Руководство по загрузке HD-видео на YouTube (поддерживается 4K / 720p / 1080p)
Теперь все больше и больше людей хотят загрузить видео на YouTube, чтобы поделиться своими любимыми видео или просто запомнить свою жизнь. Но многие люди обнаружили, что видео, загруженные на YouTube, не в HD. Чтобы помочь вам избежать этой проблемы, этот пост даст вам подробное руководство о том, как загружать HD-видео на YouTube через веб-браузер, а также как загружать видео с мобильного телефона на YouTube в HD.
- Часть 1. Лучший способ загрузить HD-видео на YouTube с помощью веб-браузера
- Часть 2. Как загружать видео высокого качества на YouTube из мобильного приложения
- Часть 3. Часто задаваемые вопросы о загрузке HD-видео на YouTube
Часть 1. Лучший способ загрузить HD-видео на YouTube с помощью веб-браузера
Перед тем, как загружать видео в HD качестве на YouTube, необходимо знать основные требования к загрузке видео на YouTube.
- Контейнер: MP4
- Аудиокодек и видеокодек: AAC-LC и H.264
- Resolution: 2016p(4k), 1440p(2k), 1080p/720p/480p/360p/240p
- Соотношение сторон: 16: 9
- Частота кадров: 24, 25, 30, 48, 50, 60 кадров в секунду
Если ваш видеофайл не соответствует вышеуказанным требованиям, вы можете использовать Aiseesoft Video Converter Ultimate для оптимизации ваших видео файлов. Он обеспечивает стандартную предустановленную поддержку непосредственно для загрузки видео на YouTube. Это означает, что вы можете загружать видео 720p, 1080p и даже 4K без потери качества без особых усилий.
Скачать
Aiseesoft Video Converter Ultimate
- Конвертируйте любое видео в форматы HD, включая MP4, MOV, FLV и т. Д., Для загрузки видео на YouTube, Facebook, Vimeo и т. Д.
- Измените разрешение видео, частоту кадров, битрейт, видео / аудиокодек, размер файла и многое другое.

- Для редактирования HD-видео доступны различные функции, такие как обрезка, кадрирование, поворот, добавление эффектов и т. Д.
- Поддержка пакетного преобразования видео для ускорения процесса преобразования.
- Работает как в Windows 10/8 / 8.1 / 7 / Vista / XP, так и в Mac OS X 10.7 или выше.
Одна из замечательных особенностей этого конвертера HD в YouTube заключается в том, что этот инструмент довольно прост в использовании, а вся операция очень проста. Просто следуйте инструкциям по оптимизации ваших HD-видео, совместимых с YouTube. Просто следуйте инструкциям ниже:
Шаг 1.
После завершения загрузки и установки этой программы запустите ее на своем компьютере. Затем добавьте видеофайл, который хотите загрузить, щелкнув значок Добавить файлы вариант. Кроме того, вы можете напрямую перетащить его в программу.
Шаг 2.
После добавления файла вы можете изменить формат видео, щелкнув значок формата в правой части видеофайла. Для загрузки видео на YouTube лучше изменить формат видео на MP4.
Для загрузки видео на YouTube лучше изменить формат видео на MP4.
Чтобы изменить качество видео, кодировщик, разрешение, частоту кадров, битрейт, нажмите на принадлежности значок для настройки. Вы можете повысить разрешение своего видео до 1080p или даже до 4K.
Шаг 3.
Затем вы можете выбрать путь для оптимизированного видеофайла. И ударил по Конвертировать все кнопку, чтобы преобразовать HD-видео в YouTube. Через несколько секунд автоматически откроется папка, в которой вы храните преобразованные файлы.
Получив оптимизированное HD-видео, вы можете загрузить его на YouTube обычным способом. Вы можете выполнить следующий шаг:
1. Войдите в свой аккаунт YouTube в браузере.
2. В правом верхнем углу найдите значок камеры, чтобы создать видео. В раскрывающемся меню нажмите на опцию Загрузить видео.
3. Затем вы увидите страницу загрузки. Затем нажмите «Общедоступно» и выберите режим конфиденциальности для своего видео: «Общедоступный», «Не в списке», «Частный» и «Запланированный».
4. Щелкните большую стрелку, чтобы выбрать видеофайл для загрузки. Во время загрузки вы можете добавить заголовок, описание и соответствующие теги к своему HD-видео.
5. Затем вы можете нажать «Далее», чтобы загрузить видео.
6. В конце проверьте расширенные настройки и нажмите кнопку «Опубликовать», чтобы опубликовать HD-видео на YouTube.
Часть 2. Как загружать видео высокого качества на YouTube из мобильного приложения
Вы также можете использовать приложение YouTube на своих устройствах iOS или телефонах Android, чтобы загружать видео в HD-качестве на YouTube. Вот как:
1. Запустите приложение YouTube на своем iPhone или телефоне Android.
2. Коснитесь значка профиля в верхней части экрана.
3. После этого выберите параметр «Настройки», прокрутите вниз и выберите параметр «Качество загрузки». Здесь вам предоставляется на выбор 5 типов качества загрузки: 360p, 480p, 720p, 1080p и полное качество. Чтобы загрузить видео в высоком качестве на YouTube, вы можете выбрать 1080p или Full Quality.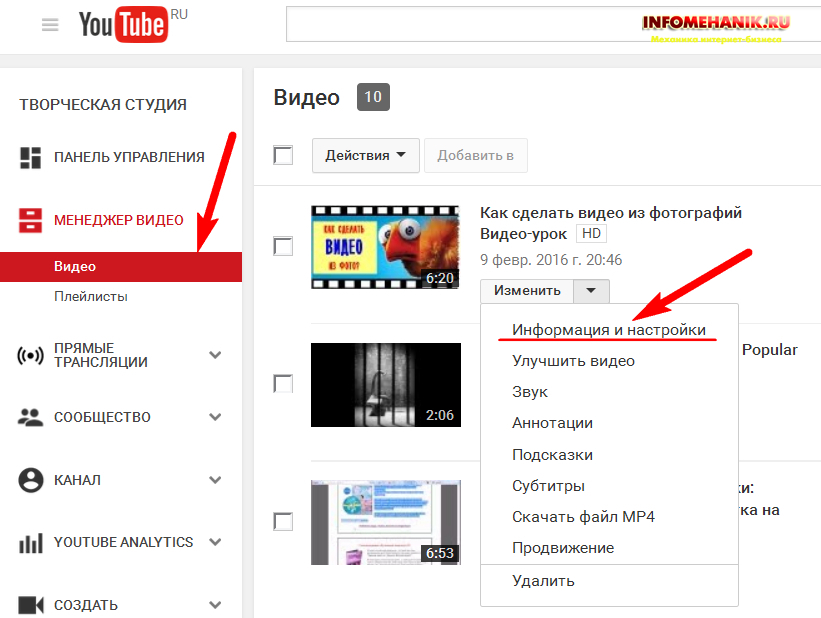
Затем вы можете перейти к загрузке HD-видео на YouTube.
Часть 3. Часто задаваемые вопросы о загрузке HD-видео на YouTube
Почему мое видео размытое, когда я загружаю его на YouTube?
Когда вы загружаете видео, оно может выглядеть размытым. Когда обработка с высоким разрешением будет завершена, ваше видео будет доступно в более высоком разрешении.
Могу ли я загрузить видео 1080p на YouTube?
Да, вы можете загружать видео 1080p на YouTube. Но для загрузки и обработки потребуется больше времени.
Какое программное обеспечение для редактирования видео на YouTube лучше всего?
Вот обзор лучшего программного обеспечения для редактирования видео для YouTube: Лучшее программное обеспечение для редактирования видео на YouTube.
Что вы думаете об этом посте.
- 1
- 2
- 3
- 4
- 5
Прекрасно
Рейтинг: 4.8 / 5 (на основе голосов 105)Подпишитесь на нас в
Оставьте свой комментарий и присоединяйтесь к нашему обсуждению
Правильная загрузка видео на YouTube с телефона: ТОП 2 способа
Опубликовано: Автор: Дмитрий Просветов
Представьте ситуацию. Хотите опубликовать обучающее видео, рекламную презентацию компании, или заработать на просмотре ролика. Загрузите видео на YouTube. Многие пользователи используют смартфон для просмотра роликов, поэтому рассмотрим, как происходит загрузка видео на YouTube с телефона.
Содержание
- А нужно ли это
- Что нужно для загрузки
- Как загрузить видео на YouTube с телефона
- Загружаем видео через приложение
- Как загрузить видео на YouTube через обозреватель
- Как загрузить видео на Ютуб в хорошем качестве с телефона
- Второй способ
- Вывод
А нужно ли это
Загруженный ролик позволяет увеличить охват аудитории. Это приведет к увеличению продаж. Поможет познакомить пользователей с брендом. Рассмотрим подробнее, как загрузить видео на Ютубе.
Что нужно для загрузки
YouTube — сервис от Google. Поэтому, чтобы добавлять ролики, создайте Google аккаунт. Подробнее смотрите в статье: «Создаем почту gmail».
Подробнее смотрите в статье: «Создаем почту gmail».
Следующим шагом создайте YouTube канал. Иначе ролик загрузить на видеохостинг не получится. Его можно только просматривать.
Чтобы загрузить ролик в Ютуб, перейдите по адресу: https://www.YouTube.com/. Выберите:
Нажмите ссылку:
Напишите название. Подробнее смотрите в статье: «Как правильно создать канал на YouTube».
Как загрузить видео на YouTube с телефона
Существует два способа:
- Через приложение;
- Обозреватель. Используйте если телефон с большим экраном. Загрузка происходит через стандартный интерфейс.
Загружаем видео через приложение
Для работы нужен только доступ в интернет. Приложение бесплатно, адаптировано под использование на телефонах. В нем есть все функции официального сайта. Чтобы загрузить на Ютуб, скачайте приложение по адресу: https://play.google.com/store/apps/details?id=com.google.android.YouTube&gl=UA.
На многих смартфонах эта программа считается стандартной.
Поэтому уже установлена. Посмотрите ее в меню с приложениями.
На Ютубе зайдите в свой канал. Нажмите значок загрузки справа вверху:
Выберите путь к ролику, пропишите теги, название. Дождитесь окончания загрузки.
Как загрузить видео на YouTube через обозреватель
Откройте сайт YouTube. Авторизуйтесь в аккаунте. С телефона откройте канал. Нажмите на красный значок загрузки.
Как загрузить видео на Ютуб в хорошем качестве с телефона
Качество ролика при загрузке на видеохостинг становится хуже. Особенно если на видео много движения. Не хватает битрейта для его воспроизведения.
Качество зависит от кодека, которым оно обрабатывалось. Формат 4К или Ulta HD обрабатывается кодеком VP09.
Каналы, где число просмотров менее 3000 кодируются в avc1. Это приводит к уменьшению размера ролика. Поэтому качество становится хуже.
Как это проверить. Нажмите на ролике ПКМ, выберите:
На посещаемых каналах ролик кодируется кодеком VP09. Тогда видео воспроизводится в хорошем качестве.
Чтобы автоматически включился VP09, ролик должен быть в 4К или канал популярный.
В настройках канала нет возможности вручную переключать кодеки. Что делать? Снимая ролик на телефоне, перейдите в настройки, выберите:
Укажите формат:
Второй способ
В Movavi Video, и других продвинутых редакторах есть опция перекодирования в 4К и более высокий формат.
Вывод
Мы рассмотрели, как загрузить видео на YouTube через телефон. Для этого потребуется учетная запись Google и канал на YouYube.
Как загрузить видео на YouTube на любом устройстве
Видеоконтент — это суть YouTube как платформы. Если бы пользователи не могли загружать видео, YouTube не имел бы смысла в сегодняшнем медиаландшафте. С 2005 года YouTube стал вторым по посещаемости сайтом, уступая только материнской компании Google. Создатели контента могут оплачивать свои счета, публикуя популярные, а иногда и культовые видео. Давайте начнем с того, что научим вас загружать видео на YouTube.
КОРОТКИЙ ОТВЕТ
Чтобы загрузить видео на YouTube, нажмите Создать > Загрузить видео > ВЫБЕРИТЕ ФАЙЛЫ . Найдите видеофайл на своем компьютере и загрузите его. Просмотрите Подробности вашего видео, Элементы видео , Проверки и Видимость и внесите необходимые изменения. Нажмите СОХРАНИТЬ в разделе Видимость , чтобы завершить загрузку видео.
КЛЮЧЕВЫЕ СЕКЦИИ
- Как загрузить видео на YouTube на iPhone или Android-устройстве
- Как загрузить видео на YouTube на вашем компьютере
Загрузка видео на YouTube (рабочий стол)
Загрузка и удаление видео на YouTube — основная задача платформы. Когда дело доходит до настройки и форматирования, YouTube позволяет вам усовершенствовать ваше видео. Вы можете добавить заголовок и описание, оптимизированные для SEO, указать свою аудиторию, установить таймер, когда вы хотите, чтобы ваше видео было опубликовано, и многое другое.
Это позволяет вам стать владельцем вашего контента и дать ему наилучшие шансы на успех. Если ваше видео не так хорошо, вы всегда можете вернуться и отредактировать его.
Начало загрузки
На главном экране YouTube нажмите кнопку Создать вверху.
Curtis Joe / Android Authority
Нажмите Загрузить видео.
Curtis Joe / Android Authority
В поле «Загрузить видео» нажмите ВЫБРАТЬ ФАЙЛЫ . Это откроет ваш проводник; найдите свое видео и откройте его, чтобы начать загрузку.
Curtis Joe / Android Authority
После начала загрузки вы должны заполнить Details , Video elements , Checks и Visibility для своего видео перед его публикацией. Если вы сделаете все эти шаги правильно, вы сможете повысить ценность своего видео для поисковой оптимизации и быстро нарастить аудиторию.
Кертис Джо / Управление Android
Details
После выбора файла, который вы хотите загрузить на YouTube, первое, что вы сможете отредактировать, — это Details видео. Дайте вашему видео имя в поле Заголовок (обязательно) , затем добавьте описание в поле Описание .
Дайте вашему видео имя в поле Заголовок (обязательно) , затем добавьте описание в поле Описание .
Описание — это текст, который появляется под вашим видео. Описания видео играют неотъемлемую роль с точки зрения поисковой оптимизации. Кроме того, если у вас более длинное видео, вы можете разбить его на «главы», добавив временные метки в описание видео.
Кертис Джо / Android Authority
Прокрутите вниз. В разделе Миниатюра вы можете нажать кнопку Загрузить миниатюру , чтобы загрузить собственную миниатюру для вашего видео. Оптимальный размер миниатюры YouTube — 1280 x 720 пикселей.
В разделе Плейлисты нажмите Выберите , а затем выберите плейлисты, в которые вы хотите добавить новое видео. Плейлисты — отличный способ упорядочить страницу своего канала на YouTube.
Кертис Джо / Управление Android
Прокрутите вниз в разделе Подробности. В разделе Audience добавьте параметры возраста для вашего видео.
В разделе Audience добавьте параметры возраста для вашего видео.
- Если содержание вашего видео подходит не для всех зрителей, выберите Нет, оно не предназначено для детей .
- Если содержание вашего видео предназначено для всех, выберите Да, оно предназначено для детей .
Curtis Joe / Android Authority
Элементы видео
Когда вы закончите с разделом Details вашего видео, нажмите Далее внизу, чтобы перейти к элементам видео .
Curtis Joe / Android Authority
Здесь вы можете добавить субтитры , добавить конечную заставку и добавить карточки .
Субтитры говорят сами за себя. Эта опция добавляет текст, соответствующий тому, что говорится в видео.
Конечная заставка — это всегда отличная идея для ваших видео, так как люди могут увидеть больше ваших видео или перейти на ваш канал, используя меню в конце вашего видео.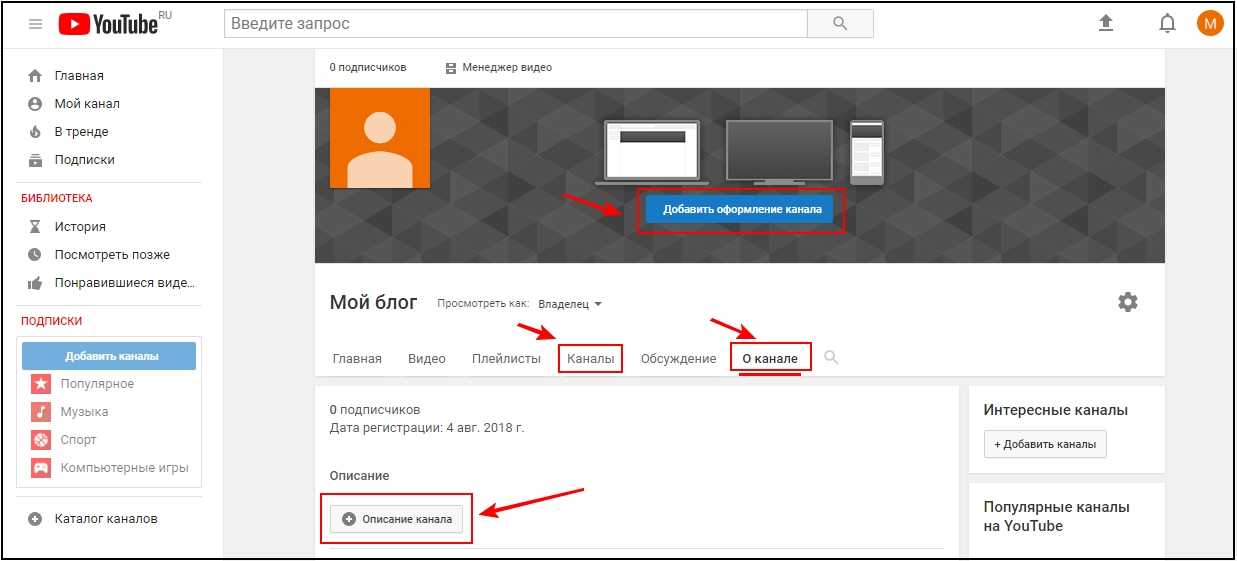
Карточки позволяют создавать небольшие кликабельные уведомления во время просмотра видео. Когда люди нажимают на них, YouTube перенаправляет их на видео, на которое вы ссылаетесь. Это особенно полезно, когда вы пытаетесь продемонстрировать точку зрения, а другое связанное видео поможет в определенной точке вашего видео.
Чеки
Curtis Joe / Android Authority
Раздел Чеки важен, потому что в нем сообщается, вышли ли вы за установленные пределы. Если вы использовали контент, который не создавали в своем видео, YouTube может удалить ваше видео в течение 9 дней.0005 Предупреждение о нарушении авторских прав или Претензия об авторских правах .
Не всегда был раздел «Проверки», и люди загружали свои видео, не зная, что их видео или их аккаунт в опасности.
В разделе Copyright вы увидите, содержит ли ваше видео материалы, которые могут привести к проблемам с авторскими правами.
Нажмите Далее , чтобы перейти к последнему разделу.
Видимость
В последнем разделе Видимость вы определяете, где будет опубликовано видео.
- Если вы выберете Private , ваше видео не появится в вашем профиле YouTube и не будет доступно для поиска. Чтобы кто-то, кроме вас, мог посмотреть видео, вы должны пригласить их. Если человек приглашен и у него есть уникальная URL-ссылка на видео, он может посмотреть ваше видео.
- Если выбрать Unlisted , это видео не будет отображаться в результатах поиска или на вашем канале. В отличие от частных видео, любой, у кого есть уникальная URL-ссылка, может просмотреть видео. Им не нужно приглашение.
- Общедоступный — это то, что следует выбрать большинству создателей контента, так как это позволит опубликовать видео на YouTube. Он будет отображаться везде, включая результаты поиска и ваш канал.
Curtis Joe / Android Authority
Нажмите СОХРАНИТЬ в нижней части окна, чтобы завершить публикацию видео.
Curtis Joe / Android Authority
Загрузка видео в приложение YouTube (Android и iOS)
Если вы не находитесь рядом со своим компьютером, но вам все же нужно соблюдать график загрузки, вам не о чем беспокоиться. Вы всегда можете загрузить видео прямо со своего мобильного устройства.
Откройте приложение YouTube на устройстве Android или iOS. Нажмите кнопку Создать , которая выглядит как плюс в круге, затем выберите Загрузить видео .
Curtis Joe / Android Authority
Дайте вашему видео название и описание. Вы также можете добавить Public , Private или Unlisted в качестве параметра видимости, местоположения видео и списков воспроизведения, в которые вы хотите добавить видео.
Нажмите NEXT , когда будете готовы.
Curtis Joe / Android Authority
На странице Выберите аудиторию добавьте параметры возраста для вашего видео.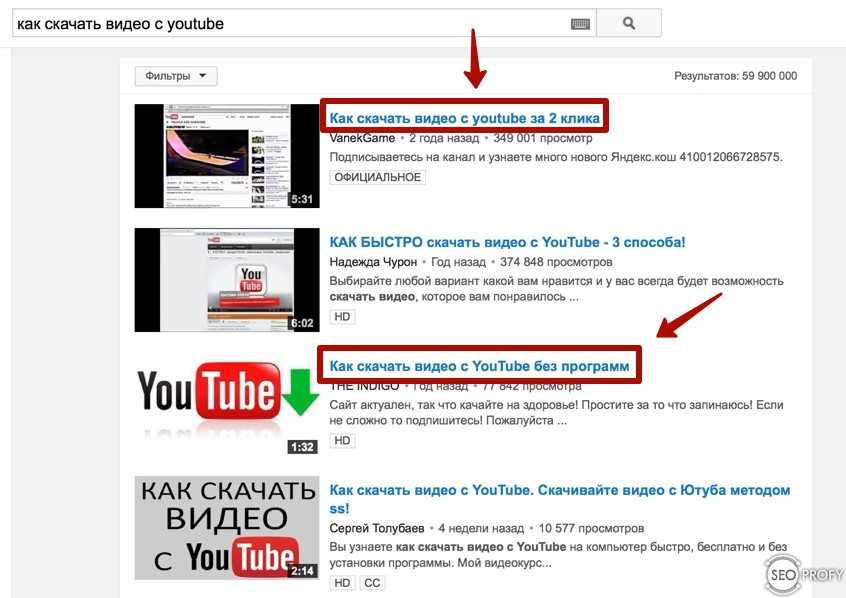 Если содержание вашего видео может не подходить для всех аудиторий, выберите Нет, оно не предназначено для детей . Выберите Да, это сделано для детей , если содержание вашего видео предназначено для любой аудитории. Если ваше видео содержит контент для взрослых, вы можете ограничить видео по возрасту.
Если содержание вашего видео может не подходить для всех аудиторий, выберите Нет, оно не предназначено для детей . Выберите Да, это сделано для детей , если содержание вашего видео предназначено для любой аудитории. Если ваше видео содержит контент для взрослых, вы можете ограничить видео по возрасту.
Нажмите ЗАГРУЗИТЬ ВИДЕО , когда будете готовы.
Curtis Joe / Android Authority
Начнется загрузка вашего видео. Ход загрузки можно увидеть на вкладке Library внизу. Коснитесь Библиотека , затем перейдите к Ваши видео , чтобы просмотреть свое видео после завершения его загрузки.
Часто задаваемые вопросы
Да. Если исходный видеофайл не содержит звука, но имеет допустимый тип файла (3GPP, AVI, FLV, MOV, MPEG4, MPEGPS, WebM или WMV), вы можете загрузить свое видео.
Вы также можете удалить звук из видео, которые вы уже опубликовали в YouTube Creator Studio.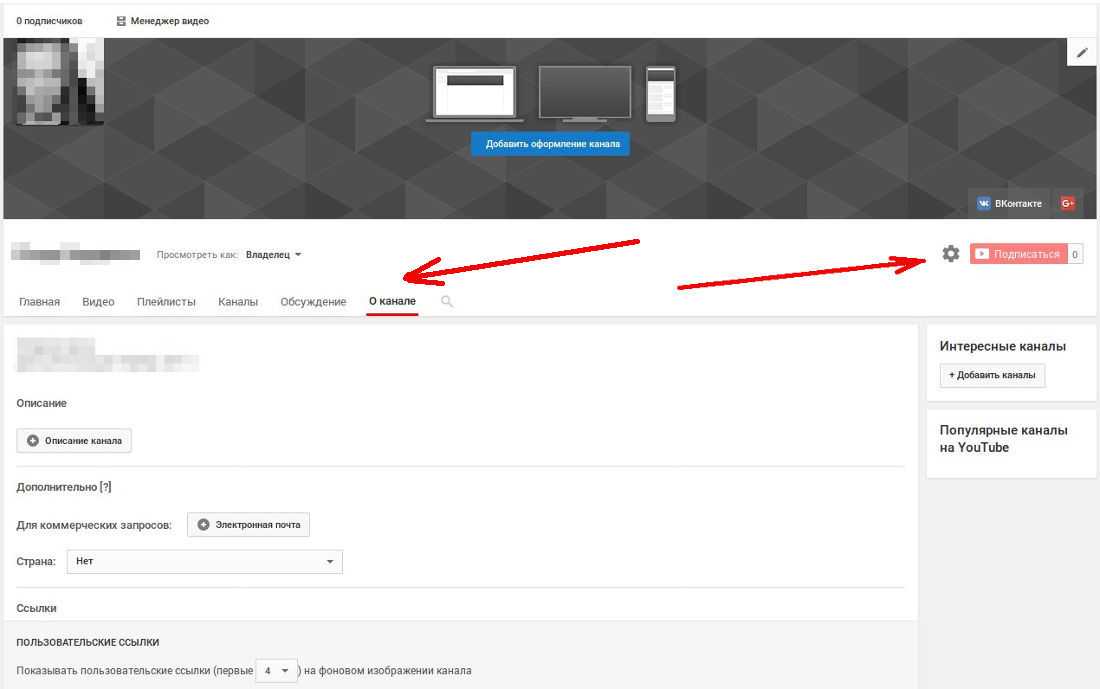
Если вы подключили свою учетную запись Twitch к своей учетной записи YouTube и включили видео по запросу, вы можете экспортировать видео с Twitch на YouTube. Вам даже не нужно сначала загружать их; вы можете загрузить их прямо из Twitch.
Вы можете поделиться видео с YouTube на Facebook, скопировав URL-адрес и вставив его в свою публикацию на Facebook, или вы можете нажать Поделиться на своем видео на YouTube.
Вы также можете загрузить видео напрямую, если у вас есть исходный видеофайл.
Как загрузить видео на YouTube: пошаговое руководство
Эффективно загружая свои видео на YouTube, вы можете охватить широкую аудиторию и укрепить стратегию контент-маркетинга вашего бренда.
Видео стало одним из самых быстрорастущих каналов для обмена информацией. Это включает в себя личные видео, размещенные в социальных сетях, короткие клипы, посвященные чему-то развлекательному, и маркетинговые видеоролики, размещенные компаниями.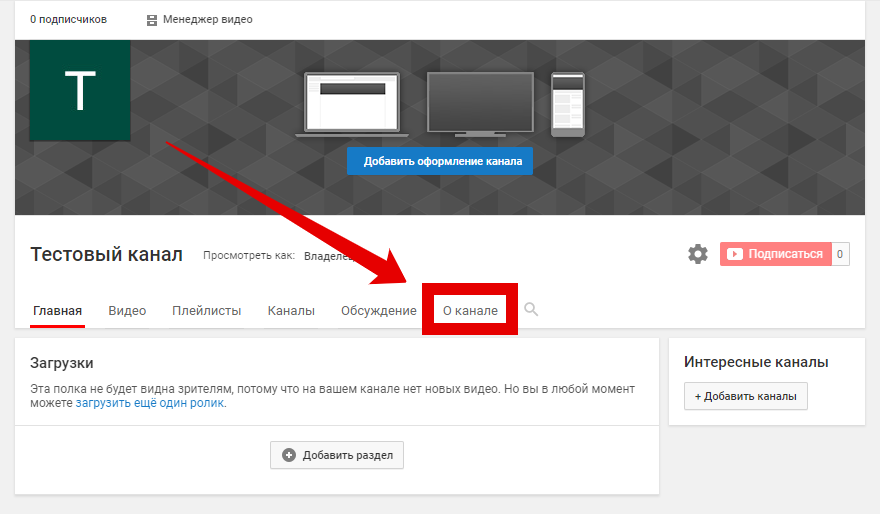 Поскольку многие люди получают доступ к информации через смартфоны, видео смотрят везде, где есть подключение к Интернету. Научившись загружать видео на YouTube на своем мобильном устройстве и компьютере, вы откроете для себя новые способы поделиться своими идеями со всем миром.
Поскольку многие люди получают доступ к информации через смартфоны, видео смотрят везде, где есть подключение к Интернету. Научившись загружать видео на YouTube на своем мобильном устройстве и компьютере, вы откроете для себя новые способы поделиться своими идеями со всем миром.
Не пугайтесь. Вы можете начать работу с маркетингом на YouTube всего несколькими щелчками мыши на компьютере или мобильном устройстве. В этом посте вы узнаете, как загрузить видео на YouTube с вашего компьютера и телефона. Вы также узнаете, как оптимизировать загруженное видео, чтобы оно отображалось в поиске YouTube и Google. При правильном подходе YouTube может стать важной частью вашей стратегии цифрового маркетинга. Давайте начнем.
Подготовка к загрузке вашего видео на YouTube
Знание того, как загрузить видео на YouTube, бесценно для установления новых контактов и расширения вашей аудитории. На самом деле, исследование Wyzowl показало, что 86% компаний используют видео в качестве маркетингового инструмента, а 92% маркетологов считают видео важной частью своей маркетинговой стратегии.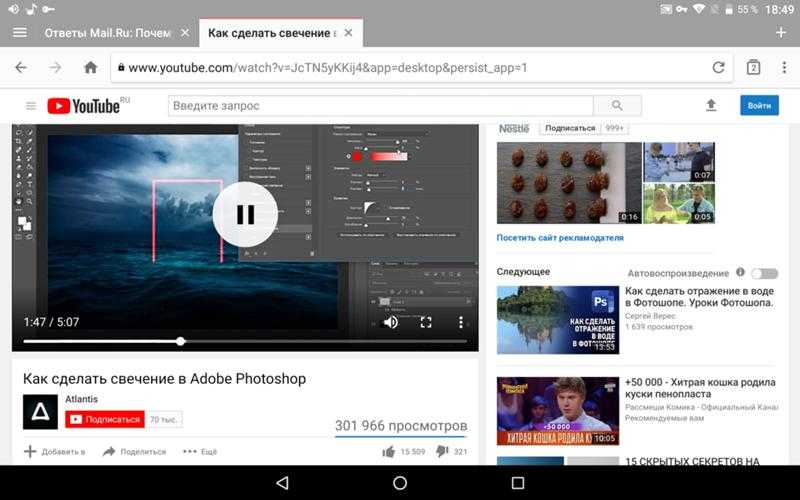
Изучение того, как подготовиться к загрузке видео на YouTube, поможет вам сэкономить время при загрузке. Это первый шаг в изучении рекламы на YouTube для начинающих. Вот как подготовить:
1. Придумайте отличное название
Прежде чем вы начнете загружать свое видео, вот несколько советов по видеомаркетингу, которые сэкономят вам много времени. Гораздо проще сделать это до загрузки. Первый совет в списке — придумайте отличное название для вашего видео. Как и другие типы контента в социальных сетях, видеоконтент можно оптимизировать для поисковых систем. Оптимизация видеоконтента поможет вам продвигать его среди нужных людей.
Двумя крупнейшими поисковыми системами для видео являются YouTube и Google. Кажется странным думать о YouTube как о поисковой системе, потому что это платформа для просмотра и обмена видео, но в то же время это крупнейшая поисковая система для видео. Имея это в виду, правильное название поможет оптимизировать ваше видео, чтобы его было легче найти.
2. Создайте полное описание
В целях поиска YouTube рассматривает ключевые слова в таком порядке.
- Ключевые слова в названии
- Ключевые слова в описании
- Теги
Это означает, что вам необходимо создать описание, содержащее ключевые слова, особенно в первых двух строках текста вашего описания. Эта часть описания появляется вместе с видео при поиске на YouTube.
Далее ваше описание должно содержать краткое введение в то, о чем видео, включая любые ссылки, которые у вас есть в видео.
Ссылки для включения:
- Ссылки на музыку, используемые для обозначения музыкальных ресурсов
- Ссылки на похожие видео
- Ссылка на ваш канал YouTube
- Ссылки на инструменты, используемые для создания видео
- Ссылки на любые ресурсы, которые вы упоминаете в видео
- Ссылки на ваш веб-сайт и каналы социальных сетей
Вы можете создать настройки страницы по умолчанию, чтобы вам не приходилось повторно указывать одну и ту же информацию в описании каждого видео.
3. Создайте описательные теги
Интернет развивался и рос с момента появления YouTube. Сегодня поисковые системы могут определить тему вашего видео по тому, как вы описываете ее в своем описании. Это означает, что ваши теги должны быть ключевыми словами с длинным хвостом, например «как загрузить видео» или «как загрузить видео на YouTube».
Вам не нужно создавать общие теги, такие как «видео» или «YouTube». Поисковая система уже знает, что это видео на YouTube. Вы можете посмотреть другие видео, которые появляются при поиске по названию. Если они появляются в верхней части страниц результатов поисковой системы (SERP) по вашим ключевым словам, у них могут быть лучшие теги, которые вы также можете использовать.
4. Выберите миниатюру
Ваша миниатюра появится в поисковых системах вместе с заголовком и описанием, поэтому это важный фактор, побуждающий людей нажимать на ваше видео. Лучше всего выбрать простую миниатюру, потому что многие зрители смотрят видео на своих смартфонах.
Миниатюра должна иметь особый вид, соответствующий всем вашим видео. Это могут быть снимки человека в видео или продукта, который вы продаете. Не загромождайте миниатюру слишком большим количеством текста, потому что ее трудно увидеть в поисковых системах, особенно на мобильных устройствах.
Для редактирования эскиза вы можете использовать такие сервисы, как Canva или Adobe Illustrator. Когда вы знаете, как загрузить видео на YouTube, ваша миниатюра будет готова к загрузке.
5. Отредактируйте видео
Прежде чем загружать видео, убедитесь, что оно является наилучшей версией. Это означает использование видеоредактора для тонкой настройки и полировки. Если ваше видео предназначено для маркетинга, вы хотите сделать все возможное. У вас есть очень мало времени, чтобы заинтересовать кого-то, поэтому важно убедиться, что они увидят краткое и мощное видео. Узнайте больше о том, как редактировать видео на YouTube, чтобы совершенствовать свои навыки и создавать более качественный контент.
Итак, теперь, когда вы готовы, давайте начнем загрузку.
Как загрузить видео на YouTube на мобильный телефон
Выполните следующие действия, чтобы узнать, как загрузить видео на YouTube со своего телефона или другого мобильного устройства.
1. Откройте приложение YouTube
Если у вас нет приложения YouTube, но вы хотите легко загружать видео со своего телефона, вам необходимо загрузить приложение из Google Play для Android или из магазина Apple для iPhone.
2. Войдите в свою учетную запись YouTube
Если вы еще не вошли в YouTube в приложении, войдите сейчас. Вам нужна учетная запись YouTube, чтобы загружать любые видео на YouTube.
3. Коснитесь значка видео
Чтобы начать загрузку, коснитесь значка видео в верхней части экрана телефона. Похоже на силуэт видеокамеры. Если вы раньше не загружали файлы со своего смартфона, вам может потребоваться авторизовать приложение для доступа к камере телефона и библиотеке фотографий.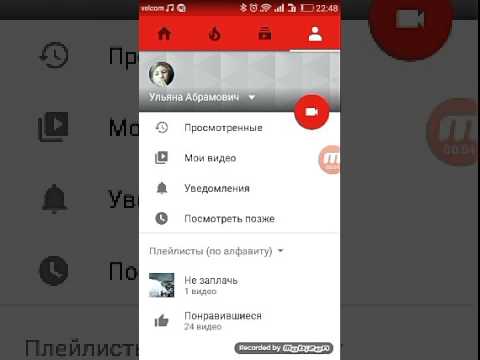
4. Нажмите на видео, которое хотите загрузить
На следующем экране вы можете записать новое видео, «Go Live» (прямая трансляция с вашего телефона) или выбрать видео в своей библиотеке, чтобы загрузить его на YouTube.
5. Нажмите «Далее»
Нажмите «Далее», чтобы перейти к следующему экрану.
6. Добавьте заголовок и другую информацию
На следующем экране вы найдете поля для добавления информации, которую вы уже подготовили до начала загрузки. Здесь вы добавляете заголовок, описание, настройки конфиденциальности и местоположение. Вы можете сделать все это прямо с вашего мобильного устройства.
7. Опубликовать видео
Теперь, когда вы ввели всю необходимую информацию и загрузили видео, вы готовы опубликовать видео. Как только вы научитесь загружать видео на YouTube прямо со своего телефона, вы сможете опубликовать видео на YouTube, нажав «Загрузить».
Как загрузить видео на YouTube на рабочий стол
Выполните следующие действия, чтобы загрузить видео на YouTube с помощью компьютера.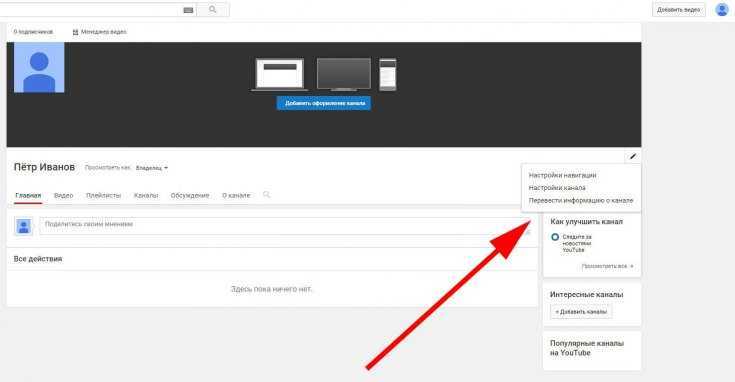
1. Откройте браузер
Первым шагом при загрузке видео на YouTube на ПК является открытие браузера. Для этого шага вы можете использовать практически любой интернет-браузер.
2. Перейдите на YouTube с помощью браузера
После открытия браузера перейдите на YouTube.
3. Войдите в YouTube
Когда вы зайдете на YouTube, дважды проверьте, вошли ли вы в систему. Если у вас нет учетной записи, вам необходимо ее создать. Если вы это сделаете, вы должны увидеть свой аватар в правом верхнем углу экрана. Если вы не видите аватарку, вам необходимо авторизоваться.
4. Нажмите иконку «Загрузить видео»
В правом верхнем углу экрана рядом с вашей аватаркой есть небольшая иконка видеокамеры черного цвета . В центре есть небольшой белый плюсик. Если вы нажмете на камеру, вы увидите подменю с надписью «Загрузить видео» и «Начать прямой эфир». Нажмите «Загрузить видео».
5. Выберите параметры на странице «Загрузить видео».
Следующий экран — это страница загрузки видео. Перейдите к «Выберите файлы для загрузки», а затем нажмите «Общедоступно», чтобы выбрать уровень видимости видео. Возможные варианты:
Перейдите к «Выберите файлы для загрузки», а затем нажмите «Общедоступно», чтобы выбрать уровень видимости видео. Возможные варианты:
- Общедоступный — ваше видео может просматривать любой
- Unlisted — Общедоступно для всех, у кого есть прямая ссылка
- Частный — Доступ есть только у вас
- Запланировано — он будет запущен позднее
6. Выберите видео файл
Затем выберите видеофайл, щелкнув большую стрелку, или щелкните и перетащите файл на страницу.
7. Введите информацию о видео
Во время загрузки видео вы можете ввести подготовленную информацию, такую как название, описание и теги.
8. Опубликовать
Нажмите «Опубликовать», чтобы завершить публикацию видео. Вы можете дождаться загрузки видео или нажать «Опубликовать», когда закончите ввод информации. Видео не появится в сети, пока вы не нажмете «Опубликовать».
9. Обработка
Когда вы загружаете видео, оно не обрабатывается сразу. Это занимает немного времени, особенно если это длинное видео. Вы можете вернуться, чтобы увидеть, когда он будет полностью обработан.
Это занимает немного времени, особенно если это длинное видео. Вы можете вернуться, чтобы увидеть, когда он будет полностью обработан.
После того, как видео будет загружено, его обработка займет несколько минут. Время обработки зависит от длины видео.
Создайте свой бренд и развивайте свой бизнес с помощью социальной платформы Mailchimp для постинга. Просто выберите канал, добавьте свой контент и опубликуйте.
Зарегистрироваться
Оптимизация вашего видео на YouTube
После того, как ваше видео загружено, пришло время распространить информацию о нем, чтобы люди его посмотрели. Некоторые люди найдут ваше видео, выполнив поиск в Google или YouTube. Поскольку вы подготовили информацию перед загрузкой, большая часть этой работы выполнена. Тем не менее, стоит помнить о следующих вещах, чтобы ваши видео могли добиться максимальной видимости.
1. Оптимизированы ли ваши заголовок, описание и теги по ключевым словам?
С объединением традиционного телевидения с прямой трансляцией, фильмами и потоковыми каналами то, как мы смотрим видео, телешоу и фильмы, постоянно меняется. Из-за этих факторов YouTube продолжает набирать популярность как способ просмотра видеоконтента. Но платформа настолько насыщена контентом, что вы должны убедиться, что ваш заголовок, описание и теги оптимизированы, чтобы ваши видео появлялись в ответ на релевантные поисковые запросы.
Из-за этих факторов YouTube продолжает набирать популярность как способ просмотра видеоконтента. Но платформа настолько насыщена контентом, что вы должны убедиться, что ваш заголовок, описание и теги оптимизированы, чтобы ваши видео появлялись в ответ на релевантные поисковые запросы.
2. Добавить новые видео в плейлист
Чтобы оставаться актуальным, YouTube позволяет создавать списки воспроизведения, чтобы зритель мог нажать на список воспроизведения, а затем сесть и расслабиться, как если бы вы смотрели традиционную телестанцию. Поощрение такого поведения может повысить эффективность ваших видео на YouTube, поскольку увеличивает общее время просмотра. Если у вас есть соответствующий плейлист, вы можете добавить новое видео при его загрузке.
3. Добавьте карточки и конечные заставки
Вы можете добавить карточки YouTube к своему видео. Карточки YouTube — это уведомления, которые вы можете добавить к своему видео, чтобы зрители могли их видеть и нажимать. Они появляются в правом верхнем углу вашего видео, и вы можете добавить до пяти карточек к каждому видео. Вы можете использовать карточки в качестве призывов к действию, чтобы направлять зрителей на другое видео или целевую страницу.
Они появляются в правом верхнем углу вашего видео, и вы можете добавить до пяти карточек к каждому видео. Вы можете использовать карточки в качестве призывов к действию, чтобы направлять зрителей на другое видео или целевую страницу.
Конечные экраны появляются в конце видео, чтобы сообщить вам, что делать дальше, и вы можете добавить к ним CTA. Эти действия могут:
- Направлять зрителя к другому видео
- Направить зрителя к плейлистам и каналам
- Предложите зрителю подписаться на ваш канал
- Расскажите о своем веб-сайте, товарах или достойных благотворительных мероприятиях
4. Увеличьте аудиторию
Есть несколько способов увеличить аудиторию, которая смотрит ваше видео.
- Включите точные субтитры . Хотя YouTube автоматически расшифровывает все видео, автоматические субтитры верны только на 70%. Это оставляет много места для ошибки. Неправильные подписи могут нанести вред поисковой оптимизации вашего видео.
 Правильные подписи помогают повысить рейтинг в поиске, повысить удобство и вовлеченность пользователей, а также улучшить доступность видео.
Правильные подписи помогают повысить рейтинг в поиске, повысить удобство и вовлеченность пользователей, а также улучшить доступность видео. - Добавьте расшифровку к своему описанию . В поле описания YouTube есть место для 5000 символов, чего обычно достаточно для расшифровки. Если нет, вы можете сократить стенограмму и дать ссылку на полную версию в другом месте. Вы также можете использовать стенограмму для создания другого контента позже.
- Предлагайте субтитры более чем на одном языке — Внедрение субтитров на нескольких языках позволяет зрителям, не говорящим по-английски, смотреть ваше видео, а переведенные файлы добавляют ваше видео в поисковые системы на этих языках.
5. Улучшайте и отслеживайте взаимодействие с пользователем
Когда пользователи взаимодействуют с вашим видео и получают от этого удовольствие, они ставят лайки, делятся, комментируют и подписываются на ваш канал. Эти действия улучшают SEO вашего видео. Другие факторы также влияют на UX, в том числе:
Другие факторы также влияют на UX, в том числе:
- Время просмотра YouTube — Фактическое время, потраченное на просмотр видео (а не процент просмотров).
- Время просмотра сеанса — это общее время, проведенное на YouTube перед тем, как покинуть сайт.
- Намерение пользователя (пользовательский интерфейс) . Сопоставление названия вашего видео с ответом на вопрос помогает YouTube предоставлять лучшие результаты для пользователей, выполняющих поиск.
- Увеличение базы подписчиков . Увеличение числа подписчиков на ваш канал помогает улучшить время просмотра и время просмотра сеанса. Регулярные публикации помогают вашим зрителям узнать, когда вы опубликуете.
- Создание плейлистов с использованием подкатегорий . Короткие плейлисты из 4–6 видео помогают повысить удобство и вовлеченность пользователей, а также упрощают обмен несколькими видео.
Создайте свой бренд и развивайте свой бизнес с помощью социальной платформы Mailchimp для постинга. Просто выберите канал, добавьте свой контент и опубликуйте.
Просто выберите канал, добавьте свой контент и опубликуйте.
Зарегистрироваться
Другие способы использования вашего видео на YouTube
Существует множество других способов поделиться своим видео и увеличить количество зрителей. Простое встраивание вашего видео на свой веб-сайт или в блог, ссылка на него в ваших каналах социальных сетей или показ его в TikTok или Instagram отправит любопытных подписчиков на YouTube для просмотра вашего последнего видео.
Ведение блога — это хороший способ поделиться видео и расшифровкой со своей аудиторией, но вы также можете связать его с вопросами, которые задают клиенты, если это актуально. Каждый раз, когда ваше видео публикуется, это помогает увеличить время просмотра и время сеанса.
Монетизация вашего видео на YouTube
Существует несколько способов монетизации вашего видео. Как и в случае с другими типами контента, вы можете размещать рекламу на своем канале YouTube. Эта стратегия лучше всего работает, если у вас более 100 000 подписчиков или просмотров. Другие способы монетизации вашего видео включают в себя:
Другие способы монетизации вашего видео включают в себя:
- Ссылки на ваш магазин товаров
- Ссылки на аффилированных партнеров
- спонсоров для каждого видео
- Ссылки в видео на продукты
- Продажа комплектов материалов для самостоятельного изготовления или обучающего видео
Методы монетизации могут различаться в зависимости от отрасли, и лучшая стратегия зависит от содержания вашего видео.
Mailchimp предлагает множество способов продвижения вашего видео на YouTube. Например, вы можете добавить свои видео в свои маркетинговые кампании по электронной почте. Это отличный способ познакомить ваших текущих клиентов с другими способами использования ваших продуктов или услуг. Другой вариант — создать целевые страницы и встроить свои видео на каждую целевую страницу.
Третий метод — продвигать и делиться своим видео в социальных сетях в рамках запланированной и целенаправленной кампании. Mailchimp может помочь вам управлять своими каналами в социальных сетях, чтобы улучшить результаты ваших маркетинговых кампаний в социальных сетях.

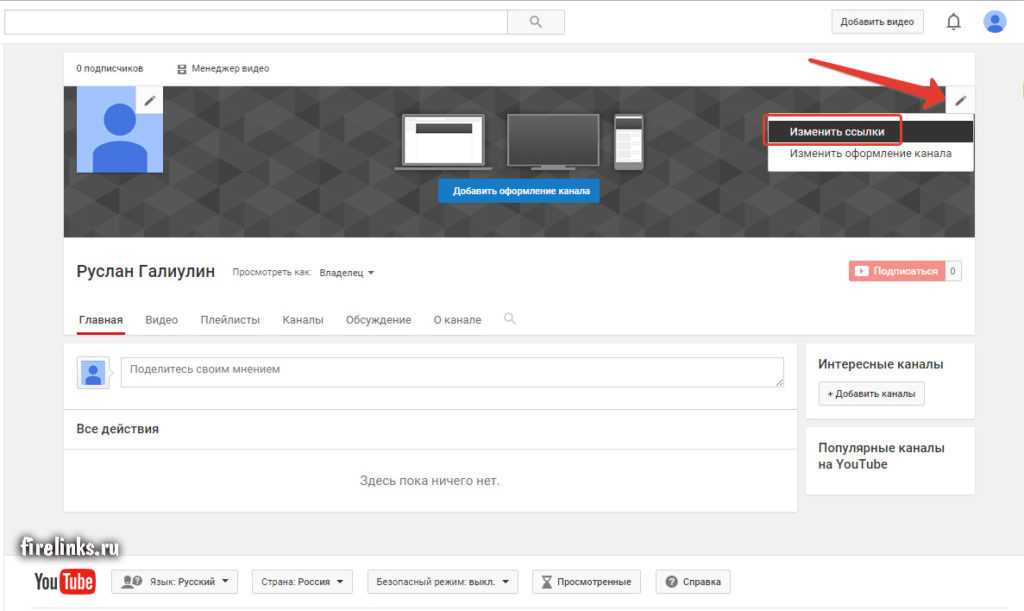
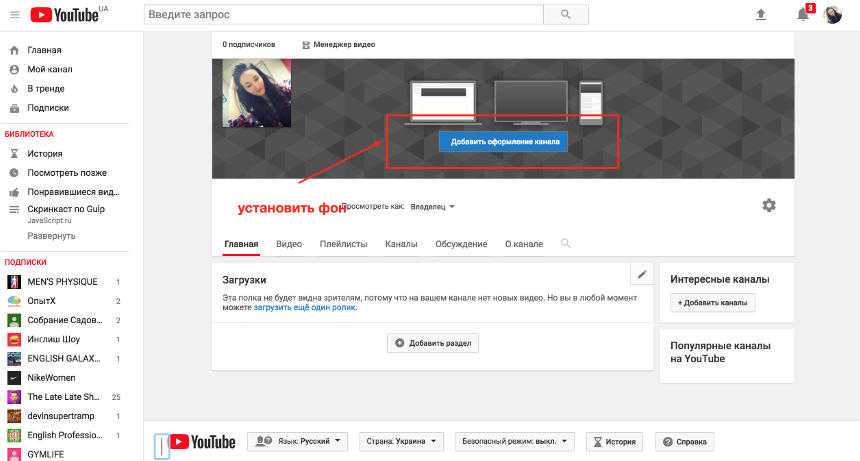 Поэтому уже установлена. Посмотрите ее в меню с приложениями.
Поэтому уже установлена. Посмотрите ее в меню с приложениями. Правильные подписи помогают повысить рейтинг в поиске, повысить удобство и вовлеченность пользователей, а также улучшить доступность видео.
Правильные подписи помогают повысить рейтинг в поиске, повысить удобство и вовлеченность пользователей, а также улучшить доступность видео.