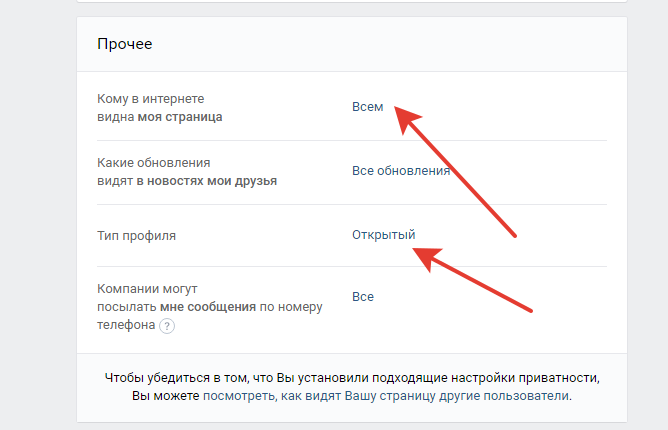Как закрыть профиль в Одноклассниках?
Знаете ли вы о том, что в Одноклассниках можно закрывать свой профиль? Если вы это сделаете, то к вам на страницу смогут попасть только те пользователи, которых вы добавите в друзья. Остальные, к их сожалению, ваш профиль даже посмотреть не смогут. Услуга это платная, однако она своих денег определенно стоит. Сейчас расскажем, как закрыть профиль.
Для начала — инструкция для тех, кто пользуется Одноклассниками на компьютере. Откройте свою страницу, затем нажмите на строку «Мои настройки», что находится под вашим аватаром.
Перед вами открылась страница с настройками вашего профиля. Видите слева меню? Найдите здесь строку «Закрыть профиль» и нажмите на нее.
Появилось всплывающее окно, в нем говорится о том, что закрытый профиль позволит вам настраивать права доступа к публикациям. Подтвердите закрытие страницы, нажав на большую одноименную оранжевую кнопку.
В следующем окне нажмите «Купить».
Если у вас есть средства на счету, они будут списаны, если нет, вам будет предложено оплатить ОКи одним из предложенных способов, например:
В нашем случае средства были на счете, поэтому оплата произошла сразу. После оплаты появляется табличка. Нажмите «Перейти к настройкам».
После оплаты появляется табличка. Нажмите «Перейти к настройкам».
Вам стали доступны новые настройки — вы сами вправе выбирать, кто будет видеть ту или иную вашу информацию. Это очень удобно.
Как закрыть профиль в Одноклассниках с телефона?
Закрыть профиль на телефоне будет не сложнее, чем на компьютере. Давайте воспользуемся фирменным мобильным приложением Одноклассников, чтобы показать, как это работает.
Вызываете меню, нажав на три полоски в верхней части окна.
В меню находите «Настройки» и нажимаете на эту строку.
Теперь нажмите «Настройки профиля».
Внизу страницы видите раздел «Закрыть профиль», выберите его.
Далее попадаете на страницу оплаты услуги.
В общем, все то же самое, что и в случае с версией Одноклассников для компьютера.
Как закрыть профиль в Одноклассниках бесплатно?
Никак, это платная функция. При этом, как следует из правил, она действует вечно (на момент написания статьи): один раз оплатили и пользуетесь сколько хотите, открывая и закрывая свой профиль, когда вам это необходимо.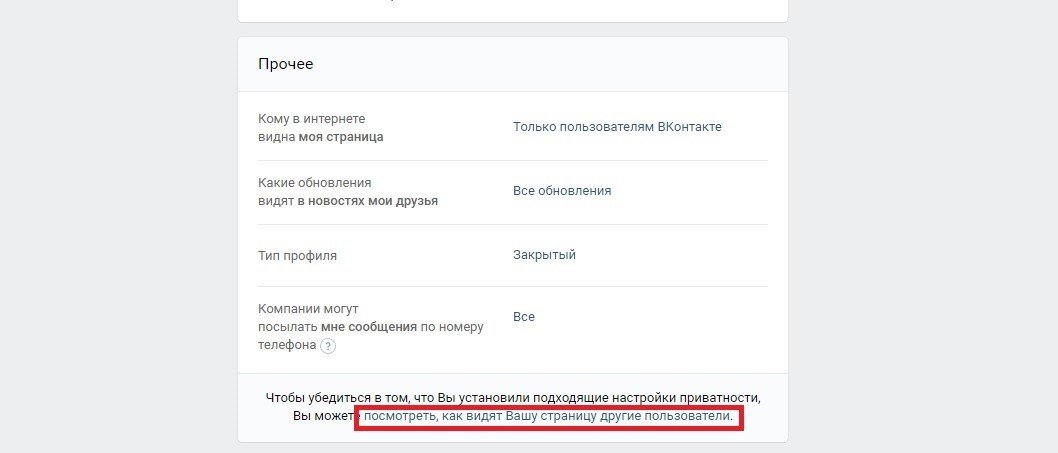
Популярные вопросы и ответы
Видно ли гостей при закрытом профиле?
Ответ: видно, но только тех пользователей, которые находятся у вас в друзьях. Посторонние пользователи никак не смогут попасть на вашу страницу.
На сколько дней оплачивается услуга?
Ответ: навсегда.
Если заходит невидимка, видно ли ее?
Ответ: видно. При этом вы должны понимать, что это кто-то из ваших друзей, поскольку посторонние пользователи в ваш профиль зайти просто не смогут.
Как удалить страницу в одноклассниках
14 декабря 2020 в 16:29 — последнее обновление
Как удалить страницу в Одноклассниках — ответ на такой вопрос пытаются найти пользователи Интернета, зарегистрировавшиеся, вначале, во всех социальных сетях, которые существуют.
Конечно, социальным сетям не выгодно, чтобы клиенты от них уходили! В Одноклассниках предлагается, например, услуга Закрыть профиль. Тогда на вашу страницу смогут заходить только друзья.
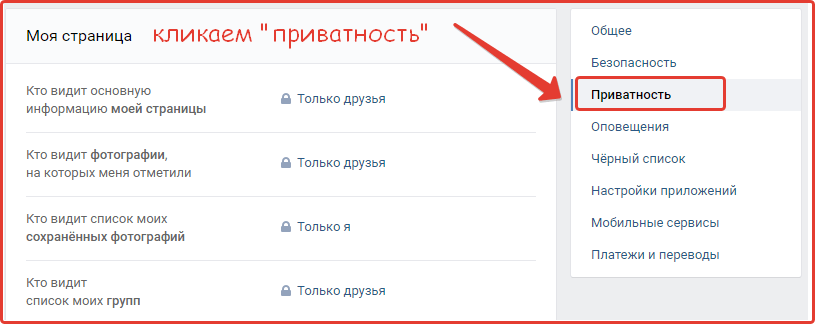 Услуга эта, естественно, платная.
Услуга эта, естественно, платная.Как удалиться из Одноклассников бесплатно?
1) Откройте на соседней вкладке браузера свою страницу в Одноклассниках.
2) Потом перейдите по этой ссылке https://ok.ru/regulations на на Лицензионное соглашение (Раньше называлось Регламент)
Удаление профиля в ОК — нужно отказаться от услуг3) На открывшейся странице, под Лицензионным соглашением, найдите невзрачную ссылку Отказаться от услуг. Нажимаете эту ссылку.
Частый вопрос: А, у меня нет ссылки Отказаться от услуг!
Ответ: Если вы, предварительно, не зайдете в свой профиль по логину и паролю, то ссылку «отказаться от услуг» не увидите!
4) Откроется окно Удаление своего профиля. Вас попросят указать причину, по которой вы хотите удалить свой профиль. Кроме того, здесь описаны потери, которые вы понесете, если удалите свою страницу в социальной сети odnoklassniki.ru
При удалении профиля стирается не только личная информация, но и фотографии, комментарии, оценки, переписка с друзьями, группы, которые вы создавали, достижения в играх.
Если, несмотря на это, вы решили удалить свой профиль, тогда, Введите пароль и жмите на кнопку Удалить.
После удаления страницы, привязанные к ней номер телефона и почту ещё 3 месяца нельзя будет использовать, при создании другого профиля на сайте ОK.RU
В настоящее время удалить свой профиль через мобильную версию сайта или приложение ОK.RU невозможно.
Как восстановить удаленную страницу в Одноклассниках
Вашу страницу можно восстановить, при двух условиях:
- если с момента её удаления прошло не более 90 дней;
- к вашему профилю (странице) «привязан» актуальный номер телефона.
Для того, чтобы восстановить профиль, нужно:
- на главной страничке сайта нажать на кнопку «Регистрация»;
- в поле для ввода телефона вписать номер, привязанный к удаленному профилю;
- после этого вы сможете восстановить доступ, следуя инструкциям на
экране.
Однако, если хотя бы одно из условий не выполняется, то восстановить профиль уже не получится.
Читайте также:
Как закрыть профиль в Одноклассниках
У тех, кто зарегистрирован в одноклассниках, имеется свой личный профиль, включающий в себя различные данные: дата рождения, город проживания, личные фотографии и многое другое. По умолчанию эту информацию может увидеть любой пользователь, посетивший страницу.
Для того, чтобы скрыть свои данные от других пользователей, следует закрыть свой профиль от посторонних лиц. Если вы еще не знаете как это сделать, то читайте далее. В сегодняшней статье мы поговорим о том, как закрыть страницу в одноклассниках различными способами.
Функция закрытый профиль
В одноклассниках предусмотрена специальная функция, позволяющая скрывать свой профиль от всех пользователей, которых нет в друзьях. Работает это таким образом, что тот пользователь, которого нет в друзьях, сможет увидеть только аватарку страницы. Единственный минус данной функции в том, что ее подключение стоит 20 ОК.
Если же вам не жалко ради закрытого профиля немного потратиться, то читайте далее.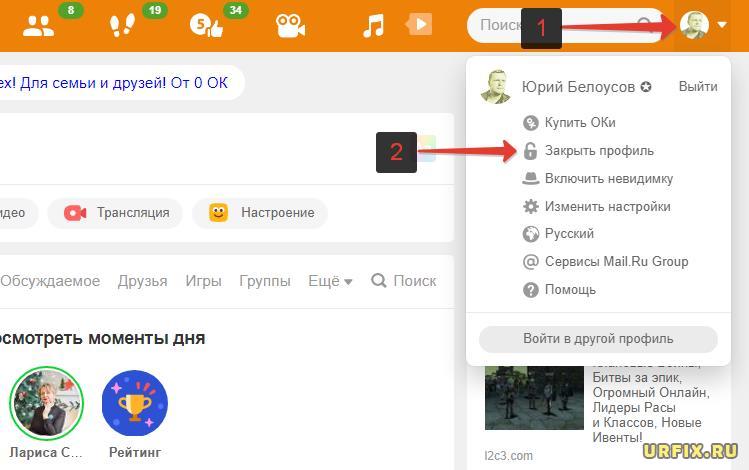 Мы рассмотрим, как закрыть профиль на телефоне и компьютере.
Мы рассмотрим, как закрыть профиль на телефоне и компьютере.
На компьютере
Для того, чтобы закрыть профиль на компьютере, воспользуемся следующей инструкцией:
- Открываем в браузере одноклассники и воспользуемся функцией для закрытия профиля. Для этого нажимаем на иконку своего профиля и выбираем опцию «Закрыть профиль».
- В отобразившемся окне кликаем по кнопке «Закрыть профиль».
- Далее нам нужно заплатить 20 ОК, чтобы активировать функцию на неограниченный срок. Для этого в появившемся окне кликаем по кнопке «Купить».
- Выбираем один из 7 способов оплаты, заполняем данные плательщика и оплачиваем.
После успешной оплаты на вашем аккаунте автоматически активируется функция закрытого профиля.
Видео
На телефоне
Закрыть профиль на телефоне можно аналогичным способом:
- Открываем одноклассники на телефоне и на главной странице воспользуемся опцией «Закрыть профиль».

- Далее нажимаем на кнопку «Подключить».
- Следующем шагом нажимаем на кнопку «Продолжить».
- Выбираем один из удобных способов оплаты.
Как только платеж пройдет, ваш аккаунт автоматически станет закрытым для чужих пользователей.
Как закрыть профиль бесплатно
Закрыть свой профиль в одноклассниках можно и бесплатно, но с более меньшим функционалом. Рассмотрим далее, как это можно сделать на телефоне и компьютере.
На компьютере
Чтобы закрыть свой профиль в одноклассниках, следует выполнить следующее:
- Открываем на компьютере одноклассники и кликаем по кнопке «Мои настройки», расположенной в левой части экрана.
- Далее переходим в раздел «Публичность
- В разделе «Видно всем» отмечаем все пункты в столбце «Только я».
- Также в разделе «Разрешено всем» выбираем все пункты в столбце «Никому».

- После всего вышеуказанного кликаем по кнопке «Сохранить», расположенной в нижней части окна.
На телефоне
Настройки конфиденциальности на телефоне также можно изменить:
- Запускаем одноклассники и переходим в раздел «Настройки».
- Далее в верхней части экрана нажимаем на кнопку «Настройки профиля».
- В отобразившемся окне переходим в раздел «Настройки публичности».
- Далее поочередно выбираем каждый из пунктов.
- В каждом из пунктов отмечаем пункт «Только мне» и нажимаем на кнопку « Сохранить».
- Во вкладке «Разрешить» также выбираем каждый из пунктов.
- В отобразившемся окне выбираем «Никому» и сохраняем данные.
Удаление страницы
Если же вы хотите, чтобы ваша страница вовсе исчезла из одноклассников, то ее можно удалить. Более подробно о том, как это сделать, можно прочитать в нашей другой статье https://vodnoklassnikax.ru/akkaunt/kak-udalit-stranitsu-v-odnoklassnikah.html.
Более подробно о том, как это сделать, можно прочитать в нашей другой статье https://vodnoklassnikax.ru/akkaunt/kak-udalit-stranitsu-v-odnoklassnikah.html.
Теперь вы знаете как закрыть страницу в одноклассниках. Надеемся, что наша инструкция была для вас полезной. Всего наилучшего!
Как скрыть страницу с сайта, сохранив ее в админке
Иногда при разработке сайтов возникает потребность скрыть ту или иную страницу от просмотра пользователями. Для этого в админке в меню слева выберите раздел «Страницы», выберите в открывшемся списке нужную и нажмите «Редактировать».
Дальнейший порядок действий будет зависеть от Вашей конкретной цели:
- Если Вы хотите совсем убрать страницу с сайта (но при этом сохранить ее в админке), перейдите к разделу «Как снять страницу с публикации». Такое действие может потребоваться, например, если страница еще сыровата и дорабатывается: не хватает текста или картинок, уточняется актуальность информации и т.
 д. Видеть такой «черновой вариант» пользователям Вашего сайта абсолютно ни к чему.
д. Видеть такой «черновой вариант» пользователям Вашего сайта абсолютно ни к чему. - Если Вы хотите, чтобы страница осталась на сайте, но ссылки из основного меню на нее не было, Вам нужен пункт «Как спрятать страницу из основного меню сайта». Такое действие может потребоваться, например, при перегруженном меню: вся нужная информация будет по-прежнему доступна для пользователей, а навигация по сайту упростится за счет меню без длинных списков разделов и подразделов.
- Если Вы хотите управлять просмотром страницы с мобильных устройств и обычных компьютеров, перейдите к заголовку «Как скрыть страницу в мобильной/десктопной версии».
Как снять страницу с публикации
Чтобы совсем скрыть страницу от просмотра пользователей, просто уберите галочку «Опубликовать на сайте» в режиме редактирования страницы. Затем сохраните изменения, нажав на кнопку внизу.
После этого страница перестанет отображаться на сайте: ни через меню, ни по прямой ссылке она не будет доступна. При этом в админке страница сохранится, а ее статус в перечне страниц изменится на «Скрыт».
При этом в админке страница сохранится, а ее статус в перечне страниц изменится на «Скрыт».
Теперь ее можно спокойно редактировать, а по завершении работы снова поставить галочку «Опубликовать на сайте»: страница опять станет доступна для просмотра пользователей.
Как спрятать страницу из основного меню сайта
Если Вы не хотите убирать страницу с сайта, но хотите скрыть ее из меню, то не трогайте галочку «Опубликовать на сайте»: она должна быть активна. Вместо этого откройте вкладку «Навигация» и отметьте пункт «Спрятать из основного меню», а затем сохраните страницу.
После этого страница останется опубликованной на сайте, но не будет отображаться в меню. При этом все ссылки, ведущие на нее, останутся рабочими: при клике на любую из них страница по-прежнему будет открываться. Если пользователь добавил эту страницу в «Избранное», он также сможет перейти на нее из панели закладок.
Как скрыть страницу в мобильной/десктопной версии
В общем-то, никак: такая функция в нашем конструкторе не предусмотрена, и скрыть целую страницу для просмотра с мобильного устройства или, наоборот, с компьютера невозможно. Однако Вы можете управлять режимами отображения блоков, из которых состоит страница. Например, оставить «легкие» текстовые блоки в обеих версиях — мобильной и десктопной, а «тяжелые» элементы (видео или flash-анимацию) скрыть для просмотра с мобильных гаджетов. Инструкция по настройке отображения блоков у нас приведена в отдельной статье.
Однако Вы можете управлять режимами отображения блоков, из которых состоит страница. Например, оставить «легкие» текстовые блоки в обеих версиях — мобильной и десктопной, а «тяжелые» элементы (видео или flash-анимацию) скрыть для просмотра с мобильных гаджетов. Инструкция по настройке отображения блоков у нас приведена в отдельной статье.
Как закрыть профиль в фейсбук на время. Как навсегда удалить страницу в фейсбук без восстановления аккаунта. Как удалить свой аккаунт в Facebook
Иногда в жизни случаются ситуации, когда нам необходимо закрыть свой профиль в соцсети от посторонних людей. Например, если вы пользуетесь Инстаграм, то наверняка знаете о такой возможности, как «закрытый аккаунт».
Некоторые сервисы позволяют ограничивать доступ к странице или полностью ее отключить, настроить приватность публикаций. Давайте разберемся, как это делается в Фейсбук. И поскольку просто закрыть свой профиль в Фейсбуке от тех, кто на вас не подписан, не получится, можно воспользоваться другими вариантами:
Деактивировать свою страницу
Если ситуация действительно того требует, у пользователя Фейсбука есть возможность в любой момент деактивировать аккаунт. Деактивация и удаление — разные вещи, поэтому позже вы сможете восстановить профиль, используя старый логин и пароль. Но все то время, пока ваш аккаунт заблокирован, никто не сможет просматривать страничку.
Деактивация и удаление — разные вещи, поэтому позже вы сможете восстановить профиль, используя старый логин и пароль. Но все то время, пока ваш аккаунт заблокирован, никто не сможет просматривать страничку.
Чтобы деактивировать свой профиль, раскройте в Фейсбуке в правом верхнем углу меню , а там выберите Настройки:
Вам сразу же откроется раздел Общее, в котором находится нужная нам возможность Управление аккаунтом → деактивировать. Нажмите Редактировать напротив этого пункта и заблокируйте профиль. Теперь вас нельзя будет найти в поиске среди пользователей, но ваши отправленные сообщения все еще будут видны друзьям, а также ваше имя в списках друзей будет подсвечиваться, хотя никто не сможет просматривать ваш профиль.
Настройка приватности ленты
Если вы не желаете, чтобы ваши посты просматривали незнакомые люди, или, возможно, кто-то конкретный, это также можно настроить.
Для этого при публикации материала всегда указывайте, кто его сможет видеть: вы, только друзья, определенные люди или же все, кроме кого-то. Эта настройка находится внизу блока, в котором вы оформляете новый пост:
Эта настройка находится внизу блока, в котором вы оформляете новый пост:
Если вы решите скрыть/показывать свой пост кому-то конкретному, Фейсбук предложит выбрать нужных людей из списка.
Чтобы ограничить круг людей, видящих ваши старые публикации , откройте Настройки и слева в боковом меню перейдите в раздел Конфиденциальность. Здесь есть пункт Ограничить доступ к старым публикациям. После этого действия все посты, опубликованные ранее будут доступны только друзьям. Сканировать вы можете скачав приложение.
Используя эти советы, вы сможете защитить свой аккаунт и настраивать все публикации в соответствии со своими предпочтениями. читайте в другом посте.
Ребята, мы вкладываем душу в сайт. Cпасибо за то,
что открываете эту
красоту. Спасибо за вдохновение и мурашки.
Присоединяйтесь к нам в Facebook и ВКонтакте
По профилю в фейсбуке можно многое узнать о человеке. Не всем хочется показывать личную жизнь начальству, родителям, своим бывшим или просто посторонним людям.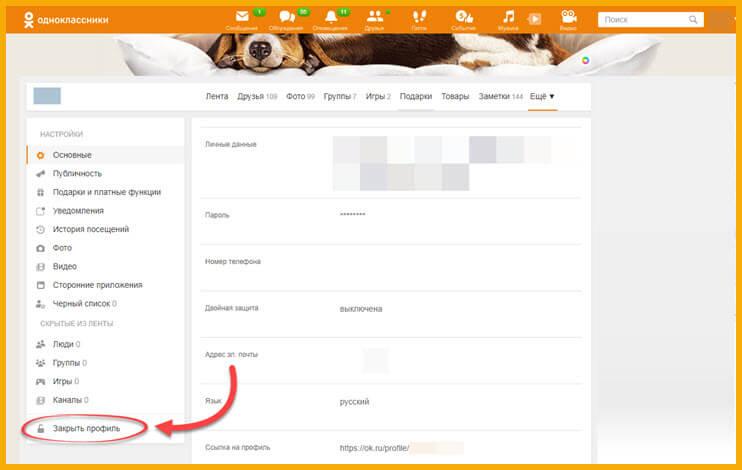 Настройки соцсети называют запутанными и сложными, а удалить свою страницу практически невозможно : ваша информация будет храниться на специальных серверах. Но все-таки если вы хорошенько покопаетесь в меню фейсбука, то сможете повысить уровень конфиденциальности.
Настройки соцсети называют запутанными и сложными, а удалить свою страницу практически невозможно : ваша информация будет храниться на специальных серверах. Но все-таки если вы хорошенько покопаетесь в меню фейсбука, то сможете повысить уровень конфиденциальности.
сайт делится с читателями инструкцией, которая позволит защитить свою страничку от нежелательных гостей и «детективов» с недобрыми намерениями.
Как видят вашу страницу другие пользователи
- Зайдите на свою страницу. Справа вы увидите строку «Посмотреть Журнал действий».
- Нажмите на кнопку с тремя точками и выберите строку «Просмотреть как…».
- Вы узнаете, как видят ваш профиль пользователи фейсбука, которых нет у вас в друзьях.
- Вверху страницы нажмите на строчку «Посмотреть как определенный человек» и введите имя нужного вам знакомого в открывшемся окне.
- Вы можете проверить, как видят вашу страницу разные люди, когда поменяете настройки, о которых рассказано ниже.

Кто видит ваши публикации
- Нажмите на кружок со знаком вопроса вверху страницы.
- Щелкните на строчку «Проверка конфиденциальности». Здесь фейсбук предложит вам отредактировать степень вашей открытости.
- Вы можете открыть свои публикации для всех пользователей, только для друзей, для некоторых друзей или сделать себя единственным читателем своих личных постов. Не забудьте нажать на слово «Еще», чтобы выбрать нужный вам вариант.
- Потом вы можете менять эти настройки для каждой новой публикации. Когда захотите написать что-то на стене, нажмите на кнопку, которая показана на картинке выше, и выберите категорию пользователей. Эти настройки сохраняются для следующих ваших постов. Также вы можете менять видимость уже написанных публикаций, скрывать и открывать их.
Кто видит приложения, которыми вы пользуетесь
- Дальше отредактируйте видимость приложений, в которых вы регистрировались или заходили в них через фейсбук.
 Можете сразу выбрать везде вариант «Только я».
Можете сразу выбрать везде вариант «Только я».
Кто видит ваш профиль
- Теперь настройте конфиденциальность личной информации. Вам не обязательно удалять свой номер или почту со страницы, достаточно выбрать, кому будут доступны данные — всем, друзьям, только вам или еще и друзьям друзей.
Кто видит ваш контент
Кто видит контент, на котором вы отмечены
- В этом же меню вы увидите вопрос «Где можно просмотреть, кто может видеть мои публикации или контент с моими метками?». Нажмите на ссылку «Журнал действий» под этим вопросом. Вы окажетесь на странице вашего Журнала действий.
- В меню слева нажмите на «Обзор Хроники».
- Теперь нажмите на значок шестеренки справа, рядом с кнопкой «Уведомления».
- Перед вами появится окно «Проверка Хроники». Справа выберите режим «Включено». Теперь вы будете видеть все публикации, где вы отмечены, и выбирать, будут они в вашей Хронике или нет. Заметьте, что, если вы не одобрите их для своей Хроники, они будут видны другим пользователям фейсбука.
 Если ваши друзья опубликовали вашу неудачную фотографию, вы можете попросить их удалить ее.
Если ваши друзья опубликовали вашу неудачную фотографию, вы можете попросить их удалить ее.
Кто видит ваши лайки
Нередко у пользователей Фейсбука возникает необходимость закрыть страницу. В некоторых случаях достаточно просто сделать ее недоступной для других, а в некоторых требуется полная деактивация профиля. Как осуществить оба этих действия, мы и расскажем в данной статье.
Деактивируем аккаунт
Самый простой способ скрыться от поиска и всех фейсбуковских друзей – удалить страничку на время. Для этого на Facebook предусмотрена функция «Деактивация аккаунта». Вся информация пользователя сохраняется на сервере, но страница становится временно недоступна.
Для деактивации профиля необходимо зайти в настройки профиля и перейти во вкладку «Безопасность». Здесь вы увидите надпись «Деактивировать аккаунт», на которую нужно нажать, чтобы закрыть страницу.
Система сначала попросит вас указать причину деактивации, а затем – подтвердить принятое решение, введя пароль и пройдя «Security check» (два кодовых слова).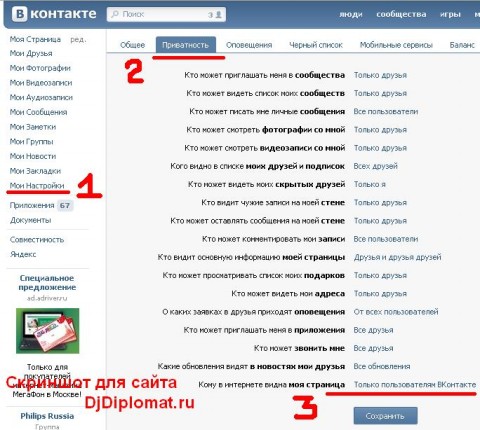 Как только эти действия будут выполнены, ваш профиль будет заблокирован и изъят из Поиска. Вернуться на Facebook вы сможете в любое время, просто введя e-mail и пароль, указанные при регистрации.
Как только эти действия будут выполнены, ваш профиль будет заблокирован и изъят из Поиска. Вернуться на Facebook вы сможете в любое время, просто введя e-mail и пароль, указанные при регистрации.
Закрываем страницу от посторонних взглядов
Чуть более хлопотный, но не менее действенный способ закрыть свой аккаунт – ограничить круг лиц, которым будет доступна ваша страница. В этом случае речь идет о настройках конфиденциальности. Кстати, на Фейсбуке эта тема всегда стояла остро, поэтому разработчики социальной сети очень тщательно прорабатывают все настройки.
Итак, Настройки конфиденциальности – это главный инструмент в ограничении доступа к вашему аккаунту. «Доступно всем» подразумевает то, что страница будет доступна абсолютно всем пользователям Facebook. Изменив «Доступно всем» на «Только я», вы запрещаете пользователям сети видеть ваши новые публикации и, грубо говоря, закрываете страницу. При этом общая информация о вас (имя, пол, возраст, место учебы) остается открытой.
Еще одним инструментом является так называемый переключатель аудитории. Находится он в верхней части каждого опубликованного на стене поста.
Выбирая между «Доступно всем», «Друзья» и «Только я», вы определяете аудиторию, которая и увидит опубликованный пост. Если же вы нажмете «Настройки пользователя», то сможете также выбрать отдельных пользователей, для которых доступ к публикации будет запрещен.
Фотоальбомы для избранных
Иногда у пользователей появляется желание закрыть фотографии или целые альбомы от некоторых лиц. Если вы публикуете фото на стене, то достаточно воспользоваться все тем же переключателем аудитории. Если же вы заполняете альбом, то можно настроить список пользователей, которые смогут увидеть размещенные в нем фотографии. Более того, вы можете создать скрытый ото всех альбом, куда будете, допустим, выкладывать архивные снимки. Сделать это можно следующим образом:
- Заходим в раздел «Фотографии»;
- Выбираем вкладку «Альбомы»;
- Под обложкой альбома нажимаем на иконку замка и выбираем пункт «Только я».

Всего за 3 шага вы полностью ограничите доступ к альбому и только сами сможете любоваться размещенными в нем фото.
Итак, закрыть профиль в Фейсбуке – это дело нескольких минут. Вы можете полностью скрыть страницу или просто ограничить круг лиц, которым она будет доступна. В любом случае обязательно подумайте, стоит ли это делать или нет. Все-таки Фейсбук – это социальная сеть, перед которой стоит задача облегчить поиск знакомых и общение с ними.
Facebook – популярная социальная сеть, направленная на оживленное взаимодействие между людьми по всему миру. Нередко случается так, что пользователь по определенным причинам желает ограничить доступ к своему профилю, но как это сделать он не знает. Читайте дальше, чтобы узнать как закрыть аккаунт в Фейсбук от всех или от определенного человека.
Как закрыть страницу в Facebook
Закрыть страницу в Фейсбук от посторонних пользователь может одним из двух способов:
- Деактивировать аккаунт, в результате чего он становится недоступным для всех, в том числе и для владельца.
 Другими словами – это временное удаление страницы.
Другими словами – это временное удаление страницы. - Установить запрет на доступ к профилю определенному кругу пользователей.
Деактивировать страницу в Facebook можно с помощью ПК и телефона. В первом случае пользователю понадобится выполнить такие действия:
Алгоритм действий с мобильного телефона будет таким:
Как открыть страницу для общего доступа
Если вы хотите сделать аккаунт снова общедоступным, тогда необходимо:
- Зайдите в профиль Фейсбук с ПК.
- Кликните по кнопке, указывающую на стрелку вниз. Она расположена в правом верхнем углу экрана.
- Далее нажмите „Настройки“ и „Конфиденциальность“.
- Отредактируйте каждый блок, сменив „Только я“ на „Доступно всем“.
- В разделе „Хроника и метки“ задайте „Доступно всем“.
Как удалить свой аккаунт в Facebook
Если пользователь решил окончательно удалить свою учетную запись в Фейсбук, то для этого необходимо:
- Перейти по ссылке www.
 facebook.com/help/contact.php?show_form=delete_account .
facebook.com/help/contact.php?show_form=delete_account . - Ознакомиться с информацией, которая предупреждает о последствиях данного решения.
- Нажать „Удалить мой аккаунт“.
- Система запросит введение пароля и кода картинки для защиты от ботов.
Как закрыть страницу в Facebook от посторонних
Скрыть данные профиля от посторонних людей можно следующим образом:
- Перейдите в настройки конфиденциальности.
- В открывшемся окне пункт „Доступно всем“ измените на „Только я“.
- Выполните такие действия относительно каждого блока.
Как смотреть закрытые страницы в Facebook
Сегодня нет легального способа, позволяющего смотреть закрытые страницы в Фейсбук. Однако, используя определенные хитрости это можно осуществить. Администрация Фейсбук не рекомендует пренебрегать официальными правилами, в противном случае страницу нарушителей заблокируют без .
В чем преимущества закрытого пользователя в Facebook
Преимуществом закрытой страницы является то, что посторонние люди не смогут:
- Видеть личную информацию, опубликованную на странице.

- Добавляться в друзья.
- Просматривать записи, видео и фото в профиле.
- Оставлять комментарии и записи на стене.
Как скрыть аккаунт от человека, который в друзьях
Если вы хотите ограничить доступ друга к профилю без удаления его из списка друзей, алгоритм действий будет таким:
- В „Настройках профиля“ выберите раздел „Конфиденциальность“.
- Отыщите список „Ограниченные“, затем добавьте в него друга. Скройте от него посты, которые доступны для пользователей с отметкой „Друзья“. Если вы публикуете посты для общего доступа, то они автоматически становятся доступными для этого пользователя.
Если вы решили, что определенный пользователь не должен видеть никакой информации с вашего профиля, тогда его нужно заблокировать. Для этого понадобится:
- Перейдите в учетную запись, затем отыщите необходимого пользователя.
- Зайдите к нему на страничку, потом коснитесь надписи „Еще“.
- Во всплывающем меню тапните „Заблокировать“.

Если вы поняли, что больше не желаете использовать социальную сеть Фейсбук или хотите просто на время позабыть об этом ресурсе, то вы можете полностью удалить или временно деактивировать свой аккаунт. Об этих двух способах вы сможете узнать подробнее в данной статье.
Данный способ подойдет для тех, кто точно уверен, что больше не вернется на этот ресурс или хочет создать новый аккаунт. Если вы хотите удалить страницу таким образом, то можете быть уверены, что никаким способом не получится ее восстановить после того, как пройдет 14 дней после деактивации, поэтому удаляйте таким образом профиль, если уверены на сто процентов в своих действиях. Все что вам нужно сделать:
После процедуры проверки вашей личности — вам необходимо будет ввести пароль от страницы — вы сможете деактивировать свой профиль, а спустя 14 дней он будет удален навсегда, без возможности восстановления.
Деактивация страницы Facebook
Важно понимать различия между деактивацией и удалением.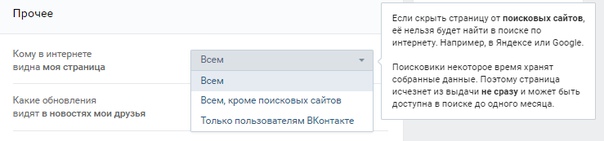 Если вы деактивируете аккаунт, то в любой момент вы можете активировать его обратно. При деактивации ваша хроника не будет видна другим пользователям, однако, друзья все же смогут отмечать вас на фотографиях, приглашать на мероприятия, но вы не будете получать уведомления об этом. Этот способ подходит для тех, кто на время хочет уйти из социальной сети, при этом, не удаляя свою страницу навсегда.
Если вы деактивируете аккаунт, то в любой момент вы можете активировать его обратно. При деактивации ваша хроника не будет видна другим пользователям, однако, друзья все же смогут отмечать вас на фотографиях, приглашать на мероприятия, но вы не будете получать уведомления об этом. Этот способ подходит для тех, кто на время хочет уйти из социальной сети, при этом, не удаляя свою страницу навсегда.
Чтобы деактивировать аккаунт, вам необходимо перейти в «Настройки» . Этот раздел можно найти, нажав на стрелку вниз возле меню быстрой помощи.
Теперь перейдите в раздел «Общее» , где вам необходимо найти пункт с деактивацией аккаунта.
Помните, что теперь в любой момент вы можете зайти к себе на страницу и моментально активировать ее, после чего она будет снова полноценно функционировать.
Деактивация аккаунта с мобильного приложения Facebook
К сожалению, невозможно удалить свой профиль навсегда с телефона, однако его можно деактивировать. Вы можете это сделать следующим образом:
Вы можете это сделать следующим образом:
Это все, что нужно знать об удалении и деактивации страницы в Фейсбук. Помните одно, что если пройдет 14 дней после удаления аккаунта, его нельзя будет никаким образом восстановить. Поэтому позаботьтесь заранее о сохранности ваших важных данных, которые могли храниться в Фейсбук.
Как закрыть сайт или его страницы от индексации: подробная инструкция
Что нужно закрывать от индексации
Важно, чтобы в поисковой выдаче были исключительно целевые страницы, соответствующие запросам пользователей. Поэтому от индексации в обязательном порядке нужно закрывать:
1. Бесполезные для посетителей страницы или контент, который не нужно индексировать. В зависимости от CMS, это могут быть:
- страницы административной части сайта;
- страницы с личной информацией пользователей, например, аккаунты в блогах и на форумах;
- дубли страниц;
- формы регистрации, заказа, страница корзины;
- страницы с неактуальной информацией;
- версии страниц для печати;
- RSS-лента;
- медиа-контент;
- страницы поиска и т.
 д.
д.
2. Страницы с нерелевантным контентом на сайте, который находится в процессе разработки.
3. Страницы с информацией, предназначенной для определенного круга лиц, например, корпоративные ресурсы для взаимодействий между сотрудниками одной компании.
4. Сайты-аффилиаты.
Если вы закроете эти страницы, процесс индексации других, наиболее важных для продвижения страниц сайта ускорится.
Способы закрытия сайта от индексации
Закрыть сайт или страницы сайта от поисковых краулеров можно следующими способами:
- С помощью файла robots.txt и специальных директив.
- Добавив метатеги в HTML-код отдельной страницы.
- С помощью специального кода, который нужно добавить в файл .htaccess.
- Воспользовавшись специальными плагинами (если сайт сделан на популярной CMS).
Далее рассмотрим каждый из этих способов.
С помощью robots.txt
Robots.txt — текстовый файл, который поисковые краулеры посещают в первую очередь.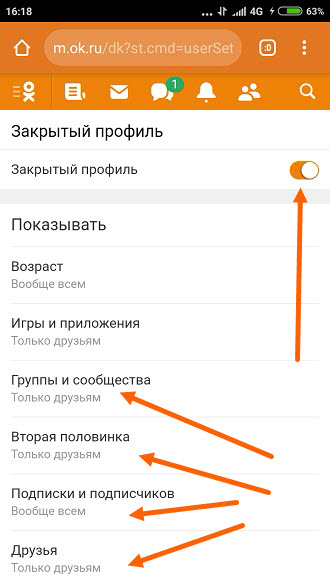 Здесь для них прописываются указания — так называемые директивы.
Здесь для них прописываются указания — так называемые директивы.
Этот файл должен соответствовать следующим требованиям:
- название файла прописано в нижнем регистре;
- он имеет формат .txt;
- его размер не превышает 500 КБ;
- находится в корне сайте;
- файл доступен по адресу URL сайта/robots.txt, а при его запросе сервер отправляет в ответ код 200 ОК.
В robots.txt прописываются такие директивы:
- User-agent. Показывает, для каких именно роботов предназначены директивы.
- Disallow. Указывает роботу на то, что некоторое действие (например, индексация) запрещено.
- Allow. Напротив, разрешает совершать действие.
- Sitemap. Указывает на прямой URL-адрес карты сайта.
- Clean-param. Помогает роботу Яндекса правильно определять страницу для индексации.
 В таком случае в индекс попадут все страницы вашего сайта.
В таком случае в индекс попадут все страницы вашего сайта.Полный запрет сайта на индексацию в robots.txt
Вы можете запретить индексировать сайт как всем роботам поисковой системы, так и отдельно взятым. Например, чтобы закрыть весь сайт от робота Яндекса, который сканирует изображения, нужно прописать в файле следующее:
User-agent: YandexImages Disallow: /
Чтобы закрыть для всех роботов:
User-agent: * Disallow: /
Чтобы закрыть для всех, кроме указанного:
User-agent: * Disallow: / User-agent: Yandex Allow: /
В данном случае, как видите, индексация доступна для роботов Яндекса.
Запрет на индексацию отдельных страниц и разделов сайта
Для запрета на индексацию одной страницы достаточно прописать ее URL-адрес (домен не указывается) в директиве файла:
User-agent: * Disallow: /registration.html
Чтобы закрыть раздел или категорию:
User-agent: * Disallow: /category/
Чтобы закрыть все, кроме указанной категории:
User-agent: * Disallow: / Allow: /category
Чтобы закрыть все категории, кроме указанной подкатегории:
User-agent: * Disallow: /uslugi Allow: /uslugi/main
В качестве подкатегории здесь выступает «main».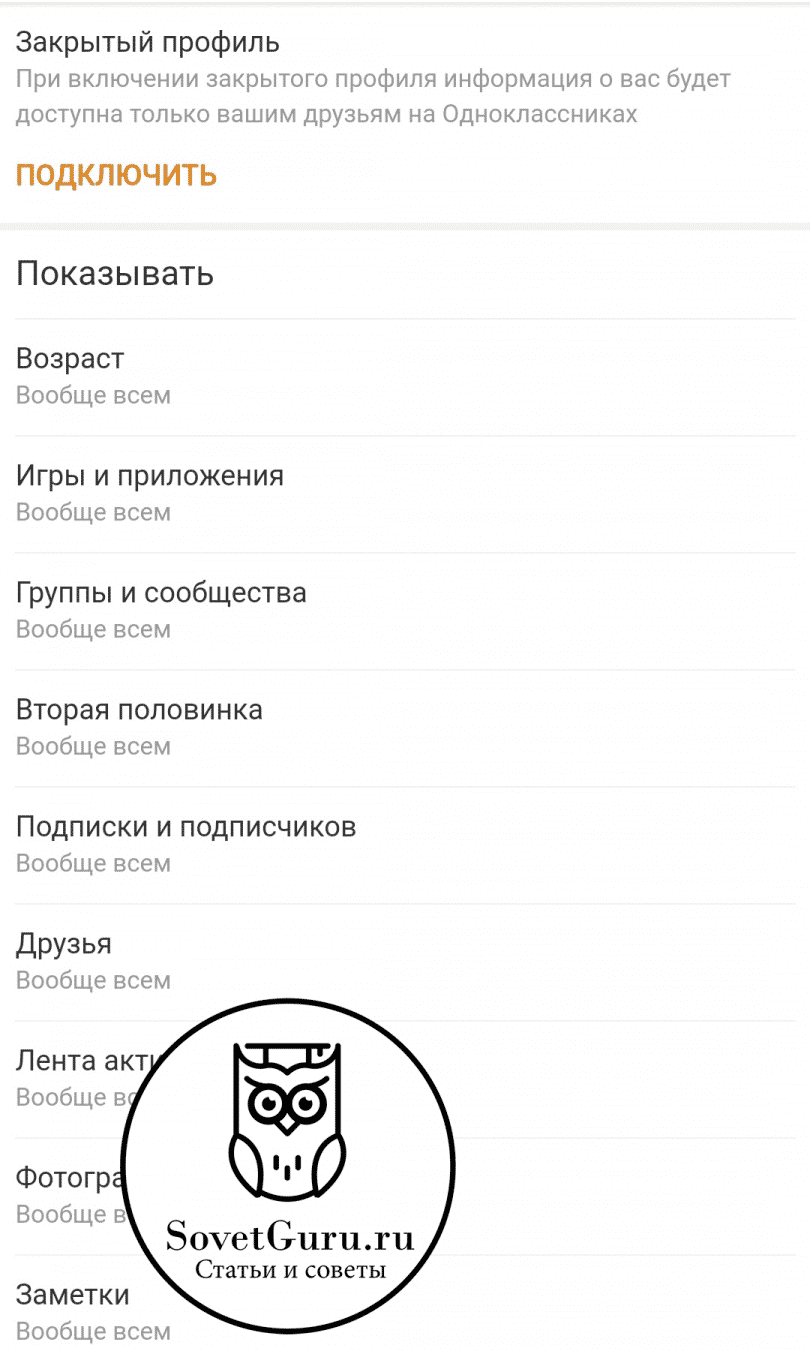
Запрет на индексацию прочих данных
Чтобы скрыть директории, в файле нужно указать:
User-agent: * Disallow: /portfolio/
Чтобы скрыть всю директорию, за исключением указанного файла:
User-agent: * Disallow: /portfolio/ Allow: avatar.png
Чтобы скрыть UTM-метки:
User-agent: * Disallow: *utm=
Чтобы скрыть скриптовые файлы, нужно указать следующее:
User-agent: * Disallow: /scripts/*.ajax
По такому же принципу скрываются файлы определенного формата:
User-agent: * Disallow: /*.png
Вместо .png подставьте любой другой формат.
Через HTML-код
Запретить индексировать страницу можно также с помощью метатегов в блоке <head> в HTML-коде.
Атрибут «content» здесь может содержать следующие значения:
- index. Разрешено индексировать все содержимое страницы;
- noindex. Весь контент страницы, кроме ссылок, закрыт от индексации;
- follow.
 Разрешено индексировать ссылки;
Разрешено индексировать ссылки; - nofollow. Разрешено сканировать контент, но ссылки при этом закрыты от индексации;
- all. Все содержимое страницы подлежит индексации.
Открывать и закрывать страницу и ее контент можно для краулеров определенной ПС. Для этого в атрибуте «name» нужно указать название робота:
- yandex — обозначает роботов Яндекса:
- googlebot — аналогично для Google.
Так выглядит фрагмент кода, запрещающий индексировать страницу:
<html>
<head>
<meta name="robots" content="noindex, nofollow" />
</head>
<body>...</body>
</html>Чтобы запретить индексировать страницу краулерам Google, нужно ввести:
<meta name="googlebot" content="noindex, nofollow"/>
Чтобы сделать то же самое в Яндексе:
<meta name="yandex" content="none"/>
На уровне сервера
В некоторых случаях поисковики игнорируют запреты и продолжают индексировать все данные.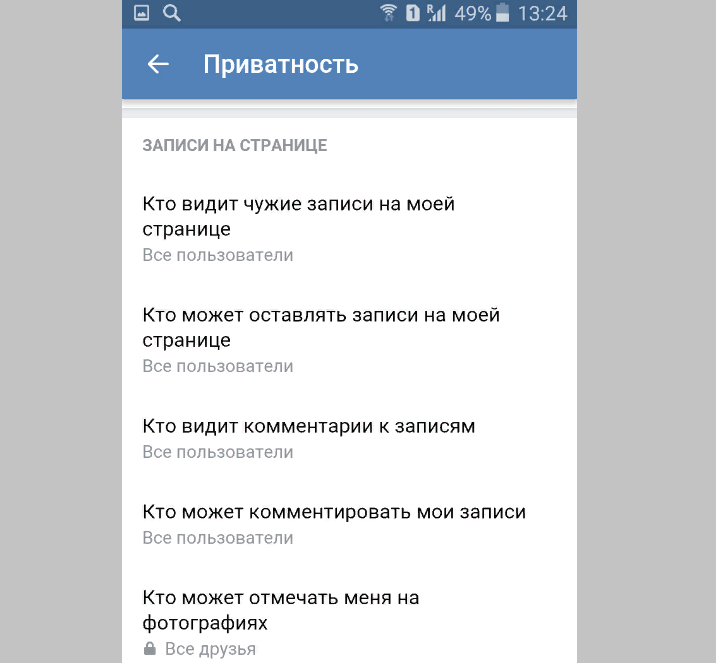 Yandex» search_bot
Yandex» search_bot
На WordPress
В процессе создания сайта на готовой CMS нужно закрывать его от индексации. Здесь мы разберем, как сделать это в популярной CMS WordPress.
Закрываем весь сайт
Закрыть весь сайт от краулеров можно в панели администратора: «Настройки» => «Чтение». Выберите пункт «Попросить поисковые системы не индексировать сайт». Далее система сама отредактирует файл robots.txt нужным образом.
Закрытие сайта от индексации через панель администратора в WordPress
Закрываем отдельные страницы с помощью плагина Yoast SEO
Чтобы закрыть от индексации как весь сайт, так и его отдельные страницы или файлы, установите плагин Yoast SEO.
Для запрета на индексацию вам нужно:
- Открыть страницу для редактирования и пролистать ее вниз до окна плагина.
- Настроить режим индексации на вкладке «Дополнительно».
Закрытие от индексации с помощью плагина Yoast SEO
Настройка режима индексации
Запретить индексацию сайта на WordPress можно также через файл robots. txt. Отметим, что в этом случае требуется особый подход к редактированию данного файла, так как необходимо закрыть различные служебные элементы: страницы рассылок, панели администратора, шаблоны и т.д. Если этого не сделать, в поисковой выдаче могут появиться нежелательные материалы, что негативно скажется на ранжировании всего сайта.
txt. Отметим, что в этом случае требуется особый подход к редактированию данного файла, так как необходимо закрыть различные служебные элементы: страницы рассылок, панели администратора, шаблоны и т.д. Если этого не сделать, в поисковой выдаче могут появиться нежелательные материалы, что негативно скажется на ранжировании всего сайта.
Как узнать, закрыт ли сайт от индексации
Есть несколько способов, которыми вы можете воспользоваться, чтобы проверить, закрыт ли ваш сайт или его отдельная страница от индексации или нет. Ниже рассмотрим самые простые и удобные из них.
В Яндекс.Вебмастере
Для проверки вам нужно пройти верификацию в Яндексе, зайти в Вебмастер, в правом верхнем углу найти кнопку «Инструменты», нажать и выбрать «Проверка ответа сервера».
Проверка возможности индексации страницы в Яндекс.Вебмастере
В специальное поле на открывшейся странице вставляем URL интересующей страницы. Если страница закрыта от индексации, то появится соответствующее уведомление.
Так выглядит уведомление о запрете на индексацию страницы
Таким образом можно проверить корректность работы файла robots.txt или плагина для CMS.
В Google Search Console
Зайдите в Google Search Console, выберите «Проверка URL» и вставьте адрес вашего сайта или отдельной страницы.
Проверка возможности индексации в Google Search Console
С помощью поискового оператора
Введите в поисковую строку следующее: site:https:// + URL интересующего сайта/страницы. В результатах вы увидите количество проиндексированных страниц и так поймете, индексируется ли сайт поисковой системой или нет.
Проверка индексации сайта в Яндексе с помощью специального оператора
Проверка индексации отдельной страницы
С помощью такого же оператора проверить индексацию можно и в Google.
С помощью плагинов для браузера
Мы рекомендуем использовать RDS Bar. Он позволяет увидеть множество SEO-показателей сайта, в том числе статус индексации страницы в основных поисковых системах.
Плагин RDS Bar
Итак, теперь вы знаете, когда сайт или его отдельные страницы/элементы нужно закрывать от индексации, как именно это можно сделать и как проводить проверку, и можете смело применять новые знания на практике.
Как закрыть профиль в Одноклассниках
Когда у вас появляется профиль в социальной сети, нужно быть готовым к тому, что та или иная часть материалов, которые вы размещаете на своей странице, будет общедоступна для просмотра в сети Интернет. Не каждый человек готов к тому, что посторонние люди смогут зайти к нему на страницу, изучить сообщения на стене и читать статус. Что же делать, если вы хотите обезопасить свою страницу от посторонних глаз?
Именно об этом и пойдет речь в нашей статье. Мы собрали все варианты, для ограничения доступа посторонних лиц на вашу страничку.
Функция «Закрытый профиль»
Пожалуй, самый оптимальный и удобный вариант для вас — уберечь свой профиль от посторонних глаз с помощью функции «Закрытый профиль»
Активация данной функции позволяет скрыть все данные профиля от посторонних людей, которые не входят в число ваших друзей.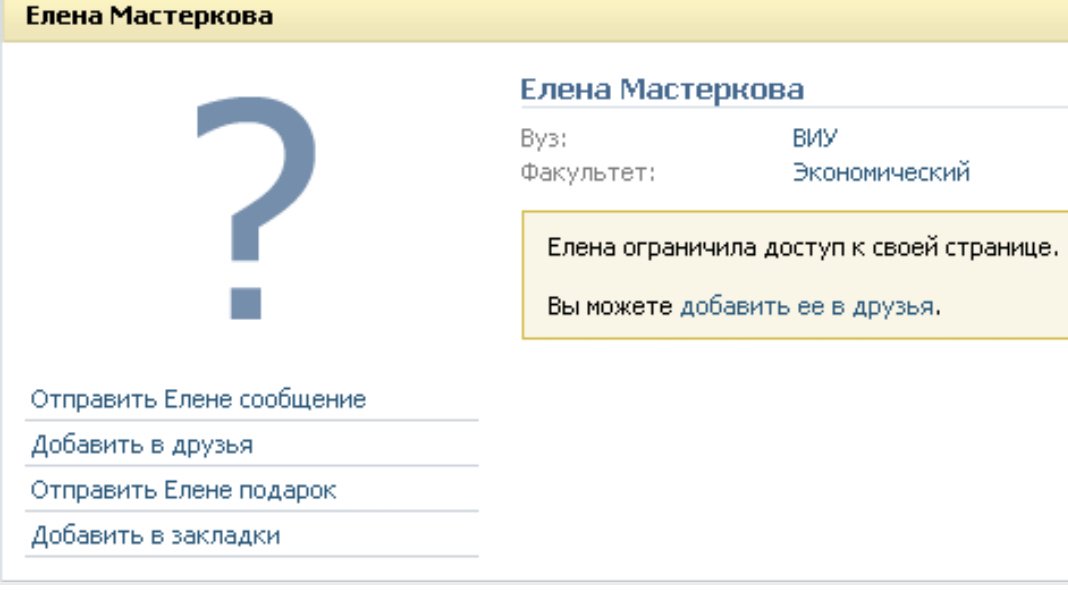 Они не смогут написать сообщение, просмотреть фотографии (а также оценить их и прокомментировать), оставить сообщение в форуме и ленте. Единственной доступной опцией остается отправка подарка.
Они не смогут написать сообщение, просмотреть фотографии (а также оценить их и прокомментировать), оставить сообщение в форуме и ленте. Единственной доступной опцией остается отправка подарка.
Стоит отметить, что если пользователь хочет скрыть данные в полном объёме, за такую опцию придётся заплатить 100 ОКов, что равняется 100 рублям.
А теперь, пошагово разберемся, где отыскать данную функцию:
- Открыть главную страницу сайта.
- Нажать на уменьшенное изображение главной фотографии, расположенное в верхнем правом углу.
- Во всплывающем меню, нажать на ссылку «Закрыть профиль».
- Подтвердить действие, кликнув по оранжевой кнопке.
- В следующем окне будет дано развернутое описание функции и отображена ее стоимость. Чтобы продолжить необходимо нажать «Купить»
С телефона процедура выполняется практически аналогичным образом:
- открыть главное меню, нажав на значок Одноклассников;
- перейти в раздел «Настройки»;
- выбрать «Закрытый профиль»;
- оплатить услугу любым удобным способом.

После активации, ни у кого не будет возможности просматривать ваши видеозаписи, фотографии, а также писать вам личные сообщения, ставить классы или комментировать записи. Люди не увидят ничего кроме основной фотографии.
Закрыть доступ к странице бесплатно
Вопросом о том, как закрыть свой профиль в Одноклассниках полностью и бесплатно можно даже не задаваться, так как легально это сделать не получится. Без вложений вы сможете закрыть только часть информации. Сделать это можно следующим образом:
- Первым делом необходимо зайти в раздел «Настройки»
- В новом окне в левой части будет видна вкладка «Публичность».
- После перехода, здесь можно рассмотреть три колонки, они называются «только я», «только друзья» и «ото всех».
- В зависимости от поставленных отметок в одной из колонок, доступ к информации будет недоступен или открыт для определенной группы людей (от посторонних или друзей).
- После того, как настройки приватности выставлены, следует нажать кнопку сохранить и подтвердить свое действие.

Обратите внимание! Для возобновления первоначального доступа к своим данным, пользователю нужно снова перейти во вкладку, которая была последней в настройках приватности и нажать на клавишу «сбросить настройки». После этого, все параметры публичности станут прежними, то есть такими, которыми они были сразу после регистрации страницы в ОК.
Удаление страницы
Бесплатно скрыть тайную информацию можно совсем удалив профиль. Сделать это получится на странице «Регламент». Удаленный аккаунт подлежит восстановлению в течение 90 дней. Для этого понадобится иметь доступ к телефону, который привязан к учетной записи.
Как закрыть окно в Tkinter
В этой статье объясняется, как закрыть окно tkinter
Есть много разных способов закрыть окно Tkinter. Самый простой и легкий способ — нажать кнопку "X" в окне. Однако этот метод довольно груб и подходит не для всех ситуаций, с которыми вы можете столкнуться.
Здесь мы рассмотрим методы, которые позволят вам лучше контролировать, как ваша программа завершает работу и закрывает окно Tkinter.Мы рассмотрим использование двух функций: quit () и destroy () , используемых для этой цели.
Функция уничтожения
Функция уничтожения заставит Tkinter выйти из основного цикла () и одновременно уничтожить все виджеты в основном цикле () .
из tkinter import *
def close ():
root.destroy ()
корень = Tk ()
root.geometry ('200x100')
button = Кнопка (root, text = 'Закрыть окно', command = close)
кнопка.пачка (пады = 10)
root.mainloop ()
Окно, созданное вышеуказанным кодом. Нажатие на кнопку уничтожит окно, в результате чего оно исчезнет вместе с любыми другими виджетами в нем.
Вы также можете оптимизировать приведенный выше код, удалив функцию и напрямую нажав кнопку для вызова функции уничтожения в корне .
из tkinter import *
корень = Tk ()
root.geometry ('200x100')
button = Кнопка (root, text = 'Закрыть окно', command = root.destroy)
кнопка.пачка (пады = 10)
root.mainloop ()
Когда вы используете command = root.destroy , вы передаете метод Button без круглых скобок, потому что вы хотите, чтобы Button сохраняла метод для будущего вызова, а не вызывала его сразу после создания кнопки .
Бонус: функция уничтожения работает не только с окном Tkinter. Вы также можете использовать его для отдельных виджетов. Попробуйте запустить следующий код и убедитесь в этом сами.
из tkinter import *
def destroy ():
button.destroy ()
корень = Tk ()
root.geometry ('200x100')
button = Кнопка (root, text = 'Закрыть окно', command = destroy)
button.pack (пады = 10)
root.mainloop ()
Вы можете узнать больше о функции destroy () в ее собственном специализированном руководстве.
Функция выхода
Функция quit () довольно сбивает с толку, из-за чего обычно лучше (и безопаснее) использовать вместо нее функцию destroy () .Мы объясним, как использовать функцию quit () , чтобы закрыть окно tkinter в любом случае.
Функция quit () выйдет из основного цикла, но, в отличие от функции destroy () , она не уничтожит какие-либо существующие виджеты, включая окно. Выполнение приведенного ниже кода просто остановит интерпретатор TCL, который использует Tkinter, но окно (и виджеты) останутся.
из tkinter import *
корень = Tk ()
root.geometry ('200x100')
button = Кнопка (root, text = 'Закрыть окно', command = root.покидать)
button.pack (пады = 10)
root.mainloop ()
Функция выхода из может вызвать проблемы, если вы вызываете приложение из IDLE. Сам IDLE является приложением Tkinter, поэтому, если вы вызываете функцию выхода в своем приложении, и интерпретатор TCL завершает работу, весь IDLE также будет завершен.
По этим причинам лучше всего использовать функцию уничтожить .
Статьи по теме:
Это знаменует конец статьи закрыть окно Tkinter .Любые предложения или вклады для Coderslegacy более чем приветствуются. Вопросы по статье можно задать в разделе комментариев ниже.
Кнопка закрытия страницы — Справочное руководство Mendix 7
Нажатие этой кнопки закроет всплывающее окно для всплывающих страниц или перейдет к ранее посещенной странице для страниц с содержимым.
Свойства кнопки
Подпись
Подпись определяет текст, который будет показан. Шаблон может содержать параметры, которые записываются в виде числа в фигурных скобках, например.грамм. {1}. Первый параметр имеет номер 1, второй — 2 и т.д. Обратите внимание, что для использования параметров шаблона виджет должен быть помещен в контекст объекта, например внутри представления данных или списка. Параметры будут заменены значениями атрибутов.
Подсказка
Свойство всплывающей подсказки определяет текст, который вы увидите во всплывающей подсказке, которая появляется при наведении курсора на кнопку. Текст всплывающей подсказки можно перевести. См. Переводимые тексты. Если всплывающая подсказка не указана, всплывающая подсказка не будет отображаться при наведении курсора на кнопку.
Изображение
Это свойство указывает, какое изображение будет отображаться перед заголовком кнопки.
Значок
Свойство значка определяет значок, который будет отображаться перед заголовком кнопки. Есть три варианта: без значка, значок с глифом или (растровое) изображение. Иконки-символы взяты из коллекции Bootstrap Halflings. Преимущества значка глифа перед растровым изображением заключаются в том, что глифы масштабируемы, выглядят четкими на экранах с высоким разрешением, а их цвет можно изменить, изменив цвет шрифта.Преимущество значка изображения в том, что он может иметь несколько цветов.
Режим рендеринга
Это свойство указывает, как отображается кнопка.
| Значение | Описание |
|---|---|
| Кнопка | Триггер отображается как кнопка. |
| Ссылка | Триггер отображается в виде гиперссылки. |
Значение по умолчанию: Кнопка
Стиль кнопок
Это свойство применяет к кнопке предопределенный стиль.
Общие свойства
Имя
Внутреннее имя виджета. Вы можете использовать это, чтобы дать виджетам разумные имена. Свойство name также появляется в сгенерированном HTML: элемент DOM виджета автоматически включает класс mx-name- {NAME} , который может быть полезен для тестирования Selenium.
Класс
Свойство class позволяет указать один или несколько классов каскадных таблиц стилей (CSS) для виджета. Классы следует разделять пробелом.Классы будут применены к виджету в браузере, и виджет получит соответствующий стиль. Классы должны быть классами в теме, которая используется в проекте. Он отменяет стиль виджета по умолчанию.
Стили применяются в следующем порядке: 1) стиль по умолчанию, определенный темой, которую использует проект
2) свойство `Class` виджета
3) свойство` Style` виджета.
Вы можете увидеть, к каким виджетам на странице применен стиль, с помощью свойства класса или стиля, нажав кнопку Показать стили .
Стиль
Свойство style позволяет указать дополнительные стили CSS. Если также указан класс, этот стиль применяется через после класса.
Например: background-color: lightblue; красный цвет;
приведет к появлению красного текста на синем фоне.
Вы можете увидеть, к каким виджетам на странице применен стиль, с помощью свойства стиля или класса, нажав кнопку Показать стили .
Индекс вкладки
Индекс вкладок влияет на порядок, в котором конечный пользователь перемещается по странице с помощью клавиши табуляции.По умолчанию индексы вкладок равны нулю, а порядок вкладок определяется автоматически клиентской системой. Значение минус один (-1) означает, что виджет будет пропущен при переходе по странице с помощью табуляции.
Значение по умолчанию: 0
Свойства видимости
видимый
По умолчанию отображение элемента в браузере зависит от дизайна страницы и ролей пользователя в приложении. Однако страницу можно настроить так, чтобы скрыть элемент, если не выполняется определенное условие.
Контекст
Виджет можно сделать видимым, только если объект представления данных, который содержит виджет, удовлетворяет указанным критериям.
Практическим примером может служить Интернет-магазин, в котором пользователь должен предоставить как информацию о выставлении счетов, так и информацию о доставке. В этом случае вы, возможно, не захотите беспокоить пользователя вторым набором полей ввода адреса, если они не указывают, что адрес выставления счета и адрес доставки не совпадают. Это можно сделать, сделав поля адреса доставки условно видимыми на основе логического атрибута SameBillingAndDeliveryAddress .
на основе значения атрибута
При выборе этого параметра отображается виджет, в то время как конкретный атрибут имеет определенное значение. Для этой цели можно использовать только логические атрибуты и атрибуты перечисления.
на основе выражения
Добавлено в Mendix 7.1.
Когда выбрано, это показывает виджет, пока предоставленное выражение оценивается как истинное. Объект представления данных доступен внутри выражения как переменная $ currentObject .
Обратите внимание, что выражение оценивается в браузере, и поэтому мы не рекомендуем использовать в нем «секретные» значения (например, ключи доступа). В частности, мы запрещаем использование констант. Кроме того, клиентские выражения в настоящее время не поддерживают все функции, доступные в микропотоках. Пожалуйста, обратитесь к списку автозаполнения, чтобы узнать, какие функции поддерживаются в вашей версии.
Роли модуля
Виджет можно сделать видимым для подмножества пользовательских ролей, доступных в вашем приложении.Доступны три варианта:
| Опция | Описание |
|---|---|
| Применимые роли | Поддерживается весь доступ, определяемый страницами и микропотоками. Например, если у пользователя нет доступа к микропотоку, запускаемому определенной кнопкой микропотока, эта кнопка останется скрытой от этого пользователя. |
| Все роли | Этот параметр переопределяет настройку выше, делая элемент видимым для всех пользователей, независимо от настроек безопасности.Обратите внимание, что это не предоставляет пользователю доступ к данным с ограниченным доступом, а просто раскрывает элемент. В приведенном выше примере кнопка микропотока станет видимой, но нажатие на нее все равно приведет к возврату на страницу входа или ошибке. |
| Избранные роли | Виджет можно сделать видимым для подмножества пользовательских ролей, доступных в вашем приложении. При активации этот параметр сделает виджет невидимым для всех пользователей, не связанных с одной из выбранных ролей пользователей.Это не предоставляет пользователю доступ к данным с ограниченным доступом так же, как предыдущий вариант. |
Как закрыть вкладку веб-страницы в Safari на iPhone SE
В браузере Safari на iPhone SE есть версия просмотра с вкладками, которая позволяет открывать несколько веб-страниц одновременно. Если вы регулярно используете веб-браузер на настольном или портативном компьютере, то, вероятно, вы знакомы с вкладками и их работой.
Но, в отличие от браузеров настольных компьютеров или ноутбуков, вкладки iPhone SE в Safari можно найти, открыв отдельное представление «Вкладки» в браузере.Здесь вы можете найти все вкладки, которые в данный момент открыты на вашем устройстве. Если вы никогда не заходили в окно вкладок и регулярно просматриваете Интернет на своем телефоне, то там может быть много открытых вкладок. К счастью, вы можете закрыть вкладки Safari на своем iPhone SE, выполнив следующие действия.
Как закрыть вкладки в Safari на iPhone SE
Действия, описанные в этой статье, были выполнены на iPhone SE с iOS 10.3.2. Эти шаги также будут работать для других моделей iPhone, а также для многих других версий iOS.Обратите внимание, что закрытие вкладки не удаляет ее из вашей истории. Если вы не хотите, чтобы веб-страница отображалась в истории просмотров, вам необходимо использовать личное окно или очистить данные просмотра.
Шаг 1. Откройте браузер Safari.
Шаг 2. Коснитесь значка Tabs в правом нижнем углу экрана. Это тот, который выглядит как два перекрывающихся квадрата. Если вы не видите меню, проведите по экрану вниз.
Шаг 3. Коснитесь значка x в верхнем левом углу вкладки, которую вы хотите закрыть.Обратите внимание, что вы также можете провести вкладку в левую часть экрана, чтобы закрыть ее.
На вашем iPhone нет места для хранения? Узнайте, как освободить хранилище iPhone SE, если вы хотите установить приложение или обновление iOS, но ваш телефон сообщает вам, что у вас недостаточно места.
Кермит Мэтьюз — писатель-фрилансер из Филадельфии, штат Пенсильвания, с более чем десятилетним опытом написания руководств по технологиям. Он имеет степень бакалавра и магистра компьютерных наук и большую часть своей профессиональной карьеры провел в сфере управления ИТ.
Он специализируется на написании контента об iPhone, устройствах Android, Microsoft Office и многих других популярных приложениях и устройствах.
СвязанныеКак добавить ссылку или кнопку закрытия в OptinMonster
Как добавить ссылку или кнопку закрытия в OptinMonster[wpforms]

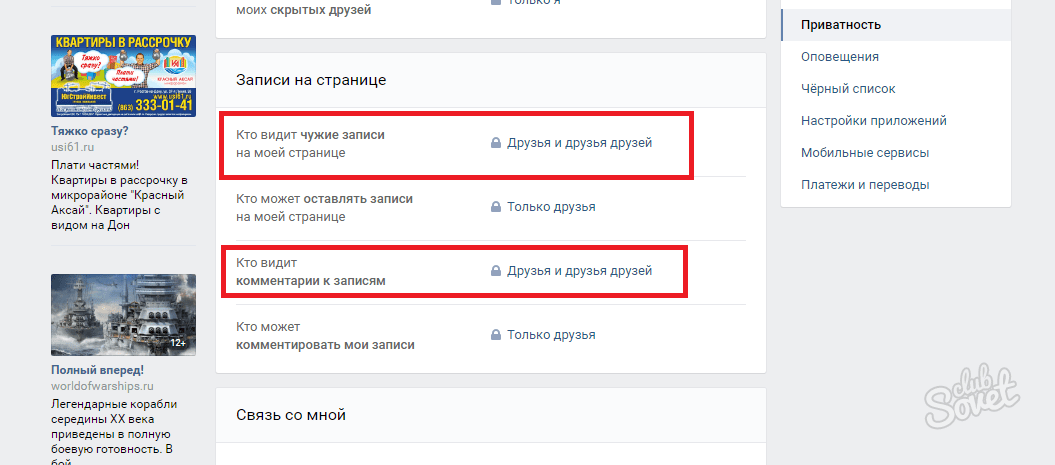
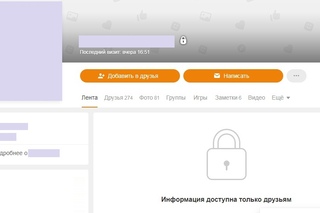
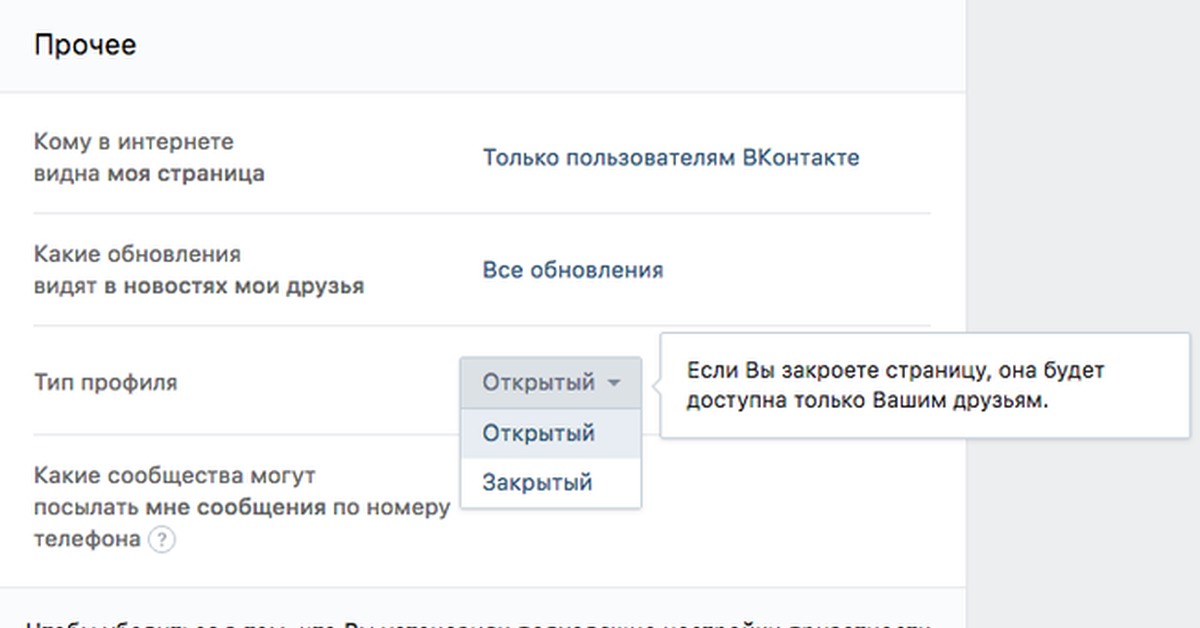 д. Видеть такой «черновой вариант» пользователям Вашего сайта абсолютно ни к чему.
д. Видеть такой «черновой вариант» пользователям Вашего сайта абсолютно ни к чему.
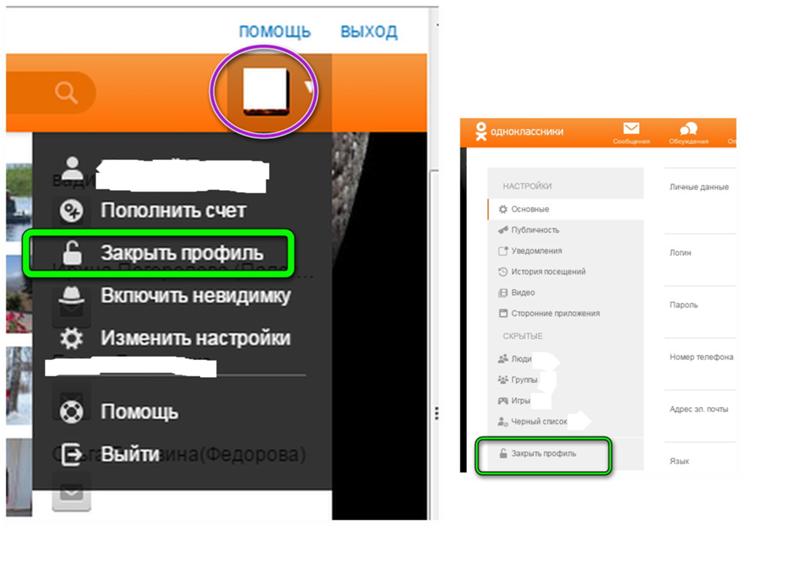 Можете сразу выбрать везде вариант «Только я».
Можете сразу выбрать везде вариант «Только я».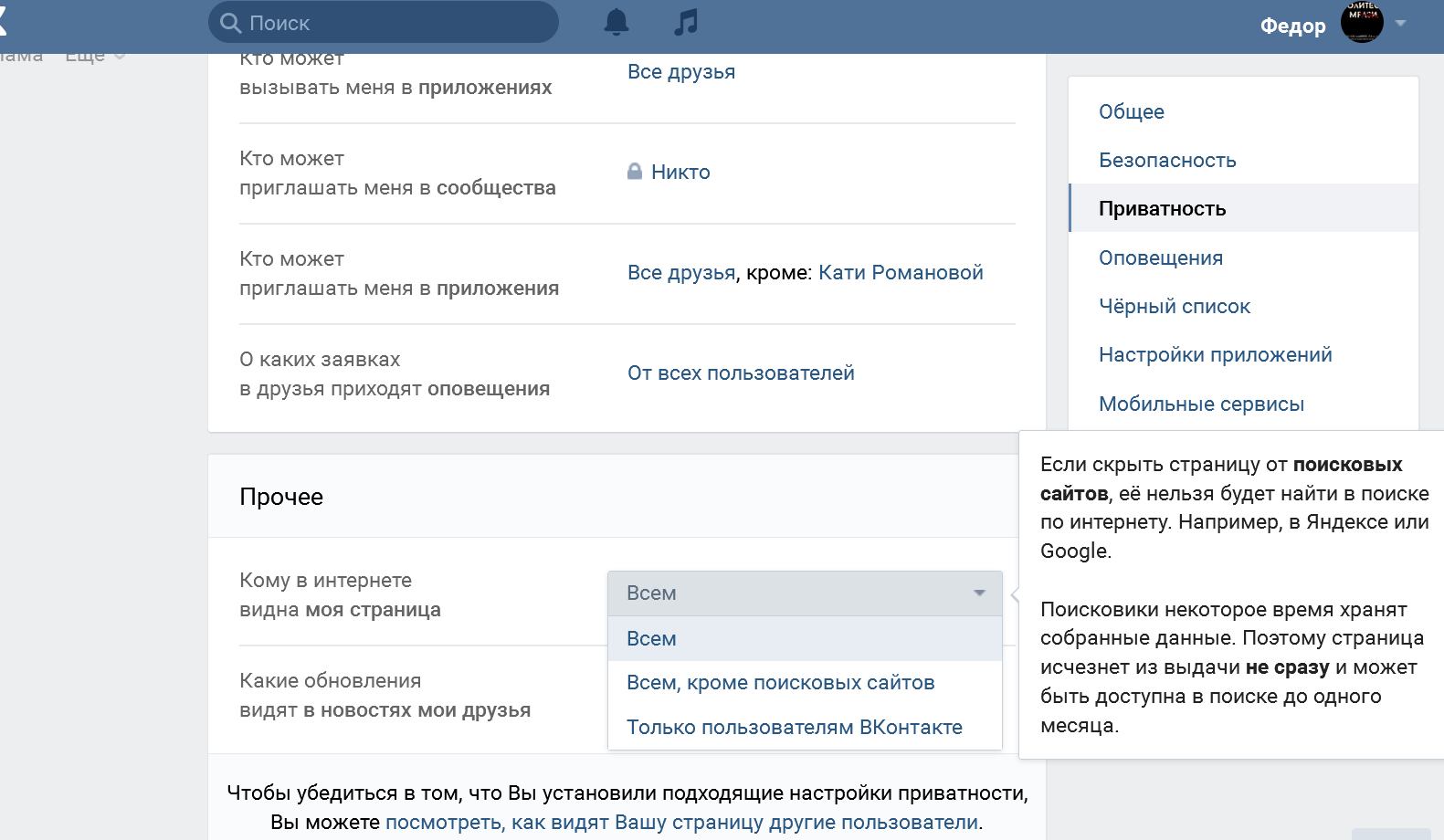 Если ваши друзья опубликовали вашу неудачную фотографию, вы можете попросить их удалить ее.
Если ваши друзья опубликовали вашу неудачную фотографию, вы можете попросить их удалить ее.
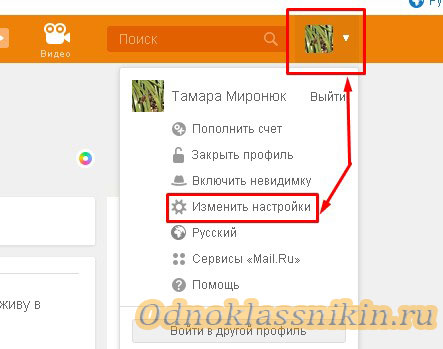 Другими словами – это временное удаление страницы.
Другими словами – это временное удаление страницы. facebook.com/help/contact.php?show_form=delete_account .
facebook.com/help/contact.php?show_form=delete_account .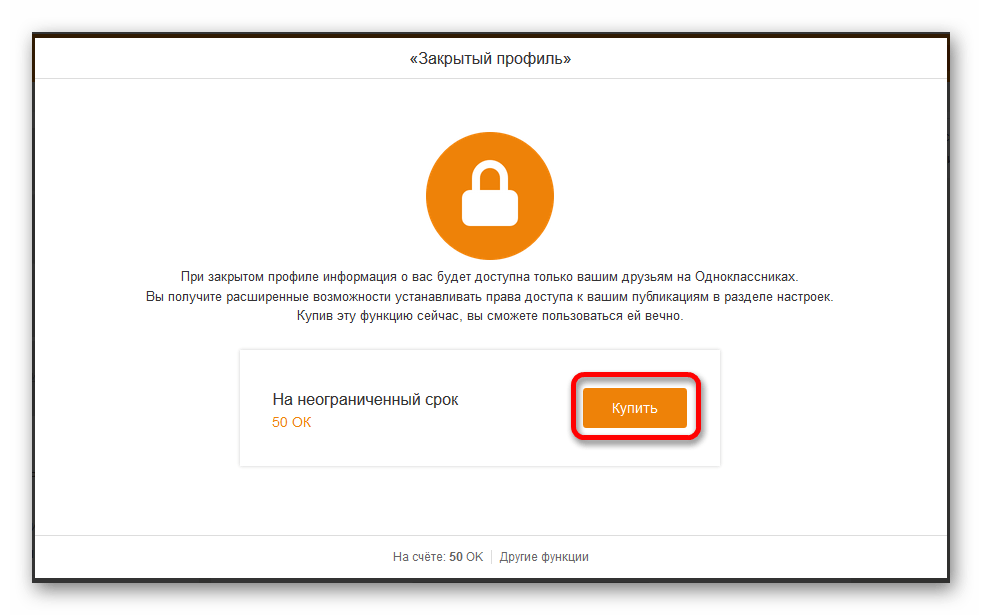
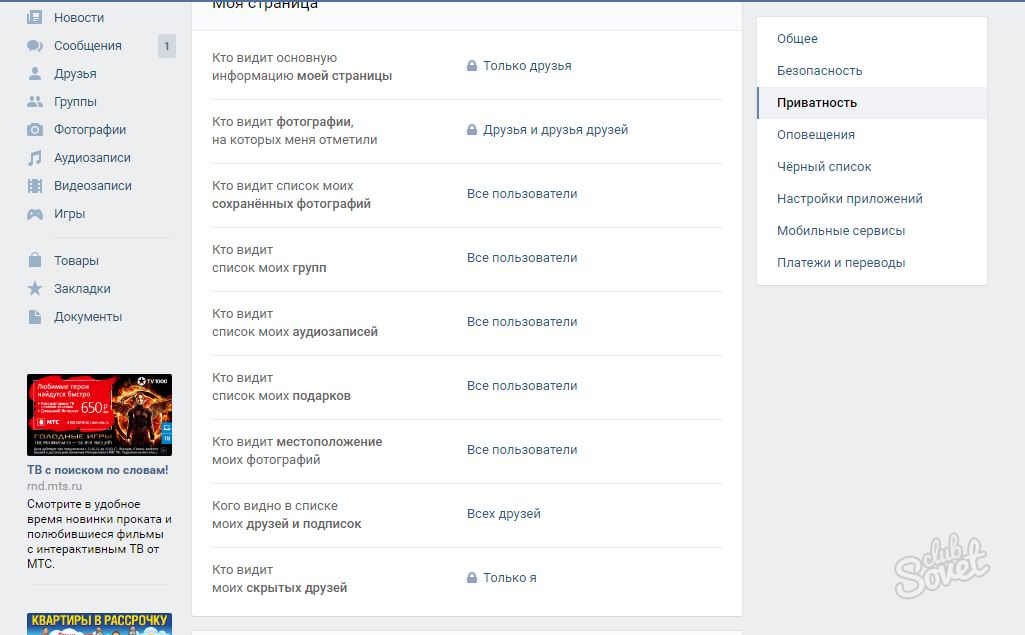
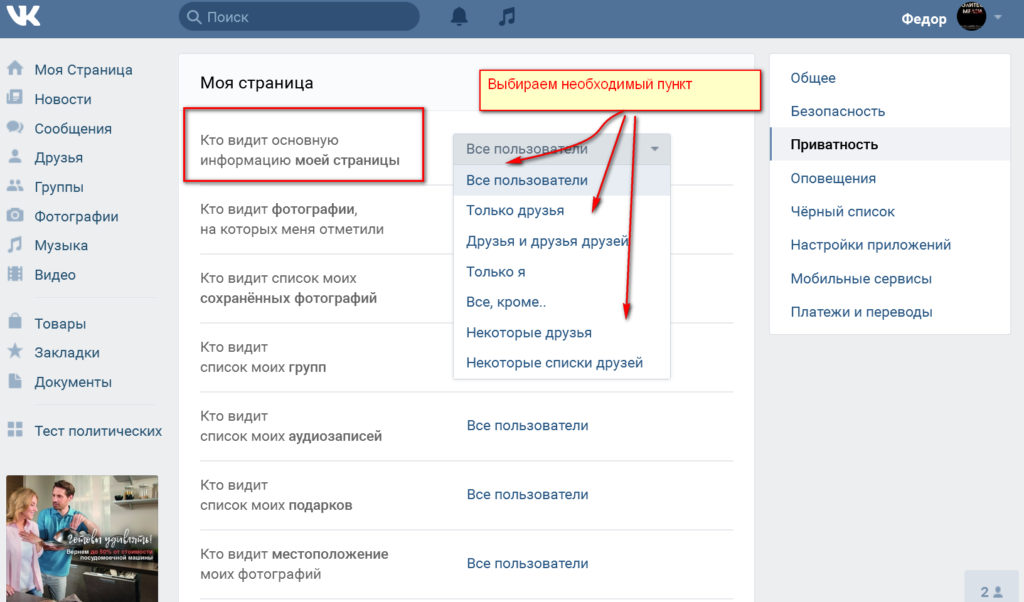 д.
д. Разрешено индексировать ссылки;
Разрешено индексировать ссылки;