python — Отправление фотографий ВКонтакте
Моя задача: у меня есть url фотографий. Мне нужно отправить их в личные сообщения человеку через сообщество.
Почитав, я пришел к выводу, что нельзя напрямую отправлять фотографии и напрямую загружать на сервер. Но как мне загрузить фотографию в ВК с компьютера? Могу ли я напрямую её загружать в сообщения или мне нужно грузить её в альбом паблика, а затем получать её id и с ним отправлять?
P.S. Я использую import vk_api
- python
- vkontakte-api
Вот мой вариант загрузки и отправки фотографии в личные сообщения от имени сообщества. Реализован алгоритм, описанный в официальной документации:
import vk_api import requests # Задаём переменные group_id = 'ID' # ID группы, без "-" access_token = 'TOKEN' # access_token, который мы получили в группе api_version = '' # Ваша версия API filename = 'путь до картинки' # Авторизуемся в VK vk_session = vk_api.VkApi(token=access_token, api_version=api_version) api = vk_session.get_api() # Получаем адрес сервера для загрузки картинки upload_url = api.photos.getMessagesUploadServer(group_id=group_id, v='5.131')['upload_url'] # Формируем данные параметров для сохранения картинки на сервере request = requests.post(upload_url, files={'photo': open(filename, "rb")}) params = { 'server': request.json()['server'], 'photo': request.json()['photo'], 'hash': request.json()['hash'], 'group_id': group_id, 'v': api_version } # Сохраняем картинку на сервере и получаем её идентификатор photo_id = api.photos.saveMessagesPhoto(**params)[0]['id'] # Формируем параметры для отправки картинки в ЛС и отправляем её params = { 'user_id': ID, # ID пользователя, которому мы должны отправить картинку 'random_id': 0, 'message': 'Привет, вот твоя картинка!', 'attachment': f'photo-{group_id}_{photo_id}', 'v': api_version } api.messages.send(**params)
UPD: Используемую версию API (api_version)
необязательно передавать. Также данный код скорее всего будет использоваться для бота, который имеет клавиатуру, поэтому стоит добавить вparams 'keyboard': key, где key — это ваша клавиатура, которую вы передаете пользователю.Зарегистрируйтесь или войдите
Регистрация через Google Регистрация через Facebook Регистрация через почтуОтправить без регистрации
ПочтаНеобходима, но никому не показывается
Отправить без регистрации
ПочтаНеобходима, но никому не показывается
By clicking “Отправить ответ”, you agree to our terms of service and acknowledge that you have read and understand our privacy policy and code of conduct.
Как публиковать истории во «ВКонтакте»
Технологии 15 марта 2022
Инструкции для ПК и смартфонов.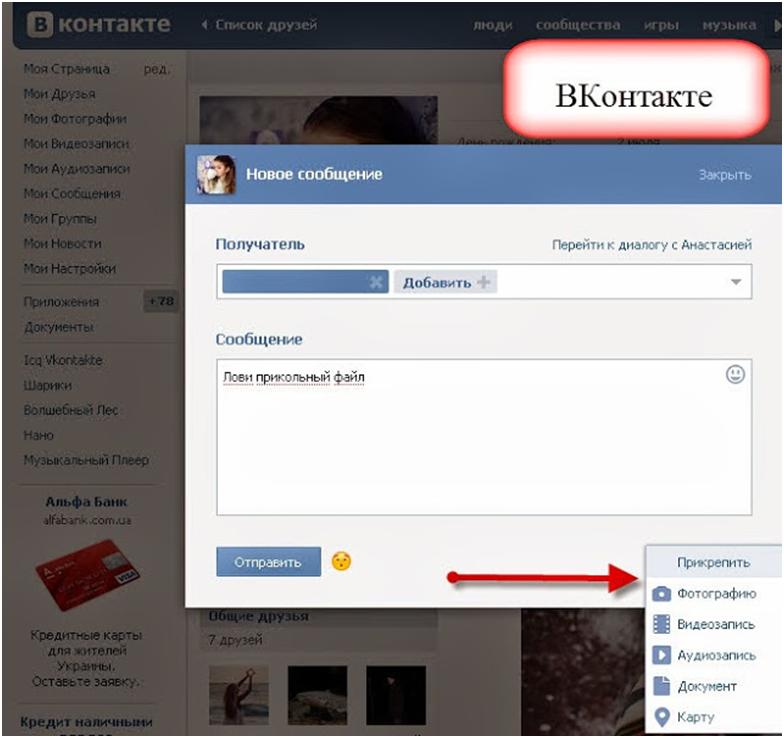
Если после блокировки Instagram* вы ищете новую площадку для публикации историй, можно обратиться к отечественной соцсети «ВКонтакте». Она продолжает работать в России и более популярна в стране, нежели Snapchat, от которого и пошёл формат исчезающих фото и видео.
На смартфоне
Чтобы создать историю в приложении «ВКонтакте» на iOS или Android, достаточно открыть страницу «Новости» в разделе «Главная» и нажать на иконку «+» рядом с фотографией вашего профиля.
Авторам предлагается четыре вида контента:
- Истории и видеоистории — картинки и видеоролики соответственно.
- Клип — загрузка или создание видео для «Клипов ВКонтакте» (аналог TikTok).
- Прямой эфир — трансляции для друзей в режиме реального времени.
Как и в Instagram*, пользователи могут накладывать на фото и видео фильтры, маски, текст и рисунки. В настройках можно изменить, кто сможет просматривать ваши истории, здесь же настраиваются сохранение истории в галерею смартфона и возможность доступа к трансляции по её окончании.
Если пролистать до самого левого экрана, откроется раздел с QR-кодами профиля. Он позволяет создать код для быстрого доступа к своей странице или отсканировать чужой код, чтобы быстро добавить пользователя в друзья.
После публикации история будет доступна для просмотра в течение 24 часов, далее доступ к ней останется только у владельца. Вот как посмотреть все ваши истории с 28 мая 2019 года (в том числе удалённые):
- Откройте свой профиль.
- Нажмите на кнопку «Подробная информация».
- Перейдите в раздел «Архив историй».
Здесь вы увидите все публикации. Переслать их никому не получится, но сохранить на устройство можно.
Загрузить
Цена: Бесплатно
Загрузить
Цена: Бесплатно
На компьютере
Публикация с компьютера без хитростей и сторонних приложений тоже доступна — в отличие от Instagram*. Для этого достаточно открыть раздел «Новости» и нажать на кнопку «+» рядом с плашкой своего профиля.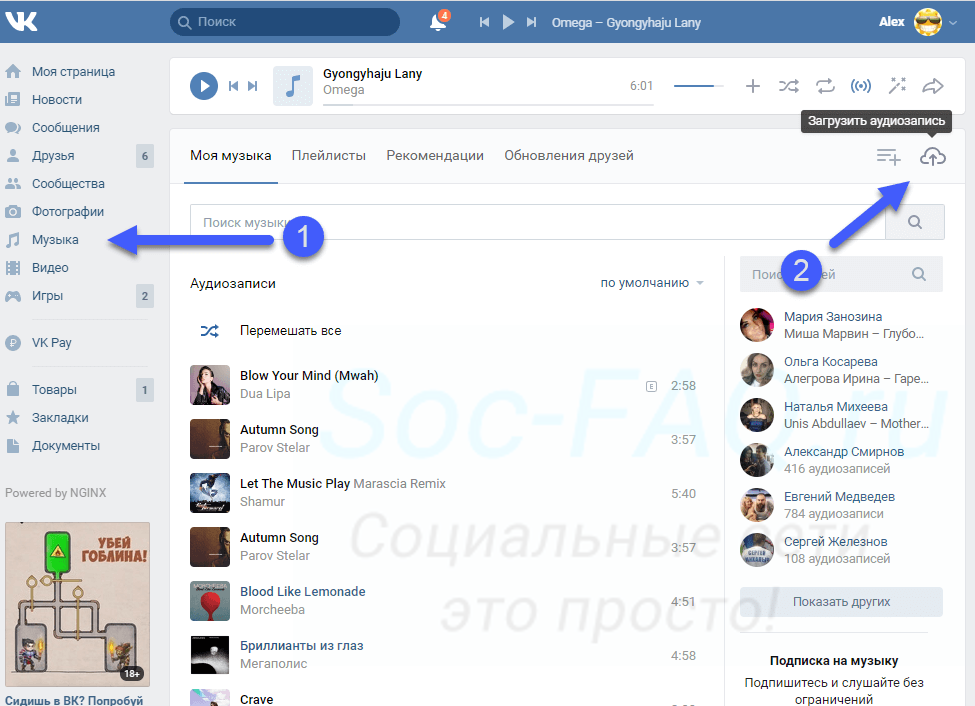
Правда, возможности здесь сильно урезаны: нельзя сделать фотографию через веб-камеру (даже на ноутбуке), загрузить видео, начать трансляцию или создать «Клип». Доступны только текстовые посты, загрузка изображений, стикеры и режим рисования. Но редактор фотографий есть: можно подправить экспозицию и цветокоррекцию перед публикацией, либо добавить уже готовые фильтры.
Очевидно, что функция ориентирована в основном на пользователей смартфонов: при создании истории через десктоп доступен только вертикальный формат, а настроек и функций заметно меньше.
Как и в версии для смартфонов, владелец сохраняет доступ к старым историям. Чтобы их просмотреть, достаточно нажать на кнопку «Архив историй» на странице своего профиля.
Браузерная версия «ВКонтакте»→
А вы планируете пробовать новые площадки для публикации историй или продолжите пользоваться Instagram*? Расскажите об этом в комментариях!
Читайте также 🧐
- Чем заменить Instagram*: 6 приложений для Android и iPhone
- 15 бесплатных приложений, которые превратят ваши фотографии и истории в шедевры
- «ВКонтакте» запустила инструмент для переноса фото и видео из Instagram*
 и принадлежащих ей социальных сетей Facebook и Instagram запрещена на территории РФ.
и принадлежащих ей социальных сетей Facebook и Instagram запрещена на территории РФ.в Instagram на ПК после
Die Anleitung zeigt, wie du Fotos und Videos von deinem PC aus auf Instagram post kannst, und du findest Tipps zur optimalen Nutzung von Unternehmensprofilen auf Instagram.
Wir sind heutzutage alle sehr vertraut Damit, wie man Bilder auf Instagram postet. Du Lädst Deine Bilder entweder aus einem Fotoalbum von Deinem Смартфон, который находится прямо в приложении. Es gibt jedoch Fälle, в denen du von deinem Computer aus posten musst. Zum Beispiel, wenn du im Bist Oder gerade dein Smartphone nicht zur Hand hast.
Instagram hat kürzlich die Möglichkeit hinzugefügt, Fotos und Videos direkt von deinem PC aus zu erstellen und zu posten. Viele Leute greifen von ihren Computern aus auf Instagram zu, insbesondere mit geschäftlichen Instagram-Accounts. Daher ist es sehr hilfreich, von deinem Computer aus Bilder posten zu können. In diesem Leitfaden найти дю einen Überblick und eine Schritt-für-Schritt-Anleitung, wie du Bilder und Videos von einem PC aus Instagram posten kannst.
Um mehr darüber zu erfahren, wie du von einem PC aus einen Beitrag auf Instagram erstellst, Lies diesen Artikel weiter.
So postest du von einem PC aus auf Instagram: Schritt-für-Schritt-Anleitung
Wenn du jemals in der Situation bist, dass du etwas auf Instagram posten möchtest, aber dein Smartphone gerade nicht dabei hast, ist es hilfreich zu wissen, wie du Bilder von einem PC aus Instagram posten kannst. Befolge dafür einfach die folgende Schritt-für-Schritt-Anleitung.
1. Gehe zu Instagram.com
Das Wichtigste zuerst: Um von deinem Computer aus aus Instagram posten zu können, musst du zunächst Instagram.com aufrufen und dich bei deinem Account anmelden.
2. Нажмите на символ Plus-Symbol
. Нажмите на значок на компьютере с установленной учетной записью Instagram. Das Plus-Symbol findest du zwischen den Meldungen und den Kompasssymbolen.
3. Нажмите на «Vom Computer auswählen»
Nachdem du auf das Plus-Symbol geklickt hast, öffnet sich ein neuer Bildschirm.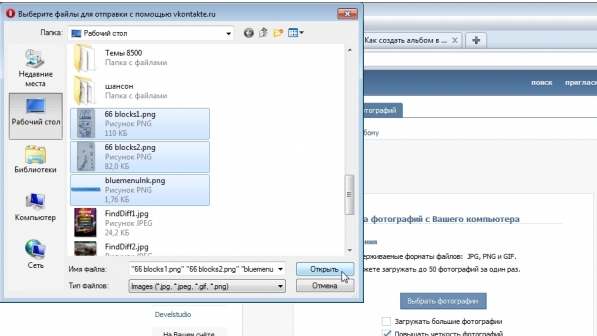 Nun klickst du auf die Schaltfläche “Von Computer auswählen”, wo du dann Fotos vom Desktop deines Computers, Dokumente oder Downloads auswählen können.
Nun klickst du auf die Schaltfläche “Von Computer auswählen”, wo du dann Fotos vom Desktop deines Computers, Dokumente oder Downloads auswählen können.
4. Bearbeite dein Foto
Sobald du ein Foto von deinem Компьютер имеет право на печать, das du posten möchtest, kannst du das Foto bearbeiten. Du kannst verschiedene Filter hinzufügen und dein Bild zuschneiden. Du kannst es aber auch unbearbeitet lassen.
5. Füge Text und Tags hinzu
Nachdem du das Foto bearbeitet hast, kannst du eine Bildunterschrift oder einen Standort für das Foto hinzufügen und/oder Personen im Beitrag markieren.
6. Aktualisiere die Einstellungen nach Bedarf
Du kannst die Einstellungen für deinen Beitrag nach Bedarf aktualisieren. Du kannst beispielsweise entscheiden, wo es geteilt wird, Kommentarfunktionen anpassen und vieles mehr. Ebenso kannst du die Beschriftung oder den Ort ändern und weitere Tags hinzufügen.
7. Щелчок по свободному доступу
Sobald das Foto erfolgreich hochgeladen und bearbeitet wurde und du mit den Ergebnissen zufrieden bist, kannst du den Beitrag für alle deine Follower freigeben.
Wenn du fertig bist, kannst du mit deinem Smartphone jederzeit überprüfen, wie deine über den PC, присланный Bilder auf Mobilgeräten aussehen.
Mit deiner Registrierung gestattest du uns, deine E-Mail-Adresse für Marketingzwecke zu verwenden. Über den Link in unseren E-Mails kannst du unsere Marketinginfos jederzeit abbestellen. Weitere Informationen hierzu findest du in unserer Datenschutzerklärung.
So postest du von einem PC aus Videos at Instagram
Nachdem du nun weißt, wie du von einem PC atus Bilder on Instagram posten kannst, sehen wir uns an, wie von einem PC asus Videos in Instagram postest. Das Posten von Videos at Instagram von einem Computer aus ist dem Posten von Bildern ziemlich ähnlich. Aber hier ist die genaue Schritt-für-Schritt-Anleitungen, die du dafür befolgen solltest:
1. Gehe zu Instagram.com
Um Видео с ПК на Instagram для поста, нужно на сайте Computer zunächst die Instagram-Website aufrufen und dich bei deinem Kunden-Account anmelden.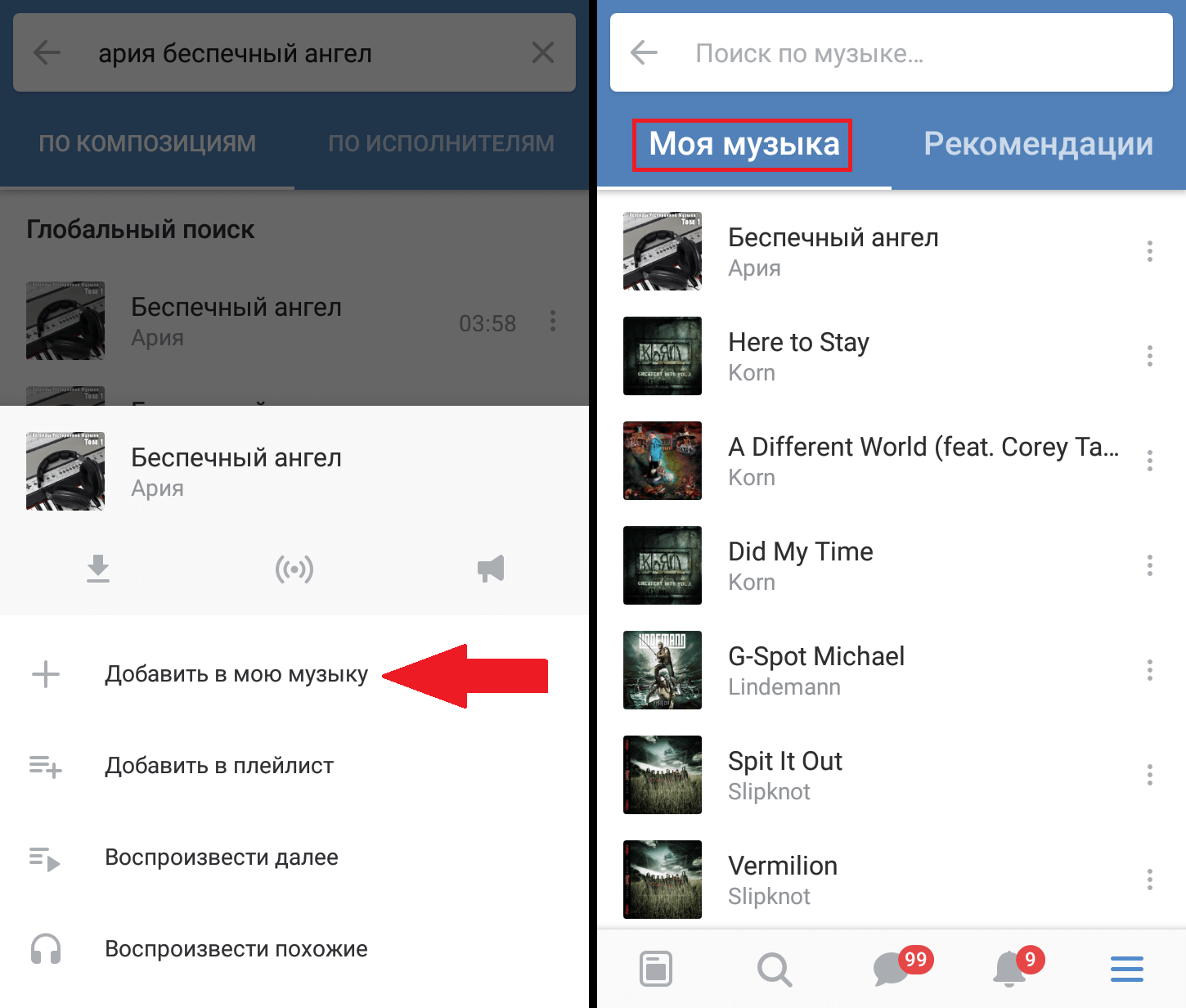
2. Нажмите на Plus-Symbol
. Нажмите на значок Plus-Symbol
. Используйте компьютер в Instagram-аккаунте. Das Plus-Symbol befindet sich zwischen den Meldungen und den Kompasssymbolen.
3. Нажмите на «Vom Computer auswählen»
Начдем дю Auf das Plus-Symbol geklickt hast, sollte eine neue Seite mit der Schaltfläche «Vom Computer auswählen» angezeigt werden. Нажмите на кнопку Schaltfläche und du kannst на видео, посвященном компьютеру, на котором вы работаете, и на том, что вы делаете, на почте.
4. Bereite das Video vor
Sobald du ein Video zum Posten auf Instagram ausgewählt hast hast, kannst du das Video vorbeeiten. Du kannst das Video kürzen, einen Filter hinzufügen oder andere Bearbeitungen vornehmen, wenn du dies für erforderlich hältst.
Um dein Video ansprechender zu gestalten, kannst du aus der auf Instagram verfügbaren Auswahl Musik über Spotify hinzufügen. Du kannst auch ein Titelbild auswählen. Dies kann dazu beitragen, die Ästhetik deines Feeds zu erhalten, und ermöglicht es dir, Einen Informativen Titel oder eine Zusammenfassung hinzuzufügen. Так werden deine видео фон zukünftigen Besuchern определяет профили мит größerer Wahrscheinlichkeit более Klicks erhalten.
Так werden deine видео фон zukünftigen Besuchern определяет профили мит größerer Wahrscheinlichkeit более Klicks erhalten.
5. Füge Text und Tags hinzu
Nachdem du das Video nach deinen Wünschen vorbereitet und bearbeitet hast, kannst du eine Bildunterschrift und einen Standort hinzufügen und Personen im Beitrag markieren. Wenn du möchtest, kannst du die Kommentarfunktion auch deaktivieren.
6. Aktualisiere die Einstellungen nach Bedarf
Du kannst alle anderen Einstellungen nach Bedarf aktualisieren und Änderungen am Beitrag vornehmen. Du kannst die Beschriftung oder den Ort ändern und weitere Tags hinzufügen.
7. Нажмите на Teilen
Sobald du das Video vorbereitet und bearbeitet hast, musst du nur noch auf Teilen und fertig! Das ist alles, был дю dafür benötigst, um von deinem Computer erfolgreich ein Video auf Instagram zu Posten.
So postest du von einem PC at aus Instagram: Verwende die Erweiterung
Eine andere Möglichkeit, von einem Computer aus auf Instagram zu post, ist die Verwendung der entsprechenden Chrome-Erweiterung. Укажите номер телефона:
Укажите номер телефона:
1. Доставка Chrome-Erweiterung herunter
Необходимо использовать Chrome-Erweiterung для Instagram на ноутбуке или ПК. Откройте Интернет-магазин Chrome, например, для «Добавления для Instagram» и кликните на «Zu Chrome hinzufügen». Mit dieser Erweiterung kannst du Fotos hochladen sowie Fotos und Videos herunterladen.
2. Нажмите на расширение и объединение с
. Нажмите, чтобы добавить Chrome-устройство для Instagram на свой компьютер, нажав на изображение, которое будет добавлено в список, указанный в браузере, и объедините его с Instagram-аккаунтом.
3. Нажмите на Plus-Symbol
Nachdem du dich bei deinem Instagram-Account angemeldet hast, нажмите на Plus-Symbol в der oberen rechten Ecke der Seite. Das Plus-Symbol befindet sich zwischen den Meldungen und den Kompasssymbolen. Du kannst dann das Bild auswählen, das du von deinem Computer hochladen möchtest.
4. Bearbeite dein Foto
Sobald du ein Foto von deinem Компьютер имеет право на печать, das du posten möchtest, kannst du das Foto bearbeiten. Du kannst dem Beitrag auch eine Bildunterschrift und einen Standort hinzufügen und Personen markieren. In den erweiterten Einstellungen kannst du die Kommentarfunktion auch deaktivieren.
Du kannst dem Beitrag auch eine Bildunterschrift und einen Standort hinzufügen und Personen markieren. In den erweiterten Einstellungen kannst du die Kommentarfunktion auch deaktivieren.
5. Тейлен
Keiner weiß aktuell, wie wir von einem PC aus eine Instagram-Story posten können, aber man weiß nie, was die Zukunft Bringt.
Neben dem Posten auf Instagram über einen Webbrowser orer die Verwendung der Chrome-Erweiterung gibt es noch einige andere Möglichkeiten, wie du von einem PC on Instagram posten kannst, wie z. B. Verwendung einer Planungssoftware. Du kannst eine Planungssoftware wie Mailchimp verwenden, um deine Instagram-Posts im Voraus zu Planen. Eine Planungssoftware kann sehr hilfreich sein, wenn es darum geht, deine Inhalte für die sozialen Netzwerke zu verwalten und sicherzustellen, dass deine Beiträge immer zur richtigen Zeit hochgeladen werden.
Du kannst eine Planungssoftware wie Mailchimp verwenden, um deine Instagram-Posts im Voraus zu Planen. Eine Planungssoftware kann sehr hilfreich sein, wenn es darum geht, deine Inhalte für die sozialen Netzwerke zu verwalten und sicherzustellen, dass deine Beiträge immer zur richtigen Zeit hochgeladen werden.
Wenn du ein Unternehmen besitzt, ist es wichtig, in den sozialen Medien präsent zu sein. Aber nur in den sozialen Medien präsent zu sein reicht nicht aus. Du musst darüber hinaus auch regelmäßig auf den von dir ausgewählten Social-Media-Plattformen posten und mit deinen Followern interagieren.
Wir verstehen, dass dies für Geschäftsinhaber mit begrenzter Zeit und begrenzten Ressourcen eine Herausforderung sein kann. Hier kann die Verwendung einer Terminplanungssoftware von großem Vorteil sein. Eine Planungssoftware kann dir bei allem helfen – von der Erstellung organischer Social-Media-Beiträge bis hin zu zielgerichteten Anzeigen, sodass du alle deine Kanäle in den sozialen Medien an einem Ort verwalten kannst.
Egal, ob du ein etabliertes Unternehmen oder ein Startup hast: es ist immer sehr hilfreich zu wissen, wie man von einem PC aus auf Instagram postet. Das Posten auf Instagram von einem Computer aus ist einfach, sobald die dafür notwendigen Schritte kennst und dich mit den Unterschieden zwischen PC und Mobilgeräten vertraut gemacht hast.
Wenn du dich von all den Verwaltungsaufgaben für deine Social-Media-Beiträge überfordert fühlst, ziehe die Verwendung von Mailchimp in Betracht. Du kannst Mailchimp für dein Social-Media-Marketing nutzen sowie als Planungstool für das Automaticische Hochladen von Social-Media-Beiträgen zu bestimmten Zeiten.
Außerdem kannst du mit der Planungssoftware von Mailchimp einen Einnblick in deine Daten gewinnen, sodass du herausfinden kannst, был auf jedem deiner Kanäle funktioniert und is nicht. Du hast Zugriff auf eine Vielzahl hilfreicher Tools, mit denen du Social-Media-Kampagnen erstellen, Anzeigen entwerfen und Inhalte für alle deine sozialen Plattformen erstellen kannst.
Перенос фотографий и видео с iPhone или iPad на Mac или ПК
С помощью приложения «Фотографии» и USB-кабеля вы можете передавать фотографии и видео на компьютер. Вы также можете сделать свои фотографии доступными на всех ваших устройствах с помощью iCloud Photos.
Использование фотографий iCloud
Импорт на ваш Mac
Импорт на ваш ПК с Windows
Использование фотографий iCloud
90 002 iCloud Photos обеспечивает безопасность ваших фотографий и видео, их актуальность и автоматический доступ к на всех ваших устройствах Apple, на сайте iCloud.com и даже на вашем ПК. При использовании Фото iCloud вам не нужно импортировать фотографии с одного устройства iCloud на другое. iCloud Photos всегда загружает и сохраняет ваши оригинальные фотографии в полном разрешении. Вы можете хранить оригиналы в полном разрешении на каждом из ваших устройств или вместо этого экономить место с помощью оптимизированных для устройства версий. В любом случае, вы можете загружать свои оригиналы, когда они вам понадобятся. Любые организационные изменения или правки, которые вы вносите, всегда обновляются на всех ваших устройствах Apple. Узнайте, как настроить и использовать Фото iCloud.
В любом случае, вы можете загружать свои оригиналы, когда они вам понадобятся. Любые организационные изменения или правки, которые вы вносите, всегда обновляются на всех ваших устройствах Apple. Узнайте, как настроить и использовать Фото iCloud.Фотографии и видео, которые вы храните в Фото iCloud, используют ваше хранилище iCloud. Прежде чем включить Фото iCloud, убедитесь, что в iCloud достаточно места для хранения всей коллекции. Вы можете увидеть, сколько места вам нужно, а затем при необходимости обновить план хранения.
Импорт на ваш Mac
Вы можете импортировать фотографии и видео на свой Mac, подключив ваше устройство к вашему Mac. Однако, если вы используете iCloud Photos, вам не нужно импортировать.
Для импорта на ваш Mac:
- Подключите свой iPhone или iPad к компьютеру Mac с помощью USB-кабеля.
- Откройте приложение «Фотографии» на своем компьютере.
- В приложении «Фотографии» отображается экран «Импорт» со всеми фотографиями и видео, которые есть на подключенном устройстве.
 Если экран «Импорт» не появляется автоматически, щелкните имя устройства на боковой панели «Фотографии».
Если экран «Импорт» не появляется автоматически, щелкните имя устройства на боковой панели «Фотографии». - При появлении запроса разблокируйте устройство iOS или iPadOS с помощью пароля. Если вы видите на своем устройстве iOS или iPadOS сообщение с предложением доверять этому компьютеру, нажмите «Доверять», чтобы продолжить.
- Выберите, куда вы хотите импортировать фотографии. Рядом с «Импортировать в» вы можете выбрать существующий альбом или создать новый.
- Выберите фотографии, которые вы хотите импортировать, и нажмите «Импортировать выбранное» или нажмите «Импортировать все новые фотографии».
- Дождитесь завершения процесса, затем отключите устройство от Mac.
Импорт на ПК с ОС Windows
Вы можете импортировать фотографии на ПК, подключив устройство к компьютеру и используя приложение Windows Photos:
- Обновите iTunes до последней версии на своем ПК. Для импорта фотографий на ваш компьютер требуется iTunes 12.
 5.1 или более поздней версии.
5.1 или более поздней версии. - Подключите свой iPhone или iPad к компьютеру с помощью USB-кабеля.
- При появлении запроса разблокируйте устройство iOS или iPadOS с помощью пароля.
- Если вы видите на устройстве iOS или iPadOS сообщение с предложением доверять этому компьютеру, нажмите «Доверять» или «Разрешить», чтобы продолжить.
Затем посетите веб-сайт Microsoft, чтобы узнать, как импортировать фотографии в приложение Windows Photos в Windows 10 или Windows 11.
Если у вас включены Фото iCloud, вам необходимо загрузить исходные версии фотографий в полном разрешении на iPhone или iPad, прежде чем импортировать их на компьютер.
При импорте видео с устройства iOS или iPadOS на ПК некоторые из них могут быть неправильно повернуты в приложении Windows Photos. Вы можете добавить эти видео в iTunes, чтобы воспроизвести их в правильной ориентации.
Если вы хотите, чтобы фотографии с вашего устройства iOS или iPadOS были максимально совместимы с Windows 10 или Windows 11, попробуйте выполнить следующие действия:
- На устройстве iOS или iPadOS откройте приложение «Настройки».

- Коснитесь «Камера», затем коснитесь «Форматы».
- Нажмите «Наиболее совместимые». Отныне ваша камера будет создавать фото и видео в форматах JPEG и H.264.
Дополнительные способы передачи фотографий и видео на компьютер
- Используйте AirDrop для быстрой отправки фотографий и видео на ваш Mac.
- Импорт фотографий и видео с носителей, таких как жесткий диск или SD-карта, в приложение «Фото» для macOS.
- Используйте сканер и Image Capture для импорта фотографий, снятых пленочной камерой.
- Импортируйте изображения прямо в папку на вашем Mac с помощью Image Capture.
- Синхронизируйте музыку, фильмы и многое другое с устройств iOS с помощью компьютера.
- Используйте Time Machine для резервного копирования всех ваших файлов, включая фотографии и видео, на внешний жесткий диск.
Информация о продуктах, не производимых Apple, или о независимых веб-сайтах, не контролируемых и не тестируемых Apple, предоставляется без рекомендации или одобрения.


 5.1 или более поздней версии.
5.1 или более поздней версии.