Как добавить фото в контакте с телефона или компьютера. Если не могу добавить фото в контакте
Если вы зарегистрированны в социальной сети Вконтакте, то наверняка пробовали загружать, комментировать (см. как скрыть комментарии к фото в вк) и редактировать фотографии.
Это одна из основных задач, которая стоит перед пользователями. Сейчас я покажу вам, как правильно добавлять фотографии в контакт с телефона и компьютера. А также мы поговорим о возможных проблемах, которые могут у вас возникнуть.
Оглавление:
- Добавляем фото в вк с компьютера
- Как добавить фото вконтакте в группу
- Добавляем фото в вк с телефона
- Если не удается добавить фото в контакте
- Заключение
Добавляем фото в вк с компьютера
Предположим, что у нас уже есть подготовленного фото. Давайте посмотрим, как загрузить его в контакт.
Самый простой вариант. Идем в раздел «Мои фотографии», и нажимаем «Добавить новые фотографии».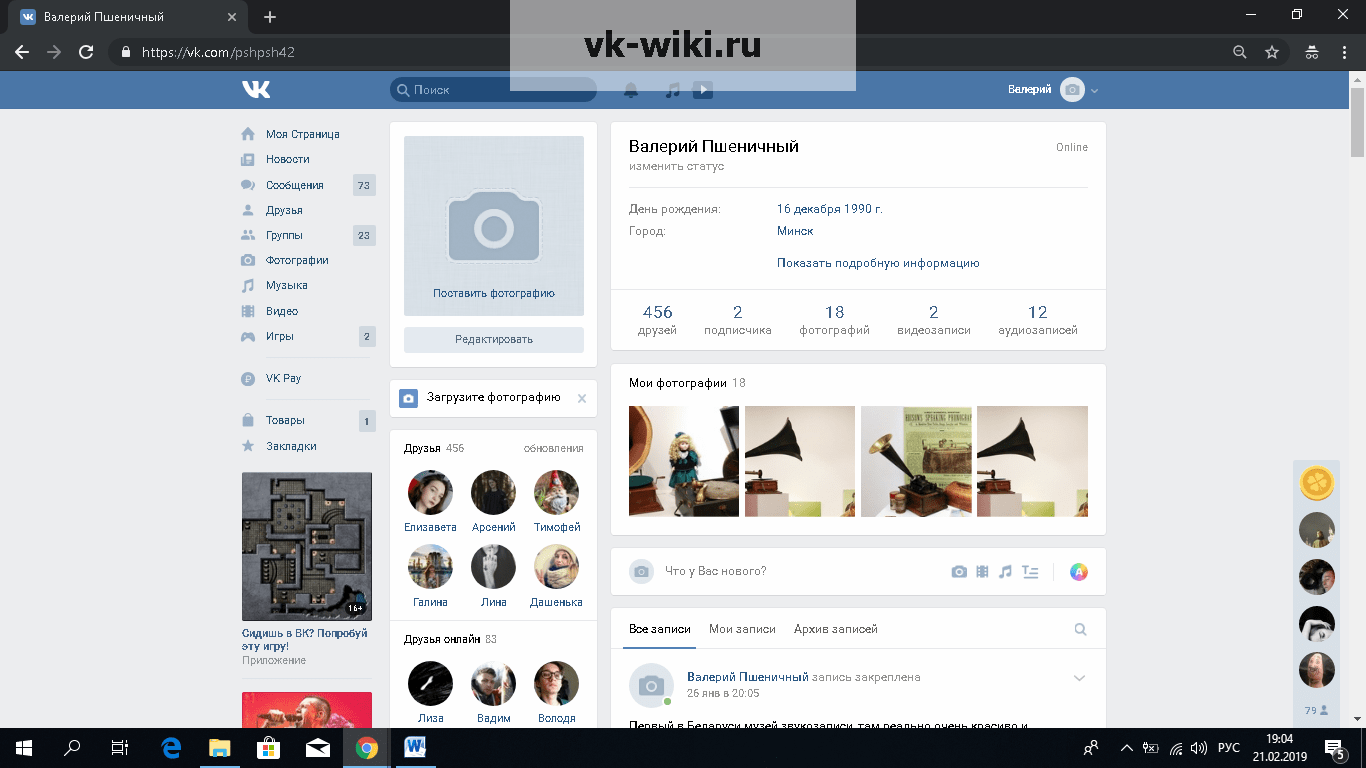
Откроется проводник Windows. Здесь вам нужно будет найти нужную фотографию, выделить ее, и нажать кнопку «Открыть».
Фотография будет загружена, и у вас откроется инструмент начального редактирования.
Что мы можем здесь сделать.
Во-первых, заполнить описание. Эта информация будет показана чуть ниже фотографии, при ее просмотре.
Дальше мы определяем, где хранить новую фотку. Можно опубликовать ее на странице, или поместить в альбом (см. как создать альбом в группе вконтакте). Для каждого из этих вариантов, предусмотрена ссылка или кнопка.
Если вы выберите вариант «Поместить в альбом», появится выпадающий список, в котором вам нужно будет выбрать подходящий вариант.
В том случае, если вы захотите использовать пункт «Опубликовать в альбоме», появится специальная форма. В ней можно выбрать существующий альбом, или создать новый. Также будут доступны настройки приватности, для пользователей контакта, которые будут просматривать эту фотку.
Когда вы заполните все пункты, нажимайте кнопку «Отправить».
Самый простой вариант — сразу нажать кнопку «Опубликовать на моей странице».
При этом фотка попадем в ваш альбом «Фотографии на моей стене», и будет опубликована тоже на стене (см. как вернуть скрытые фотографии вконтакте).
Как добавить фото вконтакте в группу
Здесь процесс аналогичен. Только делать нужно со страницы группы.
Давайте попробуем. Заходим в группу, и в разделе «Фотоальбомы», щелкаем по заголовку, чтобы перейти к полному списку. Далее мы щелкаем по нужному альбому.
У нас открывается список уже загруженных фото. В верхней части этого окна вы увидите кнопку «Добавить фотографии в альбом».
Как действовать дальше, мы уже знаем.
Добавляем фото в вк с телефона
Покажу на примере Samsung Galaxy Lite, на ОС Android. Я скачал приложение Вконтакте, и авторизовался.
Далее зашел на главную страницу своего профиля, и зашел в раздел «Фото».
Здесь нужно зайти в альбом, в который вы хотите добавить фотографию. Дальше открывайте меню — значок «Плюс», в верхней панели. Появится дополнительное меню. В нем нужно выбрать, откуда вы хотите загрузить изображение. Доступно два варианта:
- Загрузить из галереи
- Сделать снимок
Теперь нужно выбрать готовый снимок, или сделать его с помощью камеры.
Если не удается добавить фото в контакте
Читайте также:
Довольно большое число пользователей обращаются с таким сообщением — «Не могу добавить фото в контакте» (см. вы загружаете изображение не соответствующее нашим требованиям).
Данная проблема периодически наблюдается. И решается она сама, без посторонней помощи. Единственное что могу вам посоветовать — подождите некоторое время, а затем заново попробуйте загрузить фотку.
Заключение
Добавляйте классные, и не очень, снимки вконтакт. Делитесь с друзьями и подписчиками вашими приключениями, яркими и запоминающимися событиями. Все это доступно благодаря загрузке фотографий на свою персональную страничку вконтакте.
Делитесь с друзьями и подписчиками вашими приключениями, яркими и запоминающимися событиями. Все это доступно благодаря загрузке фотографий на свою персональную страничку вконтакте.
Вопросы?
Вам помогла эта информация? Удалось решить возникший вопрос?
Понравилась статья? Пожалуйста, подпишитесь на нас Вконтакте!
Мой мир
Одноклассники
Google+
Загрузка…Как загрузить фото с компьютера в контакт
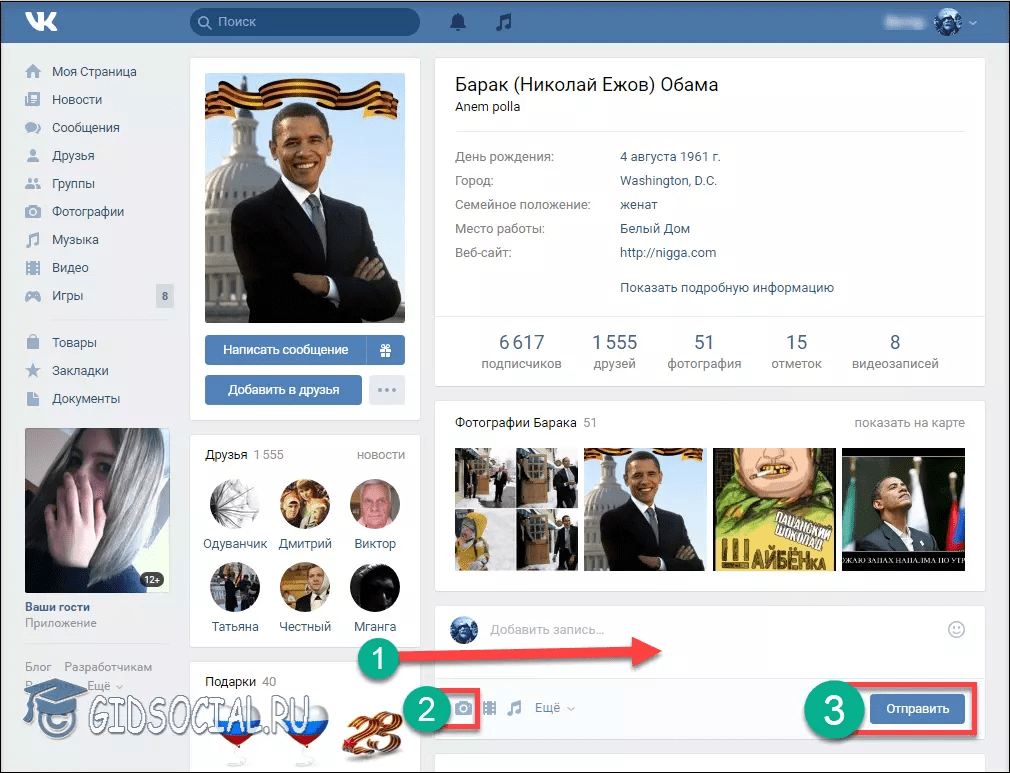 Внимательно читайте инструкции: вся необходимая информация подробно расписана и разбита по шагам для вашего удобства.
Внимательно читайте инструкции: вся необходимая информация подробно расписана и разбита по шагам для вашего удобства.Как добавить фото в ВК с компьютера
Зачастую пользователи предпочитают загружать новые изображения именно с компьютера. Это связано с удобством и возможностью качественно обработать фотографию в специальном редакторе.
Справка. Вы можете добавить графу фотографии в основное меню для быстрого доступа к фотографиям. Наведите курсор мыши немного левее надписи «Моя страница». При наведении появляется знак шестерёнки. Нажмите на него. В открывшемся окне поставьте галочку напротив пункта «Фотографии».
Загрузка
Чтобы выложить изображение с компьютера, выполните следующие действия.
- Зайдите на свою страничку в ВК.
- В меню слева выберите раздел «Фотоальбомы».
- Нажмите кнопку «Добавить фотографии».
- Найдите фото на вашем компьютере и кликните «Открыть».

Через некоторое время фотография загрузится в социальную сеть.
Важно! Описанным методом можно добавить как одно, так и несколько изображений. Например, чтобы загрузить сразу две фотографии, выделите их мышкой и нажмите «Открыть».
Что можно сделать с изображением
После успешной загрузки фотографии на сервер, вы можете выполнять с ней определенные действия.
- Добавить в альбом. Если вы загружали картинки через окно общей загрузки, то можете поместить его в одну из ваших фото подборок. Для этого сделайте следующее:
- Кликните на кнопку «Добавить в альбом».
- В открывшемся окне выберите, куда именно вы хотите переместить фотокарточку.

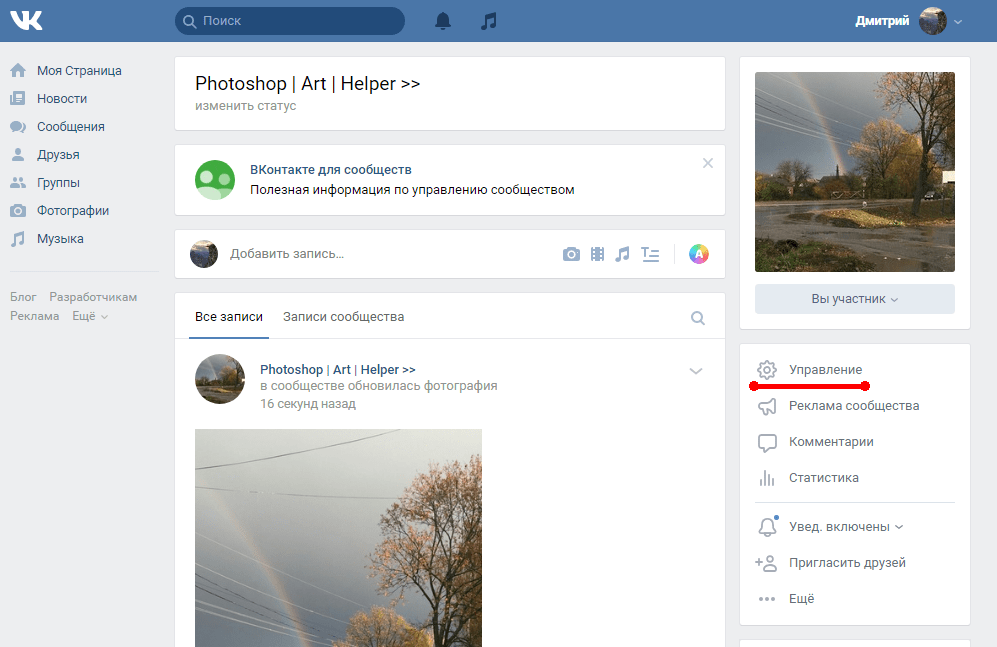 Если передумали удалять, кликните на надпись восстановить.
Если передумали удалять, кликните на надпись восстановить.- Вы можете скорректировать ваше фото во встроенном фоторедакторе ВК. Чтобы попасть в редактор, нажмите кнопку в виде наполовину закрашенного круга. Функционал этого «Фотошопа» от разработчиков ВКонтакте весьма впечатляет. Вот, что можно сделать с фотокарточкой.
- Добавить текст. Нажмите кнопку в виде буквы «А», чтобы сделать надпись.
- Кадрировать — обрезать изображение или вырезать и сохранить только какую-то его часть.
- Размыть. После применения этой функции, некоторые части фотографии будут нечеткими. Этот инструмент можно применять для того, чтобы сфокусировать внимание на определенной части картинки.
- Кнопка в виде солнышка позволит сделать автокоррекцию. Эта функция подберет оптимальные, с точки зрения ВК, цвета и фильтры для вашей фотографии.
- Если качество автокоррекции вас не устраивает, вы можете настроить параметры самостоятельно с помощью инструментов внизу страницы с изображением.

Важно! После обработки фотографии обязательно нажимайте кнопку «Сохранить». В противном случае вся работа будет потеряна.
Как добавить фото в ВК с телефона
При добавлении фотографий с телефона, у вас не будет такого обилия возможностей, как при работе с ПК. Основное удобство этого способа заключается в том, что можно сразу загрузить фото, которые были сделаны на мобильное устройство. Пошаговое выполнение задачи:
- Зайдите в аккаунт, используя официальное приложение ВКонтакте.
- Перейдите в раздел «Альбомы» и выберите, в какой из них будете добавлять фотокарточку.
- Тапните «+» в верхней части экрана.
- Выберите загрузить из галереи, укажите одно или несколько фото и нажмите «Прикрепить», чтобы добавить изображения, которые уже есть на смартфоне.
- Тапните «Сделать снимок», чтобы сделать фотографию и сразу же загрузить ее в ВК.
Справка.
Нельзя загрузить картинки в альбомы «Сохранённые», «Фото на моей странице» и «Фотографии со мной».
Как добавить фото в группу
Добавление изображений в группы с компьютера и телефона выполняется почти так же, как и загрузка картинок на личную страницу. Разница только в том, что вам предварительно необходимо зайти в раздел управления сообществом:
- Перейдите в вашу группу.
- Нажмите кнопку «Добавить фотографии». Она находится в основном меню сообщества.
Как видите, процедура загрузки фотографий очень проста. Гораздо сложнее выполнить качественную обработку и цветокоррекцию, чтобы сделать изображение максимально привлекательным и получить больше лайков. Однако встроенный фоторедактор ВК значительно упрощает этот процесс. Можно даже оптимизировать картинку нажатием одной кнопки. Пробуйте выкладывать на страницу и редактировать фото. Только опыт поможет вам делать фотоснимки для соц. сети все лучше и лучше.
youtube.com/embed/Kdai9VogMpg?feature=oembed»/>
Добавление различных изображений – одна из основных возможностей социальной сети ВКонтакте. Администрация как следует позаботилась о любителях фотографий, из-за чего на сайте можно загружать совершенно любые фото, без каких-либо ограничений, в том числе и по количеству.
Также данная соц. сеть предоставляет вам дополнительные возможности при закачивании изображений на сайт. В частности, это касается встроенного редактора фотографий, обладающего множеством полезных эффектов, способных приглянуться буквально любому человеку.
Добавляем фото ВКонтакте
На сегодняшний день добавление изображений на сайт социальной сети VK происходят через стандартный интерфейс.
- Войдите на сайт ВКонтакте, введя свои регистрационные данные, и перейдите через главное меню к разделу «Фотографии».
В верхней правой части страницы отыщите кнопку «Добавить фотографии».

Дождитесь окончания загрузки выбранных картинок.
После всех проделанных действий вы можете добавить описание к загруженным изображениям и опубликовать их на своей странице.
Теперь загрузку фото во ВКонтакте можно считать успешно оконченной. Однако, несмотря на это, есть еще один метод добавления изображений в данную социальную сеть также через стандартный функционал.
Такой способ может быть интересен пользователям, которым крайне важна правильная сортировка загружаемых картинок, так как в процессе загрузки желательно создать новый альбом.
- Через главное меню перейдите к разделу «Фотографии».
Сверху справа отыщите кнопку «Создать альбом» и нажмите на нее.
Введите название и описание нового фотоальбома, а также выставьте желаемые настройки приватности.
Все зависит исключительно от ваших предпочтений и фантазии.
Нажмите кнопку «Создать альбом», чтобы подтвердить добавление нового альбома.
Для добавления новых картинок придерживайтесь ранее описанной инструкции, начиная от нажатия на кнопку «Добавить фотографии».
Кроме прочего, вы можете выполнить загрузку, перетащив нужные фотографии в окно браузера с открытым альбомом.
- Перейдите в папку с добавляемыми изображениями и выделите их.
С помощью зажатой левой клавиши мыши перетащите фото в окно интернет-обозревателя и отпустите.
Дождитесь окончания загрузки изображений.
Далее вы можете добавить описание добавленным картинкам.
В зависимости от выставленных для альбома настроек приватности, загруженные фотографии появятся у вас на странице.
ВКонтакте предоставляет своим пользователям внутренний редактор фотографий с большим количеством различных, интуитивно понятных функций.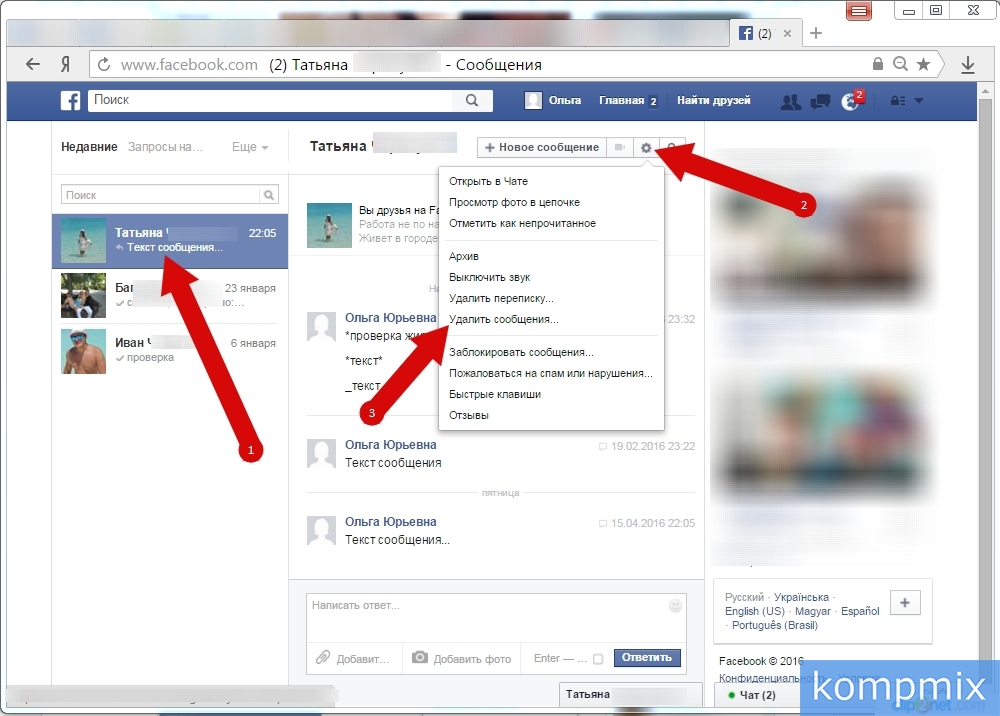
- Для того, чтобы отредактировать фото с помощью ранее упомянутых эффектов, вам нужно открыть желаемую картинку и отыскать блок управления фотографией.
Наведите курсор мыши на пункт «Еще» и в раскрывающемся списке выберите «Фоторедактор» или «Эффекты», в зависимости от ваших предпочтений.
В обоих случаях после редактирования не забывайте нажимать кнопку «Сохранить».
Как видно, весь процесс загрузки фотографий ВКонтакте не займет у вас много времени и сил. Для успешного добавления главное придерживаться общих правил пользовательского соглашения социальной сети VK.com.
Желаем вам удачи в добавлении картинок на сайт ВК!
Отблагодарите автора, поделитесь статьей в социальных сетях.
С появлением социальных сетей поделиться впечатлениями и показать фотографии друзьям со значимы для Вас событиями стало еще проще. Добавив фотографии на свою страничку в ВКонтакте Вы можете поделиться изображениями как со всеми пользователями социальной сети, так и ограничить круг людей, которым будет доступен просмотр. В этой пошаговой инструкции с фото мы покажем Вам, как добавить фотографии, создать альбом с фото в социальной сети ВКонтакте.
В этой пошаговой инструкции с фото мы покажем Вам, как добавить фотографии, создать альбом с фото в социальной сети ВКонтакте.
- Как загрузить фотографию в ВКонтакте
- Как создать альбом с фотографиями в ВКонтакте
- Как добавить фотографию в альбом в ВКонтакте
Как загрузить фотографию в ВКонтакте
Начните с того, что перейдите на сайт социальной сети ВКонтакте и щелкните по пункту меню «Фотографии».
Далее нажмите кнопку «Добавить фотографию».
Теперь перейдите в папку с сохраненными на компьютере фотографиями и выберите снимок, которых хотите добавить на свою страничку в социальной сети. Для этого щелкните по строке с именем фотографии левой кнопкой мыши. После этого нажмите кнопку «Открыть».
Фотография загружена и Вы можете добавить комментарий к ней. Для того, чтобы опубликовать фото в ленте – нажмите кнопку «Опубликовать на моей странице».
После добавления фото она будет доступна к просмотру на Вашей странице.
Как создать альбом с фотографиями в ВКонтакте
Перейдем к созданию альбома с фотографиями. Для этого нажмите пункт меню «Фотографии», и щелкните кнопку «Создать альбом».
Далее введите название альбома, описание к нему и укажите круг пользователей, которым будет доступен просмотр и комментирование фотографий.
Для того, чтобы изменить конфиденциальность и возможность комментировать изображения щелкните строку «Все пользователи» и выберите тек, кто сможет просматривать и оставлять комментарии под Вашими фото.
Теперь нажмите кнопку «Создать альбом».
Перейдем к заполнению созданного альбома, для этого щелкните кнопку «Добавить фотографии».
Выберите на компьютере необходимые фото и нажмите кнопку «Открыть».
Фото загружены в альбом. На этом этапе Вы также можете оставить свой комментарий под любой загруженной фотографией.
Фото доступны к просмотру и отображаются на Вашей персональной страничке ВКонтакте.
Как добавить фотографию в альбом в ВКонтакте
Для добавления фотографий в созданный ранее альбом необходимо перейти в пункт меню «Фотографии» и открыть альбом в который будут добавляться фото.
Далее щелкните кнопку «Добавить фотографии».
Выбираем фотографию и жмем кнопку «Открыть». Фотография добавлена в альбом. Если информация помогла Вам – жмите Спасибо!
|
Не грузятся фото ВКонтакте: исправьте это быстроЕсли у вас не грузятся фото ВКонтакте (в альбомы, группы, на аватарку) – не спешите паниковать. Конечно, такая ситуация не из приятных, но в большинстве случаев всё можно решить и убрать причины, мешающие загрузке.
Если вместо фотографий пустые образыПорой бывает и так: фотография как будто загрузилась, а просмотреть ничего нельзя: пустые квадраты. В этом случае проблема может быть связана с Flash-плеером, установите свежую версию. Если это не помогло – обратитесь в техподдержку сайта.
Поделитесь информацией с друзьями Вконтакте с помощью специальной кнопкиСоветуем также обратить внимание: |
Как красиво выложить фото в вк
Здравствуйте, дорогие читатели iklife.ru.
Социальные сети предназначены в первую очередь для общения, обмена информацией. Это может быть текст, изображения, видео. И сегодня мы разберемся, как добавить фото ВКонтакте.
Начнем с размещения на личной страничке, потом поговорим о сообществах, уделим внимание публикации с телефона и в конце узнаем, как быстро выложить в ВКонтакте материалы из Инстаграм.
Размещаем фото в своем профиле
Есть несколько вариантов такого размещения: на стене, в разделе фотографии, в альбоме и установив аватарку. Вам могут пригодиться некоторые из них или все. Разберем каждый способ отдельно.
На стене
Чтобы прикрепить изображение к публикации, под текстом нажмите на значок фотоаппарата. Можно выложить графику и без сопроводительного сообщения, но так делается редко.
Дальше пройдите по ссылке «Загрузить фотографию».
В проводнике на компьютере выберите необходимый файл. Или же сделайте снимок в реальном времени, он появится под новой записью. Нажмите «Отправить». Готово, новый материал опубликован на стене.
На странице
Переходим в соответствующий пункт меню.
Нажимаем на кнопку «Добавить фотографии». Выбираем один или несколько файлов в проводнике, открываем их. Теперь можно внести определенные корректировки:
- сделать описание,
- повернуть,
- открыть фоторедактор,
- при необходимости удалить.
Все это делается с помощью пиктограмм на каждой миниатюре.
После окончания обработки подтверждаем свое желание опубликовать изображения на сайте.
Теперь увидеть их можно в своем аккаунте в соответствующем разделе.
В альбоме
Если вы еще не знаете, что графику можно хранить в отдельных папках, читайте статью о том, как создать альбом в ВК. Если у вас уже есть готовые каталоги, после загрузки фоток с жесткого диска можно выбрать не «Опубликовать на моей странице», а «Добавить в альбом».
В открывшемся окне выберите место, куда нужно переместить файлы.
Основное фото профиля
Наведите курсор на текущее изображение, всплывет меню. Выберите «Обновить фотографию».
Здесь можно сделать моментальный снимок или загрузить уже готовый с компьютера. Когда загрузка завершится, подтвердите свой выбор кнопкой «Сохранить и продолжить» или вернитесь назад и подберите другой вариант.
В конце определите область для маленькой аватарки, которая будет показываться рядом с вашими сообщениями и в списке друзей у других пользователей. Сохраните изменения.
Добавляем фотографию в сообщество
Если вы являетесь создателем или администратором сообщества, то размещение графического контента – обязательная часть работы по его наполнению. Здесь, как и в личном профиле, есть несколько вариантов публикации материалов: на странице, в альбоме, изменение главной миниатюры.
И применять мы будем те же приемы. Сначала переходим в раздел основного меню «Группы», «Управление» и идем в сообщество, которое планируем редактировать.
Чтобы опубликовать новость с картинкой на стену, напишем текст в поле «Добавить запись» и прикрепим графический файл. Для этого жмем по пиктограмме, изображающей фотоаппарат. Выбрать можно из имеющихся на личной странице материалов или загрузить с ПК. Когда загрузка завершится, отправляем контент на стену.
Чтобы создать и наполнить альбом группы, нужно перейти в меню «Управление», «Разделы» и добавить возможность публиковать фотки. Программа предлагает выбрать из 2 типов доступа – открытого и закрытого. В первом случае размещать фотографии могут все участники группы, во втором – только администраторы. Сохраняем настройки и идем дальше.
На главной странице справа находим ссылку «Добавить фотографии», переходим по ней.
Здесь можно загрузить изображения в основной каталог, созданный автоматически или перейти во вкладку «Все фотографии» – «Создать альбом».
После этого можно загрузить снимки, сохраненные на жестком диске. Для этого зайдите в альбом и нажмите на «Добавить фотографии» или перетащите мышкой документы из папки на компьютере.
Чтобы поменять «лицо» группы, загрузите снимок на основную страницу.
Загружаем фото в ВК через телефон
Часто снимки делаются на камеру мобильного устройства. Редко кто носит с собой цифровой фотоаппарат. Поэтому нет смысла перекидывать данные в компьютер, проще разместить их в социальной сети прямо с гаджета.
Чтобы опубликовать фотки с Айфона или мобильного устройства на Android, зайдите в официальное приложение соцсети. Откройте меню, нажав на три точки в углу экрана, и перейдите по ссылке «Фотографии». Нас интересует вкладка «Альбомы». Идем туда.
Если нужно – создаем новую папку, если нет – добавляем файлы в уже имеющуюся. Для этого жмем на плюсик и затем на подходящий вариант: «Загрузить из галереи» или «Сделать снимок».
Аналогичным образом можно загружать фотографии в мобильной версии браузера.
Официальная программа для мобильных дает еще одну интересную возможность – публиковать снимки в историю ВКонтакте. Для этого нужно открыть новости и вверху экрана нажать на свою аватарку с плюсиком или на фотоаппарат.
Если программа делает запрос, разрешите ей доступ к камере. Затем нажмите на большой кружок внизу экрана и сделайте снимок. История будет показываться друзьям и подписчикам в течение суток.
Публикация изображений в сообществе
Чтобы добавить фото в группу, перейдите в нее. Под основной информацией должен быть блок «Фотографии». Заходим туда, выбираем вкладку «Альбомы». Открываем тот, который хотим пополнить, и при помощи плюсика в углу подгружаем графические материалы из галереи или делаем снимок в реальном времени.
Публикуем фото через галерею
Того же результата можно достичь, если зайти в папку, где хранятся изображения на телефоне. Отметить «птичками» файлы, которые нужно отправить в VK, нажать на значок вверху экрана. У меня он выглядит так, как на скриншоте.
Теперь нужно выбрать пиктограмму социальной сети, разрешить ей доступ к файлам и прикрепить снимки.
Автопостинг из Инстаграм в ВК
И напоследок, как я и обещала, маленькая хитрость для поклонников Instagram и VK. Открываем свой профиль ВКонтакте, под основной фотографией жмем «Редактировать». В меню справа идем в «Контакты».
Внизу окна видим надпись «Интеграция с другими сервисами». При нажатии на нее появятся социальные сети, с которыми можно связать профиль в ВК.
Идем по ссылке «настроить импорт». Появится окно Instagram, в котором надо нажать на кнопку авторизации.
Я уже ввела свои данные, поэтому мне предлагают настройки передачи материалов. Рекомендую поставить отметку напротив надписи «Не импортировать (только с хэштегом)». Тогда не все посты будут автоматически передаваться из Инстаграм в ВК, а только те, где будет хэштег #vk – для импорта в заранее выбранный альбом, #vkpost – для публикации на стене.
Сохраняйте результат и испытывайте новые возможности. Если что-то идет не так, вы в любой момент можете отключить эту функцию.
Заключение
Сегодня мы рассмотрели много способов опубликовать фотографию ВКонтакте. Выбирайте подходящие и удобные для вас, получайте множество лайков к своим постам, наполняйте и раскручивайте группы. Делитесь своими впечатлениями от полученной информации в комментариях, задавайте вопросы. А я прощаюсь с вами, но знаю, что впереди много интересных встреч.
Фотографии, картинки, музыка, видеозаписи и другие мультимедиа файлы являются важной составляющей любой социальной сети. Без них многие пользователи просто забросили бы свои аккаунты, потеряв всякий интерес к времяпрепровождению на этих сайтах. Поэтому вопрос о том, как добавить фото в ВК является одним из самых частых запросов в поисковых системах. Загрузить фотографию не сложно. Необходимо лишь подготовить ее и выбрать альбом для размещения. Внимательно читайте инструкции: вся необходимая информация подробно расписана и разбита по шагам для вашего удобства.
Как добавить фото в ВК с компьютера
Зачастую пользователи предпочитают загружать новые изображения именно с компьютера. Это связано с удобством и возможностью качественно обработать фотографию в специальном редакторе.
Справка. Вы можете добавить графу фотографии в основное меню для быстрого доступа к фотографиям. Наведите курсор мыши немного левее надписи «Моя страница». При наведении появляется знак шестерёнки. Нажмите на него. В открывшемся окне поставьте галочку напротив пункта «Фотографии».
Загрузка
Чтобы выложить изображение с компьютера, выполните следующие действия.
- Зайдите на свою страничку в ВК.
- В меню слева выберите раздел «Фотоальбомы».
- Нажмите кнопку «Добавить фотографии».
- Найдите фото на вашем компьютере и кликните «Открыть».
Через некоторое время фотография загрузится в социальную сеть.
Важно! Описанным методом можно добавить как одно, так и несколько изображений. Например, чтобы загрузить сразу две фотографии, выделите их мышкой и нажмите «Открыть».
Что можно сделать с изображением
После успешной загрузки фотографии на сервер, вы можете выполнять с ней определенные действия.
- Добавить в альбом. Если вы загружали картинки через окно общей загрузки, то можете поместить его в одну из ваших фото подборок. Для этого сделайте следующее:
- Кликните на кнопку «Добавить в альбом».
- В открывшемся окне выберите, куда именно вы хотите переместить фотокарточку.
- Вы можете скорректировать ваше фото во встроенном фоторедакторе ВК. Чтобы попасть в редактор, нажмите кнопку в виде наполовину закрашенного круга. Функционал этого «Фотошопа» от разработчиков ВКонтакте весьма впечатляет. Вот, что можно сделать с фотокарточкой.
- Добавить текст. Нажмите кнопку в виде буквы «А», чтобы сделать надпись.
- Кадрировать — обрезать изображение или вырезать и сохранить только какую-то его часть.
- Размыть. После применения этой функции, некоторые части фотографии будут нечеткими. Этот инструмент можно применять для того, чтобы сфокусировать внимание на определенной части картинки.
- Кнопка в виде солнышка позволит сделать автокоррекцию. Эта функция подберет оптимальные, с точки зрения ВК, цвета и фильтры для вашей фотографии.
- Если качество автокоррекции вас не устраивает, вы можете настроить параметры самостоятельно с помощью инструментов внизу страницы с изображением.
Важно! После обработки фотографии обязательно нажимайте кнопку «Сохранить». В противном случае вся работа будет потеряна.
Как добавить фото в ВК с телефона
При добавлении фотографий с телефона, у вас не будет такого обилия возможностей, как при работе с ПК. Основное удобство этого способа заключается в том, что можно сразу загрузить фото, которые были сделаны на мобильное устройство. Пошаговое выполнение задачи:
- Зайдите в аккаунт, используя официальное приложение ВКонтакте.
- Перейдите в раздел «Альбомы» и выберите, в какой из них будете добавлять фотокарточку.
- Тапните «+» в верхней части экрана.
- Выберите загрузить из галереи, укажите одно или несколько фото и нажмите «Прикрепить», чтобы добавить изображения, которые уже есть на смартфоне.
- Тапните «Сделать снимок», чтобы сделать фотографию и сразу же загрузить ее в ВК.
Справка. Нельзя загрузить картинки в альбомы «Сохранённые», «Фото на моей странице» и «Фотографии со мной».
Как добавить фото в группу
Добавление изображений в группы с компьютера и телефона выполняется почти так же, как и загрузка картинок на личную страницу. Разница только в том, что вам предварительно необходимо зайти в раздел управления сообществом:
- Перейдите в вашу группу.
- Нажмите кнопку «Добавить фотографии». Она находится в основном меню сообщества.
Как видите, процедура загрузки фотографий очень проста. Гораздо сложнее выполнить качественную обработку и цветокоррекцию, чтобы сделать изображение максимально привлекательным и получить больше лайков. Однако встроенный фоторедактор ВК значительно упрощает этот процесс. Можно даже оптимизировать картинку нажатием одной кнопки. Пробуйте выкладывать на страницу и редактировать фото. Только опыт поможет вам делать фотоснимки для соц. сети все лучше и лучше.
Белые полоски для постов вк, при правильном их использовании, позволяют качественно оформлять визуальную составляющую записи на стене, делая её более завлекающей и придавая ей несколько иной вид. Использовать это дополнение в оформлении постов легко, а эффект от этого будет потрясающий.
Что же собой представляют полоски для постов вк?Это небольшие вставки разных размеров и разной длинны, которые используют для разделения фотографий и создания более красочных коллажей. Благодаря полоскам, между изображениями остаётся пустое место, не давая им слиться и улучшая визуальную составляющую. Ниже приведены два примера: слева – фото без использования вставок из полосок, справа – с использованием. Разницу можете увидеть сами. Размер полосок подбирается для каждого случая индивидуально. К примеру, в приведенном ниже посте размер вставки 10х130 пикселей.
Белые полоски для постов вк часто используют редакторы сообществ, основным контентом которых являются фотографии и картинки. Этот инструмент позволяет выделиться среди множества подобных проектов, качественно позиционировав себя на данном рынке.
Дабы увеличить эффект от публикации, необходимо экспериментировать и менять оформление, выставляя не только картинки, а комбинируя их с подходящими музыкальными треками, текстовыми подписями, эмоджи, смайликами, опросами и хештегами. Таким образом, играя с дизайном постов и отслеживая активности подписчиков под ними, можно отобрать ряд оптимальных вариантов, которые в дальнейшем нужно будет чередовать для получения максимального отклика и профита. Только важно помнить, что общее число всех прикрепленных материалов должно быть не больше 10.
Подбираем оптимальный размер картинкиОдним из минусов Вконтакте является потеря качества изображения при его загрузке в соц. сеть. Полностью от этого никуда не уйти, но вид итоговой картинки в посте вк можно улучшить, если придерживаться определенных размеров. Оптимальными пропорциями для загрузки изображений будут следующие:
- картинка к посту – 700х500 px ;
- картинка к внешней ссылке – 537х240 px ;
- фото профиля – 200х500 px .
Если следовать указанным выше размерам, качество загружаемых фотографий останется максимально хорошим, что поможет получить требуемый визуальный эффект от работы с ними.
Использование отложенного постингаФункционал Вконтакте позволяет ставить таймер к публикуемым постам, дабы они выходили в установленное время в автоматическом режиме. Данная функция дает возможность грамотно спланировать график публикаций на длительный период (отложенную запись можно сделать на год вперед), расставив посты в необходимом порядке на определенный промежуток времени. Это позволяет высвободить время как для анализа активностей группы и подготовки нового контента , так и для других не менее важных дел, которые при ведении группы найдутся всегда.
Создаётся отложенная запись на стене путём нажатия на кнопку «Ещё» и выбором пункта «Таймер». Далее выставляем желаемые дату и время и жмём «В очередь». Отложенная запись готова.
Как в посте отметить пользователяУпомянуть человека в посте можно двумя способами:
1 – просто скопировать ссылку на его страницу и вставить в пост. В таком случае, он об этом знать не будет до тех пор, пока сам не увидит эту запись.
2 – создать активную ссылку на профиль. Для этого необходимо открыть любую запись на стене пользователя, нажав на дату публикации/репоста и скопировать цифры из адресной строки, идущие после слова « wall ». Если записей на стене нет, то можно открыть любое фото и скопировать из адресной строки цифры после слова « photo ». Таким образом мы получим его id . Теперь создаем новый пост, ставим *, после неё вставляем полученный id и за ним в скобках вписываем имя человека. Конечный результат выглядит так: * id 11111 (Имя), где «11111» это id -адрес пользователя. Публикуем пост и сразу же получаем результат в виде имени человека с активной ссылкой на его страницу, а данному пользователю, в свою очередь, приходит оповещения о публикации записи с его упоминанием.
Создание значков-эмоджиБолее красочным и ярким пост делают разнообразные значки и символы. Как прикрепить их знают не все, но сделать это очень легко. Создаются они путём использования специальных кодов, к примеру, – это . Разнообразие таких комбинаций очень велико, и найти их можно в свободном доступе в интернете.
Как прикрепить к посту музыкальный трекСоздается пост с музыкой очень легко и быстро. Для этого необходимо нажать на значок аудиозаписей возле пункта «Ещё», который доступен при оформлении поста на стене. Вам откроется ваш плейлист и, чуть выше, строка поиска по всей музыке Вконтакте. Теперь остается только нажать на пункт «Прикрепить» справа от понравившегося трека и ваше аудио прикрепится к посту в вк.
Дополнение постов смайликамиПомимо значков эмоджи, более ярким пост могут сделать встроенные смайлики Вконтакте. Чтобы разобраться как прикрепить их, необходимо нажать на значок смайлика справа от ожидаемого публикации поста, открыв список всех доступных. Выбираем понравившиеся, дополняем ими свою запись и нажимаем «Отправить».
Как сделать жирный текст в посте вконтактеВ самом посте – никак. На сегодняшний день такой возможности не существует. Жирный шрифт можно использовать только при оформлении вики-страниц. Если вы владелец группы, а не публичной страницы, то можно использовать жирный текст для оформления главной новости. Для этого необходимо перейти в настройки сообщества и сделать «Материалы» открытыми. После этого на главной странице вверху появится вкладка «Свежие новости», которая оформляется в режиме вики-разметки и позволяет как прикреплять фото-видео материалы, так и изменять вид шрифта. Но данная возможность доступна только для групп и только для одного верхнего поста.
Немного итоговЕсли ваша цель – создание посещаемого, популярного, активного и полезного сообщества, подходите к вопросам оформления постов комплексно. Не зацикливайтесь на одном типаже контента, используйте все возможные средства для развития и улучшения качества, и тогда результат такой работы вы увидите уже очень скоро.
softolet — интернет-сервисы для бизнеса.
Ссылка на материал обязательна!
Как сохранить фото из Контакта на компьютер
Нередко перед пользователями полноценной версии социальной сети ВКонтакте возникает необходимость скачивания тех или иных изображений к себе на компьютер. При этом у новичков с этим могут возникнуть некоторые трудности, избежать которых можно благодаря детальному изучению предлагаемых нами инструкций в рамках данной статьи.
Сохраняем фото из Контакта на ПК
Первое и наиболее важное замечание касательно сохранения изображений на компьютер заключается в том, что рассматриваемыми в статье методами возможно скачать картинки не только из ВК, но и других сайтов. Более того, перечень таких сайтов практически не ограничен и единственным возможным препятствием могут стать специальные скрипты, блокирующие базовые возможности правой клавиши мыши в интернет-обозревателе. В зависимости от используемого веб-браузера будут меняться наименования ключевых пунктов меню, хотя и не значительно.
Сохранять фото можно также с помощью мобильных устройств, однако эту тему в данной статье мы рассматривать не будем.
Способ 1: Сохраняем полную версию фото
Данный метод заключается в использовании базовых средств социальной сети ВКонтакте и возможностей, предоставляемых совершенно любым интернет-обозревателем. Более подробно обо всех аспектах касательно этого способа вы можете узнать при помощи соответствующей статьи на нашем сайте.
Подробнее: Как скачать фото с ВКонтакте
В целом процесс скачивания изображений по предлагаемой инструкции не должен вызывать дополнительных вопросов. Однако если по каким-либо причинам вы чего-то не поняли, обращайтесь за помощью в комментарии.
Скачиванию из социальной сети VK подлежат не только базовые изображения в привычных среднестатистическому пользователю форматах, но и так называемые гифки – анимированные картинки с расширением GIF.
Читайте также: Как скачать гифку с ВКонтакте
Обратите внимание на то, что буквально каждая картинка в процессе сохранения может быть преобразована в удобный для вас формат. Но не рекомендуется слишком сильно менять исходное расширение, так как впоследствии могут быть спровоцированы различного рода ошибки, влекущие за собой непоправимые повреждения сохраненного медиафайла.
Способ 2: Скачиваем альбомы с фотографиями
Скорее дополнительным, нежели полноценным методом является возможность сохранения множества изображений из ВКонтакте на компьютер. При этом сама по себе данная социальная сеть не ставит ограничений перед пользователями в плане скачивания картинок, отчего вариативность множественной загрузки существенно расширяется.
Переходя к инструкции, вам стоит уделить все свое внимание статье, затрагивающей скачивание картинок целыми альбомами наиболее доступными средствами. Во многих случаях такой подход может существенно облегчить изначальную задачу, касающуюся сохранения нужных или просто понравившихся изображений на ПК с сайта ВКонтакте.
Подробнее: Как скачать альбом с фотографиями с ВКонтакте
Если по тем или иным причинам рассмотренные в предлагаемой статье методы вам не подходят, можно воспользоваться специальными программами. Однако знайте, что подобного рода софт был разработан независимыми людьми и зачастую требует от вас ввода логина и пароля от аккаунта.
Одной из наиболее доверенных программ выступает приложение под названием VKMusic Citynov, изначально предназначенное для скачивания медиафайлов, но впоследствии существенно модернизированное.
Программа была проверена многими пользователями данной социальной сети и имеет множество положительных отзывов. Но при этом доверять разработчику или нет – решаете только вы сами.
Загрузить приложение VKMusic для любой версии операционной системы Windows вне зависимости о разрядности вы можете на официальном сайте.
Кроме прочих нюансов, нельзя не упомянуть о необходимости четкого выполнения предписания по работе со специальными программами. В частности, это можно сказать о ссылках, которые могут потребоваться в процессе использования приложений.
В дополнение к сказанному важно обратить ваше внимание на то, что многие программы позволяют скачивать альбомы не только с вашей страницы, но и профилей других пользователей социальной сети. Однако для осуществления этого в стороннем персональном профиле должны быть выставлены свободные настройки приватности.
Помните, что практически все вышеперечисленные нюансы напрямую касаются и прочих медиафайлов, независимо от выбранного софта.
Рекомендуется после использования рассмотренного софта поменять пароль от страницы, чтобы избежать излишних проблем. Однако знайте, что в большинстве случаев VKMusic Citynov не вызывает каких-либо последствий.
Читайте также: Как поменять пароль от страницы ВКонтакте
Заключение
В качестве завершения статьи стоит отметить то, что лучшим вариантом, как бы то ни было, является именно первый рассмотренный метод сохранения фотографий из Контакта. Вспомогательные же способы, нацеленные на загрузку целых альбомов, не обладают такими же высокими показателями надежности.
Надеемся, что вы все-таки смогли достичь желаемого результата в скачивании картинок независимо от выбранной инструкции.
Мы рады, что смогли помочь Вам в решении проблемы.Опишите, что у вас не получилось. Наши специалисты постараются ответить максимально быстро.
Помогла ли вам эта статья?
ДА НЕТКак вставить картинку В Контакте
Обновлено — 7 ноября 2019 в 16:57
Обитая в социальной сети, мы нередко прибегаем к случаям, когда нам необходимо поделиться фотографией, изображением, интересной картинкой с собеседником, но некоторые не знают, как это сделать.
В этой статье мы рассмотрим, как вставить картинку В Контакте (добавить фото): на стену, в сообщение, в комментарий и в описание группы.
Как вставить картинку В Контакте
Прежде всего необходимо понять, какими способами можно вставить изображения В Контакте. Поняв это, Вы с лёгкостью поймёте как можно вставить картинки в любом месте.
Выделяют 3 способа вставки изображения:
- Через прикрепление с компьютера;
- Перетащив изображение с компьютера;
- Путём копирования URL-адреса изображения в интернете;
1. Чтобы прикрепить картину (фото) с компьютера, необходимо сделать несколько простых действий.
В том месте, где хотите её вставить навести мышку на иконку «Прикрепить» и выбрать «Фотографию»:
Далее «Загрузить фотографию» с компьютера и отправить.
2. Также существует возможность перетащить изображение с компьютера и вставить его в любое место В Контакте.
Для этого необходимо взять мышкой изображение с папки в компьютере и перетащить в браузер:
Далее перетаскиваем изображение в место В Контакте, где хотим её вставить:
Ждём пару секунд пока картинка загружается и отправляем её.
3. Третий способ самый простой и удобный и позволит вставить любые картинки Вконтакте, которое Вы найдёте в интернете (на сайтах, в группах и т.д.).Находим картинку, которую хотим отправить В Контакте и делаем клик правой кнопкой мышки на ней:
Далее жмём на кнопку «Копировать URL картинки» и вставляем в любую область В Контакте. Ждём пару секунд пока картинка загрузиться, удаляем длинную ссылку и отправляем:
Теперь выбираем любой из этих способов и отправляем картинку на стену, в сообщение или в комментарий.
Как вставить картинку в описание группы В Контакте
Для это сначала нужно опубликовать картинку на стене группы любым из вышеописанных способов.
Далее наводим курсор мыши на троеточие и нажимаем на кнопку «Закрепить»:
Обновляем страничку и видим изображение в описании сообщества:
В любой момент вы можете открепить или редактировать запись.
Обменивайтесь картинками В Контакте и поднимайте друг другу настроение.
Почему не загружается фото ВКонтакте?
class=»eliadunit»>Иногда при загрузке фотографий в VK возникают ошибки, в результате чего пользователь лишается возможности делиться своими картинками или фотографиями с друзьями. Ошибки возникают по различным причинам. Если вы не можете загрузить фотографию, следует повторить попытку еще раз через некоторое время. Дело в том, что в Контакте (ВКонтакте) периодически ведутся технические работы, во время которых пользователь лишается некоторых функциональных возможностей.
Если же вы долгое время не можете загрузить фото во ВКонтакте, это говорит о том, что с компьютером что-то не так. Важно понимать, что не имеет большого значения, как и куда вы загружаете фотографии в альбом, на аву (аватарку) и так далее, поскольку проблемы с загрузкой не зависят от метода загрузки фотографии в VK.
class=»eliadunit»>Почему не загружаются фото во ВКонтакте?
Рассмотрим основные причины, по которым фото не загружаются в VK:
- Устаревший Flash Player. Для просмотра фотографий и видео в сообщении используется встроенная в браузер программа Adobe Flash Player. Периодически компания-разработчик выпускает обновления. Если у вас стоит старая версия этой программы — это может быть причиной проблем с загрузкой фотографий в VK.
- Конфликт с браузером. Некоторые браузеры плохо взаимодействуют с VK.
- Очень низкая скорость соединения. Если скорость соединения с интернетом ниже 32 кбит в секунду, загрузка фотографий в VK может быть ограничена.
- Использование небезопасного соединения. При загрузке фотографий на сайт хакеры могут подключиться к вашему компьютеру и украсть ваши личные данные. Если у администрации сайта VK есть подозрения, что вашей страницей пользуются хакеры, возможность загрузки фотографий может быть ограничена.
- Ограничение на загрузку фотографий. Перед загрузкой следует убедиться, что фотография весит менее 25 мегабайт и имеет расширение JPG, PNG или GIF.
- Проблемы с самим VK. Периодически на сайте ведутся технические работы, во время которых некоторые функциональные возможности сайта могут быть ограничены. В таком случае нужно просто дождаться того времени, когда работы на сайте прекратятся и все функциональные возможности вновь станут доступны.
Что делать, если не загружаются фото во ВКонтакте?
Рассмотрим основные методы решения этой проблемы:
- Обновление Flash Player’a. Зайдите на официальный сайт Adobe Flash Player и установите последнюю версию программы. После установки нужно перезапустить браузер.
- Перезагрузка компьютера. Иногда при длительной работе компьютер начинает «глючить». Если не загружаются фото, следует перезагрузить компьютер.
- Используйте безопасное соединение с ВК. Для этого нажмите «Настройки» на своей странице, потом выберите вкладку «Безопасность» и поставьте галочку «Использовать защищенное соединение (HTTPS)», нажмите клавишу «Сохранить».
- Очистка кэша. Браузер хранит некоторые файлы для быстрого доступа к тем сайтам, которые вы часто посещаете. Совокупность таких файлов называется кэшем. Иногда кэш используется неправильно, что и приводит к проблеме с загрузкой фотографий. Чтобы решить проблему, придется очистить кэш. В разных браузерах это делается по-разному. Например, для очистки кэша в браузере GoogleChrome следует проделать такой путь: «Настройки» -> «Показать дополнительные настройки» -> «Очистить историю». Потом следует поставить птичку в пункте «изображения и другие файлы, сохраненные в кэше», после чего нужно нажать кнопку «Очистить историю» и дождаться окончания операции.
- Использование альтернативного браузера. Решить проблему с загрузкой фото можно путем установки и использования другого браузера.
- Конвертирование и уменьшение размера фото. Если вы используете большие фотографии или фотографии с экзотическим расширением, можно воспользоваться различными онлайн-сервисами для уменьшения и конвертации фото.
- Уменьшение нагрузки на оперативную память. Чтобы уменьшить нагрузку, закройте программы, которые в данный момент вам не нужны (например, Skype). Также нагрузку на оперативную память увеличивает большое количество вкладок в браузере. Закройте ненужные вам вкладки, чтобы уменьшить нагрузку на оперативную память.
- Проверка компьютера на наличие вирусов. Скачайте антивирус (например, «Doctor Web CureIt») и сделайте проверку своего компьютера.
Рекомендуем к просмотру:
Как перенести фотографии с компьютера на мобильный телефон
Возможно, у вас уже есть способ отправки фотографий с мобильного телефона на компьютер, но как насчет обратного путешествия?
Возможно, на вашем компьютере есть фотографии, которые вы хотите использовать в качестве обоев телефона, или, может быть, вы хотите скопировать определенные личные фотографии с компьютера на телефон.
На iPhone вы можете создать определенную папку для фотографий и использовать iTunes для передачи. На Android вы можете копировать фотографии прямо на свой телефон или с SD-карты через проводник или проводник Windows.Вы также можете синхронизировать фотографии с помощью веб-сайта для хранения фотографий, например Google Фото, который также работает на iPad и планшетах Android.
Давайте проверим ваши варианты.
Объявление
Использование iPhone
На iPhone вы можете нажать на iTunes, чтобы скопировать фотографии из определенной папки на вашем компьютере на телефон. Каждый раз, когда вы запускаете синхронизацию, фотографии из этой папки помещаются на ваш телефон, и вы можете получить к ним доступ из приложения «Фотографии». Сначала откройте проводник или проводник Windows.Создайте новую папку для хранения фотографий, которые вы хотите синхронизировать с вашего компьютера на ваш iPhone. В моем случае я создал папку «Фотографии для iPhone» в папке «Изображения».
Скопируйте фотографии
Затем скопируйте фотографии, которые хотите синхронизировать с телефоном, в новую папку.
Подключите свой телефон
Откройте iTunes и подключите телефон к компьютеру. В iTunes щелкните значок своего телефона.
Синхронизировать фотографии
В разделе «Настройки» вашего телефона щелкните запись «Фотографии».На экране «Фотографии» установите флажок «Синхронизировать фотографии». По умолчанию это местоположение будет указывать на всю вашу папку «Изображения». Щелкните раскрывающееся окно с надписью «Изображения» и выберите «Выбрать папку».
Найдите фотографии
В окне проводника или проводника Windows найдите и щелкните папку, содержащую фотографии, которые вы хотите синхронизировать, а затем нажмите кнопку «Выбрать папку».
Завершите синхронизацию
Когда вы будете готовы к синхронизации, нажмите кнопку «Применить» или «Синхронизировать» в нижней части экрана.Дождитесь завершения синхронизации.
Посмотреть фотографии
Откройте приложение «Фото» на своем iPhone. Если вы находитесь в режиме просмотра альбомов, нажмите значок внизу для фотографий. Пролистайте свои фотографии от самой ранней к последней, и вы должны увидеть фотографии, которые вы синхронизировали.
Организуйте свои фотографии
Даты синхронизированных фотографий основаны на датах их сохранения или загрузки на свой компьютер, поэтому вам, возможно, придется просмотреть всю библиотеку фотографий, чтобы увидеть все синхронизированные фотографии.Вот почему я создал на своем iPhone специальный альбом, чтобы упорядочить синхронизированные фотографии.
Для этого щелкните значок «Альбомы», а затем нажмите кнопку «+» в верхнем левом углу. Введите название альбома и нажмите «Сохранить». Теперь просмотрите свои фотографии и нажмите на те, которые хотите сохранить в этом альбоме. Коснитесь Готово. Откройте свой новый альбом, и вы увидите все синхронизированные фотографии. Затем вы можете установить одну из фотографий в качестве обоев.
Использование Android
Чтобы перенести фотографии с ПК на любой телефон Android, подключите телефон к компьютеру.Возможно, вам потребуется подключить телефон как мультимедийное устройство, чтобы Windows могла получить доступ к его файлам.
Для этого проведите вниз от верхнего края экрана и коснитесь уведомления для подключения USB или параметров USB. На экране USB-подключения выберите вариант подключения как мультимедийное устройство. Снова проведите пальцем сверху вниз, и теперь в том же уведомлении должно быть сказано, что ваш телефон подключен как мультимедийное устройство.
Найдите свой Android
Откройте проводник или проводник Windows и перейдите в режим просмотра ПК, чтобы увидеть все свои диски и устройства.Дважды щелкните значок своего телефона Android.
Найдите фотографии
Продолжайте просматривать папки на телефоне, пока не откроете папку для изображений. Теперь откройте второе окно проводника или проводника Windows и перейдите к папке, содержащей фотографии, которые вы хотите скопировать на свой телефон.
Передача фотографий
Выберите фотографии, которые хотите перенести. Затем скопируйте и вставьте их или перетащите в папку «Изображения» на телефоне.
Установка обоев
Вернитесь к своему телефону Android. Допустим, вы хотите установить одну из фотографий в качестве новых обоев. Нажмите на любую пустую область экрана, пока не увидите значок обоев. Нажмите на этот значок. На экране настройки обоев нажмите на запись «Мои фотографии» или «Из галереи». Пролистайте свои фотографии, и вы должны увидеть те, которые вы скопировали. Нажмите на тот, который хотите использовать в качестве обоев, а затем нажмите на опцию «Установить как обои».
Использование Micro-SD
Если в вашем телефоне есть слот для карты micro-SD, вы можете использовать SD-карту для передачи фотографий с ПК на телефон. Подключите карту micro-SD к компьютеру с помощью адаптера SD-карты. Откройте проводник или проводник Windows и скопируйте файлы на SD-карту.
Перенести фотографии на телефон
Извлеките SD-карту и вставьте ее обратно в телефон. Сильно коснитесь экрана и коснитесь значка «Обои». Коснитесь записи «Мои фотографии» или «Из галереи».Нажмите на значок гамбургера, чтобы открыть меню «Открыть из». Нажмите на запись для вашей SD-карты. Теперь вы должны увидеть скопированные фотографии. Нажмите на фотографию, которую хотите использовать в качестве обоев.
Использование онлайн-хранилища
Наконец, вы также можете перенести фотографии со своего ПК на iPhone или телефон Android, используя сайт онлайн-хранилища. Я буду использовать Google Фото для этого примера, но любой сайт, доступный с вашего ПК и мобильного телефона, должен подойти. Загрузите фотографии, которые вы хотите использовать на своем телефоне, со своего ПК в Google Фото.Фотоальбом
Добавьте новые фотографии в альбом.
Скачать фото
Откройте приложение Google Фото на телефоне и перейдите к альбому с загруженными вами фотографиями. Нажмите на конкретную фотографию. Затем вы можете загрузить эту фотографию на свой телефон, чтобы использовать ее в качестве обоев или просто добавить в свою мобильную библиотеку фотографий.
Перенос фото и видео с вашего iPhone, iPad или iPod touch
Узнайте, как перенести фото и видео с iPhone, iPad или iPod touch на Mac или ПК.Вы также можете сделать свои фотографии доступными на всех своих устройствах с помощью Фото iCloud.
Фото iCloud
iCloud Photos обеспечивает безопасность, актуальность и автоматическую доступность ваших фотографий и видео на всех ваших устройствах Apple в iCloud.com и даже ваш компьютер. Когда вы используете iCloud Photos, вам не нужно импортировать фотографии с одного устройства iCloud на другое. iCloud Photos всегда загружает и сохраняет исходные фотографии в полном разрешении. Вы можете хранить оригиналы с полным разрешением на каждом из ваших устройств или вместо этого экономить место с помощью оптимизированных для устройств версий. В любом случае вы можете загрузить свои оригиналы, когда они вам понадобятся. Любые организационные изменения или правки, которые вы вносите, всегда актуальны на всех ваших устройствах Apple. Узнайте, как настроить и использовать Фото iCloud.
Фотографии и видео, которые вы храните в iCloud Photos, используют ваше хранилище iCloud. Прежде чем включить Фото iCloud, убедитесь, что у вас достаточно места в iCloud для хранения всей вашей коллекции. Вы можете узнать, сколько места вам нужно, а затем при необходимости обновить тарифный план.
Импорт на Mac
Вы можете использовать приложение «Фото» для импорта фотографий с iPhone, iPad или iPod touch на Mac.
- Подключите iPhone, iPad или iPod touch к Mac с помощью кабеля USB.
- Откройте приложение «Фото» на своем компьютере.
- В приложении «Фотографии» отображается экран «Импорт» со всеми фотографиями и видео, хранящимися на подключенном устройстве. Если экран «Импорт» не появляется автоматически, щелкните имя устройства на боковой панели «Фотографии».
- Если потребуется, разблокируйте устройство iOS или iPadOS с помощью пароля. Если вы видите на своем устройстве iOS или iPadOS запрос о доверии этому компьютеру, нажмите «Доверять», чтобы продолжить.
- Выберите, куда вы хотите импортировать фотографии. Рядом с «Импортировать в» вы можете выбрать существующий альбом или создать новый.
- Выберите фотографии, которые нужно импортировать, и нажмите «Импортировать выбранные» или нажмите «Импортировать все новые фотографии».
- Дождитесь завершения процесса, затем отключите устройство от Mac.
Узнайте, что делать, если не удается импортировать фотографии с iPhone, iPad или iPod touch на компьютер.
Импорт на компьютер
Вы можете импортировать фотографии на свой компьютер, подключив устройство к компьютеру и используя приложение Windows Photos:
- Убедитесь, что на вашем компьютере установлена последняя версия iTunes.Для импорта фотографий на компьютер требуется iTunes 12.5.1 или новее.
- Подключите iPhone, iPad или iPod touch к компьютеру с помощью кабеля USB.
- Если потребуется, разблокируйте устройство iOS или iPadOS с помощью пароля.
- Если вы видите на своем устройстве iOS или iPadOS запрос о доверии этому компьютеру, нажмите «Доверять» или «Разрешить», чтобы продолжить.
Затем посетите веб-сайт Microsoft, чтобы узнать, как импортировать фотографии в приложение Windows Photos в Windows 10.
Если у вас включены фотографии iCloud, вам необходимо загрузить исходные версии фотографий в полном разрешении на iPhone перед импортом на компьютер.Выясни как.
Когда вы импортируете видео с устройства iOS или iPadOS на компьютер, некоторые из них могут неправильно повернуться в приложении Windows Photos. Вы можете добавить эти видео в iTunes, чтобы воспроизводить их в правильной ориентации.
Если у вас возникли проблемы с импортом фотографий с устройства iOS или iPadOS в Windows 10, попробуйте выполнить следующие действия:
- На устройстве iOS или iPadOS откройте приложение «Настройки». Коснитесь «Камера», затем коснитесь «Форматы».
- Tap наиболее совместимые. С этого момента ваша камера будет создавать фото и видео в форматах JPEG и H.264 формата.
Узнайте, что делать, если не удается импортировать фотографии с iPhone, iPad или iPod touch на компьютер.
Узнать больше
Есть другие способы переноса фото и видео на ваш компьютер:
Информация о продуктах, произведенных не Apple, или о независимых веб-сайтах, не контролируемых и не проверенных Apple, предоставляется без рекомендаций или одобрения.Apple не несет ответственности за выбор, работу или использование сторонних веб-сайтов или продуктов. Apple не делает никаких заявлений относительно точности или надежности сторонних веб-сайтов. Свяжитесь с продавцом для получения дополнительной информации.
Дата публикации:
Как перенести фотографии с любого телефона на компьютер
Что нужно знать
- Android на ПК: разблокируйте, подключите и переключите телефон в режим передачи файлов.Win 10 настроит его. Перейдите в Explorer > Этот компьютер > Ваш телефон.
- с Android на Mac: загрузите Android File Transfer. Подключите телефон и перейдите в Finder > Приложения > Android File Transfer .
- с iPhone на ПК: с помощью iTunes для ПК подключитесь и коснитесь Trust на телефоне. Откройте фото > Импорт > С USB … > выберите фотографии> Импорт .
В этой статье объясняется, как перенести фотографии со смартфона iOS или Android на ПК или Mac. Он охватывает все комбинации компьютера и мобильного устройства, а также передачу электронной почты и AirDrop.
Как перенести фотографии с телефона Android на ПК
Специальное программное обеспечение не требуется. Вы можете передавать фотографии со своего телефона Android на ПК с помощью шнура, который идет в комплекте с телефоном.
Разблокируйте телефон с помощью пароля или отпечатка пальца.
Подключите телефон Android к компьютеру с помощью кабеля micro-USB или USB-C на USB. В идеале это тот же шнур, что идет в комплекте с телефоном.
Проведите вниз от верхнего края экрана на устройстве Android. Внизу списка уведомлений выберите Система Android Зарядка устройства через USB .
Откроется новое модальное окно, в котором перечислены параметры того, как устройство может обрабатывать USB-соединение. Выберите Передать файлы .
В Windows появляется уведомление о том, что система настраивает устройство.
Когда вы увидите уведомление от Windows о том, что устройство готово, откройте проводник Windows, чтобы получить доступ к своим файлам.
Когда откроется проводник Windows, выберите Этот компьютер на левой панели меню.
Выберите свое устройство в разделе Устройства и диски .
Выберите внутреннюю память устройства Android.
Корневой каталог пользовательского хранилища SD-карты Android-устройства отображается в проводнике Windows. Вы можете получить доступ к фотографиям на устройстве в DCIM , а любые загруженные изображения и снимки экрана — в Изображения . Скопируйте и вставьте любой из этих файлов на свой ПК с Windows.
Как перенести фотографии с телефона Android на Mac
В зависимости от возраста вашего компьютера Apple первое, что вам понадобится, это шнур, который преобразует micro-USB в любой вход, который принимает ваш компьютер.
Этот шнур может варьироваться от обычного USB-порта до Thunderbolt и последних моделей USB-C. Для устройств USB-C используйте имеющийся шнур и купите дешевый адаптер, совместимый с USB.
Более дешевые соединения могут отрицательно повлиять на соединения. У Amazon вообще есть то, что вам нужно. Если у вас возникли проблемы с поиском подходящего оборудования, подумайте о покупке проприетарного адаптера у Apple.
Когда у вас есть подходящий шнур, для переноса фотографий с вашего телефона Android на Mac или другой компьютер Apple требуется всего несколько шагов:
Загрузите Android File Transfer и следуйте инструкциям по установке.Вы также можете использовать Samsung Smart Switch.
Подключите Android-устройство к компьютеру.
Если программа не запускается автоматически, перейдите в Finder > Applications и щелкните установленное программное обеспечение.
Вы увидите файлы своего телефона и сможете перетаскивать файлы в Finder или на рабочий стол компьютера Mac.
Обычно фотографии вашего телефона находятся в DCIM > Camera в папках вашего телефона.
Как перенести фотографии с iPhone на Mac
Устройства iOS, как правило, хорошо работают друг с другом. Вот как перенести фотографии с iPhone на компьютер Mac.
Подключите iPhone к компьютеру с помощью прилагаемого к нему кабеля. Если у вас более новый компьютер Apple, вам может понадобиться адаптер.
Разблокируйте телефон. Если появится запрос, нажмите Trust , чтобы убедиться, что устройство, к которому вы подключились, безопасно.
Приложение «Фото» должно открыться автоматически.Если нет, откройте его, щелкнув значок Photos в Dock, окне Finder или Launchpad.
В меню «Импортировать из в » выберите, следует ли переместить фотографии в общую библиотеку фотографий или в новую папку в ней.
При желании установите флажок Удалить элементы после импорта , чтобы удалить фотографии с телефона после переноса в Фото.
Чтобы импортировать все фотографии на вашем телефоне, которых еще нет в вашей библиотеке фотографий, нажмите Импортировать все новые элементы .
Чтобы импортировать только определенные изображения, щелкните их (щелкните и перетащите, чтобы выбрать кратные), а затем щелкните Импортировать выбранное .
Фотографии принесут изображения. Вы можете найти их позже на вкладке Импорт под датой импорта.
После подключения откройте окно Finder в любое время и нажмите iPhone (или как вы назвали свое устройство), чтобы получить доступ к его фотографиям и другим файлам.
Как перенести фотографии с iPhone на ПК
Перенести изображения с iPhone на ПК не так уж сложно, но есть пара дополнительных шагов.
На одном компьютере должна быть установлена последняя версия iTunes.
Подключите iPhone с помощью кабеля USB, при необходимости используя адаптер.
Разблокируйте iPhone.
Может появиться запрос с вопросом, доверяете ли вы подключенному компьютеру. Если это так, нажмите Доверие .
В Windows 10 или Windows 8 откройте приложение «Фото». Нажмите кнопку Start (та, которая выглядит как логотип ОС Windows) и выберите Photos .
Выберите Импорт > с USB-устройства .
Windows проверит ваш телефон на наличие новинок.
Откроется окно Импорт элементов . Используйте меню Выберите , чтобы быстро выделить все элементы или те, которые были с момента последнего импорта.
Чтобы импортировать только определенные изображения, установите для меню Select значение None и щелкните поля выбора рядом с фотографиями, которые вы хотите передать.
Щелкните поле рядом с датой, чтобы выбрать все изображения под ним.
Нажмите кнопку Импорт , чтобы начать перенос.
В Windows 7 подключите телефон и дождитесь появления запроса автозапуска. Выберите Импортировать изображения и видео с помощью Windows . Выберите фотографии, которые вы хотите импортировать, или выберите Выбрать все , а затем выберите Импорт .
Как использовать Airdrop для передачи фотографий с iPhone на компьютер Mac
Есть еще один дополнительный вариант беспроводной связи для пользователей Apple.Вы можете использовать Airdrop для передачи изображений между устройствами.
Если Airdrop не включен на вашем iPhone, перейдите в Настройки > Общие > AirDrop . Отсюда вы можете включать и отключать Airdrop и контролировать, кто может видеть ваше устройство.
На iPhone откройте приложение Photos и выберите альбом All Photos .
Нажмите Выбрать.
Выберите фотографии, которыми хотите поделиться.Коснитесь и перетащите, чтобы быстро выбрать несколько изображений.
Щелкните значок Поделиться .
Коснитесь имени своего Mac в верхнем ряду меню «Поделиться». Ваш iPhone передаст фотографии через несколько секунд.
Фотографии, которые вы передаете на Mac, появятся в папке « Загрузки ».
Как перенести фотографии с телефона на компьютер с помощью электронной почты
Вы можете использовать любое почтовое приложение на телефоне для отправки изображений на компьютер.Это устраняет необходимость в проводах и переходниках. Однако этот метод работает только при передаче одной или двух фотографий. В вашем электронном письме есть ограничение на размер вложений, которое фотографии могут быстро превысить.
В Gmail вы можете прикрепить столько изображений, сколько захотите. Gmail автоматически создает папку Google Диска со всеми вашими фотографиями, если размер становится слишком большим.
Откройте любое почтовое приложение по вашему выбору.
Добавьте свой адрес электронной почты в качестве получателя.
В строке темы используйте что-то, связанное с тем, что вы отправляете, чтобы вы знали, на какое электронное письмо следует обращать внимание.
Щелкните значок скрепки , чтобы прикрепить фотографию. Найдите фотографию в своей галерее и подтвердите, что это именно та, которую вы хотите отправить.
Отправьте электронное письмо. Вам не нужно добавлять текст в тело письма.
На своем компьютере перейдите к своей электронной почте и найдите письмо, которое вы отправили сами.
Наведите курсор мыши на фотографию и выберите Загрузить или значок загрузки (обычно выглядит как стрелка, указывающая вниз), затем выберите, где вы хотите сохранить фотографию на компьютере. То же самое независимо от того, используете ли вы Mac или ПК.
Как перенести фотографии с телефона на компьютер с помощью беспроводных приложений
Существуют и другие варианты, если вы предпочитаете избегать шнуров и не хотите отправлять фотографии по электронной почте.
Если вы переносите фотографии с Android на Mac, попробуйте приложение AirDroid.Вам понадобится учетная запись AirDroid, и оба устройства должны быть в одной сети Wi-Fi и иметь установленный AirDroid.
Для передачи с iPhone на Mac можно просто включить iCloud. Это сохраняет ваши фотографии в облаке, и устройства, подключенные к вашей учетной записи Apple, могут получить доступ к этим фотографиям.
Если вы переносите фотографии с телефона iOS или Android на компьютер, вам потребуется Windows 10 для работы по беспроводной сети. Загрузите и установите приложение Microsoft Phone Companion и следуйте инструкциям.
Спасибо, что сообщили нам!
Расскажите, почему!
Другой Недостаточно подробностей Сложно понятьКак передавать контент между компьютером и смартфоном Android
В этом видео представлены общие инструкции по перемещению содержимого между компьютером и смартфоном Android. Если вам нужны конкретные шаги для вашего устройства, ознакомьтесь с нашим «Мастером переноса» по адресу: verizonwireless.com/support/transfer-contacts-and-media/
Просто выберите свое устройство; затем выберите Компьютер , чтобы начать.
Давайте посмотрим на пример:
Сначала подключите смартфон к компьютеру с помощью кабеля USB. После подключения убедитесь, что телефон настроен для передачи мультимедиа … а не только в режиме зарядки.
Самый простой способ определить это — перетащить вниз панель уведомлений в верхней части главного экрана. Появится значок Android с сообщением о типе настройки подключения. Например, подключен для зарядки или передачи мультимедиа. Выберите доступный вариант мультимедиа.
Передаете ли вы файлы на смартфон или со своего смартфона, первые шаги обычно одинаковы. Вам нужно будет найти папки, в которых в настоящее время находится контент, и решить, куда вы хотите его переместить. Начнем с переноса фотографии с компьютера на телефон.
На вашем компьютере откройте папку, в которой вы храните фотографии. Теперь возьмем этот файл и переместим на ваш смартфон.
Теперь, чтобы переместить этот файл с компьютера на устройство, откройте новое окно с помощью проводника и перейдите на свое устройство из списка дисков в меню слева.
Обычно это номер модели телефона, как показано на рисунке.
Откройте папку с надписью Телефон или Внутреннее хранилище .
Если вставлена SD-карта, вы также можете переместить туда файлы, открыв папку Card или SD Card . В этом примере мы переместим файлы во внутреннюю память телефона.
Выберите окно, содержащее ваши фотографии, и перетащите фотографию с компьютера на устройство.
Теперь, когда мы знаем, как передавать данные с вашего компьютера на ваше устройство, мы покажем вам, как передавать данные с устройства на компьютер!
Перечисленные шаги относятся к папкам по умолчанию, стороннее приложение может хранить содержимое в других папках.
Вы также можете видеть другие папки для таких элементов, как снимки экрана, загрузки или фотографии, полученные вами в виде графических сообщений.
Неудивительно, что музыка находится в папке Музыка на вашем телефоне.
Фотографии и видео, которые вы снимаете с помощью устройства, обычно можно найти, открыв папку DCIM, затем Камера .
Теперь попробуем переместить картинку на компьютер.
Как и раньше, с помощью проводника на компьютере найдите устройство на перечисленных дисках и откройте папку, в которой сохранена фотография.
Теперь вы можете перетащить файл с устройства на компьютер.
Если вы не используете компьютер для хранения файлов, у нас есть решение и для этого.
Verizon Cloud — отличный вариант для резервного копирования и передачи медиафайлов.
Посетите страницу поддержки Verizon Cloud по адресу verizonwireless.com, чтобы узнать больше.
Возможность управлять мультимедиа на ваших устройствах гарантирует, что весь ваш важный контент будет доступен вам, когда и где он вам нужен.
Для получения дополнительной помощи посетите verizonwireless.com/support/transfer-contacts-and-media/
Google Mail: добавление изображения в электронное письмо — Справочные страницы — Информационные технологии
Google Mail: добавьте изображение в электронное письмо
В Google Mail теперь есть возможность добавлять изображения для отображения в электронном письме.У вас есть возможность загружать изображения со своего компьютера или из Интернета.
Добавление изображения в электронное письмо
- Войдите в свою учетную запись Google Mail.
- Щелкните кнопку [СОЗДАТЬ]. Всплывающее окно «Новое сообщение» появится в правом нижнем углу экрана.
- Завершите свое сообщение как обычно, а затем поместите курсор в то место, где вы хотите, чтобы изображение появилось.
- На нижней панели инструментов нажмите значок [Вставить фото] (горы).
- В появившемся диалоговом окне перейдите к желаемому изображению, используя один из следующих параметров:
- На вкладке [Фото] выберите изображение из ваших Google Фото.
- На вкладке [Альбомы] щелкните название альбома, чтобы выбрать изображение из ваших альбомов Google.
- На вкладке [Загрузить] перетащите изображение в текстовое поле или нажмите [Выбрать фотографии для загрузки], чтобы выбрать изображение на своем компьютере.
- На вкладке [Веб-адрес (URL)] введите или вставьте URL-адрес изображения в соответствующее поле.
- Когда вы выбрали изображение, нажмите [Вставить].
Примечание:
Вы можете добавить изображение в качестве прикрепленного файла, нажав кнопку [Как вложение] в правом нижнем углу диалогового окна «Вставить фото». Изображение появится внизу вашего сообщения, когда получатели смогут скачать файл.
Ключевые слова: добавление изображений, добавление фотографий, отображение изображений, отображение изображений, отображение фотографий, вставка изображений, вставка изображений, картинка, отображение изображений, отображение изображений, вставка изображения, вставка изображения, электронная почта, графика
Страница справки Отзыв
Как добавить изображения к контактам на мобильном телефоне Android
Добавление изображений или фотографии к контакту на мобильном телефоне Android — очень удобный способ быстро узнать, кто вам звонит.Это особенно важно, если у вас проблемы со зрением и вам трудно прочитать отображаемое имя. Я рекомендую добавлять изображения к контактам, чтобы вам было легче их видеть, когда вы набираете или принимаете телефонный звонок.
По умолчанию Android помещает общую печатную букву для человека, не установленного в качестве контакта для их изображения. И, в зависимости от того, кем является человек, вы можете изменить изображение на такое, чтобы его было легче идентифицировать при звонке.
Примечание: Для этой статьи я использую стандартный Android 8.0 Oreo на Nexus 6P. Действия могут немного отличаться в зависимости от версии Android и другого программного обеспечения, которое производитель телефона устанавливает на ваше устройство для управления контактами.
Добавление фотографий к контактам Android
Шаг 1
Запустите приложение «Телефон», найдите контакт, для которого нужно изменить изображение, и коснитесь его, чтобы открыть карточку контакта. Или, если у вас есть несколько учетных записей, связанных на вашем телефоне, может быть проще открыть приложение «Контакты» и учетную запись, к которой привязан человек.
Если на вашем телефоне связано несколько учетных записей, может быть проще открыть приложение «Контакты» и учетную запись, к которой привязан человек.
Шаг 2
После выбора контакта сначала войдите в режим редактирования. В противном случае вы можете вызвать звонок, коснувшись его изображения. В Oreo коснитесь значка редактирования в правом нижнем углу экрана. В режиме редактирования коснитесь изображения человека, после чего у вас должна появиться возможность либо сделать снимок, либо выбрать его.
Шаг 3
Отредактируйте изображение по своему вкусу и не забудьте сохранить изменения, когда закончите.
Обычно я просто меняю изображение контакта на лету. Я могу открыть приложение «Телефон» для недавно вызванного списка и нажать вертикальное многоточие в правом верхнем углу значка, чтобы перейти в режим редактирования и выбрать другое изображение.
Опять же, шаги будут зависеть от вашего устройства. Тем не менее, идея в основном одинакова для всех версий. Например, в моем HTC One все выглядит совершенно по-другому, но зная, что искать, легко понять.
Если у вас другая версия Android или программное обеспечение, специфичное для производителя, дайте нам знать, что я мог пропустить в разделе комментариев ниже.
Как перенести фотографии с iPhone на компьютер (Mac и ПК с Windows)
Вы не знаете, как перенести фотографии с iPhone на компьютер? С таким множеством различных приложений и методов для передачи фотографий неудивительно, что вы запутались. Независимо от того, есть ли у вас Mac или ПК, это пошаговое руководство покажет вам, как импортировать фотографии с вашего iPhone.Прочтите, чтобы узнать, как перенести фотографии с iPhone на ПК или Mac.
Это руководство состоит из двух основных разделов. В разделе 1 рассказывается, как копировать фотографии с iPhone на ПК (Windows). В разделе 2 рассказывается, как загружать фотографии с iPhone на Mac.
Есть несколько различных методов копирования фотографий с вашего iPhone на компьютер. Некоторые требуют подключения вашего iPhone к компьютеру с помощью USB-кабеля. Другие позволяют передавать изображения по беспроводной сети и автоматически.
Оглавление: Как перенести фотографии с iPhone на компьютер
Щелкните любую ссылку ниже, чтобы перейти прямо к этому разделу руководства:
Раздел 1: Как перенести фотографии с iPhone на ПК с Windows
- iCloud Photo Библиотека на ПК с Windows
- Приложение «Фото» для Windows
- Параметры автозапуска в Windows
Раздел 2: Как перенести фотографии с iPhone на Mac
- Библиотека фотографий iCloud на Mac
- Приложение «Фото» на Mac
- Приложение для захвата изображений на Mac
- AirDrop
USB-кабель или беспроводная передача данных?
Сначала вам нужно решить, хотите ли вы передавать фотографии по беспроводной сети или с помощью кабеля.
При использовании кабеля вам необходимо подключить iPhone к USB-порту компьютера с помощью кабеля освещения. Это кабель, которым вы заряжаете свой iPhone.
Если вы предпочитаете не использовать кабель, вы можете передавать изображения по беспроводной сети с помощью библиотеки фотографий iCloud или AirDrop.
Что такое библиотека фотографий iCloud?
iCloud — это онлайн-сервис Apple для хранения данных. Библиотека фотографий iCloud позволяет хранить всю коллекцию фотографий в iCloud.
Фотографии из библиотеки фотографий iCloud автоматически загружаются на все другие ваши устройства iCloud.Сюда входит ваш iPhone, iPad, Mac или ПК с Windows. Фотографии передаются по Wi-Fi, поэтому кабели не нужны.
Чтобы включить библиотеку фотографий iCloud на вашем iPhone, перейдите в Настройки > [ваше имя] > iCloud > Фото . Когда опция библиотеки фотографий iCloud включена, вся ваша библиотека фотографий будет загружена в iCloud.
Чтобы использовать библиотеку фотографий iCloud, вам необходимо убедиться, что у вас достаточно хранилища iCloud. На вашем iPhone перейдите в Настройки > [ваше имя] > iCloud > Управление хранилищем .
Apple предоставляет вам 5 ГБ бесплатного хранилища iCloud. Но если у вас много фотографий, вам нужно будет купить больше места для хранения. Тарифные планы хранения iCloud начинаются с 0,99 доллара США в месяц за 50 ГБ.
Если вы решите не использовать библиотеку фотографий iCloud, вы можете вручную перенести фотографии на компьютер с помощью кабеля USB.
Обратите внимание, что библиотека фотографий iCloud отличается от обмена фотографиями iCloud. Если вы хотите поделиться своими фотографиями с другими людьми, обмен фотографиями iCloud — идеальный вариант.
Раздел 1. Как перенести фотографии с iPhone на ПК (Windows)
Ниже вы узнаете, как импортировать фотографии с iPhone на ПК (Windows).Метод iCloud передает ваши изображения автоматически по беспроводной сети. Два других метода показывают, как передавать изображения с iPhone на ПК с помощью кабеля USB.
1. Библиотека фотографий iCloud на ПК с Windows
Библиотека фотографий iCloud упрощает перенос изображений с iPhone на ПК. После настройки все новые снимки будут автоматически загружаться на ваш компьютер с Windows.
В этом разделе вы узнаете, как загружать изображения с iPhone на компьютер с помощью iCloud для Windows.
Во-первых, убедитесь, что вы включили библиотеку фотографий iCloud на своем iPhone. Перейдите в настройки > [ваше имя] > iCloud > Фото . Включите Библиотека фотографий iCloud , чтобы ваши фотографии сохранялись в iCloud.
Затем убедитесь, что на вашем компьютере установлено программное обеспечение iCloud для Windows . Если у вас его еще нет, нажмите здесь, чтобы загрузить его с веб-сайта Apple.
На вашем компьютере откройте iCloud для Windows .Войдите в систему, используя тот же Apple ID, что и на вашем iPhone. Чтобы включить библиотеку фотографий iCloud, установите флажок рядом с Фото :
Теперь нажмите Параметры рядом с фотографиями. Установите флажок Библиотека фотографий iCloud :
Хотите, чтобы новые фотографии с вашего iPhone автоматически загружались на ваш компьютер? Установите флажок Загрузить новые фотографии и видео на мой компьютер .
Хотите, чтобы фотографии с вашего ПК автоматически выгружались в iCloud, чтобы вы могли получить к ним доступ со своего iPhone? Если это так, установите флажок Загрузить новые фотографии и видео с моего компьютера .Снимите этот флажок, если вы не хотите, чтобы фотографии с компьютера в iCloud.
После выбора предпочтений нажмите Готово , затем Применить . Теперь, когда вы делаете фотографии на свой iPhone, они загружаются на ваш компьютер (если у вас есть Wi-Fi).
Так как же найти эти изображения на вашем компьютере? Откройте проводник File Explorer , затем откройте iCloud Photos из библиотеки изображений или на левой боковой панели:
В папке фотографий iCloud изображения с вашего iPhone появятся в папке Downloads .При желании вы можете затем скопировать или переместить их в другую папку на вашем компьютере.
Вы также можете загружать свою коллекцию фотографий на iPhone по годам. В папке «Фото iCloud» нажмите Загрузить фотографии и видео . Выберите изображения, которые хотите загрузить, затем нажмите Загрузить .
2. Приложение «Фото» для Windows
В Windows 8.1 и Windows 10 приложение «Фото» на вашем компьютере позволяет легко импортировать фотографии с iPhone на ПК. Этот метод предполагает подключение телефона к компьютеру с помощью кабеля USB.
Перед тем как начать, убедитесь, что на вашем компьютере установлена последняя версия iTunes. Вам понадобится iTunes 12.5.1 или новее.
Чтобы проверить это, откройте iTunes и нажмите Справка . Затем нажмите Проверить наличие обновлений и следуйте инструкциям по установке последней версии iTunes.
Подключите iPhone к компьютеру с помощью кабеля USB Lightning. Если будет предложено, разблокируйте свой iPhone с помощью пароля. Вы также можете увидеть на своем телефоне подсказку с просьбой доверять этому компьютеру.Нажмите Доверять или Разрешить продолжить. Затем откройте приложение Photos на своем компьютере.
Если у вас компьютер с Windows 10 , следуйте этим инструкциям:
Вам будет предоставлена возможность импортировать фотографии. Кнопка будет в правом верхнем углу экрана. Щелкните Импорт . Выберите элементы, которые хотите перенести.
При появлении запроса нажмите Продолжить . Затем нажмите Импортировать еще раз.
(В качестве альтернативы вам может быть просто предложено нажать Импортировать выбранное вместо Продолжить> Импортировать .В этом случае щелкните по нему при появлении запроса.)
Теперь ваши изображения начнут загружаться на ваш компьютер!
Если у вас компьютер с Windows 8 , следуйте этим инструкциям:
После открытия приложения «Фото» щелкните правой кнопкой мыши в любом месте экрана. Появится возможность импортировать ваши фотографии. Щелкните Импорт .
Затем выберите все элементы, которые хотите перенести на свой ПК.
Наконец, еще раз нажмите Импортировать .Ваши изображения начнут переноситься на ваш компьютер.
По умолчанию Windows сохраняет фотографии в библиотеке изображений. Они будут автоматически упорядочены по дате.
3. Параметры автозапуска Windows
Если у вас Windows 7, на вашем компьютере не будет приложения «Фото». Но вы можете использовать параметры автозапуска для импорта фотографий с вашего iPhone. Вы также можете использовать этот метод на компьютерах с Windows 8.1 и 10, если не хотите использовать приложение «Фотографии».
Подключите iPhone к компьютеру с помощью кабеля USB.Ваш телефон может спросить, можно ли доверять компьютеру. Нажмите Trust и введите свой пароль, чтобы разблокировать телефон.
Окно AutoPlay появляется на экране вашего компьютера, когда ваш iPhone подключен. Это окно предлагает несколько вариантов:
Чтобы импортировать новые фотографии с вашего iPhone за один шаг, нажмите Импортировать фотографии и видео (фотографии) . С помощью этой опции Windows обнаруживает самые новые изображения на вашем устройстве. Затем он импортирует их в папку в библиотеке изображений.
Папке автоматически присваивается имя с датой импортирования фотографий. Он не импортирует дубликаты старых фотографий, которые вы уже скопировали на свой компьютер.
В процессе импорта вы можете пометить фотографии описательными именами, если хотите. Если вы добавите тег, он появится в имени папки вместе с датой. Нажмите Импорт , чтобы начать импорт фотографий. Помните, что вы найдете импортированные фотографии в библиотеке изображений внутри папки с датой импорта.
Если вы предпочитаете выбирать изображения для импорта, выберите Открыть устройство для просмотра файлов , когда появится окно автозапуска. Это позволяет копировать и вставлять или перетаскивать изображения с iPhone на ПК.
Если вы выберете этот вариант, вы увидите окно, в котором ваш iPhone будет показан как устройство Internal Storage . Дважды щелкните этот значок, чтобы открыть каталог папки на вашем iPhone:
Дважды щелкните папку с именем DCIM (сокращение от Digital Camera Images).Вы увидите одну или несколько папок с названиями, например, 100APPLE, 101APPLE и т. Д. Именно в них iPhone хранит ваши фотографии. Дважды щелкните папку, чтобы просмотреть изображения в ней.
Выберите фотографии, которые хотите перенести на компьютер. Теперь вы можете перетащить их в библиотеку изображений на левой боковой панели. Или вы можете скопировать и вставить их в библиотеку изображений или в любое другое место. Для копирования и вставки используйте значки на верхней панели инструментов или щелкните правой кнопкой мыши, чтобы получить доступ к этим параметрам.
После импорта фотографий на свой компьютер вы можете затем организовать их по разным папкам, если хотите.
РАЗДЕЛ 2: ПЕРЕДАЧА ФОТОГРАФИЙ С IPHONE НА MAC
В этом разделе вы узнаете, как импортировать фотографии с iPhone на Mac. Метод iCloud передает ваши изображения автоматически по беспроводной сети. AirDrop — еще один вариант беспроводной передачи. Вы также можете использовать приложение «Фотографии» или «Захват изображений» для копирования изображений с помощью кабеля USB.
1. Библиотека фотографий iCloud на Mac
Библиотека фотографий iCloud обеспечивает беспрепятственный перенос изображений с iPhone на Mac.При включенной библиотеке фотографий iCloud приложение «Фото» на вашем Mac будет синхронизироваться с приложением «Фото» на вашем iPhone. Любые новые фотографии, которые вы делаете на свой iPhone, автоматически загружаются в приложение «Фото» на вашем Mac.
В этом разделе вы узнаете, как загружать фотографии с iPhone на компьютер (Mac) с помощью библиотеки фотографий iCloud.
Чтобы синхронизировать приложения «Фотографии» на iPhone и Mac, включите библиотеку фотографий iCloud на обоих устройствах. На вашем iPhone перейдите в Настройки > [ваше имя] > iCloud > Фото .Включите Библиотека фотографий iCloud , чтобы ваши фотографии сохранялись в iCloud.
На вашем Mac перейдите в Системные настройки > iCloud . Установите флажок Фото , затем нажмите Параметры рядом с Фото:
Установите флажок Библиотека фотографий iCloud , затем нажмите Готово и закройте окно Системные настройки:
При первом переключении в библиотеке фотографий iCloud вам нужно немного подождать, пока фотографии синхронизируются между вашим iPhone и Mac.
Когда два устройства синхронизируются через iCloud, приложение «Фото» на вашем Mac будет отображать ту же коллекцию фотографий, что и на вашем iPhone:
Приложение «Фото» на вашем Mac будет точной копией приложения «Фото». на вашем iPhone. Оно даже организовано так же, как приложение «Фото» на вашем iPhone. Например, если вы организуете фотографии в альбомы на своем iPhone, те же самые альбомы появятся на вашем Mac.
При удалении изображений из приложения «Фото» на телефоне они будут удалены из приложения «Фото» на Mac.И наоборот.
Чтобы удалить фотографии с iPhone, но оставить их на компьютере, необходимо экспортировать их на жесткий диск. Для этого откройте приложение Photos на вашем Mac и выберите изображения, которые хотите экспортировать.
Нажмите Файл > Экспорт > Экспорт фотографий . Задайте настройки экспорта, затем нажмите Экспорт . Выберите папку, в которую вы хотите экспортировать фотографии (это может быть на жестком диске вашего Mac или внешнем диске).Нажмите Экспорт , чтобы скопировать изображения из библиотеки фотографий iCloud на жесткий диск вашего компьютера.
2. Приложение «Фото» на Mac
Что делать, если вы не хотите использовать библиотеку фотографий iCloud для автоматической загрузки фотографий с iPhone на Mac? В этом случае вы можете вручную импортировать их в приложение «Фотографии».
Подключите iPhone к Mac с помощью кабеля USB Lighting (кабель зарядного устройства). Откройте приложение Photos на вашем Mac. В разделе Импорт на левой боковой панели щелкните iPhone .Если будет предложено, разблокируйте свой iPhone с помощью пароля.
Выберите изображения, которые вы хотите скопировать с вашего iPhone, затем нажмите Импортировать выбранное вверху справа. Или вы можете нажать Импортировать все новые элементы , чтобы импортировать все новые фотографии с момента последнего импорта:
Импортированные фотографии появятся в альбоме «Последний импорт» на левой боковой панели. Они также появятся в альбоме «Все фото».
Чтобы скопировать эти изображения в папку на жестком диске Mac или на внешнем диске, перейдите по ссылке Файл > Экспорт > Экспорт фотографий .
3. Приложение Image Capture на Mac
Image Capture — еще одно приложение, которое можно использовать для копирования фотографий с iPhone на Mac. Это приложение требует, чтобы вы подключили свой iPhone к компьютеру с помощью USB-кабеля.
Image Capture позволяет импортировать фотографии прямо в папку на жестком диске вашего Mac (или на внешний диск), а не в приложение «Фотографии». Этот метод полезен, если вы хотите, чтобы ваши фотографии были организованы в папки на жестком диске. Впоследствии вы всегда можете импортировать их в приложение «Фото» со своего жесткого диска.
Подключите iPhone к Mac с помощью кабеля USB. Откройте приложение Image Capture на Mac и разблокируйте iPhone, если будет предложено. Выберите iPhone в разделе Устройства в левой части окна. Ваши фотографии iPhone появятся справа:
Теперь выберите фотографии, которые вы хотите импортировать. Удерживайте кнопку Command , чтобы выбрать отдельные фотографии. Или, чтобы выбрать группу изображений, щелкните первую фотографию, удерживая нажатой клавишу Shift , затем щелкните последнюю фотографию.
Щелкните поле Import To в нижней части окна и выберите папку, в которую вы хотите скопировать фотографии. Чтобы просмотреть другие папки или создать новую папку, щелкните Другое во всплывающем списке:
Щелкните Импорт в правом нижнем углу, чтобы перенести выбранные изображения на ваш компьютер. Кроме того, вы можете импортировать все изображения со своего iPhone, нажав Импортировать все .
4. AirDrop
Функция Apple AirDrop позволяет вам по беспроводной сети обмениваться фотографиями с другими находящимися поблизости устройствами Apple.Поэтому, если у вас Mac, вы можете использовать AirDrop для передачи фотографий с iPhone на компьютер.
Чтобы использовать AirDrop, убедитесь, что на вашем iPhone включены Wi-Fi и Bluetooth в настройках. Или проведите пальцем вверх от нижней части экрана, затем убедитесь, что значки Wi-Fi и Bluetooth оба синего цвета:
На вашем Mac также должны быть включены Wi-Fi и Bluetooth . Иконки для них находятся в самом верху экрана.
Наконец, убедитесь, что вы вошли в iCloud с одним и тем же Apple ID на обоих устройствах.На вашем iPhone вы можете войти в iCloud, перейдя в Настройки > [ваше имя] > iCloud .

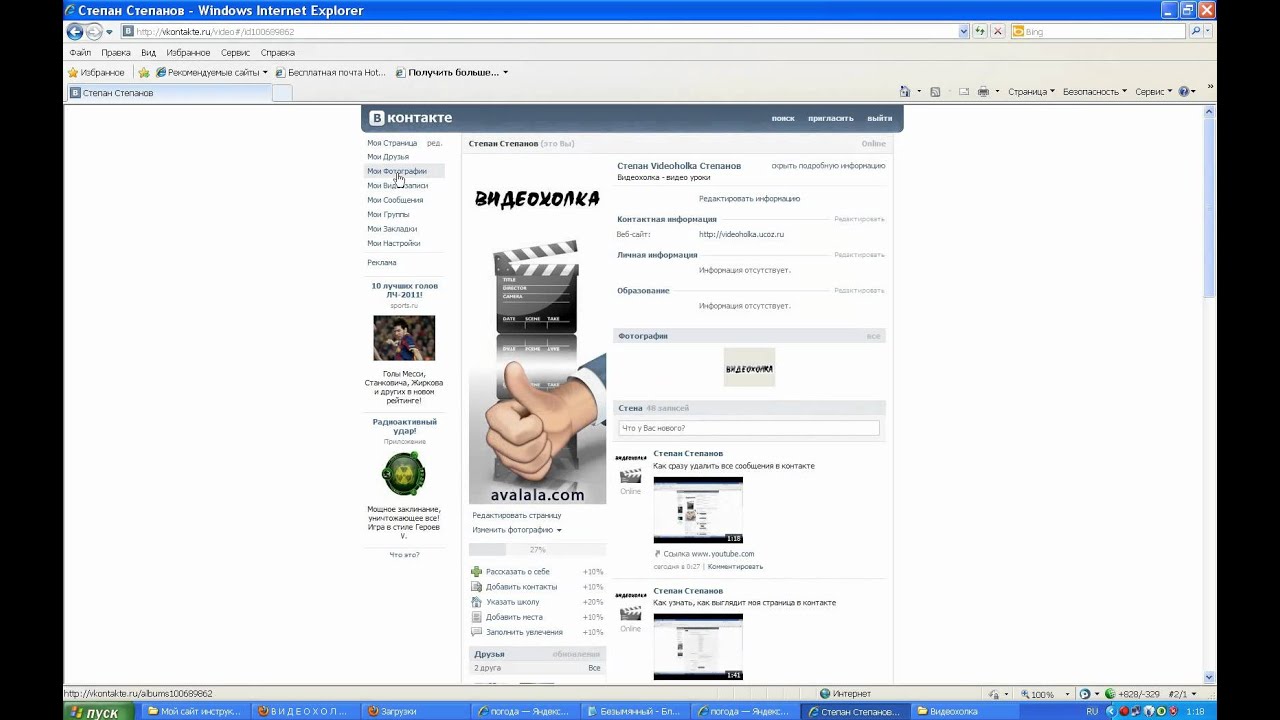
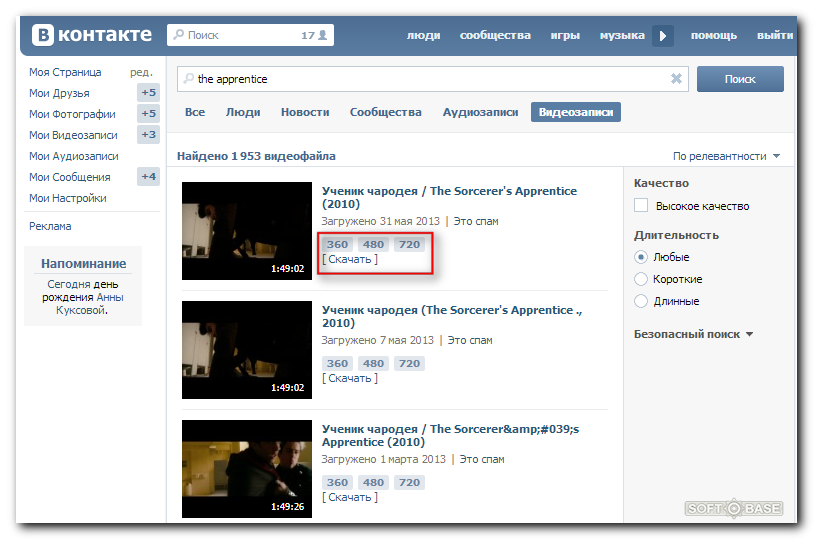
 Нельзя загрузить картинки в альбомы «Сохранённые», «Фото на моей странице» и «Фотографии со мной».
Нельзя загрузить картинки в альбомы «Сохранённые», «Фото на моей странице» и «Фотографии со мной».