Как добавить фото ВКонтакте с компьютера

Добавление различных изображений – одна из основных возможностей социальной сети ВКонтакте. Администрация как следует позаботилась о любителях фотографий, из-за чего на сайте можно загружать совершенно любые фото, без каких-либо ограничений, в том числе и по количеству.
Также данная соц. сеть предоставляет вам дополнительные возможности при закачивании изображений на сайт. В частности, это касается встроенного редактора фотографий, обладающего множеством полезных эффектов, способных приглянуться буквально любому человеку.
Добавляем фото ВКонтакте
На сегодняшний день добавление изображений на сайт социальной сети VK происходят через стандартный интерфейс.
- Войдите на сайт ВКонтакте, введя свои регистрационные данные, и перейдите через главное меню к разделу «Фотографии».
- В верхней правой части страницы отыщите кнопку «Добавить фотографии».
- Далее откроется окно загрузки, где вам необходимо перейти в папку с загружаемым изображением.
- Для загрузки кликните один раз на выбранную картинку и нажмите кнопку «Открыть».
- Если вам требуется загрузить сразу несколько изображений, то выделите все загружаемые фотографии через зажатую левую клавишу мыши и щелкните «Открыть».
- Дождитесь окончания загрузки выбранных картинок.
- После всех проделанных действий вы можете добавить описание к загруженным изображениям и опубликовать их на своей странице.
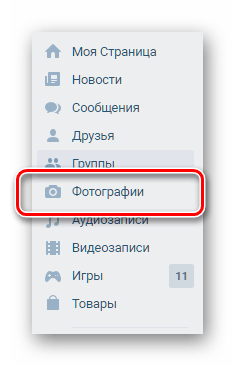
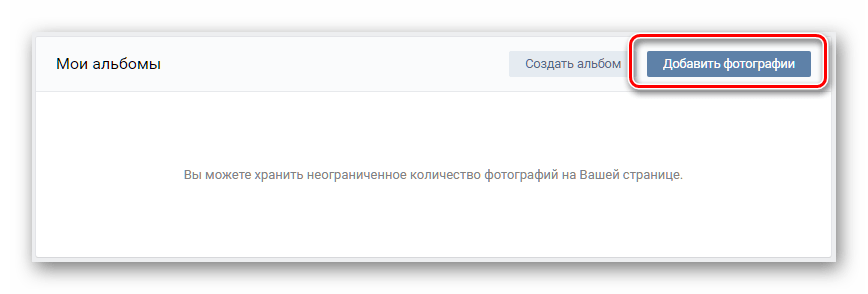
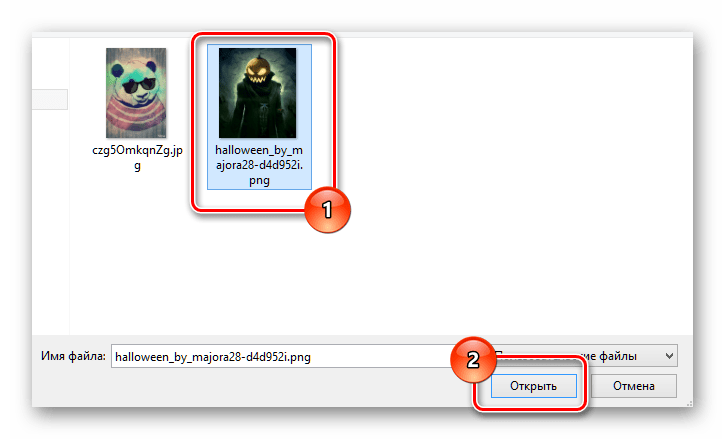
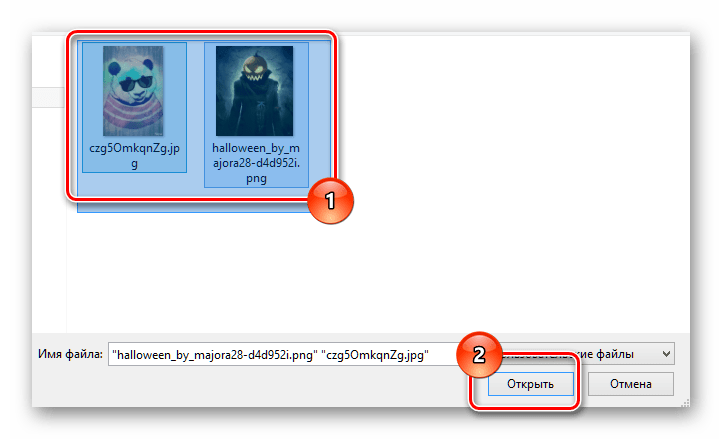
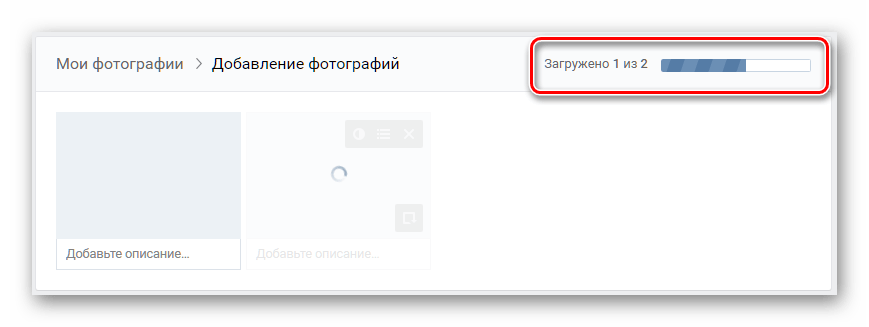

Теперь загрузку фото во ВКонтакте можно считать успешно оконченной. Однако, несмотря на это, есть еще один метод добавления изображений в данную социальную сеть также через стандартный функционал.
Такой способ может быть интересен пользователям, которым крайне важна правильная сортировка загружаемых картинок, так как в процессе загрузки желательно создать новый альбом.
- Через главное меню перейдите к разделу «Фотографии».
- Сверху справа отыщите кнопку «Создать альбом» и нажмите на нее.
- Введите название и описание нового фотоальбома, а также выставьте желаемые настройки приватности.
- Нажмите кнопку «Создать альбом», чтобы подтвердить добавление нового альбома.
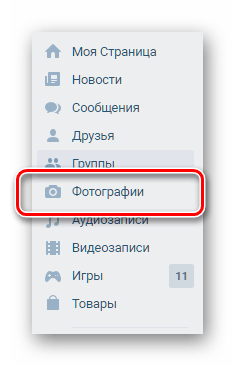
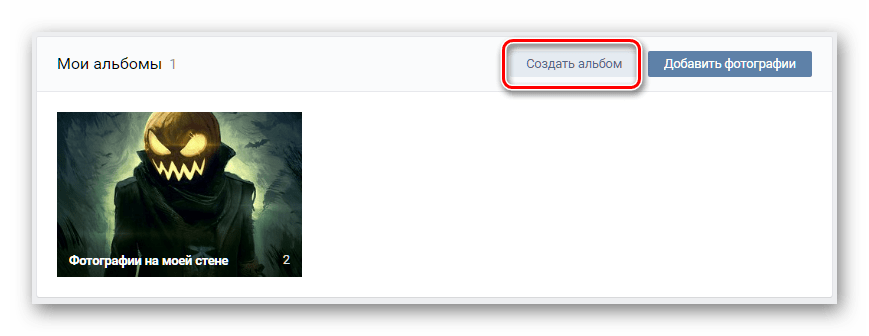
Все зависит исключительно от ваших предпочтений и фантазии.

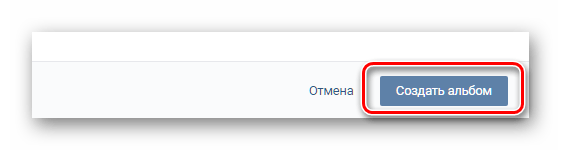
Для добавления новых картинок придерживайтесь ранее описанной инструкции, начиная от нажатия на кнопку «Добавить фотографии».
Кроме прочего, вы можете выполнить загрузку, перетащив нужные фотографии в окно браузера с открытым альбомом.
- Перейдите в папку с добавляемыми изображениями и выделите их.
- С помощью зажатой левой клавиши мыши перетащите фото в окно интернет-обозревателя и отпустите.
- Дождитесь окончания загрузки изображений.
- Далее вы можете добавить описание добавленным картинкам.
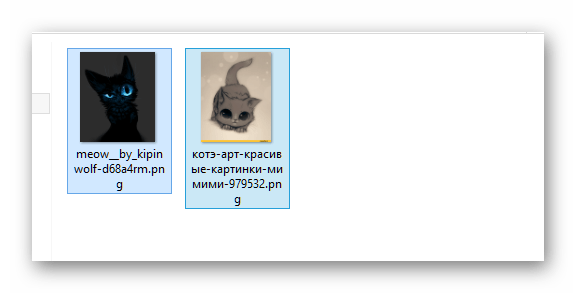
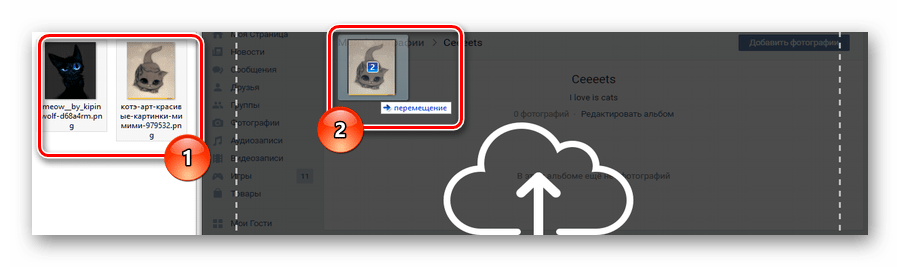
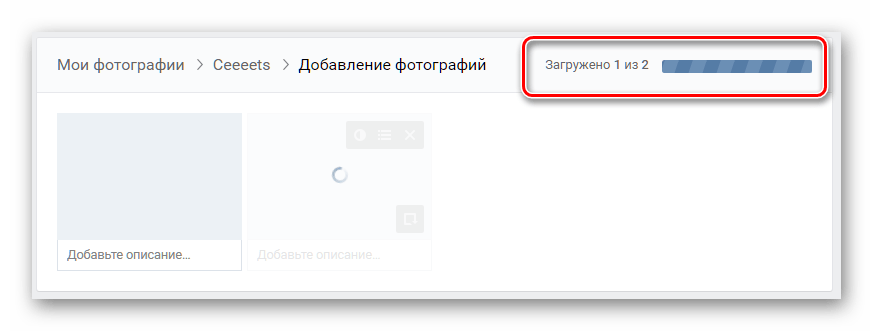
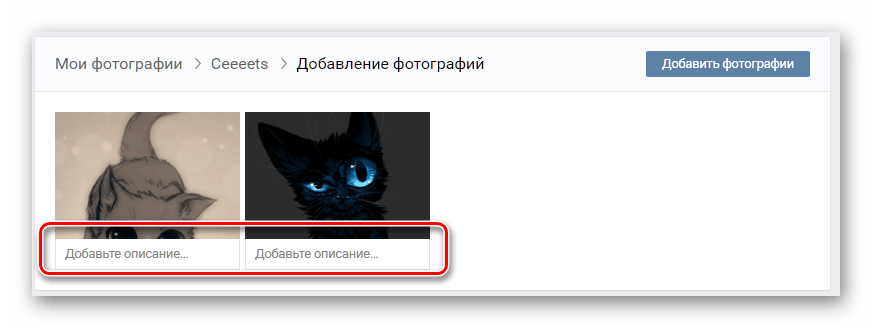
В зависимости от выставленных для альбома настроек приватности, загруженные фотографии появятся у вас на странице.
ВКонтакте предоставляет своим пользователям внутренний редактор фотографий с большим количеством различных, интуитивно понятных функций.
- Для того, чтобы отредактировать фото с помощью ранее упомянутых эффектов, вам нужно открыть желаемую картинку и отыскать блок управления фотографией.
- Наведите курсор мыши на пункт «Еще» и в раскрывающемся списке выберите «Фоторедактор» или «Эффекты», в зависимости от ваших предпочтений.
- В обоих случаях после редактирования не забывайте нажимать кнопку «Сохранить».

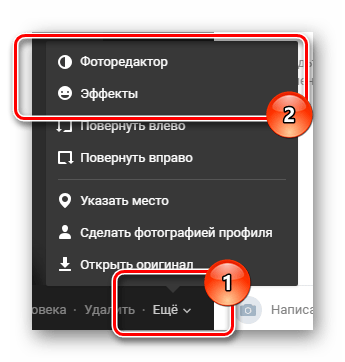

Как видно, весь процесс загрузки фотографий ВКонтакте не займет у вас много времени и сил. Для успешного добавления главное придерживаться общих правил пользовательского соглашения социальной сети VK.com.
Желаем вам удачи в добавлении картинок на сайт ВК!
 Мы рады, что смогли помочь Вам в решении проблемы.
Мы рады, что смогли помочь Вам в решении проблемы. Опишите, что у вас не получилось.
Наши специалисты постараются ответить максимально быстро.
Опишите, что у вас не получилось.
Наши специалисты постараются ответить максимально быстро.Помогла ли вам эта статья?
ДА НЕТКак добавить фото ВКонтакте – подробная инструкция
Здравствуйте, дорогие читатели iklife.ru.
Социальные сети предназначены в первую очередь для общения, обмена информацией. Это может быть текст, изображения, видео. И сегодня мы разберемся, как добавить фото ВКонтакте.
Начнем с размещения на личной страничке, потом поговорим о сообществах, уделим внимание публикации с телефона и в конце узнаем, как быстро выложить в ВКонтакте материалы из Инстаграм.
Размещаем фото в своем профиле
Есть несколько вариантов такого размещения: на стене, в разделе фотографии, в альбоме и установив аватарку. Вам могут пригодиться некоторые из них или все. Разберем каждый способ отдельно.
На стене
Чтобы прикрепить изображение к публикации, под текстом нажмите на значок фотоаппарата. Можно выложить графику и без сопроводительного сообщения, но так делается редко.
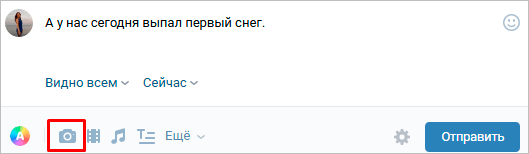
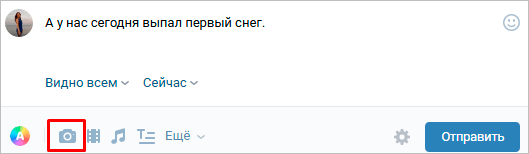
Дальше пройдите по ссылке «Загрузить фотографию».


В проводнике на компьютере выберите необходимый файл. Или же сделайте снимок в реальном времени, он появится под новой записью. Нажмите «Отправить». Готово, новый материал опубликован на стене.
На странице
Переходим в соответствующий пункт меню.
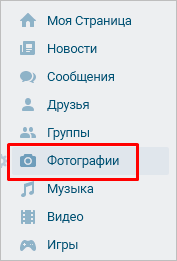
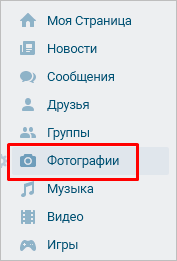
Нажимаем на кнопку «Добавить фотографии». Выбираем один или несколько файлов в проводнике, открываем их. Теперь можно внести определенные корректировки:
- сделать описание,
- повернуть,
- открыть фоторедактор,
- при необходимости удалить.
Все это делается с помощью пиктограмм на каждой миниатюре.
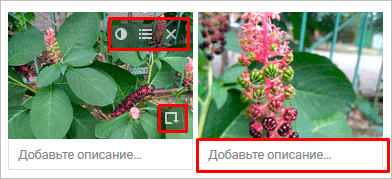
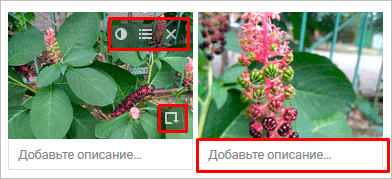
После окончания обработки подтверждаем свое желание опубликовать изображения на сайте.
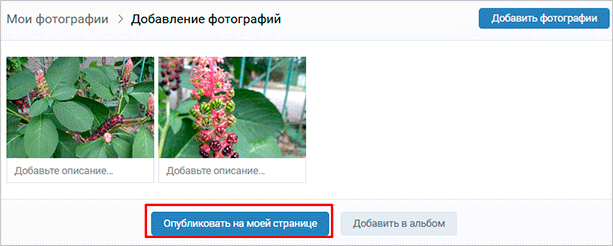
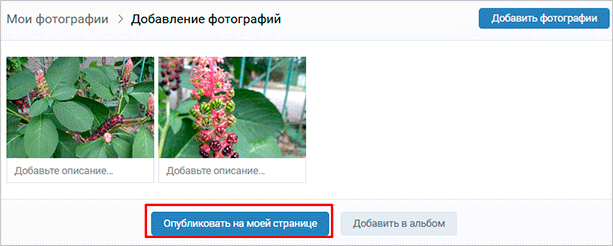
Теперь увидеть их можно в своем аккаунте в соответствующем разделе.
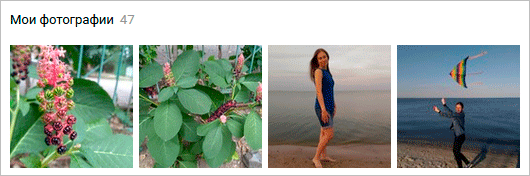
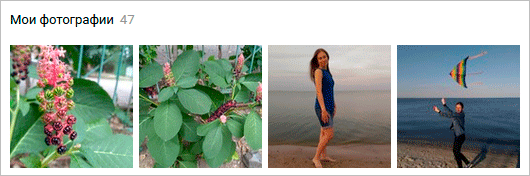
В альбоме
Если вы еще не знаете, что графику можно хранить в отдельных папках, читайте статью о том, как создать альбом в ВК. Если у вас уже есть готовые каталоги, после загрузки фоток с жесткого диска можно выбрать не «Опубликовать на моей странице», а «Добавить в альбом».
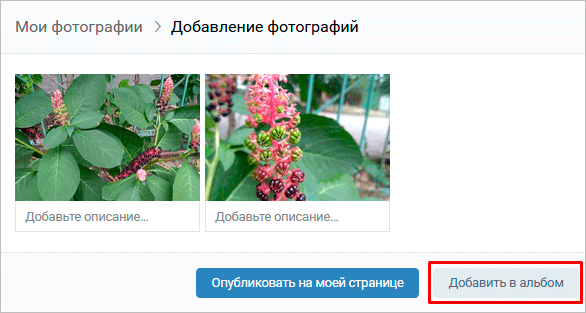
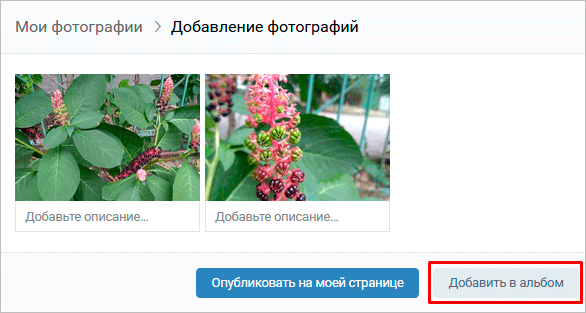
В открывшемся окне выберите место, куда нужно переместить файлы.
Основное фото профиля
Наведите курсор на текущее изображение, всплывет меню. Выберите «Обновить фотографию».
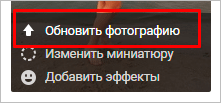
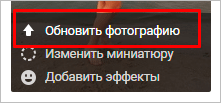
Здесь можно сделать моментальный снимок или загрузить уже готовый с компьютера. Когда загрузка завершится, подтвердите свой выбор кнопкой «Сохранить и продолжить» или вернитесь назад и подберите другой вариант.
В конце определите область для маленькой аватарки, которая будет показываться рядом с вашими сообщениями и в списке друзей у других пользователей. Сохраните изменения.
Добавляем фотографию в сообщество
Если вы являетесь создателем или администратором сообщества, то размещение графического контента – обязательная часть работы по его наполнению. Здесь, как и в личном профиле, есть несколько вариантов публикации материалов: на странице, в альбоме, изменение главной миниатюры.
И применять мы будем те же приемы. Сначала переходим в раздел основного меню «Группы», «Управление» и идем в сообщество, которое планируем редактировать.
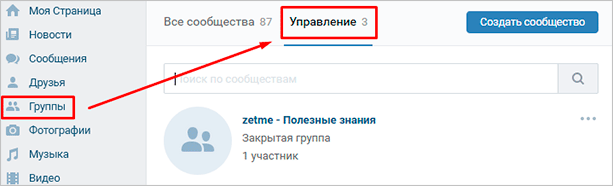
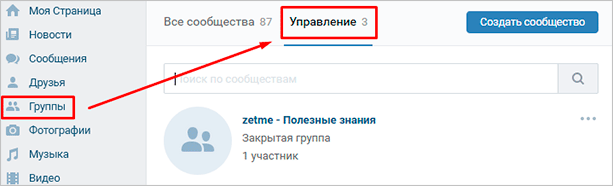
Чтобы опубликовать новость с картинкой на стену, напишем текст в поле «Добавить запись» и прикрепим графический файл. Для этого жмем по пиктограмме, изображающей фотоаппарат. Выбрать можно из имеющихся на личной странице материалов или загрузить с ПК. Когда загрузка завершится, отправляем контент на стену.
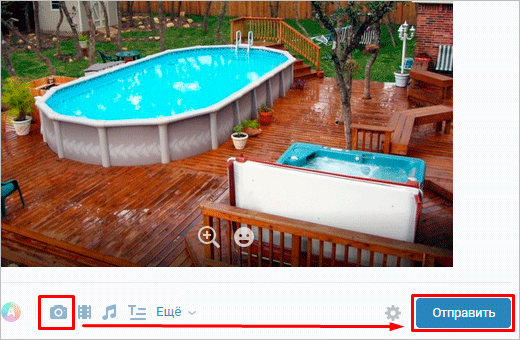
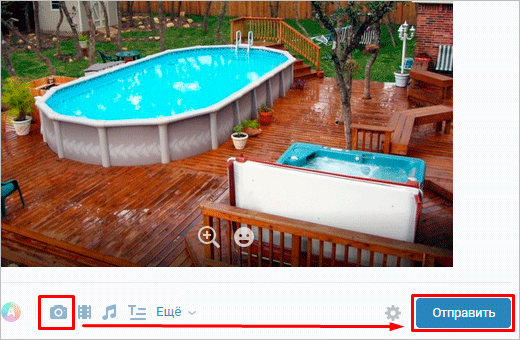
Чтобы создать и наполнить альбом группы, нужно перейти в меню «Управление», «Разделы» и добавить возможность публиковать фотки. Программа предлагает выбрать из 2 типов доступа – открытого и закрытого. В первом случае размещать фотографии могут все участники группы, во втором – только администраторы. Сохраняем настройки и идем дальше.
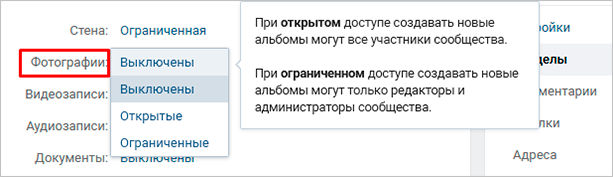
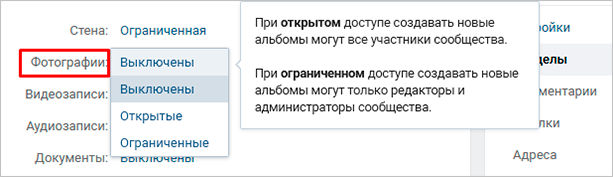
На главной странице справа находим ссылку «Добавить фотографии», переходим по ней.
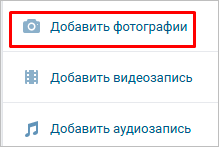
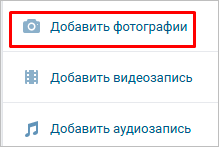
Здесь можно загрузить изображения в основной каталог, созданный автоматически или перейти во вкладку «Все фотографии» – «Создать альбом».
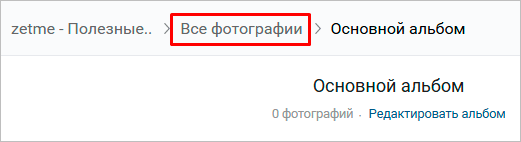
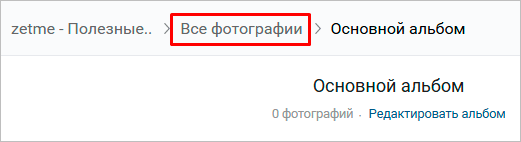
После этого можно загрузить снимки, сохраненные на жестком диске. Для этого зайдите в альбом и нажмите на «Добавить фотографии» или перетащите мышкой документы из папки на компьютере.
Чтобы поменять «лицо» группы, загрузите снимок на основную страницу.
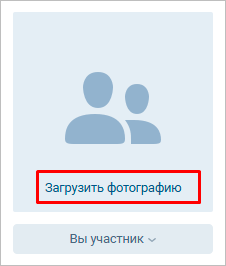
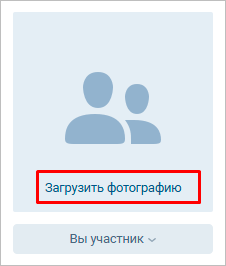
Загружаем фото в ВК через телефон
Часто снимки делаются на камеру мобильного устройства. Редко кто носит с собой цифровой фотоаппарат. Поэтому нет смысла перекидывать данные в компьютер, проще разместить их в социальной сети прямо с гаджета.
Чтобы опубликовать фотки с Айфона или мобильного устройства на Android, зайдите в официальное приложение соцсети. Откройте меню, нажав на три точки в углу экрана, и перейдите по ссылке «Фотографии». Нас интересует вкладка «Альбомы». Идем туда.
Если нужно – создаем новую папку, если нет – добавляем файлы в уже имеющуюся. Для этого жмем на плюсик и затем на подходящий вариант: «Загрузить из галереи» или «Сделать снимок».
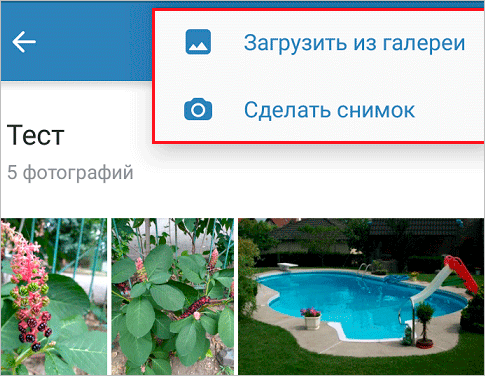
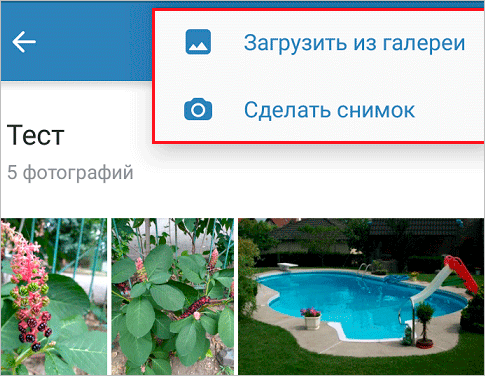
Аналогичным образом можно загружать фотографии в мобильной версии браузера.
Официальная программа для мобильных дает еще одну интересную возможность – публиковать снимки в историю ВКонтакте. Для этого нужно открыть новости и вверху экрана нажать на свою аватарку с плюсиком или на фотоаппарат.
Если программа делает запрос, разрешите ей доступ к камере. Затем нажмите на большой кружок внизу экрана и сделайте снимок. История будет показываться друзьям и подписчикам в течение суток.
Публикация изображений в сообществе
Чтобы добавить фото в группу, перейдите в нее. Под основной информацией должен быть блок «Фотографии». Заходим туда, выбираем вкладку «Альбомы». Открываем тот, который хотим пополнить, и при помощи плюсика в углу подгружаем графические материалы из галереи или делаем снимок в реальном времени.
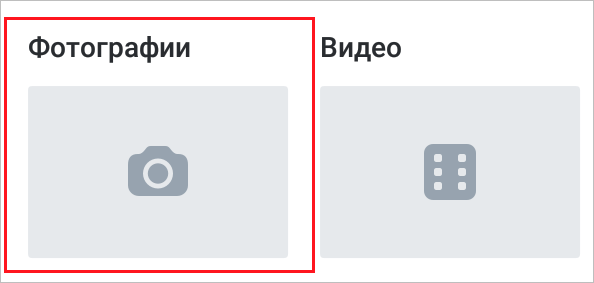
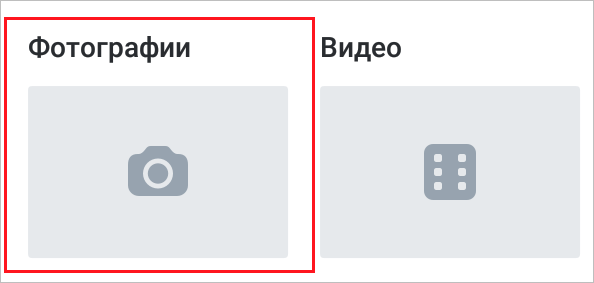
Публикуем фото через галерею
Того же результата можно достичь, если зайти в папку, где хранятся изображения на телефоне. Отметить «птичками» файлы, которые нужно отправить в VK, нажать на значок вверху экрана. У меня он выглядит так, как на скриншоте.
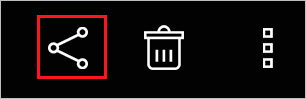
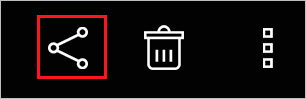
Теперь нужно выбрать пиктограмму социальной сети, разрешить ей доступ к файлам и прикрепить снимки.
Автопостинг из Инстаграм в ВК
И напоследок, как я и обещала, маленькая хитрость для поклонников Instagram и VK. Открываем свой профиль ВКонтакте, под основной фотографией жмем «Редактировать». В меню справа идем в «Контакты».
Внизу окна видим надпись «Интеграция с другими сервисами». При нажатии на нее появятся социальные сети, с которыми можно связать профиль в ВК.
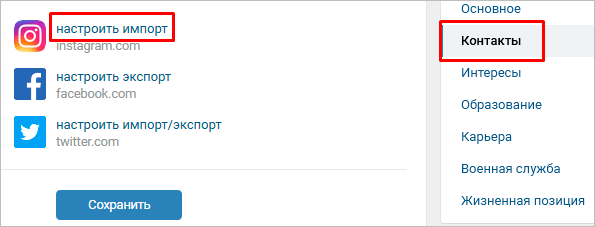
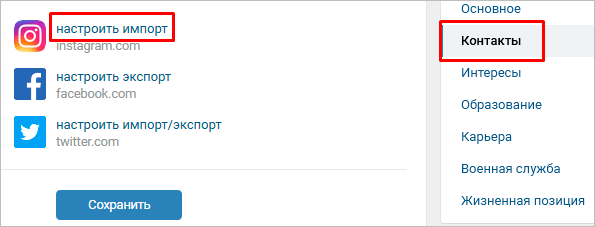
Идем по ссылке «настроить импорт». Появится окно Instagram, в котором надо нажать на кнопку авторизации.
Я уже ввела свои данные, поэтому мне предлагают настройки передачи материалов. Рекомендую поставить отметку напротив надписи «Не импортировать (только с хэштегом)». Тогда не все посты будут автоматически передаваться из Инстаграм в ВК, а только те, где будет хэштег #vk – для импорта в заранее выбранный альбом, #vkpost – для публикации на стене.
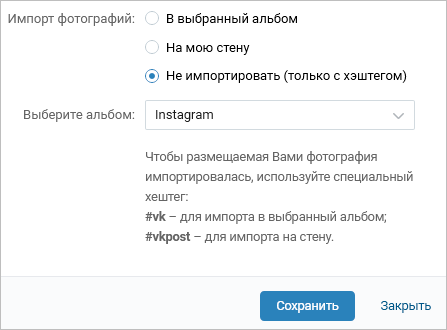
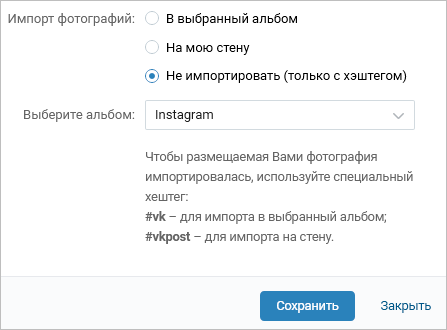
Сохраняйте результат и испытывайте новые возможности. Если что-то идет не так, вы в любой момент можете отключить эту функцию.
Заключение
Сегодня мы рассмотрели много способов опубликовать фотографию ВКонтакте. Выбирайте подходящие и удобные для вас, получайте множество лайков к своим постам, наполняйте и раскручивайте группы. Делитесь своими впечатлениями от полученной информации в комментариях, задавайте вопросы. А я прощаюсь с вами, но знаю, что впереди много интересных встреч.
Как добавить фото в ВК
Фотографии, картинки, музыка, видеозаписи и другие мультимедиа файлы являются важной составляющей любой социальной сети. Без них многие пользователи просто забросили бы свои аккаунты, потеряв всякий интерес к времяпрепровождению на этих сайтах. Поэтому вопрос о том, как добавить фото в ВК является одним из самых частых запросов в поисковых системах. Загрузить фотографию не сложно. Необходимо лишь подготовить ее и выбрать альбом для размещения. Внимательно читайте инструкции: вся необходимая информация подробно расписана и разбита по шагам для вашего удобства.
Как добавить фото в ВК с компьютера
Зачастую пользователи предпочитают загружать новые изображения именно с компьютера. Это связано с удобством и возможностью качественно обработать фотографию в специальном редакторе.
Справка. Вы можете добавить графу фотографии в основное меню для быстрого доступа к фотографиям. Наведите курсор мыши немного левее надписи «Моя страница». При наведении появляется знак шестерёнки. Нажмите на него. В открывшемся окне поставьте галочку напротив пункта «Фотографии».
Загрузка
Чтобы выложить изображение с компьютера, выполните следующие действия.
- Зайдите на свою страничку в ВК.
- В меню слева выберите раздел «Фотоальбомы».


- Нажмите кнопку «Добавить фотографии».


- Найдите фото на вашем компьютере и кликните «Открыть».


Через некоторое время фотография загрузится в социальную сеть.
Важно! Описанным методом можно добавить как одно, так и несколько изображений. Например, чтобы загрузить сразу две фотографии, выделите их мышкой и нажмите «Открыть».
Что можно сделать с изображением
После успешной загрузки фотографии на сервер, вы можете выполнять с ней определенные действия.
- Добавить в альбом. Если вы загружали картинки через окно общей загрузки, то можете поместить его в одну из ваших фото подборок. Для этого сделайте следующее:
- Кликните на кнопку «Добавить в альбом».
- В открывшемся окне выберите, куда именно вы хотите переместить фотокарточку.
- Если по случайности вы поместили фото не в тот альбом, который нужен, то можно легко это исправить.
- Наведите курсор мыши на изображение.
- Кликните на копку в виде списка из трех полос.
- Выберите правильный альбом, в котором должна находиться эта фотография.
- Добавить на стену вашего профиля. Просто нажмите на большую синюю кнопку «Опубликовать на моей странице». Вы будете перенаправлены в свою ленту, где увидите вновь опубликованный пост.
- Добавить описание. При необходимости, к каждому изображению, которое вы загрузили, можно написать пару слов в качестве описания. Это могут быть ваши мысли или эмоции по поводу сделанной фотокарточки, описание происходящего. Также можно добавить хэштеги, чтобы картинку было проще найти. Напечатать описание можно в специальном поле, которое находится сразу под миниатюрой загруженной фотографии.
- Повернуть фотографию. Если по какой-то причине загруженная картинка отображается вверх ногами или боком, то можно перевернуть ее нажатием кнопки в виде стрелочки, которая идет по кругу. Она появится, если навести курсор мыши на миниатюру картинки.
- Если вы случайно загрузили не ту фотографию, которую хотели, можете в один клик ее удалить. Наведите курсор на изображение и нажмите крестик в правом верхнем углу. Если передумали удалять, кликните на надпись восстановить.
- Для просмотра картинки в полном размере достаточно нажать на ее мини-версию.


- Вы можете скорректировать ваше фото во встроенном фоторедакторе ВК. Чтобы попасть в редактор, нажмите кнопку в виде наполовину закрашенного круга. Функционал этого «Фотошопа» от разработчиков ВКонтакте весьма впечатляет. Вот, что можно сделать с фотокарточкой.
- Добавить текст. Нажмите кнопку в виде буквы «А», чтобы сделать надпись.
- Кадрировать — обрезать изображение или вырезать и сохранить только какую-то его часть.
- Размыть. После применения этой функции, некоторые части фотографии будут нечеткими. Этот инструмент можно применять для того, чтобы сфокусировать внимание на определенной части картинки.
- Кнопка в виде солнышка позволит сделать автокоррекцию. Эта функция подберет оптимальные, с точки зрения ВК, цвета и фильтры для вашей фотографии.
- Если качество автокоррекции вас не устраивает, вы можете настроить параметры самостоятельно с помощью инструментов внизу страницы с изображением.


Важно! После обработки фотографии обязательно нажимайте кнопку «Сохранить». В противном случае вся работа будет потеряна.
Как добавить фото в ВК с телефона
При добавлении фотографий с телефона, у вас не будет такого обилия возможностей, как при работе с ПК. Основное удобство этого способа заключается в том, что можно сразу загрузить фото, которые были сделаны на мобильное устройство. Пошаговое выполнение задачи:
- Зайдите в аккаунт, используя официальное приложение ВКонтакте.
- Перейдите в раздел «Альбомы» и выберите, в какой из них будете добавлять фотокарточку.


- Тапните «+» в верхней части экрана.


- Выберите загрузить из галереи, укажите одно или несколько фото и нажмите «Прикрепить», чтобы добавить изображения, которые уже есть на смартфоне.
- Тапните «Сделать снимок», чтобы сделать фотографию и сразу же загрузить ее в ВК.


Справка. Нельзя загрузить картинки в альбомы «Сохранённые», «Фото на моей странице» и «Фотографии со мной».
Как добавить фото в группу
Добавление изображений в группы с компьютера и телефона выполняется почти так же, как и загрузка картинок на личную страницу. Разница только в том, что вам предварительно необходимо зайти в раздел управления сообществом:
- Перейдите в вашу группу.
- Нажмите кнопку «Добавить фотографии». Она находится в основном меню сообщества.


Дальше процесс полностью аналогичен добавлению изображений на личную страничку.
Как видите, процедура загрузки фотографий очень проста. Гораздо сложнее выполнить качественную обработку и цветокоррекцию, чтобы сделать изображение максимально привлекательным и получить больше лайков. Однако встроенный фоторедактор ВК значительно упрощает этот процесс. Можно даже оптимизировать картинку нажатием одной кнопки. Пробуйте выкладывать на страницу и редактировать фото. Только опыт поможет вам делать фотоснимки для соц. сети все лучше и лучше.
Как загрузить и добавить фото в ВК
Работа с графикой занимает достаточно много времени, у любого пользователя социальной сети. И в этом процессе есть ряд нюансов, которые нужно знать и понимать.
На этой странице будет подробно разобрать процесс загрузки фото в ВК. Мы научимся выполнять этот процесс с компьютера и через мобильный телефон.
Первым делом в полной версии сайта.
Учимся загружать фотографии в ВК с компьютера
Здесь нужно разобрать четыре основных момента.
- Загрузка фото непосредственно к себе на страницу, в один из альбомов
- Добавление изображения в новом посте, комментарии и т.д.
- Сохранение фотографии найденной в социальной сети, в свою коллекцию.
- Добавление изображения по ссылке с других сайтов.
Сначала в альбом
Это основной вариант. Мы должны предварительно создать альбом. Ну и, разумеется, графический файл должен быть на жестком диске нашего ПК.
Теперь перейдите в раздел «Фотографии«. И нажмите здесь на кнопку «Добавить фотографии«.
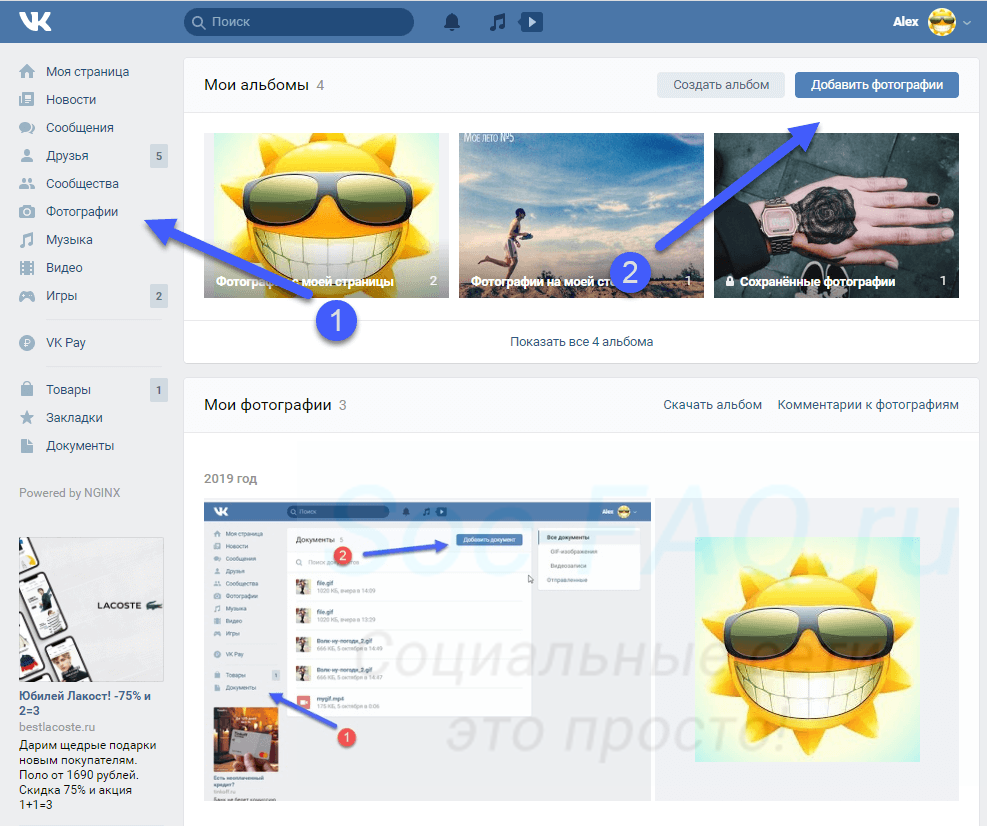 Переходим к разделу «Фотографии»
Переходим к разделу «Фотографии»В открывшемся диспетчере файлов, найдите и откройте нужную картинку.
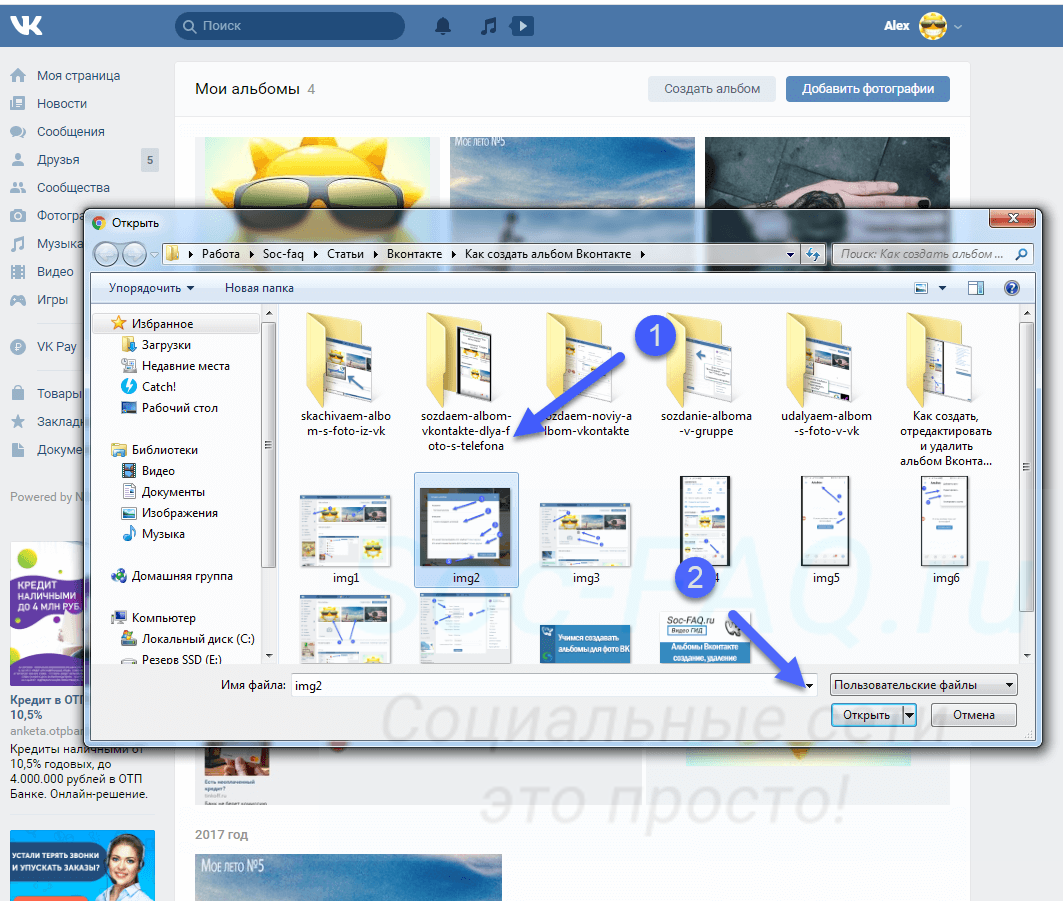 Выбираем нужный файл
Выбираем нужный файлПосле загрузки нажмите «Добавить в альбом«, и выберите подходящее место. При необходимости, можете добавить описание.
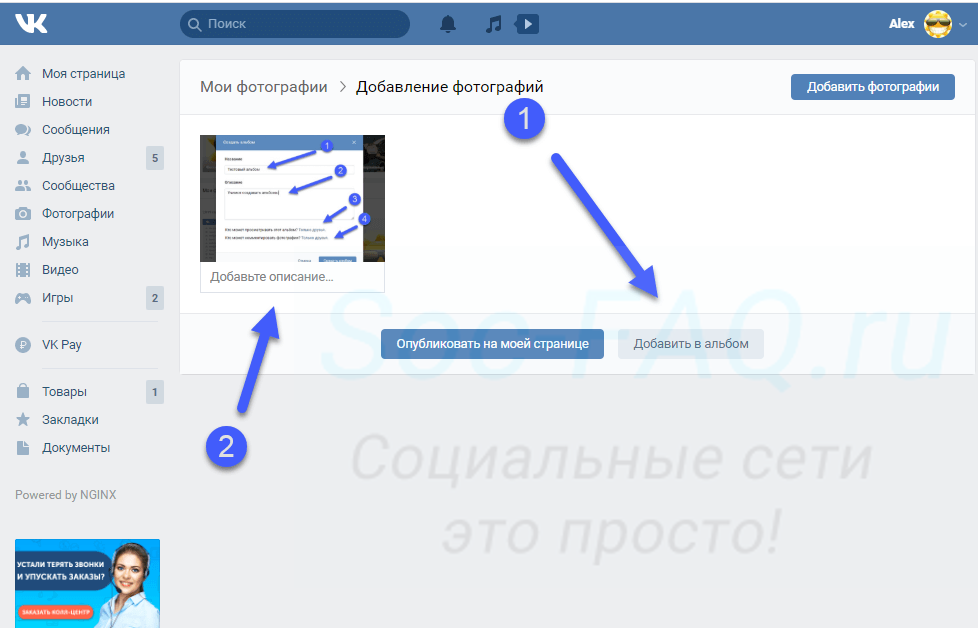 Выбираем альбом для сохранения фото
Выбираем альбом для сохранения фотоПрикрепляем фото к посту
Мы не только загружаем изображения, но и активно их используем. Опубликовать загруженную фотку в ВК, достаточно просто. Мы рассмотрим этот механизм на примере создания нового поста на стене. Прикрепим картинку через интерфейс. Этот процесс будет работать в комментариях, записях, при просмотре фото и видео.
Перейдите к форме создания записи, и нажмите здесь на значок «Фотография«.
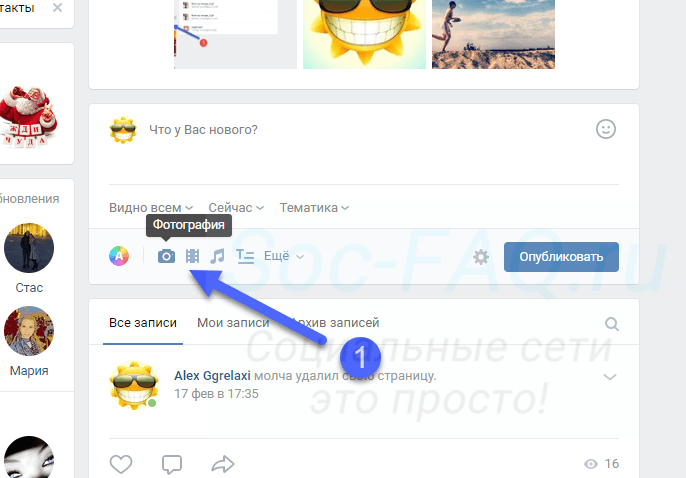 Переходим к добавлению фото
Переходим к добавлению фотоУ Вас откроется окно, где доступно три варианта:
- Загрузить фото.
- Сделать снимок.
- Выбрать из загруженных.
Второй пункт — это создание фотографии, с помощью веб-камеры (при ее наличии). Выбор из загруженных — это отсылка к первому разделу этого материала. Если Вы уже добавили нужный файл в альбом, на этом шаге можно выбрать его.
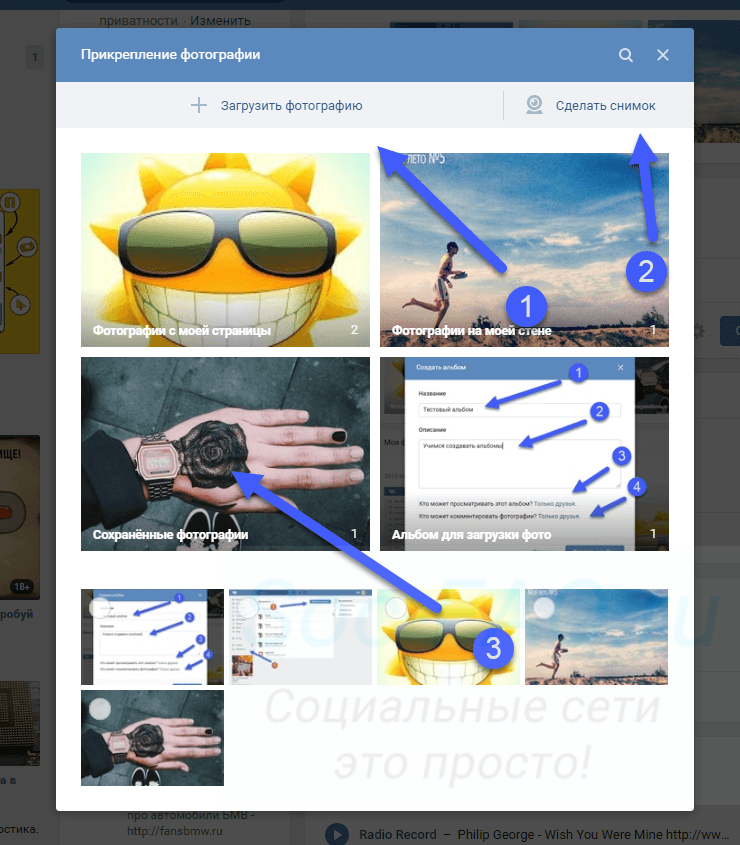 Выберите вариант добавления изображения
Выберите вариант добавления изображенияА мы попробуем нажать «Загрузить фотографию«.
У нас откроется менеджер файлов. Найдите на своем компьютере нужный графический файл, и загрузите его.
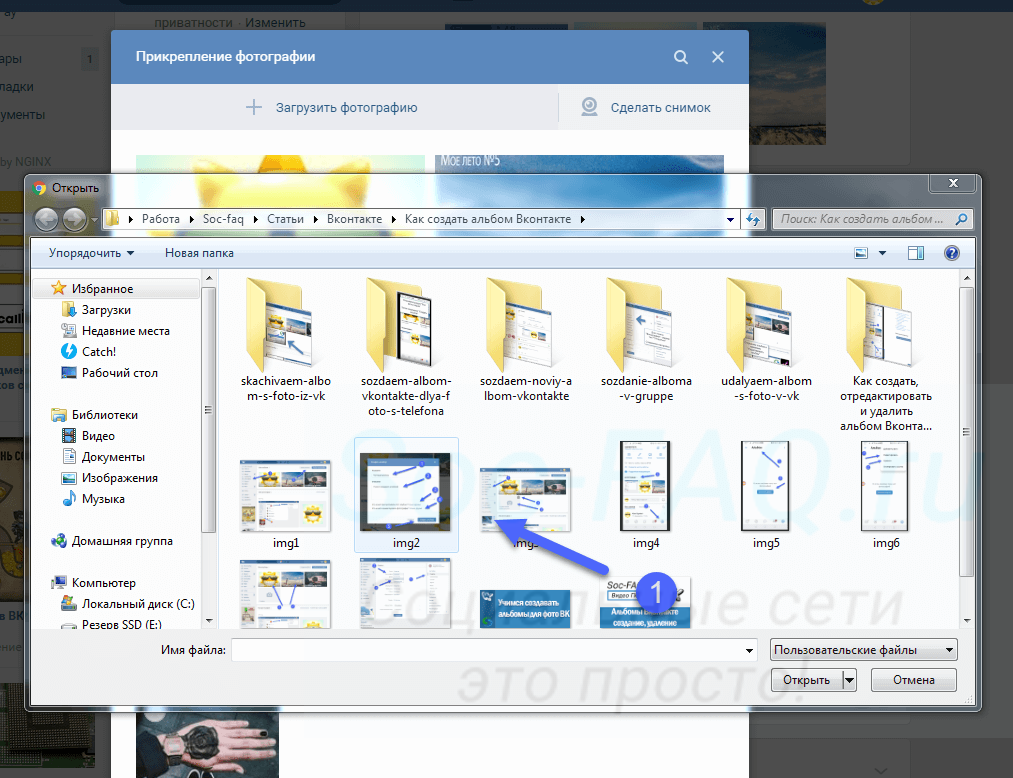 Выбор файла на компьютере
Выбор файла на компьютереОн будет прикреплен к посту. Теперь можно публиковать.
Добавление фото по ссылке
Этот вариант позволяет загружать в форму новой записи картинку, которую вы нашли на другом сайте.
Вам нужная прямая ссылка на графический файл. Чтобы получить ее, наведите курсор на изображение, нажмите правую кнопку мыши, и выберите пункт «Копировать ссылку на изображение«.
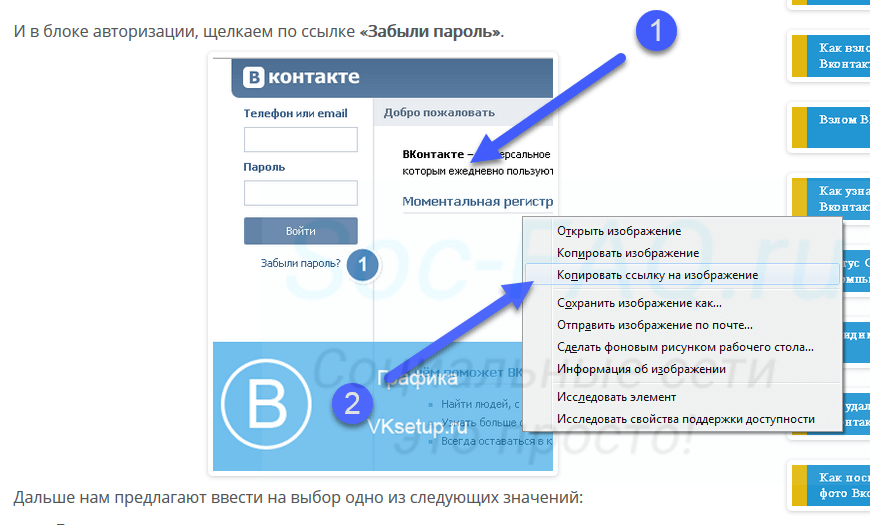 Копируем ссылку на изображение, найденное на другом сайте
Копируем ссылку на изображение, найденное на другом сайтеТеперь вставьте ссылку в форму создания записи — картинка автоматически загрузится, и прикрепится к черновику.
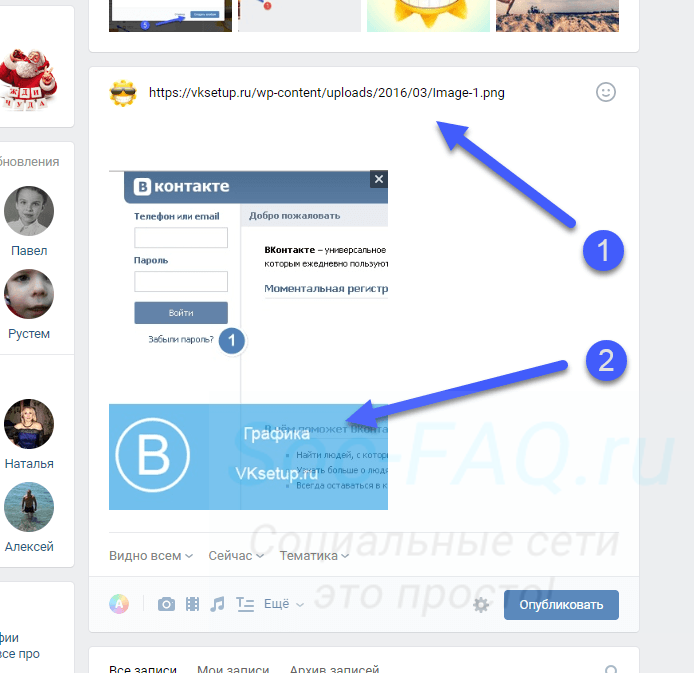 Добавляем фото по ссылке
Добавляем фото по ссылкеСохраняем фото в альбом
Если Вы нашли хорошую графику Вконтакте, и хотели бы сохранить ее к себе на страницу, сделать нужно следующее.
Щелкните по картинке курсором, чтобы перейти в режим просмотра. В нижней части окна найдите и нажмите на кнопку «Сохранить к себе«.
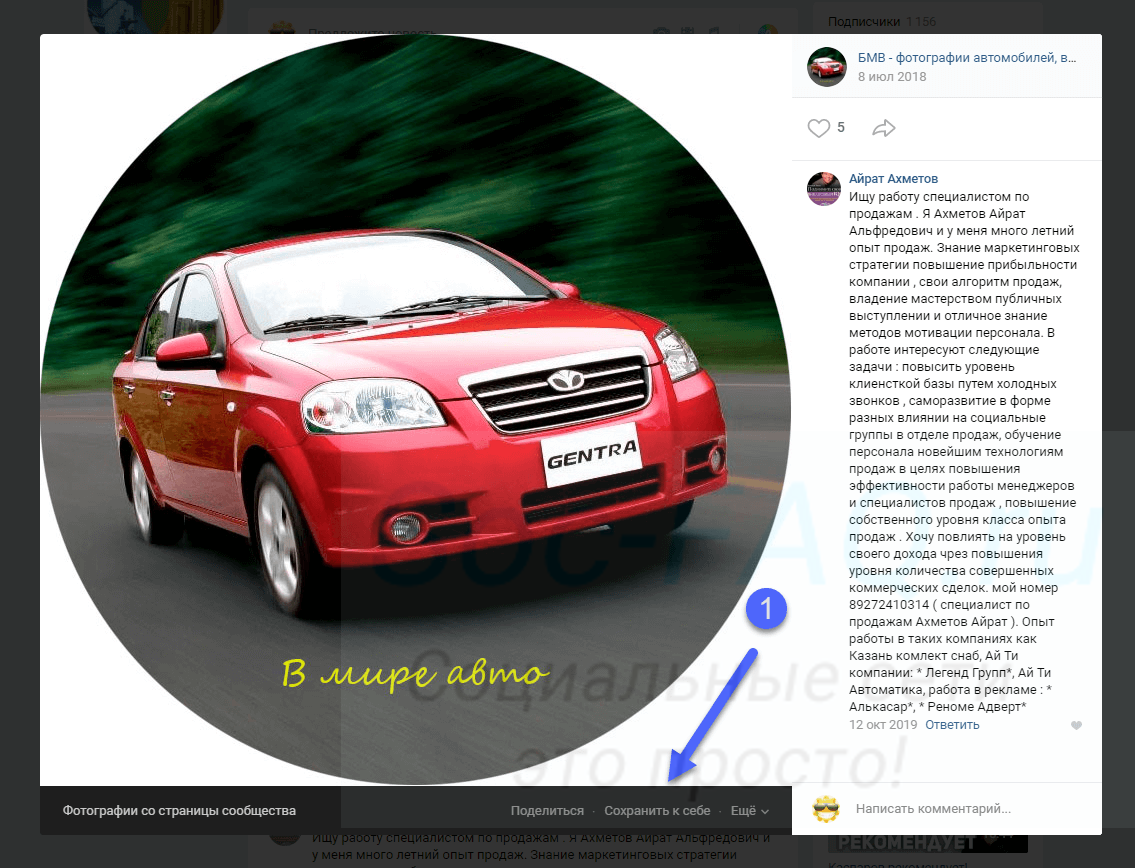 Сохранение фотографии в альбом
Сохранение фотографии в альбомИзображение будет храниться в альбоме «Сохраненные фотографии«. Здесь его можно просмотреть, и при необходимости добавить к себе на аватарку.
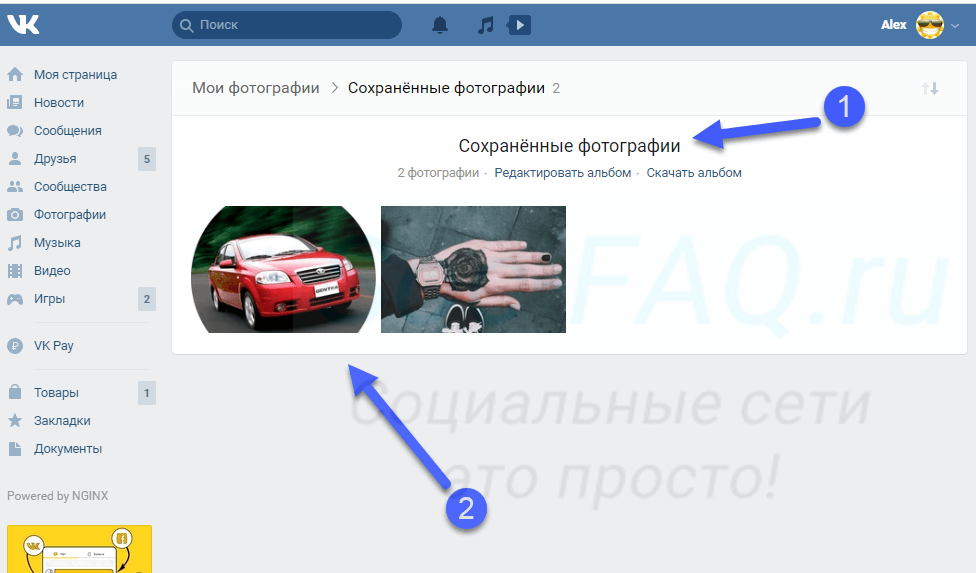 Альбом с сохраненными фото
Альбом с сохраненными фотоТеперь давайте разберем этот процесс с телефона
Начнем с загрузки в альбом.
Открываем приложение Вконтакте. Здесь нажимаем значок «Аккаунт«, в правом нижнем углу экрана. На следующем шаге щелкаем по пункту «Фотографии«.
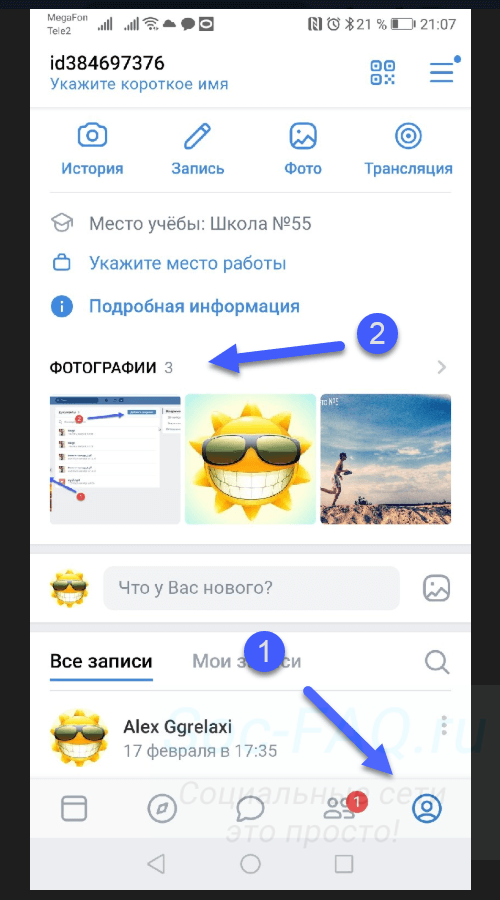 Переходим к разделу с фото, в мобильном приложении
Переходим к разделу с фото, в мобильном приложенииЗатем в верхнем правом углу нажимаем на значок «+«, и в открывшемся окне выбираем нужный альбом.
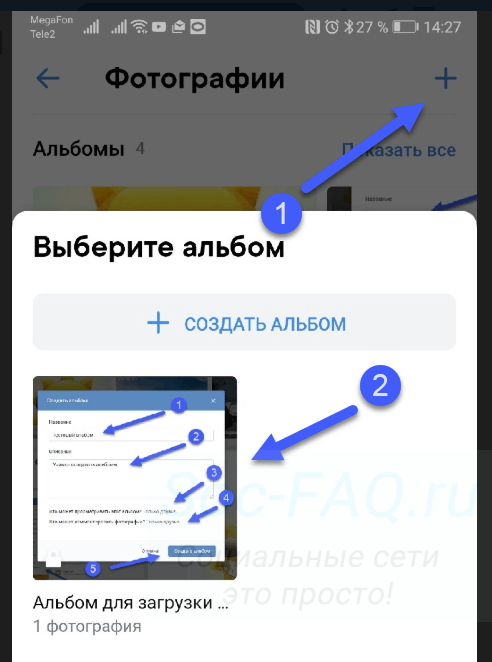 Выбираем альбом в мобильном приложении
Выбираем альбом в мобильном приложенииОткроется галерея изображений на вашем смартфоне. Отметьте нужную фотографию, и нажмите на кнопку «Добавить«.
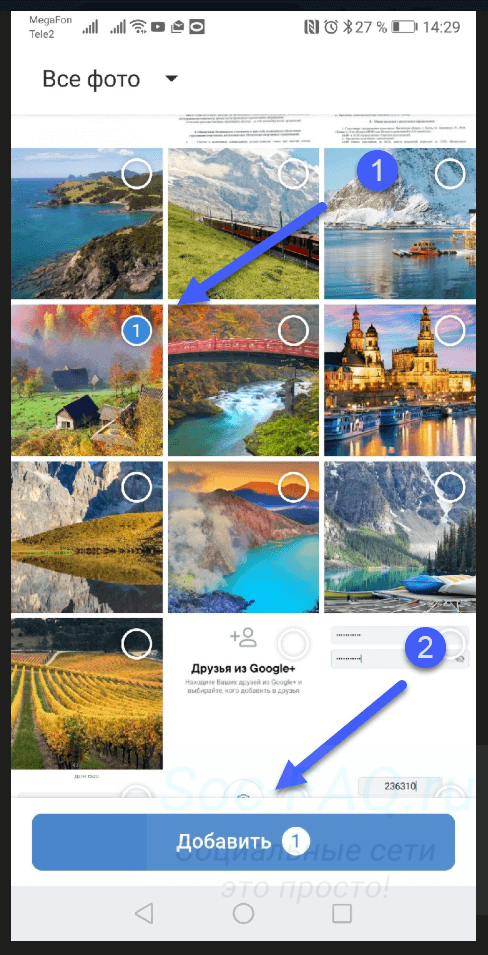 Выбираем изображение в галерее
Выбираем изображение в галерееМожно отмечать и добавлять сразу несколько фоток.
Попробуем прикрепить к посту
Найдите блок «Что у Вас нового«, и щелкните по нему.
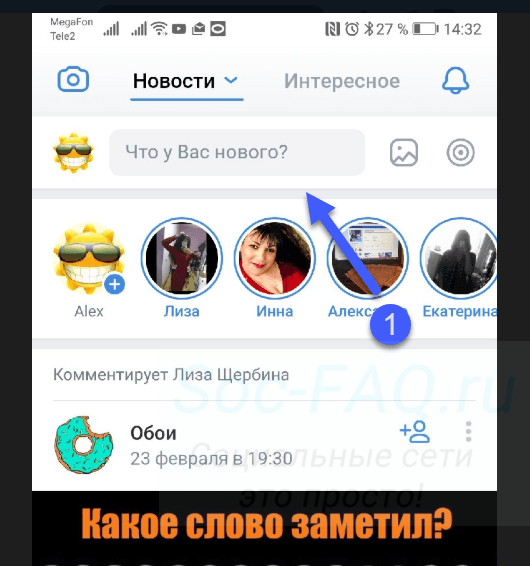 Форма создания поста в приложении
Форма создания поста в приложенииУ Вас откроется окно создания новой записи. В нижнем части окна нажмите на значок «Фотография«.
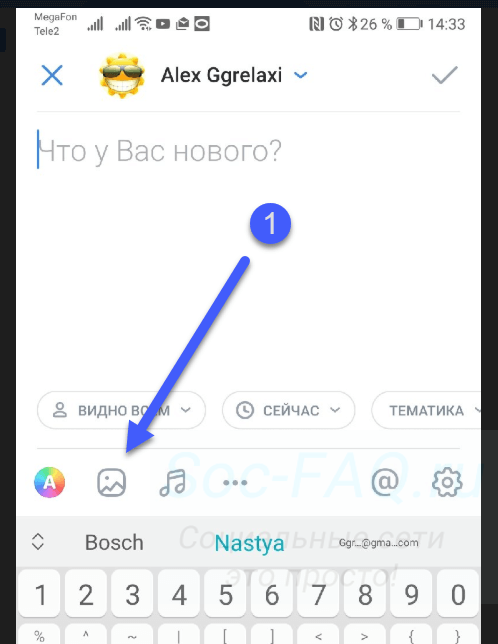 Прикрепляем фото к посту, через мобильное приложение
Прикрепляем фото к посту, через мобильное приложениеДальше откроется галерея. Добавление происходит по аналогии — отмечаем нужный файл и нажимаем «Добавить«.
Сохраняем в альбом
Здесь процесс ничем не отличается от полной версии.
Открываем нужное фото. В правом верхнем углу значок для просмотра меню — нажмите на него. В списке пунктов выберите «Добавить в Сохранённые«.
Видео гид. Учимся загружать фото в ВК
с телефона, с компьютера, в группу
Сегодня мы с вами будем учиться добавлять фотки с вашего компьютера или смартфона прямо в социальную сеть Вконтакте. Рассматривать будем разные ситуации. Практики будет много и текста тоже, поэтому давайте сразу перейдем к делу.
Как добавить главное фото на аватарку
Вы хотите сменить аватарку или у вас вообще ее нет, не беда, смотрим, как это делается. Заходим на свою страничку и на месте, где должна быть аватарка, наводим мышку, жмем по ссылке «Загрузить новую фотографию»:


На следующем этапе жмем на кнопочку «Выбрать файл», чтобы загрузить его со своего компьютера:


Находим нужную фотку на жестком диске и жмем на кнопку «Открыть»:


Выбираем ту часть картинки, которая будет видна на Вашей странице, и нажимаем на кнопочку «Сохранить и продолжить»:


Теперь выбираем область, которая будет отображаться на миниатюрках в вашей переписке либо на стене, в комментариях и т.д. Жмем на кнопку «Сохранить изменения»:


Все, я вас поздравляю, теперь у вас новая аватарка.
Как добавить фото в альбом
Процесс создания альбома мы с вами уже разбирали. Если не знаете, как это делается, перейдите по ссылке. Теперь давайте рассмотрим, как туда добавляются фотки.
Заходим на свою страничку и кликаем по ссылке «Мои фотографии»:


Выбираем альбом, в который хотим вставить картинки и нажимаем на него:


На следующем этапе нажимаем на кнопочку «Добавить фотографии в альбом»:


Ищем на жестком диске у себя фотографию, которую хотим загрузить и нажимаем на кнопочку «Открыть»:


Если хотим, то вводим описание и нажимаем на кнопку «Сохранить фотографии»:


Добавление фоток на стену
Прямо на стене ставим курсор мыши на поле ввода и нажимаем на значок фотоаппарата в правом верхнем углу либо же нажимаем на ссылочку «Прикрепить» и из выпавшего меню выбираем пункт «Фотографию»:


Загружаем фото с компьютера:


Если хотим, то вводим текст перед фоткой и нажимаем на кнопочку «Отправить»:


Все, она добавлена на стену.
Как добавить фото в группу
Процесс создания альбома в группе Вконтакте мы уже с вами рассматривали. Я не вижу смысла здесь повторяться. Просто перейдите по ссылке и прочитайте, как это делается. После того, как разрешите добавление фотографий в свою группу и создадите альбом, добавить фото туда не составит труда.
Как переместить фото в другой альбом
Здесь нет ничего сложного. Заходим в «Мои фотографии» и находим нужную, открываем ее. Под изображением есть ссылочка «Действия». Нажимаем на нее и из выпавшего списка выбираем пункт «Перенести в альбом».


После просто выберите альбом, в который хотите перенести данную фотку.
Как добавить фотографию с телефона Вконтакте
Запускаем мобильное приложение для Андроид Вконтакте. Нажимаем на значок фотоаппарата, который означает «Мои фотографии». Нажимаем на альбом, в который хотим добавить изображение:


В правом верхнем углу кликаем на «плюсик»:


Из выпавшего списка выбираем пункт «Загрузить из галереи». Это значит, что фото будет загружено с памяти вашего телефона. Если выбрать пункт «Сделать снимок», то естественно, в альбом загрузится фото, которое вы сделаете сейчас:


Ну вот и все, основные аспекты загрузки фотографий в социальную сеть вконтакте я вам разъяснил.
Как загрузить фотографии в Вконтакте. 3 способа
Как загрузить фотографию
Начните с того, что перейдите на сайт социальной сети ВКонтакте и щелкните по пункту меню «Фотографии».

Далее нажмите кнопку «Добавить фотографию».

Теперь перейдите в папку с сохраненными на компьютере фотографиями и выберите снимок, которых хотите добавить на свою страничку в социальной сети. Для этого щелкните по строке с именем фотографии левой кнопкой мыши. После этого нажмите кнопку «Открыть».

Фотография загружена и Вы можете добавить комментарий к ней. Для того, чтобы опубликовать фото в ленте – нажмите кнопку «Опубликовать на моей странице».

После добавления фото она будет доступна к просмотру на Вашей странице.

Как создать альбом с фотографиями
Перейдем к созданию альбома с фотографиями. Для этого нажмите пункт меню «Фотографии», и щелкните кнопку «Создать альбом».

Далее введите название альбома, описание к нему и укажите круг пользователей, которым будет доступен просмотр и комментирование фотографий.

Для того, чтобы изменить конфиденциальность и возможность комментировать изображения щелкните строку «Все пользователи» и выберите тек, кто сможет просматривать и оставлять комментарии под Вашими фото.

Теперь нажмите кнопку «Создать альбом».

Перейдем к заполнению созданного альбома, для этого щелкните кнопку «Добавить фотографии».

Выберите на компьютере необходимые фото и нажмите кнопку «Открыть».

Фото загружены в альбом. На этом этапе Вы также можете оставить свой комментарий под любой загруженной фотографией.

Фото доступны к просмотру и отображаются на Вашей персональной страничке ВКонтакте.

Как добавить фотографию в альбом
Для добавления фотографий в созданный ранее альбом необходимо перейти в пункт меню «Фотографии» и открыть альбом в который будут добавляться фото.

Далее щелкните кнопку «Добавить фотографии».

Выбираем фотографию и жмем кнопку «Открыть». Фотография добавлена в альбом. Если информация помогла Вам – жмите Спасибо!

Как в ВК добавить фото с компьютера или телефона
 ВКонтакте — это та социальная сеть, где пользователи по достоинству смогут оценить фотографии. А количество лайков (кликнутых символических сердечек) засвидетельствует востребованность каждого изображения, выложенного на личной странице. Загрузить фотографии в соцсеть можно и с персонального компьютера, и с мобильного телефона.
ВКонтакте — это та социальная сеть, где пользователи по достоинству смогут оценить фотографии. А количество лайков (кликнутых символических сердечек) засвидетельствует востребованность каждого изображения, выложенного на личной странице. Загрузить фотографии в соцсеть можно и с персонального компьютера, и с мобильного телефона.
Особенно популярен второй способ, потому что позволяет, не теряя времени и даже пребывая в пути, делиться новостями со своими друзьями моментально. Кроме этих двух основных способов, помогающих понять «откуда залить», существуют несколько дополнительных, необходимых для «куда выложить». Мы рассмотрим, как в ВК отправить фото в сообщение для друга, в раздел «Мои фото», поместить на стену себе или товарищу либо отправить в группу.
Загрузка фотографий с компьютера
Данный способ не самый быстрый. ПК не всегда находится под рукой, к нему ещё надо добраться, запустить, подключиться к интернету, подсоединить фотоаппарат или смартфон и только потом можно скинуть фотоновость на свою страницу, а «горячий» снимок за это время может изрядно поостыть. Но всё же с помощью ПК фотографии более удобно редактировать, сжимать, создавать коллаж и выкладывать в сеть с других устройств, не имеющих выхода в сеть.
Отправляем в сообщении
Печатные слова, подкреплённые фотофактами, весомее. Поздравление, имеющее изображение, ценнее. Поэтому всегда хочется к каждому сообщению приложить фотографию. И сделать это проще простого:
- После входа в свой аккаунт ВКонтакте надо выбрать раздел «Сообщения».
- Откроется вся история переписки. Из этого перечня надо выбрать необходимого абонента и кликнуть по нему.

- Появится история переписки с данным абонентом, а внизу экрана будет находиться поле для написания текста.
- Прикрепить изображение к сообщению можно двумя способами: нажав на иконку фотоаппарата (справа) или на рисунок скрепки (слева). Первый: фотография загружается непосредственно с компьютера, флешки или другого устройства, подключённого к ПК. Второй: откроется меню, из списка которого надо выбрать верхнюю позицию «Фотография», и снимок получится загрузить только тот, что уже предварительно залит в фотоальбом на личной страничке «ВК».

- Чтобы отправить изображение другу, достаточно нажать на клавиатуре «Enter» или кликнуть по изображению бумажного самолётика справа от сообщения.

Также сообщение с фотографией можно отослать по другому алгоритму. Например, если с каким-то человеком ещё не велась переписка.
- Сначала требуется выбрать товарища из списка «Друзья» (находится ниже раздела «Сообщение») или воспользоваться строкой поиска, если абонент не находится в этом перечне.

- Затем следует перейти на страницу выбранного пользователя ВК и под его аватаркой нажать кнопку «Написать сообщение».
- Откроется дополнительное окно, в котором надо набрать текст письма, нажать на символ фотоаппарата (слева внизу) и прикрепить фотографию (но только ту, что уже находятся в личном кабинете «ВК» в разделе «Альбом»).

- Осталось нажать кнопку, чтобы отправить изображение с текстом или без него абоненту.
Этими способами можно отослать одну или много фотографий сразу, имеющих любое качество.
Как прикрепить изображение на стену
Прикрепить фотографию на стену можно себе или другому человеку.
Для размещения снимков у себя на стене, достаточно её просто загрузить в личный аккаунт:
- Сначала надо нажать на раздел «Фотографии», а потом кликнуть кнопку «Добавить фотографии».
- Затем последует предложение выбрать файлы на диске компьютера или подключённого к нему устройства, откуда будет произведена загрузка изображений в личный аккаунт.
- Всё, личная страница после загрузки будет пополнена новым объектом, который скопируется на стену после нажатия на кнопку «Опубликовать на моей странице».

Чтобы разместить фотку на чужой стене, необходимо:
- Зайти в профиль нужного человека.
- Найти на его стене надпись «Добавить запись» и нажать её.
- После этого кликнуть по символу фотоаппарата (слева под полем записи) и нажать кнопку «Отправить».

Следует учесть, что владельцы многих «стен» ограничили к ним доступ. Поэтому публиковать фотографии в чужих страницах получится не всегда. Также размещать изображение на открытых страничках можно только после того, как они будут сначала закачаны в личный аккаунт. Напрямую с компьютера – не получится.
Заливаем фотку в группу
Чтобы поделиться своими фотоновостями с большим количеством друзей одновременно, можно организовать группу или войти в какое-нибудь сообщество:
- Выбираем в меню раздел «Группы» и кликаем по интересующему сообществу.

- Находим пустое поле «Добавить запись» и кликаем по ней.
- Нажимаем значок фотоаппарата.
- Добавляем фотографии из своего аккаунта и отсылаем в сообщество кнопкой «Отправить».

Теперь вся группа людей, входящих в данное сообщество, может посмотреть размещённую фотографию, и каждый участник сможет скачать её себе на компьютер.
Как сохранить изображение в «Мои фото»
Чтобы подстраховать какие-нибудь снимки, можно их дополнительно сохранять в интернете. Например, в соцсети ВК. Здесь они не будут портиться (как на лазерных дисках), им не грозит потеря (как на флешке), все фотографии сохранятся в целости и невредимости.
Загрузить снимки в личный аккаунт можно так же, как выше описано в способе «Прикрепить изображение на стену». Лишь в конце не надо нажимать кнопку «Опубликовать на моей странице».
Загрузка с телефона
Все вышеописанные способы размещения фотографий в соцсети можно произвести и при помощи мобильного устройства. Для этого подойдёт смартфон или планшет с ОС Андроид или Айфон, а также кнопочный гаджет. Главное условие – чтобы на устройство можно было установить мобильное приложение и телефон имел функцию выхода в интернет.
Весь алгоритм размещения фотоснимков остаётся прежним, лишь немного поменяется расположение кнопок из-за особенностей мобильной версии сайта.
В сообщении
Чтобы прикрепить снимок к сообщению необходимо:
- После входа в личный аккаунт выбрать раздел «Сообщения» или «Друзья».

- Найти собеседника или выбрать нового при помощи поиска и нажать кнопку «Написать сообщение».

- Под ним кликнуть изображение скрепки.

- В новом открывшемся окне выбрать снимки с гаджета при помощи «Обзора» или кнопки «Загрузить фотографии», которые находятся в личном аккаунте.

- На предыдущей странице, куда система автоматически возвратит клиента, нажать кнопку «Отправить».

Всё, письмо с прикреплёнными снимками уйдёт адресату ВК.
Также можно сделать свежий снимок или несколько фотографий, нажав на иконку фотоаппарата, и отправить другу, предварительно выбрав размер изображения.

Прикрепить изображение на стену
Чтобы прикрепить изображение на свою стену, следует выполнить такие действия:
- Выбрать раздел «Фотографии».

- Кликнуть пустое поле «Что у Вас нового?».

- Нажать под этим полем изображение скрепки, добавить снимки по схеме, описанной выше, и нажать кнопку «Отправить».

Можно загружать и свежие фотоснимки, используя иконку фотоаппарата (эти действия также описаны в предыдущем разделе).
Чтобы прикрепить снимок на чужую стену, необходимо:
- Зайти в чужой профиль, найти поле для сообщений и нажать под ним иконку скрепки.

- Затем, по привычному сценарию, прикрепить изображения (пригодится как собственная галерея картинок, так и свежий снимок) и нажать кнопку «Отправить».
Изображение будет размещено на стене абонента.
Отправляем в группу
Чтобы разместить фотку в сообществе, необходимо:
- Выбрать раздел «Группы».

- В списке групп найти интересующую.

- С помощью встроенного поисковика следует найти необходимое изображение или сделать новый снимок в той последовательности, которая описана выше (в предыдущих пунктах).
Все участники сообщества увидят фотографии.
Как сохранить в разделе «Мои фото»
Эта функция актуальна для переброса уже имеющихся снимков с телефона в соцсеть или для быстрого сохранения только что отснятого материала.
В первом случае надо:
- Зайти в раздел «Фотографии».

- Нажать последовательно кнопки «Мои альбомы» и «Добавить новые фотографии».

- Или кликнуть «Создать альбом».

- Загрузить выбранные файлы или сделать свежие снимки при помощи иконки фотоаппарата, как описано выше.
Вот и весь процесс загрузки картинок в социальную сеть ВК.
Теперь их можно выставлять на голосование и получать лайки. Также на снимки получится ставить различные ограничения, чтобы ненужный человек не смог их увидеть, сделать пост или оскорбительное описание.
Польза «ВК»
Как бы ни критиковали социальные сети за вызываемую ими зависимость, всё же ВКонтакте имеет и свои преимущества. Не стоит в соцсетях видеть только плохое. Есть и положительные моменты и их много. Это и возможность хранить снимки, когда есть угроза их потери (например, переполненная флешка), и быстрая передача визуальной информации (например, расписание поездов), и ещё много чего. Даже половина полезных функций не придёт в голову тому, кто ни разу не пользовался этим способом обмена данных.
Видеоверсия
Научиться быстро загружать фотки в необходимые разделы «ВКонтакта» и не путаться в кнопках поможет рабочий видеоролик и практическое повторение происходящего на экране. Это поможет быстро закрепить знания и зарождающиеся навыки. Повторение – мать учения.
Как перенести фотографии с цифровой камеры на компьютер
- Фотография
- Цифровая фотография
- Как перенести фотографии с цифровой камеры на компьютер
Автор: Julie Adair King
Для передачи фотографий с цифровой камеры, Первый шаг — выбрать, как вы хотите, чтобы компьютер имел доступ к вашим файлам изображений. В зависимости от вашей камеры вы можете использовать один или все из следующих методов:
- Подключите камеру к компьютеру через USB. USB — это универсальная последовательная шина , — это технология, разработанная для подключения принтеров, камер и других устройств к компьютеру . Порт USB — это слот на компьютере, куда можно подключить кабель USB. Вот крупным планом разъем USB и порты, которые обычно отмечены символом, который вы видите ниже.
- Используйте кардридер. Устройство чтения карт — это устройство, которое позволяет компьютеру получать доступ к данным непосредственно с карты памяти — при этом не требуется питание камеры или аккумулятора.Вы просто достаете карту из камеры и вставляете ее в кардридер, когда хотите загрузить фотографии.
- Беспроводная передача. Мобильные телефоны и другие интеллектуальные устройства могут подключаться к вашему компьютеру по беспроводной сети, если ваш компьютер сам является частью сети Wi-Fi. Вы также можете использовать Bluetooth, другую технологию беспроводной передачи данных, чтобы подключить свое интеллектуальное устройство к компьютеру.
Что происходит после установления соединения между камерой или устройством чтения карт памяти и компьютером, зависит от операционной системы вашего компьютера и установленного программного обеспечения. Вот несколько возможностей:
- На рабочем столе компьютера или в окне управления файлами отображается значок, представляющий вашу камеру или карту памяти. Например, вот устройство для чтения карт, которое отображается как диск на рабочем столе компьютера Mac. В некоторых случаях название бренда камеры отображается вместе с буквой диска или вместо нее.(Буква диска будет зависеть от количества других дисков в вашей системе.)
- На компьютере под управлением Windows появляется окно сообщения Windows, подобное этому. На рисунке показано диалоговое окно, которое может появиться в Windows 7 (окно меняется в зависимости от настроек вашего компьютера). В этом окне вы можете выбирать из программ, которые, по мнению системы, могут обрабатывать передачу файлов изображений.
- Установленная программа для обработки фотографий автоматически отображает мастер загрузки фотографий. Например, загрузчик, связанный с программным обеспечением вашей камеры (при условии, что вы установили эту программу), Adobe Lightroom, iPhoto или другая программа для обработки фотографий, может вырваться на первый план. Обычно появляющийся загрузчик связан с программным обеспечением, которое вы установили последним.
Если вы используете программное обеспечение для загрузки фотографий, у вас должна быть возможность просмотреть все свои фотографии, выбрать те, которые вы хотите передать, и указать параметры загрузки, такие как имя папки, в которой вы хотите сохранить изображения.Обратитесь к справочной системе программы, чтобы получить инструкции.
Но если вы предпочитаете, вы можете просто придерживаться Windows Explorer или Mac Finder и использовать ту же технику перетаскивания, которую вы используете для копирования файлов с CD, DVD или другого съемного запоминающего устройства на свой компьютер. Обычно вам нужно открыть одну или две папки, чтобы перейти к файлам изображений:
Обычно они размещаются в основной папке с именем DCIM (для изображений с цифровой камеры ), а затем во вложенной папке, в которой используется название производителя камеры или структура именования папок.После открытия папки вы можете увидеть эскизы изображений или просто имена файлов.
На Mac вы можете перетаскивать файлы с карты памяти с помощью Finder.После открытия папки, содержащей изображения, выберите те, которые вы хотите передать, а затем просто перетащите их в папку на жестком диске, где вы хотите их сохранить. Хотя на рисунке он не виден, при перетаскивании вы должны увидеть небольшой знак плюса рядом с курсором. Знак «плюс» означает, что вы размещаете на компьютере копий файлов изображений; ваши оригиналы остаются на карте.
Несколько последних советов по загрузке применимы независимо от того, какой метод вы используете:
- Для редактирования фотографий необязательно использовать ту же программу, что и для их загрузки. Вы можете загрузить, например, с помощью браузера фотографий камеры, а затем открывать и редактировать переданные фотографии в Adobe Photoshop. В некоторых случаях вам сначала нужно импортировать или каталог переданных фотографий в программу, которая просто сообщает программе о необходимости создания эскизов для файлов изображений.
- Не упустите возможность стереть после загрузки. Многие инструменты для загрузки фотографий предлагают автоматическое стирание исходных изображений с карты после их передачи на компьютер. Отключите эту опцию на случай, если что-то пойдет не так. Не рекомендуется стирать изображения с карты, пока вы не убедитесь, что они безопасно хранятся на жестком диске.
- Также отключите автоматическую коррекцию красных глаз. Многие загрузчики также пытаются устранить эффект «красных глаз» в процессе загрузки.Эта опция может привести к тому, что ваши загрузки будут занимать навсегда , поскольку программа пытается найти и исправить области, которые, по ее мнению, могут быть красными. Лучше после скачивания выполнить работу самостоятельно.
- Вы можете копировать фотографии на резервный диск одновременно с их копированием на основной накопитель. Эта функция, которую можно найти в некоторых загрузчиках фотографий, по очевидным причинам значительно экономит время. Первоначальная загрузка может занять немного больше времени, поскольку файлы записываются в два места, но вам не нужно тратить время на выбор и копирование фотографий на резервный диск позже.
Об авторе книги
Джули Адэр Кинг — автор бестселлеров, книги которого разошлись тиражом более миллиона экземпляров. Наряду со всеми предыдущими изданиями Цифровая фотография для чайников, она написала Для чайников книги, посвященные цифровым зеркальным фотокамерам Canon, Olympus и Nikon, а также книги по ретуши фотографий.
.Как импортировать изображения с мобильного телефона на ноутбук
В наши дни существует множество различных способов импортировать изображения с мобильного телефона на ноутбук. Некоторые из этих методов требуют всего лишь нескольких штрихов в различных приложениях для смартфонов; другие чуть более вовлечены. Вы обнаружите, что процессы немного отличаются в зависимости от того, используете ли вы смартфон на Android или iOS, и используете ли вы ноутбук с Windows или iOS.
Если вы используете ПК с Windows, USB-кабель вашего телефона или кабель для зарядки — один из самых быстрых способов быстро переместить большое количество фотографий на ноутбук, и при этом он не разрядит аккумулятор вашего телефона.Вот что делать:
Объявление
- Включите телефон и ноутбук. Разблокируйте оба устройства, если они защищены паролем.
- Подключите меньший конец кабеля USB к телефону.
- Подключите стандартный конец USB-кабеля к USB-порту ноутбука (порт может быть сбоку или сзади ноутбука). Windows автоматически обнаружит ваш телефон.
Для телефонов Android:
- Вы можете увидеть диалоговое окно «Разрешить доступ к вашим данным».Коснитесь «Разрешить», чтобы продолжить процесс. (Windows может предложить вам выбрать, что делать, когда устройство будет подключено в будущем.)
- На портативном компьютере нажмите «Импортировать фото и видео», и Windows начнет поиск новых изображений и видео, хранящихся на вашем телефоне, с помощью Приложение Windows Photo.
- После того, как он обнаружит новые изображения на вашем телефоне, вы можете выбрать, какие изображения вы хотите перенести на свой компьютер — вы можете просто «Выбрать все», если хотите.
- Кроме того, вы можете полностью пропустить приложение Windows Photo и использовать проводник Windows для перехода к папке, в которой хранятся изображения на вашем телефоне (они часто находятся в папке с именем DCIM, Camera или Photos).Вы можете скопировать изображения, а затем вставить их в папку ноутбука.
Для iPhone :
- Когда вы подключаете кабель телефона к ПК, ваш телефон может предложить вам «Доверять этому компьютеру». Коснитесь Доверять. Ваш телефон будет указан как устройство в проводнике Windows.
- Дважды щелкните папку DCIM на телефоне, а затем скопируйте и вставьте изображения со своего телефона в папку на портативном компьютере.
Примечание. Если у вас включен iCloud, вы не можете загружать фотографии на свой компьютер, поскольку они сохраняются в iCloud, а не на вашем телефоне.В этом случае используйте приложение iCloud для импорта фотографий [источники: Hoffman, Microsoft].
Если вы пользователь Mac , существует множество способов переноса изображений с телефона на компьютер.
Для iPhone :
- Подключите iPhone к одному из USB-портов Mac.
- Если ваш телефон предлагает вам «Доверять этому компьютеру», нажмите «Доверять».
- Запустите приложение «Фото», если оно не запускается автоматически.
- Если вы не видите параметр «Импорт», нажмите «Импорт» вручную. Или на боковой панели приложения «Фото» вы можете щелкнуть значок своего телефона.
- Выберите изображения для импорта. Чтобы упростить задачу, просто нажмите «Импортировать все новые фотографии».
Для телефонов Android :
- Подключите телефон к компьютеру Mac с помощью кабеля USB.
- Откройте приложение Android File Transfer. Перейдите в папку изображений на вашем телефоне — это часто будет папка DCIM или Camera.
- Выберите нужные изображения, а затем скопируйте и вставьте их в папку на вашем компьютере Mac [источник: Apple].
Для смартфонов на базе Android и iOS есть множество бесплатных приложений, связанных с обменом фотографиями и передачей изображений, и любое их количество будет работать. А если вы просто хотите быстро отправить одно или два изображения, вы можете пропустить все эти шаги и просто отправить изображения на свой ноутбук через приложение электронной почты на телефоне.
Последнее редакционное обновление 25 января 2019 г., 16:33:19.
.Как перенести фотографии с телефона на компьютер — Android / iPhone
Введение
Есть много причин, по которым вы можете захотеть перенести фотографии с телефона на компьютер. От резервного копирования изображений для сохранности, передачи снимка для редактирования на компьютер или просто для освобождения места на телефоне — очень важно научиться передавать фотографии с телефона на компьютер.
Быстрый переход к нужной теме:
- iPhone Фото на ПК
- фотографий с iPhone на Mac
- Android Фото на ПК
- Android Фото на Mac
- Хранить фотографии в облаке и синхронизировать с другим устройством
- Дополнительно: с iPhone на iPhone ->
Как перенести все фотографии с iPhone на ПК: TouchCopy
Если вам нужно скопировать все фотографии на iPhone, включая фотографии из фотопленки, изображения, добавленные на ваше устройство с помощью iTunes, а также изображения, включенные в него в сообщениях iPhone мы рекомендуем использовать TouchCopy.TouchCopy также позволяет получить доступ ко всем другим данным на вашем iPhone, включая музыку, контакты, и сообщения, и скопируйте их на свой компьютер. Посмотрим как:
- Загрузите TouchCopy на свой компьютер и запустите его.
- Подключите iPhone к компьютеру с помощью кабеля USB.
- Щелкните вкладку «Фото», чтобы просмотреть все фотографии вашего iPhone с помощью TouchCopy.
- Выберите фотографии, которые вы хотите перенести, и нажмите «Копировать фотографии»!
Попробовать TouchCopy бесплатно ▼
Получите электронное письмо со ссылкой, чтобы вы могли загрузить бесплатную пробную версию на свой компьютер:
Примечание. Мы уважаем вашу конфиденциальность.Мы не будем передавать ваш адрес электронной почты никому и не рассылать вам спам.
Приведенные выше шаги будут копировать фотографии из вашей фотопленки iPhone и фотографии, добавленные iTunes. Если вы заинтересованы в копировании изображений, включенных в ваш текст сообщения, iMessages и сообщения WhatsApp, попробуйте прочитать наш Как перенести фотографии из сообщений iPhone статью для получения дополнительной информации.
Нравится то, что вы видите? Получить полную версию:
 Как перенести фотографии с iPhone на ПК с помощью TouchCopy
Как перенести фотографии с iPhone на ПК с помощью TouchCopyКопирование фотографий фотопленки с iPhone на ПК: приложение Windows Photos
Если вам нужно только скопировать изображения из фотопленки iPhone, вы можете использовать iTunes и приложение Windows Photos.Вот как:
- Во-первых, убедитесь, что на вашем компьютере установлена последняя версия iTunes.
- Подключите iPhone к компьютеру с помощью кабеля USB.
- Убедитесь, что ваш iPhone разблокирован. Вам также может потребоваться нажать, чтобы разрешить компьютеру доступ к вашему устройству.
- Откройте приложение Windows Photos, нажмите «Импорт»> «С USB-устройства» и следуйте инструкциям для завершения передачи.
 Импорт изображений iPhone на ПК
Импорт изображений iPhone на ПКПеренос всех фотографий с iPhone на Mac: TouchCopy
Если вам нужно скопировать все фотографии с iPhone на Mac, включая фотографии из фотопленки, изображения, добавленные на ваше устройство с помощью iTunes, а также изображения в комплекте в сообщениях iPhone мы рекомендуем использовать TouchCopy.TouchCopy также позволяет вам получить доступ к другим данным на вашем iPhone, включая музыку, контакты и сообщения, и скопировать их на ваш Mac. Посмотрим как:
- Загрузите TouchCopy на свой Mac и запустите его.
- Подключите iPhone к Mac с помощью кабеля USB.
- Щелкните вкладку «Фото», чтобы просмотреть все фотографии вашего iPhone с помощью TouchCopy.
- Выберите фотографии, которые вы хотите передать, и нажмите «Копировать фотографии».
- Чтобы также передавать фотографии, включенные в ваши текстовые сообщения, сообщения iMessages и WhatsApp, см. Приведенные ниже действия. Вот.
Попробовать TouchCopy бесплатно ▼
Получите электронное письмо со ссылкой, чтобы вы могли загрузить бесплатную пробную версию на свой компьютер:
Примечание. Мы уважаем вашу конфиденциальность. Мы не будем передавать ваш адрес электронной почты никому и не рассылать вам спам.
Нравится то, что вы видите? Получить полную версию:
 Как перенести фотографии с iPhone на Mac с помощью TouchCopy
Как перенести фотографии с iPhone на Mac с помощью TouchCopyКопирование фотографий фотопленки с iPhone на Mac: приложение Mac Photos
Если вам нужно только скопировать фотографии из фотопленки iPhone, вы можете использовать iTunes и приложение Mac Photos.Вот как:
- Во-первых, убедитесь, что на вашем Mac установлена последняя версия iTunes.
- Подключите iPhone к Mac с помощью кабеля USB.
- Убедитесь, что ваш iPhone разблокирован. Вам также может потребоваться нажать, чтобы разрешить компьютеру доступ к вашему устройству.
- Откройте приложение Mac Photos, выберите фотографии iPhone, которые вы хотите передать, и нажмите «Импортировать выбранные».
- Чтобы импортировать все фотографии, просто нажмите «Импортировать все новые элементы».
Как перенести фотографии с телефона Android на ПК через Wi-Fi
Если вы хотите перенести фотографии со своего телефона Android на компьютер через Wi-Fi, мы рекомендуем Droid Transfer. Приложение также скопирует другие данные из ваш телефон Android, включая музыку, контакты и сообщения. Вот как перенести фотографии с телефона на ноутбук или ПК через WiFi:
- Загрузите Droid Transfer на свой компьютер и запустите его.
- Загрузите бесплатное приложение Transfer Companion на свой телефон Android в магазине Google Play.
- Отсканируйте QR-код Droid Transfer с помощью приложения Transfer Companion.
- Теперь компьютер и телефон связаны. Выберите фотографии, которые вы хотите перенести, и нажмите «Копировать фотографии»!
Компаньон для передачи:

Передача дроидов:

Попробовать Droid Transfer бесплатно ▼
Получите электронное письмо со ссылкой, чтобы вы могли загрузить бесплатную пробную версию на свой компьютер:
Примечание. Мы уважаем вашу конфиденциальность.Мы не будем передавать ваш адрес электронной почты никому и не рассылать вам спам.
Нравится то, что вы видите? Получить полную версию:
 Как перенести фото с телефона на ноутбук — Droid Trans.
Как перенести фото с телефона на ноутбук — Droid Trans.Как создать URL-адрес для изображения на вашем компьютере
Мы делимся нашими изображениями по-разному — одни в социальных сетях, другие с коллегами. В зависимости от того, для чего вам нужно использовать изображение, важно знать, как создать URL определенного типа. Вот два разных популярных способа создания URL-адресов для изображений на вашем компьютере.
для бизнеса / профессионала
Если вам нужен профессиональный URL-адрес для портфолио, бизнес-проекта или другой профессиональной кампании, вам нужно загрузить изображение со своего компьютера на один из этих сайтов.Следующие ниже службы создают URL-адрес, по которому вы можете удобно поделиться с важными деловыми контактами.
1. Управление цифровыми активами
Управление цифровыми активами (DAM) — наиболее полная система для создания URL-адресов для профессиональных изображений. Благодаря тому, что DAM ориентирован на бизнес, он предлагает пользователям наиболее безопасный доступный процесс для создания и обмена URL-адресами для различных изображений. Еще одна важная деталь, которую следует учитывать в отношении DAM, заключается в том, что она широко известна своей способностью управлять большими объемами цифровых изображений.Это делает его идеальным для любой компании, нуждающейся в полном хранилище изображений.
2. 500px
500px — это сложный графический сайт, предназначенный для предоставления пользователям URL-адресов для важных изображений. Такие вещи, как портфолио и изображения для бизнес-проектов, идеально подходят для 500 пикселей из-за его профессионального макета. Одна уникальная вещь, которую предлагает этот сайт, — это инструмент исчерпывающей аналитики, который подробно описывает, как работают ваши изображения и портфолио. Наконец, 500px требует наличия платной учетной записи перед загрузкой, поэтому убедитесь, что сайт выполняет то, что вы ищете.
 500px — отличный способ для пользователей с изображениями высокого разрешения делиться фотографиями.
500px — отличный способ для пользователей с изображениями высокого разрешения делиться фотографиями.3. Самодовольная кружка
SmugMug — лучший способ для фотографов создавать URL-адреса для своих изображений. Это особенно важно, когда они делятся своими изображениями в портфолио, с клиентами или профессиональными галереями. SmugMug нацелен на профессиональных фотографов и людей, которым нужно, чтобы их изображения сохраняли высочайшее качество пикселей. Что делает этот веб-сайт таким выгодным, так это то, что он предлагает неограниченное хранилище — необходимость при использовании больших изображений.Наконец, для этого требуется регистрация, но для начала есть первоначальная бесплатная пробная версия.
 SmugMug отлично подходит для начинающих фотографов.
SmugMug отлично подходит для начинающих фотографов.Для социальных сетей / досуга
Самый простой способ создать URL-адрес изображения на вашем компьютере — загрузить его прямо на сайт хостинга изображений. Но какой тип сайта выбрать? Это зависит от того, где вы хотите разместить URL. Если вам нужен сайт для обмена в социальных сетях, вот три варианта, когда вы хотите поделиться URL-адресом с друзьями или семьей.
1. imgur
imgur позволяет легко создать URL-адрес для образа вашего ПК. Вот самый быстрый способ сделать это: сначала откройте в браузере imgur и нажмите зеленую кнопку «Новое сообщение» в верхнем левом углу экрана. Это загрузит новую страницу (см. Ниже). Отсюда вы можете добавлять различные фотографии со своего компьютера в imgur и получать URL-адреса для каждой из них. Обратите внимание, что imgur разработан как социальный сайт / сайт обмена, поэтому он ориентирован в первую очередь на эту цель.
 2. Flickr
2. Flickr
Flickr заставляет пользователей регистрировать учетную запись перед загрузкой изображений для URL-адресов. Это может быть хорошо или плохо в зависимости от того, насколько важна для вас безопасность ваших изображений. Чтобы начать, зайдите на сайт Flickr в браузере и зарегистрируйтесь. После регистрации щелкните значок облака со стрелкой на нем, чтобы загрузить фотографию. Затем нажмите синюю кнопку «Выбрать фото и видео для загрузки». Найдите изображение, для которого хотите создать URL-адрес, и откройте его. У вас будет URL, которым вы можете поделиться, когда захотите.
 Flickr — быстрое решение на основе браузера.
Flickr — быстрое решение на основе браузера.3. PostImage
PostImage — это самый серьезный сайт для загрузки изображений, предоставляющий вам URL-адреса изображений с вашего компьютера без каких-либо проблем и проблем. Чтобы загрузить изображения прямо на веб-сайт, сначала перейдите в PostImage и нажмите кнопку «Выбрать изображения». Появится всплывающее окно — щелкните изображение по вашему выбору и нажмите кнопку «Открыть». Вам будет предоставлен общий URL.
 PostImage обеспечивает быстрый доступ к загрузке изображений.
PostImage обеспечивает быстрый доступ к загрузке изображений.Очень важно, чтобы вы точно знали, как создать URL-адрес для изображения на вашем компьютере. Когда вам нужно создать ее, наиболее важным шагом является решение, с какими людьми или местами вы собираетесь делиться ссылкой.
.

 2. Flickr
2. Flickr