Как заблокировать человека в вк: 3 практичных способа
11 августа, 2020
Социальные сети
1171
Федор лыков
4 — й год работаю удалённо и создаю различные источники дохода. Строю бизнес в интернете и активно инвестирую.
Приветствую вас вновь, дорогие читатели, в своем блоге! На связи Федор Лыков. В данной публикации будет рассмотрен вопрос, как заблокировать человека в вк.
1 Запретить доступ пользователю к своей странице
2 Как пожаловаться на человека
3 Как заблокировать пользователя в группе3.1 Наши действия:
4 Заключение
Наверняка у вас были ситуации, когда какой-то пользователь «вконтакте» донимал вас какими-то неадекватными сообщениями, рекламой, спамом и так далее. К счастью, разработчики сайта позаботились о нашем спокойствии и нервах. Поэтому добавили функцию «черный список», которая как раз и нужна для того, чтобы блокировать таких личностей.
Так же, если пользователь нарушает правила сайта, то можно так же пожаловаться на него, чтобы его действия детальнее рассмотрела администрация.
Далеко не всегда сам пользователь виноват в том, что с его страницы рассылается спам. К сожалению, иногда мошенники взламывают профиль и с него рассылается спам или просьбы перевести денег на номер или карту злоумышленника.
Если вы вдруг стали жертвой злоумышленника и вследствие этого вашу страницу заблокировали, то обязательно прочтите статью о том, как восстановить профиль.
Так же сегодня мы разберемся, как запретить доступ пользователю в группе. Давайте уже перейдем непосредственно к статье и поэтому я желаю вам приятного чтения!
Запретить доступ пользователю к своей страницеВо-первых, рассмотрим, как заблокировать человека в вк с компьютера. Для этого заходим на его страничку и под аватаркой ищем кнопку «заблокировать пользователя».
Во-вторых, нажимаем на неё. После этого данному человеку не будет доступна ваша страница для просмотра, а также он не сможет написать вам сообщение. Так как он будет находиться в вашем черном списке.
Чтобы посмотреть, кто находится в нём обратите внимание на верхнюю синюю панель сайта и в правом верхнем углу будет маленькая аватарка и небольшая стрелочка. Нажимаем на неё и выбираем пункт «настройки».
В-третьих, в открывшемся окне, где имеются множество параметров, которые нам сейчас не нужны. Нас интересует только пункт «черный список». Нажимаем на него.
В результате, в появившемся списке вы увидите тех людей, которых вы заблокировали. Более того, здесь есть шанс из этого же окна тоже можно добавить сюда человека посредством ввода ссылки или выбора из списка подписчиков.С другой стороны, здесь можно и удалить человека из черного списка, нажав на кнопку «удалить из списка» справа.
Вот таким образом можно заблокировать человека через комп навсегда.
Составление жалоб требуется, как правило, для того, чтобы пресечь мошеннические и просто вредные действия со стороны профиля даже если это делает не сам человек. Напротив, полезно как можно составить жалобу, чтобы его профиль заморозили, и злоумышленник не мог совершать мошеннические и прочие действия с данного профиля.
Для этого перейдите на профиль того человека, на которого необходимо составить обращение в администрацию сайта. Внизу аватарки найдите кнопку «пожаловаться на страницу» и нажмите на неё. Вам предложат выбрать причину из нескольких пунктов:
| Название | Описание | Частота нарушения |
| Порнография | Пользователь публикует или отправляет медиафайлы с порнографическим содержанием | Не редко, страница блокируется только при частых жалобах |
| Рассылка спама | Человек занимается рассылкой однотипных рекламных сообщений | Очень часто. |
| Оскорбительное поведение | Пользователь публикует или отправляет оскорбительный материал. | Средняя частота, блокируют только при большом количестве обращений |
| Мошенничество | Вымогательство денег, обман. | Очень часто, банят страничку в случае большого количества обращений |
| Рекламная страница, засоряющая поиск | На страничке публикуется реклама, профиль не относится к человеку | Часто, банят редко |
| Клон моей страницы | На профиле размещены ваши фотографии и данные. Часто это «фейковые профили», которые нужны для имитации реальной странички. | Средняя частота, блокируют только при предоставлении доказательств с вашей стороны, что это вы на фотографиях. |
| Моя старая страница | Вы создали новый профиль вк и нашли старый, который хотите удалить | Блокируют быстро при обращении. |
Выбирайте подходящий пункт и при желании можете написать еще и комментарий с точным описанием проблемы. После этого нажимайте кнопку «Отправить» и жалоба будет рассмотрена в течении некоторого времени.
После этого нажимайте кнопку «Отправить» и жалоба будет рассмотрена в течении некоторого времени.
«Фейковые» профили банят очень быстро при обращении, а также спамеров. Просто подождите немного, и его профиль будет заморожен. Так же можно сразу поставить галочку «закрыть доступ к моей странице». Этим самым вы добавите пользователя еще и в свой черный список.
Вот так возможно ответить на вопросе, как заблокировать человека в вк на компьютере!
Как заблокировать пользователя в группеПредставим ситуацию, что вы ведете свою группу или паблик, а один из ее участников конкретно нарушает правила, установленные вами. Что можно сделать? Обычным черным списком тут не обойдешься.
Не переживайте, на этот случай существует отдельный список для таких участников, но он существует непосредственно для самой группы.
Итак, обязательным условием, как вы могли понять, является администрирование какой-либо группы.
Кстати, если вы хотите создать сообщество вк на пк, но не знали, как это сделать. То для вас существует мною написанная инструкция.
Наши действия:
- Переходим в раздел «сообщества» в меню слева и в открывшемся окне выбираем вкладку «управление».
- Здесь будут отображены те группы, в которых вы являетесь администратором или модератором. Переходите в нужную вам.
- После этого обратите внимание на меню открывшегося сообщества. Под аватаркой вы найдете кнопку «управление» или «участники» (зависит от того, какая роль у вас в группе). Если вы администратор, то тогда будет первый вариант. Поэтому после перехода на вкладку «управление» вам нужно в следующем окне выбрать вкладку «участники».
- В правой части этого меню нужно выбрать пункт «Чёрный список»
- Перед вами откроется уже список тех пользователей, которые были заблокированы.
- Здесь будет написано кем был выдан запрет, а также на какое количество времени.
 При желании вы можете разблокировать человека. Наведя на него курсором мыши и нажав крестик справа.
При желании вы можете разблокировать человека. Наведя на него курсором мыши и нажав крестик справа. - Для того чтобы заблокировать других людей, нажмите синюю кнопку «добавить в чёрный список».
- Перед вами откроется окно со списком всех участников, которые состоят в сообществе. Чтобы пользователя заблокировать в группе если его нет в группе, то потребуется сперва зайти на его страницу и скопировать ссылку на профиль. После этого вставить её в окно, которое я специально выделил на скриншоте выше. И затем нажать Enter на клавиатуре.
- Откроется вот такое окно, как на скриншоте выше. Где вы сможете выставить срок блокировки (по стандарту – навсегда), причина и комментарий. Когда определитесь с параметрами, нажмите на кнопку «добавить в чёрный список».
В итоге человек будет заблокирован.
ЗаключениеСегодня мы с вами разобрались как заблокировать человека в вк. Данный вопрос очень актуален всем пользователям данной социальной сети. Так как в наше время существует большое количество мошенников, которые взламывают страницы и пытаются обмануть вас.
Так как в наше время существует большое количество мошенников, которые взламывают страницы и пытаются обмануть вас.
Жду ваших комментариев с критикой и пожеланиями, а также вопросами, если что-то осталось непонятным.
Обязательно порекомендуйте данную статью своим близким и друзьям!
Спасибо, что дочитали до конца! До встречи в следующих статьях!
С Уважением, автор блога Федор Лыков!
подписаться на новости сайта
Как заблокировать человека или группу в ВК: ЧС или пожаловаться
Информация обновлена:
3 мая 2022
Время на чтение:
4 минуты
183
Содержание- Занесение в черный список (ЧС):
- Как пожаловаться на человека или группу в ВК
- Пользователь
- Группа или сообщество
- Как подать жалобу на личные сообщения
Существует два оптимальных способа избавиться от надоедливого или нежелательного пользователя, а может спам аккаунта. Заблокировав человека, он не сможет видеть информацию на вашей странице, кроме фотографии, а так же писать вам, совершать аудио и видео звонок, приглашать в группы и встречи, добавлять в друзья. Подобного эффекта можно добиться закрыв доступ к вашей странице для всех. Подробная пошаговая инструкция со скриншотами, поможет вам детально ознакомиться с каждым из вариантов.
Заблокировав человека, он не сможет видеть информацию на вашей странице, кроме фотографии, а так же писать вам, совершать аудио и видео звонок, приглашать в группы и встречи, добавлять в друзья. Подобного эффекта можно добиться закрыв доступ к вашей странице для всех. Подробная пошаговая инструкция со скриншотами, поможет вам детально ознакомиться с каждым из вариантов.
Занесение в черный список (ЧС):
Способ требует от вас всего нажатий на кнопку мыши, после чего можно вздохнуть спокойно и забыть про тех, кто вам докучает.
Теперь для пользователя вы недоступны полностью.
Как пожаловаться на человека или группу в ВК
Здесь, чтобы модератор социальной сети обратил внимание и блокировка прошла успешно, требуется несколько жалоб, поданных разными людьми на одного и того же человека. Жаловаться можно почти на любой контент, который выложен со страницы объекта претензии.
Пользователь
- Проходим авторизацию ни личной странице вконтакте;
- Теперь смотрим, что же вас не устраивает, если пользователь, то переходим во вкладку «Друзья» и выбираем того самого или любого другого пользователя, не состоящего у вас в друзьях, например из личных сообщений или через поиск;
Выбираем человека чтобы заблокировать в ВК
- Под фотографией (аватар), на странице человека, находим значок три точки и, во всплывающем окне выбираем пункт «Пожаловаться на страницу»;
Как пожаловаться на страницу человека
- Выбираем пункт, который соответствует жалобе, и добавляем комментарий при необходимости;
- Жмем «Ок».

Группа или сообщество
- На личной странице, в левой колонке, находим вкладку «Группы»;
- Выбираем нужную группу, и на стене видим материал, достойный жалобы;
Как пожаловаться на группу в ВК
- Сверху кликаем на стрелку вниз, во всплывающем окне выбираем причину жалобы. Готово.
Жалуемся на группу в ВК
Как подать жалобу на личные сообщения
- На личной странице, через левую колонку, переходим в «Сообщения»;
Сообщения ВК
- Видим сообщения от пользователя странного характера, например с просьбой, кинуть денег или рекламой казино;
Рекламное сообщение ВК от сбербанка
- Выделяем сообщение и, сверху, жмем на значок зачеркнутого круга. Готово, сообщение помечено как спам, и администрация обратит на это внимание.
Помечаем сообщение ВК как спам
0 / 5. 0
Как заблокировать кого-то на Facebook на компьютере или мобильном телефоне
- Когда вы блокируете кого-то на Facebook, вы запрещаете ему отправлять вам сообщения, отмечать вас и просматривать ваши сообщения и профиль.

- Другой человек не сразу поймет, что вы его заблокировали.
- Вы можете заблокировать кого-либо через мобильное приложение или веб-сайт Facebook.
Учитывая возможность социальных сетей отправлять сообщения практически любому, есть определенные подводные камни, связанные с наличием профиля на Facebook. Если вы подвергаетесь троллингу или домогательствам в Интернете, вы можете запретить кому-либо отправлять вам сообщения или просматривать ваш профиль в Facebook. К счастью, Facebook делает это довольно простым процессом и не предупреждает другого человека о том, что вы его заблокировали.
Вот как заблокировать кого-то на Facebook.
Что означает блокировка на Facebook
Когда вы блокируете кого-либо на Facebook, это запрещает этому человеку взаимодействовать с вашим профилем Facebook различными способами. Facebook не сообщает человеку, что он заблокирован, но есть несколько способов узнать об этом.
Facebook не сообщает человеку, что он заблокирован, но есть несколько способов узнать об этом.
Блоки также относятся к каждому вашему профилю. Это означает, что если у вас есть несколько профилей Facebook, с которыми вы не хотите, чтобы кто-то мог взаимодействовать, вам нужно будет заблокировать человека во всех других ваших профилях.
Подсказка : Блокировка человека, с которым вы дружите на Facebook, также удалит его из друзей.
Люди, которых вы заблокировали, не могут:
- Просматривать ваши сообщения.
- Пригласить вас в группы или мероприятия Facebook.
- Ищите вас на Facebook.
- Отправить вам личные сообщения.
- Отмечать вас в публикациях.
- Отправить вам запрос на добавление в друзья.
Чтобы отслеживать, кого вы заблокировали, вы можете следовать нашему руководству. Там у вас также есть возможность разблокировать кого-то, но вы не можете снова заблокировать пользователя в течение 48 часов.
Как заблокировать кого-либо на Facebook с помощью веб-сайта для ПК
1. Перейдите в свой профиль Facebook.
2. Нажмите на стрелку вниз в правом верхнем углу окна.
3. Нажмите Настройки и конфиденциальность .
Выберите «Настройки и конфиденциальность» в раскрывающемся меню. Кайл Уилсон4. Нажмите Настройки .
5. Нажмите Конфиденциальность .
Нажмите «Конфиденциальность» в меню «Настройки». Кайл Уилсон
Кайл Уилсон6. Нажмите на Блокировка , которая находится в левом боковом меню.
7. В меню Блокировать пользователей введите имя человека, которого хотите заблокировать.
Найдите раздел «Блокировка пользователей». Кайл Уилсон Подсказка: Вы также можете разблокировать пользователей Facebook из списка под полем Блокировать пользователей .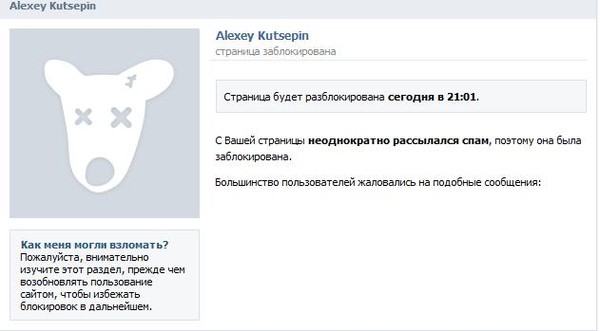
8. Нажмите Блок и выберите человека из списка.
Нажмите «Заблокировать» рядом с именем пользователя, которого вы хотите заблокировать. Кайл Уилсон9. Нажмите Block еще раз, чтобы подтвердить, что вы хотите заблокировать этого человека.
Альтернативный вариант:
1. Перейдите к профилю человека в Facebook.
2. Нажмите на три горизонтальные точки в правом верхнем углу их профиля.
3. Выберите Блок .
4. Нажмите Подтвердить .
Как заблокировать кого-то на Facebook с помощью мобильного приложения
Эти шаги применимы к мобильному приложению Facebook на любом телефоне или планшете.
1. Найдите профиль человека в Facebook и выберите его.
2. Нажмите на три горизонтальные точки рядом с сообщением.
Коснитесь опции меню из трех точек. Кайл Уилсон
Кайл Уилсон3. Коснитесь Блок в меню.
4. В появившемся всплывающем окне снова выберите Block .
Нажмите «Блокировать» в списке меню и снова нажмите «Блокировать» для подтверждения. Кайл УилсонКак заблокировать кого-либо на Facebook с помощью мобильного веб-сайта
Эти инструкции и скриншоты почти идентичны приведенным выше для блокировки внутри мобильного приложения. Единственная разница в том, что это происходит в браузере.
Единственная разница в том, что это происходит в браузере.
1. Найдите профиль человека в Facebook и выберите его.
2. Нажмите на три горизонтальные точки рядом с сообщением.
3. Нажмите Блок .
4. В появившемся всплывающем окне выберите Снова блок .
Кайл Уилсон
Кайл Уилсон — редактор справочной группы из Британской Колумбии, Канада. Помимо Insider, его работы также публиковались в таких изданиях, как The Verge, VICE, Kotaku и других. Он периодически является приглашенным соведущим субботнего технического шоу «Tech Talk» на станции iHeartRadio C-FAX 1070.
Не стесняйтесь обращаться к нему в Твиттере, где его можно найти большую часть времени, @KWilsonMG.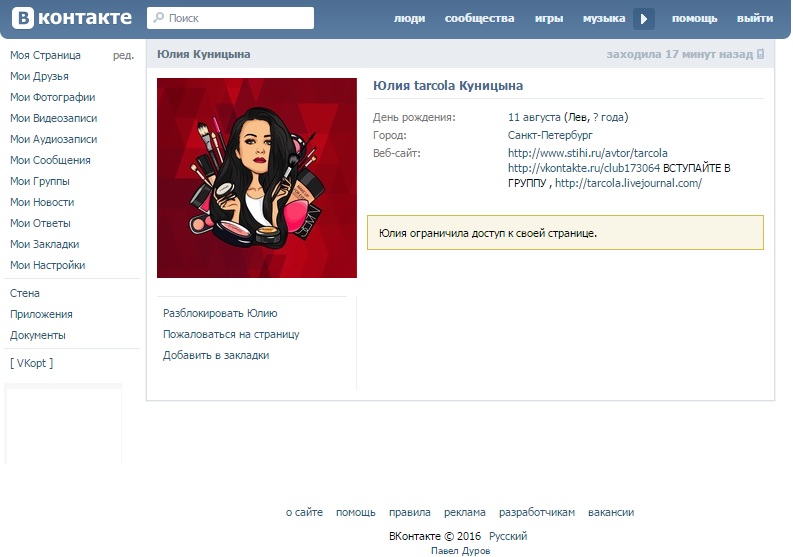
Заблокировать контакт в Microsoft Teams (бесплатно)
Важно: Эти шаги предназначены только для Microsoft Teams (бесплатно). Они не будут работать, если вы используете Teams со своей рабочей или учебной учетной записью. Чтобы удалить или заблокировать участника в сообществах в Teams, см. раздел Приглашение участников сообщества и управление ими.
В Microsoft Teams (бесплатно) у вас есть возможность заблокировать контакт, если это необходимо.
При блокировке контакта они не смогут:
Добавить вас в чат один на один
Добавить вас в новый групповой чат
org/ListItem»>Добавить вас в сообщество
Позвонить вам в Teams
Чтобы заблокировать контакт в чате:
На вкладке Чат нажмите и удерживайте человека, которого хотите заблокировать.
Нажмите Блок .
Примечание. Если вы заблокируете кого-то в одном из ваших групповых чатов, его сообщения по-прежнему будут видны в этой группе. Вам нужно будет удалить участника из этой группы, чтобы перестать получать его сообщения.
Чтобы заблокировать кого-либо в сообществах в Teams:
На вкладке «Сообщества» в приложении Microsoft Teams (бесплатно) коснитесь сообщества, в котором вы хотите заблокировать участника.
Коснитесь имени сообщества в верхней части экрана.
В разделе Участники нажмите либо Управление , если вы являетесь владельцем, либо Просмотреть все , если вы являетесь участником.
org/ListItem»>Коснитесь Просмотреть профиль , затем коснитесь Заблокировать контакт .
Коснитесь человека, которого хотите заблокировать.
Примечание. Если вы заблокируете кого-то в одном из ваших сообществ, его сообщения по-прежнему будут видны в этом сообществе. Владелец сообщества должен будет удалить участника из этого сообщества, чтобы перестать получать его сообщения.
Чтобы разблокировать контакт в Microsoft Teams (бесплатно):
Коснитесь изображения профиля или Еще .
org/ListItem»>Коснитесь Люди , затем коснитесь Заблокированные контакты .
Найдите нужный контакт и нажмите Разблокировать контакт .
Коснитесь Настройки .
Чтобы заблокировать контакт в чате:
На вкладке Чат проведите влево по человеку, которого хотите заблокировать.
org/ListItem»>Нажмите Блок .
Коснитесь Еще .
Примечание: Если вы заблокируете кого-то в одном из ваших групповых чатов, его сообщения по-прежнему будут видны в этой группе. Вам нужно будет удалить участника из этой группы, чтобы больше не получать его сообщения.
Чтобы заблокировать кого-либо в сообществах в Teams:
На вкладке «Сообщества» в приложении Microsoft Teams (бесплатно) коснитесь сообщества, в котором вы хотите заблокировать участника.
org/ListItem»>В разделе Участники нажмите либо Управление , если вы являетесь владельцем, либо Просмотреть все , если вы являетесь участником.
Коснитесь человека, которого хотите заблокировать.
Коснитесь Просмотреть профиль , затем коснитесь Заблокировать контакт .
Коснитесь имени сообщества в верхней части экрана.
Примечание. Если вы заблокируете кого-то в одном из ваших сообществ, его сообщения по-прежнему будут видны в этом сообществе. Владелец сообщества должен будет удалить участника из этого сообщества, чтобы перестать получать его сообщения.
Владелец сообщества должен будет удалить участника из этого сообщества, чтобы перестать получать его сообщения.
Чтобы разблокировать контакт в Microsoft Teams (бесплатно):
Коснитесь изображения профиля или Еще .
Нажмите Настройки .
Коснитесь Люди , затем коснитесь Заблокированные контакты .
Найдите нужный контакт и нажмите Разблокировать .

Чтобы заблокировать контакт:
Откройте Microsoft Teams (бесплатно).
Совет. Для чата в Windows 11 нажмите кнопку Open Teams .
На вкладке Чат наведите указатель мыши на человека, которого хотите заблокировать.
Совет: Если вы не можете найти контакт, который ищете, вы можете использовать Поиск в верхней части окна, чтобы найти его.
Выберите Дополнительные параметры .

Выберите Блок .
Примечание: Если вы заблокируете кого-то, кто находится в одной из ваших групп, его сообщения по-прежнему будут видны в этой группе. Вам нужно будет удалить участника из этой группы, чтобы перестать получать его сообщения.
Чтобы заблокировать кого-либо в сообществах в Teams:
На вкладке «Сообщества» в приложении Microsoft Teams (бесплатно) выберите сообщество, в котором вы хотите заблокировать участника.
Выберите человека, которого хотите заблокировать, выбрав изображение его профиля.

В их профиле выберите Дополнительные параметры , затем выберите Заблокировать контакт .
Примечание. Если вы заблокируете кого-то в одном из ваших сообществ, его сообщения по-прежнему будут видны в этом сообществе. Владелец сообщества должен будет удалить участника из этого сообщества, чтобы перестать получать его сообщения.
Чтобы разблокировать контакт в Teams для Windows 10:
Откройте Microsoft Teams (бесплатно).
org/ListItem»>Выберите Настройки .
Выберите Конфиденциальность , затем выберите Изменить заблокированные контакты .
Найдите нужный контакт и выберите Разблокировать .
Выберите Настройки и многое другое рядом с изображением профиля .
Чтобы разблокировать контакт в Teams для Windows 11:
- org/ListItem»>
Выберите Настройки и многое другое рядом с изображением профиля .
Выберите Настройки .
Выберите Люди , затем выберите Управление заблокированными пользователями .
Найдите нужный контакт и выберите Разблокировать .
Для чата в Windows 11 нажмите кнопку Open Teams .
Чтобы заблокировать контакт:
На вкладке Чат наведите указатель мыши на человека, которого хотите заблокировать.
Совет: Если вы не можете найти контакт, который ищете, вы можете использовать Поиск в верхней части окна, чтобы найти его.
Выберите Дополнительные параметры .
Выберите Блок .
Примечание: Если вы заблокируете кого-то, кто находится в одной из ваших групп, его сообщения по-прежнему будут видны в этой группе. Вам нужно будет удалить участника из этой группы, чтобы перестать получать его сообщения.
Чтобы разблокировать контакт в Teams:
Выберите Настройки и многое другое рядом с изображением профиля .
Выберите Настройки .
Выберите Конфиденциальность , затем выберите Изменить заблокированные контакты .
Найдите нужный контакт и выберите Разблокировать .


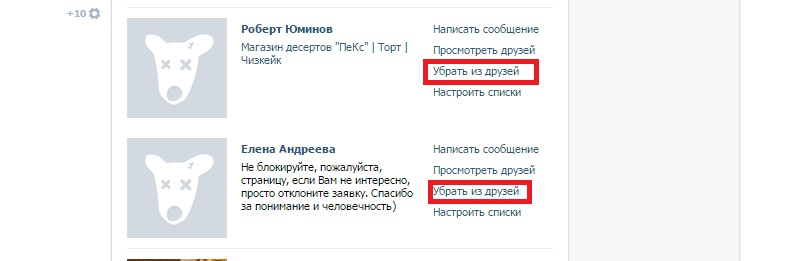 Кстати, если вы хотите создать сообщество вк на пк, но не знали, как это сделать. То для вас существует мною написанная инструкция.
Кстати, если вы хотите создать сообщество вк на пк, но не знали, как это сделать. То для вас существует мною написанная инструкция.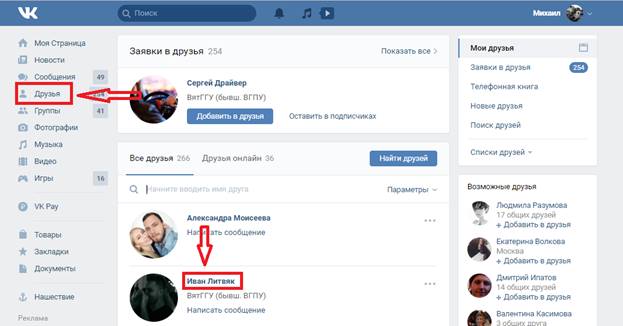 При желании вы можете разблокировать человека. Наведя на него курсором мыши и нажав крестик справа.
При желании вы можете разблокировать человека. Наведя на него курсором мыши и нажав крестик справа.




