Как выложить видео в ютуб с телефона – Очень просто
Не удивительно, что аудитория мобильных пользователей YouTube уже перешагнула за 60%, поэтому разработчики сервиса активно внедряют обновления для портативных гаджетов……….
Все чаще блогеры используют свои телефоны не только для просмотра или съемки роликов, но и → для добавления новых видео в Ютуб ! ……
Не секрет, что эта крупнейшая рекламная платформа, где каждый может создать собственный канал и начать зарабатывать. Например, обычный ролик британской семьи набрал с первых дней несколько миллионов просмотров, а общий доход ролика составил $260 000 и это только на просмотрах.
Таким образом, каждый может залить видео на Ютуб с телефона ← и получить за это солидные деньги !!!
Любой ролик позволяет :
- увеличить охват аудитории
- привлечь новых зрителей и познакомить их с брендом
- а также улучшить продажи.
Не важно, где вы находитесь, ведь можно выполнять всю работу через телефон. Ниже мы рассмотрим пошаговые инструкции по добавлению видео через мобильные устройства ⇓⇓⇓
Ниже мы рассмотрим пошаговые инструкции по добавлению видео через мобильные устройства ⇓⇓⇓
Первый шаг. Скачайте Приложение
Инструкция по установке на Android: ↓↓↓
- заходим в Play Market и вводим в поиске «приложение YouTube»;
- скачиваем последнюю версию для вашего устройства;
- дожидаемся окончания процедуры установки.
Обратите внимание, что на многих телефонах эта программа является стандартной, поэтому вы можете найти ее в меню с приложениями.
Кстати – Советуем Мега Интересную статью 😉 ↓
Второй шаг. Регистрация и вход в аккаунт
Отлично, если у вас уже есть готовый аккаунт на Ютубе, а также канал.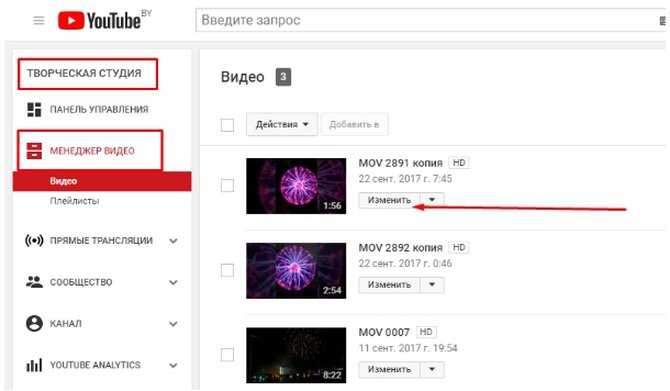 Теперь вы просто можете войти через приложение и приступить заливке ролика.
Теперь вы просто можете войти через приложение и приступить заливке ролика.
Но, если это ваше первое знакомство с сервисом , то для размещения здесь контента потребуется аккаунт и канал.
Простая инструкция по регистрации: ↓↓↓
- заходим в приложение и открываем «Настройки», где нужно выбрать «Вход»;
- в меню появятся доступные аккаунты на Google, которые можно использоваться для входа;
- для регистрации нового аккаунт нажимаем «Добавить» и следуем инструкциям помощника.
После этого у вас появится общий для всех сервисов от Google логин. Его вы можете использоваться для входа в приложения.
После этого в меню появятся характеристики вашего профиля, а также в настройках будет функция «Добавить канал». Вы регистрируете новый проект, куда и будете добавлять в последствие ролики.
ВИДЕО ТРЕНДЫ
КАЛЬКУЛЯТОР ЗАРАБОТКА
ЧАТ ЮТУБЕРОВ
ВОПРОС ОТВЕТ
Третий шаг. Выкладываем ролик
Выкладываем ролик
Это заключительный этап, который позволит загрузить нужные видео на канал. Этот способ придется кстати, если нужно срочно добавить ролик или выполнить какие-либо правки на канале.
Обратите внимание !
Для современных смартфонов с полно форматным экраном не составит труда зайти в свой аккаунт через браузер и загрузить ролик через стандартный интерфейс.
В свою очередь, все эти действия можно проделать намного быстрее через приложение.
Как выставить видео через телефон:↓↓↓
- для начала откройте приложение на телефоне;
- нажмите на значок загрузки в верхней части панели инструментов;
- выберите путь к файлу;
- пропишите название, описание, теги и дождитесь загрузки файла;
- теперь можно внести правки через редактор и сохранить.
На отпуске, дома или на работе – не важно, где, вы находитесь, ведь теперь запросто можно добавить видео на Ютуб, если под рукой есть мобильный телефон.
Как загрузить видео на YouTube канал: пошаговая инструкция
Здравствуйте!
Представляем пошаговую инструкцию для загрузки видео на YouTube.
Если вы решили добавить обучающее видео для сотрудников, мастер класс по изготовлению чего-либо, коммерческую презентацию о своей компании, то лучше площадки, чем YouTube на сегодняшний день не существует.
Также вы можете завести свой собственный канал и зарабатывать на нём. Тогда нужно будет загружать видео на YouTube регулярно. И эта статья поможет вам сделать это в первый раз. Она рассчитана на новичков и рассказываем о базовых пунктах публикации ролика.
Технические требования
Ролик должен подходить под определенные технические требования:
- Формат. Загрузить на видеохостинг удастся материалы разных форматов: МP4, FLV, WebM, AVI, WMV , MPEG-1,2, 3GP, MOV.
- Частота кадров. Исходная частота кадров в секунду должна быть 24 или 25.
- Соотношение сторон. 16:9, но если вы загрузите ролик с другими параметрами, он добавится, просто появятся черные полоски.

- Разрешение. Для того чтобы ролик показывался полностью, он должен быть с такими параметрами: 2160p: 3840×2160, 1440p: 2560×144, 1080p: 1920×1080, 720p: 1280×720, 480p: 854×480, 360p: 640×360, 240p: 426×240.
- Размер. Размер видео может быть любым, но если файл более 2 MG, стоит заранее сделать сжатие, чтобы видеоролик выгружался не так долго.
- Длина. Минимальная длительность аудиозвукового фрагмента должна быть не меньше 33 секунд.
Как добавить видео на YouTube с компьютера
Шаг 1. Регистрация или авторизация в Гугл. Кликните по клавише «Создать аккаунт» и пройдите простую регистрацию.
Шаг 2. Добавление своего канала. Необходимо кликнуть по иконке на голубом фоне с силуэтом человека, затем по шестеренке и в появившемся окне выбрать «Создать канал».
Шаг 3. Загрузка. Нажмите по изображению видеокамеры и выберете кнопку «Добавить видео».
Затем перейдите на серую кнопку со стрелочкой, после чего она загорится красным и вам нужно загрузить ролик со своего компьютера. Также вы можете перетащить файл в это окно.
Шаг 4. Настройка видео. После начинает загружаться ваш видеоролик, а вы в это время можете его настроить. Для этого в Менеджере Ютуб существует несколько вкладок.
- Вкладка «Основная информация». Тут нужно обязательно прописать название, подобрать теги и добавить описание. Также на этом этапе нужно выбрать значок или загрузить. Вы можете добавить видео в плейлисты или создать их. В этой же графе выбирается приватности (открытый видеоролик, доступ по ссылке, ограниченный, который можете видеть только вы и публикация по расписанию).
- Вкладка «Перевод». Вы можете транслировать перевод названия и описания видео. Для этого нужно выбрать исходный язык и тот, на который он будет переведен.
 Допускается выбирать несколько языков.
Допускается выбирать несколько языков.
- Вкладка «Монетизация». Эта функция доступна каналам, на которых уже есть просмотры и подписчики.
- Вкладка «Расширенные настройки». Тут вы можете разрешить или отклонить комментарии к видеоролику, разрешить или запретить показы лайков и дизлайков, установить ограничение по возрасту, указать рубрику видео и другое.
Шаг 5. Публикация. После того как обработка завершена, кликнете «Сохранить».
Как выложить видео на YouTube с телефона на платформе Android
Чтобы загрузить видео, скачайте и установите приложение последней версии. Для этого нужно зайти в Play Market и в строке ввести «Youtube». После того как оно установится необходимо воспользоваться следующим алгоритмом:
Войдите в гугл аккаунт (если его у вас нет, то нужно зарегистрироваться, заполнив все поля, как при входе через компьютер).
Для загрузки ролика кликните по стрелочке, направленной вверх. В зависимости от вашей версии может быть пиктограмма с видеокамерой.
Если вы первый раз загружаете видеоролик, то приложение может потребовать разрешение к камере или галерее. Необходимо нажать на кнопку подтверждения.
Выберете видео из сохраненных на своем телефоне или воспользуйтесь камерой.
Заполните всю информацию и кликните по стрелочке. В некоторых версиях чтобы сохранить видео необходимо нажать на клавишу «загрузить».
Как выложить видео на YouTube с iPhone
Если вы решили загрузить видеоролик с Айфона, то в App Store скачайте приложение и следуйте инструкции:
Откройте приложение «Фото».
В правом углу кликните на кнопку «Выбрать», и видеоролик подсветится галочкой.
В правом верхнем углу нажмите на кнопку отправки (квадрат со стрелочкой, направленной вверх). В появившемся окне выберете нужный вариант – Ютуб.
Авторизируйтесь в сервисе и заполните важную информацию.
- Нажмите на клавишу «Опубликовать».
Почему не загружается видео на Ютуб
Если вы четко следовали инструкции и ваш контент не запрещен, то проблем возникнуть не должно.
- Длительность видео превышает 15 минут. Для того чтобы администрация сайта разрешила опубликовать такое видео, необходимо задать параметр в настройках. Нажмите на главной странице клавишу «Менеджер видео».
Слева кликните по полю «Канал», перейдите в «Статус и функции», активируйте загрузку длинных роликов.- «Поломка» файла. Пересмотрите загружаемый файл, возможно, не работает аудио дорожка или в некоторых местах зависает картинка. В этом случае необходимо загрузить другой файл или попробовать его починить.
- Неправильный формат. Выше были перечислены допустимые форматы для загрузки видео. Но если у вас все же не получается добавить ролик, его нужно конвертировать, для этого вы можете воспользоваться специальным сайтом, скачивать программу не обязательно.

Что делать дальше
Чтобы ваше видео увидели многие, поделитесь видеозаписью. Откройте сам видеоролик и внизу вы увидите кнопку «Поделиться» вместе со стрелочкой, на которую нужно нажать.
После этого появится меню, где необходимо выбрать соц. сеть, где вы хотите разместить опубликованный видеоролик. Слева и справа есть стрелочки, кликая на которые вам откроются и другие способы, куда можно транслировать видео.
Вы можете по ссылке публиковать ролики в разных социальных сетях. Если вы хотите, чтобы трансляция начиналась не с начала а, например, с первой минуты нужно поставить галочку перед клавишей «начало» и рядом в окошечке ввести время, с которого видео будет открываться.
Если вы хотите добавить ролик на сайт, необходимо кликнуть по окну «Встроить», на иконке которого две стрелочки, смотрящие в разные стороны, откроется меню, где нужно скопировать HTML-код. Там же вы сможете изменить настройки и задать время, с которого начнется показ при необходимости.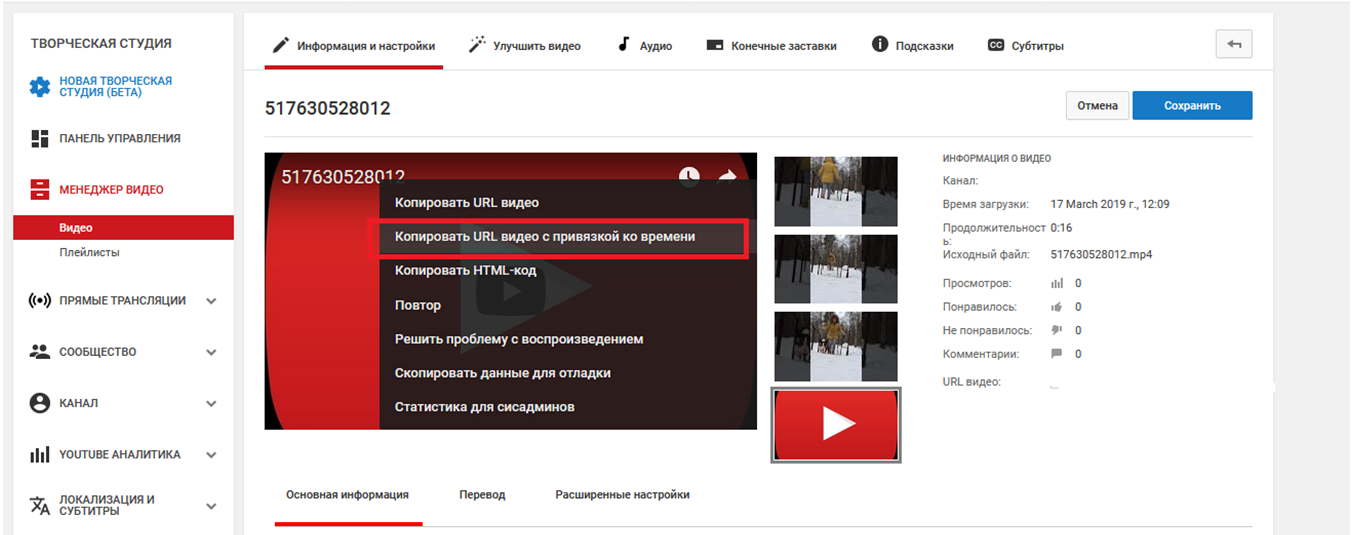
Ну, вот мы и узнали, как загрузить видео на YouTube. На первый взгляд может показаться, что сложно и занимает немало времени. Но когда вы добавите на платформу 5-10 видео, то сможете всё делать на автомате.
Как разместить видео на YouTube и как его отредактировать
Создавать и публиковать видео на YouTube еще никогда не было так просто, но это не значит, что это не настоящая работа. Это требует времени, усилий, хорошей идеи и нашей помощи! Если вы хотите опубликовать свои видео, чтобы их увидел весь мир, мы составили список того, что нужно сделать, чтобы загрузить и отредактировать видео на YouTube.
Как загрузить видео на YouTube
После экспорта видеоконтента из инструменты для редактирования видео , пришло время начать процесс загрузки. В этой части материала мы покажем, как загружать видео на свой канал YouTube, шаг за шагом.
1. Создайте учетную запись YouTube
Вы не можете размещать видео на YouTube без учетной записи, поэтому первое, что вам нужно сделать, это зарегистрировать ее. Чтобы начать, перейдите на главную страницу YouTube и нажмите «Зарегистрироваться». Заполните свой адрес электронной почты и пароль, затем прокрутите вниз до раздела с надписью «Создать свой профиль».
Чтобы начать, перейдите на главную страницу YouTube и нажмите «Зарегистрироваться». Заполните свой адрес электронной почты и пароль, затем прокрутите вниз до раздела с надписью «Создать свой профиль».
Есть несколько вещей, которые вы должны включить в свой профиль перед публикацией видео:
- Изображение профиля: это должно быть ваше изображение или что-то, связанное с вашим каналом (например, если вы собираетесь делать кулинарные видео, возможно, включать фото какой-нибудь вкусной еды).
- Ссылки: добавьте ссылки, относящиеся к любому контенту, который вы планируете опубликовать в рамках этого канала. Обычно они используются в качестве тегов, которые помогают зрителям просматривать разные типы видео, которые могут им понравиться больше, чем другие.
2. Убедитесь, что ваш видеофайл имеет формат HD
Прежде чем загружать видео на YouTube, убедитесь, что оно в формате HD. HD-видео выглядят лучше и их можно смотреть на больших экранах без потери качества или разрешения.
В настоящее время почти все телефоны способны записывать видео в формате 1080p (full HD), но вам необходимо проверить настройки записи и убедиться, что выбрано самое высокое качество записи. Если ваш телефон действительно не может записывать видео в формате HD, поищите веб-камеру или видеокамеру, которая это сделает.
3. Добавьте видео на YouTube
Следующим шагом процесса загрузки видео на YouTube является выбор видеофайла, который вы хотите добавить на платформу.
Для этого щелкните значок видео в правом верхнем углу окна рядом со значком пользователя, сообщениями, приложениями и уведомлениями. Нажмите кнопку «Загрузить видео». Затем нажмите «Выбрать файлы», чтобы найти видеофайл на вашем компьютере. Кроме того, вы можете перетащить его в окно.
4. Определитесь с названием и описанием видео
Теперь, когда ваше видео готово к показу всему миру, вам нужно сделать так, чтобы оно выглядело хорошо. Ваш первый шаг — выбрать хорошее название для вашего видео.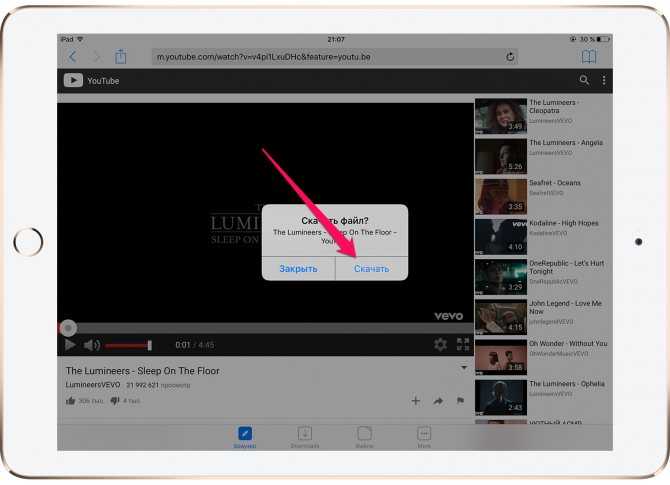 Старайтесь не использовать в заголовке слова или фразы, которые не относятся к делу или не являются полезными. Вы хотите, чтобы название вашего видео было коротким, но все же содержало важную информацию о том, о чем ваш контент. Например, «Как сделать суши-ролл» — хорошее название, потому что оно точно говорит людям, что они узнают из видео. Слово «суши» само по себе было найдено на YouTube миллионы раз — вы обязательно получите несколько просмотров, если люди сразу же найдут то, что ищут!
Старайтесь не использовать в заголовке слова или фразы, которые не относятся к делу или не являются полезными. Вы хотите, чтобы название вашего видео было коротким, но все же содержало важную информацию о том, о чем ваш контент. Например, «Как сделать суши-ролл» — хорошее название, потому что оно точно говорит людям, что они узнают из видео. Слово «суши» само по себе было найдено на YouTube миллионы раз — вы обязательно получите несколько просмотров, если люди сразу же найдут то, что ищут!
Приведенное ниже описание должно быть таким же информативным, как и само видео, и оно должно включать как можно больше ключевых слов, чтобы YouTube точно знал, кто захочет посмотреть этот конкретный клип! Вот несколько примеров того, как мы сделали это с нашими собственными видео:
Пример описания видео из одного из наших собственных видео на YouTube5. Ссылка на другие платформы социальных сетей
Вы также можете добавить ссылки, которые люди можете переходить на другие платформы социальных сетей, например на свою страницу в Facebook и ленту в Twitter. Это отличный способ генерировать трафик и расширить свою аудиторию!
Это отличный способ генерировать трафик и расширить свою аудиторию!
Кроме того, вы можете добавить ссылки на свой веб-сайт, блог и другие ресурсы в Интернете (например, на магазин Amazon). Вы также можете включить в описание видео ссылку, которая приведет зрителей к одному из ваших других видео или каналов на YouTube или другой видеоплатформе. Вы даже можете добавить форму подписки на новостную рассылку по электронной почте, чтобы вы могли продолжать развивать эти отношения с новыми подписчиками с течением времени!
6. Добавьте обложку для своего видео на YouTube
Вы можете использовать изображение в качестве миниатюры, но также полезно добавить дополнительное изображение, которое появляется в начале вашего видео. Это называется «обложка» или «карточка», и она поможет вашей аудитории понять, что они смотрят, прежде чем они нажмут кнопку «Воспроизвести». Убедитесь, что это изображение хорошего качества: если вы публикуете в Интернете, способность видеть каждую деталь на изображении имеет решающее значение — это говорит людям, стоит ли им смотреть этот секундный клип, прежде чем они потратят время и энергию на просмотр других.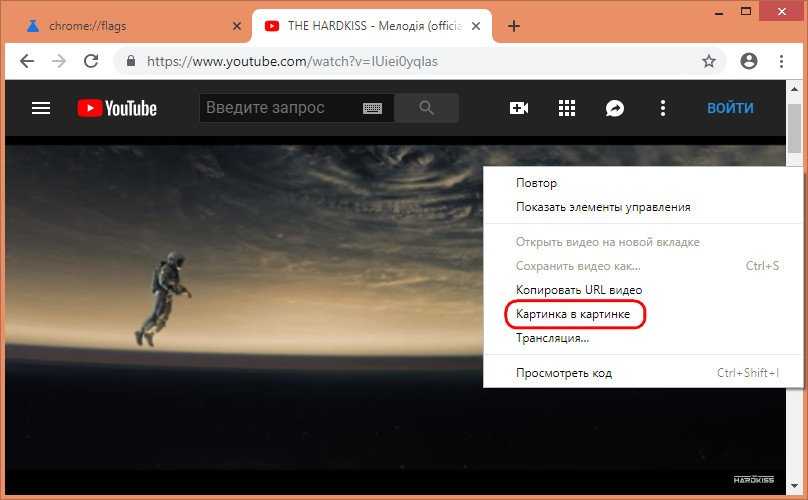 части вашего видео, а также! Если у вас есть какие-либо логотипы или важный текст на этом изображении, убедитесь, что текст читается издалека, чтобы зрители могли сразу прочитать, что он говорит с первого взгляда.
части вашего видео, а также! Если у вас есть какие-либо логотипы или важный текст на этом изображении, убедитесь, что текст читается издалека, чтобы зрители могли сразу прочитать, что он говорит с первого взгляда.
Хорошая идея для обложки:
- что-то, связанное с содержанием видео (например, сцена действия),
- значок, указывающий тип жанра/стиля, например, черно-белая фотография с текстом. с наложенной сверху надписью «Вот как мы это делаем!»,
Просто убедитесь, что выбранные вами варианты соответствуют рекомендациям YouTube в отношении ограничений на размер файла — максимальное разрешение 1920 x 1080 пикселей.
7. Выберите теги для вашего видео
Теперь, когда вы ввели всю необходимую информацию, следующим шагом будет выбор тегов для вашего видео. Теги — это ключевые слова, которые помогают людям найти ваше видео при поиске на YouTube.
- Используйте релевантные теги: выберите подходящие ключевые слова в зависимости от того, о чем видео, чтобы люди могли найти его при поиске.
 Если вы публикуете видео-рецепт, то, очевидно, «рецепт» должен быть одним из ваших тегов! Однако не переусердствуйте с этим — не используйте каждое слово в рецепте в качестве тега только потому, что других рецептов, подобных вашему, еще нет (это называется наполнение ключевыми словами). Постарайтесь, чтобы он был коротким и приятным, с 3-5 релевантными словами на фразу-тег.
Если вы публикуете видео-рецепт, то, очевидно, «рецепт» должен быть одним из ваших тегов! Однако не переусердствуйте с этим — не используйте каждое слово в рецепте в качестве тега только потому, что других рецептов, подобных вашему, еще нет (это называется наполнение ключевыми словами). Постарайтесь, чтобы он был коротким и приятным, с 3-5 релевантными словами на фразу-тег. - Не используйте слишком много тегов: использование слишком большого количества тегов, особенно если они не связаны с темой вашего видео, может ввести в заблуждение. YouTube обнаружит вас и накажет за попытку злоупотребления системой.
8. Выберите Настройки конфиденциальности
Вы можете контролировать, кто может и не может просматривать ваше видео, настроив настройки конфиденциальности. В процессе загрузки YouTube предлагает следующие варианты:
- Общедоступный: любой может посмотреть ваше видео, и оно появится в результатах поиска YouTube. Это настройка по умолчанию, и если вы собираетесь использовать YouTube для продвижения своего бизнеса или расширения охвата, вам следует опубликовать свои видео.

- Не включенные в список: видео, не включенные в список, по-прежнему общедоступны, но вы должны предоставить прямую ссылку, чтобы люди могли их просмотреть. Кроме того, эти видео не будут отображаться в результатах поиска YouTube или в вашей видеоленте. Видео, не включенные в список, можно использовать в маркетинговых целях для продвижения эксклюзивных предложений или событий.
- Личное: Только у вас есть права просмотра.
Определившись с предпочтительным вариантом, нажмите «Сохранить».
9. Опубликовать видео на YouTube
Теперь, когда вы выполнили все эти шаги, вам нужно только нажать «Опубликовать», и ваше видео будет опубликовано!
Можно ли редактировать видео на YouTube после публикации?
Да. Вы можете внести небольшие изменения в свои ранее загруженные видео с помощью видеоредактора YouTube Studio. Однако ему не хватает функциональности загружаемого программного обеспечения для редактирования видео.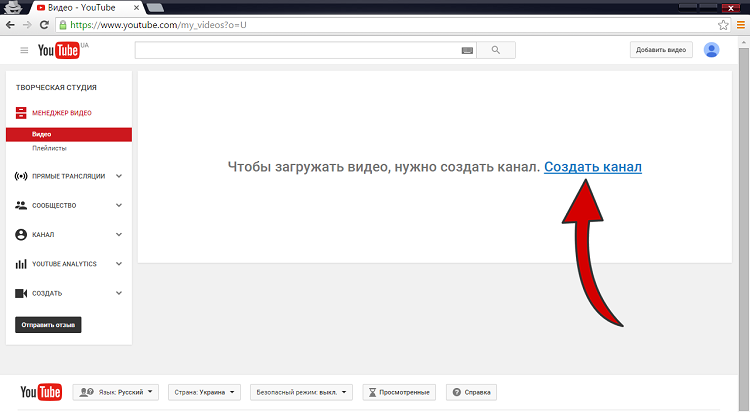 Однако вы можете использовать его для редактирования частей загруженного видео прямо на платформе!
Однако вы можете использовать его для редактирования частей загруженного видео прямо на платформе!
YouTube не хочет, чтобы создатели вносили серьезные изменения в ранее опубликованные видео, особенно если видео уже было просмотрено. Причина этого в том, что загрузка нового видео вместо старого с сохранением характеристик предыдущего видео может запутать пользователей и алгоритм YouTube. Тем не менее, веб-сайт признает, что иногда артисты совершают честные ошибки, или кто-то, кто появляется в загруженных видео, просит удалить его изображение.
В результате любой создатель YouTube может удалять последовательности из своих видео без сброса показателей видео. Стоит отметить, что Google говорит, что вы не можете сохранить изменения в отредактированном видео, если у вас более 100 000 просмотров и вы не являетесь участником партнерской программы YouTube.
Вот шаги, которые необходимо выполнить для редактирования видеоэлементов, размещенных на YouTube:
1.
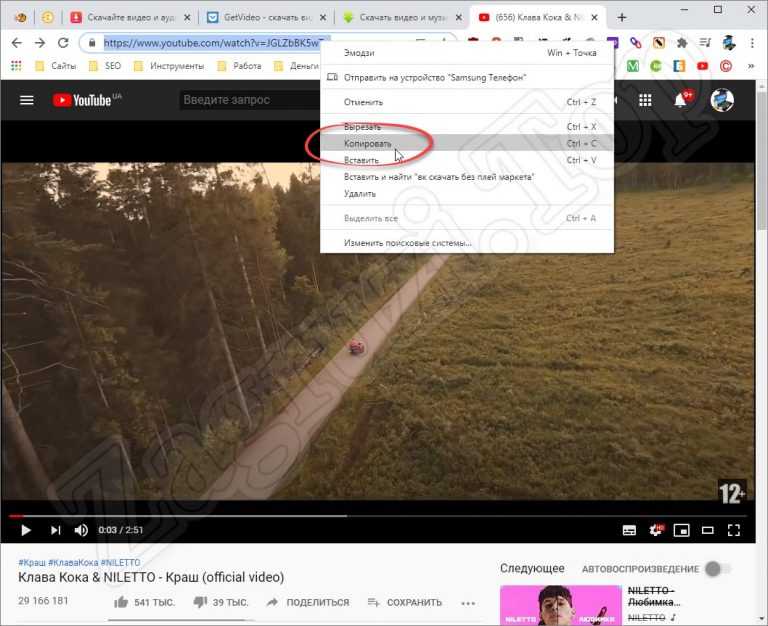 Войдите в свою учетную запись YouTube
Войдите в свою учетную запись YouTubeЧтобы начать редактирование уже опубликованных видео YouTube, войдите в YouTube с помощью своей учетной записи Google. .
2. Найдите видео, которое хотите отредактировать
Вы можете получить доступ ко всем своим опубликованным видео после входа в систему. Перейдите в раздел Мой канал > YouTube Studio.
Когда вы нажмете кнопку «Видео», появится список всех ваших опубликованных видео. Теперь все, что вам нужно сделать, это выбрать видео для редактирования.
3. Редактируйте свои видео на YouTube
Когда вы нажмете видео, которое хотите изменить, вы увидите все подробности, такие как название, описание и т. д. Доступ к интерфейсу видеоредактора YouTube можно получить, выбрав «Редактор» в левой части экрана.
Вот некоторые из правок, которые вы можете сделать:
- Удаление разделов в начале, середине или конце видео.
- Добавление к видео эффекта размытия для скрытия объектов.

- Замена или добавление бесплатной музыки из фонотеки YouTube.
- Водяные знаки и логотипы также могут быть добавлены к вашим видео.
4. Сохраните отредактированное видео
Теперь вы можете сохранить измененное видео, если оно вас устраивает. Всякий раз, когда вам захочется снова отредактировать видео, просто войдите в свою учетную запись YouTube и повторите процесс.
Прежде чем загружать видео на YouTube, отредактируйте их с помощью Flixier
Вместо того, чтобы редактировать видео после загрузки, убедитесь, что ваш видеоконтент уже восхитителен перед процессом загрузки! Для этого вы можете использовать наш онлайн-редактор видео .
Flixier значительно улучшает рабочий процесс редактирования видео, обеспечивая быстрый рендеринг на любом устройстве, достаточное облачное хранилище и расширенные функции совместного использования проектов.
Почему бы вам не создать бесплатную учетную запись и не протестировать ее самостоятельно?
Как размещать видео с YouTube в Instagram
Социальные сети — это важный инструмент для продвижения вашего бренда или малого бизнеса, который быстрее, чем когда-либо прежде, связывает ваш бренд с очень большой аудиторией.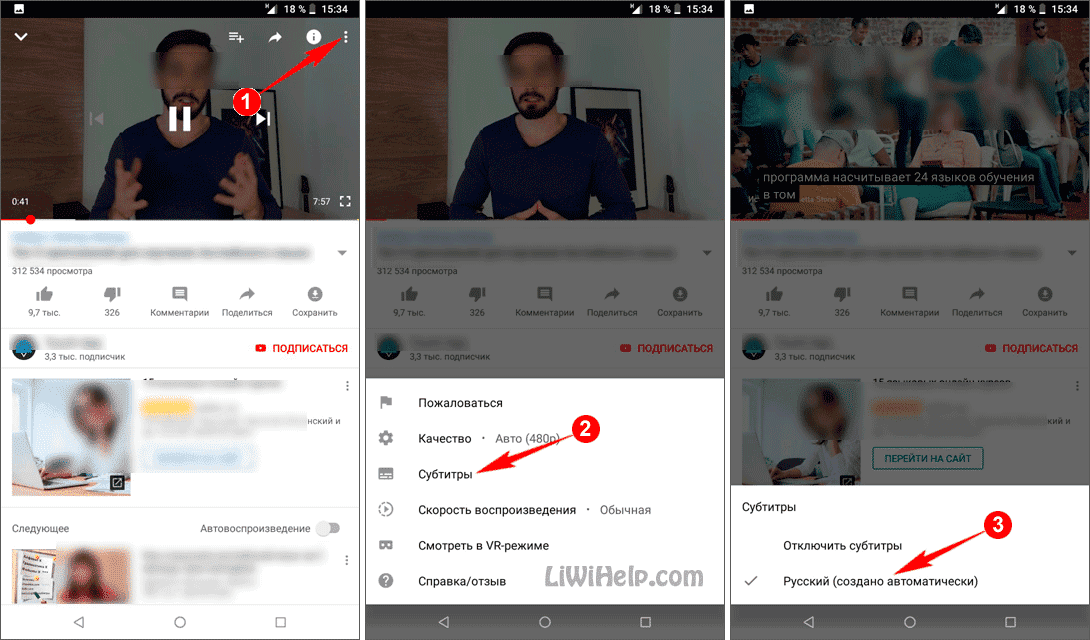 Но когда вы хотите надежного присутствия в социальных сетях на разных платформах, может быть сложно делиться контентом и делиться им из одной учетной записи в другую.
Но когда вы хотите надежного присутствия в социальных сетях на разных платформах, может быть сложно делиться контентом и делиться им из одной учетной записи в другую.
YouTube является одним из самых посещаемых веб-сайтов в мире и насчитывает более 1 миллиарда активных пользователей. Когда бренды создают видео для публикации на YouTube, они также могут захотеть перенести их на другие сайты видеохостинга, такие как Instagram.
Чтобы помочь вам распространить присутствие вашего бренда в Интернете и привлечь внимание к своему контенту, вот все, что вам нужно знать о том, как публиковать видео с YouTube в Instagram.
Преимущества кросс-постинга между YouTube и Instagram
Хотя Instagram и YouTube являются прекрасными инструментами для продвижения вашего бренда по отдельности, они могут быть еще более ценными, когда используются в тандеме. Вот где проявляются преимущества кросс-постинга между платформами.
Кросс-постинг — это когда вы делитесь одним и тем же постом или контентом на нескольких платформах, не меняя его.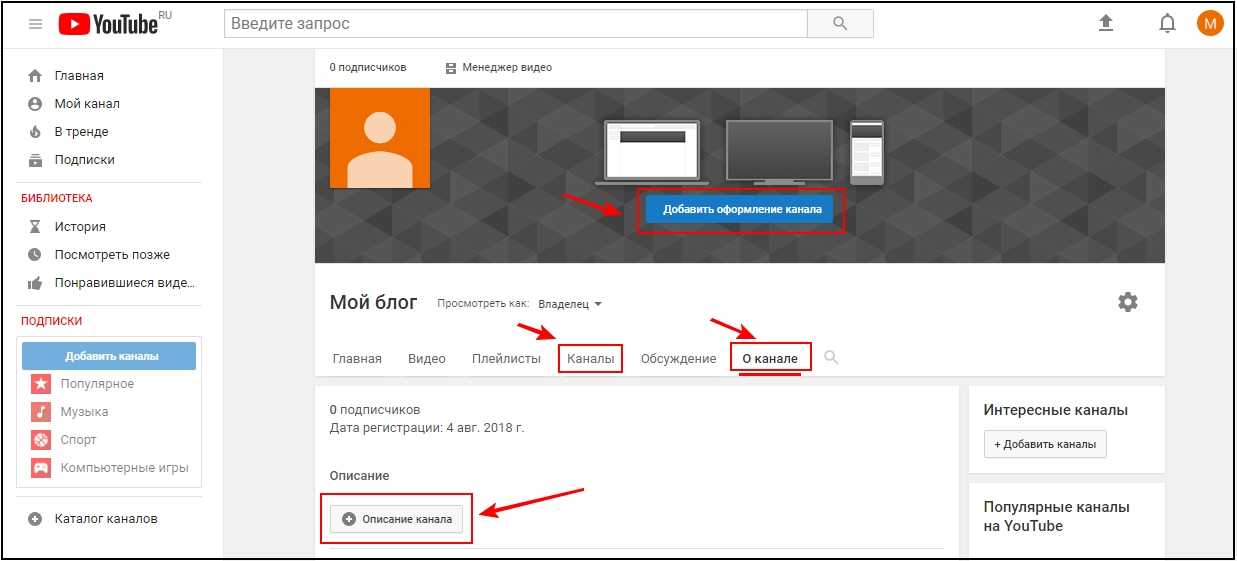 Звучит очень просто, но на самом деле это очень полезно, когда речь идет о маркетинге в социальных сетях.
Звучит очень просто, но на самом деле это очень полезно, когда речь идет о маркетинге в социальных сетях.
Преимущество №1. Охват более широкой аудитории
Кросс-постинг между несколькими платформами — отличный способ охватить более широкую аудиторию и использовать существующий контент в Интернете. Вы также можете стимулировать взаимодействие между платформами, используя целевые призывы к действию, приглашая пользователей одной платформы следовать за вами на другой.
Загружая одно и то же видео в учетную запись вашего бренда в Instagram, вы привлекаете больше внимания к тому же контенту, что повышает ваши шансы на превращение большего числа этих зрителей в клиентов и неизбежно увеличивает прибыль для вашего бизнеса. Это также может повысить рентабельность инвестиций в каждое видео, используя их максимальный потенциал.
Преимущество №2. Поддерживайте активное присутствие в социальных сетях
Кросс-постинг также является хорошим способом поддержания активности всех ваших платформ в социальных сетях, даже если вы не создаете активно новый контент.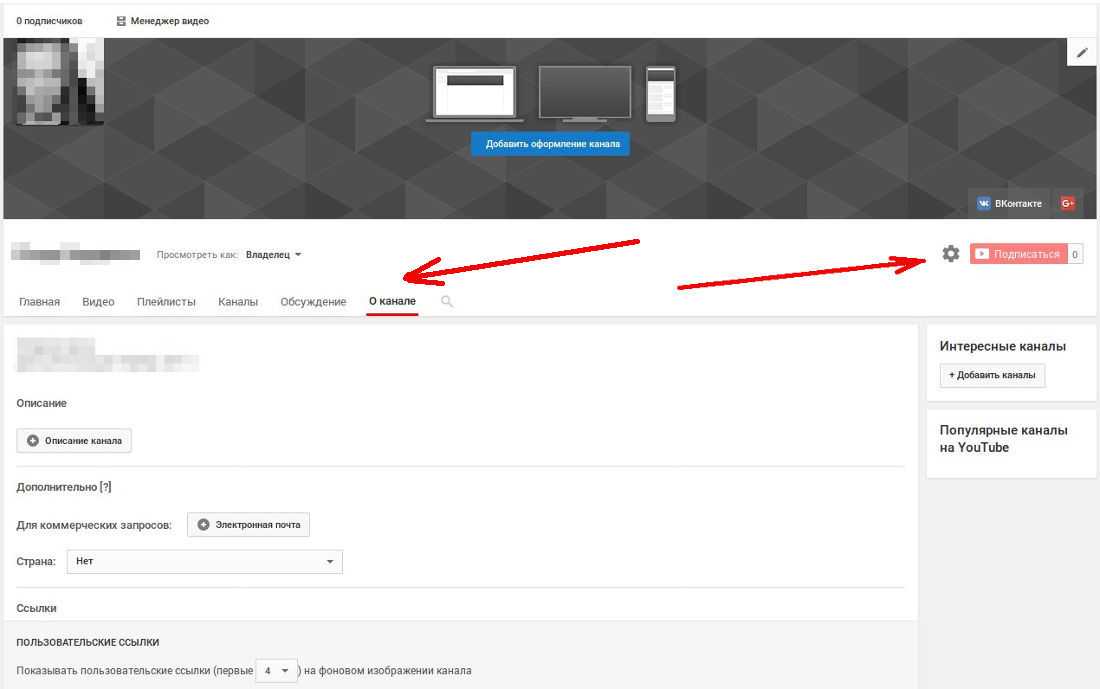
Instagram и YouTube — две самые популярные платформы на сегодняшний день, поэтому присутствие и регулярная активность на обеих платформах является ключом к построению прочных отношений и сохранению актуальности для современных потребителей.
Шаг 1. Загрузите видео с YouTube
В настоящее время Instagram не разрешает публиковать видео непосредственно с YouTube на своей платформе. Поэтому, если Instagram не решит изменить это, вы должны предпринять некоторые дополнительные шаги, чтобы опубликовать одно видео на обеих платформах, если у вас нет специальной компании по производству видео, которая могла бы помочь в этом.
Во-первых, вам нужно загрузить существующее видео вашего бренда с YouTube. Шаги для этого будут различаться в зависимости от того, используете ли вы компьютер или мобильный телефон.
Для Mac и ПК:
- Найдите веб-сайт для загрузки с YouTube
ClipConnector, Zamzar и OnlineVideoConverter — хорошие варианты для этого, но в Интернете доступно несколько других.
- Вставьте URL вашего видео в поле ввода веб-сайта
Это позволяет веб-сайту загрузчика найти конкретное видео, которое вы хотите загрузить.
- Выберите подходящий формат видео
Мы рекомендуем преобразовать видео в файл с расширением .mp4, так как этот формат обычно используется в Instagram.
- Скачать видео
В зависимости от того, какой веб-сайт загрузчика вы используете, он либо даст вам возможность загрузить преобразованный видеофайл непосредственно на ваш компьютер, либо отправит вам файл по электронной почте.
Для Android:
У пользователей Android должен быть широкий выбор приложений-загрузчиков YouTube, доступных в магазине Google Play. К сожалению, большинство этих приложений не бесплатны, поэтому использование этой опции может стоить вам несколько долларов. Каждое из этих приложений должно сопровождаться дальнейшими инструкциями.
Для iPhone:
- Установить приложение Documents 6
После установки используйте веб-браузер для доступа к веб-сайту Savefrom.net.
- Скопируйте URL-адрес видео YouTube
Вы можете сделать это, найдя видео в приложении YouTube, нажав «Поделиться» и выбрав опцию «Копировать ссылку».
- Вставьте URL-адрес в поле ввода Savefrom.net
- Выполнить Загрузка
После выбора соответствующего размера файла нажмите «Готово», чтобы начать загрузку.
- Найдите загруженное видео
Найдите только что загруженное видео в приложении «Документы 6» и переместите его в «Фотопленку».
Шаг 2: отредактируйте видео и конвертируйте файлы
Instagram не позволит пользователям загружать видео продолжительностью более одной минуты. По этой причине вам нужно будет отредактировать видеоконтент, чтобы сделать его короче.
К счастью, для Mac и ПК доступно множество различных программ редактирования, которые могут помочь вам в этом. Если вы используете мобильный телефон, вы можете попробовать приложения для редактирования видео, такие как iMovie, FilmoraGo и Videoshop.
Не забудьте использовать файлы mp4 с кодеком H.264 и убедитесь, что размер составляет 1080 на 566 пикселей, потому что этот формат будет работать на платформе Instagram.
Шаг 3: опубликуйте отредактированное видео в Instagram
После того, как ваше видео загружено, преобразовано и отредактировано, пришло время для последнего шага: загрузить его в аккаунт вашего бренда в Instagram!
Все, что вам нужно сделать, чтобы опубликовать, это щелкнуть значок плюса в приложении, а затем выбрать видео из вашей фотопленки.
Поскольку вашей основной целью является маркетинг вашего бренда, не забудьте включить в описание соответствующие теги, чтобы вы могли быть уверены, что охватите как можно более широкую аудиторию.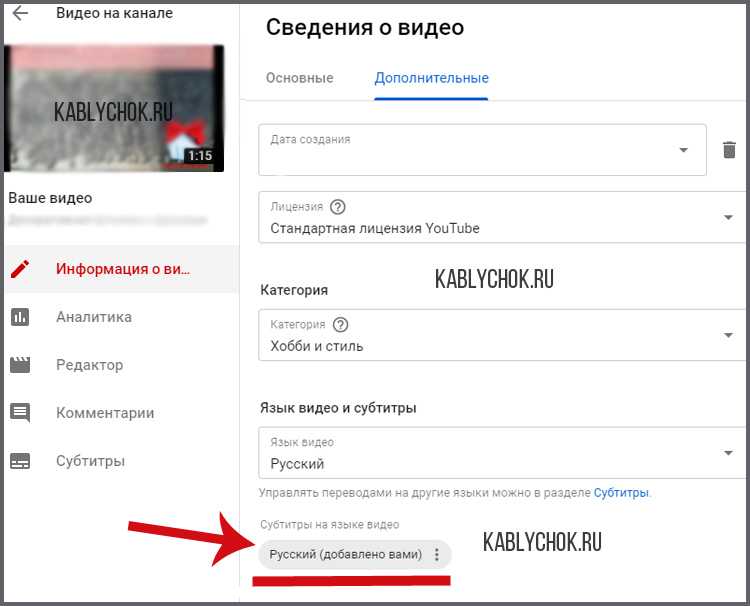


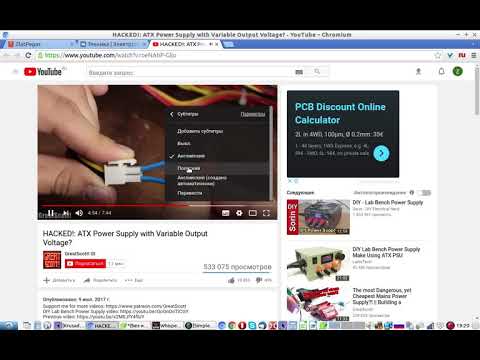 Допускается выбирать несколько языков.
Допускается выбирать несколько языков.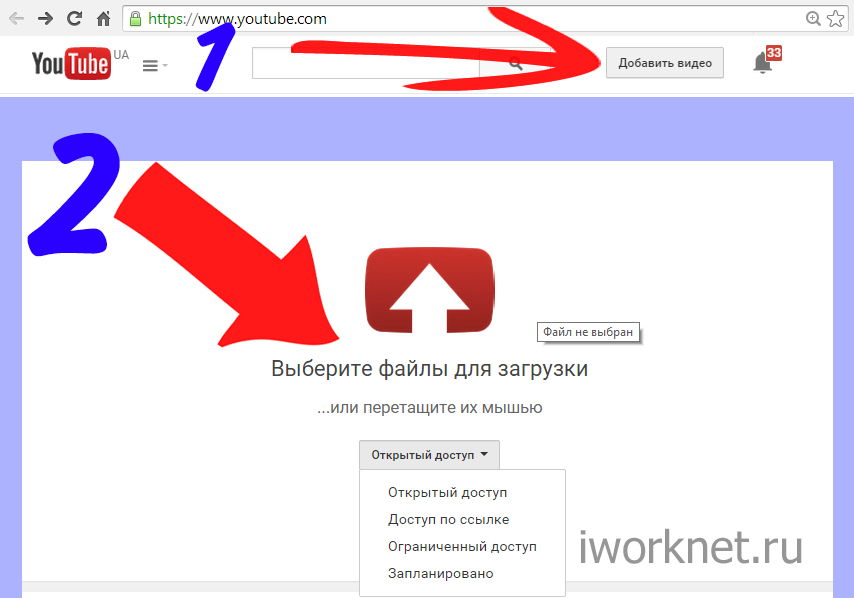
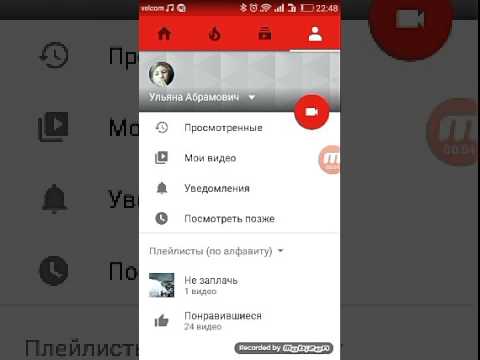 Если вы публикуете видео-рецепт, то, очевидно, «рецепт» должен быть одним из ваших тегов! Однако не переусердствуйте с этим — не используйте каждое слово в рецепте в качестве тега только потому, что других рецептов, подобных вашему, еще нет (это называется наполнение ключевыми словами). Постарайтесь, чтобы он был коротким и приятным, с 3-5 релевантными словами на фразу-тег.
Если вы публикуете видео-рецепт, то, очевидно, «рецепт» должен быть одним из ваших тегов! Однако не переусердствуйте с этим — не используйте каждое слово в рецепте в качестве тега только потому, что других рецептов, подобных вашему, еще нет (это называется наполнение ключевыми словами). Постарайтесь, чтобы он был коротким и приятным, с 3-5 релевантными словами на фразу-тег.
