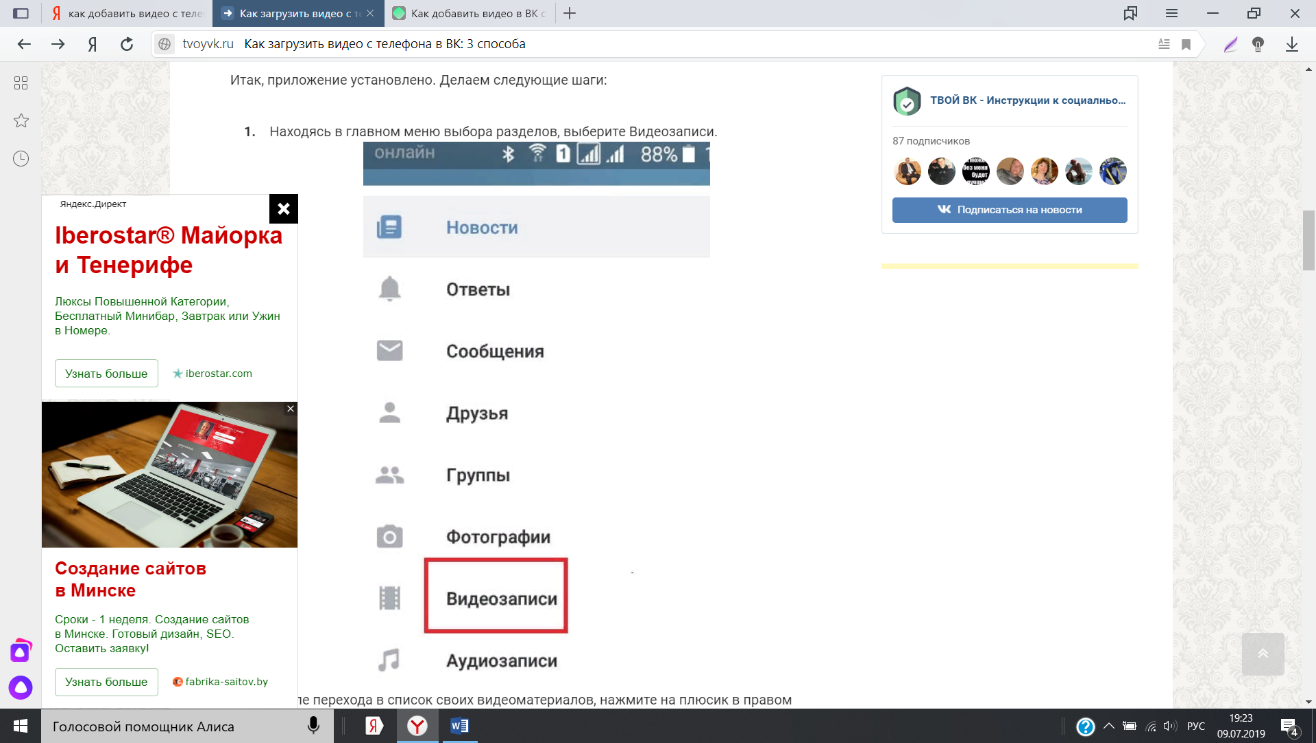Как выложить видео в Тик Ток: обрезка, наложение фильтров
Содержание
- Как опубликовать видео в Тик Ток
- Как обрезать видео и добавить надписи
- Описание видео
- Обложка видео и заключительный этап
- Какой тип публикации выбрать — приватный или доступный всем
- Настройки
- Как загрузить видео из Галереи
- Добавление эффектов и фильтров
- Как в Тик Ток добавить видео в Избранное:
- Как опубликовать видео из черновиков
- Инструкция, как опубликовать видео в Тик Ток с ПК
- Какие видео НЕ нужно выкладывать
Обновлено 5 июля 2022
Социальная сеть Тик Ток позволяет пользователям размещать короткие видео. Для публикации подходят предварительно подготовленные ролики или материал записанный в режиме реального времени.
Как опубликовать видео в Тик Ток
Готовый контент можно загрузить на личную страницу в социальную сеть. Но сначала нажмите на розовую галочку в правой половине экрана. Выложить клип можно с личного аккаунта, сделав описание и хештеги. В процессе записи используется звуковое сопровождение, добавляются маски и фильтры.
Выложить клип можно с личного аккаунта, сделав описание и хештеги. В процессе записи используется звуковое сопровождение, добавляются маски и фильтры.
Если вы регулярно публикуете качественные видео, а они набирают недостаточно просмотров, рекомендуем воспользоваться сервисом накрутки DoSMM. После публикации ролика закажите 10-50 тысяч просмоторов, это даст понять алгоритмам, что ролик интересен другим пользователям, и он начнет попадать в рекомендации другим зрителям.
Инструкция, как выложить видео в Тик Ток из Галереи или сделать прямую трансляцию:
- Пройдите авторизацию в приложении.
- Откройте «Мой профиль», кликните по кнопке «Снять видео». Нажмите на красную кнопку — начнется запись видеоролика
- Продолжите, нажав «Далее». Заполните «Описание» — напишите хештеги. Опубликуйте.
Обратите внимание! Для размещения роликов нужно зарегистрироваться. В социальной сети доступна быстрая авторизация через электронную почту или сервисы Google, Facebook.
Как обрезать видео и добавить надписи
Для удаления части клипа нужно переместить касанием указатель в подходящее положение. Поправка сразу отобразится в приложении — доступен предпросмотр обрезанного видеоролика. После окончательного решения обрежьте и нажмите «Далее».
После добавления ролика на сервер доступны дополнительные элементы:
- Надписи. Подойдут при загрузке квадратного видео.
- Стикеры. Для дополнения и украшения контента.
- Регулятор громкости. Позволяет слушать и менять громкость музыки в конечном варианте клипа.
Забронировать место на бесплатный онлайн-курс по соцсетям
Зарегистрируйся прямо сейчас и получи в подарок 50 полезных сервисов для работы в соцсетях
Забронировать местоКак добавить текст в видео Тик Ток:- Выберите готовый ролик или снимите новый.
- Перейдите на этап обработки.
- Внизу нажмите на «Символ» и начните писать текст.

- Для настройки времени нажмите на написанный текст и обозначьте его границы.
Описание видео
Перед тем как выложить видео в Тик Ток, нужно его коротко охарактеризовать. В описании можно использовать простые буквы, хештеги, эмодзи. Наибольшая длина текста — 200 символов. Для полноты описания отметьте в видео друзей и выберите конфигурацию приватности (кому можно смотреть контент: всем, только друзьям или выбранным пользователям).
Дополнительные информация! Рекомендуется писать привлекающие описания, чтобы аудитория смотрела видеоролики, оставляла под ними комментарии и делилась контентом с друзьями.
Обложка видео и заключительный этап
Обложка ролика показана по умолчанию. Чтобы изменить предложенную системой картинку на собственную, посмотрите видео, выберите подходящий момент и подтвердите его. Загружать любую картинку в качестве обложки нельзя. В конце нажмите «Опубликовать».
Какой тип публикации выбрать — приватный или доступный всем
Публичное видео — материалы, которые после публикации доступны для всех пользователей в интернете. Особенности публичного доступа:
- Материал нужно загружать с личной страницы.
- Видео доступно для всех пользователей.
- При скрытом аккаунте файл доступен только подписчикам.
- После удаления программного обеспечения с устройств и деактивации клиента видео остается на сервере.
- Публикация открыта для загрузки остальными юзерами.
Приватное видео — загрузку контента нужно делать из собственного аккаунта, и доступен клип для просмотра только автору. Особенности приватного типа публикации:
- Закрытый доступ другим пользователям.
- Можно изменить настройки до публичного статуса.
- Удаление в автоматическом режиме с серверов после деактивации аккаунта.
Поменять публичное видео на приватное не получится. Файл не предназначен для удаления с интернета после попадания на сервер с выбранным общим доступом.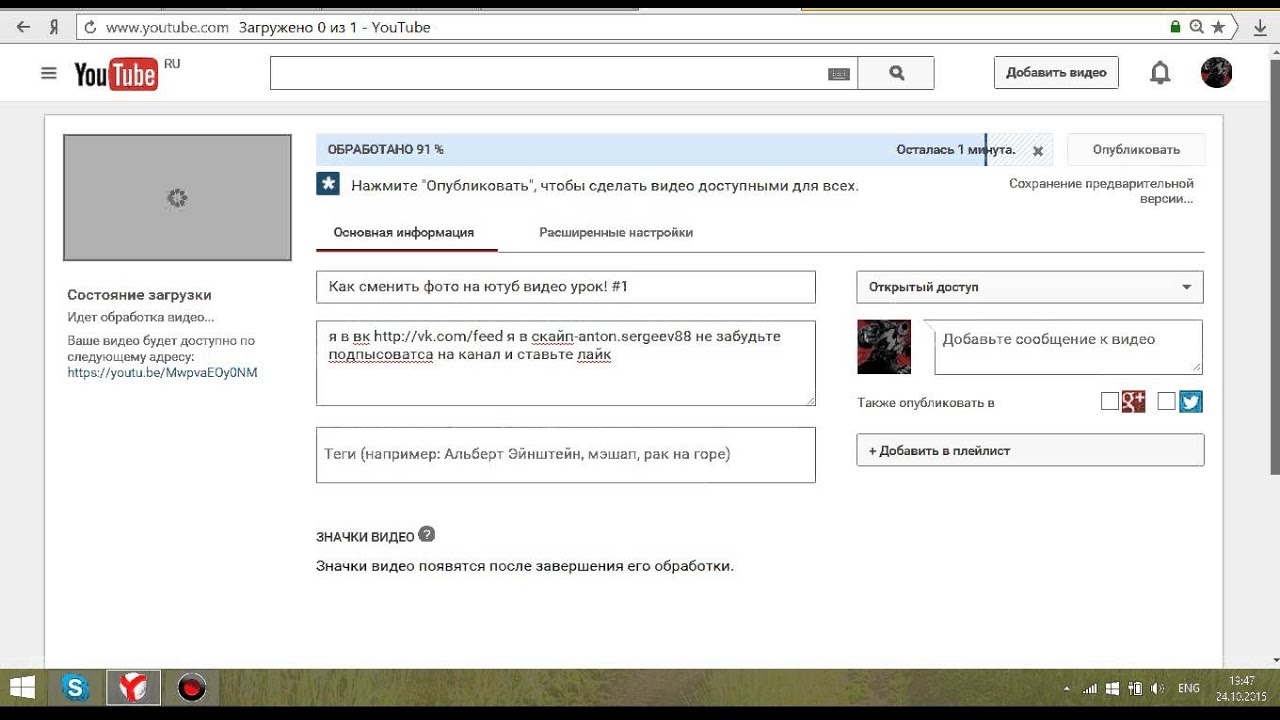 Во время деактивации клиента документ появится на других ресурсах с возможностью загрузить его на разные устройства (смартфон, планшет, компьютер).
Во время деактивации клиента документ появится на других ресурсах с возможностью загрузить его на разные устройства (смартфон, планшет, компьютер).
Настройки
Как указать параметры при загрузке видео:
- Откройте аккаунт.
- Выберите «Загрузить видео» или «Отснять».
- В свойствах укажите «Приватное» или «Публичное».
- Подтвердите действие.
Как настроить, чтобы публичные материалы отображались только для подписчиков:
- Зайдите в «Настройки» аккаунта, откройте категорию «Конфиденциальность».
- Перетяните ползунок направо у пункта «Приватный аккаунт».
Выполненные изменения предотвращают накрутку просмотров и лайков. Статистика зависима от количества настоящих подписчиков.
Важно! В разделе указывается, кто может скачивать добавленные ролики, комментировать посты, отправлять сообщения и записывать реакции на публикации.
Как сделать приватный материал публичным:
- Выберите нужный файл в списке приватных.

- Кликните по троеточию и дождитесь появления панели.
- Пролистайте до пункта «Конфиденциальность».
- Выберите «Сделать публичным».
Как загрузить видео из Галереи
В приложении реализована функция, позволяющая загрузить видео через Галерею. Файл нужно подготовить: полностью отредактировать, выставить длительность не больше минуты, подготовить с нужным разрешением.
Как правильно опубликовать видеоролик из Галереи:
- Зайдите в приложение и нажмите кнопку добавления видео.
- Кликните снизу по знаку галереи и выберите нужный файл. Обрежьте при необходимости.
- Разместите в соцсети, нажав «Далее».
Если пользователь не может открыть «Фотопленку» или возникла ошибка, доступ к хранилищу закрыт. Чтобы загрузить видео в систему, нужно открыть «Параметры телефона – Приложения». Пролистать перечень, найти Tik Tok. Открыть «Разрешения» – «Доступ к медиаресурсам», подтвердить.
Добавление эффектов и фильтров
Функция необходима для музыкального оформления и изменения внешности действующих лиц. Каталог масок часто обновляется разработчиками.
Как применить эффекты:
- Войдите в приложение, добавьте клип.
- Выберите «Эффекты» и кликните на подходящий. Подождите, когда загрузится эффект.
- В процессе съемки допускается несколько раз поменять эффекты и фильтры.
- Снимайте клип таким образом: создайте одну часть, остановите видеосъемку, потом сделайте второй отрезок ролика.
Как правильно добавлять фильтры на записанный ранее видеоролик:
- Добавьте видеоклип из Галереи. Кликните «Далее».
- Внизу нажмите «Эффекты» — «Фильтры», укажите нужный вариант, сохраните.
Во время съемки для изменения оттенка сделайте свайп вправо: продвиньте на экране. Появится фильтр для эффектов.
- Нажмите на подходящий клип.
- Найдите категорию «Избранное», обозначенную перевернутым флагом. В профиле раздел расположен в верхней половине экрана (для ПК) или слева в нижней части (для телефона).
- Перенесите нужный видеоролик в категорию.
Как опубликовать видео из черновиков
Инструкция, как добавить сохраненное отдельно видео в профиль:
- Откройте «Мой профиль».
- В папке «Черновики» выберите запись, нажав на экран.
- Кнопка «Назад» позволит добавить еще часть видеоклипа или подставить музыкальное оформление.
- Категория: «Описание» — «Поделиться».
- Размещая, укажите данные конфиденциальности или сделайте открытый доступ.
Такие клипы добавятся в качестве новых, заснятых недавно. В записи можно менять вторую часть видеоролика, отснятую во время повторной съемки.
Дополнительная информация! Публикации в черновиках хранятся, пока не сделана очистка данных приложения.
После перезагрузки Tik Tok «Черновик»и очистятся. Не забудьте скопировать на телефон материалы, чтобы данные не потерялись.
Инструкция, как опубликовать видео в Тик Ток с ПК
Как загрузить видео в Тик Ток с компа (второй вариант — загрузить ролик можно при помощи программного обеспечения Video Tik Tok Downloader):
- Скачайте эмулятор Андроид и установите приложение через Google Play.
- Когда Тик Ток загружен, авторизуйтесь и войдите в редактор.
- Нажмите на кнопку «+» («Добавить»), перейдите в Галерею внизу справа.
Какие видео НЕ нужно выкладывать
Какие видеоролики нельзя выкладывать:
- Террористическим организациям и иным преступным компаниям строго запрещается использовать Tik Tok.
- Запрещено размещать, распространять и отправлять видеоролики, в которых описаны опасные действия, самоубийства.
- Нельзя запугивать других людей, угрожать.
Ролик не должен быть темным и иметь большое количество хештегов. Не рекомендуется использовать Tik Tok для продажи или поощрения применения бомб, наркотиков и других средств, которые запрещены законом.
Не рекомендуется использовать Tik Tok для продажи или поощрения применения бомб, наркотиков и других средств, которые запрещены законом.
Как выложить видео в Тик Ток? Советы начинающему тиктокеру
Оглавление:
- 1 Инструкция, как добавить видео в Тик Ток
- 2 Как загрузить готовое видео в Тик Ток?
- 3 Способы загрузить видео в Тик Ток с компьютера
- 4 Как добавить на видео текст при загрузке в Тик Ток?
- 5 Какие видео нельзя выкладывать в Тик Ток?
- 6 Как опубликовать видео из черновика?
- 7 Вопросы наших читателей:
Кликай, чтобы переслать:
Весь интернет подчиняется трендам – фишкам, популярным в конкретный отрезок времени. И тренды распространяются не только на одежду или способы создания фото и видео, но и на сервисы и приложения, которые люди используют. Однако, не все социальные сети имеют одинаковый интерфейс и функционал. Поэтому в начале использования того или иного сервиса приходится тратить какое-то время на то, чтобы, собственно, научиться им пользоваться.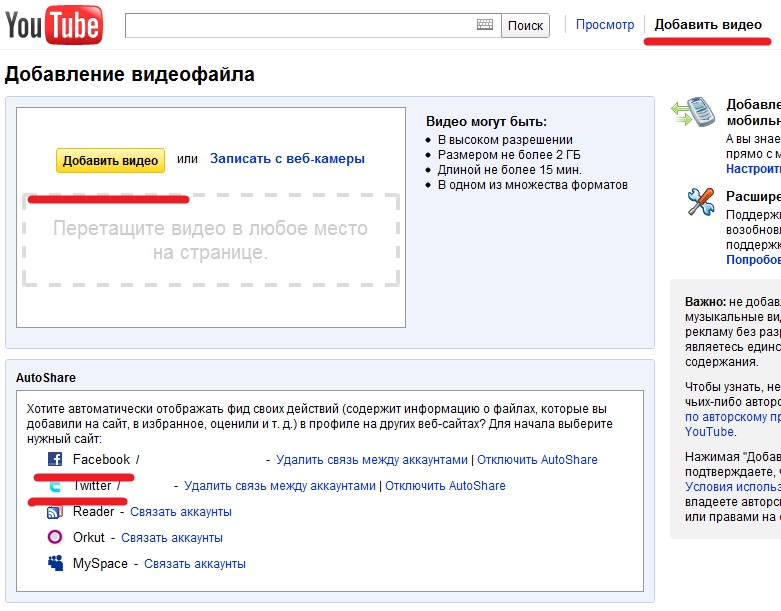 Начнём с малого и поговорим о том, как выложить видео в Тик Ток.
Начнём с малого и поговорим о том, как выложить видео в Тик Ток.
Инструкция, как добавить видео в Тик Ток
Не будем распыляться и лить воду. Сразу перейдём к тому, как публиковать и снимать видеоролики. Разумеется, перед этим вы должны скачать приложение и зарегистрироваться. Итак, инструкция следующая:
- Открываем TikTok на телефоне.
- Нижнее горизонтальное меню похоже на то, что мы видим в Инстаграм. Так что, для создания поста мы и здесь жмём по иконке с плюсом посередине.
- Откроется интерфейс записи video. Жмём по красной кнопке посередине. Она большая, вы не перепутаете.
- Остаётся отредактировать снятое эффектами, добавить в клип музыку, стикеры и так далее.
Как загрузить готовое видео в Тик Ток?
Видеоролики из Тик Тока вышли за пределы этого сервиса. Они имеют свои фишки, основные из которых дуэт и возможность использовать музыку вполне законно. Это позволяет создавать хорошие ролики. Но что делать, если нужно загрузить уже готовый видеофайл? Загружать – социальная сеть позволяет делать это, причём достаточно просто.
- Кликаем по иконке справа от кнопки записи.
- Если вы открыли доступ к галерее, там будет последняя сделанная фотография или видео, сверху можете переключаться между разделами медиафайлов.
- Кликаем по нужному файлу и нас сразу перекинет в редактор видео, где вы сможете выбрать какой промежуток ролика загрузить.
- После этого вы войдёте в меню выбора материала для того, чтобы размещать.
- Дальше, в общем-то, никаких особенностей нет – редактируем и продолжаем добавление.
Способы загрузить видео в Тик Ток с компьютера
Тик Ток – социальная сеть, созданная для мобильных устройств. Удобнее всего её использовать с телефона, для чего нужно скачивать и устанавливать специальное приложение. И мощности гаджетов вполне хватает для того, чтобы сделать качественный профиль, который будет эффективно продвигаться. Однако, многие проявляют педантичность и хотят использовать компьютер для редактирования роликов. Как загрузить видео в Тик Ток с компа?
Если вы зайдёте на веб-версию сервиса в браузере, вы заметите, что там невозможно авторизоваться, а значит и реализовать возможность добавлять посты просто невозможно.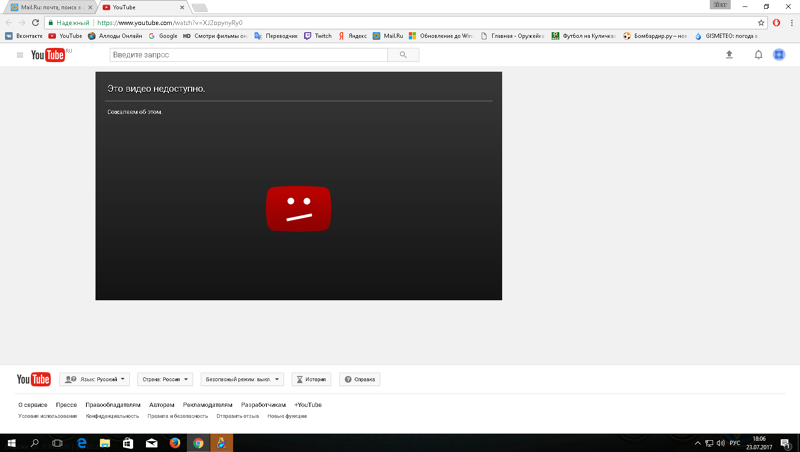 Если в случае с Инстаграм эта проблема решаема мобильной версией, здесь и эти «костыли» не помогут. Как обойти это ограничение и получить возможность загружаться со стационарных устройств? Способ только один – эмуляторы. Они позволяют запускать операционную систему Андроид на iOS и Windows. Для первого случая могу посоветовать, например, Nox, а для второго одним из самых стабильных вариантов является Bluestacks. Но не думайте, что достаточно просто скачать – учитывайте, что, если будете использовать эмуляторы, на устройство будет идти дополнительная нагрузка, а значит, слабые компьютеры будут тормозить.
Если в случае с Инстаграм эта проблема решаема мобильной версией, здесь и эти «костыли» не помогут. Как обойти это ограничение и получить возможность загружаться со стационарных устройств? Способ только один – эмуляторы. Они позволяют запускать операционную систему Андроид на iOS и Windows. Для первого случая могу посоветовать, например, Nox, а для второго одним из самых стабильных вариантов является Bluestacks. Но не думайте, что достаточно просто скачать – учитывайте, что, если будете использовать эмуляторы, на устройство будет идти дополнительная нагрузка, а значит, слабые компьютеры будут тормозить.
Как добавить на видео текст при загрузке в Тик Ток?
Сейчас модно выкладывать ролики с появляющимися текстовыми стикерами. Как добавить текст в видео Тик Ток? Текст – такой кнопки там вы, конечно, не найдёте. Она называется «Символ». Итак, небольшая инструкция, как вставлять подписи:
- Выбираем ролик или снимаем его. Проходим до этапа обработки.
- Внизу находим кнопку «Символ».

- Пишем то, что хотим.
- Чтобы настроить время, жмём по написанному, а затем – «Установить длительность». Внизу появится хронометраж, где мы можем обозначить рамки, в которые будет показан текст. Просто задать секунды не получится, придётся вручную подгонять.
Какие видео нельзя выкладывать в Тик Ток?
Конечно, перед тем, как выложить видео в Тик Ток, нужно разобраться с тем, какие ограничения на нас действуют. Мы ведь не хотим получить бан, правда? Итак, за что вас могут заблокировать:
- Контент, посвящённый террористическим организациям: для их продвижения, поддержки или вербовки.
- Ролики, в которых содержатся опасные действия или побуждения к ним.
- Агрессивное поведение в видео и угрозы.
- Продажа, поощрение использования или инструкции по созданию вещей, запрещённых законодательством: бомб, наркотиков и так далее.
- Азартные игры и финансовые схемы.
- Незаконная деятельность и посты, посвящённые ей в целом, запрещены в приложении.

Как опубликовать видео из черновика?
Мало кто знает, но вы можете сохранять незавершённую публикацию в черновики. Естественно, затем вы можете их выложить. Сделать это достаточно просто.
- Черновые посты видны только вам, когда вы открываете свой аккаунт.
- В левом нижнем углу видео находится подпись «Черновик». Жмём по нему, чтобы открыть список черновых.
- Нажимаем на нужную публикацию.
- Вот и всё, снова открылось окно добавления подписи и так далее. Достаточно нажать на кнопку «Опубликовать». Она розовая и в правом нижнем углу.
Итак, Тик Ток – китайская социальная сеть, набирающая популярность. Многие переходят туда, чтобы набирать просмотры и иметь дополнительную площадку для заработка. Для эффективного продвижения вы должны знать интерфейс и свои возможности. Поэтому важно всё: как в Тик Ток добавить видео в Избранное, как загружать ролики и выкладывать их из черновиков.
Вопросы наших читателей:
#1. Загрузил видео, а его никто не видит, почему?
Загрузил видео, а его никто не видит, почему?
Убедитесь, что публикация действительно завершена, и вы не убрали случайно пост в черновики. Сделать это можно, обратив внимание на левый нижний угол публикации – там будет написано «Черновик», если что-то не так.
#2. Выложил видео в Тик Ток, но на нем нет просмотров. С чем это может быть связано?
Возможно, вы плохо подобрали подпись и хэштеги. В случае с этим приложением, огромное значение имеют рекомендации, а для выхода в них нужно грамотно оформить запись. Также убедитесь, что вы завершили создание поста и не отправили ролик в черновые публикации.
#3. Почему Тик Ток удаляет загруженное видео?
Если вы нарушили правила сервиса или на публикацию идут жалобы, её могут удалить.
Чтобы задать свой вопрос и высказаться – пишите в комментариях. А также смотрите полезное видео по теме.
youtube.com/embed/eiBKKy4h6k8?feature=oembed» frameborder=»0″ allow=»accelerometer; autoplay; encrypted-media; gyroscope; picture-in-picture» allowfullscreen=»»>[Всего: 2 Средний: 5/5]
Кликай, чтобы переслать:
Как разместить видео в Instagram (публикации, ролики, истории, прямые трансляции)
Хассан — менеджер по маркетингу в Wyzowl. Он является экспертом в области видеомаркетинга, программного обеспечения для видео, продвижения и аналитики.
Последнее обновление: 14 июня 2023 г.
Возможно, он начинался как платформа для обмена фотографиями, но в настоящее время видео — это то, что действительно важно в Instagram.
Но как разместить видео в Instagram? Какие существуют типы и форматы видео?
Независимо от того, новичок вы или опытный пользователь, это руководство поможет вам.
В этой статье мы демистифицируем процесс публикации видео в Instagram, разбивая различные доступные вам варианты.
От обычных публикаций, которые позволяют вам продемонстрировать свое творчество, до роликов, которые позволяют быстро и увлекательно размещать контент, историй, которые предлагают взглянуть на ваш день, и прямых трансляций, которые вовлекают вашу аудиторию в путешествие — у нас есть все это.
Итак, приготовьтесь стать маэстро видео в Instagram, пока мы изучаем все тонкости обмена видео на этой популярной платформе. Давайте катиться!
Содержание статьи
Различные типы видео в InstagramКак мы уже намекали, в Instagram есть несколько разных типов видео.
Это:
- Видео «публикации» в Instagram: При загрузке комбинации видео и фото контента в одной публикации размер вашего видео будет изменен до квадратных размеров и появится в вашей ленте.
- Ролики в Instagram: Все новые видео продолжительностью менее пятнадцати минут (загруженные в виде отдельных файлов) классифицируются как ролики в Instagram. Это вертикальные видео с оптимальным разрешением 1080×19.20р. Они появляются в вашей ленте, а также на вкладке «Видео» вашего профиля.
- Видео в Instagram Story: Эти видео продолжительностью от 1 до 60 секунд представляют собой «самоуничтожающиеся» видео в стиле «Миссия невыполнима».
 Они живут в вашей истории в течение 24 часов, прежде чем автоматически истечет.
Они живут в вашей истории в течение 24 часов, прежде чем автоматически истечет. - Живые видео в Instagram: Наведи и снимай! Видео в прямом эфире можно транслировать в Instagram от 1 секунды до 4 часов.
Как публиковать ролики/видео посты в Instagram
Хорошей новостью является то, что публиковать видео в Instagram легко, следуя одному и тому же процессу, независимо от того, какой «тип» видео вы хотите загрузить.
Начните с нажатия кнопки «+» в нижней части экрана. Вы увидите, что это присутствует практически на каждой странице в Instagram.
В нижней части следующего экрана вы сможете выбрать, каким типом видео вы хотите поделиться — публикацией, историей, роликом или прямой трансляцией.
Каждый из них имеет собственный набор функций редактирования, включая фильтры, фоны, эффекты и многое другое.
Как создать историю в Instagram Истории в Instagram — это видеоролики продолжительностью от 1 до 60 секунд, которые можно опубликовать в вашем профиле, и они автоматически исчезнут через 24 часа.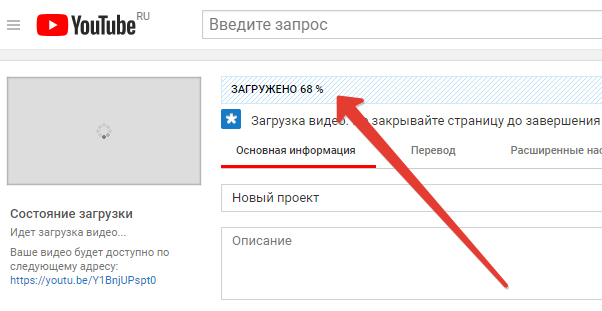
Если вы предпочитаете хранить свои истории, то у вас также есть возможность сохранить их в ленте лучших моментов, чтобы они навсегда остались в вашем профиле! (Или пока вы не решите их удалить.)
Вы можете оживить свои истории в Instagram рядом интерактивных элементов, включая стикеры, опросы и ссылки.
Давайте посмотрим, как добавить видео в свои истории Instagram:
1. Доступ к историям можно получить тремя способами. Коснитесь значка «плюс» внизу экрана (как показано выше) или щелкните значок «плюс» рядом с изображением вашего профиля в левом верхнем углу .
2. Нажмите и удерживайте камеру, чтобы записать видео.
3. Или выберите фото или видео из галереи вашего телефона
4. Коснитесь вариантов, чтобы нарисовать, добавить текст или наклейку к фото или видео. Чтобы удалить текст или наклейку, перетащите ее в нижнюю часть экрана.
6. Когда вы будете готовы поделиться, нажмите «Ваша история» в левом нижнем углу.
Прямые трансляции — отличный способ взаимодействовать с аудиторией в режиме реального времени. Раньше видео в Instagram Live было ограничено 60 минутами, но в 2020 году оно было увеличено до 4 часов.
После завершения прямой трансляции вы можете сохранить видео в своем профиле на срок до 30 дней, чтобы у вашей аудитории была возможность посмотреть его (если они не могут смотреть его в режиме реального времени).
Вот как начать трансляцию в Instagram…
1. Нажмите значок «плюс», затем выберите «Прямой эфир» внизу.
2. Добавьте название и бренд-партнеров (если они есть).
3. Коснитесь значка прямого эфира внизу. Количество зрителей начнет отображаться в верхней части экрана, а комментарии появятся внизу.
Как и здесь, вы можете начать с «учебной аудитории» до официального выхода в эфир.
4. По завершении нажмите «Конец». Вы можете сохранить видео в фотопленке или удалить его.
По завершении нажмите «Конец». Вы можете сохранить видео в фотопленке или удалить его.
Instagram — четвертая по популярности социальная сеть в мире, уступая только YouTube, Facebook и Whatsapp. В среднем почти 1,4 миллиарда пользователей сайта проводят на платформе около 29 минут в день.
Видео может помочь вам привлечь внимание людей в Instagram и использовать его для повышения узнаваемости вашего бренда и, в конечном итоге, для привлечения большего количества клиентов на ваш сайт.
Для получения дополнительной информации о том, как максимально эффективно использовать видео в социальных сетях, посетите нашу страницу «Видео в социальных сетях».
Как опубликовать видео в Steam
Хотите поделиться эпическим игровым моментом в Steam? Вы можете использовать видео, чтобы сделать это. В этом руководстве объясняется, как публиковать видео в Steam.
Steam — это не просто платформа для покупки игр, это платформа для обмена вашим игровым процессом. Вы можете делиться контентом, включая изображения и видео, в своем профиле Steam.
Вы можете делиться контентом, включая изображения и видео, в своем профиле Steam.
Делиться изображениями достаточно просто, но для видео это немного сложнее. Чтобы опубликовать видео в Steam, вам нужно сначала загрузить его на YouTube. Оттуда вы можете связать свою учетную запись YouTube со своим профилем Steam и связать видео, которыми хотите поделиться.
Если вы не знаете, как опубликовать видео в Steam, выполните следующие действия.
Загрузка видео на YouTube
Steam не позволяет использовать собственное облачное хранилище для загрузки видео. Вместо этого следующим (и лучшим) способом загрузки видео в Steam является использование YouTube.
Процесс загрузки видео на YouTube достаточно прост, но убедитесь, что загружаемые вами видео не нарушают политику пользователей YouTube.
Чтобы загрузить видео на YouTube:
- Откройте веб-сайт студии YouTube и войдите в систему, используя данные своей учетной записи Google.

- Если вы еще не настроили свою учетную запись, следуйте инструкциям на экране, чтобы завершить процесс на этом этапе.
- После входа в систему нажмите кнопку Создать (вверху справа), затем выберите Загрузить видео в раскрывающемся списке.
- Нажмите Выберите видео и выберите свое игровое видео (или видео) для загрузки.
- Заполните данные для вашего видео, такие как название видео, описание и т. д., прежде чем нажимать кнопку Далее .
- Добавьте дополнительную информацию (например, субтитры) и подтвердите параметры видимости на следующих этапах.
- Когда будете готовы, нажмите Сохранить , чтобы сохранить видео и выбранные вами настройки и опубликовать их на YouTube.
- После загрузки видео и завершения проверки его можно будет просмотреть на вашем канале (для общедоступных видео) или по ссылке. Вы можете просмотреть видео, нажав Содержимое справа.

К этому моменту ваше видео должно быть готово для публикации в Steam. Повторите процесс для любых дополнительных игровых видео, которыми вы хотите поделиться.
Как добавить видео YouTube в свой профиль Steam
После того, как вы загрузили видео (или видео) на YouTube, вам необходимо привязать свою учетную запись к своему профилю Steam. Затем вы можете добавить видео YouTube в свой профиль Steam.
Чтобы привязать учетную запись YouTube к Steam:
- Откройте веб-сайт или клиент Steam и войдите в систему.
- Наведите указатель мыши на свое имя пользователя вверху и выберите параметр Профиль .
- На странице своего профиля выберите вариант Видео справа.
- В меню Видео нажмите кнопку Привязать аккаунт YouTube .
- Нажмите кнопку Доступ к аккаунту YouTube .
- Войдите в систему, используя свою учетную запись Google, и следуйте дополнительным инструкциям, чтобы завершить процесс связывания.

- После того, как учетные записи будут связаны, Steam спросит вас, какие видео вы хотите опубликовать в своем профиле Steam — выберите их слева.
- Справа свяжите видео с игрой или установите для него значение Нет / другое .
- Нажмите Добавить видео , чтобы добавить видео в свой профиль.
- Чтобы добавить другие видео, вернитесь в меню Видео и нажмите кнопку Добавить видео с YouTube , чтобы повторить процесс.
После того, как вы привяжете видео к своему профилю Steam, оно станет видимым в видео меню вашего профиля.
Чтобы удалить видео или изменить его видимость в любой момент, вернитесь в меню Видео . Оттуда нажмите Управление видео , выберите видео (или видео), затем выберите один из вариантов (например, Удалить или Сделать личным ).
Публикация вашего игрового процесса в Steam
Используя описанные выше шаги, вы можете быстро публиковать видео в Steam, используя свою учетную запись YouTube.


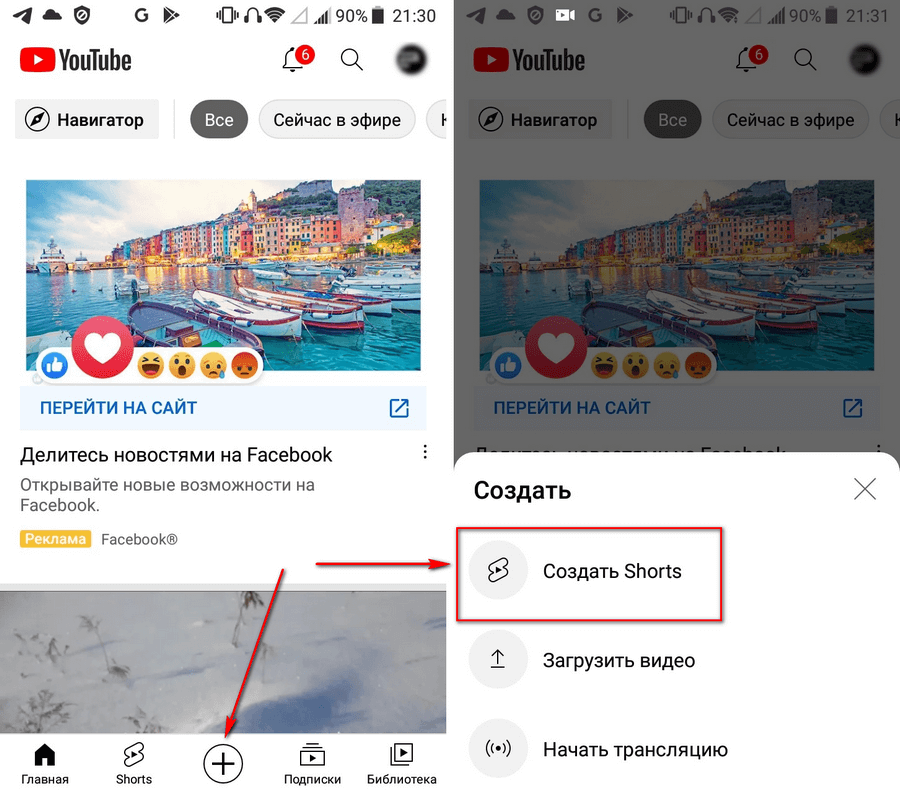

 После перезагрузки Tik Tok «Черновик»и очистятся. Не забудьте скопировать на телефон материалы, чтобы данные не потерялись.
После перезагрузки Tik Tok «Черновик»и очистятся. Не забудьте скопировать на телефон материалы, чтобы данные не потерялись.

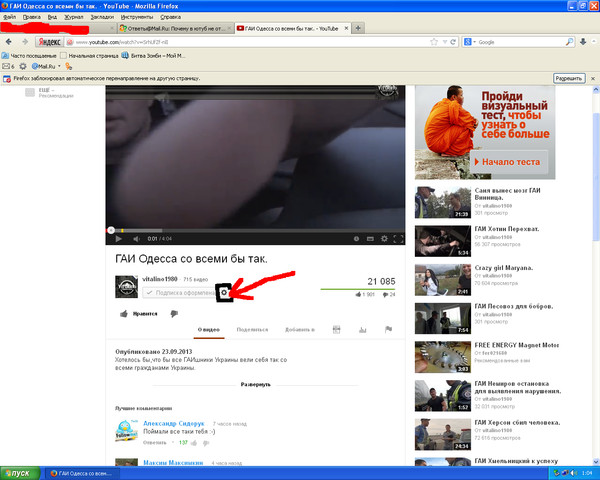 Они живут в вашей истории в течение 24 часов, прежде чем автоматически истечет.
Они живут в вашей истории в течение 24 часов, прежде чем автоматически истечет.