Как выложить видео на YouTube
Сети
Ptashnik
20 сентября
0/10 7 168
Сегодня YouTube является самым популярным интернет-сервисом, который предоставляет услуги видеохостинга. Данный сервис дает возможность загружать видеофайлы, оставлять комментарии и даже встраивать в видео титры. В этой статье мы расскажем, как выложить видео на YouTube.
Прежде всего стоит сказать, что на этом видеохостинге можно встретить огромное количество как любительских видеороликов, так и профессиональных клипов и короткометражных фильмов. Среди основных достоинств сервиса можно отметить генерацию HTML-кода, что дает возможность встраивать видео на свои сайты, блоги, а также просто в социальные сети.
Чтобы выложить видео на YouTube, необходимо иметь собственный аккаунт на самом сайте сервиса или быть зарегистрированным на сайте Google. Сегодня регистрация новых пользователей осуществляется только с помощью Google. Эта процедура довольно проста: необходимо указать свое имя, фамилию, пол и возраст. Также понадобится придумать пароль и ввести свой номер мобильного телефона для оправки сервисом сообщения с секретным кодом подтверждения.
После того как заполните все необходимые формы, придет SMS-сообщение с кодом для подтверждения. Введите его на появившейся странице. Теперь у вас есть аккаунт на Google, что открывает возможности пользоваться различными сервисами, одним из которых является YouTube.
Далее для того, чтобы выложить видео на YouTube, просто перейдите на сайт видеохостинга и авторизируйтесь, нажав на кнопку «Войти», расположенную в верхнем правом углу страницы. Затем введите логин и пароль. Загрузится главная страница сайта YouTube. В ее верхней части находится строка поиска, а справа от нее — пункт меню «Добавить видео».
Затем введите логин и пароль. Загрузится главная страница сайта YouTube. В ее верхней части находится строка поиска, а справа от нее — пункт меню «Добавить видео».
Щелкаем на него, после чего откроется страница для загрузки. Здесь есть возможность загружать на сайт видео с компьютера, а также записывать его с веб-камеры. Нажимаем на кнопку «Выберите файлы на компьютере». Находим необходимый видеофайл на жестком диске или флеш-накопителе и нажимаем «Открыть».
После этого начинается процесс загрузки, о чем будет свидетельствовать появление индикатора состояния. В то время как будет загружаться видео, можно дать ему название, прописать теги, указать место съемки на электронной карте, а также выбрать категорию. После того как видео полностью загрузится, специальный
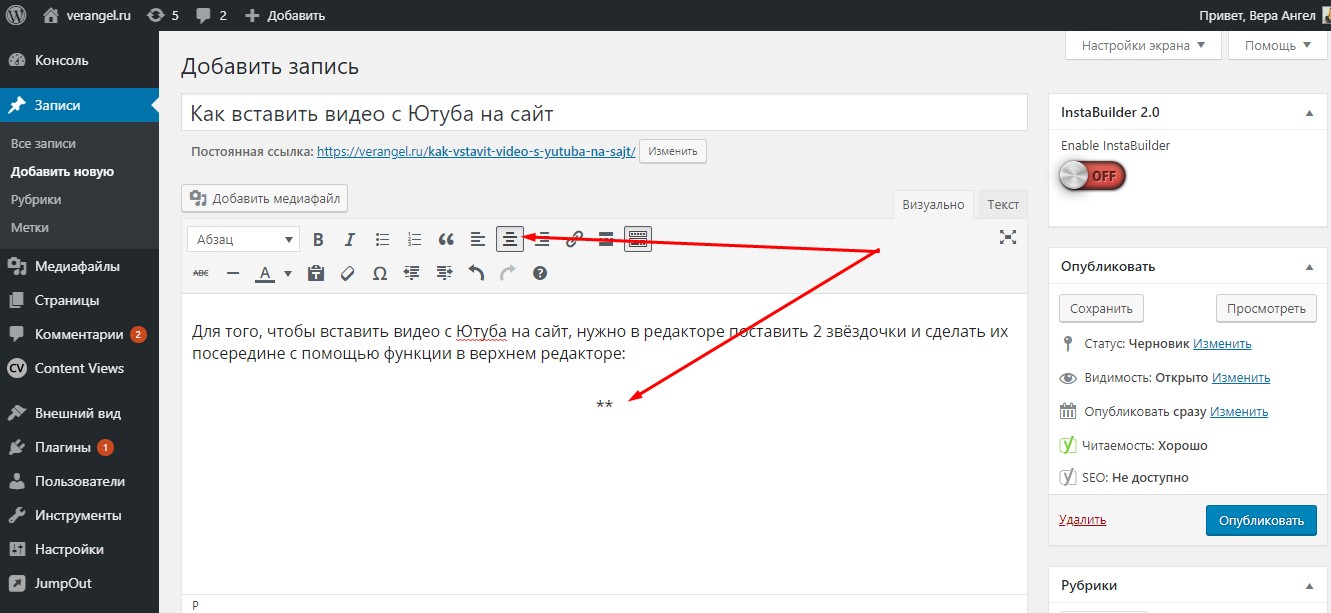
Стоит отметить, что новые пользователи имеют возможность загружать видеоролики, продолжительность которых не превышает 15 минут. Однако пользователи с более высоким рейтингом могут загружать видео с большей продолжительностью. Например, в декабре 2011 года один из пользователей загрузил на YouTube видео, продолжительность которого составляла 596 часов 31 минуту и 21 секунду, однако оно сразу же было удалено.
Как вы смогли убедиться, выложить видео на YouTube довольно просто. Необходимо лишь иметь персональный аккаунт на этом сервисе. Также на сайте можно подписываться на каналы других пользователей. Сегодня на этом ресурсе размещено довольно много видеоблогов, музыкальных клипов, видеоуроков и интернет-шоу. Еще довольно часто YouTube используется для прямых трансляций со спортивных соревнований или концертов.
Оцените статью
7 комментариевОставить комментарий
Как загрузить видео на YouTube из Bandicam.
 Удобная загрузка роликов на Ютуб с Бандикама Как загрузить видео на YouTube из Bandicam. Удобная загрузка роликов на Ютуб с Бандикама
Удобная загрузка роликов на Ютуб с Бандикама Как загрузить видео на YouTube из Bandicam. Удобная загрузка роликов на Ютуб с Бандикама Загружать видеозаписи на YouTube можно прямо из центра загрузок Bandicam. Не нужно конвертировать видео или прибегать к дополнительным манипуляциям для сохранения качества: Bandicam передаст видео и звук без потерь. После загрузки ролик будет немедленно доступен на YouTube в разрешении 360p. Возможность просмотреть видео в высоком качестве станет доступна через 1-3 часа, когда алгоритм YouTube обработает видео в высоком разрешении.
Если вы записываете видео для YouTube с помощью Bandicam, убедитесь, что ведёте запись в разрешении 1080p HD или 4K UHD. Так вы получите максимально детальное и плавное изображение, которое будет отлично смотреться в онлайн-проигрывателе. Незарегистрированная версия Bandicam содержит ограничения на размер и качество видео. Перед тем, как создавать ролик для YouTube, можно скачать КейМакер для Бандикам и бесплатно расширить возможности программы.
Чтобы добавить новый видеоролик на свой Youtube канал:
1. Введите данные видеоролика в опции бокового меню «Домой — Видео» в основном окне Bandicam, затем нажмите кнопку «Загрузить». Вы можете задать название и создать описание для видео, а также выбрать настройки приватности, не открывая браузер.
2. Введите адрес электронной почты Google и пароль Google-аккаунта. Убедитесь, что используете аккаунт, на который хотите загрузить видео.
3. Google запросит подтверждение на разрешение отправления видео на YouTube с помощью Нажмите «Разрешаю».
4. Дождитесь окончания загрузки. Не выключайте окно программы (можно сворачивать в трей).
5. После загрузки можно сразу же поделиться ссылкой на видео или скопировать сгенерированный код для вставки видео на Youtube на свой сайт.
Нажмите на кнопку «Вперёд», чтобы открыть загруженное видео.
Дополнительные вопросы
- Чтобы убрать водяной знак Bandicam с видео и записывать ролики для YouTube неограниченной длины, необходимо скачать KeyMaker для Bandicam или воспользоваться другими методами регистрации программы.

- Чтобы записать видео для Youtube в формате 1080p/720p, воспользуйтесь специальными шаблонами для Youtube
- Если окно «Загрузка на YouTube.com» автоматически закрывается после нажатия на кнопку «Загрузить», скорее всего, у вас установлено неправильное время. Синхронизируйте время на компьютере через окно настроек «Дата и время», затем попробуйте ещё раз.
- Для неподтверждённых аккаунтов Google лимит на загрузки видео на YouTube составляет 15 минут на ролик. Максимальный размер загружаемых файлов — 64 Гб на видео.
- Если вы видите сообщение об ошибке — «Невозможно авторизоваться» или «Вход не выполнен» — создайте Youtube-аккаунт и попробуйте снова.
- Рекомендуемые параметры записи видео: стандартные разрешения и соотношения сторон для YouTube.
- Проблема низкого качества после загрузки видео на YouTube.
Instagram to YouTube — повторная публикация видео из Instagram на YT — Kapwing
Современные авторы присутствуют во многих социальных сетях.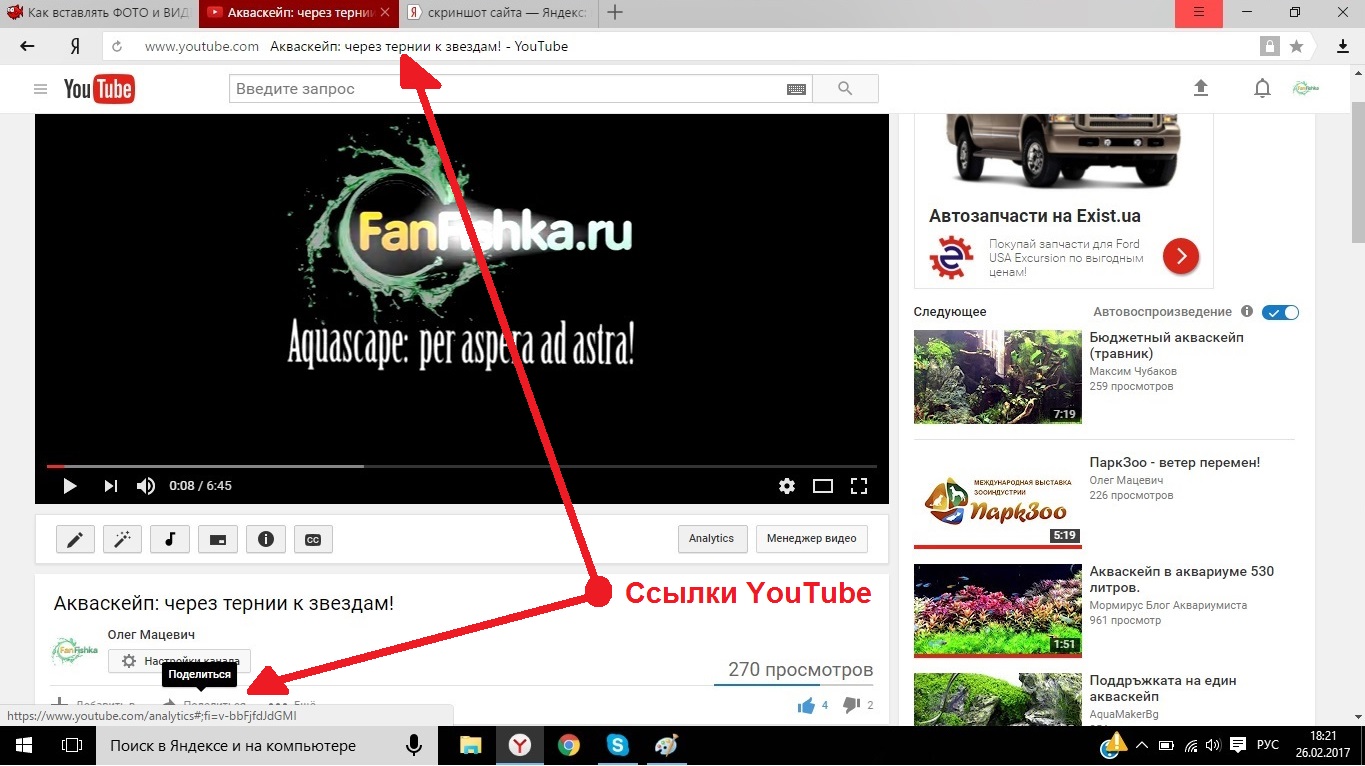 Благодаря десяткам процветающих платформ для обмена видео и фотографиями создатели могут расширять аудиторию через различные сообщества социальных сетей и делиться своими историями повсюду. Kapwing позволяет легко перепрофилировать видео и изображения для множества различных каналов, обрезая, изменяя размер, добавляя текст, добавляя музыку и создавая субтитры с помощью умных и быстрых фирменных инструментов. Мощный видеоредактор ускорит ваш рабочий процесс редактирования и позволит медиа-команде сотрудничать в едином цифровом пространстве, предоставляя создателям спокойствие и творческий контроль.
Благодаря десяткам процветающих платформ для обмена видео и фотографиями создатели могут расширять аудиторию через различные сообщества социальных сетей и делиться своими историями повсюду. Kapwing позволяет легко перепрофилировать видео и изображения для множества различных каналов, обрезая, изменяя размер, добавляя текст, добавляя музыку и создавая субтитры с помощью умных и быстрых фирменных инструментов. Мощный видеоредактор ускорит ваш рабочий процесс редактирования и позволит медиа-команде сотрудничать в едином цифровом пространстве, предоставляя создателям спокойствие и творческий контроль.
После того, как вы потратите время на создание видео для одного канала социальных сетей, сделайте репост этого видео везде. Каждая платформа имеет свои собственные требования, спецификации и рекомендации, поэтому найдите время, чтобы оптимизировать правильный размер, длину и текстовый формат для достижения наилучших результатов. Пусть ваш голос будет услышан с помощью микроконтента, распространяемого в социальных сетях, и экспериментируйте с привлечением новых поклонников и последователей с помощью новых каналов и методов.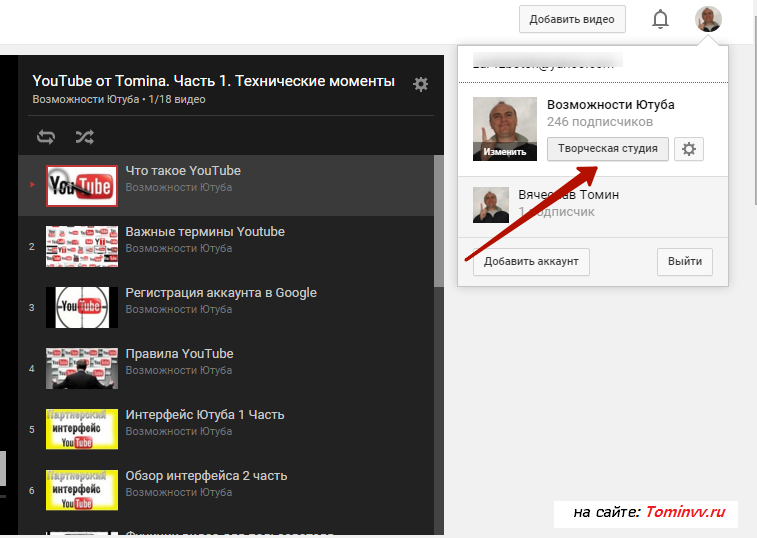
- Импорт видео из Instagram
Вставьте URL-адрес Instagram, чтобы импортировать видео из приложения IG.
- Редактировать
Вырежьте часть видео, которую вы хотите опубликовать на YouTube, или объедините с другими клипами. Измените размер на альбомный для канала YouTube или 9:16 для коротких роликов YouTube. Затем поместите видео в центр, добавьте размытый фон и отредактируйте текст заголовка. Не забудьте создать подписи!
- Экспорт и отправка
Когда видео выглядит хорошо, экспортируйте и загрузите видеофайл в формате MP4. Затем опубликуйте новое видео на YouTube.
Откройте для себя еще больше возможностей Kapwing
Создавайте и настраивайте субтитры, которые автоматически синхронизируются с вашим видео. Используйте наш инструмент на базе искусственного интеллекта, чтобы создать расшифровку вашего видео, а затем настройте автоматически синхронизируемые субтитры, чтобы они идеально соответствовали вашим потребностям в создании контента. Изменяйте размер, меняйте шрифты или добавляйте профессиональные анимации и переходы — все ваши изменения будут мгновенно применены ко всему видео.
Изменяйте размер, меняйте шрифты или добавляйте профессиональные анимации и переходы — все ваши изменения будут мгновенно применены ко всему видео.
Видео с субтитрами
Smart Cut автоматизирует процесс редактирования видео, обнаруживая и удаляя паузы из вашего видео за считанные секунды. Вы сэкономите часы на редактировании и быстрее, чем когда-либо, завершите черновой монтаж видео с говорящими головами, записанных презентаций, учебных пособий, видеоблогов и многого другого. Редактирование еще никогда не было таким простым.
Удалить молчание
Ускорьте перепрофилирование видео и сделайте его более профессиональным с помощью нашей функции изменения размера холста! Всего за несколько кликов вы можете взять одно видео и настроить его так, чтобы он соответствовал размеру любой другой платформы, будь то TikTok, YouTube, Instagram, Twitter, Linkedin или где-то еще.
Изменение размера видео
С помощью интеллектуального инструмента для удаления фона от Kapwing вы можете бесплатно изолировать людей от фона видео без зеленого экрана. Все, что нужно, это несколько кликов. Загрузите свой контент, выберите инструмент «Удалить фон» и используйте предварительный просмотр, чтобы выбрать порог, который лучше всего подходит для вас.
Все, что нужно, это несколько кликов. Загрузите свой контент, выберите инструмент «Удалить фон» и используйте предварительный просмотр, чтобы выбрать порог, который лучше всего подходит для вас.
Удалить фон
Улучшите звук вашего проекта за считанные секунды с помощью Kapwing. Одним щелчком мыши Clean Audio автоматически удаляет фоновый шум, корректирует громкость и помогает уменьшить треск в аудио и видео. Чтобы использовать его, просто загрузите видео- или аудиофайл, затем выберите «Очистить аудио» справа.
Удалить звуковой фон
Работайте со своей командой прямо в Kapwing. Создавайте и редактируйте контент, а затем отправляйте его для совместного использования и совместной работы с товарищами по команде. Создавайте командные рабочие пространства, комментируйте в редакторе и работайте над видео вместе в режиме реального времени или асинхронно.
Начать редактирование
Отредактируйте продолжительность видеоклипа, перетаскивая маркеры временной шкалы или используя инструмент «Разделить».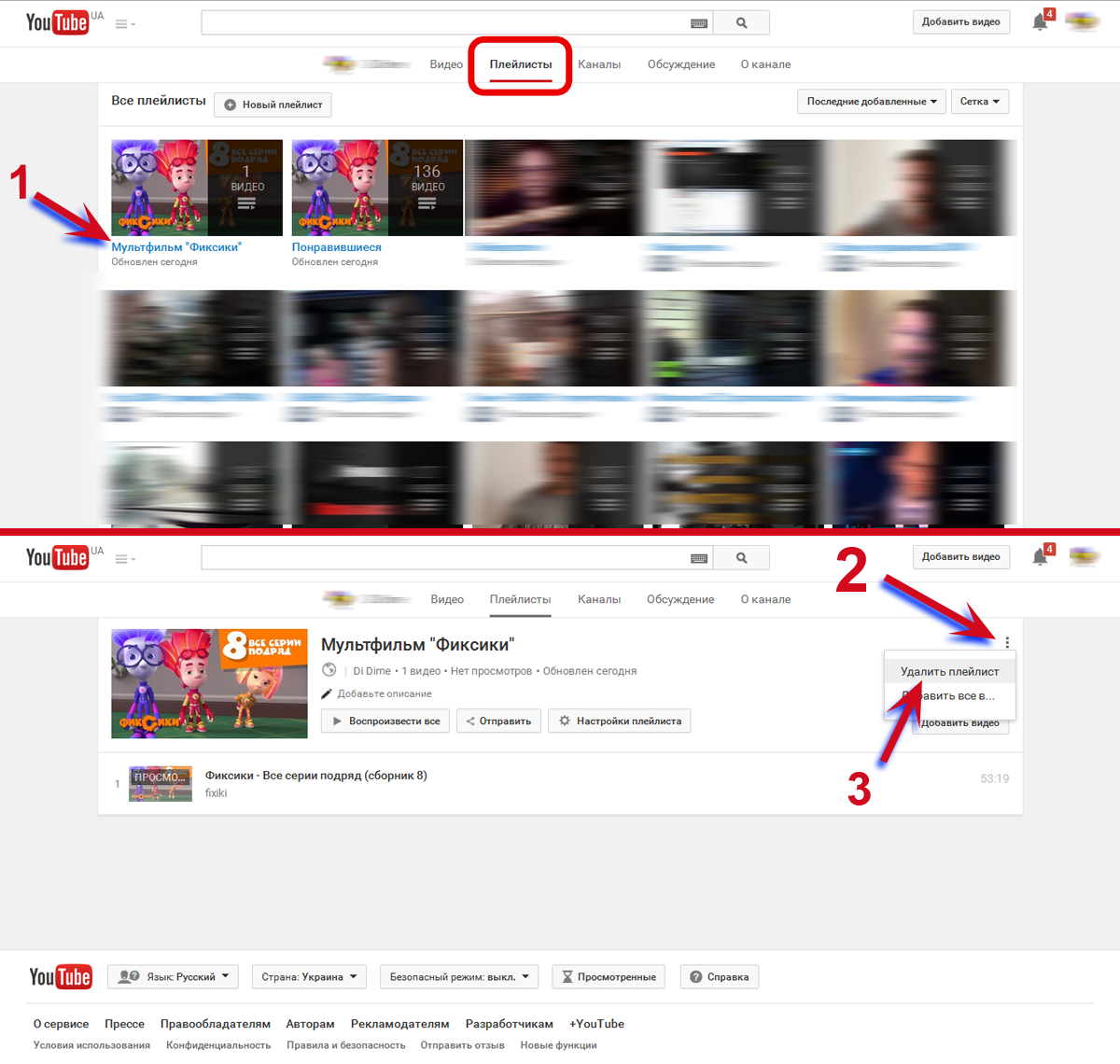 Никогда еще не было так просто вырезать паузы, переставлять клипы или настраивать длину звука в соответствии с вашим видео.
Никогда еще не было так просто вырезать паузы, переставлять клипы или настраивать длину звука в соответствии с вашим видео.
Обрезка видео
Настраиваемые формы сигнала Kapwing позволяют оживить аудио или подкаст. Наш инструмент Waveform создает автоматически сгенерированный анимированный график, показывающий частоту и амплитуду вашего звука с течением времени. Выберите между классическим стилем формы волны и стилем сложенных «полос», чтобы привнести свой собственный штрих в свой проект.
Добавить волну
Сделайте свой контент популярным с помощью наложенных изображений, эмодзи, индикаторов выполнения и звуковых сигналов. Затем просто измените размер и расположите их, чтобы настроить свой проект. С неограниченным количеством наложений возможности безграничны.
Добавить наложение
Просматривайте сотни бесплатных изображений, GIF-файлов, видео, звуковых эффектов и музыкальных клипов прямо в нашем редакторе. Подбирайте ресурсы, которые оживят ваш проект, а затем редактируйте их так, как вы хотите, в одном месте.
Попробуйте плагины
Вдохновитесь сотнями модных шаблонов видео, созданных для раскрытия вашего творчества. Выберите шаблон, который лучше всего подходит для вашего проекта, а затем создайте свой собственный с помощью пользовательских видео, изображений или текста. Создание профессионально оформленных видеороликов или мемов еще никогда не было таким быстрым.
Посмотреть все шаблоны
Какой лучший размер видео для YouTube?
YouTube не дает официальных рекомендаций по размеру видео. Загружаемые видео должны иметь высоту 720 пикселей. Некоторые эксперты по маркетингу рекомендуют 1920×1080 для наилучшего вывода, а Kapwing имеет предустановленное соотношение сторон YouTube 16: 9 для упрощения изменения размера. Максимальный размер файла составляет 4 ГБ, но вы можете сжать видео, если оно слишком велико.
Могу ли я разместить чужое видео из Instagram на YouTube?
Как правило, нет. Мы рекомендуем вам ознакомиться с руководством YouTube и получить письменное разрешение от первоначального создателя, прежде чем публиковать его из своей учетной записи. Однако есть несколько случаев, когда использование контента разрешено в соответствии с законами о добросовестном использовании. Если вы используете контент в образовательных, некоммерческих целях и если вы используете менее 30 секунд популярного клипа, репост в некоммерческих случаях может быть допустимым. Вы также можете искать фоновую музыку без лицензии, стоковые видео и фотографии, а также звуковые эффекты внутри Kapwing. Youtube может обнаруживать видео, защищенные авторскими правами, по звуковой дорожке, поэтому рассмотрите возможность отключения звуковой дорожки при повторной публикации.
Однако есть несколько случаев, когда использование контента разрешено в соответствии с законами о добросовестном использовании. Если вы используете контент в образовательных, некоммерческих целях и если вы используете менее 30 секунд популярного клипа, репост в некоммерческих случаях может быть допустимым. Вы также можете искать фоновую музыку без лицензии, стоковые видео и фотографии, а также звуковые эффекты внутри Kapwing. Youtube может обнаруживать видео, защищенные авторскими правами, по звуковой дорожке, поэтому рассмотрите возможность отключения звуковой дорожки при повторной публикации.
Как добавить субтитры к видео на YouTube?
На Youtube есть возможность создать файл с субтитрами для вашего видео. Однако автоматическая транскрипция часто делает орфографические ошибки и пропускает слова. Чтобы исправить время и текст, используйте редактор для импорта файла SRT с YouTube, внесите изменения и загрузите его, чтобы вернуть на YouTube. Кроме того, вы можете записать субтитры прямо в файл MP4 и повторно загрузить на YouTube. Инструмент скрытых субтитров Kapwing может помочь вам изменить размер, стиль и настроить субтитры, а также создать файл SRT.
Инструмент скрытых субтитров Kapwing может помочь вам изменить размер, стиль и настроить субтитры, а также создать файл SRT.
Чем отличается Капвинг?
Немедленно начните творить с помощью тысяч шаблонов и видео, изображений, музыки и GIF без авторских прав. Перепрофилируйте контент из Интернета, вставив ссылку.
Запуск Kapwing совершенно бесплатен. Просто загрузите видео и приступайте к редактированию. Усовершенствуйте свой рабочий процесс редактирования с помощью наших мощных онлайн-инструментов.
Автоматически добавляйте субтитры и переводите видео с помощью нашего инструмента Subtitler на базе искусственного интеллекта. Добавляйте субтитры к своим видео за считанные секунды, чтобы ни один зритель не остался позади.
Kapwing работает в облаке, а это значит, что ваши видео будут везде, где бы вы ни находились. Используйте его на любом устройстве и получайте доступ к своему контенту из любой точки мира.
Мы не размещаем рекламу: мы стремимся создать качественный и надежный веб-сайт. И мы никогда не будем спамить вас и никому не продавать вашу информацию.
И мы никогда не будем спамить вас и никому не продавать вашу информацию.
Kapwing усердно работает над созданием нужного вам контента и тогда, когда вы этого хотите. Начните работу над своим проектом сегодня.
[Subtitler] может автоматически генерировать субтитры для видео практически на любом языке. Я глухой (или почти глухой, если быть точным) и благодаря Kapwing теперь могу понимать и реагировать на видео моих друзей 🙂
Майкл Трейдер
Фрилансер информационных служб
Я использую это ежедневно, чтобы помочь с редактированием видео. Даже если вы профессиональный видеоредактор, вам не нужно тратить часы на корректировку формата. Kapwing делает всю тяжелую работу за вас.
Дина Сеговия
Виртуальный фрилансер
Kapwing невероятно интуитивно понятен. Многие из наших маркетологов смогли зайти на платформу и сразу же использовать ее практически без инструкций. Нет необходимости загружать или устанавливать — это просто работает.
Юнис Парк
Менеджер студии Formlabs
Kapwing — важный инструмент, который мы используем в MOXIE Nashville каждый день. Как владелец агентства социальных сетей, у моих клиентов есть множество потребностей в видео. От добавления субтитров до изменения размера видео для различных платформ, Kapwing позволяет нам создавать невероятный контент, который неизменно превосходит ожидания клиентов. С Kapwing мы всегда готовы творить из любого места!
Как владелец агентства социальных сетей, у моих клиентов есть множество потребностей в видео. От добавления субтитров до изменения размера видео для различных платформ, Kapwing позволяет нам создавать невероятный контент, который неизменно превосходит ожидания клиентов. С Kapwing мы всегда готовы творить из любого места!
Ваннезия Дарби
Генеральный директор MOXIE Nashville
Kapwing поможет вам тратить меньше времени на изучение сложных платформ для редактирования видео и больше времени на создание историй, которые будут связаны с вашей аудиторией и клиентами. Мы использовали платформу для создания привлекательных клипов в социальных сетях из подкастов наших клиентов, и нам не терпится увидеть, как платформа упростит этот процесс в будущем. Если вы изучали графический дизайн с помощью Canva, вы можете научиться редактировать видео с помощью Kapwing.
Грант Талек
Соучредитель AuthentIQMarketing.com
Kapwing, пожалуй, самый важный инструмент для меня и моей команды.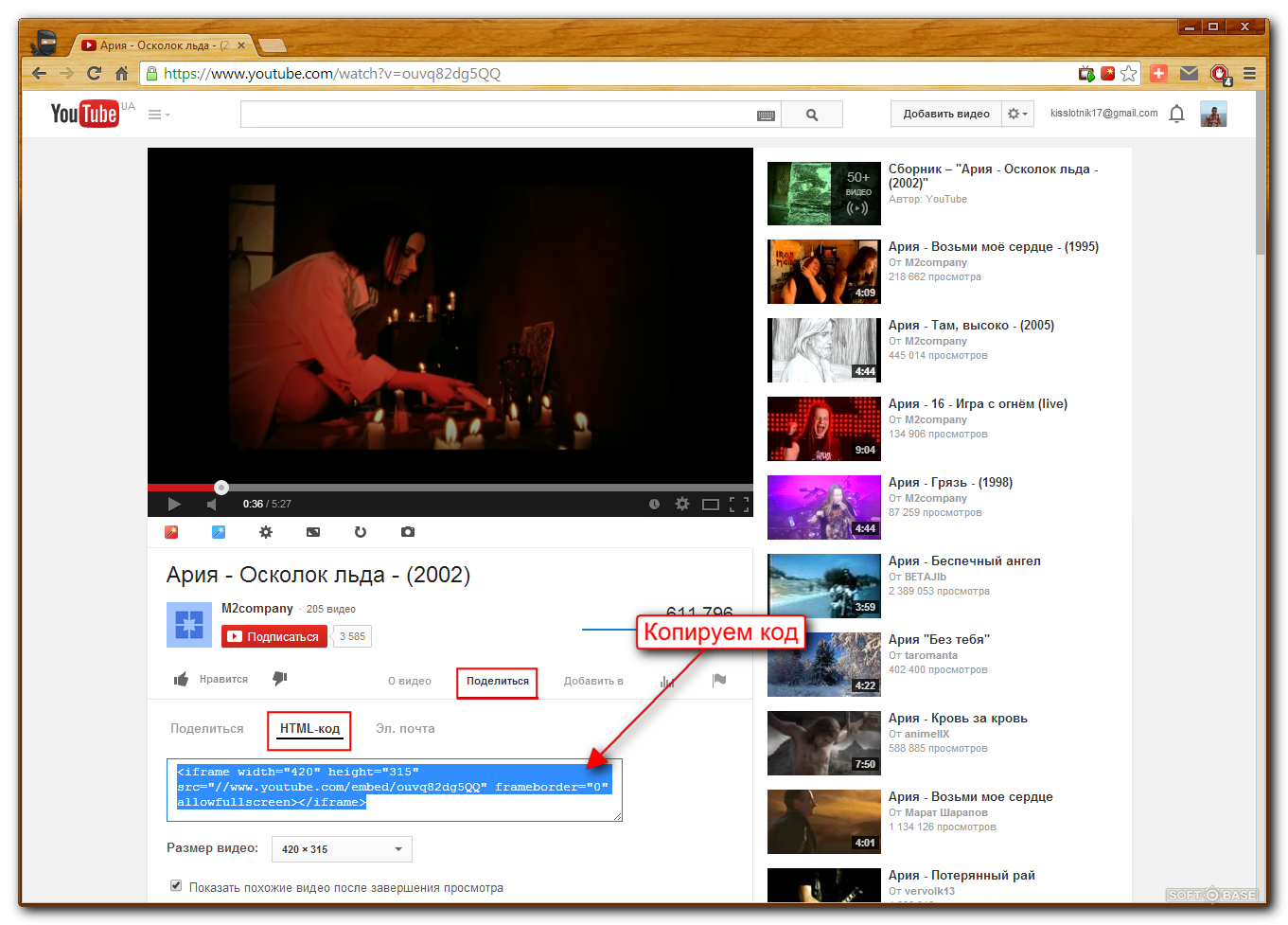 Он всегда готов удовлетворить наши повседневные потребности в создании увлекательных видеороликов для нас и наших клиентов, которые останавливают прокрутку. Kapwing умный, быстрый, простой в использовании и полный функций, которые нам нужны, чтобы сделать наш рабочий процесс быстрее и эффективнее. С каждым днем мы любим его все больше, и он становится все лучше.
Он всегда готов удовлетворить наши повседневные потребности в создании увлекательных видеороликов для нас и наших клиентов, которые останавливают прокрутку. Kapwing умный, быстрый, простой в использовании и полный функций, которые нам нужны, чтобы сделать наш рабочий процесс быстрее и эффективнее. С каждым днем мы любим его все больше, и он становится все лучше.
Панос Папагапиу
Управляющий партнер EPATHLON
Будучи домохозяйкой дома, желающей создать канал на Youtube для развлечения с абсолютно нулевым опытом редактирования, мне было так легко учиться через их канал YouTube. Это избавляет от утомительного редактирования и поощряет творчество. Пока есть Kapwing, я буду использовать их программное обеспечение.
Kerry-lee Farla
Youtuber
Это одна из самых мощных, но недорогих и простых в использовании программ для редактирования видео, которые я нашел. Я поражаю свою команду тем, насколько быстро и эффективно я могу редактировать и обрабатывать видеопроекты.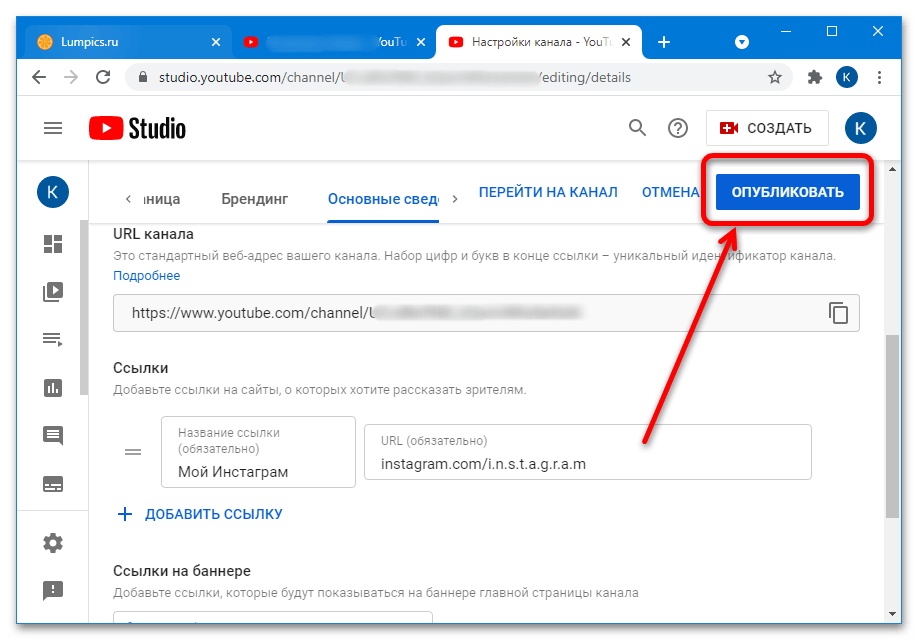
Gracie Peng
Директор по контенту
Когда я использую это программное обеспечение, я чувствую все виды творческих соков из-за того, насколько оно на самом деле напичкано функциями. Очень хорошо сделанный продукт, который будет удерживать вас в течение нескольких часов.
Мартин Джеймс
Видеоредактор
Как учитель английского иностранного языка, этот сайт помогает мне быстро добавлять субтитры к интересным видео, которые я могу использовать в классе. Учащимся нравятся видео, а субтитры действительно помогают им выучить новый словарный запас, а также лучше понять видео и следить за ним.
Хайди Рэй
Образование
[Это] отлично работает для меня. Я использую Kapwing около года, и их автоматический инструмент для создания субтитров становится все лучше и лучше с каждой неделей, мне редко приходится исправлять слово. Продолжайте хорошую работу!
Наташа Болл
Консультант
[Субтитры] может автоматически генерировать субтитры для видео практически на любом языке. Я глухой (или почти глухой, если быть точным) и благодаря Kapwing теперь могу понимать и реагировать на видео моих друзей 🙂
Я глухой (или почти глухой, если быть точным) и благодаря Kapwing теперь могу понимать и реагировать на видео моих друзей 🙂
Митч Роулингс
Фрилансер информационных служб
Поиск ресурсов
Как использовать YouTube Shorts
Как добавлять субтитры на YouTube
Как редактировать видео YouTube с помощью Kapwing
Kapwing можно использовать бесплатно для команд любого размера. Мы также предлагаем платные планы с дополнительными функциями, хранилищем и поддержкой.
Начало работыРуководство по публикации видео YouTube на Facebook
Простой и мощный видеоредактор YouTube
Многочисленные видео- и аудиоэффекты на выбор
Подробные учебные пособия предоставлены официальным каналом
Попробуйте бесплатно Попробуйте бесплатно
YouTube сообщает, что Facebook является самой популярной платформой для поклонников использовать для просмотра онлайн-контента. Более того, до 40% тех, кто смотрит контент, делятся ссылками со своими друзьями в Интернете — это позволяет быстро продвигать контент YouTube на Facebook. Просто сделайте свой новый контент YouTube видимым на своей странице в Facebook, и вы будете уверены, что его увидят тысячи зрителей. Вы, должно быть, уже ломаете голову над тем, как разместить видео YouTube на странице Facebook. Что ж, мы предлагаем вам несколько способов пройти через это и сделать ваш контент YouTube доступным на Facebook.
Более того, до 40% тех, кто смотрит контент, делятся ссылками со своими друзьями в Интернете — это позволяет быстро продвигать контент YouTube на Facebook. Просто сделайте свой новый контент YouTube видимым на своей странице в Facebook, и вы будете уверены, что его увидят тысячи зрителей. Вы, должно быть, уже ломаете голову над тем, как разместить видео YouTube на странице Facebook. Что ж, мы предлагаем вам несколько способов пройти через это и сделать ваш контент YouTube доступным на Facebook.
В этой статье
01 Как опубликовать видео с YouTube на Facebook?
02 Дополнительный совет: Facebook Video Советы для большего количества просмотров и репостов
03 Часто задаваемые вопросы о видео Facebook
Как опубликовать видео YouTube на Facebook?
Поскольку Facebook легко доступен, многие пользователи имеют к нему больше доступа, чем к другим платформам социальных сетей. Более того, страница позволяет вам общаться со своей аудиторией с помощью фотографий, видео, графики, текста и многих других мультимедийных материалов. Вам даже не нужны какие-либо навыки программирования, чтобы работать с ним. Вот способы публикации контента YouTube на Facebook.
Вам даже не нужны какие-либо навыки программирования, чтобы работать с ним. Вот способы публикации контента YouTube на Facebook.
Как поделиться видео YouTube на Facebook с помощью компьютера
Если у вас есть стационарное рабочее место, то есть компьютер, через него можно поделиться своим видео YouTube.
Шаг 1. Сначала посетите сайт YouTube по адресу https://www.youtube.com. Он может запускаться из любого веб-браузера.
Шаг 2. Выберите среди своих видео на YouTube то, которым хотите поделиться на Facebook.
Шаг 3. Затем найдите значок «Поделиться», расположенный прямо под видео, которым вы хотите поделиться. Нажмите на видео и нажмите кнопку «Поделиться» под видео.
Шаг 4. Выберите «Facebook» из всплывающих вариантов обмена.
Шаг 5. Затем войдите в «Facebook» на своем рабочем столе. Затем выберите точку назначения, в которую вы хотите, чтобы ваше видео попало, используя раскрывающееся меню в верхней части экрана рабочего стола. Выберите «Поделиться в ленте новостей» или, возможно, поделиться в «Истории».
Шаг 6. Наконец, нажмите на вкладку «Опубликовать в Facebook», чтобы поделиться своим контентом YouTube с Facebook.
Как поделиться видео YouTube на Facebook с помощью мобильного устройства
Вы в пути и хотите, чтобы ваши поклонники в Facebook знали, какой контент есть на вашем канале YouTube? Вот простые шаги о том, как опубликовать видео с YouTube на Facebook прямо с ладони — мобильного устройства.
Шаг 1. С помощью любого браузера на мобильном устройстве запустите приложение YouTube с официального сайта.
Шаг 2. Просмотрите свои видео на YouTube и выберите то, которым хотите поделиться на Facebook.
Шаг 3. Проверьте видео под видео и щелкните значок «Поделиться».
Шаг 4. Найдите в настройках приложения и выберите Facebook. Кроме того, убедитесь, что на вашем мобильном устройстве установлено приложение «Facebook», чтобы вашими видео можно было делиться.
Шаг 5. Нажмите «Далее» в правом верхнем углу экрана мобильного телефона. Это позволит обмениваться видео.
Это позволит обмениваться видео.
Шаг 6. Затем выберите пункт назначения публикации видео YouTube на Facebook. Им можно поделиться в своей хронике, истории или на странице группы Facebook.
Шаг 7. Наконец, нажмите на вкладку «Поделиться», чтобы сделать ваше видео доступным для просмотра на Facebook.
Как опубликовать видео YouTube на Facebook
Легко опубликуйте свое видео YouTube на Facebook и предоставьте зрителям доступ к ним прямо из ленты Facebook. Таким образом, вашим поклонникам не нужно нажимать на другие вкладки, а будет прямой доступ к видео.
Шаг 1. Скопируйте ссылку на видео YouTube
Сначала перейдите на свой канал YouTube и скопируйте ссылку на видео, которое вы хотите опубликовать на Facebook. Вы также можете скопировать код для вставки.
Шаг 2. Вставьте скопированную ссылку на видео
Эта ссылка должна быть встроена в сообщение Facebook. Для этого сначала войдите в свою учетную запись Facebook. Затем перейдите в верхнюю часть «Ленты новостей Facebook» и щелкните поле «О чем вы думаете».
Шаг 3. Вставьте ссылку
Щелкните правой кнопкой мыши поле «Что у вас на уме», затем выберите параметр «Вставить».
Шаг 4. Предварительный просмотр видео
Facebook позволит вам предварительно просмотреть только что опубликованное видео. Проверьте, правильно ли вы вставили видео, прежде чем публиковать его.
Шаг 5. Опубликуйте свое видео
Теперь прокрутите вниз и нажмите на вкладку «Опубликовать». Вы также можете добавить сообщение в свой пост. Просто поместите курсор после URL-адреса видео и нажмите клавишу «Ввод» на клавиатуре. Наконец, прокрутите вниз и нажмите вкладку «Опубликовать», чтобы опубликовать свое видео на Facebook.
Дополнительный совет: Facebook Video Советы для большего количества просмотров и обмена
Вы должны хорошо разыграть свои карты, когда дело доходит до публикации и обмена вашими видео на Facebook. Эти советы — все, что вам нужно.
— Привлечь внимание зрителя в кратчайшие сроки
Здесь ваша главная цель — убедить своих зрителей. Поэтому не позволяйте им тратить так много времени, прежде чем вы привлечете их внимание. Вы можете рассказать о последних новостях или приключениях, которые позволят вашим зрителям немедленно подключиться.
Поэтому не позволяйте им тратить так много времени, прежде чем вы привлечете их внимание. Вы можете рассказать о последних новостях или приключениях, которые позволят вашим зрителям немедленно подключиться.
— Добавить субтитры к видео
Не обязательно, что зрители будут смотреть ваши видео со звуком. Некоторым нравится, когда он тихий, и может отключить автовоспроизведение звука. Добавьте подписи, чтобы зрители могли понять ваше видео даже в беззвучном режиме.
— Подчеркните один ключевой момент
Сфокусируйтесь на одном ключевом моменте, чтобы ваши зрители не отвлекались. Ваше видео очень распространено, если его легко понять.
— Добавить призыв к действию
Включение призыва к действию побудит ваших зрителей подписаться на ваш канал. Убедитесь, что вы включили его в конце вашего видео, чтобы сообщить зрителям, что делать дальше. Вы также можете включить ссылку на свой пост в блоге, чтобы ваши зрители могли читать и находить больше контента на других ваших каналах.
— Реклама в Facebook может иметь большое значение
Facebook — отличное место для размещения рекламы, которая достигает более широкой аудитории. Реклама — отличный способ привлечь определенную аудиторию. Они объясняют ваши продукты и услуги более прямолинейно.
— Встраивайте свои видео в сообщения блога
Многие люди получают доступ к гостевым сообщениям и сообщениям в блогах. Вы можете вставлять свои видео на Facebook в такие посты, чтобы охватить больше людей. Просто получите код для встраивания из своего видео, а затем скопируйте и вставьте его в гостевую запись или запись в блоге.
Часто задаваемые вопросы о видео на Facebook
Как у зрителей, так и у создателей контента есть некоторые опасения по поводу видео на YouTube и Facebook. Вот некоторые часто задаваемые вопросы, которые будут вам полезны.
1) Законно ли делиться видео на YouTube?
YouTube — это всего лишь одна из платформ, на которой создатели контента демонстрируют свою продукцию. Да, делиться своим контентом на других форумах, таких как Facebook, Twitter, Instagram и т. д., разрешено.
Да, делиться своим контентом на других форумах, таких как Facebook, Twitter, Instagram и т. д., разрешено.
2) В какое время лучше всего публиковать сообщения на своей странице в Facebook?
Лучшее время для публикации на странице Facebook зависит от вашего часового пояса. Как правило, зрители заходят в Facebook поздно вечером и рано ночью. Возможно, они не работают и теперь хотят расслабиться, проверяя обновления дня.
3) Что такое бизнес-аккаунты и личные аккаунты Facebook?
Бизнес-аккаунты Facebook предназначены для пользователей, которые хотят использовать Facebook для администрирования своих страниц и рекламных кампаний. Эта учетная запись не может быть найдена в приложениях для поиска или приема запросов на добавление в друзья. Тем не менее, личные аккаунты используются на базовом и случайном уровнях. Вы можете искать друзей и отправлять запросы. Личными счетами также легко управлять.
4) Могу ли я мобилизовать людей, чтобы поделиться опубликованным мной контентом на Facebook?
Да, можно разрешить другим делиться тем, что вы опубликовали. Просто убедитесь, что они знают о ваших намерениях с помощью постоянных напоминаний. Некоторые популярные способы, доказавшие свою эффективность, включают использование «Призыва к действию», использование изображения или видео с обновлением вашего статуса в Facebook и предложение вашим поклонникам некоторого стимула для обмена.
Просто убедитесь, что они знают о ваших намерениях с помощью постоянных напоминаний. Некоторые популярные способы, доказавшие свою эффективность, включают использование «Призыва к действию», использование изображения или видео с обновлением вашего статуса в Facebook и предложение вашим поклонникам некоторого стимула для обмена.
5) Ухудшается ли качество моего контента на YouTube, когда я делюсь им с Facebook?
Конечно нет! То, что вы берете со своего канала YouTube, — это видео, которое будут смотреть на Facebook. Качество не может ухудшиться. Тем не менее, прежде чем делиться ими, убедитесь, что вы создаете качественные видеоролики на YouTube. Несколько приложений для редактирования видео, таких как Filmora, могут помочь вам создавать качественные видеоролики с высоким разрешением.
Заключение:
● Facebook — отличная платформа, доступная широкой аудитории. Более того, вы можете легко делиться своим контентом с других платформ. В статье рассказывается, как поделиться видео с YouTube на Facebook и зацепить аудиторию.

