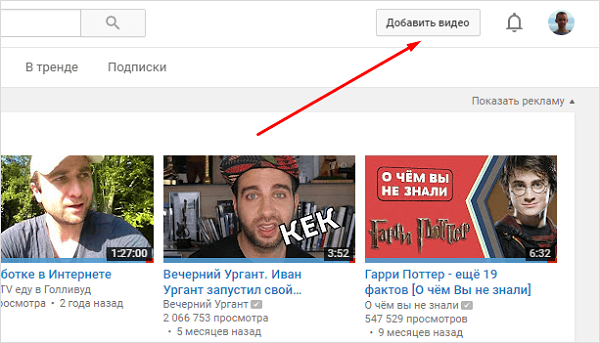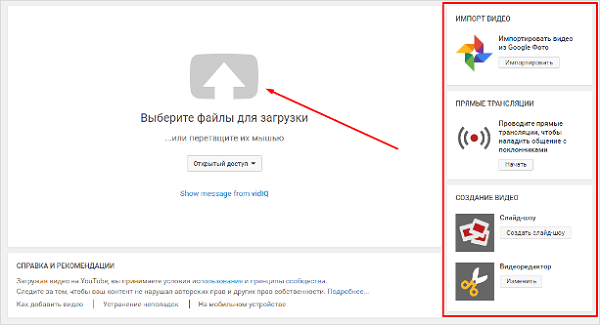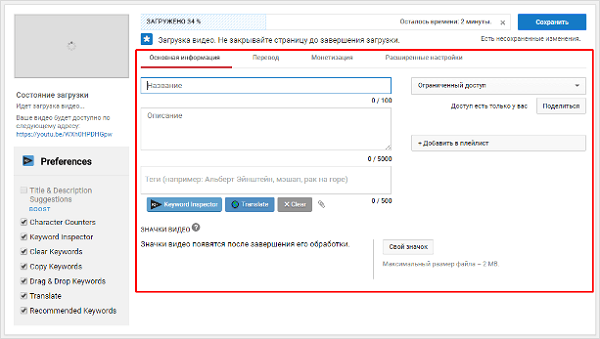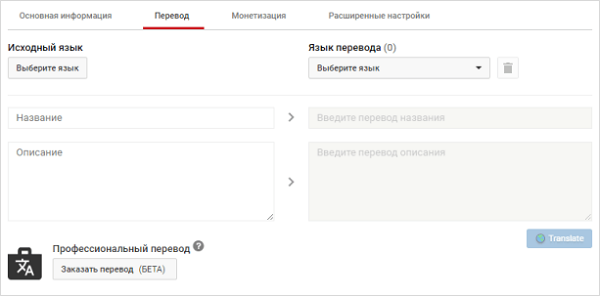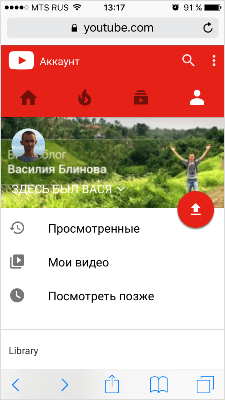Как выложить видео на YouTube + 20 ошибок оформления

Когда у Вас уже есть свой канал на Ютуб, который Вы заботливо оформили, и отснят первый контент, остаётся его загрузить. И тут могут возникнуть вопросы. Но Вам повезло, в этой статье я расскажу и покажу, как выложить видео на Ютуб и как его грамотно оформить, чтобы Вы начали получать кучу просмотров.
Кстати, если Вы хотите продвигаться в YouTube быстро и эффективно, то рекомендую использовать помощники:
- Adbooro – автопродвижение канала;
- VidIQ – SEO-оптимизация роликов;
- Viboom – посев видео и продвижение;
- Bosslike – накрутка.
Добавляем видео
Добавить свое первое видео на Ютуб так же просто, как завести здесь канал – всего пара кликов.
Шаг 1: Перейдите в Творческую студию и в правом верхнем углу нажмите на значок “Создать”, затем “Добавить видео”. Откроется новое окно. Вам предложат перетащить ролик мышкой в открывшееся окно, или загрузить с компьютера.
Шаг 2: Затем надо будет добавить название и описание ролика с ключевыми словами, загрузить или выбрать обложку, настроить доступность и таймер публикации.

Всё – Вы победитель, можете идти покорять следующую вершину – оформление видеоролика.
Оформляем видео
Любой контент надо грамотно преподнести: и людям, и поисковым системам. Зайдите в Творческую студию, Вы попадёте в Панель управления каналом. Затем кликните слева на вкладку “Видео”. Вот теперь можете начинать оформление роликов, а чтобы это было максимально эффективно, расписал важные нюансы.
Секрет. Первые лайки на видео можно подкрутить, чтобы создать эффект приманки. Так и другие пользователи начнут Вас лайкать, к тому же это пойдет на пользу алгоритмам Ютуб. Сделать можно за копейки или почти бесплатно через специальный сервис, кликайте -> Bosslike
– Обложки видео
Чтобы добавить к ролику свою обложку, переместитесь в “Творческую студию”. Здесь выберите загруженное видео и кликните на “Карандаш”, чтобы войти в режим редакции. У Вас будет выбор – загрузить собственную, заранее приготовленную обложку либо выбрать кадр из видео, который предлагает Студия.

Обложка видео, как и шапка страницы – это лицо Вашего канала, и от её оформления зависит интерес ко всему каналу и контенту. Поэтому важно продумать мелочи, о которых многие авторы забывают:
1. Своя картинка. Сделайте обложки к роликам самостоятельно, так как ютуб не всегда предлагает в качестве обложки качественный случайный кадр.
2. Соответствие. Обложка должна передавать суть ролика. Если она не имеет отношения к содержанию, значит нарушает правила площадки и видео могут ограничить к показу.
3. Сочетаемость. Используйте цвета шапки, перенесите их на обложку Ваших видео. Оформление канала в одном стиле придаст ему привлекательности.
4. SEO. Используйте на обложке ключевой запрос (фраза, по которой люди ищут информацию). Это увеличит число просмотров ролика.
5. Разнообразие. Не пишите на обложке и в названии ролика одно и то же – так делают дилетанты. Это сразу вызывает сомнения по поводу экспертности канала.
6. Заметность. Смысл обложки в том, чтобы привлечь внимание зрителя: делайте короткие надписи по существу, крупным разборчивым шрифтом – так их будет легче прочитать с телефона.
7. Размер. Обложка автоматически обрежется под параметры 16:9. Если Вы делали ее в другом формате, поместится не все, что планировали или получите картинку с черными полосами по бокам. Видео это тоже касается.
– Описание
Все в той же вкладке “Видео” при нажатии на “Карандаш” появится окошко для описания видео. И прежде чем его сделать, помните, что из 1000 символов, которые Ютуб предоставляет для текста, зрители видят лишь первые 200, когда ищут контент.

Описание к видео – Ваша возможность заявить о себе и показать пользователям всю пользу своего контента. В помощь даю несколько советов для продающего описания.
1. Основная мысль. Чтобы увидеть полное описание, придется его раскрыть. Поэтому главное должно быть сверху, только так можно мотивировать пользователя дочитать до конца или посмотреть ролик.
2. SEO. С помощью описания Вы можете продвигать ролики в топе гугла, если укажете ключевые слова (по ним пользователи ищут ролики в поисковой строке).
3. Смайлики. Не бойтесь использовать эмодзи – это выделяет Ваши видео среди других и помогает визуальному восприятию.
4. Контакты и ссылки. Оставляйте в описании свои дополнительные контакты для связи и ссылки, например, на обозреваемые продукты или полезные ресурсы.
5. Таймкод. Установите временные метки, кликнув по которым человек перейдет на нужный ему момент сюжета. Если видео длится больше часа, формат времени надо указывать из трех делений. То есть, например, “01:25:17”.
– Плейлисты
Плейлисты – это один из инструментов, помогающих задержать посетителя на Вашем канале, более тесно познакомиться с брендом. Если видео на Вашем канале можно структурировать по темам / направлениям / форматам и т.д. – обязательно сделайте это. Для настройки перейдите в Творческой студии во вкладку “Плейлисты”.

Оформляя плейлисты, Вы получите не только плюс в карму, но и возможность продвигать свой канал. А чтобы Вам было легче разобраться, по традиции мои советы:
1. Тематика. Разбейте Ваши ролики по темам. Это облегчит навигацию по каналу пользователям. Также Ютуб предлагает ролики из плейлистов к просмотру вместе с играющим видео, определяя их как релевантные. Это помогает повысить вовлеченность пользователей.
2. Шаблоны. Используйте описание канала и роликов. Добавьте в текст ключевые слова, ссылки на плейлисты, сайт, социальные сети. Чтобы не вставлять каждый раз одни и те же данные, настройте описания по умолчанию.
3. Актуальность. Сделайте плейлисты из роликов с актуальной информацией по годам. Если пользователю вдруг нужно знать какие-нибудь тренды прошлых лет, он с легкостью их найдет.
4. Категории продукта. Если Вы продаете через Ютуб, в плейлистах Вы можете представить видео с Вашей продукцией по категориям товаров. Это очень упрощает поиск ролика, когда человеку нужен конкретный обзор.
– Подсказки
Справа во вкладке “Видео” Вы можете увидеть непонятную, но очень полезную кнопку “Подсказки”. Здесь можно разбавить видео вставками со ссылкой на Ваши плейлисты, другие каналы You Tube, либо адресом Вашего сайта, если Вы являетесь участником партнерской программы.

– Логотип
Для того, чтобы установить логотип бренда, кликнув по которому зрители попадут на главную страницу канала, в Студии выберите “Настройки”. В открывшемся окне перейдите в настройки канала, где найдете “Брендинг”. Логотип может появляться в конце ролика, в момент, который Вы зададите, либо будет виден на протяжении всего сюжета.

Лого – это не просто красиво, но еще и практично. Так как человек, который смотрит ролик, может сразу подписаться на канал. Для этого ему достаточно навести на логотип и нажать соответствующую кнопку. Вам здесь просто нужно знать пару тонкостей:
1. Избегайте кликбейта. Поначалу такой ход может помочь в ранжировании канала, но рано или поздно алгоритм Ютуб поймает и накажет. Но главное – это плохо сказывается на репутации.
2. Соцсети. Упомяните свой инстаграм или другие соцсети соответствующим значком, чтобы привлечь туда новых пользователей.
3. Призыв. Не дайте зрителю шансов уйти с Вашего канала навсегда – прямо в самом водяном знаке дайте призыв подписаться или подключить уведомления.
4. Конечные аннотации. Это то, что зритель видит в конце ролика. Вы можете добавить туда логотип, при наведении на который можно подписаться на Ваш канал.
– Фонотека
Здесь подобраны композиции по жанрам, инструментам и настроению. К тому же это бесплатно. Фонотека находится в разделе “Панель управления каналом” в соответствующей вкладке слева. Перейдите туда и выберите треки для своих роликов.

Ютуб строго наказывает за использование чужой музыки в видео. Если правообладатель обидится, платформа может забирать монетизацию с Вашего видео, воспроизводить видео без музыки или заблокировать видео. В случае повторных нарушений и жалоб правообладателей в бан отправится весь канал. Будьте внимательны, выбирайте треки, где указание авторства не нужно.
Коротко о главном
Как добавить видео в ютуб, разобрались – это проще некуда. Но его мало просто загрузить, важно правильно оформить ролик. И вот тут придется потрудиться, если Вы хотите, чтобы Ваш контент был в топе выдачи и его видело как можно больше пользователей. Для максимальной пользы для своего канала прочитайте другие наши статьи и внедряйте проверенные на практике методы.
По теме:
Как набрать подписчиков в Ютубе: 9 способов + лайфхаки
Оформление канала на Ютуб (38 примеров)
Выводим видео в Топ Ютуб: инструкция + кейс
Реклама на Youtube (сколько стоит и как делать)
Накрутка комментариев YouTube: 12 сервисов + 9 советов
Как разместить видео на Youtube. Учимся размещать видео на Youtube.
Итак, вы решили, что хотите разместить свой интересный видеоролик на YouTube и перед вами встал вопрос — Как разместить видео на YouTube? Сейчас во всём разберёмся по порядку.
Во-первых, регистрируемся здесь. Нажимаем «Войти»,
на открывшейся странице жмём «Cоздать аккуант»
и на открывшейся страничке заполняем простую форму регистрации.
Далее придумываем и вводим пароль (простой для себя и сложный для других, так будет надёжней). Да, кстати – обязательно записывайте все свои логины и пароли в тетрадь, либо заведите для этого дела отдельный блокнот, естественно помечая: что к чему и для какого сайта. Затем жмём «Далее», «создать новый аккуант и завершить». Для того, чтобы подтвердить регистрацию зайдите в указанный при регистрации почтовый ящик и перейдите по ссылке в полученном письме.
Ура! Вы зарегистрированы! Идём далее.
Размещаем видео в YouTube — как разместить?
Для того, чтобы разместить видео, кликаем кнопку «Добавить видео».
На открывшейся странице повторяем то же самое (жмём «Добавить видео»).
Далее выбираем на своём компьютере видеоролик для загрузки на Youtube.
Вписываем название сюжета (любое удобное, по которому его легко можно будет найти, так как от названия напрямую будет зависеть количество просмотров вашего видео. Например, если видео о рыбалке на озере Белое возле деревни Дубровка, то вполне подойдёт название «рыбалка на озере Белое» ну или «Огромный карась с озера Белое», «Отдых в деревне Дубровка. Полный улёт!». Делайте акцент на то, чем вы хотите привлечь зрителя). Также сделайте интересное описание к видео и теги (это слова, по которым видео нужно искать в поиске YouTube), потом выбираем категорию размещения своего видеофайла и нажимаем «сохранить изменения».
Ну вот и всё! Ваш видеофайл успешно добавлен! Теперь вы знаете, как разместить видео на Youtube и сможете радовать пользователей этого сервиса своими творениями!
Для просмотра своего видеофайла наведите стрелочку мыши на свой ник, далее выберете и из выпавшего меню «Мои видео» . Перед вами откроется страничка, на которой вы сможете как посмотреть, так и отредактировать закачанные свои видеофайлы.
Остались вопросы?
Смотрим видео на нашем сайте: «Заработок на Ютуб (YouTube)«
Отличным помощником в написании интересных и познавательных статей является интернет радио. Слушать интернет радио можно прямо на нашем сайте.
Поделиться в соц.сетях:
Как создать свой канал на ютуб и добавить на него видео

На сегодняшний день в интернете существует довольно большое количество различных видео хостингов. Однако бесспорно наиболее популярным из них является YouTube. Ежедневно на него загружается огромное количество различных видеозаписей, регистрируются новые пользователи и создаются новые каналы. И если в какой-то момент вы также решите создать канал на ютубе и поделиться своими видеозаписями с другими пользователями, то первое, что вам нужно будет узнать — это как выложить видео в ютуб с компьютера и телефона? И с этим вам поможет данная статья.
Как создать канал на ютубе с компьютера: пошаговая инструкция
Итак, вы решили стать видеоблогером и создать свой канал на Youtube. Для этого вам прежде всего понадобится учётная запись в Google, ведь ютуб – это их собственность, а потому регистрация здесь проходит только через гугл-аккаунты. Если у вас нет такого аккаунта, то давайте вместе разберёмся, как его создать.
- Для начала перейдите на страницу Youtube или Google (лучше первое, так как в таком случае после регистрации вы автоматически войдёте в свой аккаунт через ютуб).
- В правом верхнем углу найдите синюю кнопку с надписью “Войти ”, нажмите на неё.
- Далее под окном, где вас просят ввести логин, выберите вариант “Создать аккаунт”.
- В появившемся окне вас попросят ввести ваши персональные данные, введите их и нажмите “Далее”.
- Затем вас попросят ознакомиться с политикой конфиденциальности сервиса и подтвердить ваше согласие с ней, сделайте это.
После того как вы дадите согласие, регистрация завершится и у вас появится готовый аккаунт в Google. Этот аккаунт вы можете использовать при регистрации в любых других сервисах и приложениях. Вы можете настроить свой профиль, установить на него аватарку, ввести дополнительные данные или же выставить дополнительные настройки для более удобного использования аккаунта вами, для этого достаточно нажать на кружок, который теперь будет у вас вместо кнопки “Войти”.
Теперь, когда у вас есть аккаунт Google, до того как выложить видео в ютуб вам остаётся лишь один шаг, создание своего канала на Youtube.
- Нажмите на фото вашего профиля (кружок в правом верхнем углу) и в появившемся меню выберите пункт “Настройки”.
- Затем во вкладке “Аккаунт” (которую можно выбрать в меню слева), найдите надпись “Создать канал” и нажмите на неё.
- Затем вас попросят ввести ваши имя и фамилию, они станут дальнейшим названием вашего канала, а потому если хотите какое то оригинальное название, то вводить его надо сейчас.
Вот и всё, после того как вы нажмёте на кнопку “Создать канал” у вас появится свой собственный канал на Youtube. Чтобы изменить его оформление опять нажмите на фото своего профиля и выберите вариант “Мой канал”. После этого перед вами откроется окно вашего канала, где вы можете изменить его внешний вид как вам угодно.
Вы можете создать сразу несколько каналов на ютуб с одного аккаунта. Процесс их создания ничем не отличается от создания первого канала.
Как выложить видео в ютуб с компьютера
Теперь, когда у вас есть свой канал на Youtube вы можете выложить на него своё первое видео. Если у вас есть такое на примете, то вот вам инструкция как выложить видео с компьютера.- Зайдите на страницу Youtube.
- Нажмите на кнопку “Добавить видео”, которая находится в правом верхнем углу рядом с фотографией вашего профиля и выглядит как стрелочка с чертой под ней.

- После этого перед вами появится окно, где вам предложат три варианта на выбор: загрузить видео из Google Фото, начать трансляцию и, конечно же, загрузить видео с вашего ПК.
- Загрузить видео с ПК можно двумя способами: вы можете перетащить видеофайл в окно при помощи мыши, либо же нажать на окно левой кнопкой мыши, после чего перед вами откроется проводник, где вам нужно будет найти ваше видео.

- Перед тем как выложить видео в интернет, вам нужно ещё подготовить его к загрузке на канал, ввести его название и описание, а также по желанию вы можете указать, кто получит доступ к данному видео и выбрать плейлист для него.
- Вы можете воспользоваться вкладкой “Расширенные настройки”, которая находится чуть выше для того, чтобы указать различные дополнительные параметры для вашего видео.

- Кроме этого, вы также можете разместить перевод названия и описания вашего видео во вкладке “Перевод” и настроить показ рекламы во вкладке “Монетизация” (данная функция недоступна на канале с малым количеством видеозаписей, просмотров и подписчиков).

- После того как вы завершите настройку видео, не забудьте нажать на кнопку “Сохранить” вверху окна.
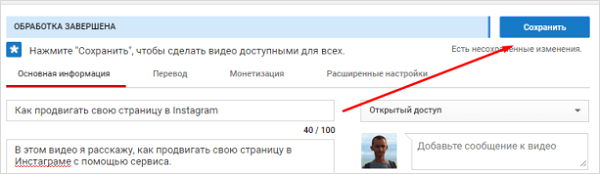
После этого видеозапись будет загружена на ваш канал. На это уйдёт какое то время, которое будет зависеть от размера видеозаписи. Во время загрузки не выключайте браузер и не прерывайте соединения с интернетом.
Если после загрузки видео вы поймёте, что хотите изменить его настройки, то не волнуйтесь, это можно сделать в любой момент. Для этого зайдите на свой канал, найдите интересующее вас видео и справа от него вы увидите кнопку “Изменить”. При нажатии на неё перед вами появится меню, где вы сможете выбрать, что именно вы хотите изменить в нём. Вы можете изменить всё, что угодно от названия, до звука. Кроме этого здесь же вы можете удалить видео, заблокировать его, добавить к нему субтитры и многое другое.
Как выложить видео в ютуб с телефона или планшета
Для того, чтобы добавить видео на свой канал в YouTube необязательно использовать компьютер или ноутбук, вы также можете загрузить видео в ютуб с телефона или планшета, подключенных к интернету. Это очень удобно, так как подавляющее число видео сегодня записывается именно на телефон и куда проще выложить видео напрямую, чем сначала переносить его на ПК и лишь затем загружать в интернет.
Есть два варианта, как вы можете загрузить видео с телефона.
- Через мобильную версию сайта.
- Через приложение.
Чтобы загрузить видео через мобильную версию сайта вамнужно сделать следующее:
- Перейдите на сайт.
- Нажмите на иконку с человечком и авторизуйтесь на сайте.
- После авторизации повторно нажмите на иконку и теперь перед вами должна открыться страница вашего канала.
- Нажмите на красный значок загрузки.

- Далее загрузка видео происходит так же, как и с компьютера.
Загрузка видео через приложение практически идентична загрузке через сайт, но имеет свои отличия. Как она проходит.
- Для начала вам нужно скачать приложение себе на телефон, оно так и называется YouTube.
- При первом запуске приложения вы автоматически войдёте в аккаунт Google, активированный на устройстве, если же на вашем телефоне или планшете выполнен вход в какой-то другой аккаунт, то придётся перезайти на нужный вам через настройки телефона.
- Чтобы загрузить видео на канал нажмите на красную кнопку с изображение видеокамеры в правом нижнем углу.
- В отличие от загрузки через сайт, загружая видео через приложение, вы можете не только выбрать его из галереи, но и запустить видеосъёмку, снять видео и выложить в ютуб напрямую.
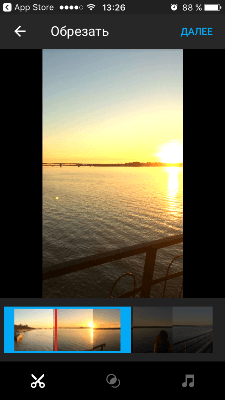
После этого вам останется лишь настроить видео как на ПК и загрузить его.
Тут вы можете узнать, как скачать видео с с Ютуба на Айфон
Как выложить видео в Youtube
Что следует знать, выкладывая видеозапись
Как и у любого другого проекта у видеохостинга YouTube есть свои правила. Они подробно описаны в политике конфиденциальности, однако, далеко не секрет, что крайне малый процент пользователей знакомится с ней, а если и знакомится, то лишь вкратце. А меж тем там содержится весьма важная информация, полезная для владельцев каналов.
Но чтобы вы зря не напрягали свой мозг в попытках найти смысл во всей этой бюрократической писанине и вынести из неё то, что действительно важно, это было сделано за вас.
Наверняка наиболее важной информацией для любого видеоблогера станут причины, по которым его видео или канал могут заблокировать. Таких причин в ютубе всего две:
- Нарушение авторских прав. Если какой-либо видеоролик уже был зарегистрирован в ютубе, то его повторная загрузка будет считаться правонарушением и его заблокируют. С данным пунктом следует быть весьма внимательным, так как разместить видео на ютубе бесплатно может любой желающий, а потому если вы загружаете видеоролик, снятый не вами, то проверьте, не опередил ли вас кто-то. Разными считаются ролики с разной озвучкой или же видеорядом. Вы можете полностью брать лишь фрагменты чужих видео не больше десяти секунд.
- Неподобающий контент. Неподобающим считается контент, нарушающий те или иные социальные или даже правовые нормы. Конкретно в ютуб запрещены видеоролики, содержащие эротику или порнографию, насилие в любых его формах, нетерпимость к людям по какому-либо признаку (расизм, сексизм и т.д.), пропаганда наркотиков, курения, алкоголизма, терроризма или же нарушения правопорядка. Будьте осторожны, так как за некоторые из данных причин вас могут не только заблокировать, но и привлечь к административной ответственности.
За нарушение любой из этих причин видео будет заблокировано. Что же касается блокировки канала, то за каждое нарушение вам будет даваться так называемый страйк, когда таких страйков у вас наберётся три — канал будет забанен. Длительность бана определяет администрация хостинга, и зависеть она будет от серьёзности нарушений, их частоты и количества банов полученных до этого. К слову, страйки также пропадают спустя какое-то время, и это время также зависит от серьёзности нарушения.
Как скачать видео с Youtube: видео
Данная статья была написана с целью помочь начинающим видеоблогерам разобраться в основах их ремесла и рассказать о том, как создать канал на ютубе и как выложить видео в ютуб с компьютера или телефона впервые. Дальнейший же успех вашего канала будет зависеть лишь от ваших собственных стараний и идей.
Похожие статьи:
Как выложить видео в ютуб с телефона – Очень просто
Не удивительно, что аудитория мобильных пользователей YouTube уже перешагнула за 60%, поэтому разработчики сервиса активно внедряют обновления для портативных гаджетов……….
Все чаще блогеры используют свои телефоны не только для просмотра или съемки роликов, но и → для добавления новых видео в Ютуб ! ……
Введение — зачем это делать ?
Не секрет, что эта крупнейшая рекламная платформа, где каждый может создать собственный канал и начать зарабатывать. Например, обычный ролик британской семьи набрал с первых дней несколько миллионов просмотров, а общий доход ролика составил $260 000 и это только на просмотрах.
Таким образом, каждый может залить видео на Ютуб с телефона ← и получить за это солидные деньги !!!
Любой ролик позволяет :
- увеличить охват аудитории
- привлечь новых зрителей и познакомить их с брендом
- а также улучшить продажи.
Не важно, где вы находитесь, ведь можно выполнять всю работу через телефон. Ниже мы рассмотрим пошаговые инструкции по добавлению видео через мобильные устройства ⇓⇓⇓
Первый шаг. Скачайте Приложение
Инструкция по установке на Android: ↓↓↓
- заходим в Play Market и вводим в поиске «приложение YouTube»;
- скачиваем последнюю версию для вашего устройства;
- дожидаемся окончания процедуры установки.
Обратите внимание, что на многих телефонах эта программа является стандартной, поэтому вы можете найти ее в меню с приложениями.
Кстати — Советуем Мега Интересную статью 😉 ↓
Читать
Второй шаг. Регистрация и вход в аккаунт
Отлично, если у вас уже есть готовый аккаунт на Ютубе, а также канал. Теперь вы просто можете войти через приложение и приступить заливке ролика.
Но, если это ваше первое знакомство с сервисом , то для размещения здесь контента потребуется аккаунт и канал.
Простая инструкция по регистрации: ↓↓↓
- заходим в приложение и открываем «Настройки», где нужно выбрать «Вход»;
- в меню появятся доступные аккаунты на Google, которые можно использоваться для входа;
- для регистрации нового аккаунт нажимаем «Добавить» и следуем инструкциям помощника.
После этого у вас появится общий для всех сервисов от Google логин. Его вы можете использоваться для входа в приложения.
После этого в меню появятся характеристики вашего профиля, а также в настройках будет функция «Добавить канал». Вы регистрируете новый проект, куда и будете добавлять в последствие ролики.
КАЛЬКУЛЯТОР ЗАРАБОТКА
Третий шаг. Выкладываем ролик
Это заключительный этап, который позволит загрузить нужные видео на канал. Этот способ придется кстати, если нужно срочно добавить ролик или выполнить какие-либо правки на канале.
Обратите внимание !
Для современных смартфонов с полно форматным экраном не составит труда зайти в свой аккаунт через браузер и загрузить ролик через стандартный интерфейс.
В свою очередь, все эти действия можно проделать намного быстрее через приложение.
Как выставить видео через телефон:↓↓↓
- для начала откройте приложение на телефоне;
- нажмите на значок загрузки в верхней части панели инструментов;
- выберите путь к файлу;
- пропишите название, описание, теги и дождитесь загрузки файла;
- теперь можно внести правки через редактор и сохранить.
На отпуске, дома или на работе – не важно, где, вы находитесь, ведь теперь запросто можно добавить видео на Ютуб, если под рукой есть мобильный телефон.
Как выложить видео на Ютуб с компьютера
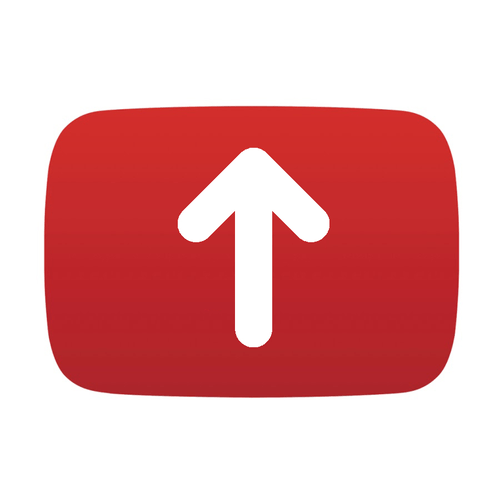
Видеохостинг YouTube – это самая известная площадка, на которой можно размещать свои видеоролики. Именно поэтому каждый человек, который решил завести свой видеоблог или хочет просто снимать свои видео сразу же бежит на Ютуб. Если же вы одни из таких людей, но не знаете, как разместить свой ролик на Ютубе, эта статья расскажет вам, как это сделать.
Как загрузить видео на свой канал в Ютубе
Загрузка видеозаписи на сервис YouTube происходит очень просто, большинство пользователей даже справляется с этим самостоятельно, ну а пользуясь инструкцией, так и вовсе каждый сможет.
Важно понимать, что только зарегистрированный пользователь данного сервиса, имеющий свой канал, может добавить видеоролик.
Уроки:
Как зарегистрироваться на Ютубе
Как создать канал на Ютубе
- Абсолютно на любой странице сайта, будь то главная или страница канала, в верхнем правом углу будет активна кнопка «Добавить видео». Именно ее вам и нужно нажать.
- На следующей странице вы можете приступить к выбору видеоролика на своем компьютере, который будет размещен на Ютубе, нажав на соответствующую кнопку — «Выберите файлы для загрузки». Также вы можете, открыв Проводник на компьютере, перетащить нужную видеозапись в эту же точку.
- После того как вы определились с добавляемой записью, вам необходимо будет подождать пока она загрузится на сайт, а после обработается. Длительность данного процесса напрямую зависит от формата и длительности самого ролика.
- По итогу вам остается нажать кнопку «Опубликовать», что находится в верхнем правом углу, чтобы окончательно залить видео на YouTube.
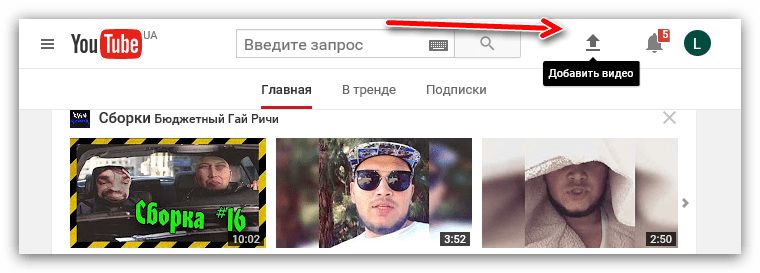
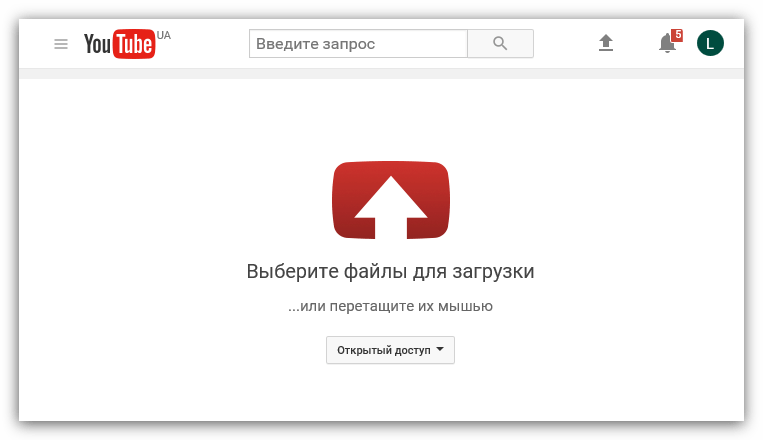
Обратите внимание: На этом этапе, вы можете выбрать тип доступа к загружаемому файлу. Выбирается он в выпадающем списке чуть ниже указанной надписи.


После выполнения всех указанных выше действий ваша запись будет добавлена на просторы необъятного Ютуба. Но, так как на нем находится столь много роликов, ваш запросто может среди них затеряться. Если же вы хотите набирать просмотры и становится популярней, то вам необходимо в обязательном порядке добавлять информацию о вашем ролике, к слову, делать это можно как раз в момент загрузки и обработки видео, что поможет не только привлечь потенциальных зрителей, но и скоротать время ожидания.
Добавление основной информации о ролике
Итак, во время добавления вашего ролика вы можете не тратить время впустую, а заняться заполнением основной информации, что позволит привлечь больше зрителей. Да и в целом, если эти поля оставить незаполненными, то видеозапись попросту нельзя будет опубликовать, так что, как ни крути, но заполнять их нужно.
Будем двигаться по порядку, и начнем мы с названия. Здесь вы должны указать наименование вашего ролика, передав всю его суть в пару словах. Например, если ролик у вас про прикол с рекламой кроссовок, то так и назовите это самое видео.
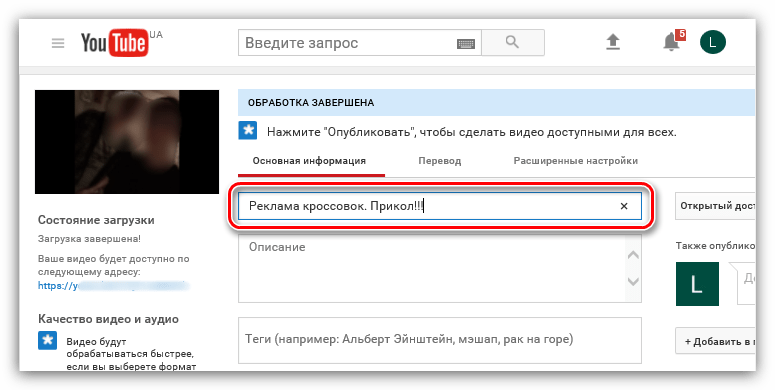
В описании вам необходимо будет указать информации о видео более детальней. Не скупитесь на слова, чем больше их будет, тем вероятней ваш ролик посмотрит большее количество зрителей.
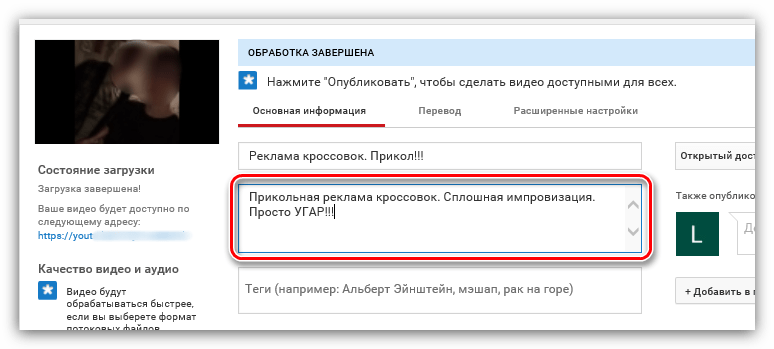
Совет: Не используйте заумные слова и по большей части пользуйтесь сленговыми выражениями. Это увеличит шанс на нахождения вашего ролика в поисковой системе при введении соответствующего запроса.
Теги – это одно из самых важных полей. Здесь вы должны указать ключевые слова, по которым зритель вас найдет. Следите за тем, чтобы теги соответствовали содержимому ролика, так как в противном случае вас могут заблокировать. Если речь идет про все ту же прикольную рекламу кроссовок, то рекомендовано использовать следующие теги: «кроссовки», «реклама», «прикол», «угар», «смешно», «вечеринка», «туса». Как видно, все слова соответствуют видеоролику и вполне выражают происходящие.
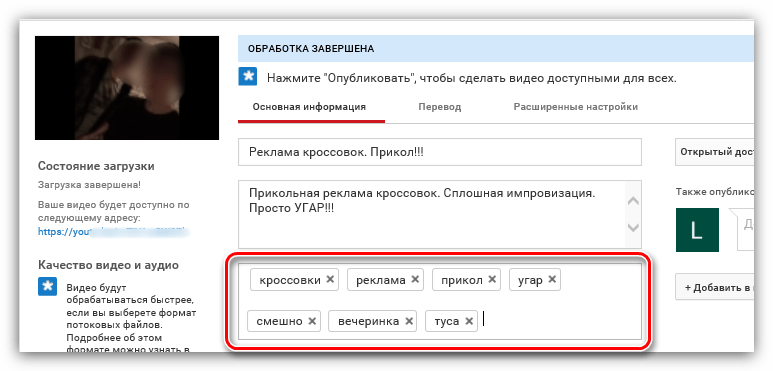
Со значками видео все просто, выбирайте понравившийся и двигайтесь дальше – к выбору типа доступа.
Тип доступа можно было установить еще в момент выбора самого ролика для загрузки, но можно это сделать и сейчас. Просто в выпадающем списке выберете один из вариантов:
- Открытый доступ – ваше видео сможет просмотреть каждый желающий.
- Доступ по ссылке – ваше видео смогут просмотреть только в том случае, если зритель перешел непосредственно по указанной ссылке.
- Ограниченный доступ – ваш ролик можете просматривать только вы и никто больше.
Следующим этапом будет выбор публикации – только на Ютубе или и в других социальных сетях. Суть очень проста, если вы, например, хотите опубликовать ваше видео на стене в Твиттере, то поставьте галочку рядом с соответствующим пунктом и впишите, по желанию, комментарий к записи. А после нажатия кнопки «Опубликовать», ролик появится на вашей стене.
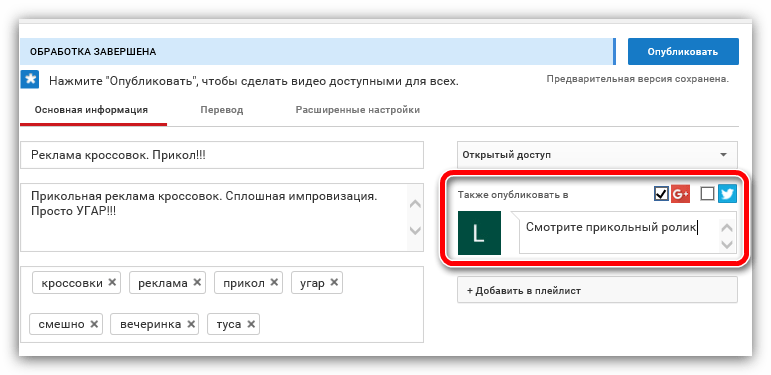
Последний пункт – это добавление в плейлист. Тут все просто, если у вас есть созданный плейлист, то просто выберете его, а если нет, то можете его создать. К слову, последние два пункта совсем необязательны и их можно запросто пропустить.
Читайте также: Как создать новый плейлист в Ютубе
Заключение
По итогу вам остается всего лишь нажать на кнопку «Опубликовать» и ваш ролик будет размещен на Ютубе. В зависимости от выбора типа доступа, его смогут просмотреть все зрители, те, кто перешли по ссылке, или только вы. В любом случае, стоит указывать основную информацию про ролик, и к этому делу стоит подходить с полной серьезностью. Тем более, если вы выкладываете его в надежде, что его просмотрит как можно больше пользователей.
 Мы рады, что смогли помочь Вам в решении проблемы.
Мы рады, что смогли помочь Вам в решении проблемы. Опишите, что у вас не получилось.
Наши специалисты постараются ответить максимально быстро.
Опишите, что у вас не получилось.
Наши специалисты постараются ответить максимально быстро.Помогла ли вам эта статья?
ДА НЕТКак разместить видео с YouTube на IGTV
IGTV — это новая модная платформа Instagram для размещения вертикального видео. Для брендов и влиятельных лиц IGTV — это возможность публиковать новый контент и привлекать пользователей, впервые изучающих приложение. Но создавать новый контент сложно, и если вы много вложили в свой канал YouTube, возможно, вы захотите перенести существующие горизонтальные видео на IGTV.
IGTV требует, чтобы видео было 9:16, и не имеет встроенных инструментов для изменения размера видео.В результате, если вы попытаетесь опубликовать горизонтальное альбомное видео, оно будет обрезано до узкой средней части экрана. В этом уроке я покажу вам, как репостить видео с YouTube в IGTV, не обрезая видео.

В этой статье используется Kapwing, бесплатный онлайн-редактор видео и фотографий. Он идеально подходит для репоста видео на YouTube, потому что вы можете импортировать прямо с YouTube, вместо того, чтобы загружать и повторно загружать видео. Kapwing поддерживает фотографии, GIF и видео размером до 300 МБ и продолжительностью 30 минут и работает на любом устройстве (телефоне, компьютере или Chromebook) и ОС.
Вариант A) Измените размер видео, добавив отступы
Откройте приложение Kapwing Video Resizer и вставьте URL-адрес YouTube, который хотите импортировать. Затем выберите опцию IGTV на левой панели.

Вы можете выбрать белый или черный отступ, чтобы он отображался над и под видео. Стрелки под предварительным просмотром видео позволяют увеличивать масштаб и регулировать положение видео на экране. Вы также можете сократить видео с помощью кнопки в верхнем левом углу.
Как только превью будет выглядеть правильно, просто нажмите кнопку СОЗДАТЬ, чтобы обработать видео, загрузить его и опубликовать в IGTV.
Вариант Б) Поверните видео
Откройте инструмент Kapwing Rotate video и вставьте URL-адрес вашего видео YouTube, чтобы импортировать его. Когда ваше видео загрузится, используйте элементы управления на левой панели, чтобы повернуть видео на 90 градусов.

Поскольку создавать и редактировать вертикальное видео 9:16 сложно, многие создатели начали публиковать повернутые горизонтальные видео на своих каналах IGTV, так что ваше видео отлично подойдет.Нажмите «СОЗДАТЬ», чтобы загрузить повернутое видео и опубликовать его в IGTV.
.Как опубликовать прямое видео с Facebook на YouTube — Stonemaier Games
15 июля 2019 г. | 10 комментариев
Вот уже 18 месяцев я провожу еженедельные одночасовые сеансы Facebook Live на странице Stonemaier Games в Facebook. Это мой предпочтительный метод живого видео. Однако не все хотят смотреть видео на Facebook (в прямом эфире или иначе). Кроме того, на YouTube есть элемент постоянной видимости, который Facebook просто не воспроизводит (поэтому я буду отправлять обзорные копии игр только организаторам трансляций, если они также размещают видео на YouTube).
Ранее я пытался перенести живое видео из FB на свой канал YouTube, но мне это не удалось. Но теперь, благодаря Дасти из The Mill, я знаю, как загрузить видео в Facebook Live (а затем загрузить его на YouTube — это простая часть). Это не дает видео высокой четкости, но это нормально — на самом деле это значительно ускоряет весь процесс, поскольку видео не слишком велико.
Вот инструкции Дасти о том, как разместить ваше видео с Facebook Live на YouTube (с некоторыми изменениями, внесенными мной):
1.Откройте браузер Chrome (я предполагаю, что в других браузерах есть способ сделать следующее, но некоторые команды в них могут отличаться)
2. Зайдите на свою страницу в Facebook.
3. Щелкните Видео на левой боковой панели.

4. Щелкните еженедельную прямую трансляцию, которую вы хотите загрузить.

5. На панели инструментов браузера измените www. до м. (Теперь вы должны быть в мобильной версии.)

6. Нажмите Ctrl + Shift + C. (Это открывает инструменты веб-разработчика.)
7. Щелкните по самому видео. Когда вы наводите курсор на него, вы должны заметить, что он становится синим.

8. В тарабарщине кода справа вы должны заметить, что теперь вы видите содержимое тега

9. Видео теперь откроется в новой вкладке, но вы увидите три точки, выровненные по вертикали на видео в правом нижнем углу. Если вы нажмете на нее, одним из вариантов будет «скачать».

10. После завершения загрузки вы можете загрузить видео на YouTube, как обычно. Благодаря давнему совету Эда Барафа из Pencil First Games, мне нравится добавлять свое собственное изображение для видео вместо эскиза по умолчанию, особенно для видео с низким разрешением, например:
Вот и все! Большое спасибо Дасти за то, что он провел меня через эти шаги — я очень ценю это.Возможно, есть более автоматизированный способ сделать это — если вы знаете способ, не стесняйтесь делиться в комментариях!
Если вы получаете выгоду от 100 статей, которые Джейми публикует в своем блоге каждый год, подумайте о поддержке этого контента!
.