Как сделать интро для канала. Intro для видео на YouTube
Привет, друзья. Меня зовут Катерина, я один из преподавателей бесплатной школы видеоблогеров. И сегодня я расскажу что такое интро для канала на YouTube и как его создать.
Интро — это небольшая видео-заставка в начале вашего видеоролика, часто она идёт не в самом начале видео, а после небольшего вступления, например после того как озвучена тема ролика — такой вариант интро вы можете увидеть на нашем канале бесплатная школа видеоблогера, например в этом видео. Само слово интро — это английское слово которое можно перевести как “вступление или введение”, поэтому можно встретить различные варианты как называют интро русскоговорящие ютуберы — это и открывашка, и начальные титры, и вступление, и так далее. Основная цель интро это способствовать узнаванию ваших видео, то есть если у вас на канале все видеоролики начинаются с одинакового интро, или например видео из одного плейлиста начинаются с узнаваемого интро, которое сделано в том же стиле как и остальной дизайн канала, то у зрителя не возникнет сомнений кто автор видео, даже если он встретит ваше видео не на самой платформе ютуба, а например встроенным на сайте или в соц.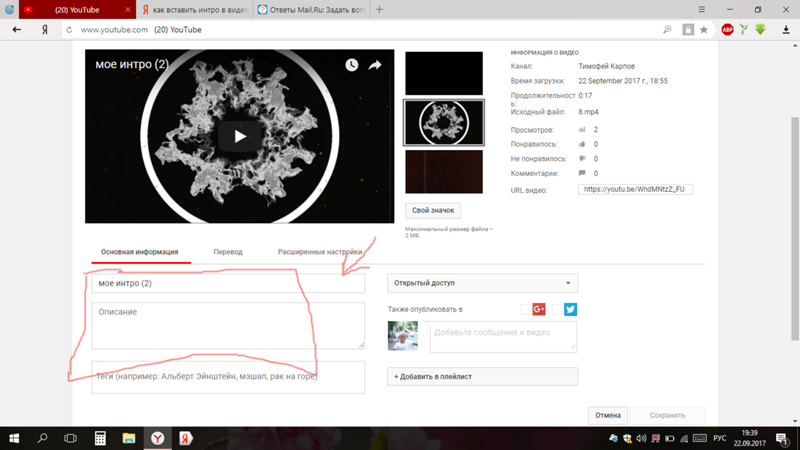 сети.
сети.
Длина интро должна быть 2-5 секунд, времена длинных интро давно прошли, и теперь зритель хочет поскорее приступить к просмотру содержания видео и не хочет тратить время на просмотр эффектов видеоредактора которые освоил владелец канала. В 2018 году уже можно встретить интро которые совсем не занимают хронометраж видео — они сделаны на прозрачном фоне и появляются на экране просто поверх основного видео. Такой формат интро отлично подойдёт для разговорных роликов с актёром в кадре, когда интро можно совместить со приветствием автора канала.
Так как же сделать интро для своих видео — самый простой вариант — это заказать интро в месте с аутро и титрами у профессионального моушен-дизайнера. Вариант попроще это скачать готовый шаблон подходящий по теме и стилю к вашему каналу. Третий способ — освоить программу для создания интро и сделать всё самому. Какой из способов выбрать — решать вам.
Сегодня вы что такое интро для видео на канале. Если видео вам понравилось — ставьте лайк. Поделитесь своими мыслями в комментариях — используете ли вы интро в своих видео на ютуб и почему? Всем спасибо за внимание Всем пока
Поделитесь своими мыслями в комментариях — используете ли вы интро в своих видео на ютуб и почему? Всем спасибо за внимание Всем пока
Интро для Ютуба — как сделать онлайн и бесплатно
Привет, друзья! Сегодня в этой статье я расскажу и покажу вам, как можно сделать интро для Ютуба онлайн и абсолютно бесплатно. На самом деле программ по созданию интро для видеороликов очень много. Я перепробовала несколько сервисов и мне понравился больше всего сервис Flixpress, так как там можно сделать интро очень быстро и без заморочек.
Если вы хотите, чтобы ваши ролики на Ютубе выделялись, то читайте эту статью до конца, и вы узнаете, как можно за 5 минут сделать себе прикольную заставочку.
Что такое интро?
Интро – это короткая видео заставка в начале видео, которая сопровождается музыкой и определённым текстом, который является лично вашим. Благодаря интро ваше видео будет выделяться среди обычных видео и будет обозначать, что это ваше уникальное авторское видео.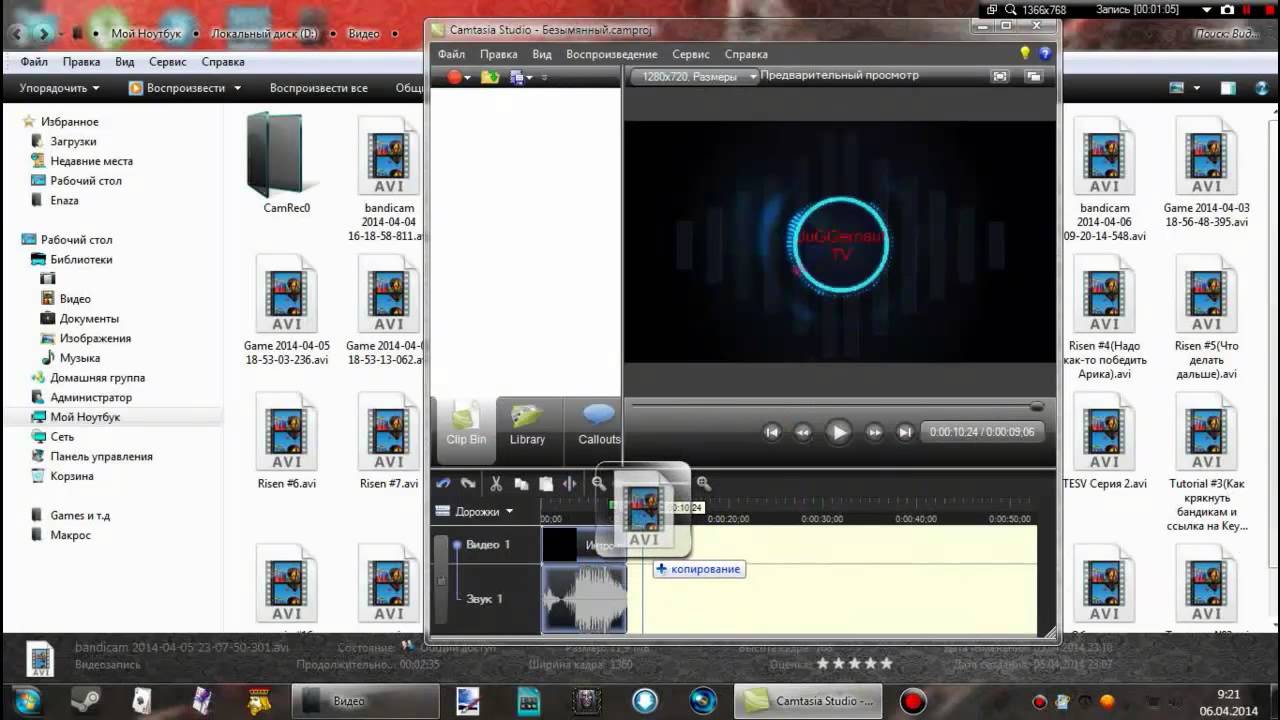 Также интро позволяет повысить узнаваемость вашего канала и вас в целом, как автора и эксперта в какой-либо теме.
Также интро позволяет повысить узнаваемость вашего канала и вас в целом, как автора и эксперта в какой-либо теме.
Главное, чтобы ваше интро не было долгим и слишком скучным, иначе все ваши посетители будут специально его проматывать вперёд или вовсе не станут смотреть видео. Оно должно быть не дольше 10 секунд, а лучше не более 5, так как оно отнимает драгоценное время человека.
Пример такого интро для Ютуба вы можете посмотреть в моём видеоролике ниже:
Создание интро для канала Ютуб
Сделать интро для Ютуба онлайн очень легко. Программа для создания интро называется Flixpress. Я уже давно знаю об этом сервисе и иногда пользуюсь им для создания интро для своих роликов.
Чтобы зайти на этот сервис перейдите по этой ссылке. Сам сервис является не российским, поэтому он будет весь на английском языке. Если вы не понимаете английский язык, вы можете перевести сайт на русский язык, кликнув по сайту правой кнопкой мыши и нажав в выпадающем меню « Перевести на русский»
Если вы не понимаете английский язык, вы можете перевести сайт на русский язык, кликнув по сайту правой кнопкой мыши и нажав в выпадающем меню « Перевести на русский»
После того, как вы зайдёте вам нужно будет зарегистрироваться в этом сервисе.
После регистрации вам будет выдан бесплатный план и будет дано вам бесплатно только 2 минуты. Получается, что на 2 минуты вы сможете сделать 12 интро, если ваше интро будет длиться по 10 секунд. Я думаю, что вам этого вполне хватит. У меня до сих пор остались бесплатные минуты и за это время я сделала несколько разных интро для своих роликов.
Готовые интро для Ютуба
Теперь вы спускаетесь чуть ниже на сайте и видите перед собой различные шаблоны для интро на разный вкус и цвет. Если вы подведёте мышкой к каждому интро, то оно начнёт проигрываться автоматически, тем самым вы выбираете нужное вам интро.
На бесплатном плане у вас будет 15 бесплатных интро на выбор. Я думаю этого вполне достаточно, чтобы выбрать подходящее и хорошее интро.
Если же вы уже выбрали понравившееся интро, то вы нажимаете на него. Перед вами появляется окно с проигрыванием этого шаблона интро.
В этом окне вы нажимаете на кнопку под названием «Customize Now» и перед вами появляется окно с дальнейшими настройками этого шаблона. Здесь нам нужно отредактировать цвет шаблона, текст и музыку.
В первом поле «Color» вы выбираете нужный вам цвет интро:
Во втором поле «Text Line» нужно выбрать текст интро первой строки на данном шаблоне:
В третьем поле «Bottom Line» мы прописываем текст интро второй строки в данном шаблоне:
Далее мы выберем нужную нам музыку для интро, которая будет проигрываться в этом шаблоне. Для этого мы нажимаем «Add Audio»
После этого появляется страница, где есть много различных вариантов для музыки. Вы нажимаете на верхние синие кнопки по очереди и прослушиваете каждую мелодию нажав кнопку « LISTEN». Если вам понравилась одна из мелодий, то далее вы нажимаете кнопку «CHOOSE»:
Если вам понравилась одна из мелодий, то далее вы нажимаете кнопку «CHOOSE»:
После нажатия «CHOOSE», эта мелодия у вас появилась в окне с настройками:
Теперь вам осталось выбрать качество интро, нажав на кнопочку «720р» и нажимаете кнопку «CREATE PREVIEW»:
После этого у вас появляется окошко, где пишется, что ваше интро готово и вы можете его посмотреть, нажав на кнопку «View My Previews»:
После этого появится страница со всеми вашими интро, которые вы делали до этого. Если вы до этого не делали интро, то появится одно ваше интро во вкладке «My Previews»:
Вы нажимаете на это интро и оно начнёт проигрываться уже готовое:
Теперь вам нужно скачать готовое интро. Для этого вам нужно вернуться в «My Previews» и нажать на «Download and Share» и «Download SD» и видео начинает скачиваться:
Ваше интро для Ютуба готово! После этого вы найдёте своё интро на компьютере в папке «Загрузки» и можете скачать его на рабочий стол или в отдельную папку.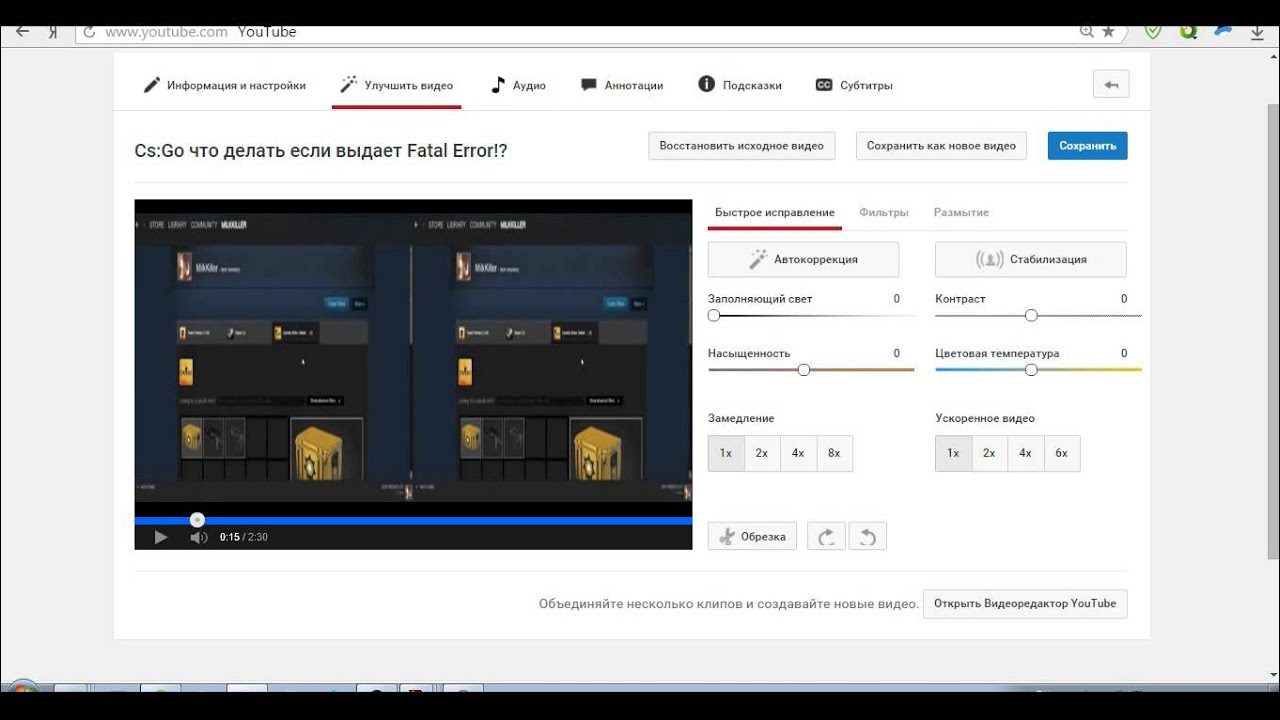
Теперь вы смело можете вставлять своё интро в начале своего видеоролика на Ютубе.
Если вы продвигаете свой Ютуб канал, то ваше интро будет вас уникализировать и вы будете выделяться среди всех остальных. Я считаю, это отличная штука для тех, кто продвигает свой бренд, а также для тех, кто продвигает партнёрские программы.
Если вам интересна тема Ютуб продвижения, то могу посоветовать очень полезный практический воркшоп от Александра Гасса — лучшего специалиста по Ютубу «Как зарабатывать на партнерских программах с помощью Ютуб«.
В этом воркшопе вы узнаете о лучших партнёрках, которые лучше всего продаются. А также получите ещё несколько бонусов, как делать молниеносные продажи на подписных страницах и многое другое. Сейчас идёт скидка на этот воркшоп, поэтому успейте приобрести выгоднее.
Заключение
Я надеюсь эта статья была для вас полезна. Я пересмотрела много различных вариантов создания интро для Ютуба и мне показалось, что это самый простой вариант, дабы сэкономить своё время.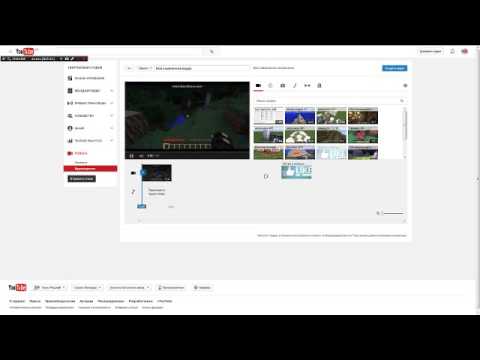 Можно, конечно, создавать очень крутые видео заставки для видео на Ютуб,но это уже совсем другая история))
Можно, конечно, создавать очень крутые видео заставки для видео на Ютуб,но это уже совсем другая история))
Кстати, если вы не хотите вообще заморачиваться с интро или вы хотите сделать очень крутое интро, то вы можете заказать интро специалисту на бирже фриланса work-zilla, где вам за несколько часов сделают очень прикольное и уникальное интро по вашему пожеланию.
На этом всё, разрешите раскланяться. Обязательно подписывайтесь на новости моего Блога здесь, чтобы не пропускать мои новые полезные статьи на моём Блоге.
Напишите в комментариях, получилось у вас создать интро или напишите, какую информацию вы бы хотели видеть в следующих статьях! Задавайте вопросы, не стесняйтесь!
P.S. НЕ ЗАБУДЬТЕ скачать мой бесплатный pdf бонус 5 удалённых профессий будущего, где я рассказываю о тех удалённых профессиях, которые будут очень актуальны в нашем будущем и которые будут приносить самые большие доходы.
Благодарю вас за внимание!
Я вам желаю удачи и до встречи с вами в следующих моих статьях!
С любовью, Вера Ангел
Поделитесь статьей в социальных сетях
Как создать интро для видео на YouTube
By Elva | Nov 13,2018 13:59 pm
Сегодня мы покажем вам, как создать собственное интро для вашего канала или видео YouTube.
На самом деле, интро всегда используется для того, чтобы познакомить пользователей с каналом или некоторыми ключевыми моментами видео. Качество интро напрямую определяет, продолжит ли пользователь смотреть ваше видео дальше. Более того, факты говорят, что отличное интро для YouTube может увеличить количество зрителей почти на 70%, чем простое видео без него. Убедительно, не правда ли?
Мы должны кое-что уточнить:
Это доступное для всех ПО для создания интро YouTube.
Так что, если вы обычный пользователь, то вам, действительно, понравится инструкция с простыми действиями. Выполните их, чтобы создать анимацию логотипа, кинетическую типографику и 3D-видео и т. д.
Теперь, давайте приступим.
Filmora Video Editor — Создание интро для YouTube без дополнительного опыта и знаний
В отличие от онлайн программ для YouTube интро, Filmora Video Editor или Filmora Video Editor для Mac предлагает своим пользователям огромное пространство для настройки интро для YouTube, Facebook, Vimeo и других социальных платформ. Вы можете выбрать эффекты из встроенных шаблонов, которые постоянно обновляются в магазине эффектов и автоматически загружаются, или настроить эффекты интро вручную. Таким образом, эта программа идеально подходит для начинающих, полупрофессионалов и даже профессионалов.
Вы можете выбрать эффекты из встроенных шаблонов, которые постоянно обновляются в магазине эффектов и автоматически загружаются, или настроить эффекты интро вручную. Таким образом, эта программа идеально подходит для начинающих, полупрофессионалов и даже профессионалов.
Основные характеристики
- Широкий диапазон инструментов редактирования. Данное ПО оснащено всем необходимым для полной настройки видео. Вы можете обрезать, разделять, соединять, и т. д. видео; настроить яркость, насыщенность, контрастность, оттенок, соотношение сторон и скорость.
- Более 200 эффектов. В Filmora вы найдете более 200 эффектов для интро, включая фильтры, текстовые титры, переходы, музыку, наложения, разделение экрана и т. д.
-
Качество HD. Независимо от того, вы учитель или музыкант на YouTube, с Filmora Video editor вы получите качество видео 4K.

- …
Как создать Youtube интро в Filmora Video Editor?
Шаг 1. Следуйте инструкциям на экране для завершения процесса установки, затем запустите Filmora Video Editor. Выберите соотношение сторон (4:3 или 16:9) для вашего видео и войдите в «Full Feature Mode», нажав на него в главном экране.
Шаг 2. Добавьте видеоролик YouTube в медиатеку следующим образом:
— Нажмите «Import Media File Here» в середине панели;
— Нажмите «Import», а затем выберите источник для загрузки медиафайлов;
— Непосредственно перетащите видео, изображения или аудио файлы в медиатеку.
После загрузки файлов в медиатеку, можно перетащить нужный видеофайл на временную шкалу для редактирования.
Шаг 3. Теперь пришло время для настройки интро:
— Добавление текста/титров к видео
Выберите опцию «Text/Credit» на временной шкале для добавления текста и заголовка к вашему видео. Перетащите его на временную шкалу и создайте субтитры, нажав на «Subtitles». Вы также можете настроить продолжительность этого видео с текстом, который вы добавили. Можно укоротить длительность и настроить положение, в котором будет отображаться текст.
Перетащите его на временную шкалу и создайте субтитры, нажав на «Subtitles». Вы также можете настроить продолжительность этого видео с текстом, который вы добавили. Можно укоротить длительность и настроить положение, в котором будет отображаться текст.
Дважды щелкните по тексту, который вы хотите добавить на временную шкалу, в окне появится возможность настройки. Вы можете выбрать цвет и тип шрифта для текста, кроме этого, это возможно сделать, нажав на опцию «Customize». После настройки текста, который вы выбрали, просто перетащите кадр в окно предварительного просмотра и настройте положение текста.
— Добавление фильтров к видео
Нажмите на кнопку «Filters» , перетащите необходимый фильтр на временную шкалу, в то место, в котором он должен применяться. Переместите курсор вперед и назад на видео, чтобы убедиться, что эффект находится в нужном моменте.
— Apply Overlays to Video Intro
Нажмите на «Overlays» и вы можете выбрать эффекты для интро.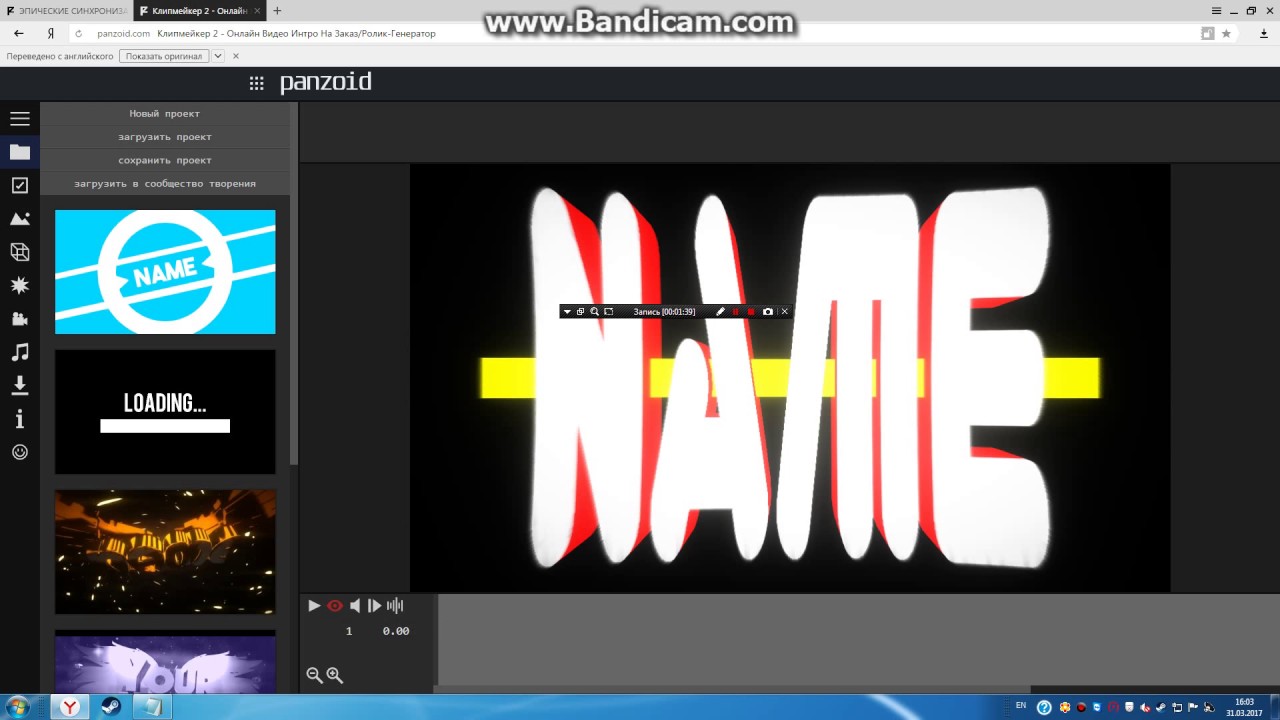 Или щелкнете правой кнопкой мыши на видео и выберите «Apply to PIP» для установки наложения на интро для видео.
Или щелкнете правой кнопкой мыши на видео и выберите «Apply to PIP» для установки наложения на интро для видео.
Вы изменять наложения/фильтры. Для изменения длительности, перетащите край значка. Вы также можете изменить исходную плотность от 0 до 100, что поможет вам сделать фильтр более прозрачным более низким значением.
Шаг 4. Теперь, уникальное интро создано, нажмите кнопку «Export» и выберите «YouTube» для загрузки видео на свой аккаунт YouTube.
[Внимание] Если вас не устраивает видео, вы можете использовать Filmora Video Editor для редактирования видео, используя еще больше специальных эффектов. Здесь вы найдете инструкцию, как редактировать (разделение, обрезка, соединение, и т. д.) видео.
Подведем итоги.
Выше описан полный процесс создания интро для YouTube видео.
А теперь мы хотели бы узнать:
Есть ли у вас вопросы по поводу этого процесса? Или, может быть, вы знаете способ для упрощения этого процесс, о котором мы не упоминули?
Или, может быть, у вас есть подходящий совет по использованию Filmora Video Editor, который мы не включили в эту статью?
В любом случае, сообщите нам, оставив комментарий ниже.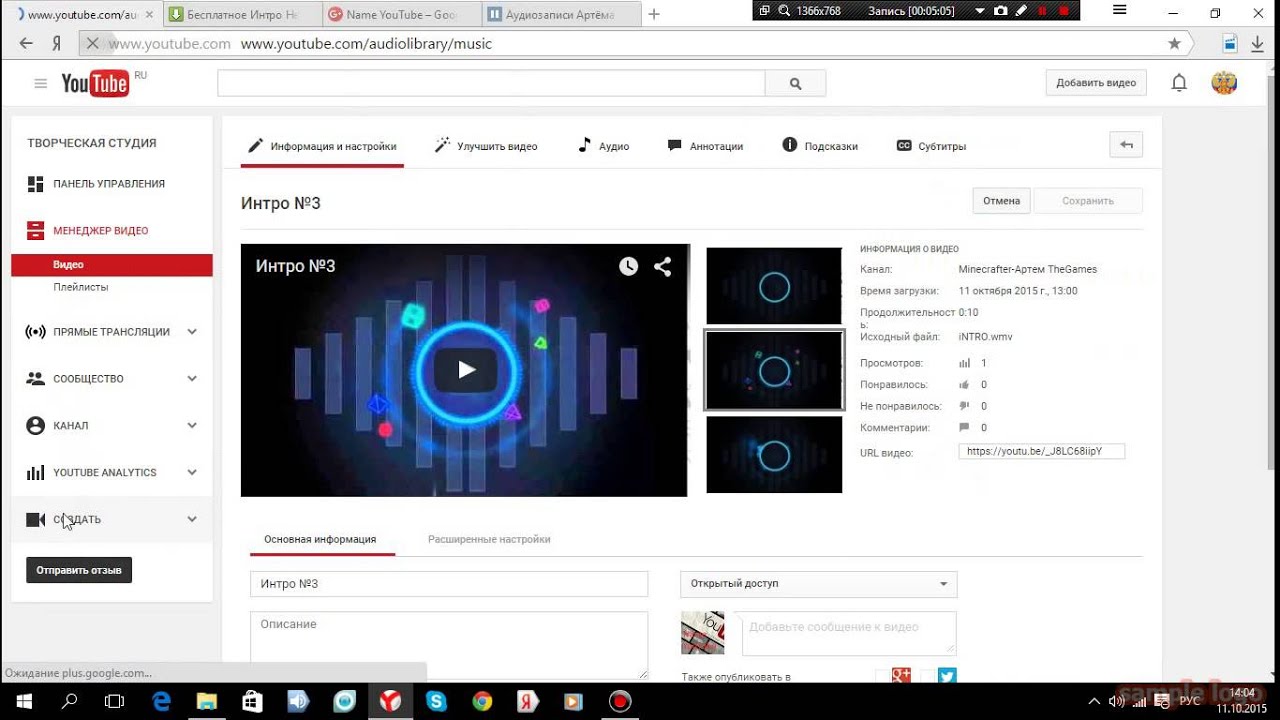 Если вы еще не загрузили бесплатную пробную версию вышеуказанного ПО, просто нажмите на ссылку ниже.
Если вы еще не загрузили бесплатную пробную версию вышеуказанного ПО, просто нажмите на ссылку ниже.
Related Articles & Tips
Добавляем YouTube видео на сайт — как вставить видео с ютуба
Вы решили добавить видео с YouTube на свой сайт? Это хорошая идея, ведь оно поможет обогатить ваш контент и даст посетителям больше информации. Добавление YouTube видео в разделы сайта «О нас» и «О продукте» значительно облегчает изучение информации о вашей компании и деятельности. Давайте разберем как это правильно сделать.
Почему не HTML тег video?
Стандарт HTML 5 имеет встроенный тег video, который позволяет вам добавлять видео на веб-страницу, указав его расположение в теге source. Однако есть риск, что браузер пользователя не будет поддерживать формат вашего видео, да и добавление нескольких источников довольно хлопотно.
Знание того, как встроить видео YouTube в HTML страницу, избавит вас от многих проблем.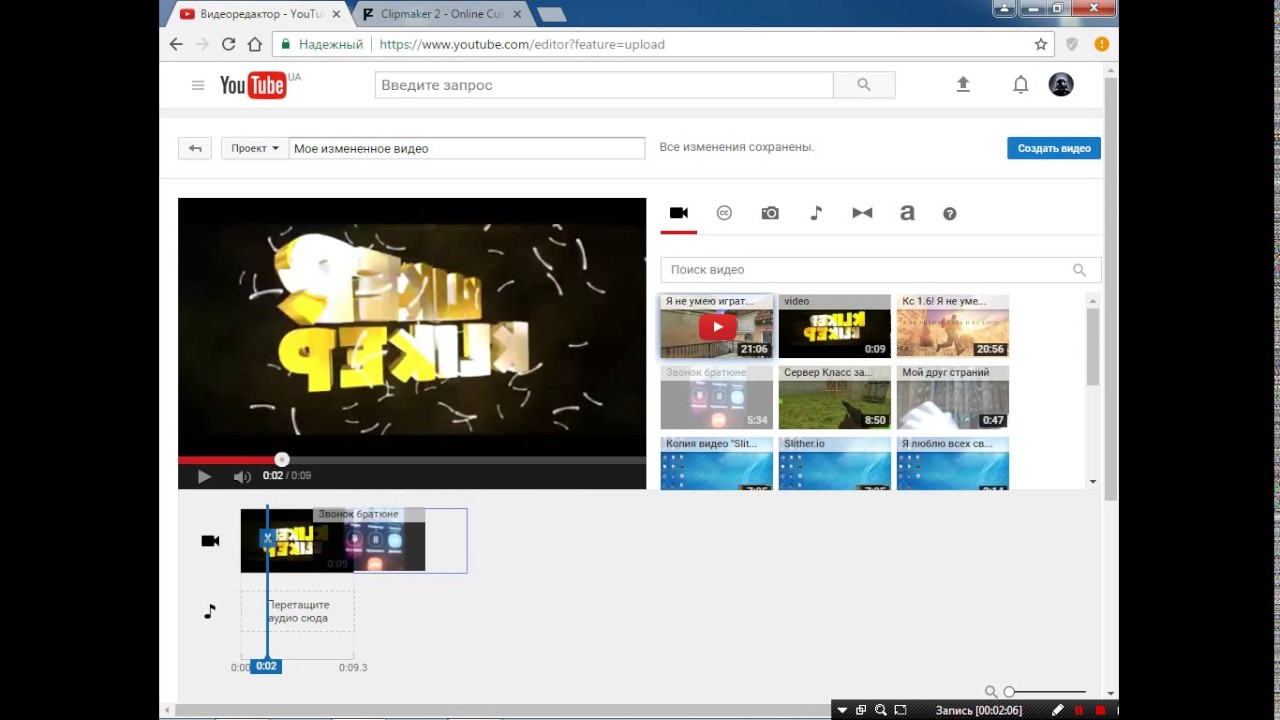 Мы будем использовать
iframe вместо тега video:
Мы будем использовать
iframe вместо тега video:
IFrame означает встроенную рамку и позволяет вставлять одну страницу в другую — в этом случае, страницу YouTube. Таким образом, вам не нужно беспокоиться о поддержке формата вашего видео файла.
Как вставить видео YouTube на сайт
Для того, чтобы добавить видео с YouTube на сайт, откройте страницу и найдите кнопку Поделиться под видеоплеером:
Когда вы нажмете на нее, вы увидите несколько вариантов как поделиться видео, в том числе через различные платформы социальных сетей. Самой первой кнопкой в списке будет Встроить. Нажмите на ее, чтобы вставить видео с Youtube на сайт.
YouTube сгенерирует код для вставки автоматически. Тег iframe будет иметь URL исходного видео, высоту и ширину плеера и еще несколько атрибутов:
В нашем случае код будет выглядеть следующим образом:
HTML
<iframe
src="https://www. youtube.com/embed/li_9PBrcOcQ"
frameborder="0"
allow="accelerometer; autoplay; encrypted-media; gyroscope; picture-in-picture"
allowfullscreen>
</iframe>
youtube.com/embed/li_9PBrcOcQ"
frameborder="0"
allow="accelerometer; autoplay; encrypted-media; gyroscope; picture-in-picture"
allowfullscreen>
</iframe>
Все, что вам нужно сделать — это нажать Копировать и вставить этот код в HTML вашей страницы.
Настройка YouTube видео в HTML5
Теперь, когда вы знаете, как вставлять видео YouTube в формате HTML, вы должны также понять , как модифицировать его под ваши цели. Добавляя некоторые параметры в конце URL адреса видео, вы можете влиять на поведение плеера. Для этого добавьте знак вопроса ? в конце URL, а затем добавить один или несколько параметров и их значения.
Параметр autoplay позволяет начать автоматическое воспроизведение YouTube видео при загрузке страницы. Добавьте autoplay=1 в конец URL
чтобы включить автовоспроизведение или autoplay=0 чтобы выключить.
Добавьте autoplay=1 в конец URL
чтобы включить автовоспроизведение или autoplay=0 чтобы выключить.
HTML
<iframe
src="https://www.youtube.com/embed/li_9PBrcOcQ?autoplay=1">
</iframe>
Параметр loop позволяет зациклить видео, цикл будет длиться, пока пользователь останавливает его вручную. Использование loop=1 запустит видео снова после того, как она закончится, а loop=0 остановит видео после первого воспроизведения.
Параметр playlist установит плейлист на вашем сайте, несколько YouTube видео будут воспроизведены один за другим в последовательном порядке. Это позволит создать личный список воспроизведения на вашем сайте.
Посмотрите еще несколько параметров, которые вы можете использовать в таблице ниже:
Параметр
Значение
color
При установке значения white, уже просмотренная часть видео будет выделена белым в прогрес баре.
disablekb
При установке значения 1, видеопроигрыватель не будет реагировать на управление с клавиатуры
fs
Если установлено значение 0 , кнопка полноэкранного режима будет добавлена в плеер
modestbranding
При установке значения 1 , видеоплеер не будет показывать логотип YouTube
Как встроить видео YouTube: Полезные советы
- Перед копированием кода с YouTube, вы можете выбрать время начала воспроизведения. Вы также можете выбрать, следует ли добавлять в плеер элементы управления видео.
-
Не забывайте про авторские права — это незаконно использовать творение других людей, для получения прибыли без их разрешения.

Ленивая загрузка встроенных видео
Если вы планируете добавит несколько видео на страницу, то можете столкнуться со значительным увеличением времени загрузки. Пользователь может быть даже не запустит плеер, а уже скачает лишние ресурсы.
Чтобы решить ту проблему мы будем использовать вместо плеера крошечную встраиваемую страницу с превью видео и кнопкой. А при нажатии на нее будет загружаться плеер.
Хитрость будет заключаться атрибуте iframe — srcdoc в который мы поместим HTML нашего превью.
HTML
<iframe
src="https://www.youtube.com/embed/li_9PBrcOcQ"
srcdoc="<style>*{padding:0;margin:0;overflow:hidden}
html,body{height:100%}
img,span{position:absolute;width:100%;top:0;bottom:0;margin:auto}
span{height:1.5em;text-align:center;font:48px/1.5 sans-serif;color:white;text-shadow:0 0 0. 5em black}
</style>
<a href=https://www.youtube.com/embed/li_9PBrcOcQ?autoplay=1>
<img src=https://img.youtube.com/vi/li_9PBrcOcQ/hqdefault.jpg alt='Demo video'>
<span>▶</span>
</a>"
frameborder="0"
allow="accelerometer; autoplay; encrypted-media; gyroscope; picture-in-picture"
allowfullscreen
title="Demo video">
</iframe>
5em black}
</style>
<a href=https://www.youtube.com/embed/li_9PBrcOcQ?autoplay=1>
<img src=https://img.youtube.com/vi/li_9PBrcOcQ/hqdefault.jpg alt='Demo video'>
<span>▶</span>
</a>"
frameborder="0"
allow="accelerometer; autoplay; encrypted-media; gyroscope; picture-in-picture"
allowfullscreen
title="Demo video">
</iframe>
Вставить видео в видео — инструкция для любого устройства
Наиболее часто, операторы монтажа сталкиваются с необходимостью вставить видео в видео. Многим наверняка знакомы такие сюжеты когда на фоне одного видео имеется некоторая вставка другого.
Подобный эффект, называется картинка в картинке. Сегодня постараемся разобраться как это делать.
Какое приложение использовать?
Для мобильных устройств разработано огромное количество различных приложений, используя которые можно монтировать видео не только для Инстаграма, но и для Ютуба, других социальных сетей, а также для демонстрации на ПК. Но наиболее продвинутым и удобным следует считать программу Иншот.
Но наиболее продвинутым и удобным следует считать программу Иншот.
Тем более, что она имеет версии не только для Андроида, но и для Айос. Программа достаточно универсально, с её помощью можно обрабатывать не только видео, но и фотографии.
Радует тот факт, что разработчики постоянно обновляют свой софт, каждый раз добавляя всё новые и новые возможности.
В последнем обновлении был добавлен инструмент Pip. Именно он и позволяет создать эффект картинки в картинке.
На текущий момент этот инструмент доступен лишь в версии для iOS. Владельцам устройств на платформе Андроид следует еще потерпеть некоторое время.
Инструкция по вставке видео в видео
Работа с функционалом инструмента Pip достаточно проста, но для тех, кто пользуется приложением впервые, мы подготовили подробную инструкцию.
Как запустить программу?
Программа запускается очень просто. Для этого на рабочем экране нужно кликнуть по ярлыку.
После того, как Inshot будет загружен, пользователь увидит основной экран.
Интерфейс представлен двумя группами. Основное значение имеет группа «Создать новое». Именно с неё начинается вся работа.
В данную группу входят три функциональные кнопки: «Видео», «Фото» и «Коллаж».
Для создания эффекта картинки в картинке необходимо воспользоваться кнопкой «Видео». После нажатия на неё, появится другое окно с кнопкой «Новый» — делаем по ней клик.
Загрузка первого видео
Для создания эффекта, необходимо выбрать видеофрагмент из представленного списка.
Как только видео будет выбрано, Кнопка с галочкой придёт в активное состояние и поменяет свой цвет. Из серой она превратится в зелёную.
После нажатия на кнопку видео добавляется на таймлайн.
Добавление второго ролика
Для того, чтобы создать этот эффект, нужно использовать два видеофайла.
Второй добавляется посредством нажатия на кнопку с крестиком.
После того, как она будет нажата, вновь откроется окно для выбора.
Работа над эффектом
Суть эффекта картинки в картинки состоит в том, что на фоне одного видео можно разместить второе видео. При этом оба они будут воспроизводиться.
Второе видео будет располагаться выше первого. Его можно перемещать, изменять в размерах, вращать. И к верхнему и к нижнему видео можно применять различные эффекты.
Сохранение результата
Как только все работы будут завершены, видео можно сохранить.
При сохранении можно выбрать не только разрешение видео, но и частоту кадров.
Советы монтажеру
Работа над видео всегда завораживает. И это неудивительно. Монтажёр порой чувствует себя волшебником, который творит нечто необычное. Обычно в работу опадает сырой материал.
Требуется не только создать красивую картинку, звук также должен ей соответствовать. Иногда звук нужно дорабатывать, чистить от посторонних шумов.
Во время работы нужно придерживаться некоторых правил:
- Добиваться единства звука и видеороликов.
 Озвучка, которая присутствует в видеофильме должна соответствовать ому, что происходит на экране. Более того, даже музыка, которая используется должна подчеркивать происходящее. Благодаря музыке можно создать соответствующее эмоциональное настроение.
Озвучка, которая присутствует в видеофильме должна соответствовать ому, что происходит на экране. Более того, даже музыка, которая используется должна подчеркивать происходящее. Благодаря музыке можно создать соответствующее эмоциональное настроение. - Доверьтесь чувствам, не бойтесь импровизировать. Чувства очень важны в работе. Порой лишь подсознание может подсказать как лучше обработать тот или иной момент в ролике. Не нужно бояться импровизаций. Всегда следует искать что-то новое и нестандартное. Не нужно стесняться того, что иногда не получается добиться задуманного результата. Всегда можно посмотреть на работы других мастеров. Ориентироваться на то, как работают другие, это всегда правильно. Однако, следует не просто копировать чужие стиль и приёмы работы, нужно перенимать самое лучшее и на этой базе создавать нечто своё.
- Не перегружайте картинку. Работая над видеоматериалом важно соблюдать чувство меры. Впрочем, это неплохо делать всегда.
 Не нужно стремиться применять множество различных эффектов. От этого материал не становиться лучше. Наоборот, когда на экране все мелькает, это делает просмотр затруднительным. Более того, перегруженная картинка отталкивает от просмотра. Хочется отойти от экрана и никогда к нему не возвращаться.
Не нужно стремиться применять множество различных эффектов. От этого материал не становиться лучше. Наоборот, когда на экране все мелькает, это делает просмотр затруднительным. Более того, перегруженная картинка отталкивает от просмотра. Хочется отойти от экрана и никогда к нему не возвращаться.
А вообще, если придерживаться всех этих нехитрых правил, то работа видеооператора и монтажёра может увлечь с головой. Особенно если не просто снимать всё подряд, а создавать осознанный материал. Видео, которое отснято по заранее написанному сценарию.
Как добавить вступление к видео на YouTube
YouTube был крупнейшей платформой социальных сетей для обмена видео за последние 10 лет, поэтому, если вы хотите стать создателем видео в 2020 году, все еще нет лучшего места, чтобы начать делиться своим контентом. Это лучшее место для создания подписчиков, экспериментов с разными стилями видео и охвата как можно большего количества разных аудиторий.
Но YouTube настолько полон отличного контента, что может показаться сложным оказаться в дверях для первых просмотров.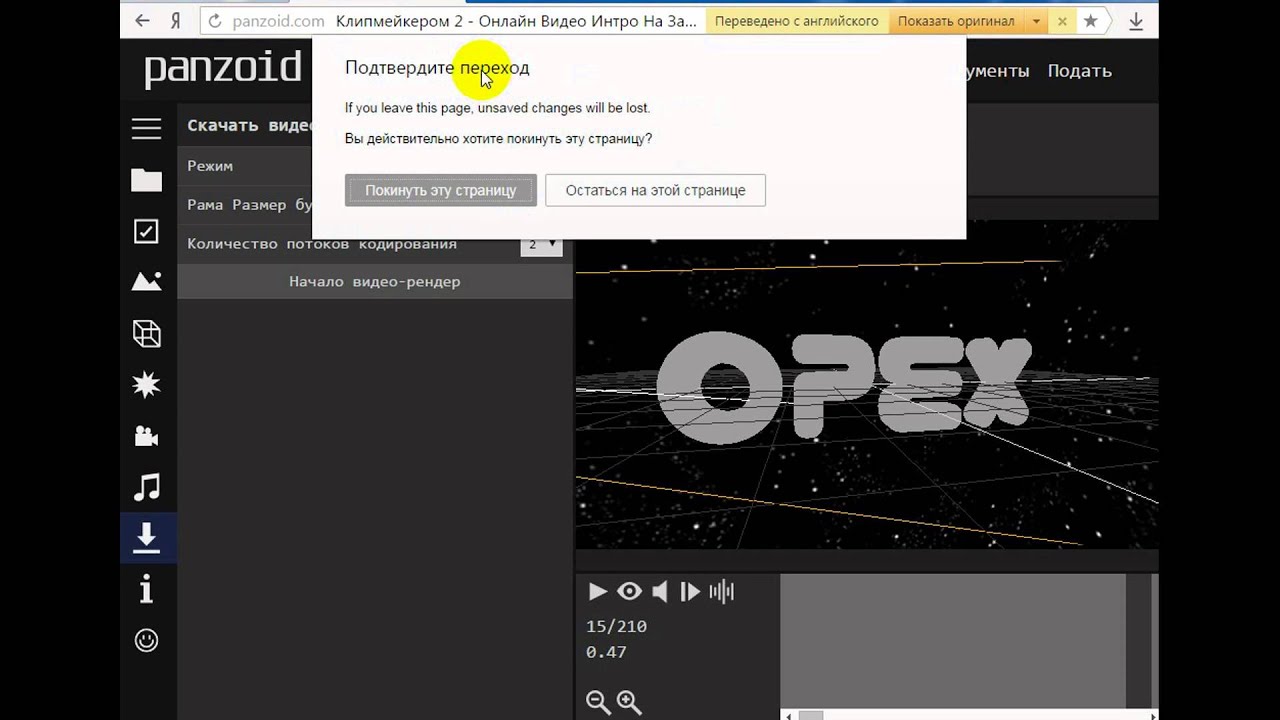 Один из способов повысить качество вашего контента и начать удерживать зрителей — это создать высококачественный вступительный ролик, который воспроизводится в начале каждого публикуемого вами видео на YouTube. Это может повысить узнаваемость вашего канала, удержать зрителей, чтобы они смотрели больше, и поможет увеличить количество подписчиков. Вот что вам следует знать:
Один из способов повысить качество вашего контента и начать удерживать зрителей — это создать высококачественный вступительный ролик, который воспроизводится в начале каждого публикуемого вами видео на YouTube. Это может повысить узнаваемость вашего канала, удержать зрителей, чтобы они смотрели больше, и поможет увеличить количество подписчиков. Вот что вам следует знать:
- Постарайтесь сохранить меньше 15 секунд
- Скажите зрителям (слегка) о подписке на
- Всегда добавляйте музыку
- Создайте редактируемый шаблон
- Добавьте заголовок каждого видео
1.Старайтесь не превышать 15 секунд.
Когда люди нажимают на ваше видео, они не смотрят ваше вступление, поэтому вам следует попытаться как можно скорее перейти к основному контенту . Это может показаться простым, но некоторые пользователи YouTube позволяют своему вводному сегменту длиться более 30 секунд и более, и это может сказаться на удержании зрителей.
Оптимально, чтобы вступительный раздел содержал название вашего канала, название вашего видео, немного музыки, быстрые клипы или графическую анимацию и, возможно, название серии контента.Для некоторых видеороликов это может показаться большим количеством информации, но 15 секунд должно быть более чем достаточно, чтобы вместить все, а более короткие вступления будут проще для вашей аудитории.
2. Скажите зрителям (слегка) подписаться.
Часто ютуберы помещают кнопку «Подписаться» в правом нижнем углу своих видео, используя функцию логотипа канала YouTube , или напоминают своим зрителям о подписке на их канал по адресу самый конец видео.
Но просто и эффективно порекомендовать подписаться на ваш канал в самом начале, если это будет очень кратко и ненавязчиво. На видео выше показано, как создать быструю ненавязчивую анимацию, призывающую зрителей подписаться на ваш канал.
На видео выше показано, как создать быструю ненавязчивую анимацию, призывающую зрителей подписаться на ваш канал.
3. Всегда добавляйте музыку
Скорее всего, вы сможете распознать точные фрагменты музыки, которые ваши любимые пользователи YouTube используют во время своих видео-представлений. Я, например, отчетливо слышу вступительную музыку, которую Эмма Чемберлен, Энтони Фантано и Good Mythical Morning используют для каждого из своих видеороликов, прямо у меня в голове.
Используя Kapwing Studio, легко добавлять и редактировать музыку, которую вы играете с вашим вступительным видео. В Kapwing Studio выберите вкладку «Audio» в верхней части экрана и либо вставьте ссылку на любую песню, которую вы нашли в Интернете, либо загрузите музыкальный файл со своего компьютера. Вы хотите, чтобы ваше вступление на YouTube было плотным и точным, поэтому используйте ползунки для настройки точной синхронизации вашего звука.
4. Создание редактируемого шаблона
Создание редактируемого шаблона
Многие пользователи YouTube используют похожие вступительные видеоклипы для каждого из своих видеороликов, но с небольшими вариациями от одного к другому.Но если вы начинаете каждое вступительное видео с нуля для создания разных версий, вероятно, это не будет стоить того времени, которое вы потратите на процесс.
Вот почему вы должны сделать редактируемый шаблон для своих вступительных видеороликов, если вы хотите изменить звук, цвет, текст или стиль каждого из них. Если вы используете Kapwing для создания презентации на YouTube, вы можете использовать бесплатное облачное хранилище для хранения шаблона видео между загрузками на YouTube. Таким образом, вы можете легко изменить музыку, текст, изображения или цвета в видео, сохраняя при этом форму остального.
5. Добавьте заголовок каждого видео
На этом этапе проще всего использовать редактируемые шаблоны для вступительных последовательностей. Если у вас есть шаблон, сохраненный в рабочем пространстве Kapwing, например, вы можете быстро сделать его копию и отредактировать текстовое поле заголовка от одного видео к другому, чтобы каждое и каждое созданное вами вступление было настроено с заголовком загрузка YouTube того дня.
Вставить видео с YouTube или другого сайта
В PowerPoint для Microsoft 365 или PowerPoint 2019 вы можете вставить онлайн-видео с YouTube или Vimeo на слайд.
В PowerPoint для Microsoft 365 версии 1907 или более поздней можно также вставить онлайн-видео из Microsoft Stream, видеосервиса для предприятий — люди в организации могут загружать, просматривать и обмениваться видео друг с другом.
Видео воспроизводится прямо с веб-сайта и имеет элементы управления сайтом для воспроизведения, паузы, громкости и т. Д. Функции воспроизведения PowerPoint (постепенное исчезновение, закладка, обрезка и т. Д.) Не применяются к онлайн-видео.
Поскольку видео хранится на веб-сайте, а не в вашей презентации, вы должны быть подключены к Интернету, чтобы видео могло успешно воспроизводиться.
Вставить веб-видео
- org/ListItem»>
Скопируйте URL-адрес веб-страницы из строки Address вашего браузера.
Вернитесь в PowerPoint и выберите слайд, на котором вы хотите разместить видео.
На вкладке Вставить ленты выберите Видео > Онлайн видео .
В диалоговом окне Online Video вставьте URL-адрес, скопированный на шаге 2.

Выберите Вставить .
Найдите в браузере нужное видео.
Воспроизвести видео
Если видео вставлено успешно, вы можете воспроизвести его в обычном режиме или в режиме слайд-шоу.
Кнопка воспроизведения появляется на видео в обычном режиме просмотра.
В режиме слайд-шоу вы можете взаимодействовать с видео так же, как в веб-браузере.
По умолчанию видео с YouTube и Vimeo воспроизводятся в «последовательности щелчков». Вы можете воспроизводить видео, не нажимая кнопку Воспроизвести .Просто коснитесь пробела, чтобы перейти к следующему шагу в последовательности щелчков.
Устранение неисправностей
Не все онлайн-видео с этих сайтов можно встраивать. Вы должны проверить на сайте видео, чтобы узнать, можно ли встроить определенное видео.
Вы должны проверить на сайте видео, чтобы узнать, можно ли встроить определенное видео.
На вашем компьютере требуется Internet Explorer 11
Примечание. Приложения и службы Microsoft 365 не будут поддерживать Internet Explorer 11 с 17 августа 2021 г.Учить больше. Обратите внимание, что Internet Explorer 11 останется поддерживаемым браузером. Internet Explorer 11 является компонентом операционной системы Windows и следует политике жизненного цикла продукта, на котором он установлен.
Для воспроизведения видео в PowerPoint на вашем компьютере должен быть установлен Internet Explorer 11. Вам не обязательно использовать его для просмотра веб-страниц; вам просто нужно установить его, потому что, по сути, PowerPoint нужна его технология для воспроизведения видео в Windows.
Если ваша операционная система Windows 10, значит, у вас уже установлен Internet Explorer 11.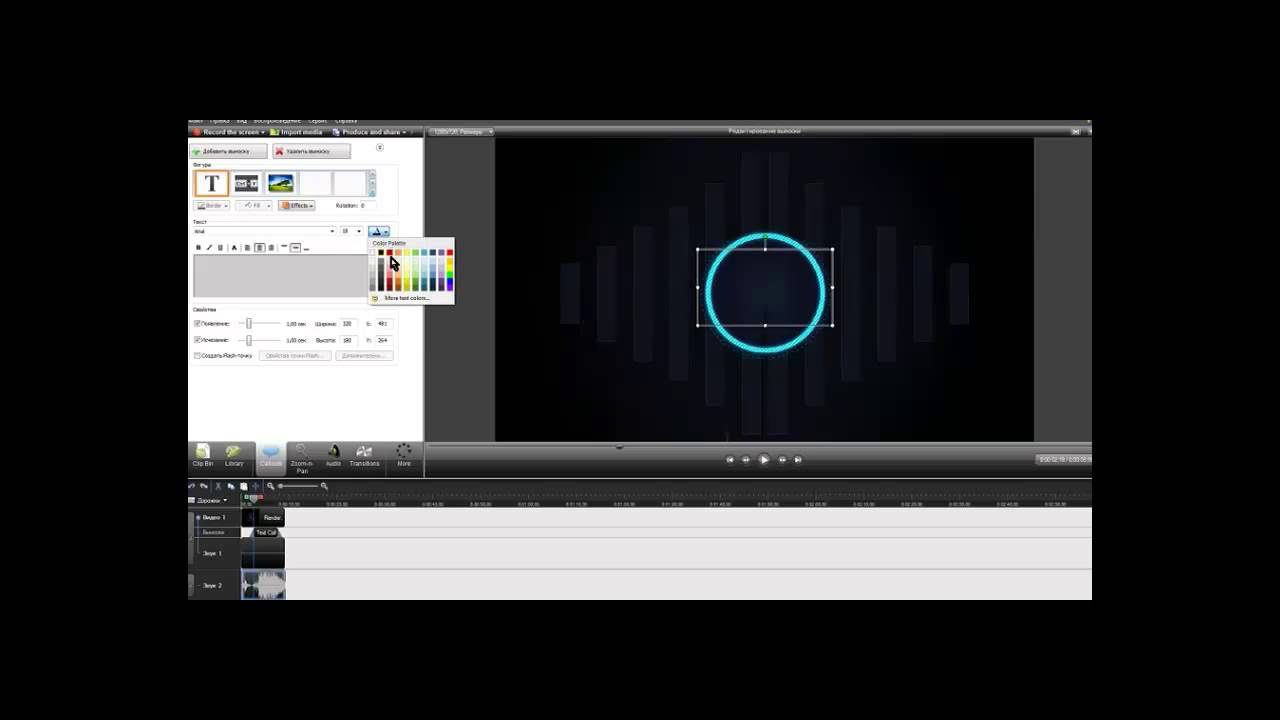 Если у вас более старая версия Windows, вы можете перейти на эту страницу загрузок Internet Explorer для получения инструкций.
Если у вас более старая версия Windows, вы можете перейти на эту страницу загрузок Internet Explorer для получения инструкций.
Хотите вместо этого вставить видео со своего компьютера?
Подробнее см. Вставка и воспроизведение видеофайла с компьютера.
Условия использования и политика конфиденциальности
Vimeo:
YouTube:
Microsoft Stream:
SlideShare.сеть:
В PowerPoint 2016 вы можете вставить онлайн-видео с кодом встраивания или искать видео по имени. Затем вы можете воспроизвести его во время презентации.
Видео воспроизводится прямо с веб-сайта и имеет элементы управления сайтом для воспроизведения, паузы, громкости и т. Д. Функции воспроизведения PowerPoint (постепенное исчезновение, закладка, обрезка и т. Д.) Не применяются к онлайн-видео.
Поскольку видео хранится на веб-сайте, а не в вашей презентации, вы должны быть подключены к Интернету, чтобы видео могло успешно воспроизводиться.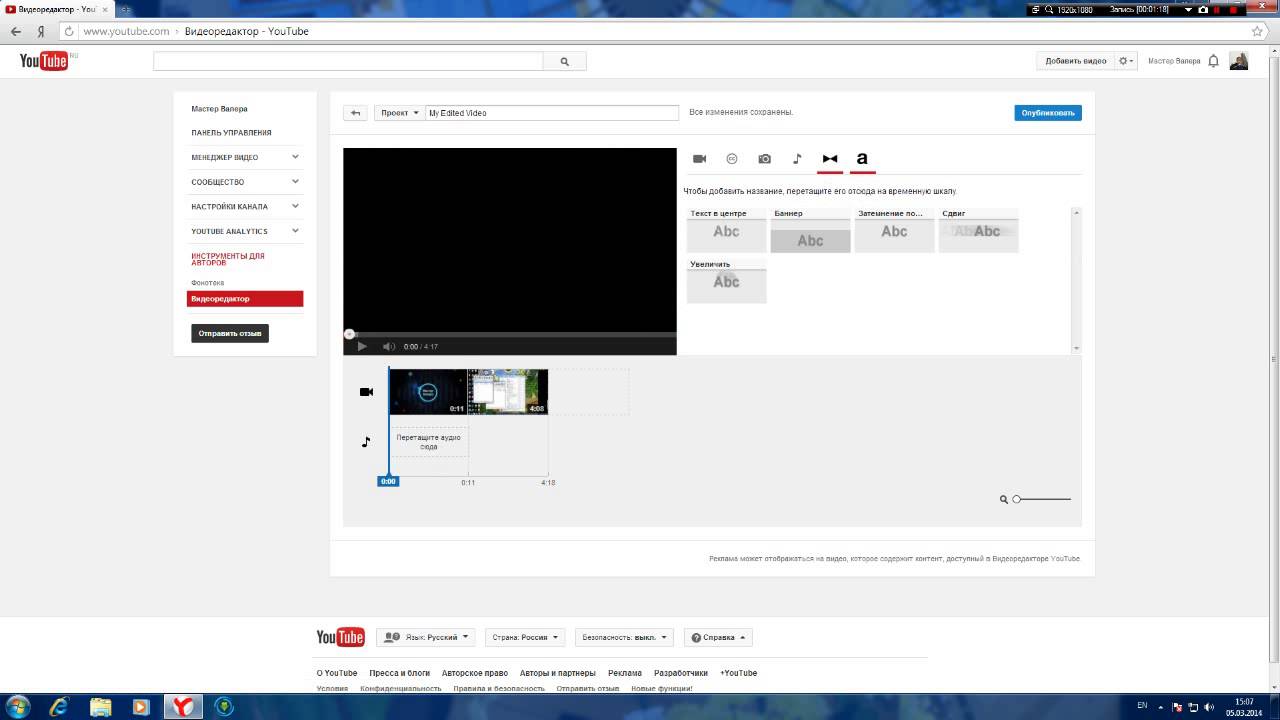
Вставьте онлайн-видео с кодом для вставки
На YouTube или Vimeo найдите видео, которое хотите вставить.
Под видеокадром щелкните Поделиться , а затем щелкните Встроить . (Если вы не нажмете Вставить , вы в конечном итоге скопируете неправильный код.)
Щелкните правой кнопкой мыши код внедрения iFrame и выберите Копировать .
Если выделенный текст, который вы копируете, начинается с «http», СТОП.
 Это неправильный код для копирования. Вернитесь к шагу 2 и щелкните Встроить :
Это неправильный код для копирования. Вернитесь к шагу 2 и щелкните Встроить :В PowerPoint щелкните слайд, на который нужно добавить видео.
На вкладке Вставить щелкните Видео > Онлайн-видео .
В поле Из кода внедрения видео вставьте код внедрения и щелкните стрелку.
org/ListItem»>
На слайд помещается видеопрямоугольник, который можно перемещать и изменять размер по своему усмотрению. Чтобы просмотреть видео на слайде, щелкните правой кнопкой мыши прямоугольник видео, выберите Предварительный просмотр , а затем нажмите кнопку воспроизведения на видео.
Найдите видео на YouTube по имени
Щелкните слайд, к которому вы хотите добавить видео.
На вкладке Вставить щелкните Видео > Онлайн-видео .
org/ListItem»>Выберите видео из результатов поиска и нажмите Вставить .
На слайд помещается видеопрямоугольник, который можно перемещать и изменять размер по своему усмотрению. Чтобы просмотреть видео на слайде, щелкните правой кнопкой мыши прямоугольник видео, выберите Предварительный просмотр , а затем нажмите кнопку воспроизведения на видео.
В поле Search YouTube введите имя видео, которое вы хотите вставить, и нажмите Enter.
Предварительный просмотр видео
Когда прямоугольник видео окажется на слайде, выберите его, щелкните его правой кнопкой мыши и выберите Предварительный просмотр .
На видео появится кнопка воспроизведения.
Нажмите кнопку видео Воспроизвести .
Поскольку видео находится на веб-сайте, а не на самом деле в вашей презентации, вы должны быть подключены к Интернету, чтобы видео могло успешно воспроизводиться.
На вашем компьютере требуется Internet Explorer 11
Примечание. Приложения и службы Microsoft 365 не будут поддерживать Internet Explorer 11 с 17 августа 2021 г.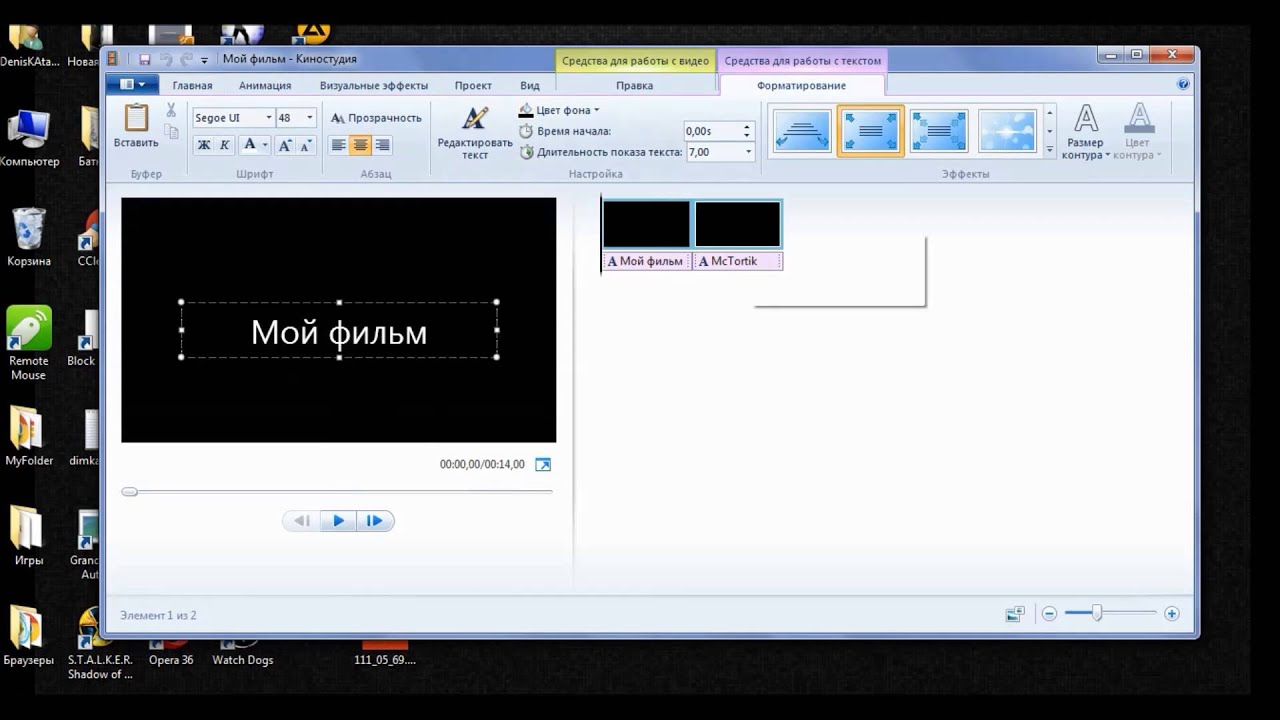 Учить больше. Обратите внимание, что Internet Explorer 11 останется поддерживаемым браузером. Internet Explorer 11 является компонентом операционной системы Windows и следует политике жизненного цикла продукта, на котором он установлен.
Учить больше. Обратите внимание, что Internet Explorer 11 останется поддерживаемым браузером. Internet Explorer 11 является компонентом операционной системы Windows и следует политике жизненного цикла продукта, на котором он установлен.
Для воспроизведения видео в PowerPoint на вашем компьютере должен быть установлен Internet Explorer 11. Вам не обязательно использовать его для просмотра веб-страниц; вам просто нужно установить его, потому что, по сути, PowerPoint нужна его технология для воспроизведения видео в Windows.
Если ваша операционная система Windows 10, значит, у вас уже установлен Internet Explorer 11. Если у вас более старая версия Windows, вы можете перейти на эту страницу загрузок Internet Explorer для получения инструкций.
Хотите вместо этого вставить видео со своего компьютера?
Подробнее см. Вставка и воспроизведение видеофайла с компьютера.
На слайд в PowerPoint можно встроить содержимое из Slideshare.net, веб-сайт для обмена презентациями, инфографикой и документами.
На Slideshare.net любой контент, который можно встроить в другое место, имеет кнопку Поделиться . Эта кнопка открывает окно, в котором вы можете скопировать код для встраивания, например для видео.
Найдите на Slideshare.net контент, который хотите встроить.
Нажмите кнопку Поделиться под рамкой содержимого.
Коды совместного использования появятся в кадре видео.
org/ListItem»>Щелкните выделенный текст правой кнопкой мыши и выберите Копировать .
Скопированный текст содержит больше информации, чем вам нужно, поэтому его необходимо обрезать и повторно скопировать.
Вставьте скопированный текст в текстовый редактор, например Word или Блокнот.
Выделите часть текста, которая начинается с . Скопируйте этот текст.
Это код для вставки содержимого в PowerPoint.
В PowerPoint перейдите к слайду, на который вы хотите вставить содержимое.
На ленте панели инструментов выберите вкладку Вставить , выберите Видео , а затем выберите Онлайн-видео .
Откроется диалоговое окно Вставить видео .
Вставьте код внедрения в поле с именем Из кода внедрения видео , а затем нажмите Enter.

PowerPoint требуется некоторое время, чтобы впитать содержимое.Когда это будет сделано, на вашем слайде появится черный прямоугольник.
Чтобы просмотреть содержимое, нажмите кнопку слайд-шоу в правом нижнем углу окна PowerPoint.
Установите флажок с именем Встроить .
Когда вы это сделаете, весь текст в поле станет выделенным.
Требования
Использование вами онлайн-видео регулируется Условиями использования и Политикой конфиденциальности каждого провайдера.
SlideShare.нетто
Vimeo
YouTube
В PowerPoint 2013 вы можете вставить онлайн-видео, а затем воспроизвести его во время презентации.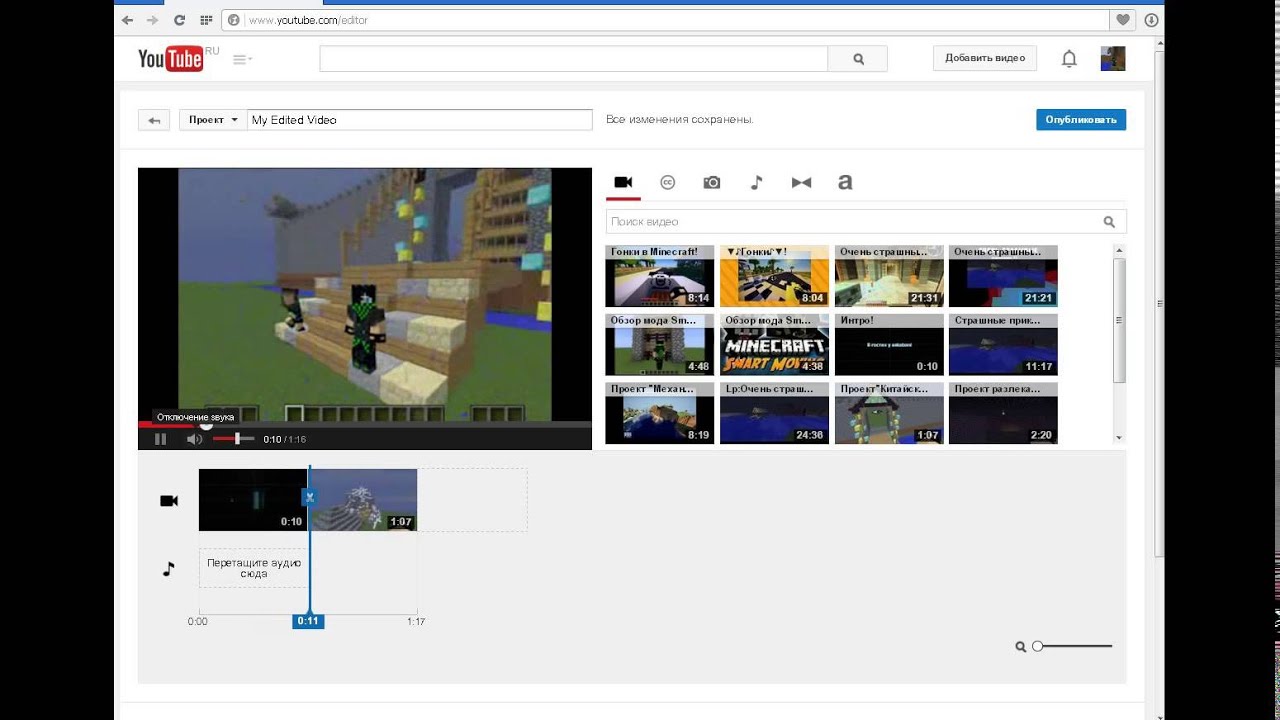
Видео воспроизводится прямо с веб-сайта и имеет элементы управления сайтом для воспроизведения, паузы, громкости и т. Д.Функции воспроизведения PowerPoint (постепенное исчезновение, закладка, обрезка и т. Д.) Не применяются к онлайн-видео.
Поскольку видео хранится на веб-сайте, а не в вашей презентации, вы должны быть подключены к Интернету, чтобы видео могло успешно воспроизводиться.
Найдите видео на YouTube по имени
Щелкните слайд, к которому вы хотите добавить видео.
На вкладке Вставить щелкните Видео > Онлайн-видео .
org/ListItem»>Выберите видео из результатов поиска и нажмите Вставить .
На слайд помещается видеопрямоугольник, который можно перемещать и изменять размер по своему усмотрению.Чтобы просмотреть видео на слайде, щелкните правой кнопкой мыши прямоугольник видео, выберите Предварительный просмотр , а затем нажмите кнопку воспроизведения на видео.
Переключитесь на вкладку Воспроизведение ленты, чтобы выбрать способ и время воспроизведения видео:
В поле Search YouTube введите имя видео, которое вы хотите вставить, и нажмите Enter.
Предварительный просмотр видео
Когда прямоугольник видео окажется на слайде, выберите его, затем выберите вкладку Воспроизведение на ленте PowerPoint.
В левом конце вкладки Воспроизведение нажмите кнопку Предварительный просмотр .
На вашем компьютере требуется Internet Explorer 11
Примечание. Приложения и службы Microsoft 365 не будут поддерживать Internet Explorer 11 с 17 августа 2021 г. Подробнее. Обратите внимание, что Internet Explorer 11 останется поддерживаемым браузером.Internet Explorer 11 является компонентом операционной системы Windows и следует политике жизненного цикла продукта, на котором он установлен.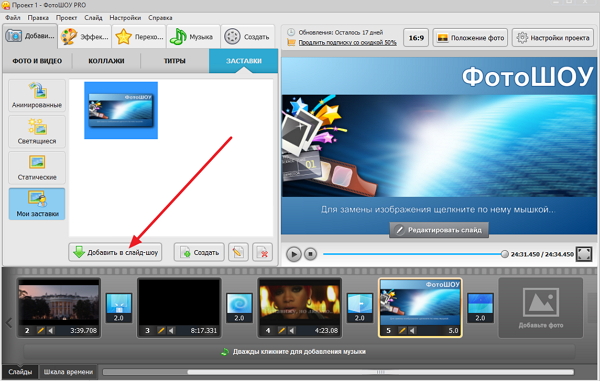
Для воспроизведения видео в PowerPoint на вашем компьютере должен быть установлен Internet Explorer 11. Вам не обязательно использовать его для просмотра веб-страниц; вам просто нужно установить его, потому что, по сути, PowerPoint нужна его технология для воспроизведения видео в Windows.
Если ваша операционная система Windows 10, значит, у вас уже установлен Internet Explorer 11.Если у вас более старая версия Windows, вы можете перейти на эту страницу загрузок Internet Explorer для получения инструкций.
Хотите вместо этого вставить видео со своего компьютера?
Подробнее см. Вставка и воспроизведение видеофайла с компьютера.
Требования
Использование вами онлайн-видео регулируется Условиями использования и Политикой конфиденциальности каждого провайдера.
YouTube видео в PowerPoint 2010 перестали работать. YouTube недавно прекратил поддержку Adobe Flash Player, который PowerPoint 2010 использует негласно для воспроизведения видео YouTube, встроенного в слайд.
YouTube недавно прекратил поддержку Adobe Flash Player, который PowerPoint 2010 использует негласно для воспроизведения видео YouTube, встроенного в слайд.
В результате этого изменения вы больше не можете воспроизводить видео в PowerPoint 2010. Вместо этого вы получаете сообщение об ошибке, в котором говорится: «Встроенные во Flash видео больше не поддерживаются».
Есть два способа обойти эту проблему, описанные ниже Установите надстройку, которая может воспроизводить видео, или обновитесь до более новой версии PowerPoint.
Используйте надстройку LiveWeb для вставки и воспроизведения онлайн-видео
Это задача для терпеливых мастеров, которые привыкли устанавливать и настраивать программное обеспечение самостоятельно. Мы постарались тщательно обрисовать необходимые шаги.
Ниже приведены три процедуры, которые помогут вам. Первые две нужно выполнить только один раз: они устанавливают и настраивают надстройку. После этого вы можете использовать третью процедуру, чтобы вставить онлайн-видео на слайд в PowerPoint 2010.
Первые две нужно выполнить только один раз: они устанавливают и настраивают надстройку. После этого вы можете использовать третью процедуру, чтобы вставить онлайн-видео на слайд в PowerPoint 2010.
Щелкните заголовок раздела ниже, чтобы открыть его и просмотреть подробные инструкции:
Закройте Office 2010.
Перейдите на домашнюю страницу надстройки LiveWeb и щелкните ссылку для загрузки для пользователей PowerPoint 2007/2010/2010/2016 (32- и 64-разрядная версии) .
Сжатый файл lwsetup40.
 zip загружен на ваш компьютер. Для начала вы распаковываете его, чтобы иметь возможность использовать файлы.
zip загружен на ваш компьютер. Для начала вы распаковываете его, чтобы иметь возможность использовать файлы.В проводнике щелкните правой кнопкой мыши файл .zip и выберите Извлечь все .
В диалоговом окне Извлечь выберите Показать извлеченные файлы после завершения , а затем щелкните Извлечь .
Несжатый файл копируется на ваш компьютер.
Дважды щелкните lwsetup.exe , чтобы начать установку надстройки LiveWeb на свой компьютер.

Далее вы рассмотрите ряд вариантов, прежде чем надстройка будет установлена на вашем компьютере.
Нажмите Да , чтобы приложение могло вносить изменения в ваше устройство.
В диалоговом окне InstallShield Wizard нажмите Далее .
Прочтите лицензионное соглашение, выберите Я принимаю условия лицензионного соглашения , а затем щелкните Далее .
(Вы должны принять лицензионное соглашение, чтобы иметь возможность использовать надстройку.
 )
)Папка установки по умолчанию — C: \ Program Files (x86) \ Shyam Pillai \ LiveWeb. Измените его, если хотите, а затем нажмите Далее .
Теперь все параметры настроены: Нажмите Установить .
Дождитесь завершения установки и затем нажмите Готово , чтобы выйти из процесса установки.Теперь вы готовы использовать надстройку.
Откройте Office 2010 из меню Пуск .
На вкладке Файл на ленте панели инструментов щелкните Параметры .
В диалоговом окне Параметры PowerPoint выберите Центр управления безопасностью на левой панели, а затем щелкните Параметры центра управления безопасностью .
В диалоговом окне центра управления безопасностью в разделе «Параметры макроса » выберите Отключить все макросы с уведомлением , а затем нажмите ОК .
Центр управления безопасностью не отключает макросы автоматически. Это заставляет вас выбирать, включать или отключать их самостоятельно. В этом случае мы включим их.
На левой панели диалогового окна щелкните Параметры ActiveX , выберите Запрашивать перед включением всех элементов управления с минимальными ограничениями , а затем щелкните ОК .
Выберите надстройки на левой панели. В нижней части списка Управление выберите Надстройки PowerPoint , а затем щелкните Перейти .
Щелкните Добавить новый , чтобы добавить надстройку LiveWeb в свой список.
Перейдите к папке, в которую вы установили LiveWeb на шаге 9 предыдущей процедуры, выберите LiveWeb.ppam , а затем щелкните OK .
Надстройка LiveWeb установлена и готова к использованию в PowerPoint 2010.
Иногда надстройка не отображается в списке, но работает правильно. Щелкните Закройте и прочтите следующие шаги, чтобы использовать его.
- org/ListItem»>
В PowerPoint 2010 на вкладке Вставить ленты, рядом с правым концом, нажмите кнопку Веб-страница .
Откроется диалоговое окно LiveWeb .
В диалоговом окне нажмите Далее .
В верхнем поле вставьте адрес (из шага 1) видео, которое вы хотите вставить.
 Затем нажмите Добавить , а затем Далее .
Затем нажмите Добавить , а затем Далее .Убедитесь, что Да, обновлять веб-страницу автоматически (обновление в реальном времени) установлен флажок , а затем щелкните Далее .
На шаге № 3 нажмите Далее , если вы сначала не хотите изменить какие-либо дополнительные настройки для вашего видео.
Нажмите Готово .
org/ListItem»>Нажмите F5, чтобы начать слайд-шоу.Как только видео начнется, нажмите кнопку полноэкранного режима, чтобы развернуть видеокадр.
Если после переключения в полноэкранный режим экран выглядит так, нажмите один раз Ctrl + знак плюса на клавиатуре, чтобы развернуть видео:
На этом этапе видео должно заполнить экран.
org/ListItem»>
В веб-браузере перейдите на YouTube.Найдите видео, которое вы хотите вставить на слайд. Скопируйте адрес https: веб-страницы.
Щелкните ОК в окне сообщения.
Сохраните презентацию. Теперь вы готовы протестировать видео в режиме слайд-шоу.
Нажмите «Воспроизвести», если необходимо, чтобы начать воспроизведение видео.
По возможности обновитесь до более новой версии PowerPoint
Если у вас есть возможность выполнить обновление, мы рекомендуем вам это сделать, чтобы обойти эту проблему, которая не может быть решена:
Вы можете обновить Office 2010 до более новой версии , которая не полагается на Adobe Flash Player для воспроизведения видео YouTube и, следовательно, не имеет той же проблемы, что и PowerPoint 2010.
Чтобы обновление было полезным, вам необходимо использовать версию Windows, которая поддерживает выбранную вами версию Office. Office 2013 требует Windows 10, Windows 8.1, Windows 8 или Windows 7. Для Office 2016 требуется Windows 10, Windows 8.
 1, Windows 8 или Windows 7 с пакетом обновления 1.
1, Windows 8 или Windows 7 с пакетом обновления 1.Если вы хотите всегда иметь последнюю версию Office, вы можете стать подписчиком Microsoft 365. Нажмите, чтобы попробовать или купить и сравнить подписку и разовую покупку.
Требования
Использование вами онлайн-видео регулируется Условиями использования и Политикой конфиденциальности веб-сайта провайдера.
В PowerPoint в Интернете вы можете вставить онлайн-видео с YouTube или Vimeo на слайд. (Если у вас есть подписка на Microsoft 365 для бизнеса или образования, вы также можете вставить онлайн-видео из Microsoft Stream.)
Видео воспроизводится прямо с веб-сайта и имеет элементы управления сайтом для воспроизведения, паузы, громкости и т. Д.Функции воспроизведения PowerPoint (постепенное исчезновение, закладка, обрезка и т. Д.) Не применяются к онлайн-видео.
Поскольку видео хранится на веб-сайте, а не в вашей презентации, вы должны быть подключены к Интернету, чтобы видео могло успешно воспроизводиться.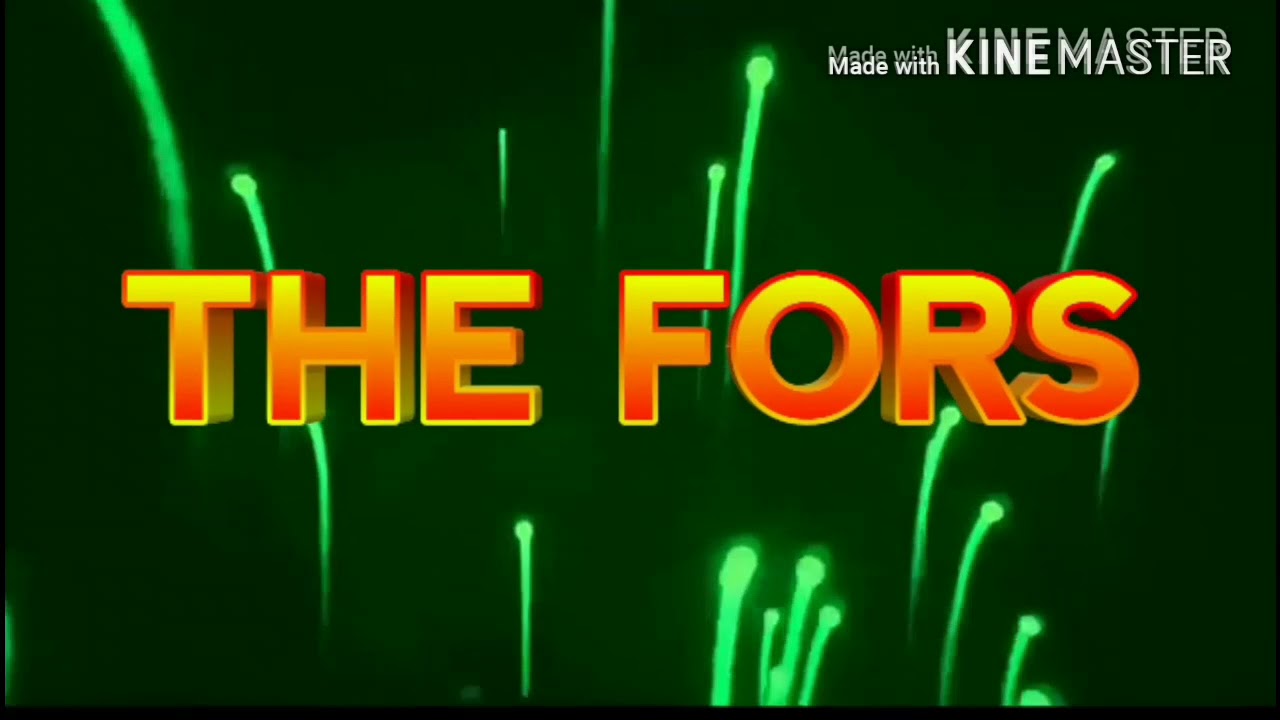
Вставить онлайн-видео
На отдельной вкладке в веб-браузере найдите нужное видео.
Скопируйте адрес веб-страницы из адресной строки браузера.
Переключитесь на PowerPoint в Интернете и выберите слайд, на котором вы хотите разместить видео.
На вкладке Вставить ленты в группе Медиа выберите Онлайн-видео .

В диалоговом окне Online Video вставьте адрес, который вы скопировали на шаге 2.
Выберите Вставить .
Видео вставлено на слайд. Вы можете перемещать видео, перетаскивая мышью, и вы можете изменять размер видеокадра, выбирая угол и перетаскивая.
Для воспроизведения видео необходимо запустить слайд-шоу. На ленте переключитесь на вкладку View , а в группе Start Slide Show выберите From Current Slide .
(Если вы отключили упрощенную ленту, у вас нет вкладки Slide Show ; вместо этого используйте вкладку View , чтобы начать слайд-шоу.
Откроется слайд-шоу )
), после чего вы можете нажать кнопку воспроизведения, чтобы начать.
Дополнительную информацию см. В разделе Воспроизведение видео в PowerPoint в Интернете.
Использование вами онлайн-видео регулируется Условиями использования и Политикой конфиденциальности каждого провайдера.
Microsoft Stream:
Vimeo:
YouTube:
Обрезка видео
PowerPoint для Интернета не может обрезать видео, а онлайн-видео нельзя обрезать. Если у вас есть видео, которое вы хотите обрезать, вы должны сохранить его на свой компьютер, а затем вставить его на слайд в настольной версии PowerPoint.
Как создать потрясающий вступительный видеоролик с маскированием
Вы когда-нибудь задумывались, как они создавали те удивительные космические сцены в «Звездных войнах» до компьютерной графики? В золотой век кино создателям фильмов приходилось создавать все свои спецэффекты прямо в камере без использования компьютеров. Одним из наиболее распространенных приемов, подобных сценам из «Звездных войн», была маскировка.
Одним из наиболее распространенных приемов, подобных сценам из «Звездных войн», была маскировка.
Проще говоря, маскирование — это процесс объединения частей двух разных изображений в одно изображение.Если оставить часть кадра «замаскированной» во время съемок или переноса пленки, часть кадра на пленке останется неэкспонированной. Когда эта часть кадра не экспонируется, создатели фильма могут вернуться и снять или перенести другое изображение на тот же кадр! Это волшебство маскировки.
Сегодня маскирование по-прежнему является одним из наиболее распространенных методов, используемых в пост-продакшене видео и фильмов, и возможности того, что вы можете сделать с маскированием в собственном производстве, невероятны.Благодаря технологии цифрового редактирования есть безграничные возможности использования масок для создания специальных эффектов или анимированной графики для вашего видео или фильма!
При правильном использовании маскировка становится мощным инструментом повествования, который может помочь зацепить аудиторию — и что может быть лучше для этого, чем во время вступительной части! От маскирования текста до маскирования изображений и т.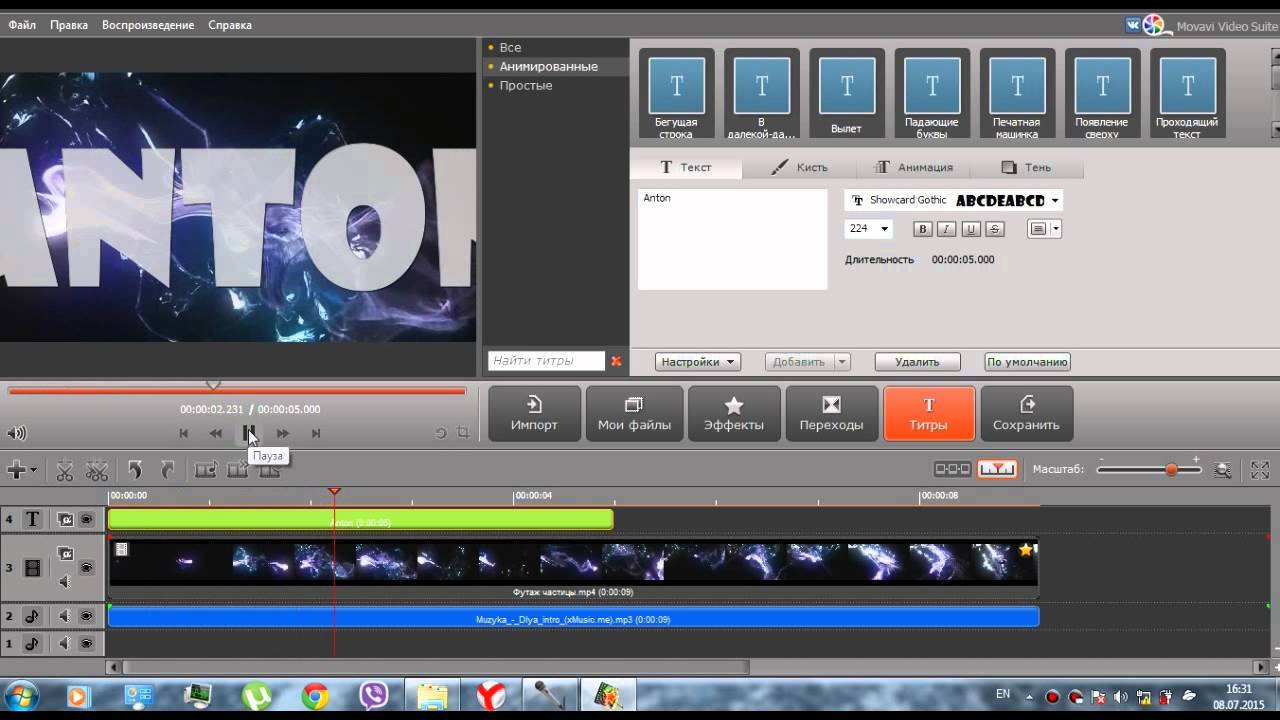 Д. Вы можете привлечь аудиторию в свой мир, проинформировать их, соблазнить или даже побеспокоить их (спасибо, Se7en).
Д. Вы можете привлечь аудиторию в свой мир, проинформировать их, соблазнить или даже побеспокоить их (спасибо, Se7en).
В этой статье мы покажем вам возможности маскировки для создания вашей собственной вступительной последовательности.Давайте посмотрим на определение и назначение последовательности заголовков, а затем погрузимся в то, как вы можете создать вступительное видео YouTube, заставку к фильму или другие последовательности заголовков, используя маскировку, чтобы привлечь внимание аудитории.
Что такое последовательность заголовков?
Последовательность заголовков — это отдельный концептуальный сегмент видео, телешоу или фильма, который помогает закрепить зрителя в истории, которую он собирается увидеть. Вы знаете, как быстро начинается Игра престолов, которая перенесет вас через их фантастический мир с помощью карт и эпической музыки? Или, как насчет замедленного, полного смеха-вслух-спрятать-глаза кровавого заголовка в Zombieland?
Оба этих примера сильно отличаются друг от друга, но оба они показывают, какое влияние может оказать на фильм великолепная вступительная последовательность заголовков.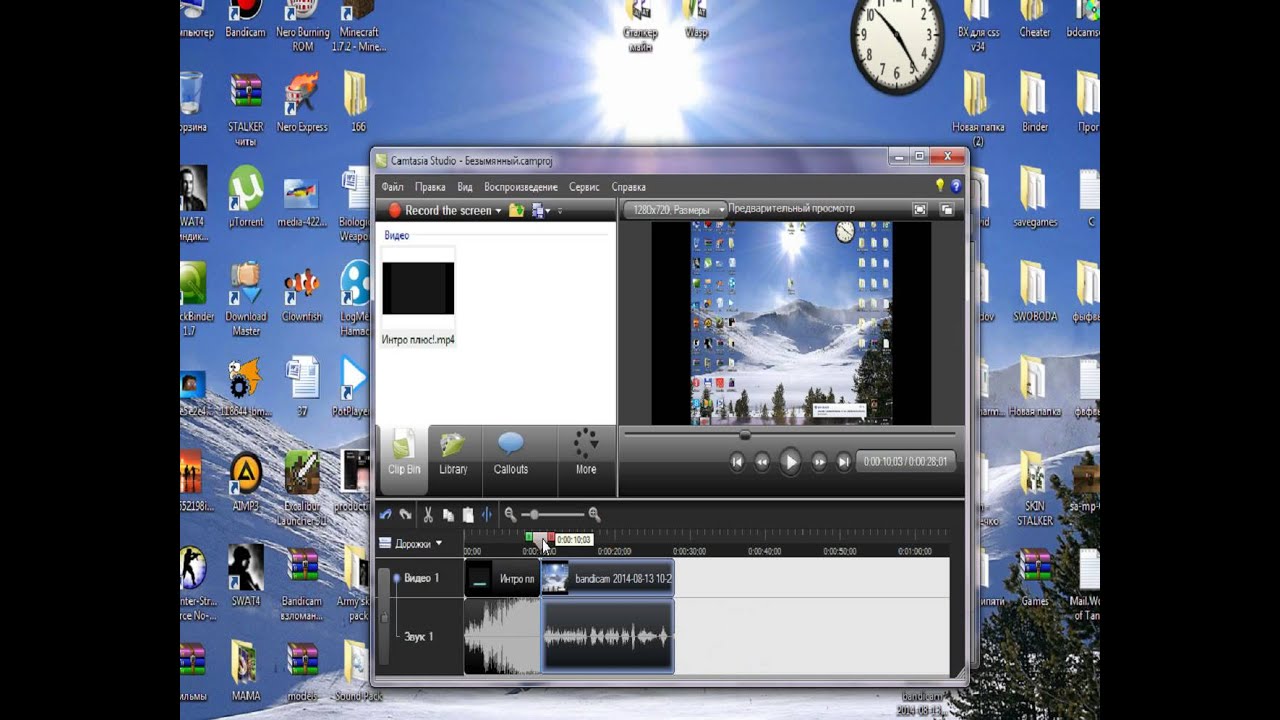 Эти заставки, выходящие далеко за рамки белого текста на черном экране, дают нам доступ к тону, настроению или стилю мира, в который зритель решил войти.
Эти заставки, выходящие далеко за рамки белого текста на черном экране, дают нам доступ к тону, настроению или стилю мира, в который зритель решил войти.
Хотя во время вступительной сцены важно четко отобразить название, а также основных актеров и команду, вы создаете гораздо больше. С помощью графики, музыки и, да, маскировки у вас есть возможность привлечь зрителя — и, возможно, даже дать некоторое предзнаменование того, что должно произойти.
Думайте о своей последовательности заголовков как об обложке книги — вы хотите, чтобы она вызывала нужную эмоцию, которая заставляет человека, держащего книгу, открыть ее и начать читать.Если вы написали историю любви, вы не хотите, чтобы обложка выглядела как роман Стивена Кинга, или наоборот. Точно так же вступительная часть должна увлекать зрителя и настраивать его на нужное настроение. Это требует, чтобы вы и ваша команда тратили время на раскадровку, концептуализацию и повторение своей идеи, пока она не дойдет до того, что вы пытаетесь сказать.
Вступительные последовательности задействуют ряд различных аспектов дизайна для достижения желаемого результата. От цветовой палитры до типографики, от анимации до текстур и освещения — у вас есть возможность скрупулезно собрать воедино каждую часть головоломки, пока ваша последовательность не станет такой же захватывающей, как сам фильм.
Отличные примеры последовательностей заголовков
Чем больше вы будете ощущать выдающиеся последовательности заголовков из чужих СМИ, тем более креативным вы станете. Пусть эти два нокаута-новичка пробудят ваше вдохновение и побудят вас сделать следующий вступительный эпизод еще лучше.
Аналог
Вступительный эпизод этого научно-фантастического триллера был разработан, чтобы заземлить зрителя в реальности, даже несмотря на то, что сюжет в нем не из этого мира. Видео маски и маскировка, открывающая заголовок, использовались наряду с цифровой графикой и реальной фотографией.Это создало тревожную смесь текстур и цветов, которая заставляет нас чувствовать, что за пределами кабинок и часов обычных берлинских офисов, в которых происходит шоу, происходит что-то большее.
ПРИВОД: Год приключений на дорогах
В этой простой, но эффективной заставке используется маскировка текста, чтобы вовлечь нас в фильм. Название исчезает на черном фоне, и в тексте видна мчащаяся дорога в пустыне. Это идеально сочетается с темой фильма и показывает, как одна простая техника маскирования может существенно повлиять на вступительную последовательность вашего фильма.
Миссия невыполнима: Призрачный протокол
The Mission: Impossible Музыка — одна из самых знаковых в истории кино — как и типичный горящий фитиль, направляющийся к своему конечному взрывоопасному месту назначения. Однако эта конкретная итерация в Ghost Protocol особенно интересна. Последовательность заголовков подготавливает зрителя к предстоящему приключению с помощью трехмерного текста заголовка и эффектов наложения видео. Маски, раскрывающие заголовки, используются на протяжении всего вступительного эпизода, наряду с видеомасками, позволяющими отображать живые кадры в анимированной графике.
Инструменты маски для создания последовательностей титров
Теперь, когда мы рассмотрели несколько отличных вступительных последовательностей, давайте обсудим, как можно использовать маскирование для создания собственных потрясающих последовательностей. Ниже приведены четыре основных типа техник маскировки, но в каждом из них есть бесконечные способы игры и дизайна. Узнав о различных вариантах, вы сможете выбрать подходящий маскирующий эффект, соответствующий уникальному стилю, тону или миру вашего фильма или видео.
Текстовая маска
Используя маскировку текста, вы можете создать наложение текста на видео.Это означает, что видеоматериал может отображаться в тексте, добавленном во фрейм. Текст с маской может быть как непрозрачным, так и прозрачным, в зависимости от желаемого эффекта.
Вы также можете использовать этот тип маски для наложения отдельных видеоматериалов поверх других материалов. При использовании этого метода один фрагмент видеоряда будет виден внутри текста на экране, а другой — на заднем плане вокруг текста.
Маска для раскрытия титров
Маскировка раскрытия заголовка работает в сочетании с ключевыми кадрами, чтобы разместить текст именно там, где вы хотите, когда вы этого хотите и так, как вы хотите, на протяжении всей вступительной последовательности.Вы когда-нибудь видели заголовок, который появляется из-за объекта на видео? Это пример маски раскрытия заголовка. С помощью этой техники вы можете настроить отображение заголовка из любой точки экрана, казалось бы, из ниоткуда.
Без маски этого типа вы можете сдвигать, опускать или вращать текст заголовка, но он будет исходить из-за границы кадра — не идеально в каждой ситуации и, конечно, ограничивает ваше творческое воображение.
Маска изображения
Маскировка изображения позволяет изолировать изображение в видео и отслеживать его или привязать к определенной точке на экране по мере его движения.Создав маску, вы можете поиграть с графикой и цветами позади и вокруг изображения, чтобы достичь желаемого результата. Возможно, вам придется корректировать маску по мере продвижения — она не всегда отслеживается полностью, но это отличный способ добиться динамических результатов, которые придают текстуру и тон вашей последовательности.
Вы также можете инвертировать эту маску, чтобы создать пустое пространство в пределах контура маски. Затем вы можете наложить изображение или видеопоследовательность в это пространство.Существует ряд инструментов, которые позволяют настроить размер, непрозрачность, форму маски и многое другое. Маску формы также можно использовать для изменения внешнего вида видеоряда, а также для скрытия или клонирования объектов.
Инструмент выбора маски
В вашем программном обеспечении для редактирования есть шаблоны маскирования, шаблоны маскирования для использования в ваших видео, но иногда вам нужна более уникальная форма. Инструмент выбора маски дает вам свободу создавать органическую форму маски «соединяем точки» для желаемой области.Отброшенные узлы можно отрегулировать по мере создания идеального контура и при необходимости перетащить для создания кривой. Как только вы будете довольны формой маски, вы можете добавить дополнительные узлы, чтобы настроить кривые определенных областей, удалить узлы или внести коррективы в дорожки видеоряда.
У вас также есть возможность поиграть с настройками маски после того, как вы ее создали. Например, вы можете щелкнуть и перетащить всю маску и установить новый ключевой кадр, а также вы можете растушевать маску, чтобы создать эффект выцветания, который устраняет резкие, отвлекающие края в вашем видео.
Создавайте невероятные последовательности заголовков с помощью PowerDirector
Готовы применить свои новые знания в следующем видеоролике? С PowerDirector у вас есть все необходимое для создания потрясающих эффектов масок, которые повышают ваши титры от среднего до превосходного. Благодаря функциям профессионального уровня, таким как настраиваемые заголовки анимированной графики, динамические элементы управления ключевыми кадрами и многое другое, вы будете готовы к творчеству на совершенно новом уровне. Узнайте больше о том, как PowerDirector может улучшить ваши возможности редактирования сегодня.
Если вы начинающий редактор и хотите создавать крутые видеоролики, ознакомьтесь с нашим полным руководством по эффектам редактирования видео. У нас также есть другие замечательные статьи в нашем блоге, которые познакомят вас со всеми инструментами, необходимыми для улучшения вашего портфолио.
Вам нужна заставка YouTube?
Споры среди ютуберов ведутся очень активно. Следует ли вам ставить заставку на YouTube перед каждым видео или нет? В этом блоге будут рассмотрены плюсы и минусы видео-заставок, чтобы вы могли принять правильное решение для своего канала YouTube.
Что такое видео-вступление?
Видео-введение — это короткий (5–30 секунд) клип, который помещается в начало каждого видео, загружаемого с одного канала. Обычно он используется, чтобы задать тон канала, дать представление о типе контента, который может ожидать зритель, и облегчить идентификацию канала.
(Не путать с вводным видео, которое можно создать для канала.)
Зачем нужен YouTube Введение
Давайте начнем с изучения нескольких причин, по которым вы можете подумать о создании вводного видео.
Он сообщает зрителям, о чем ваш канал:
Заставка YouTube быстро дает зрителям представление о том, чего они могут ожидать от вашего канала. При правильном использовании введение знакомит зрителя с оформлением, настройками и темами канала. Предоставление зрителю контекста до перехода к основному контенту.
Помогает вспомнить бренд:
Если у вас есть сильный личный бренд и вы хотите, чтобы люди его узнавали, один из способов сделать это — поместить его в центр вашего видео-вступления.Таким образом, каждый, кто посмотрит ваше видео, увидит ваше вступление и узнает ваш бренд, когда с этого момента столкнется с ним.
Это может помочь укрепить доверие:
Люди узнают, чего ожидать от вас и ваших видео, если вы будете последовательны. И мы знаем, что последовательность способствует доверию и знакомству. Если ваш контент надежен и вашим зрителям он нравится, они с большей вероятностью вернутся и посмотрят еще.
Может быть информативным:
Ваша заставка на YouTube не обязательно должна быть посвящена бренду.Он также может сообщать зрителям важную информацию, такую как ваше расписание загрузок, ваше имя, социальные сети или любую информацию о вашем канале, о которой вам нужно знать зрителям.
Почему вам не следует использовать YouTube Intro
Чтобы противостоять всему вышеперечисленному, вот несколько причин, по которым вам все-таки не следует использовать вступительное видео.
Исследования показали, что больше пользователей переходят от видео, когда оно имеет вступление:
Fullscreen провела исследование на некоторых своих партнерских каналах YouTube, и данные не подходят для видео-заставок.Они обнаружили, что видео с вступлением более 5 секунд теряют более 50% зрителей всего за 20 секунд.
Дает возможность пропустить ваше видео:
Любая преграда, стоящая между зрителем и вашим контентом, — это возможность потерять вид. У них есть миллионы других видео, которые они могут щелкнуть и вместо этого посмотреть, поэтому не дать им получить доступ к контенту, на который они нажимали, — серьезный риск.
Это мешает людям сразу же взаимодействовать с вашим контентом:
Ваше видео занимает самые важные 5–30 секунд всего видео.Это когда люди, скорее всего, уйдут и посмотрят что-то еще. Если это вступление не приносит максимальной пользы — вам его вообще не следует иметь.
Это сложно создать, и он должен увеличивать стоимость:
Если ваше вступление не передает убедительно, о чем ваш канал, смысл вступления теряется. Для многих каналов это сложная задача. Он должен быть быстрым, всеобъемлющим, но увлекательным. В противном случае вступление приведет к потере просмотров.(Не говоря уже о том, что каждый раз, когда меняется ваш бренд, адаптируется ваш контент или меняется ваш стиль, так же должно быть и ваше вступление.)
Есть ли у лучших пользователей YouTube видео-заставки?
Ниже приводится список 10 лучших австралийских ютуберов, отсортированный по количеству подписчиков.
- How To Basic: Без вступления
- Венги: Без вступления
- Примитивные технологии: Без вступления
- Трой Сиван: Без вступления
- CKN Toys:
009 Без вступления Dolan
: Да –7 секунд в длину - Iggy Azalea Music Vevo: Без вступления
- Мселк: Без вступления
- 5 Seconds Of Summer: Без вступления
- Лахлан: Без вступления
Остальные либо вообще не имеют вступительного ролика, а просто сразу переходят к своему контенту, либо адаптируют первые секунды к вводному контенту для конкретного видео.
Мое мнение? Пропустите видео-вступление. Повторение надоедает подписчикам, и данные показывают более высокий показатель отказов и у новых зрителей.
Вместо этого создавайте уникальные вступления к каждому видео.Их не нужно анимировать или брендировать. Возможно, вы просто поздороваетесь со своими зрителями и расскажете им об этом конкретном видео — в конце концов, именно на это они и нажали.
Каково ваше мнение, вам нравятся вступительные видеоролики или вы предпочитаете, чтобы создатель сразу переходил к содержанию? Дайте нам знать в комментариях ниже.
Автор Эми Бейкер
Карьера цифрового маркетолога и создателя контента.
5 лучших бесплатных автоматических генераторов субтитров в 2020
5 декабря 2020 г. • Проверенные решения
Создание субтитров для видео вручную — это процесс, который становится все более сложным по мере увеличения продолжительности видео, потому что вам нужно расшифровать каждое слово в этом видео.Более того, субтитры должны быть идеально синхронизированы с видео и звуком, поскольку задержки субтитров могут вызвать большую путаницу. На некоторых платформах социальных сетей, таких как Facebook, звук в ленте новостей по умолчанию отключен. В этом случае важнее добавить субтитры к видео.
Автоматические генераторы субтитров на базе искусственного интеллекта предлагают быстрое решение этой проблемы, поскольку они могут генерировать субтитры для всего видео всего за несколько минут.Итак, если вы хотите узнать больше об автоматических генераторах субтитров, вы находитесь в нужном месте, потому что в этой статье мы собираемся познакомить вас с некоторыми из лучших вариантов, которые в настоящее время доступны в Интернете, чтобы автоматически генерировал субтитры.
Часть 1: Лучшие бесплатные инструменты для создания видео субтитров
Технологии, которые используются для автоматического создания субтитров, все еще разрабатываются, и большинство из них могут дать точные результаты только на нескольких языках.Более того, после создания вам придется просмотреть текст , потому что способ произношения определенного слова или акцент говорящего часто могут вызывать ошибки. Давайте посмотрим на лучшие автоматические генераторы субтитров.
1. Автоматическая подпись YouTube
Производители видеоконтента, у которых уже есть собственный канал на YouTube, могут использовать технологию распознавания речи платформы для автоматического создания субтитров после загрузки нового видео. На данный момент эта опция доступна только для : русский, японский, английский, португальский, немецкий, испанский, корейский, французский, итальянский и голландский языки , и вы должны использовать обычные методы для создания субтитров для ваших видео на YouTube , если они не на любом из языков в этом списке.
Процесс создания автоматических субтитров на YouTube довольно прост, вам просто нужно загрузить новое видео. После завершения загрузки вы должны найти это видео в Video Manager . Щелкните раскрывающееся меню Edit , которое находится рядом с недавно загруженным видео, и выберите параметр Subtitle / CC .
После этого вам нужно будет настроить язык видео перед добавлением субтитров или CC.Поскольку я установил английский язык, функция English (Automatic) доступна, поскольку платформа может распознавать язык, используемый в моем видео. Дважды щелкните по нему, а затем нажмите кнопку «Редактировать» , чтобы начать корректуру автоматически сгенерированных субтитров. Вы можете перейти к каждой строке текста и отредактировать орфографию, грамматику и пунктуацию.
Когда закончите, вы можете подтвердить внесенные вами изменения, нажав Опубликовать правки , и закрытых титров будут отображаться рядом с заголовком вашего видео в Video Manager .
2. Функция автоматической подписи в Facebook
Этот инструмент доступен только на US English для рекламодателей в США и Канаде, и он может быть весьма полезен для пользователей Facebook, которые часто загружают видео на этом языке в свои профили. Однако функция автоматических субтитров в Facebook не совсем надежна, а это значит, что вам придется проверять все создаваемые ею субтитры.
Перейдите на домашнюю страницу Facebook или на страницу своего профиля и нажмите на опцию Фото / видео , которая находится в меню Create Post .Найдите видео, которое вы хотите загрузить, на свою страницу в Facebook, вставьте заголовок видео или , добавьте комментарий о видео и нажмите кнопку Поделиться после того, как видео будет загружено.
Видео будет отображаться на странице вашего профиля, и вы должны нажать на кнопку Generate , расположенную в верхней части сообщения. Если вы не видите кнопку «Создать», просто нажмите кнопку «Редактировать сообщение» , найдите параметр Subtitles & Captions (CC) , а затем выберите Video Language .
Просмотрите только что созданные подписи, чтобы убедиться в отсутствии ошибок, и после того, как вы внесете все необходимые изменения, вам следует нажать кнопку Сохранить в видео. Тогда ваше видео будет иметь субтитры.
3. Функция автоматического создания титров VEED.IO
VEED — простой онлайн-редактор видео. Одна из последних добавленных функций — возможность автоматически генерировать субтитры и подписи из видео-аудио с помощью AI. Программа берет звук из вашего видеофайла, а затем генерирует текст и временные коды.Вы можете просматривать текст с автоматическими субтитрами и вносить правки в редакторах, а также выбирать из множества стилей текста. Если вы довольны своим видео, вы можете скачать его, учетная запись не требуется. Вот как это работает:
Перейдите на домашнюю страницу VEED и нажмите Загрузить видео , и вы попадете на страницу редактирования. (примечание: бесплатная версия ограничена загрузкой видео размером до 50 МБ, и вам необходимо перейти на версию Pro для неограниченной загрузки.) Вам не нужна учетная запись для редактирования видео с помощью VEED, но я рекомендую ее, чтобы вы могли сэкономить ваши проекты.
Затем нажмите на инструмент Субтитры , и вам будут представлены три варианта, нажмите на вариант Авто субтитры . Здесь вы можете выбрать язык для субтитров видео, но по умолчанию он установлен как английский (США). Затем нажмите «Пуск» и программа сгенерирует субтитры. Это займет не более 60 секунд, в зависимости от длины вашего видео. Теперь вы сможете увидеть сгенерированные субтитры, и вы можете внести изменения в следующий, а также изменить временные коды.
У них есть множество различных стилей текста, из которых вы можете выбирать, но я обычно оставляю их по умолчанию. Если вы прокрутите вниз, вы можете экспортировать субтитры как файлы SRT, или, если вы хотите, чтобы субтитры были записаны в редактор, вы можете просто щелкнуть загрузку в правом нижнем углу.
4. Автоматическое создание субтитров Kapwing (бета)
Kapwing выпустила новую бета-версию средства создания субтитров, которая обеспечивает функцию автоматического создания субтитров. Вы можете вставить URL-адрес видео или загрузить его со своего компьютера или попробовать образец видео, чтобы испытать эту новую функцию.
Щелкните опцию Auto-Generate, и Kapwing начнет генерировать субтитры. Как было сказано, этот инструмент все еще находится на стадии бета-тестирования, и сгенерированные субтитры не на 100% точны. Вы можете ввести текст на время в интерфейсе редактора, чтобы внести соответствующие изменения. Помимо автоматического создания субтитров, Kapwing Subtitle Maker также позволяет загружать файл SRT.
Интерфейс для создания субтитров Kapwing — генерируется автоматически
5.Амара
Эта онлайн-платформа не является автоматическим генератором субтитров, но помогает пользователям синхронизировать субтитры с видео. Если вы хотите создать субтитры самостоятельно, вы также можете использовать Amara для ввода текста, но если этот процесс слишком долгий для вас и вы ищете способ сэкономить время, вам, вероятно, следует сгенерировать файл субтитров, использующий преобразование речи в текстовые платформы, такие как Amber Script или Watson.
После того, как вам удалось превратить весь повествование или диалог в вашем видео в текст, вам следует перейти на платформу Amara, которая позволяет добавлять файл субтитров к видео. Видео, для которого вы хотите создать файл субтитров, должно храниться в сети , чтобы вы могли ссылаться на него. Если у вас нет веб-сервера, на который вы можете загрузить видеофайл, вы можете использовать платформу видеохостинга, например Vimeo, для хранения файла в Интернете.
Вставьте URL-адрес видео в адресное поле , затем нажмите кнопку Начать , и платформа добавит ваше видео в свою систему субтитров. В левой части редактора субтитров вы увидите следующий вопрос: « Уже есть субтитры для этого видео? Загрузите их прямо . Нажмите на опцию «Загрузить напрямую», чтобы добавить текст, который вы создали ранее с помощью платформы преобразования текста в речь, и как только на экране появится окно Загрузить субтитры , вы должны выбрать используемый язык в видео и в текстовом файле , который вы загружаете.
Нажмите кнопку «Загрузить» , чтобы добавить текстовый файл к видео, а затем нажмите кнопку «Редактировать субтитры» , расположенную в левой части редактора.Процесс синхронизации субтитров с вашим видео может быть более или менее сложным, в зависимости от длины видео или количества диалогов в нем. Важно проявить терпение и внимательно относиться к деталям, потому что задержка субтитров всего на пару секунд может полностью испортить ваше видео.
В большинстве случаев вам может потребоваться добавить субтитры к видео вручную, поскольку большинство автоматически сгенерированных субтитров сейчас не так точны.Здесь мы рекомендуем вам попробовать видеоредактор Wondershare Filmora9, так как он содержит более 100+ предварительно запрограммированных субтитров, текстов, заголовков и шаблонов открывающих и закрытых кредитов.
Шаги по добавлению субтитров к фильму с Wondershare Filmora9:
- 1. Загрузите и установите Wondershare Filmora9, следуя указаниям мастера ниже:
- 2. Запустите Wondershare Filmora9, выберите «Новый проект», а затем нажмите «Импорт», чтобы добавить желаемый видеофайл, который требует процесса вставки субтитров.
- 3. Перейдите в меню «Заголовки» со значком «T», затем выберите нужный формат на экране ниже.
- 4. Теперь вы должны дважды щелкнуть значок «T» и настроить следующие атрибуты, такие как размер шрифта, цвет, формат и т. Д.
- 5. Нажмите кнопку «Дополнительно», чтобы добавить в заголовок такие вкусы, как анимация, эффекты, заливка текста, тени и т. Д.
- 6. Наконец, вы можете сохранить отредактированный заголовок, нажав кнопку «Экспорт».В этом окне вы можете выбрать выходной формат конечного файла, место хранения и т. Д. По вашему желанию и сохранить его на своем компьютере для дальнейшего использования.
Заключение
Несмотря на то, что относительно легко генерировать субтитры для видео , которое вы публикуете на YouTube или Facebook, технологии распознавания голоса, используемые генераторами субтитров, по-прежнему не совсем надежны. Кроме того, такие платформы, как Amara, не имеют собственных технологий преобразования текста в речь , и вы должны использовать их в сочетании с онлайн-платформами, которые предлагают эту услугу.
Лиза Браун
Лиза Браун — писательница и любительница всего видео.


 youtube.com/embed/li_9PBrcOcQ"
frameborder="0"
allow="accelerometer; autoplay; encrypted-media; gyroscope; picture-in-picture"
allowfullscreen>
</iframe>
youtube.com/embed/li_9PBrcOcQ"
frameborder="0"
allow="accelerometer; autoplay; encrypted-media; gyroscope; picture-in-picture"
allowfullscreen>
</iframe>
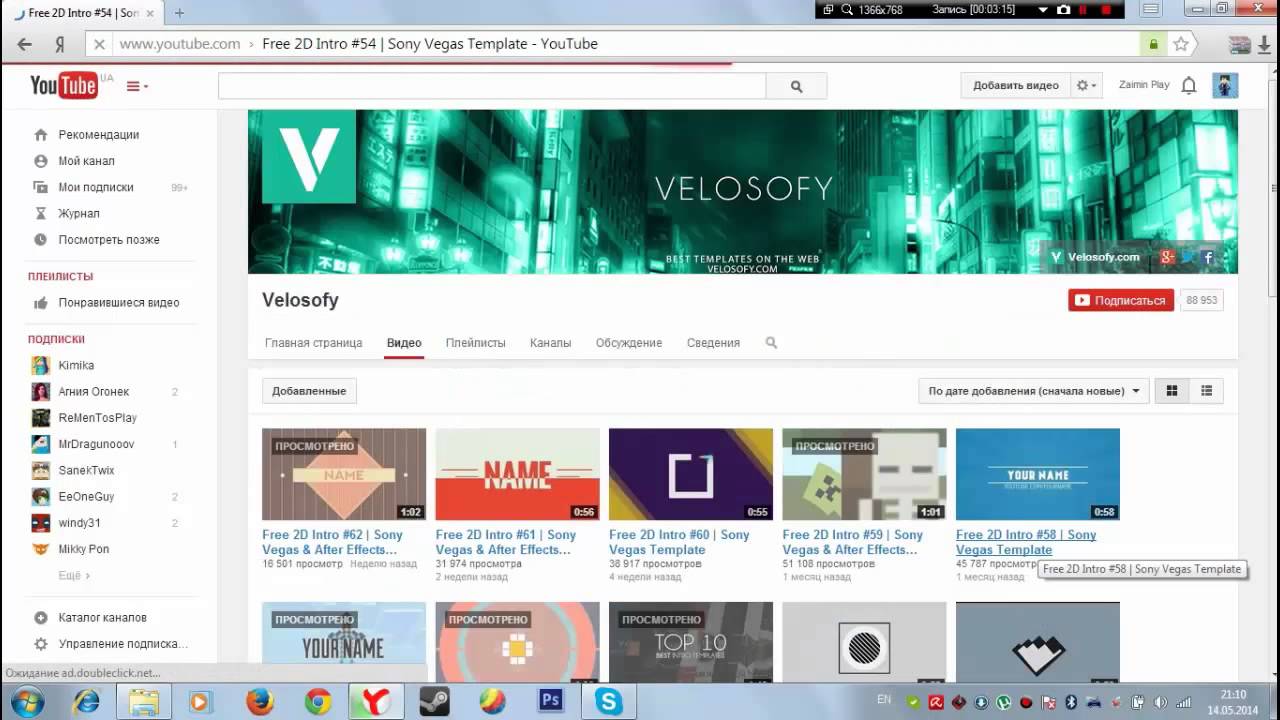
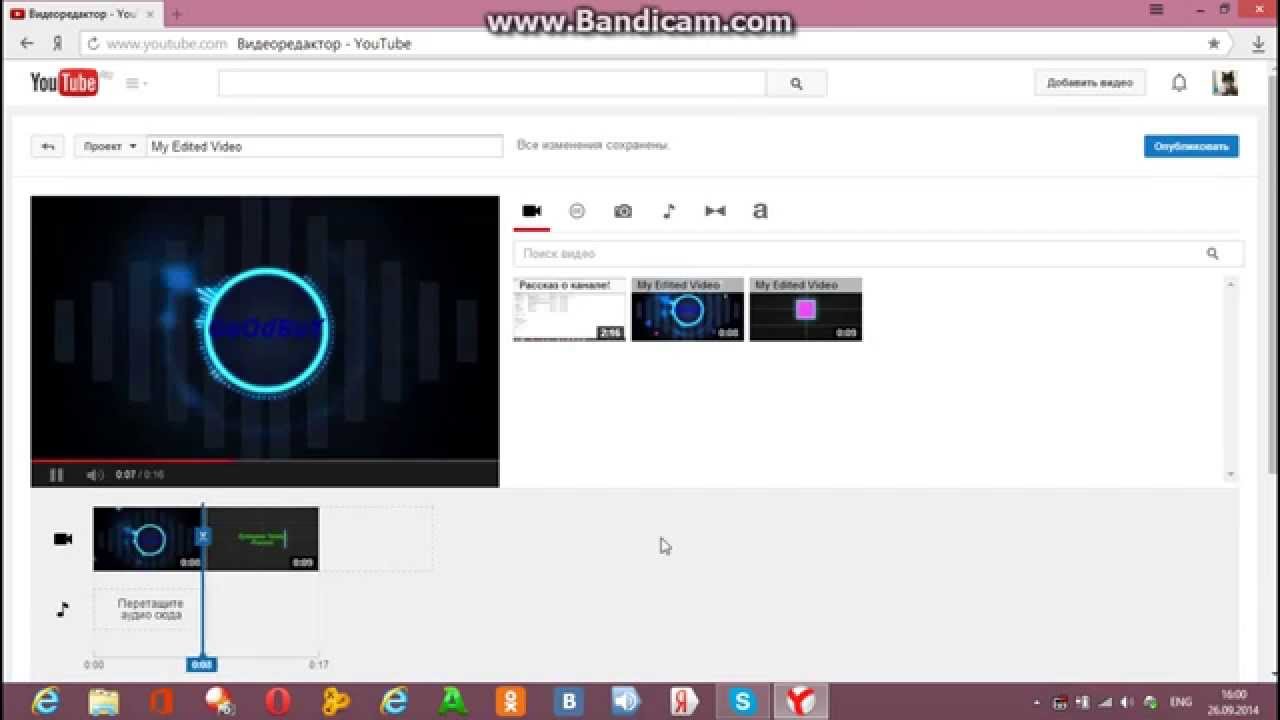 5em black}
</style>
<a href=https://www.youtube.com/embed/li_9PBrcOcQ?autoplay=1>
<img src=https://img.youtube.com/vi/li_9PBrcOcQ/hqdefault.jpg alt='Demo video'>
<span>▶</span>
</a>"
frameborder="0"
allow="accelerometer; autoplay; encrypted-media; gyroscope; picture-in-picture"
allowfullscreen
title="Demo video">
</iframe>
5em black}
</style>
<a href=https://www.youtube.com/embed/li_9PBrcOcQ?autoplay=1>
<img src=https://img.youtube.com/vi/li_9PBrcOcQ/hqdefault.jpg alt='Demo video'>
<span>▶</span>
</a>"
frameborder="0"
allow="accelerometer; autoplay; encrypted-media; gyroscope; picture-in-picture"
allowfullscreen
title="Demo video">
</iframe>
 Озвучка, которая присутствует в видеофильме должна соответствовать ому, что происходит на экране. Более того, даже музыка, которая используется должна подчеркивать происходящее. Благодаря музыке можно создать соответствующее эмоциональное настроение.
Озвучка, которая присутствует в видеофильме должна соответствовать ому, что происходит на экране. Более того, даже музыка, которая используется должна подчеркивать происходящее. Благодаря музыке можно создать соответствующее эмоциональное настроение. Не нужно стремиться применять множество различных эффектов. От этого материал не становиться лучше. Наоборот, когда на экране все мелькает, это делает просмотр затруднительным. Более того, перегруженная картинка отталкивает от просмотра. Хочется отойти от экрана и никогда к нему не возвращаться.
Не нужно стремиться применять множество различных эффектов. От этого материал не становиться лучше. Наоборот, когда на экране все мелькает, это делает просмотр затруднительным. Более того, перегруженная картинка отталкивает от просмотра. Хочется отойти от экрана и никогда к нему не возвращаться. Создание редактируемого шаблона
Создание редактируемого шаблона 
 Это неправильный код для копирования. Вернитесь к шагу 2 и щелкните Встроить :
Это неправильный код для копирования. Вернитесь к шагу 2 и щелкните Встроить : net
net 
 zip загружен на ваш компьютер. Для начала вы распаковываете его, чтобы иметь возможность использовать файлы.
zip загружен на ваш компьютер. Для начала вы распаковываете его, чтобы иметь возможность использовать файлы.
 )
) Затем нажмите Добавить , а затем Далее .
Затем нажмите Добавить , а затем Далее . 1, Windows 8 или Windows 7 с пакетом обновления 1.
1, Windows 8 или Windows 7 с пакетом обновления 1.
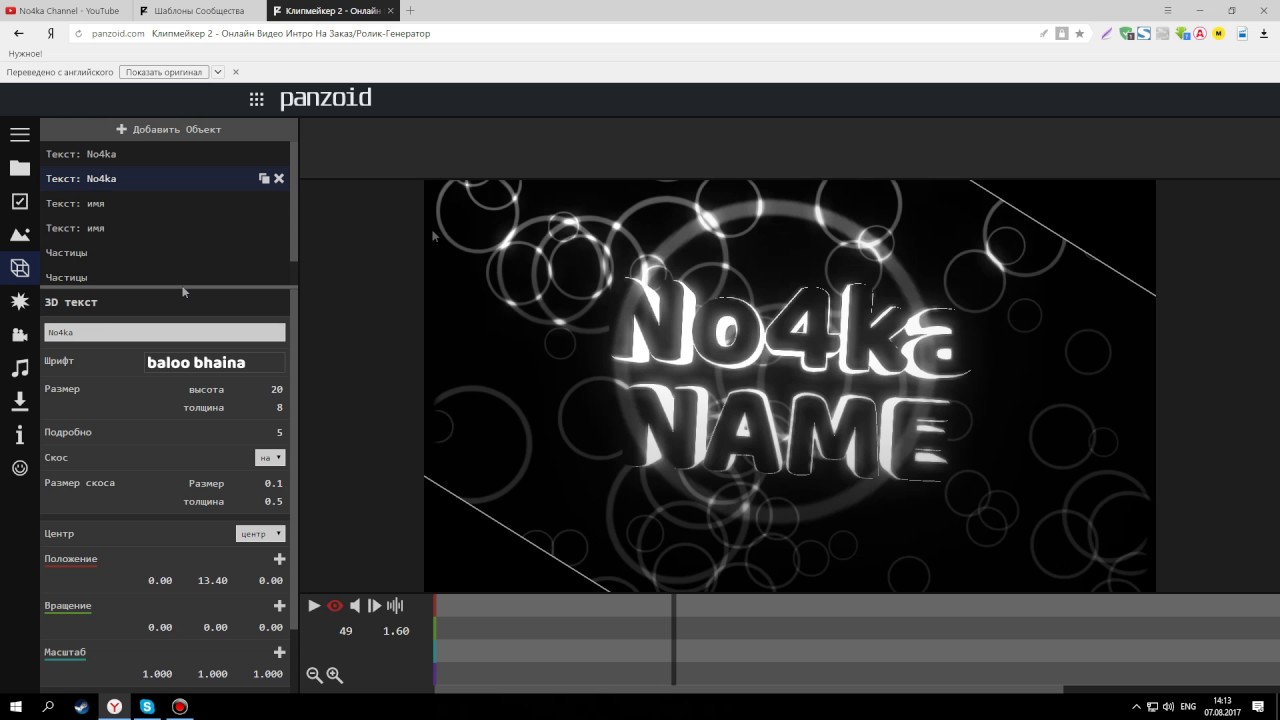 )
)