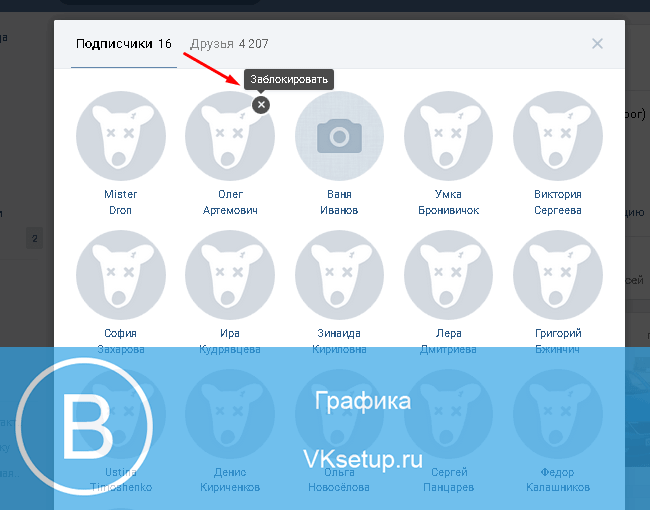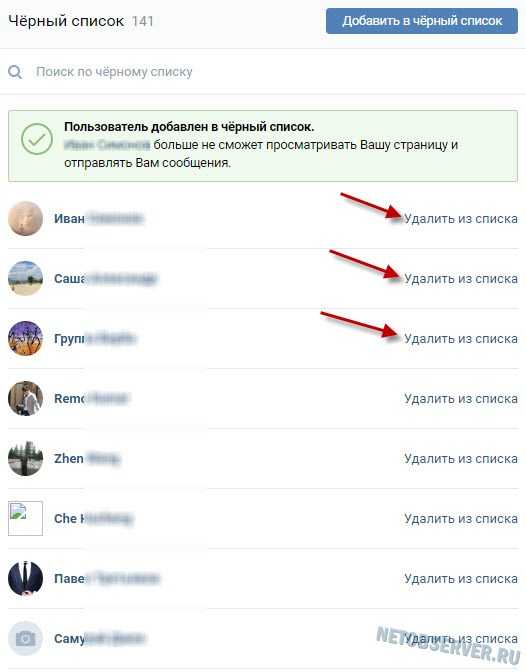Несколько способов, как удалить подписчиков в ВК
Время – деньги. Так же, как и подписчики. Чем их больше, тем лучше. Но не всегда. Система ранжирования групп и страниц в поисковой системе ВК постоянно меняется. И сегодня важно не только количество, но и качество подписчиков. Ведь если на Вас подписано слишком много «собачек» или мертвых подписчиков, то велика вероятность, что скоро окажетесь ниже конкурентов в меньшим количеством последователей.
Как понять, когда наступает тот момент, что пора удалять «ботов», удаленных пользователей? Тот момент – это сейчас. Чем их меньше, тем лучше для вас. Конечно, если их количество меньше 95%, то можете не беспокоиться. Это естественная цифра. Но если их больше, то делайте это прямо сейчас, не откладывая в долгий ящик.
Как удалить подписчиков в ВК: пошаговая инструкция
Итак, зачем удалять подписчиков мы разобрались. Теперь приступим к самому процессу удаления. Удалить всех «мертвых» подписчиков сразу не удастся ни на одном устройстве. Как только вы переступите порог количества удаленных в день, придёт автоматическое предупреждение. Чтобы избежать возможных проблем, за накруткой подписчиков в ВК на страницу обращайтесь на https://lowcostsmm.com/ru/.
Как только вы переступите порог количества удаленных в день, придёт автоматическое предупреждение. Чтобы избежать возможных проблем, за накруткой подписчиков в ВК на страницу обращайтесь на https://lowcostsmm.com/ru/.
Как вручную удалить отдельных подписчиков с личной страницы?
Пошаговая инструкция:
- Перейдите в профиль группы или страницы.
- Нажмите кнопку «Х подписчиков».
- Нажмите на профиль человека, которого хотите удалить.
- В правом углу контакта нажмите кнопку, чтобы развернуть дополнительное меню.
- Выберите вариант «заблокировать».
- После появления окошка «Вы действительно хотите заблокировать» нажмите кнопку «да».
После этого действия страница удаленного аккаунта отправляется в черный список. Чтобы удалить ее оттуда и дать возможность отправлять сообщения или подавать заявку, необходимо: перейти в профиль страницы, нажать в правом верхнем углу кнопку «настройки», перейти на вкладку «черный список», выбрать страницу и нажать кнопку «х».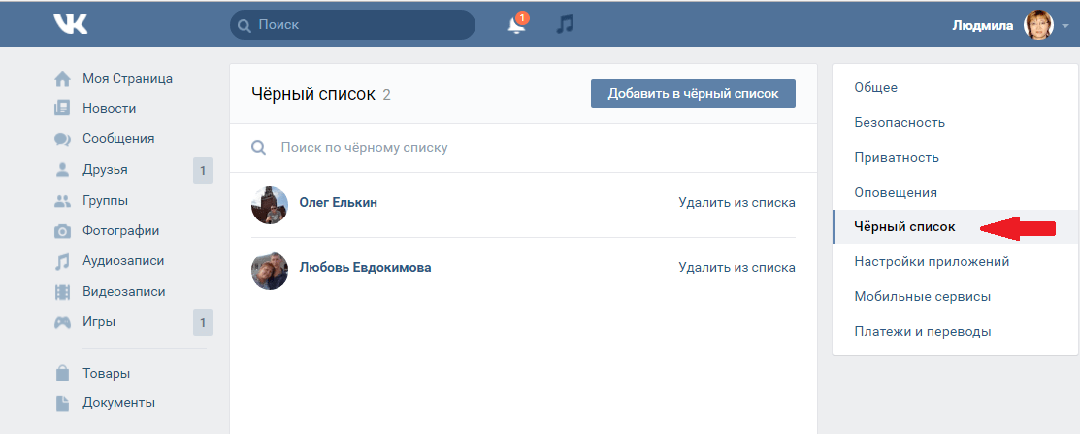
Как вручную удалить отдельно подписчиков из группы или сообщества?
Пошаговая инструкция:
- Перейдите в профиль группы.
- Нажмите кнопку «Настройки».
- Когда появится список участников, выберите того, кого хотите удалить и нажмите кнопку справа от контакта.
- Удалить из сообщества.
Как удалить всех подписчиков из группы?
Кнопки: «удалить всех «мертвых» подписчиков из группы» ВКонтакте нет. Поэтому есть два варианта. Делать это вручную. Использовать одну из специальных программ. Первый вариант для владельцев групп с более чем 1000 подписчиками может оказаться болезненным из-за большого количество затрат времени.
Перед тем как выполнить это действие, необходимо убедиться, есть ли смысл это делать и какое количество «собачек» на вас подписаны. ВКонтакте есть сообщество «поиск мертвых участников и подписчиков».
Чтобы просканировать группу необходимо:
- Выбрать сообщество.

- Выбрать точность сканирования.
- Нажать кнопку «сканировать».
В результате вы получите отчет со статистикой всех «мертвых» участников. Узнаете, сколько человек из них заблокированы и сколько удалены из контакта. Если итоговая цифра не устраивает, то можно приступать к очистке.
Сервис ОLIKE
Удалять подписчиков с помощью этого ресурса можно бесплатно, а вот чтобы накрутить новых, придется заплатить. Как это сделать? Просто авторизуйтесь через свой учетный аккаунт ВКонтакте, подтвердите права и занимайтесь очисткой паблика или группы. Все просто, как мычание.
Процесс удаления с помощью сервиса:
- Регистрация.
- Подключение сервиса к ВКонтакте.
- Копируем адрес.
- Вставляем вместо «скопируйте сюда строку браузера» на сайте сервиса.
- Нажимаем кнопку «Заказать для ВКонтакте» – «Удаление собак из групп».
Сервис VK ZEN
Бесплатное расширение для Google Chrome. Единственный его минус – то, что это расширение для Хрома.
Можно удалять ботов, неактивных друзей, подписчиков в автоматическом режиме одним махом. Особенностью VKZEN является то, что можно с помощью одно кнопки сначала убрать всех «ненужных» в подписчики, потом заблокировать и, наконец, удалить из черного списка.
Инструкция по применению:
- Авторизация.
- Вставляете ссылку на группу в окно.
- Нажимаете кнопку «удалить заблоченных».
VKBot 3.7.8
Бесплатная программа, которая работает без привязки к серверу. С его помощью можно удалять подписчиков тоннами, очищать диалоги, приглашения и вообще все, что может уложиться в голову. Если хотите автоматизировать любой процесс в аккаунте, то VKBot 3.7.8 специально для этого.
АutoVk
Бесплатная программа, которая отличается своей простотой. Если вы не хотите углубляться в какие-то дополнительные функции, а предпочитаете простоту, то АutoVk специально для вас. Она требует скачивания.
Она требует скачивания.
Так выглядит кнопка удаления. Располагается в основном меню.
Возможные проблемы при удалении подписчиков
Единственное, что может помешать удалить всех «мертвых» подписчиков скопом, так это ограничение. Робот ВКонтакте позволяет удалить 50 подписчиков за один раз. Из всех перечисленных способов считаю самым удобным именно сервис VKZEN. Расширение бесплатное, позволяет быстро выполнять все операции.
Читайте также о том, как быстро удалить группу в ВК, в материале по ссылке.
Заключение
Если вы хотите увеличить число «живых подписчиков, то лучше использовать и сервисы накруток ВКонтакте Bosslike, Likemania. Все они имеют бесплатные и платные функции. Но стоимость небольшая, что позволяет за несколько суток увеличить количество подписчиков в 2 и более раза.
А о том, как удалить контакт в Телеграм, есть статья на нашем сайте.
Читайте далее:
Click to rate this post!
[Total: 2 Average: 5]
Как удалить ботов в ВК из друзей: все способы зачистить аккаунт
Боты — фейковые (искусственные) аккаунты, создаются для разных целей: их могут накручивать конкуренты или недоброжелатели, чтобы соцсеть заблокировала Вас и/или Ваше сообщество. К тому же, боты могут прийти вместе с заказанной Вами накруткой подписчиков для ВК.
К тому же, боты могут прийти вместе с заказанной Вами накруткой подписчиков для ВК.
Ещё такие аккаунты подписываются на разные группы и профили для спама или создания искусственной живости страницы. Но независимо от источника, если Вы решили избавиться от фейков, читайте статью, я приведу все способы это сделать.
Способы удаления ботов
Прежде чем к ним перейти, отвечу на один из самых популярных вопросов: «Влияют ли фейки на охваты вк или прочие показатели статистики вконтакте?» Нет, такие профили особо не влияют на охваты в целом, так как они обычно неактивны, просто висят мёртвым грузом в группах или на личных страницах. Тут скорее вопрос «эстетичности» — большое количество неактивных и мёртвых профилей выглядит либо просто некрасиво, либо подозрительно (касается больше пабликов, так как если у Вас много ботов — значит Ваше сообщество либо мертво тоже, либо аудитория накручена).
Ну а теперь ближе к делу. Есть разные варианты чистки аккаунта от фейков — через сервисы, плагины для браузеров, техподдержку и вручную.
— Через сервисы
Это один из самых простых и быстрых способов почистить страницу или группу от фейковых профилей, за Вас всё сделает специальная программа. Ниже приведу примеры разных сервисов, чтобы Вы могли выбрать для себя наиболее подходящий (хотя в целом они мало чем отличаются).
| Сервис | Цена в месяц | Бесплатный период |
| LInviter VK PRO | 490 ₽ | Нет |
| ForVk | Бесплатно | Нет |
| Super-SMM | 240 ₽ | 3 дня |
| VK.BARKOV.NET | 799 ₽ | Нет |
—
Возможности сервисов чистки ботов ВКонтактеДля того, чтобы подобрать себе наиболее подходящий сервис чистки аккаунта от фейковых страниц важно знать, что из себя представляет функционал каждого из них. Ниже разберём возможности сервисов.
Ниже разберём возможности сервисов.
1. Очистка группы от неактивных аккаунтов
Удаляйте лишние страницы и, как модно сейчас говорить, «собачек»: копируйте и вставляйте ссылку на группу в нужную строку, отмечайте галочкой “очистить группу от собачек”, указывайте количество профилей, которые нужно удалить, и вуаля! Сервис почистит Ваш профиль за Вас.
Очистка группы в LInviter VK PRO2. Перемещение неактивных друзей в подписчики, удаление заблокированных
Чтобы выполнить такую чистку, например, через сервис Sociotex, выбирайте в меню “Очистка аккаунта” и указывайте, кого конкретно Вам хочется удалить. Сервис самостоятельно анализирует профили, выявляет неактивных, заблокированных и удалившихся, а потом чистит.
Перемещение неактивных друзей в подписчики в SociotexДругой сервис — VK.BARKOV.NET очищает от заблокированных друзей, удаляет “собачек” и ненужных фолловеров. Просто введите ссылку на страницу, и система вычислит таких персонажей среди Ваших друзей.
Просто введите ссылку на страницу, и система вычислит таких персонажей среди Ваших друзей.
— Через плагин
Ещё один способ удалить ботов — плагины для браузеров, например, Zenle VK. Основные функции плагина — это отписка от удалившихся людей, удаление «собачек» и неактивных пользователей, в том числе давно не заходивших в сеть профилей.
Делать всё это тоже довольно просто: выбирайте нужную функцию, например, автоотписка от удалившихся друзей, удаление неактивных или всех пользователей и «собачек» и т.д. Далее указываете детали: есть ли исключения, то есть те аккаунты, которые удалять не нужно, можно выделить удаление страниц, где указан определённый пол. Программа вычислит фейков и избавит Вас от них.
— Через техподдержку ВК
Тоже довольно лёгкий способ почистить группу или профиль от ненужных искусственных аккаунтов. Работает это так: Вы пишите в официальную техническую поддержку ВКонтакте и просите помочь с удалением ботов на Вашей странице или в сообществе.
Работает это так: Вы пишите в официальную техническую поддержку ВКонтакте и просите помочь с удалением ботов на Вашей странице или в сообществе.
Уточню, что они могут и отказать чистить Ваш профиль от искусственных аккаунтов по разным причинам, например, из-за большой загруженности вопросами от других пользователей и т.д. Но в любом случае, стоит попробовать.
— Вручную
Думаю, здесь даже пояснять особо нечего, так как задача решается в два-три клика. Если у Вас немного друзей или небольшая по аудитории группа, Вы можете самостоятельно удалять все искусственные аккаунты в группе или на своей странице.
Коротко о главном
Чистить Вашу страницу или сообщество от фейковых аккаунтов нужно, чтобы не засорять подписки и уменьшить риск бана за наличие искусственных пользователей, если Вы их накрутили.
Безусловно, после удаления ненужных профилей количество подписчиков у Вас может заметно уменьшиться. Но это не повод для паники, а скорее намек Вам серьезно взяться за раскрутку группы или страницы. Об этом, кстати, можно почитать в других наших статьях.
Но это не повод для паники, а скорее намек Вам серьезно взяться за раскрутку группы или страницы. Об этом, кстати, можно почитать в других наших статьях.
По теме:
Раскрутка Вконтакте: работающие способы и методы + статистикаСервисы накрутки Вконтакте: ТОП-25 + 5 советов маркетологаКак увеличить охват Вконтакте: 45 примеровЗакрыть аккаунт | Microsoft Узнайте
Редактировать
Твиттер LinkedIn Фейсбук Электронная почта
- Статья
- 2 минуты на чтение
Когда вы закрываете свою учетную запись в Microsoft, вся информация, связанная с вашей учетной записью, удаляется. Эта информация включает подписки, лицензии, способы оплаты, пользователей и пользовательские данные.
Прежде чем начать
Прежде чем начать этот процесс, обязательно сделайте резервную копию всех данных, которые вы хотите сохранить.
Для выполнения задач, описанных в этой статье, вы должны быть глобальным администратором или администратором выставления счетов. Дополнительные сведения см. в разделе О ролях администратора.
Шаг 1: Удалить пользователей
Удалить всех пользователей, кроме одного глобального администратора. Глобальный администратор выполняет действия по закрытию учетной записи. Прежде чем вы сможете удалить каталог в конце этого процесса, вы должны удалить всех других пользователей.
Если пользователи синхронизируются локально, сначала отключите синхронизацию, а затем удалите пользователей в облачном каталоге с помощью портала Azure или командлетов Azure PowerShell.
Чтобы удалить пользователей, см. раздел Администратор управления пользователями: удаление одного или нескольких пользователей.
Вы также можете использовать командлет PowerShell Remove-MsolUser для массового удаления пользователей.
Если ваша организация использует Active Directory, которая синхронизируется с Microsoft Azure Active Directory (Azure AD), вместо этого удалите учетную запись пользователя из Active Directory. Инструкции см. в статье Массовое удаление пользователей в Azure Active Directory.
Шаг 2. Отмените все активные подписки
- В центре администрирования перейдите на страницу
- На вкладке Продукты найдите активную подписку. Выберите три точки (дополнительные действия), затем выберите Отменить подписку .
- В области Отмена подписки выберите причину отмены. При желании оставьте любой отзыв.
- Выбрать Сохранить .
- Повторите шаги с 1 по 4, чтобы отменить все активные подписки.
Шаг 3. Удалите все отключенные подписки
- В центре администрирования перейдите на страницу Billing > Your products.

- На вкладке Продукты выберите отключенную подписку.
- На странице сведений о подписке в разделе Настройки подписки и оплаты выберите Удалить подписку .
- В области Удалить подписку выберите Удалить подписку .
- В диалоговом окне Удалить подписку выберите Да .
- Для каждой отключенной подписки повторяйте шаги с 3 по 5, пока все подписки не будут удалены.
Примечание
Если вы не можете немедленно удалить отключенную подписку, обратитесь в службу поддержки.
Шаг 4. Отключите многофакторную аутентификацию
- Войдите в центр администрирования с учетной записью глобального администратора. Чтобы проверить, какие роли у вас есть, см. раздел Проверка ролей администратора в вашей организации.
- Перейдите на страницу Пользователи > Активные пользователи.

- Выберите Многофакторная аутентификация .
- На странице многофакторной аутентификации отключите все учетные записи, кроме учетной записи глобального администратора, которую вы используете в данный момент.
Вы также можете использовать PowerShell, чтобы отключить многофакторную аутентификацию для нескольких пользователей.
Шаг 5. Удалите каталог в Azure Active Directory
- Войдите в центр администрирования Azure AD с учетной записью глобального администратора.
- Выберите Azure Active Directory .
- Переключитесь на организацию, которую хотите удалить.
- Выберите Удалить арендатора .
- Если ваша организация не проходит одну или несколько проверок, вы видите ссылку на дополнительные сведения о том, как пройти проверки. После прохождения всех проверок выберите Удалить , чтобы завершить процесс.
После того, как вы выполните этот последний шаг, ваша учетная запись в Microsoft будет закрыта и удалена.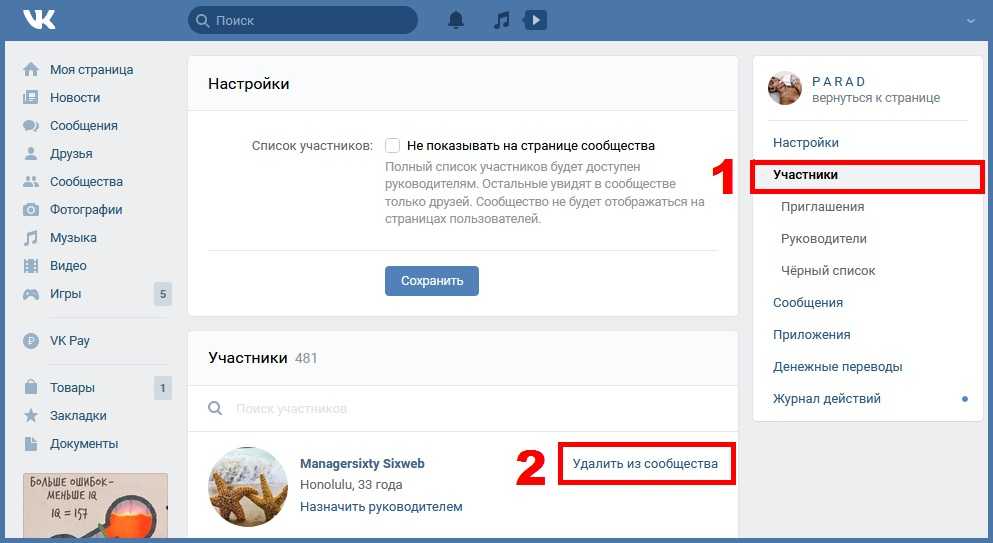
Похожие материалы
Сведения о счете или счете-фактуре за Microsoft 365 для бизнеса (статья)
Отменить подписку (статья)
Обратная связь
Просмотреть все отзывы о странице
Как удалить учетную запись Dropbox
Удаление учетной записи Dropbox приводит к удалению всей вашей учетной записи и файловых данных из Dropbox и выходу из Dropbox на всех устройствах. Когда вы удаляете свой аккаунт Dropbox:
- Ваши файлы и папки перестанут синхронизироваться на всех устройствах.
- Примечание. Контент, синхронизированный с вашим компьютером, останется там, но больше не будет синхронизироваться.
- Вы не сможете получить доступ к своей учетной записи или отменить удаление.
- Вы не сможете редактировать файлы в общих папках.
- Ваши файлы в личных папках будут удалены с серверов Dropbox.
- Примечание: Весь контент невозможно восстановить после удаления учетной записи.

- Примечание: Весь контент невозможно восстановить после удаления учетной записи.
- Ваши файлы в общих папках по-прежнему будут доступны участникам этих общих папок.
Примечание: При отмене подписки ваша учетная запись понижается до Dropbox Basic, но не удаляется.
Чтобы навсегда удалить свою учетную запись Dropbox, следуйте приведенным ниже инструкциям для вашего типа учетной записи.
Индивидуальные подписки Dropbox
Чтобы окончательно удалить свою учетную запись:
- Войдите на сайт dropbox.com.
- Нажмите на свой аватар (фото профиля или инициалы) в правом верхнем углу.
- Нажмите Настройки .
- В разделе Общие нажмите Удалить учетную запись .
- Примечание: Если у вас есть активная подписка, вам будет предложено отменить ее, чтобы удалить учетную запись.
Когда вы удалите свою учетную запись, мы инициируем удаление файлов Dropbox, которые вы храните в Dropbox, через 30 дней. Если вы отметите файл в своей учетной записи для окончательного удаления, мы удалим его в течение 90 дней в обычном режиме.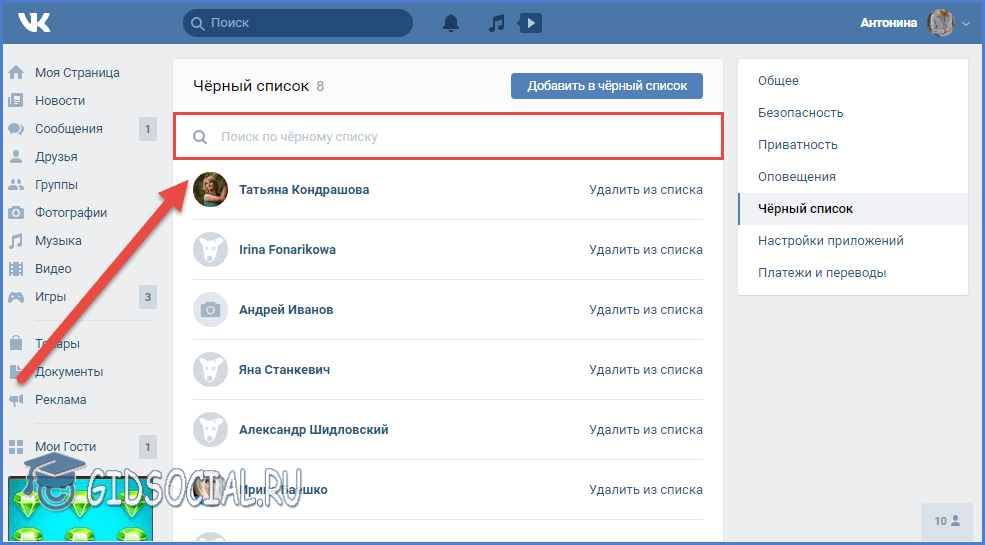 Это может занять несколько дополнительных дней в зависимости от количества файлов, выбранных для удаления.
Это может занять несколько дополнительных дней в зависимости от количества файлов, выбранных для удаления.
Вы также можете удалить учетную запись Dropbox Basic из приложения Dropbox для iOS. Для этого:
- Откройте мобильное приложение Dropbox.
- Нажмите Аккаунт (значок человека).
- Прокрутите вниз и коснитесь Удалить учетную запись .
- Примечание: Если вы вошли в Dropbox со своей учетной записью Google, вам потребуется создать пароль, чтобы подтвердить удаление учетной записи. Нажмите Отправьте электронное письмо , следуйте инструкциям по созданию пароля и вернитесь в мобильное приложение Dropbox.
- Введите свой пароль.
- Нажмите Далее .
- Нажмите Удалить навсегда .
- Коснитесь Удалить , чтобы подтвердить свой выбор.
Dropbox Family
Чтобы удалить свою учетную запись, вам нужно сначала отменить или выйти из плана Dropbox Family.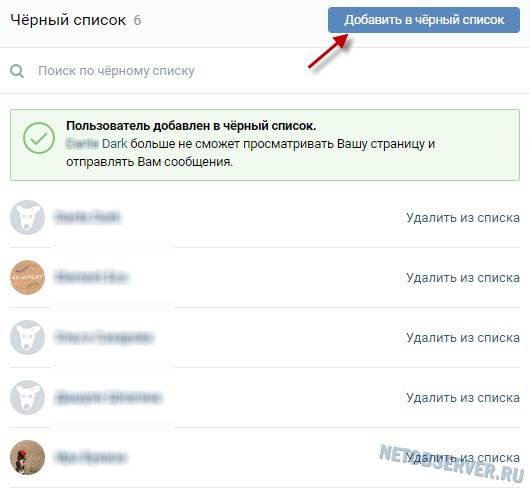 После отмены или выхода из семейного плана вы можете удалить свою учетную запись, следуя инструкциям в разделе выше.
После отмены или выхода из семейного плана вы можете удалить свою учетную запись, следуя инструкциям в разделе выше.
Коллективные подписки Dropbox
Только определенные типы администраторов могут навсегда удалить учетную запись Dropbox Standard, Advanced, Enterprise или Education. Удаление учетной записи вашей команды включает в себя удаление всех данных учетной записи участника и всех данных файла.
Администраторы
Если вы являетесь администратором с доступом для удаления учетной записи вашей команды, вы можете навсегда удалить учетную запись и данные файла, выполнив следующие действия в следующем порядке:
- Удалить всех участников из вашей команды.
- Примечание . Любые члены команды , помещенные на удержание по юридическим причинам , не могут быть полностью удалены до тех пор , пока вы не отмените удержание .
- Обратитесь в службу поддержки Dropbox , чтобы понизить статус вашей рабочей группы до заблокированного.