Как записать видео с экрана компьютера?
Существует великое множество ситуаций, при которых необходимо записать видео с экрана компьютера. Одни используют данный инструмент в процессе своей работы, другие записывают видео прохождения игры, третьи подготавливают обучающие материалы для своего канала в YouTube, а кому-то нужно записать видео «здесь и сейчас». Думаю, каждому неприятно осознавать свою беспомощность, в определенных ситуациях, но не в данном случае, так как необходимый вам инструмент находится у вас под рукой. Не нужно искать в интернете специальные программы, скачивать их и долго разбираться как ими пользоваться. К тому же, простые в освоении программы, ничем не превосходят стандартную программу записи видео с экрана компьютера в Windows 10.
Как запустить запись видео в Windows 10?
Для записи видео с экрана компьютера в Windows 10, вам достаточно воспользоваться следующей комбинацией клавиш – Win + G. В результате выполнения команды, на экране появится специальная игровая панель. Изначально, программа «задаст» простой вопрос, на который нужно дать единственный ответ – «Да, это игра». После чего вам будет доступна панель управления на которой вы без труда обнаружите кнопку записи.


При нажатии на красную кнопку, вы увидите таймер записи видеоролика.

В зависимости от действий, в процессе записи видео, таймер может перемещаться в правый угол.

8 бесплатных приложений для записи экрана в Windows, Mac, iPhone, Android | Приложения | Блог
Для создания видеоинструкций, записи собственных летсплеев и многих других задач пригодится функция записи экрана. К счастью, для ее использования никаких танцев с бубнами не понадобится, поскольку в сети можно найти бесплатные программы не только для персональных компьютеров, но и мобильных устройств. Давайте рассмотрим некоторые из них.
Для Windows
Список софта для самой популярной ОС насчитывает больше десятка вариантов. Если говорить о конкретно бесплатных решениях, а точнее «пробниках», то здесь можно выделить Bandicam и Movavi Screen Recorder. Оба варианта имеют бесплатную ограниченную версию, но вполне подходят для главной задачи — записи экрана.
Bandicam
Bandicam — одна из самых известных программ, которая получила популярность благодаря интуитивно-понятному интерфейсу и достаточно продвинутому функционалу. Первое, что можно отметить — это впечатляющий выбор области записи. Вы можете указать весь экран, самостоятельно отчертить область или выбрать прямоугольник из популярных разрешений вплоть до 4К. Предусмотрительно есть и режим записи зоны вокруг курсора, и даже игровой режим со считыванием потока от DirectX.
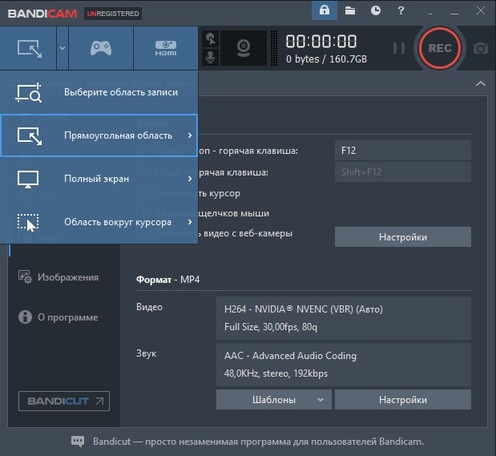
В качестве источника также можно указать веб-камеру или устройство, подключенное через HDMI. Реализована поддержка горячих клавиш. Помимо продолжительности записи отображается и размер ролика в реальном времени, что достаточно удобно. Доступны форматы AVI и MP4 с подробной настройкой параметров, включая кодек, битрейт и многое другое.
В бесплатной версии придется терпеть небольшой водяной знак с названием программы в верхней части окна и ограничение длительности записи на 10 минут.
Movavi Screen Recorder
Софт Movavi Studio включает в себя несколько программ, каждая из которых нацелена на конкретный тип задач. Если говорить о записи экрана, то здесь можно скачать Movavi Screen Recorder. Функционал максимально простой — выбираете удобную область записи и жмете по красному кружочку. Приятный бонус — софт может самостоятельно определять размеры окон открытых программ, достаточно один раз кликнуть, а не вымерять по пикселям.
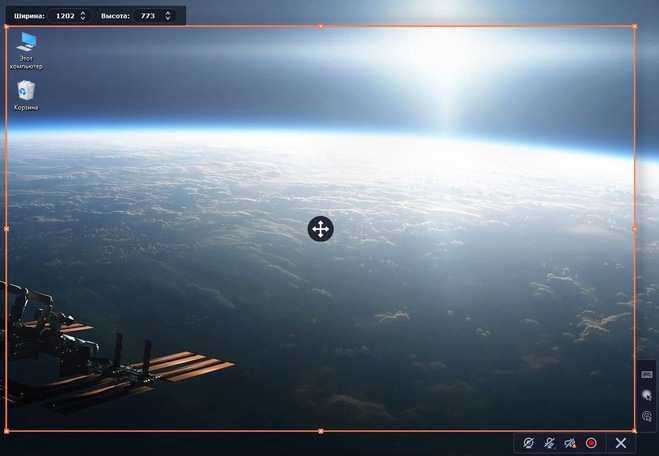
В запись также можно включить отображение нажатий клавиш, подсветку курсора мыши с реакцией на нажатия. А вот захват системного звука в пробной версии будет недоступен, но можно воспользоваться подключенным микрофоном. Формат записи — MP4 с возможностью выбора частоты кадров.
Movavi Screen Recorder также оставляет водяной знак, но в отличие от Bandicam надпись красуется по самому центру, что делает просмотр роликов затруднительным.
MAC OS
Выбор софта для десктопной операционной системы от Apple также впечатляет. К слову, пакет Movavi выпускается и для MAC, но можно изучить несколько других альтернатив.
Monosnap
Monosnap — это максимально простой вариант для MAC OS, когда вам не нужны различные заморочки с настройками и продвинутые функции. Софт представляет собой аналог всем известных «Ножниц» для Windows и поз
Как записать видео с экрана – простая программа записи экрана
Спешу с вами поделиться очередной программой, которая мне очень понравилась. Да, кстати, в категорию софт я добавляю только интересные и крутые (на мой взгляд) утилиты.
В этой небольшой записи я покажу вам как записать видео с экрана легко и быстро, а также дам ссылку на бесплатную программу для видео захвата.
Программа записи экрана
Всё очень просто, даже проще чем Вы думаете. Для начала вам нужна скачать программу «экранная камера». Прямая ссылка на скачивание с оф. сайта — http://amspark.ru/ScreenCamera.exe
У программы есть и платная версия, но бесплатной вполне достаточно. Пример ролика записанного этой программой:
Видео так же можно записывать со звуком, а можно прямо в программе налаживать музыку. Еще делать заставки и многое другое. Псс торрентом можно скачать полную версию).
Как записать видео с экрана
После того, как Вы скачали и установили программу откройте её и перед вами будет такое окно:
После нажатия на «запись экрана» перед вами будет окно с настройками записи:
Как Вы видите, тут можно выбрать 3 режима: 1 – Полный экран (запись всего экрана, в том числе панель инструментов), 2 – Фрагмент экрана (выбранная вами область), 3 – Выбранное окно (например, окно браузера). Кроме этого, можно выбрать запись со звуком и без него.
После того, как Вы нажмете «Запись», появиться таймер с отчетом пяти секунд и по истечению начнётся запись. Чтоб остановить съемку просто нажмите на клавишу «F10» и перед вами откроется уже готовый ролик, где Вы можете его сохранить, заменить звук, наложить копирайт, обрезать и т.д.
Вот и всё, как видите довольно просто! Лично мне это программа понравилась тем, что она очень простая и одновременно имеет большой функционал. Разобраться сможет любой и с первого раза, чего не скажешь про аналогичный софт.
Bandicam – запись экрана стала проще.
UPD ребята, обновляю пост т.к. у меня появился новый фаворит в записи скринкастов для моего канала. Ранее я использовал программу, о которой сказано выше, но последнее время я использую только Bandicam и сейчас я объясню почему.
Преимущество программы Bandicam
- Горячие клавиши. Пожалуй, это самая нужная функция для тех, кто записывает видео. Вы можете открыть программу и свернуть её, когда подготовитесь и откроите нужный материал включить запись экрана можно одной кнопкой. Так же само поставить на паузу, остановить запись и другое.
- Никакой конвертации! Ух как жутко меня раздражала конвертация записанного ролика в «Экранная камера». Т.е. в Bandicam после того как Вы остановили запись, ролик уже сохранен и с ним можно работать (обработка, загрузка в интернет и т.д.).
- Гибкие настройки. Эта программа позволяет сделать больше, чем нужно самому требовательному пользователю. Настройка микрофонов, WEB камер, захват HDMI видеосигналов.
- Игровой ре
Удобная запись видео с экрана компьютера на Windows
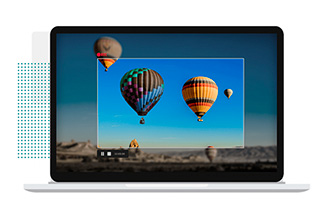 Некоторым пользователям периодически требуется записывать видео происходящего на экране компьютера — в основном, в целях демонстрации того, как работать с теми или иными программами (например, для друзей и родственников).
Некоторым пользователям периодически требуется записывать видео происходящего на экране компьютера — в основном, в целях демонстрации того, как работать с теми или иными программами (например, для друзей и родственников).
В операционной системе Windows 10 с помощью сочетания Win+G можно вызвать XBox Game Bar, который позволяет записывать видео с экрана, но это приложение создано специально для игр, и использовать его для записи демонстрации приемов работы с той или иной программой — не слишком удобно. Я несколько раз попробовал и в результате понял, что лучше найти что-то другое.
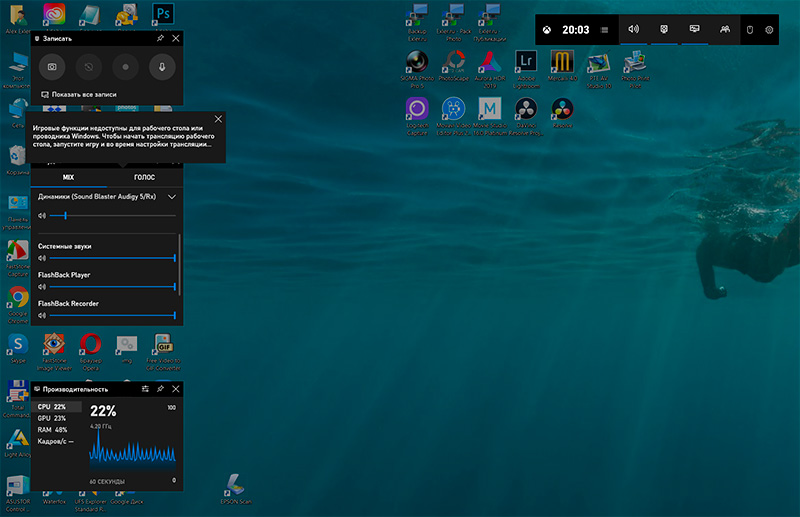
XBox Game Bar
Я перебрал несколько программ, позволяющих записывать видео с экрана — как платных, так и бесплатных, — и мне из всех них больше всего понравилось приложение FlashBack Express, которое полностью бесплатное, причем там нет никаких ограничений по длительности ролика и не накладываются никакие водяные знаки, а кроме того, в комплекте еще присутствует видеоплеер, позволяющий экспортировать отснятый ролик в один из трех распространенных форматов.
У разработчика также есть платная версия FlashBack Pro с заметно более продвинутыми возможностями: видеоплеер там превращается в достаточно продвинутый видеоредактор, позволяющий производить с отснятым роликом различные манипуляции. Различия этих версий приведены в данной табличке.
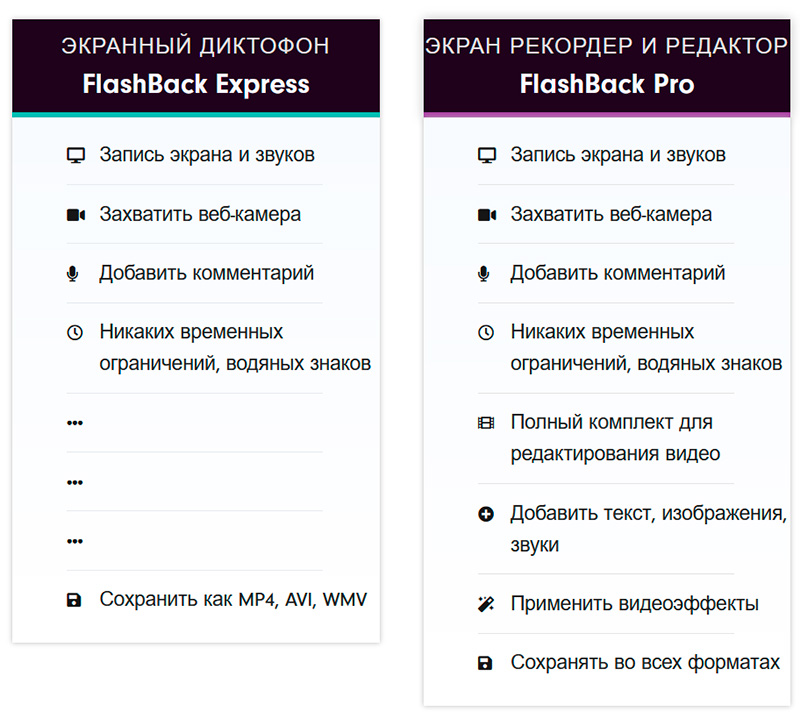
Но я вас уверяю, что и бесплатная версия делает все, что вам может понадобиться, поэтому давайте с ней познакомимся: я с большим удовольствием использую эту программу уже где-то, наверное, год, она очень грамотно написана и очень удобна в применении.
Скачать FlashBak Express можно с сайта разработчика вот здесь.
После установки у вас на компьютере появятся две программы — FlashBack Express Recorder и FlashBack Express Player.
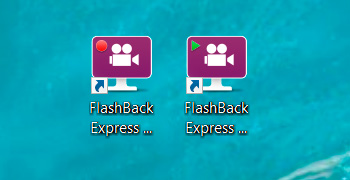
Для записи того, что у вас происходит на экране, нужно запустить FlashBack Express Recorder. При первом запуске он покажет вот такое стартовое окно, которое можно отключить.
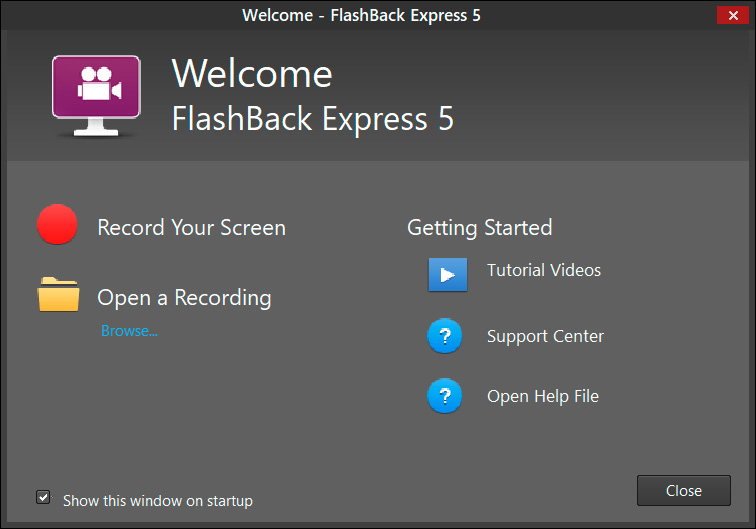
При нажатии кнопки «Record Your Screen» («Запись вашего экрана») появляется вот такое окно.
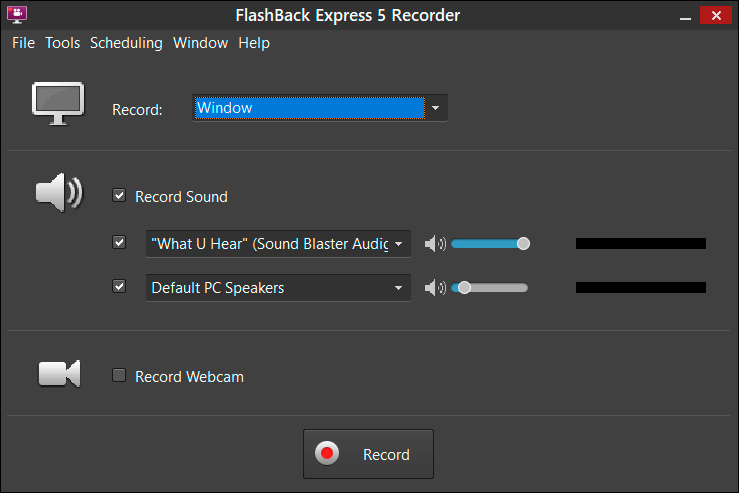
Что можно записать? Полный экран, выбранную область, окно приложения.
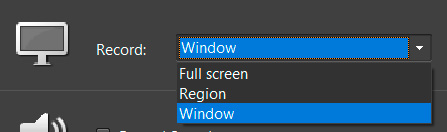
В разделе Record Sound можно выбрать источник записи звука (по умолчанию стоит «Что я слышу»), также можно подключить звук динамика компьютера.
Ну и отдельная опция — возможность одновременной записи с вебкамеры и накладывания этого изображения на трансляцию экрана (безо всяких дополнительных ухищрений).
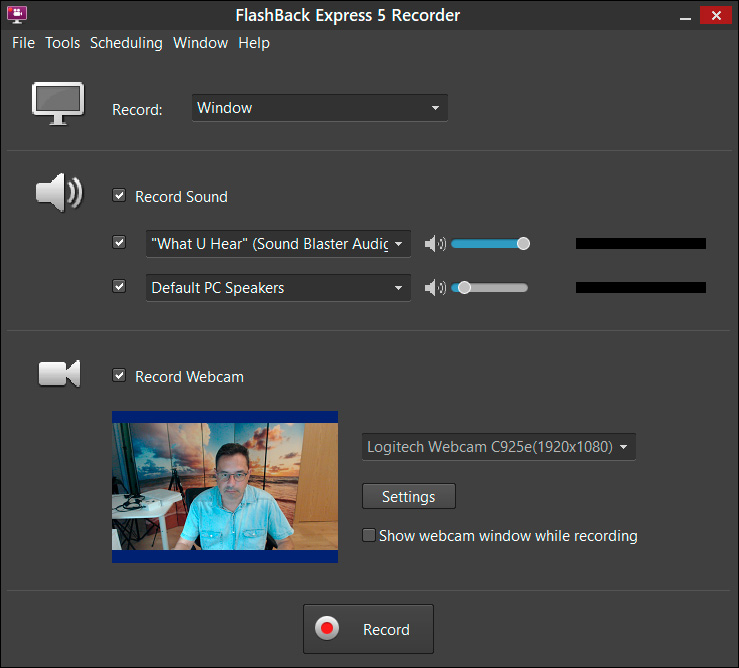
Причем по вебкамере там можно много чего задавать из настроек: выбрать разрешение и настроить всякие другие параметры. Единственное, чего там не хватает, это возможности отрегулировать размер окна выводимого изображения и его положения на дисплее.
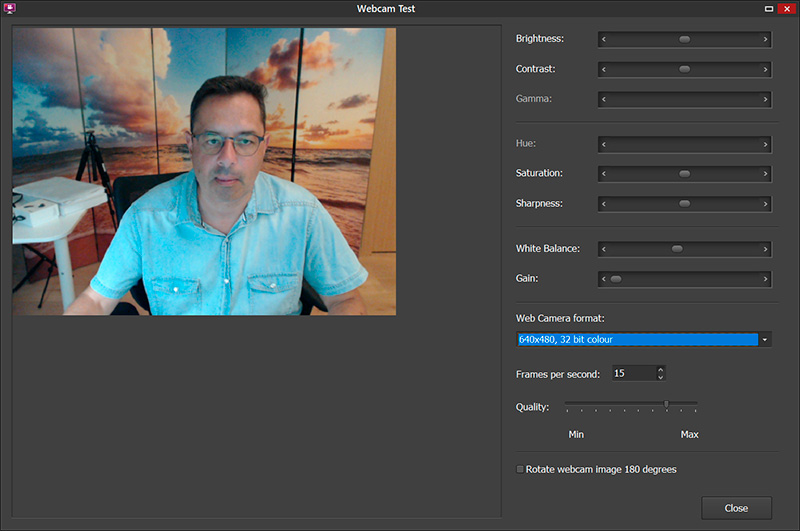
Конечный результат на видео будет выглядеть как-то так.
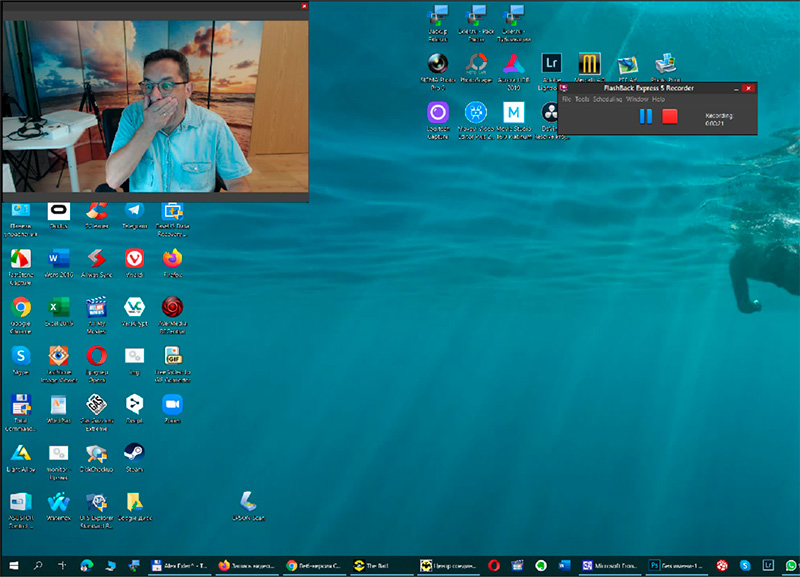
Это, конечно, очень удобная возможность прежде всего для игровых стримеров (им нужно транслировать прохождение игры и себя за компьютером), но и для людей, которым требуется объяснять происходящее на экране — тоже очень даже пригодится, потому что такая комбинация смотрится значительно лучше, чем просто видеосъемка экрана.
Если минимизировать панель записи, то в области уведомлений возникнет значок, который при раскрытии показывает следующее меню.
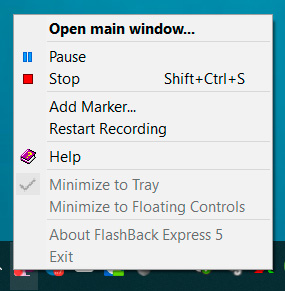
Остановку записи можно сделать из этого меню или по комбинации клавиш Shift+Ctrl+S. После остановки записи появится вот такой вопрос.
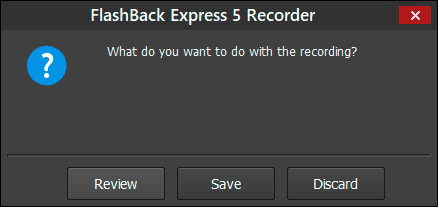
Просмотр (Review) — загрузка видеоролика в плеер FlashBack, сохранить (Save) — сохранить в собственном формате приложения, ну и потерять (Discard) — не сохранять.
При нажатии кнопки «Просмотр» вы попадете в FlashBack Express Player, где ролик можно посмотреть и экспортировать его в один из трех распространенных форматов.
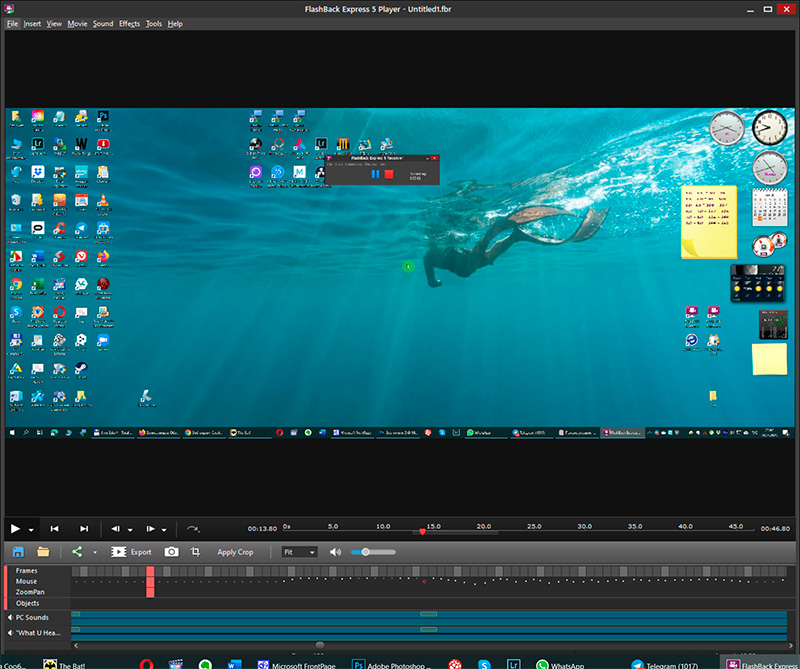
Эти форматы — MP4, AVI и WMV.
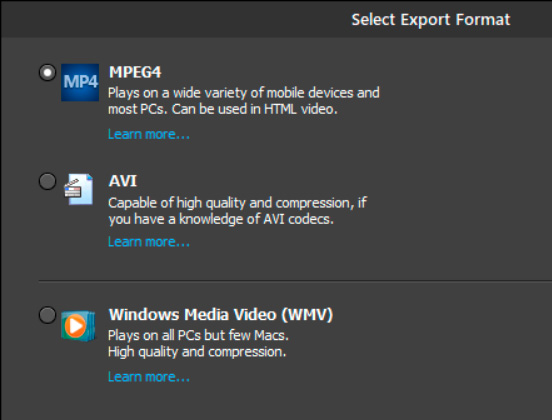
При экспорте можно задавать различные параметры.
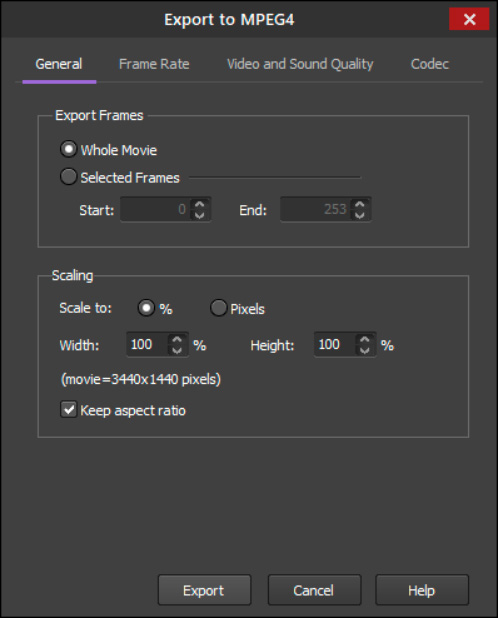
Ну, вот и все: нужную часть экрана (весь экран, область, окно) записали, из плеера экспортировали в нужный формат — готово!
Причем FlashBack Express еще и умеет захватывать курсор мыши и показывать клики мыши, что более чем удобно. Посмотрите, как это выглядит.
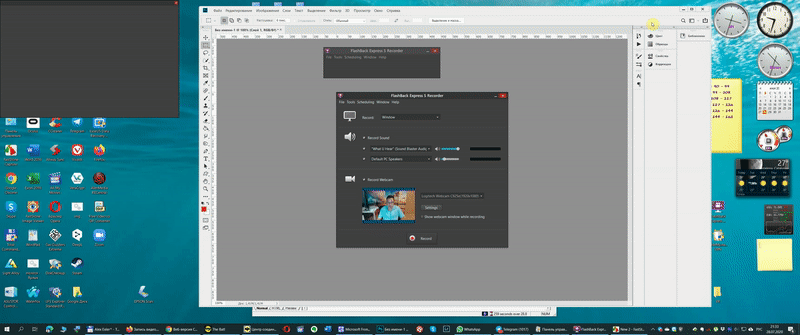
Просто, удобно, эффективно — вот прям рекомендую. Версия Pro мне, в общем-то, не нужна, вполне хватает бесплатной Express, но я хочу ее приобрести, чтобы хоть что-то заплатить создателям программы. Потому что сколько я ни тестировал бесплатные версии платных программ такого типа, все они были с серьезными ограничениями (с логотипами, с ограничениями по времени ролика и так далее), а здесь — полностью функциональная версия без каких-либо ограничений. Так что пользуйтесь на здоровье.
Запись видео с экрана Windows 7

Технология записи видео с экрана позволяет быстро запечатлеть все происходящее, сохранить запись на локальном или съемном носителе для дальнейшего редактирования или просмотра. Если брать во внимание Windows 10, то многие пользователи знают, что в ней есть встроенная функция захвата, чего, к сожалению, нет в Виндовс 7. Потому обладателям данной версии операционной системы придется прибегать к использованию дополнительных средств в виде стороннего программного обеспечения, о котором и пойдет речь далее.
Читайте также: Запись видео с экрана компьютера на Windows 10
Записываем видео с экрана в Windows 7
Теперь вы знаете о том, что встроенное средство записи в Виндовс 7 отсутствует, и готовы к предстоящему выбору софта. Алгоритм работы каждого из них идентичен, различаются лишь некоторые встроенные функции, которые могут быть уникальными. Потому самая главная задача — найти оптимальное средство, а захват почти всегда выполняется буквально в несколько кликов. Давайте разберем это на примере трех простых инструментов.
Способ 1: oCam Screen Recorder
Если вы начнете искать на просторах интернета специализированный софт, то заметите, что практически все инструменты распространяются платно, а пробные версии включают в себя определенные ограничения. Потому в первую очередь мы хотим остановиться на полностью бесплатном ПО под названием oCam Screen Recorder. Конечно, функциональность здесь включает только основное, а в главном окне присутствует тонна рекламы. Однако вы можете не беспокоиться о каких-либо ограничениях и водяных знаках.
Скачать oCam Screen Recorder
- Для скачивания oCam Screen Recorder и ознакомления с полным списком возможностей перейдите по указанной выше ссылке. После успешной установки и запуска вы окажетесь в главном окне, где сразу же можно приступать к настройке записи. В первую очередь рекомендуем определиться с размером захватываемой области. Для этого кликните по соответствующей кнопке на верхней панели.
- Откроется всплывающее меню. Как видите, здесь присутствует множество разнообразных форматов. Можно указать полноэкранный режим или выбрать кастомный размер.
- Появится зеленая рамка, которая также отдельно редактируется. Зажмите один из ее углов и потяните, чтобы настроить размер, или на крест по центру, если хотите переместить область в другую часть экрана.
- По завершении настройки нажмите на кнопку «Запись».
- Об успешном начале захвата свидетельствует появившийся таймер. Вы можете в любой момент остановить захват, поставить его на паузу или сделать снимок экрана.
- После остановки останется только перейти в папку хранения видео. Для этого кликните по кнопке «Открыть».
- Произойдет перемещение в директорию, которая была создана автоматически. Сейчас и далее в ней будут сохраняться все захваты и скриншоты. Изменяется это расположение через настройки oCam Screen Recorder.
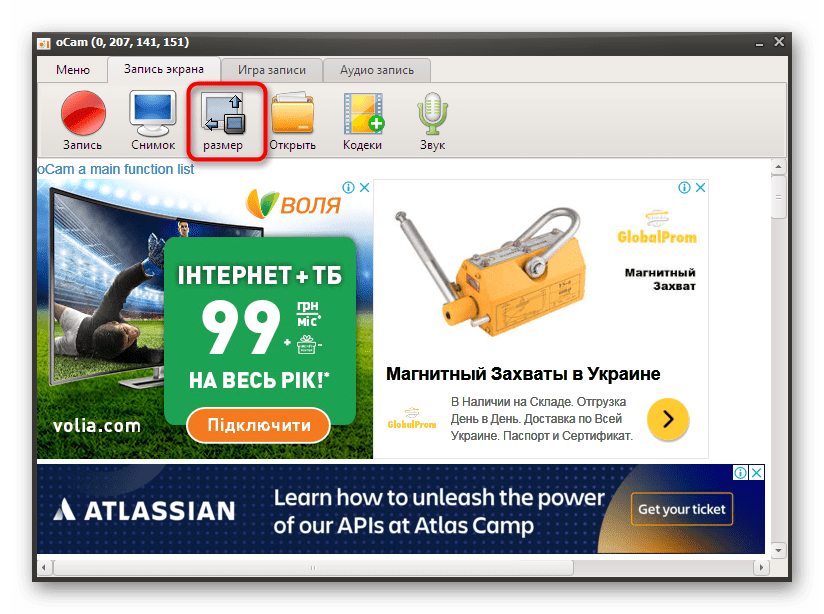


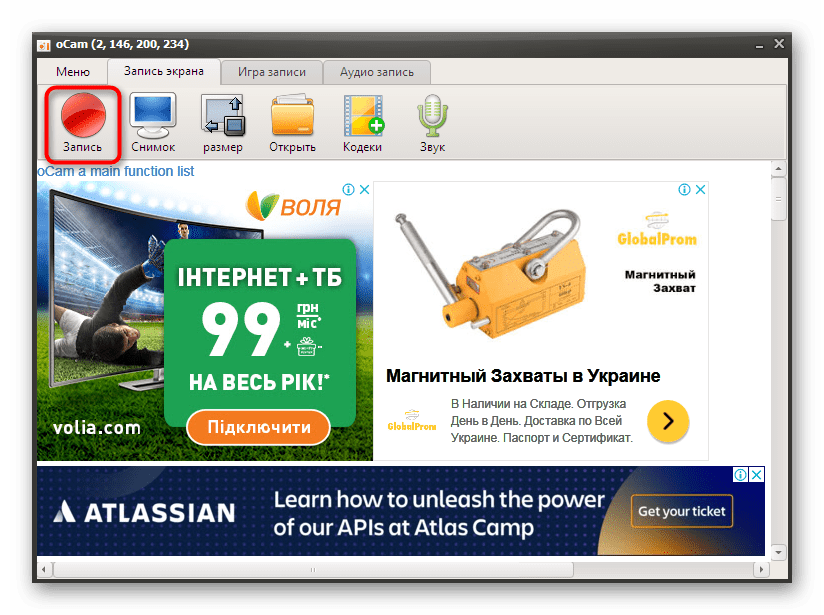
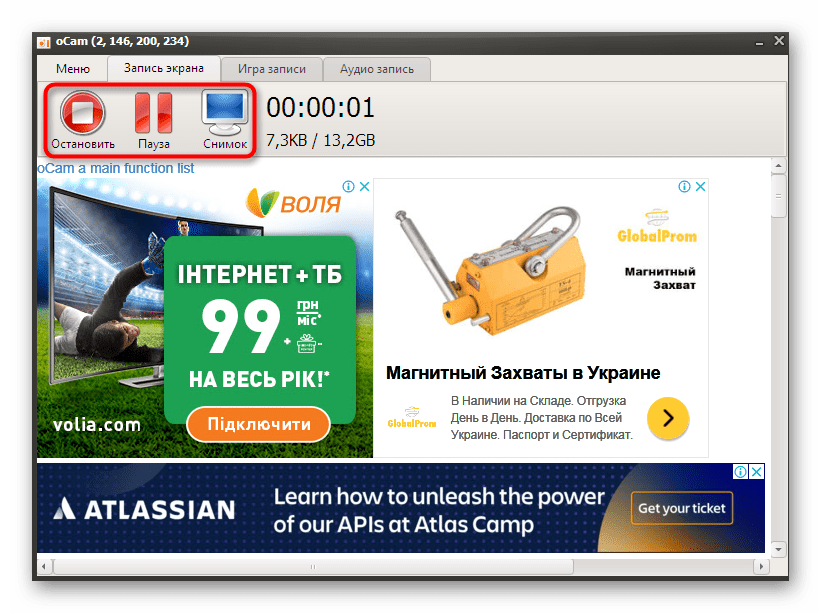
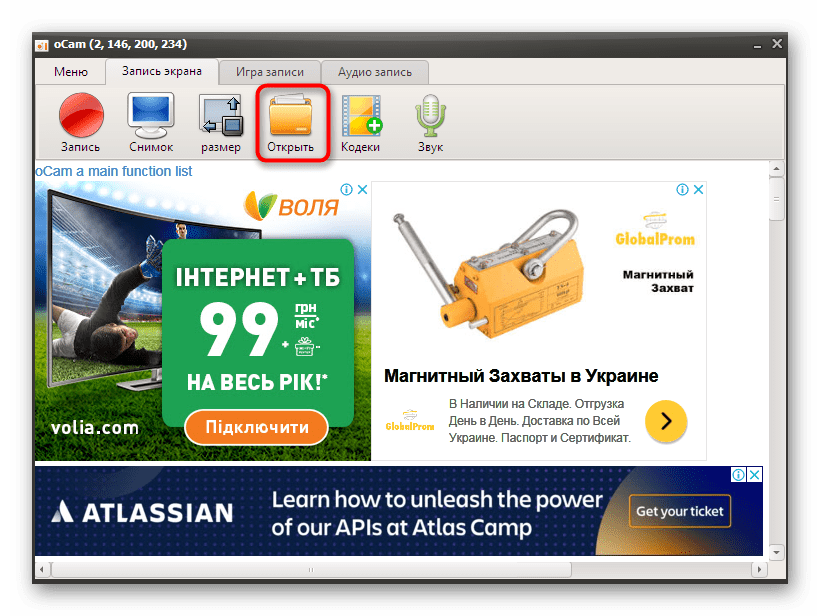
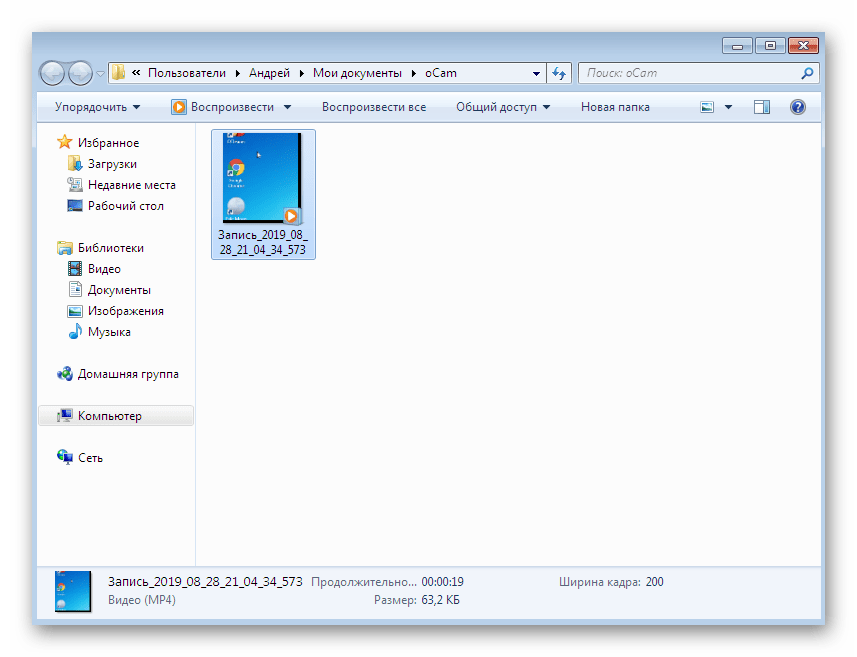
Как видите, взаимодействие с oCam Screen Recorder крайне простое, однако здесь нет каких-либо уникальных инструментов, заслуживающих особого внимания. Отметить можно лишь бесплатность приложения. Если оно вам не подходит в силу своего устаревания, предлагаем на выбор два следующих варианта.
Способ 2: Bandicam
Если вы отдаете предпочтение записи прохождения игр или обучающих материалов, непременно следует обратить внимание на Bandicam, поскольку это приложение уже давно стало популярным этих сферах. Здесь присутствуют все необходимые настройки, позволяющие гибко настроить устройство захвата звука, веб-камеру, установить подходящую область или выбрать сразу игровой режим. Что касается записи, то здесь она происходит так:
Скачать Bandicam
- Конечно, сразу же после установки Bandicam можно переходить непосредственно к захвату происходящего на экране, однако для начала все же рекомендуется задать основные параметры и дополнительные опции, которые тоже являются немаловажными. Разобраться во всем этом помогут отдельные материалы на нашем сайте по следующим ссылкам.
- Далее переместитесь в раздел «Домой». Здесь есть несколько режимов работы — выберите один из удобных и переходите к следующему шагу.
- После указания одного из типов захвата сверху отобразится панель, на которую будет выведена основная информация. Справа же находятся дополнительные инструменты, позволяющие сделать снимок экрана или использовать функцию рисования.
- Как будете готовы записывать, просто нажмите на кнопку «Начать запись» или используйте стандартную горячую клавишу F12. К слову, можно выбрать абсолютно любую комбинацию или клавишу, заменив ею F12 в настройках.
- Завершается запись либо через главное окно программы, что далеко не всегда удобно, либо повторным нажатием все на ту же клавишу.
- Как и в предыдущем рассмотренном варианте, Bandicam создает свою собственную папку в разделе «Документы», куда по умолчанию сохраняются все материалы. Это место сохранения редактируется все в том же окне с настройками.
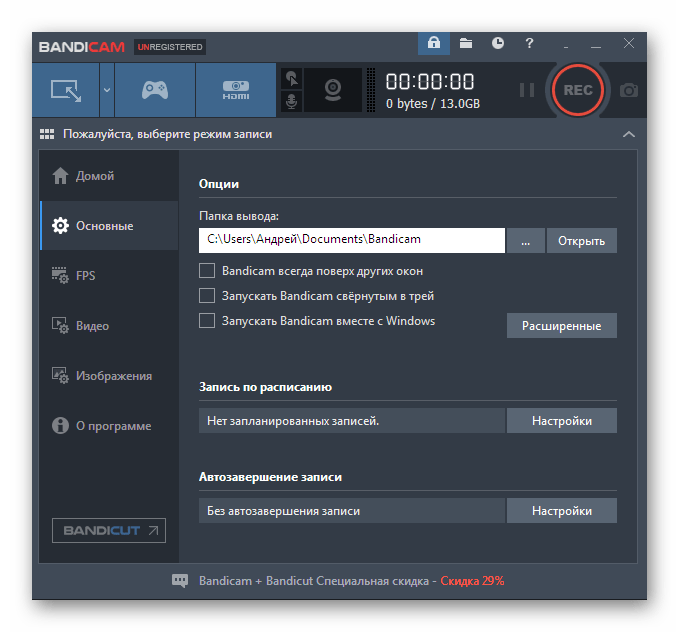
Подробнее:
Включение микрофона в Bandicam
Настройка программы Bandicam для записи игр
Как настроить звук в Bandicam
Как изменить голос в Bandicam

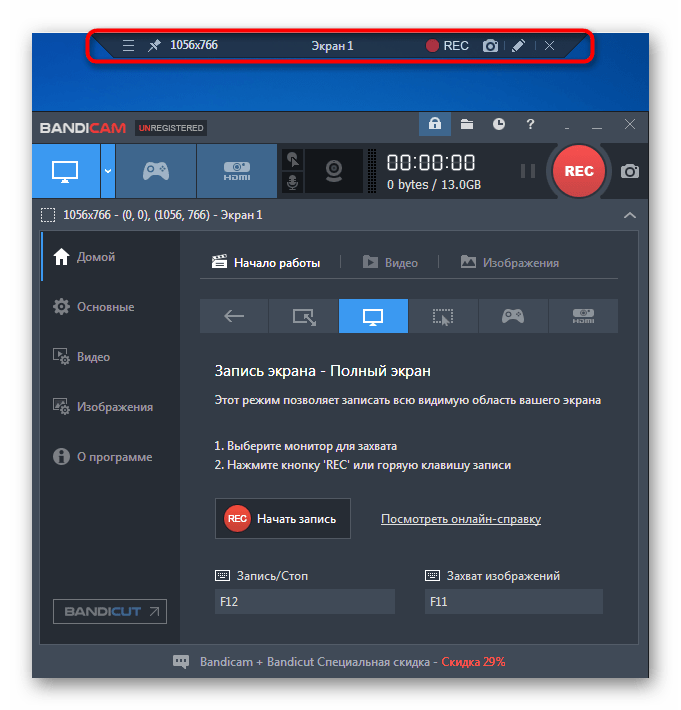
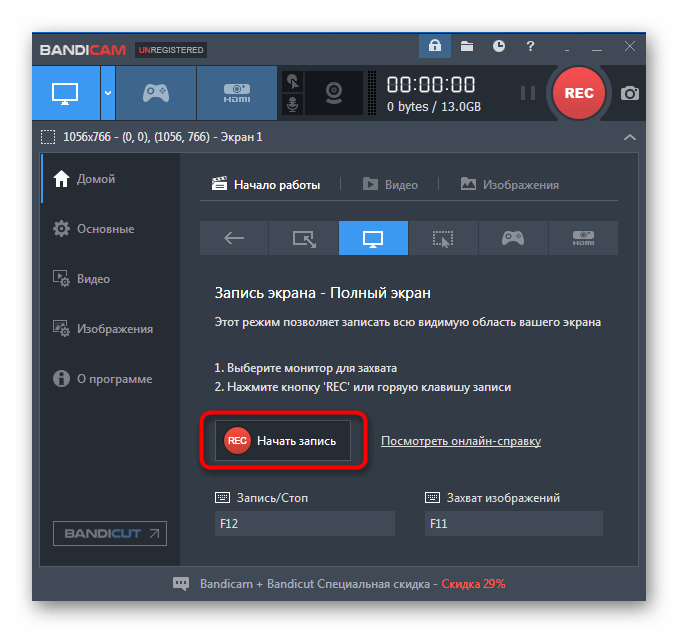

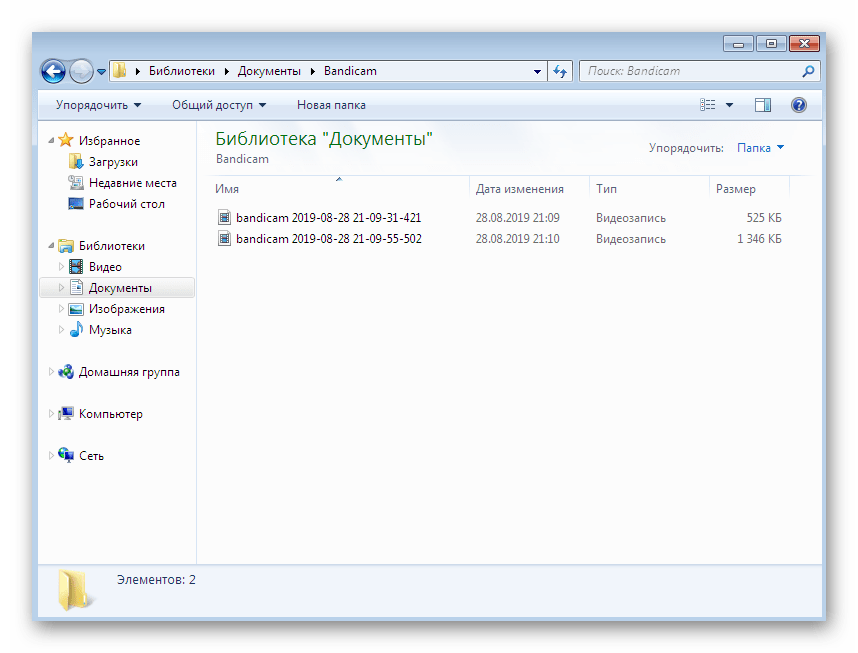
Выше мы уже говорили о том, что оставшиеся две программы, которые будут рассмотрены в этой статье, являются платными. Соответственно, Bandicam тоже попадает под эту категорию. Из ограничений стоит отметить наличие водяного знака, сообщающего об использовании именно этого инструмента. Избавиться от него можно только путем приобретения лицензии и ее регистрации через официальный сайт.
Подробнее: Регистрация полной версии Bandicam
Способ 3: Movavi Screen Recorder Studio
Плавно подбираемся к завершающему софту под названием Movavi Screen Recorder Studio. Известная отечественная компания Movavi уже давно занимается производством самой разнообразной продукции, позволяющей записывать и редактировать материалы видео. Screen Recorder тоже входит в этот список. В его функциональность входят как уже привычные инструменты, так и уникальные, один из которых мы упомянем далее.
Скачать Movavi Screen Recorder Studio
- После запуска Movavi Screen Recorder Studio перед пользователем отобразится только небольшое окно и рамка, показывающая область захвата. Слева в меню редактируется этот параметр путем выбора свободной зоны или указания точного разрешения.
- Затем не забудьте настроить веб-камеру, системный звук и микрофон. Если значок горит зеленым цветом, значит звук записывается, а слева от него находится регулятор громкости.
- Советуем заглянуть в отдельное меню настроек. Здесь изменяются общие параметры, горячие клавиши, эффекты и место сохранения материалов.



Как записать видео с экрана компьютера: 2 простых способа
Необходимость записать видео с экрана компьютера чаще всего возникает у любителей компьютерных игр. Однако захват экрана может быть полезен и в других сферах: сохранение онлайн-трансляций и вебинаров, создание обучающих видео и просто необходимость что-то снять для показа друзьям.
Как же осуществить запись с рабочего стола? Есть множество способов, но мы покажем вам два самых простых — никому ведь не хочется разбираться со сложным функционалом профессиональных программ. Речь пойдёт о встроенном инструменте Windows 10 для захвата игр и программе Экранная Камера.
Как записать видео с экрана в Windows 10
Компания Microsoft решила позаботиться об игровом сообществе и сделала «родной» инструмент для записи видео с экрана — через консоль Xbox Game Bar. Преимущества этого способа очевидны — он бесплатен и доступен всем владельцам Windows 10. Но далеко не все пользователи перешли на новую систему, поэтому тем, у кого Windows 7, Vista и другие, придётся искать другой вариант.
Алгоритм использования Xbox Game Bar прост. Достаточно найти его в поиске системы или нажать одновременно клавиши Win и G. Вам откроется меню, в котором будут отчёт о производительности и настройки аудио. В левом верхнем углу найдите панель «Записать». Если её нет — кликните на значок компьютера с кружком внутри.
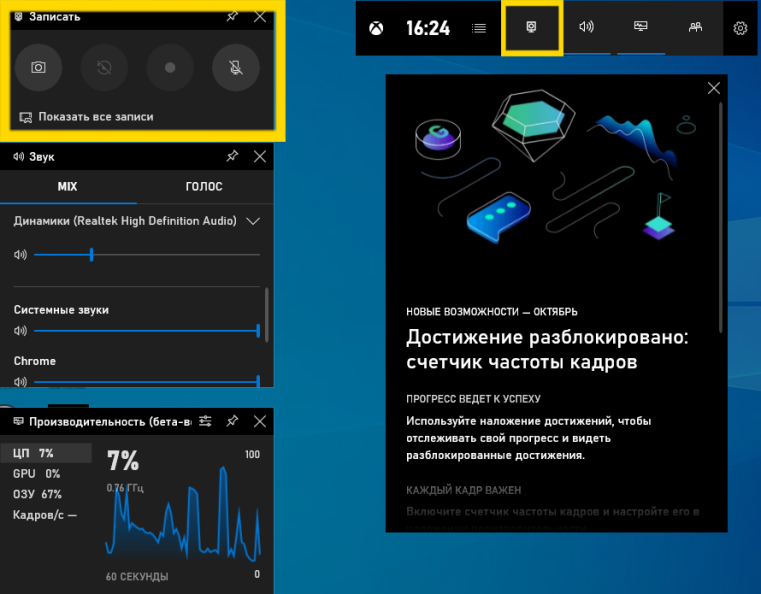 Панель можно убрать и вызвать обратно кликом по значку в верхнем меню
Панель можно убрать и вызвать обратно кликом по значку в верхнем менюДля захвата видео нажмите кнопку «Начать запись». На экране появится таймер. Справа от него есть пункт включения микрофона, позволяющий надиктовывать текст для скринкаста в реальном времени. Для завершения процесса нажмите на белый квадрат, и видео сохранится в папке «Клипы».
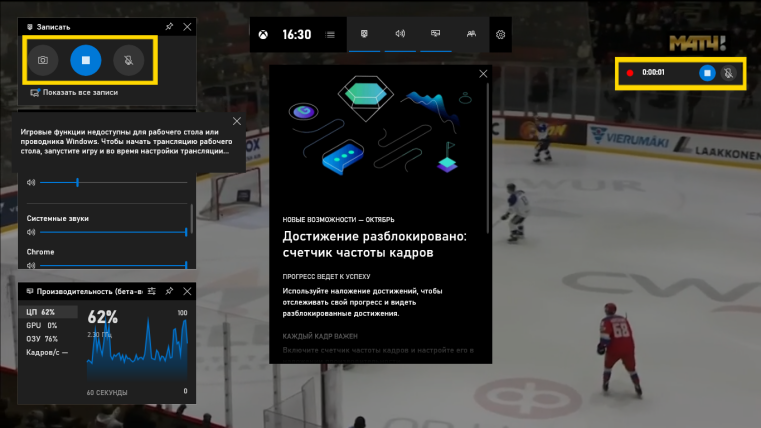 Включать и выключать запись звука можно прямо во время трансляции
Включать и выключать запись звука можно прямо во время трансляцииЭто удобный способ записи с экрана без дополнительных программ. Однако тем, у кого стоит Windows 7 и ниже (вплоть до XP) он точно не подойдёт. К тому же, вам может понадобиться дополнительный софт для редактирования и конвертации получившегося клипа. Если вы ищете программу, способную сразу после записи придать ролику профессиональный вид — попробуйте Экранную Камеру.
Запись видео с экрана в Экранной камере
Экранная Камера — это полностью русскоязычная программа, в которой можно без ограничений снимать видео с экрана компьютера или ноутбука любой модели. Геймплей, онлайн-трансляции, скайп-конференции — всё это можно записать и сохранить во всех популярных форматах. Интерфейс софта прост и нативно понятен, с ним разберётся даже неопытный пользователь.
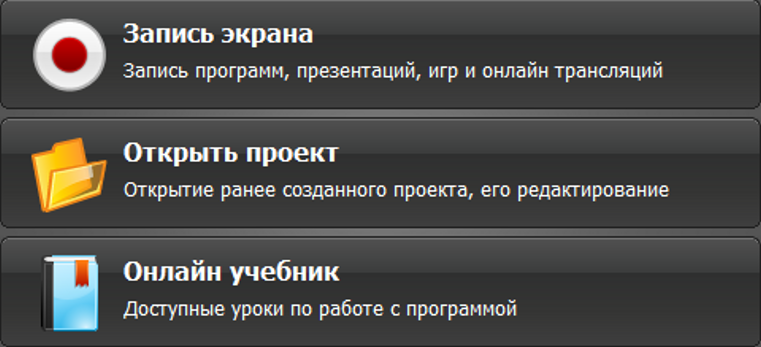 Вы можете вернуться к обработке проекта, записанного ранее
Вы можете вернуться к обработке проекта, записанного ранееОдна из главных особенностей Экранной Камеры — встроенный редактор, в котором сразу после записи можно обрезать клип, наложить на него музыку и вставить красочные титры. Таким образом, программа выигрывает по функционалу у Xbox Game Bar и при этом оказывается проще профессионального софта в изучении. Посмотрите видеоурок с обзором программы:
Экранная Камера 3.15
Обзор программы для записи видео с экрана
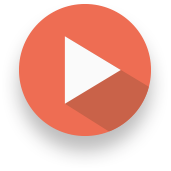
Теперь пошагово расскажем, как снять видео с экрана ноутбука или ПК со звуком.
Скачать программу
Скачайте программу с нашего сайта:
Попробуйте прямо сейчас
Скачать программу Отлично работает на Windows 10/8/8.1/7 и XPУстановите её и запустите с иконки на рабочем столе. ПО сразу доступно для работы и не требует дополнительных действий.
Записать экран со звуком
Вас встретит меню, в котором можно начать новую запись или открыть старый проект. Также есть пункт «Онлайн учебник», который перебросит вас на страницу с уроками по работе в программе. При выборе «Новой записи» вам откроется окно захвата и панель управления съёмкой для настройки параметров записи.
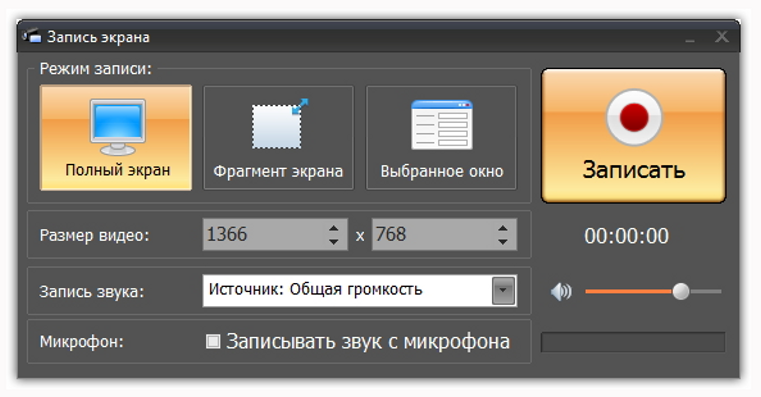 Для записи можно выбрать одно из открытых окон
Для записи можно выбрать одно из открытых оконВы можете настроить мышкой область экрана, которая будет захвачена. Либо введите нужные значения в строку «Размер видео». Ниже можно выбрать источник звука, который будет в итоговом скринкасте: непосредственно система (динамики или наушники), либо аудио с микрофона. Для записи экрана со звуком настройте громкость ползунком, располагающимся под кнопкой «Записать». Когда всё будет готово — нажимайте эту кнопку и, после пятисекундного отсчёта, происходящее на выделенной области вашего экрана начнёт сниматься.
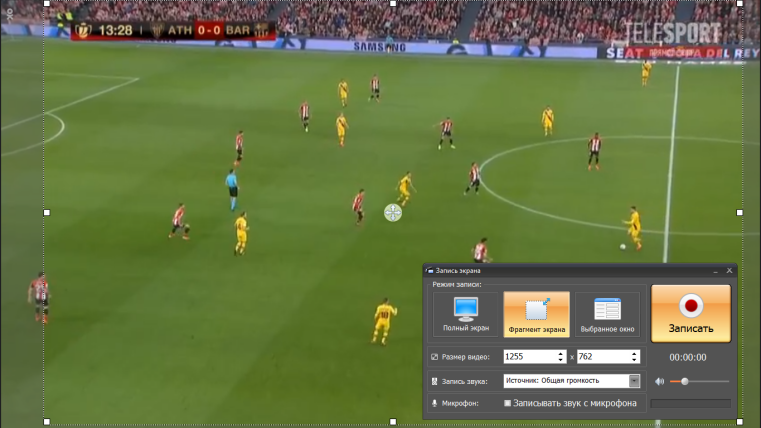 Будьте осторожны — программа захватит в том числе и движения мышью
Будьте осторожны — программа захватит в том числе и движения мышьюОтредактировать
Записав нужный процесс, кликните на «Остановить». Появится окно предпросмотра готового ролика. Если снятый фрагмент вас полностью устраивает, можете сохранить видео или залить его сразу на YouTube. В противном случае нажимайте «Редактировать». Экранная Камера предлагает функции обрезки, добавления музыки, а также вставку титров или заставок. В каталоге уже есть коллекция аудиофайлов, но вы можете добавить свои. Заставки также встроены, но можно воспользоваться шаблоном и создать с нуля свою.
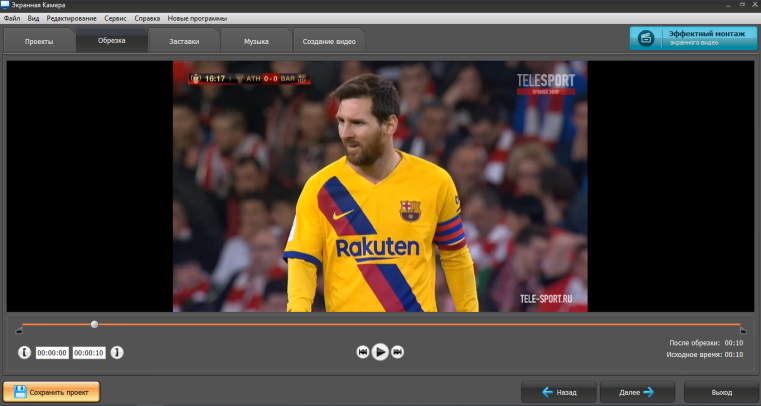 Ползунки можно выставить вручную или ввести время в специальные поля
Ползунки можно выставить вручную или ввести время в специальные поляСохранить
Программа предлагает конвертацию готового клипа почти во все доступные форматы, в том числе и Full HD, Flash-видео и TS. Помимо этого, есть возможность записи скринкаста на DVD-диск (при условии, что он находится в приводе) или мгновенной публикации на YouTube.
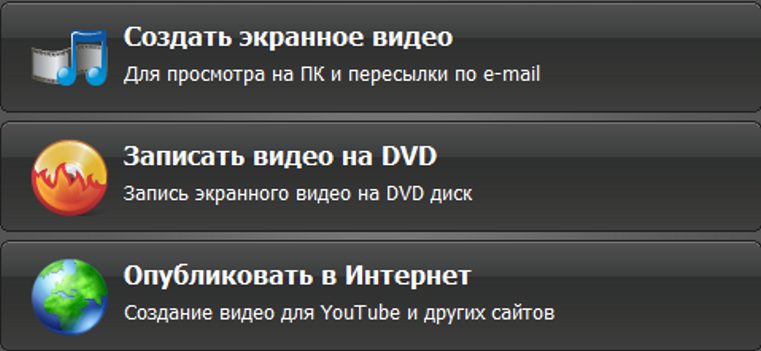 Видео можно конвертировать под конкретный гаджет, используя встроенные пресеты софта
Видео можно конвертировать под конкретный гаджет, используя встроенные пресеты софтаТеперь вы знаете, как записать видео с экрана быстро и с качественной обработкой. Скачайте Экранную Камеру и снимайте контент любого плана прямо с монитора, загружая его на видеохостинги за пару кликов.
Преимущества программы
С Экранной Камерой вы сможете:
- Записывать видео в высоком разрешении прямо с экрана
- Обрезать, перемещать и склеивать клипы
- Добавлять собственные голосовые комментарии
- Подбирать музыкальное сопровождение в тему ролика
- Сохранять результат во всех доступных форматах
Отлично работает на Windows 10/8/8.1/7 и XP
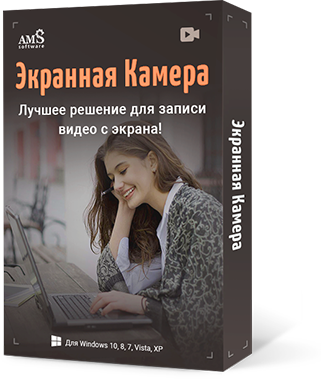
Как записать экран вашего компьютера

28 августа 2020 г. • Проверенные решения
Программа для скринкастинга позволяет записывать все действия на рабочем столе, чтобы вы могли легко делиться образовательными видео с миллионами людей.В этой статье мы покажем вам, как можно делать снимки экрана компьютера и создавать видеоролики, которые помогут другим стать лучше в том, что они делают.
Вам также может понравиться: 8 лучших инструментов для видеозвонков и чата для конференций и друзей
Как записать экраны компьютера в Windows
Компьютеры ПК поддерживают программные продукты, которые можно использовать для различных целей. Если вы хотите сделать снимок экрана своего компьютера при использовании программного обеспечения на базе Windows, вам понадобится мощный экранный рекордер, который позволит вам настроить новый сеанс скринкастинга всего за несколько простых шагов.Вот некоторые из лучших вариантов, которые есть в вашем распоряжении.
Wondershare Filmora предлагает не только функции, которые позволяют полностью контролировать процесс записи экрана, но и программное обеспечение для редактирования видео, которое позволяет вам манипулировать вашими видео любым удобным для вас способом.
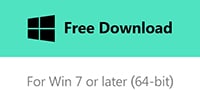
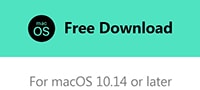
После того, как вы установили программное обеспечение на свой компьютер, вам следует дважды щелкнуть его значок на рабочем столе и открыть полнофункциональный режим.После запуска программного обеспечения щелкните меню «Запись» и выберите параметр «Запись экрана ПК». На экране появится окно Wondershare Screen Recorder, в котором вы сможете настроить параметры для предстоящего сеанса трансляции экрана.
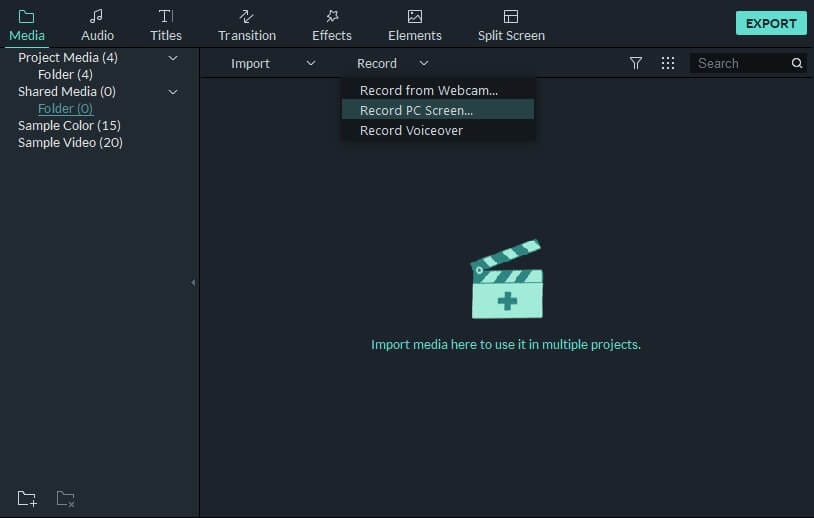
В левой части окна Wondershare Screen Recorder вы увидите прямоугольный значок, который позволяет вам выбрать, какую область экрана вы будете записывать. Вы можете выбрать из полноэкранного, специального и целевого окна.
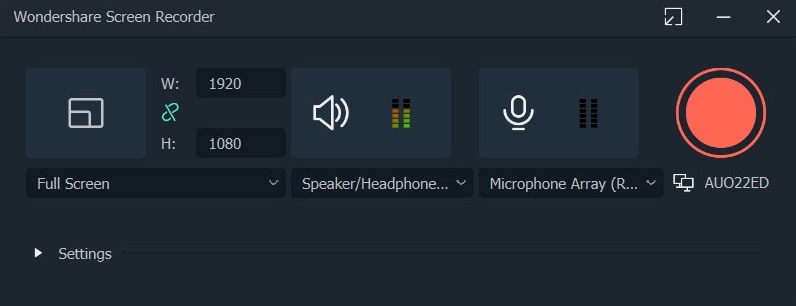
Щелкните значок микрофона, чтобы выбрать микрофон, который вы будете использовать для записи повествования, и вы можете щелкнуть значок «Динамики», если хотите включить или отключить динамики компьютера во время сеанса записи экрана.
Вы найдете значок настроек в правом нижнем углу окна, щелкните по нему, чтобы получить доступ к дополнительным параметрам. Вы можете выбрать место на жестком диске компьютера, в котором будет сохранена запись, отрегулировать частоту кадров или установить качество записи в раскрывающемся меню «Качество».
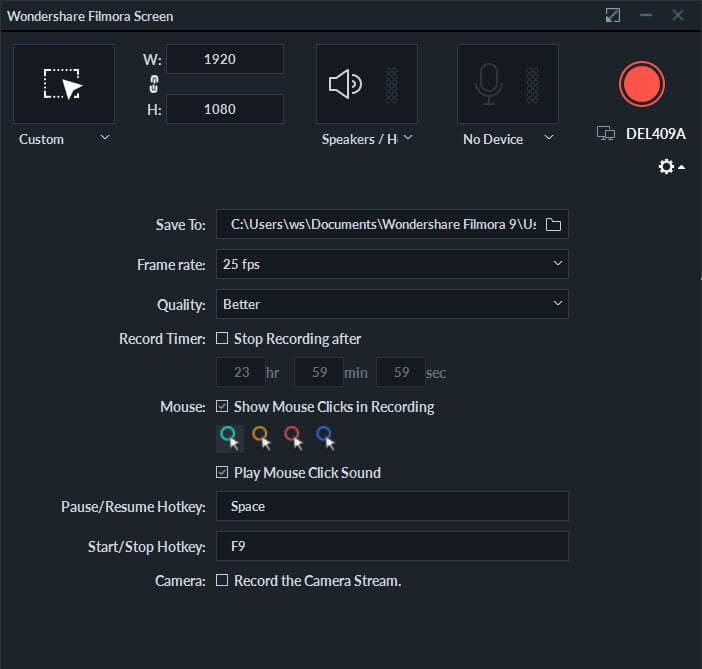
Установите флажок «Мышь», если вы хотите, чтобы щелчки мыши отображались в записи, и вы можете установить максимальную продолжительность сеанса записи, вставив предпочтительную продолжительность записи экрана по умолчанию в поле «Таймер записи».
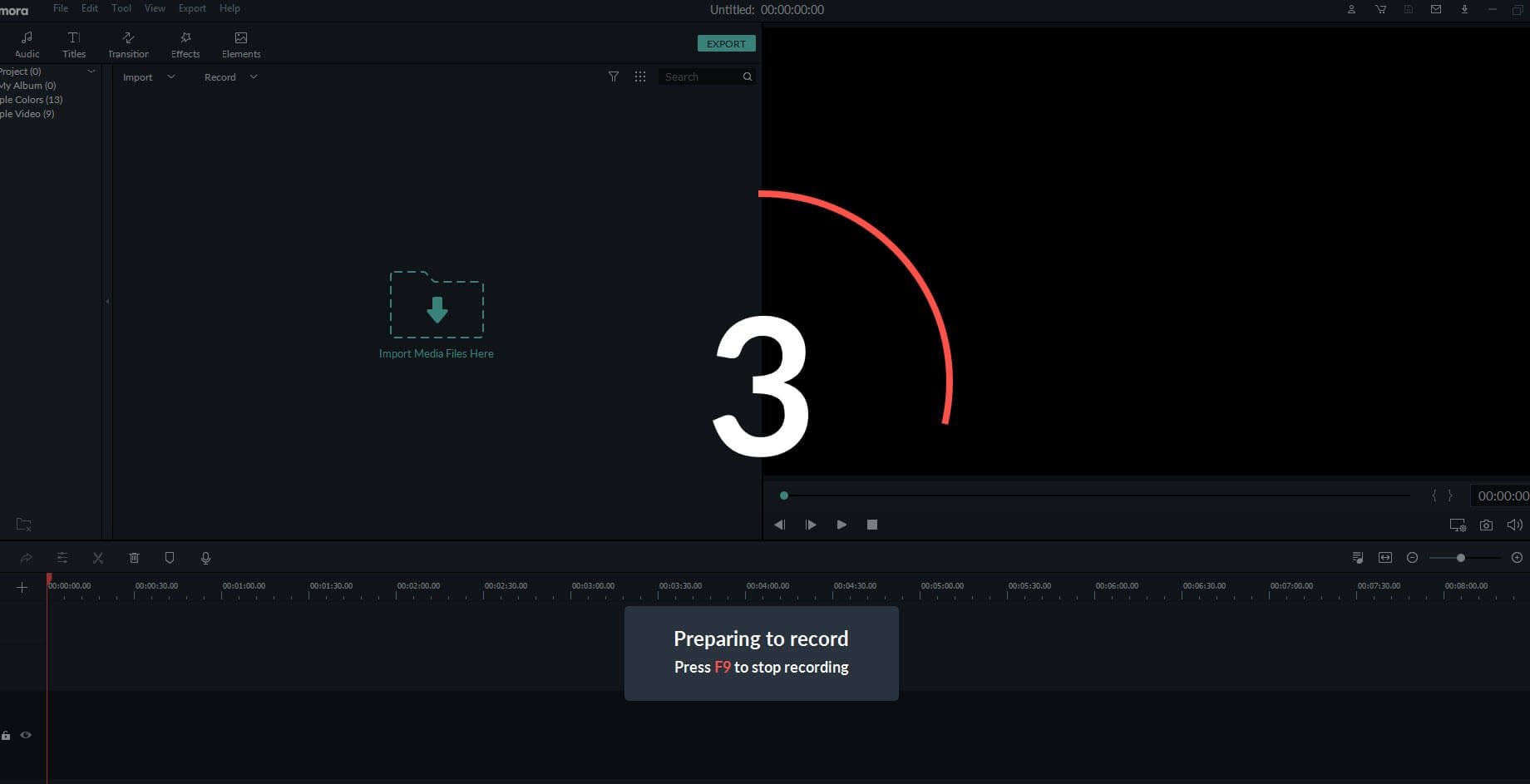
Нажмите кнопку «Запись», чтобы начать новый сеанс скринкастинга, и программа начнет запись после трехсекундного обратного отсчета. Нажмите кнопку F9 на клавиатуре, чтобы остановить запись.Файл будет автоматически открыт в видеоредакторе Filmora, чтобы вы могли отредактировать его перед публикацией в Интернете.
2. Студия OBS
Геймеры часто используют OBS Studio для публикации своих прямых трансляций на Twitch или YouTube, но помимо того, что OBS Studio является популярным программным обеспечением для трансляций, он также является надежным вариантом записи экрана. После бесплатной загрузки программного обеспечения и прохождения процесса установки вы можете начать новый сеанс захвата экрана.
https: // изображения.Wondershare.com/filmora/article-images/obs-interface.png
Щелкните правой кнопкой мыши поле «Источники», а затем выберите параметр «Захват экрана» в меню «Добавить», чтобы добавить новый источник в программное обеспечение. На экране появится диалоговое окно с просьбой дать имя новому источнику, убедитесь, что установлен флажок «Создать новый», и продолжайте вводить имя источника, который вы добавляете в программное обеспечение.
Предварительный просмотр вашего рабочего стола появится на экране, и, если хотите, вы также можете включить опцию Захват курсора.При нажатии на кнопку OK новый источник будет добавлен в программу, и вы сможете увидеть свой рабочий стол в окне предварительного просмотра OBS Studio. Отрегулируйте параметры видео и звука перед началом нового сеанса и нажмите кнопку «Начать запись», чтобы начать захват экрана.
Программное обеспечение также позволяет вам записывать только одно приложение, поэтому, если вы не хотите записывать весь экран, вам следует выбрать параметр «Захват окна» в меню «Добавить», к которому можно получить доступ, щелкнув правой кнопкой мыши в поле «Источники».Назовите новый источник и нажмите кнопку ОК, чтобы добавить его в программное обеспечение. После этого вы должны настроить параметры звука и видео, прежде чем нажимать кнопку «Начать запись».
3. Встроенная игровая панель Windows 10.
Пользователям ПК, на компьютерах которых установлена Windows 10, не требуется стороннее приложение для создания записи экрана, поскольку встроенное приложение Xbox имеет инструменты для захвата экрана. Запустите приложение Xbox, затем нажмите значки Windows и G на клавиатуре и выберите вариант «Да, это игра».Если вы хотите изменить качество видео или настроить параметры звука, вы можете сделать это, открыв меню параметров Game DVR.
OfPbr1mRDuo
Нажмите кнопку «Начать запись» или используйте сочетание клавиш Windows, ALT и R, чтобы начать новый сеанс захвата экрана. Чтобы использовать игровую панель в качестве средства записи экрана, необходимо убедиться, что ваш компьютер поддерживает кодировщики AMD VCE, Nvidia NVENC или Intel Quick Sync H. 260.
Как записать экраны компьютера на macOS
Компьютер Mac предлагает множество различных способов легко создавать записи с экрана.Вероятно, самый простой способ записать экран на компьютере Mac — использовать QuickTime Player.
QuickTime Player
Откройте QuickTime Player и щелкните меню «Файл». Выберите в меню функцию «Новая запись экрана». Как только на экране появится окно «Запись экрана», вы можете щелкнуть всплывающее меню «Параметры», чтобы выбрать микрофон, который вы будете использовать во время сеанса захвата экрана, или включите функцию «Показывать щелчки мыши при записи».
Нажмите кнопку «Запись», чтобы выбрать тип записи. Щелкните один раз в любом месте экрана, чтобы начать захват всего экрана, или, альтернативно, вы можете перетащить курсор мыши, чтобы выбрать часть экрана, которую хотите захватить, и нажмите «Начать запись», чтобы начать новый сеанс записи экрана.
Вывод
Запись всех ваших действий на рабочем столе на Mac и ПК — простой и увлекательный процесс.Какое программное обеспечение для записи экрана вы собираетесь использовать, в первую очередь зависит от причины, по которой вы делаете запись.
Filmora позволяет редактировать запись экрана сразу после захвата, а OBS Studio — отличный вариант, если помимо записи действий на экране вы также хотите транслировать видео в реальном времени на Twitch или YouTube.
Какое программное обеспечение для записи экрана вам нравится больше всего? Оставьте комментарий ниже и дайте нам знать.

Лиза Браун
Лиза Браун — писательница и любительница всего видео.
Подписаться @Liza Brown
.Как записать экран Windows (установка приложений не требуется)
Хотите знать, как записать экран в Windows 10? Возможно, вы хотите задокументировать техническую проблему или создать обучающее видео для отправки другу.
Какими бы ни были причины, по которым вам нужен экранный рекордер, вы можете находиться на компьютере, на котором вам не разрешено устанавливать программное обеспечение (или вы просто не хотите этого делать).С этой целью мы собираемся показать вам несколько способов записи экрана с помощью собственных инструментов Windows.
Краткое примечание по приложениям для записи экрана
Этот список посвящен встроенным средствам записи экрана для Windows.Они хороши, когда вы в затруднительном положении, но мы не советуем использовать их в качестве долгосрочных решений.
Если вы часто делаете скринкасты, рекомендуем посмотреть некоторые из лучших приложений для скринкастов. Они предлагают гораздо больше функций для создания отличных экранных записей и заслуживают внимания опытных пользователей.
1. Как сделать запись экрана с Xbox Game Bar
Пользователи Windows 10 имеют встроенный инструмент для записи экрана в виде панели Xbox Game.Он предназначен как средство записи экрана игры для записи и потоковой передачи видеоигр, но вы можете использовать его для записи всего, что вам нравится.
Для начала откройте приложение Settings и выберите запись Gaming .На вкладке игровой панели убедитесь, что у вас включен режим Запись игровых клипов, снимков экрана и трансляция с помощью ползунка игровой панели.
Нажмите Win + G в любое время, чтобы открыть оверлей настроек игровой панели.После первого нажатия этого ярлыка вы, вероятно, увидите окно параметров с сообщением Игровые функции недоступны . Это потому, что игровая панель не распознает вашу настольную программу как игру.
Установите флажок Включить игровые функции для этого приложения, чтобы записать игровой процесс. Установите флажок, чтобы функции работали.Теперь вы можете использовать сочетание клавиш Win + Alt + R , чтобы начать запись в любое время. Если вам не нравится этот ярлык, вы можете установить новый на странице Настройки .
Перед записью рекомендуется еще раз нажать Win + G .Убедитесь, что уровни звука для ваших приложений и выходов подходят ниже. Если вы хотите записывать звук с микрофона, вам нужно щелкнуть значок Mic в параметрах игровой панели. Или нажмите сочетание клавиш Win + Alt + M .
Чтобы остановить запись, снова нажмите Win + Alt + R .Затем вы найдете свою запись в C: \ Users \ USERNAME \ Videos \ Captures .
2. Используйте средство записи шагов
Если вам не нужна полноценная видеозапись экрана, программа записи шагов (ранее называвшаяся «Регистратор шагов проблемы») — более простое решение.Вместо записи видео он делает несколько снимков экрана процесса, который вы иллюстрируете. Это отличный способ запечатлеть шаги, которые вы предпринимаете, которые вызывают сообщение об ошибке, и подходящая альтернатива, когда вы не можете отправить большой видеофайл.
Чтобы начать использовать, найдите Steps Recorder в меню «Пуск».Откроется небольшое окно; щелкните Start Record , чтобы начать. Как только вы это сделаете, пройдите по шагам, которые вы хотите запечатлеть.
Если вам нужно добавить дополнительную информацию о чем-либо, нажмите кнопку Добавить комментарий .Это позволяет выделить область экрана и оставить дополнительные заметки. Когда вы закончите, нажмите Остановить запись .
Затем вы увидите новое окно со всей записанной информацией.Он будет записывать снимок экрана каждый раз, когда вы нажимаете или вводите текст, и ведет журнал того, что вы нажимаете и вводите. Это, вместе с некоторой технической информацией внизу, позволяет тому, кто пытается помочь вам, увидеть, что именно происходит.
Когда вы будете удовлетворены своей записью, нажмите Сохранить и выберите место для сохранения.Данные сохраняются в виде ZIP-файла, которым вы можете легко поделиться со всеми, кто работает над решением вашей проблемы. Вы, конечно, можете оставить его и для себя.
Дополнительные инструменты, подобные этому, см. В нашем списке бесплатных программ записи экрана для вашего рабочего стола.
3. Как сделать запись с экрана через YouTube Live Streaming
Если убрать эти два встроенных метода Windows, как сделать запись экрана без установки других способов?
В качестве интересного обходного пути вы можете использовать потоковую передачу YouTube в качестве приложения для записи экрана Windows.К сожалению, на странице поддержки YouTube Hangouts в прямом эфире говорится, что эта функция «исчезнет позже в 2019 году». Вместо этого он рекомендует использовать YouTube.com/webcam в качестве решения для быстрой потоковой передачи, но это не позволяет записывать данные с рабочего стола. Таким образом, здесь мы рассмотрим устаревшее решение.
Для начала зайдите на YouTube и убедитесь, что вы вошли в систему.В правом верхнем углу экрана нажмите кнопку Загрузить , которая выглядит как видеокамера, и выберите Go live . В зависимости от статуса вашей учетной записи вам может потребоваться проверить некоторую информацию, прежде чем продолжить.
Затем вы увидите окно, в котором вы можете добавить основную информацию в свой поток.Здесь нажмите Classic Live Streaming в правом нижнем углу, чтобы получить доступ к более старому интерфейсу.
В разделе Прямая трансляция на левой боковой панели выберите События .Затем выберите Новое событие в прямом эфире в правом верхнем углу.
Здесь установите Title , Description и Category по своему усмотрению.Важно отметить, что вы изменили конфиденциальность с Public на Private (или Unlisted , если вы хотите, чтобы люди смотрели его). Под Type обязательно выберите Quick . Нажмите кнопку Go live now , чтобы начать.
Начало трансляции
Теперь вы увидите новое окно Google Hangouts в прямом эфире с включенными веб-камерой и микрофоном, как если бы вы участвовали в звонке в Hangouts.Щелкните значки в верхней части экрана, чтобы отключить микрофон и видео, если хотите. Затем найдите значок Screencast с левой стороны, который выглядит как зеленый монитор со стрелкой.
После того, как вы нажмете это, вам нужно будет выбрать, хотите ли вы сделать снимок всего монитора или только одного окна приложения.Выберите это, затем нажмите Начать трансляцию , когда будете готовы начать прямую трансляцию.
Выполните то, что вы хотите записать, затем нажмите Остановить трансляцию , когда закончите.После того, как вы закроете окно Hangouts, YouTube сохранит видео вашего скринкаста на вашем канале.
Доступ к вашему экрану
Вы можете найти свой клип чуть позже, щелкнув значок своего профиля в правом верхнем углу YouTube, выбрав YouTube Studio и выбрав Видео на левой боковой панели.Вверху этой страницы выберите Live , чтобы отобразить архивы прямых трансляций, и вы найдете запись в разделе Live replay .
Не забудьте изменить видимость с Private на Public или Unlisted , если вы хотите поделиться им с другими.
4. Как записать экран с помощью PowerPoint
Эта последняя программа записи экрана Windows ближе к бонусу; поскольку для этого требуется PowerPoint, это решение не требует установки.Однако, поскольку на очень многих компьютерах установлен Microsoft Office, мы включаем его на тот случай, если ни один из других методов вам не поможет.
Подробности см. В разделе, посвященном записи экрана компьютера с помощью Microsoft PowerPoint.
Простая запись экрана
Мы рассмотрели несколько простых способов просмотра записи в Windows без установки какого-либо программного обеспечения.Независимо от того, нужен ли вам способ сделать это в чрезвычайной ситуации или вы просто хотите знать все способы записи экрана, они предоставят вам множество методов.
Хотите более продвинутый инструмент для записи экрана и трансляции? Вам следует взглянуть на OBS Studio и наше полное руководство по началу работы с OBS Studio.
— отличная отправная точка для исправления любых ошибок Windows 10.Вот что вам нужно знать об использовании кодов остановки для устранения неполадок.
Об авторе Бен Штегнер (Опубликовано 1547 статей)Бен — заместитель редактора и менеджер по адаптации в MakeUseOf.Он оставил свою работу в сфере ИТ, чтобы писать полный рабочий день в 2016 году, и никогда не оглядывался назад. В качестве профессионального писателя он освещал технические руководства, рекомендации по видеоиграм и многое другое уже более шести лет.
Ещё от Ben StegnerПодпишитесь на нашу рассылку новостей
Подпишитесь на нашу рассылку, чтобы получать технические советы, обзоры, бесплатные электронные книги и эксклюзивные предложения!
Еще один шаг…!
Подтвердите свой адрес электронной почты в только что отправленном вам электронном письме.
.Как записать звук с экрана (System Audio, Mic)
Как записывать звук с экрана ПК
Аудиозапись звука (компьютерный звук, микрофон)
Bandicam — отличная программа для захвата, поскольку она позволяет вам легко записывать экран компьютера, звук компьютера и микрофон одновременно. Если вы хотите записать системный звук и / или свой голос, см. Инструкции ниже:
Аудио Запись звука в Windows Vista, 7, 8 и 10
Для одновременной записи звука компьютера и вашего голоса в Windows Vista, 7, 8 и 10 запустите Bandicam -> Видео -> Настройки -> и выберите «(Звуковое устройство по умолчанию)» и «Микрофон» в настройках записи, а затем отметьте опцию «Смешение двух звуков».
1. Как записать «компьютерный звук» в Windows Vista / 7/8/10
Чтобы записать «звук компьютера», выберите « (звуковое устройство по умолчанию) » в качестве основного звукового устройства ». Узнать больше 
2. Как записать «свой голос» в Windows Vista / 7/8/10

3. Как записать «компьютерный звук» и «свой голос» одновременно в Windows Vista / 7/8/10

Как записать ЭКРАН и ЗВУК компьютера
10 сентября 2018 Учебники
Как записать экран компьютера и звук
Давайте еще раз задам несколько вопросов: вам нужно записывать экран вашего компьютера? Как получить видео хорошего качества при записи экрана ПК? Как записать вашу мышь и монитор ПК? Как в принципе использовать OBS studio?
Я знаю, я сделал это руководство раньше, но оно длилось 16 минут, и это довольно долго. Я решил сделать это руководство немного быстрее.
Итак, я отвечу на вышеуказанные вопросы в этом уроке; вы узнаете, как записывать экран, мышь и голос вашего компьютера с помощью OBS studio (Open Broadcaster Software). В обучающем видео выше мы покажем вам, как использовать OBS studio для записи экрана и голоса (с внешним микрофоном у меня есть микрофон Rode NT-USB). Мы расскажем об основных настройках OBS studio о том, как вы начнете успешно записывать экран монитора вашего ПК и свой голос. Но на этот раз быстрее!
Этот учебник в текстовом формате здесь:
- Есть хотя бы одна сцена
- Поместите ваши источники в сцену
- Захват дисплея (выберите свой дисплей)
- Захват аудиовхода (выберите устройство ввода аудиосигнала)
- Смотрите и убедитесь, что OBS записывает данные с экрана мыши и компьютера
- Перейти в НАСТРОЙКИ
- Вывод TAB:
- Установите битрейт видео по своему вкусу (у меня 3000 / мбс)
- Кодировщик на оборудование
- Аудио битрейт до 320
- Установите путь записи в соответствии с вашими потребностями
- Качество записи: такое же, как у потока или другого
- Формат записи в.mp4 (это будет небольшой размер файла)
- Аудио ВКЛАДКА:
- Частота дискретизации до 48 кГц
- каналов в стерео
- ВКЛАДКА видео:
- Базовое разрешение до FULL-HD (1920 × 1080)
- Выходное разрешение в FULL-HD (1920 × 1080)
- Общее значение FPS: 30 (по крайней мере, когда вы записываете движение мыши)
- Вот и все!
Наиболее важные настройки находятся в главном окне: Источники и их настройки.Затем вы можете сделать больше и точно настроить параметры на официальной панели «Настройки», например, размер, местоположение и качество вашего видео. Вы также можете настроить звукозаписывающее устройство и его частоту.
Загрузить Open Broadcaster Software (OBS)>
Google реклама
Счастливые записи!
Но да, спасибо за чтение и просмотр!
Поделиться статьей:
Следуйте за OLOHUONETUOTANTO (Производство гостиной):
Скидка 25% на пакеты WEATHER VFX в магазине ActionVFX
Об авторе
Предприниматель, кинорежиссер, инструктор и веб-разработчик.Режиссер, оператор и редактор короткометражных фильмов «Го люби себя», «Учебник» и «Маленький городок Hitman». Обожает делать фильмы и видео более эпическими. В настоящее время живет и работает в Ювяскюля, Финляндия. Самоучка.
.