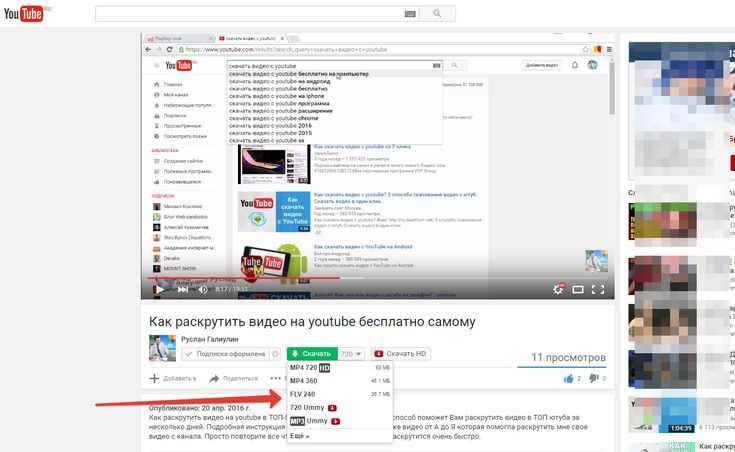Как сохранить видео с YouTube — Газета.Ru
Бэкап на жесткий диск компьютера
Все описанные ниже способы подразумевают то, что у автора канала не осталось оригинального ролика, который он загружал с компьютера в видеосервис. В связи с процессом конвертации и облегчения размера видеофайла любой скачиваемый с YouTube ролик будет иметь качество хуже, чем оригинальный файл.
Внутри YouTube существует официальный способ сохранения любого собственного видео на жесткий диск. Для этого необходимо войти в аккаунт и перейти в студию YouTube, где авторы редактируют ролики, а также подтверждают их публикацию.
Для скачивания нужно подвести курсор к строке с роликом и нажать на значок трех вертикальных точек. После этого откроется меню из нескольких пунктов, в том числе вариант «Скачать». Затем необходимо выбрать место для сохранения файла в формате mp4.
Тем не менее у этого способа есть ограничения — скачиваемые ролики имеют максимальное разрешение 720p, даже если в самом YouTube есть версии с более высоким разрешением.
Этот вариант отлично подойдет для сохранения роликов, которые важны как память, но не для бэкапа с целью их публикации на других платформах.
Для этой цели лучше использовать специализированные интернет-ресурсы или программы. Например, сайт SaveFrom.net позволяет сохранить любой ролик к себе на компьютер. Достаточно внести ссылку на видео, выбрать разрешение и подтвердить загрузку.
Среди программ особенно выделяется youtube-dl — бесплатное ПО, основанное на графической оболочке Open Video Downloader. Программа позволит скачать не одно видео, а сразу множество роликов с канала. Программу необходимо загрузить с официального сайта.
Для корректной работы может потребоваться пакет вспомогательных библиотек Microsoft Visual C++ 2010. Недостающие кодеки для обработки видео программа обнаружит и загрузит самостоятельно.
Таким образом можно загрузить все ролики с авторского канала без необходимости загружать каждый по отдельности. Это удобно, если автор годами выпускал ролики, и их количество превышает десятки штук.
Бэкап на облачные сервисы
Учитывая необходимость в хранении резервных копий роликов и после публикации, имеет смысл рассмотреть их загрузку в облачные сервисы на случай внештатных ситуаций — удаления или блокировки.
Так как «Google Диск» также является проектом американской корпорации, то его лучше не рассматривать для этой процедуры в контексте потенциальной блокировки в стране. Для бэкапа подойдут отечественные сервисы, такие как «Яндекс.Диск» и «Облако Mail.ru».
Для запуска каждого из сервисов понадобится аккаунт. Подойдет и тот, что был создан для электронной почты от «Яндекса» или Mail.ru. Благодаря файловой структуре «облаков», можно сделать папки для разного типа роликов, а также загружать сразу множество файлов. Это упростит поиск нужного ролика для перезалива в дальнейшем.
В «Яндекс.Диске» пользователь бесплатно получает 10 ГБ. Если нужно больше места, то оформляется подписка «Яндекс 360» или «Яндекс Плюс». В «Облаке Mail.ru» пользователю по умолчанию доступны 8 ГБ. У сервиса есть мобильные тарифы для смартфонов и веб-тарифы, если речь идет о хранении именно файлов с компьютера.
У сервиса есть мобильные тарифы для смартфонов и веб-тарифы, если речь идет о хранении именно файлов с компьютера.
Компромиссным вариантом может стать Dropbox, файловый хостинг, позволяющий хранить ролики одновременно в памяти компьютера и в облаке. Есть в том числе платный вариант на 1 ТБ, чего должно хватить для большинства YouTube-каналов.
Сервис предлагает всего 2 ГБ в бесплатном аккаунте, однако объем можно увеличить, купив платную подписку. Также у сервиса существует способ увеличить размер хранилища бесплатно до 16 ГБ, приглашая новых пользователей или после выполнения заданий вроде установки приложения Dropbox на смартфон.
Подготовка к переносу
В программе youtube-dl можно выполнять не только резервное копирование всех роликов разом, но и другие операции. Например, отредактировать ролик, выполнив склейку или удаление фрагмента.
Основатель сервиса подбора видео для текстового контента Harvester Андрей Иванов рассказал «Газете.Ru», что YouTube также сделал обновленный интерфейс, в котором есть функции, потенциально облегчающие перенос роликов с платформы.
«Редактор видео помогает убрать шум, сделать минимальную коррекцию и наложить титры», — отметил IT-эксперт. Он также констатировал, что у YouTube достаточно высокая скорость загрузки видео.
Также в студии YouTube есть возможность убрать фрагменты музыки с защищенными авторскими правами и заменить их на композиции из библиотеки видеохостинга. Это позволит сохранить монетизацию и на других видеосервисах, в том числе отечественных.
Перенос на «VK Видео»
Внутри соцсети VK начал работать бесплатный сервис по переносу YouTube-каналов на платформу «VK Видео». Приложение доступно внутри соцсети под названием VKVideo Transfer.
Команда разработчиков Juice Development рассказала, что с помощью их сервиса блогеры могут без дополнительных манипуляций целиком перенести YouTube-канал на «ВКонтакте».
Видеоролики будут размещены в сообществе «ВКонтакте» или на личной странице. Сервис VK Video Transfer разработан на платформе VK Mini Apps.
Для начала переноса нужно открыть приложение, скопировать URL канала на YouTube, вставить его в поле «Ссылка на YouTube-канал». Затем нужно следовать простым инструкциям.
Затем нужно следовать простым инструкциям.
Разработчики предусмотрели, что перенос канала будет возможен только самим автором. Перед началом переноса необходимо будет подтвердить владение каналом с помощью уникального кода, генерируемого приложением.
Перенос на Rutube
Официального способа автоматизировать перенос роликов с YouTube на Rutube пока нет. Тем не менее, сервис наиболее близок по формату к американскому видеохостингу. В связи с этим имеет смысл рассмотреть неофициальный вариант для переноса контента.
Существуют программы, которые в бесплатном режиме позволят переносить часть роликов по очереди с одного канала, например, сервис Video Reposter. При покупке ежемесячной подписки программа становится более удобной — в автоматическом режиме с минимумом настроек сервис обещает перенести все ролики с YouTube-канала на Rutube. Отмечается, что кроме самих видео, программа так же скачивает превью (картинку), описания, названия и теги каждого ролика.
Как сохранить видео с YouTube (Ютуба) на компьютер?
Сети
anna
26 ноября
0/10 2 796
Содержание
Сегодня на интернет-портале YouTube находится большое количество различных видеороликов, которые иногда возникает необходимость загрузить на свой компьютер. В этой статье мы расскажем, как сохранить видео с YouTube.
В этой статье мы расскажем, как сохранить видео с YouTube.
Этот портал представляет собой целое видеосообщество, на котором любой зарегистрированный пользователь может показать свой видеоролик пользователям со всего мира. Также на данном интернет-ресурсе можно найти выпуски самых разных телевизионных программ, музыкальные клипы, документальное кино, вырезки из фильмов и мультфильмов.
Разумеется, у многих пользователей возникает необходимость просмотреть тот или иной видеоматериал несколько раз. Поэтому, если видеоролик достаточно продолжительный, его удобнее загрузить на компьютер, чем ждать полной загрузки. Сам по себе сайт YouTube не предусматривает возможность скачивания видеороликов и предлагает пользователям лишь посмотреть их онлайн.
1. Сохраняем видео с помощью ru.savefrom.net
На сегодняшний день проблема загрузки видеоматериалов с интернет-сайтов решена. Для того чтобы сохранить видео, можно воспользоваться онлайн-сервисами, среди которых наибольшей популярностью пользуется ru.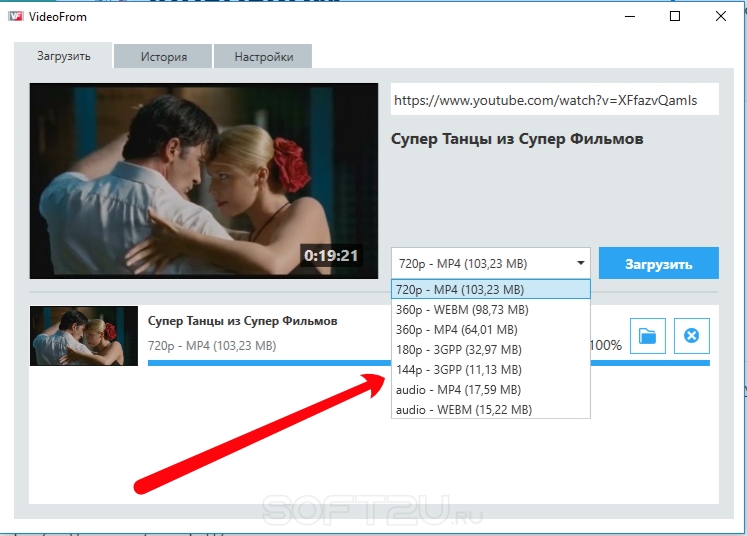 savefrom.net.
savefrom.net.
Сначала зайдите на сайт YouTube.com и найдите видео, которое вы ходите загрузить. Далее скопируйте адрес, выделив его в адресной строке и нажав «Ctrl + C».
После того как зайдете на этот сайт, вы увидите строку, в которой будет написано «Укажите адрес, откуда нужно скачать файл». В нее следует вставить скопированный адрес: поставьте в строку курсор и воспользуйтесь сочетанием клавиш «Ctrl + V».
Теперь нажмите на кнопку «Скачать», расположенную справа от строки. Через несколько секунд под строкой появится короткая информация о загружаемом видеоролике: название, продолжительность, источник и даже картинка, выступающая в роли превью. Также справа появится несколько ссылок, в зависимости от вариантов качества видео. Для загрузки достаточно просто щелкнуть по одной из ссылок.
Как сохранить видео с Ютуба2. Программы и плагины для загрузки видео с YouTube
Также можно воспользоваться специальной программой, которая называется Flash Video Downloader. Принцип работы такого приложения похож на принцип, которым пользуются онлайн-ресурсы: вы копируете адрес страницы с видеороликом в программу, выбираете качество и запускаете загрузку. Остальное программа сделает сама.
Принцип работы такого приложения похож на принцип, которым пользуются онлайн-ресурсы: вы копируете адрес страницы с видеороликом в программу, выбираете качество и запускаете загрузку. Остальное программа сделает сама.
Еще стоит рассказать о специальных плагинах, которые можно установить для всех современных браузеров. Благодаря таки плагинам, как YouTube Video Download и SaveFrom, прямо на странице сайта YouTube будут отображаться кнопки для скачивания того или иного видеофайла. Достаточно лишь кликнуть на одну из них, и файл будет загружен. Однако разработчики YouTube очень часто меняют код страниц, поэтому такие плагины довольно быстро устаревают.
3. Изменение адреса видео
Существует еще один способ, позволяющий загружать видеоролики с YouTube. После того как откроете необходимый видеоролик, просто добавьте в начало адреса страницы с видео две буквы «S». Например, если адрес страницы «http://youtube.com/watch?v=56789», то для загрузки ролика потребуется написать его так: «http://ssyoutube. com/watch?v=56789». Новый адрес приведет вас на сайт ru.savefrom.net, о котором написано выше.
com/watch?v=56789». Новый адрес приведет вас на сайт ru.savefrom.net, о котором написано выше.
Как вы смогли убедиться, сохранить видео с YouTube достаточно просто и для этого не нужны какие-либо специальные знания. Стоит отметить, что скачивание видеофайлов можно производить как с помощью загрузчика, встроенного в ваш браузер, так и с помощью специальных программ, которые потребуется устанавливать отдельно.
Оцените статью
2 комментария
Оставить комментарий
Как скачать видео с YouTube
4K Video Downloader
Одним из самых универсальных и популярных загрузчиков YouTube является 4K Video Downloader. Это интеллектуальное приложение, доступное как для ПК, так и для Mac, позволяет загружать видео 8K, 4K, HD 1080p и HD 720p в различных форматах, включая MP4. Он автоматически загружает субтитры, целые плейлисты и обеспечивает удобство работы для пользователей. Вы можете скопировать ссылку на видео с YouTube и вставить ее в 4K Video Downloader без рекламных ловушек. Кроме того, у вас есть возможность многопотоковой загрузки через прокси-соединение. Пользователь может приобрести лицензию на программное обеспечение стоимостью около 10 долларов США или использовать пробную версию.
Он автоматически загружает субтитры, целые плейлисты и обеспечивает удобство работы для пользователей. Вы можете скопировать ссылку на видео с YouTube и вставить ее в 4K Video Downloader без рекламных ловушек. Кроме того, у вас есть возможность многопотоковой загрузки через прокси-соединение. Пользователь может приобрести лицензию на программное обеспечение стоимостью около 10 долларов США или использовать пробную версию.
Загрузчик видео 4K. Источник
WinX YouTube Downloader
WinX YouTube Downloader позволяет загружать несколько видео на YouTube. Благодаря удобному интерфейсу программное обеспечение способно загружать видео с более чем 100 сайтов. Его легко использовать, так как пользователю нужно только скопировать URL-адрес из видео YouTube и вставить его в раздел ссылок «Вставить YouTube». Загрузчик WinX, способный загружать 4K-видео, не справляется с 360-градусным и 3D-видео. Весь процесс загрузки занимает пару минут, поэтому вы можете скачать тот фильм, который планируете смотреть в автономном режиме, без рекламы.
Загрузчик Win X. Источник
aTube Catcher
Изначально созданный для YouTube, aTube Catcher совместим с сотнями других сайтов. Вы можете загружать и экспортировать видео на несколько социальных сайтов и гаджетов с компьютера на iPad. Приложение поддерживает широкий спектр форматов, в том числе 3GP, XVID и MP4. Предостережение: в процессе установки может быть обнаружена проблема с вредоносным ПО, но вы можете легко решить ее, отклонив первые две ссылки для скачивания. Кроме того, он позволяет загружать несколько видео одновременно, что не предусмотрено бесплатными загрузчиками видео.
Чтобы начать загрузку, выполните следующие действия:
Шаг 1: Откройте YouTube и скопируйте URL-адрес видео.
Шаг 2: Запустите aTube Catcher. Нажмите «Скачать видео».
Выберите «Загрузить видео» в окне. Источник
Шаг 3: Выберите предпочтительный формат видео и нажмите «Загрузить».
Загрузите предпочтительный формат видео. Источник
Источник
Шаг 4: Ваше видео будет загружено.
Видео загружается. Источник
5KPlayer
Универсальный медиаплеер и загрузчик видео с YouTube, 5KPlayer является одним из самых популярных программ. Благодаря встроенной технологии AirPlay приложение поддерживает различные форматы видео, такие как MP4, AVI, H.265/264, APE, FLAC и другие. Хотя он позволяет вам выбрать весь список воспроизведения, вы можете загружать только одно видео за раз.
Программное обеспечение совместимо с Windows и Mac. Кроме того, он работает как на ПК, так и на мобильных устройствах. Тем не менее, он предоставляет возможности для быстрого преобразования видео в предпочитаемый вами носитель. Если вы упускаете из виду проблемы с интерфейсом, этот загрузчик должен вам пригодиться.
5KPlayer. Источник
By Click Downloader
By Click Downloader обеспечивает оптимальные возможности при загрузке видео. Скачивайте и конвертируйте видео с YouTube и других сайтов социальных сетей одним щелчком мыши. Однако вам нужно будет приобрести программное обеспечение, чтобы загружать целые плейлисты и несколько видео одновременно. Он может конвертировать файлы в форматы MP3, MP4, FLV, AVI, WMV, 3GP, WAV и WEBM. Уникальная функция приложения определяет, когда вы выбираете ссылку на YouTube, и запрашивает ваше разрешение на начало загрузки. Этот инструмент может оказаться полезным, если вы хотите загрузить несколько видео с разных сайтов. Его функция «один щелчок и загрузка» выделяется среди конкурентов.
Однако вам нужно будет приобрести программное обеспечение, чтобы загружать целые плейлисты и несколько видео одновременно. Он может конвертировать файлы в форматы MP3, MP4, FLV, AVI, WMV, 3GP, WAV и WEBM. Уникальная функция приложения определяет, когда вы выбираете ссылку на YouTube, и запрашивает ваше разрешение на начало загрузки. Этот инструмент может оказаться полезным, если вы хотите загрузить несколько видео с разных сайтов. Его функция «один щелчок и загрузка» выделяется среди конкурентов.
Чтобы начать загрузку, выполните следующие действия:
Шаг 1: Откройте браузер и перейдите на страницу YouTube.
Шаг 2: Выберите URL-адрес в адресной строке. В правом нижнем углу появится диалоговое окно.
Скопировать ссылку из адресной строки. Источник
Шаг 3: Выберите «Загрузить MP3» или «Загрузить видео» в соответствии с вашими предпочтениями.
Шаг 4: Появится список видео канала YouTube. Снимите флажки с тех, которые вы не хотите загружать.
Снимите флажки с тех, которые вы не хотите загружать.
Выберите канал YouTube для загрузки. Источник
Шаг 5: Выберите качество и формат видео.
Выберите качество видео. Источник
Шаг 6: Нажмите Загрузить.
Скачать видео. Источник
Мобильные устройства
Теперь, когда мы рассмотрели способы загрузки видео с YouTube на ПК, пришло время обратить внимание на мобильные телефоны. Прежде чем начать, предостережение: загрузка видео через приложения для мобильных телефонов совершенно сложна. В iOS вы можете столкнуться с неблагоприятными ситуациями, поскольку приложения Apple соблюдают правила Google. Кроме того, сам YouTube запрещает пользователям загружать видео, поскольку хочет, чтобы зрители были лояльны к платформе. Чем больше времени человек проводит на сайте, тем лучше. Это позволяет YouTube показывать больше рекламы пользователям и, в свою очередь, приносить больше дохода.
В этот момент вы должны думать об альтернативных способах загрузки видео с веб-сайта. Путь для вашего духа никогда не сдаваться. Тем не менее, давайте посмотрим, как вы можете загружать видео, несмотря на действующие ограничения.
Путь для вашего духа никогда не сдаваться. Тем не менее, давайте посмотрим, как вы можете загружать видео, несмотря на действующие ограничения.
Android
YouTube Go
Умное приложение для вашего смартфона. YouTube Go — это ваша универсальная платформа для легальной и бесплатной загрузки видео с YouTube. Простое в использовании и интуитивно понятное приложение поможет вам сохранить ценные данные сетевых пакетов во время просмотра видео на YouTube. Приложение работает на менее мощных гаджетах с плохим или отсутствующим подключением к Интернету. Программное обеспечение тщательно изучает предпочтения пользователей и соответственно предлагает самые популярные видео на главной странице. Его функция предварительного просмотра также может сэкономить вам время, так как позволяет просмотреть видеоклип перед загрузкой. Вот как вы загружаете видео с YouTube с помощью YouTube Go.
Шаг 1: Откройте магазин Google Play и загрузите YouTube Go.
Шаг 2: Запустите приложение и выберите видео, которое хотите загрузить.
Выберите видео для загрузки на YouTube Go. Источник
Шаг 3: Появится диалоговое окно с доступными параметрами разрешения.
Найдите желаемое разрешение. Источник
Шаг 4: Выберите предпочтительное разрешение и нажмите «Загрузить».
Нажмите «Загрузить» в диалоговом окне. Источник
Видео YouTube будет загружено и сохранено в памяти телефона. Тогда это сделано.
Videoder
Создайте свою собственную коллекцию песен, фильмов и аниме с помощью загрузчика Videoder. Это позволяет вам выбирать формат и качество видео в приложении, что делает его очень удобным и оптимизированным для пользователей. Videoder с настраиваемыми темами и высокой скоростью загрузки должен возглавить ваш список загрузчиков видео с YouTube для Android.
Выбор загружаемого контента на Видеодере. Источник
iOS
VideoSolo
Зайдите в Safari и откройте новую вкладку.
Шаг 1: Перейдите на сайт VideoSolo.
Шаг 2: Вставьте ссылку YouTube в поле «Вставьте ссылку сюда» и нажмите «Загрузить». Видео покажет форматы и качества, доступные для скачивания.
Вставьте ссылку YouTube в VideoSolo и выберите желаемое качество видео. Источник
Шаг 3: Выберите предпочтительный вариант и нажмите «Загрузить».
Нажмите «Загрузить». Источник
Шаг 4: Назовите видео и введите место назначения.
Введите имя и выберите пункт назначения. Источник
Шаг 5: Видео будет загружено. Затем вы можете переместить его на жесткий диск вашего iPhone.
Сохраните загруженный файл на iPhone. Источник
Заключение
После тщательного исследования эти методы загрузки видео с YouTube были выделены. С помощью этих приложений вы можете выбрать желаемое качество и формат видео. Они меняют правила игры, когда дело доходит до просмотра ваших любимых видео на ходу без использования подключения к Интернету или всех ваших мобильных данных.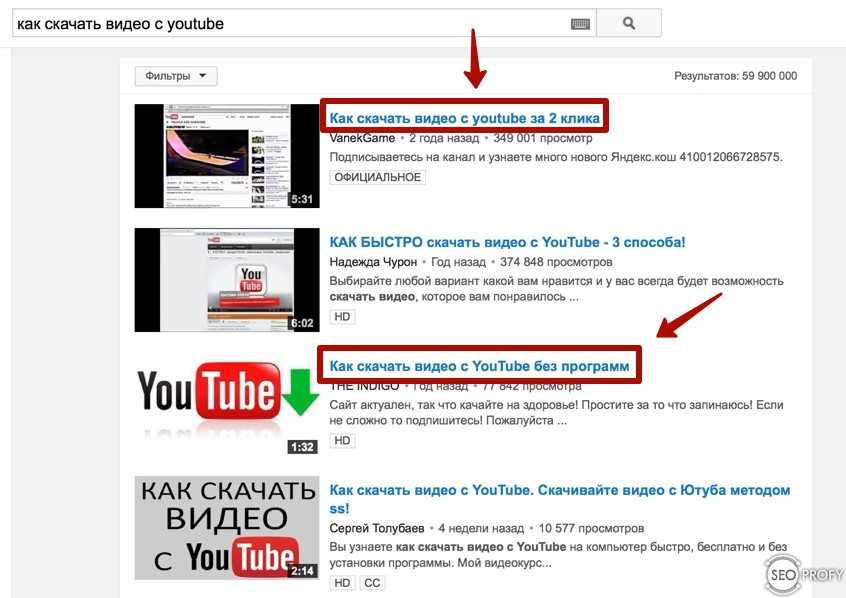 Дайте нам знать в комментариях ниже, какой из них является вашим любимым загрузчиком видео и почему. Кроме того, не стесняйтесь публиковать предложения.
Дайте нам знать в комментариях ниже, какой из них является вашим любимым загрузчиком видео и почему. Кроме того, не стесняйтесь публиковать предложения.
Как скачать видео с YouTube на компьютер или мобильный телефон
- Вы можете загружать видео с YouTube на свой компьютер с подпиской на YouTube Premium.
- Видео, загруженные с YouTube и YouTube Music, можно воспроизводить только на YouTube.
- Без YouTube Premium вы можете использовать проигрыватель VLC для сохранения видео YouTube для использования в автономном режиме.
Вы можете транслировать миллиарды видео на YouTube, но иногда вы можете просто загрузить некоторые из них для просмотра в автономном режиме. Скачивать собственные видео, конечно же, несложно. Но что, если вы хотите сохранить видео других авторов, чтобы позже посмотреть их в автономном режиме? Для этого есть кнопка «Загрузить» одним нажатием, но для этого вам необходимо подписаться на YouTube Premium.
Если вы не хотите получать YouTube Premium, вы также можете использовать стороннее приложение, например медиаплеер VLC, для загрузки видео с YouTube для просмотра в автономном режиме. Вот как это все сделать.
Как загружать видео с YouTube с помощью YouTube PremiumYouTube Premium — это самый простой способ загрузить видео с YouTube, поскольку существует возможность прямой загрузки. Хотя YouTube Premium стоит 11,99 долларов в месяц, он позволяет смотреть видео без рекламы и дает доступ к YouTube Music и YouTube Kids. Прочтите наш полный обзор YouTube Premium, чтобы узнать больше.
Когда вы загружаете видео с YouTube с помощью YouTube Premium, вы сможете смотреть этот контент в автономном режиме. Однако вы можете смотреть загруженное видео только на том же устройстве в приложении YouTube.
Вот как загружать и смотреть видео с YouTube с помощью YouTube Premium:
1. Запустите приложение YouTube или откройте YouTube в браузере и убедитесь, что вы вошли в систему и подписались на YouTube Premium.
2. Найдите видео, которое хотите загрузить, и выберите трехточечное меню под видео. В раскрывающемся меню выберите Download .
Параметр меню «Загрузить» в трехточечном меню YouTube работает, только если у вас есть подписка YouTube Premium. Дэйв Джонсон/ИнсайдерЧтобы воспроизвести загруженное видео:
- В браузере: В меню в левой части экрана нажмите Загрузки , затем щелкните загруженное видео, чтобы начать его воспроизведение.

- На мобильном устройстве: Коснитесь Вкладка «Библиотека » внизу экрана, затем нажмите «Загрузки» . Коснитесь видео, чтобы начать его воспроизведение.
YouTube Music — которая поставляется с YouTube Premium — позволяет загружать контент с помощью приложения на мобильное устройство. Это работает для большинства песен и видео, которые вы можете найти на YouTube, включая каверы и живые выступления.
Вот как это сделать:
1. Запустите приложение YouTube Music на телефоне или планшете.
2. Найдите песню, которую хотите скачать, и коснитесь ее трехточечное меню .
3. В раскрывающемся меню нажмите Загрузить .
Вы можете найти загруженные видео на странице «Загрузки», но видео будут воспроизводиться только на том устройстве, на которое вы их загрузили. Дэйв Джонсон/Инсайдер Чтобы воспроизвести загруженную песню: 1. На главном экране YouTube Music нажмите вкладку Библиотека в нижней части экрана.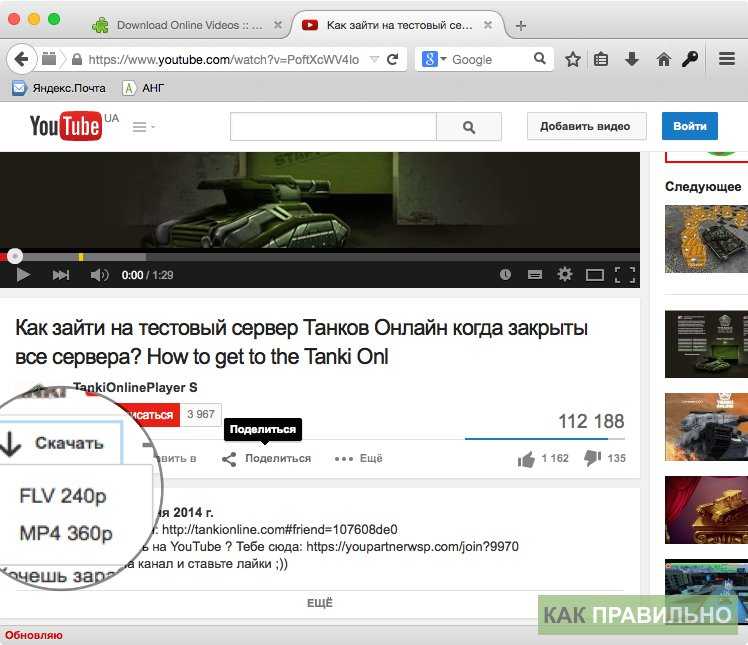
2. В верхней части экрана нажмите Библиотека , а затем выберите Загрузки во всплывающем меню.
3. Нажмите Песни .
4. Выберите загруженную песню, которую хотите воспроизвести.
Перейдите на вкладку «Библиотека», а затем переключитесь на «Загрузки», чтобы увидеть все песни, которые вы загрузили на свое мобильное устройство. Дэйв Джонсон/Инсайдер Он хранится в кеше приложения YouTube Music. Однако есть несколько способов конвертировать эти музыкальные файлы.
Он хранится в кеше приложения YouTube Music. Однако есть несколько способов конвертировать эти музыкальные файлы.Совет . Ознакомьтесь с нашим руководством по лучшим сервисам потоковой передачи музыки и узнайте, чем YouTube Music отличается от других.
Как загрузить видео с YouTube с помощью проигрывателя VLC Media в WindowsВозможно, вам известен VLC Media Player как бесплатное приложение, позволяющее смотреть видео или воспроизводить музыку с вашего Mac или ПК. Кроме того, вы можете использовать его для загрузки любого видео с YouTube, а также для преобразования видеофайлов, которые у вас уже есть.
Установите VLC, а затем выполните следующие действия, чтобы загрузить видео с YouTube:
Важно: Многие видео с YouTube защищены авторским правом, то есть их загрузка и повторное использование без разрешения является незаконным. Не используйте загруженное вами для получения прибыли или иным образом нарушайте авторские права, иначе вы можете столкнуться с юридическими проблемами со стороны создателей контента или компаний.
1. Найдите видео, которое хотите загрузить с YouTube, и скопируйте URL-адрес из адресной строки веб-браузера.
2. Запустите приложение VLC.
3. Если вы используете ПК, нажмите
4. В появившемся окне выберите вкладку Сеть и вставьте URL-адрес видео YouTube в текстовое поле вверху. Затем нажмите Играть или Откройте внизу.
Вставьте URL-адрес видео YouTube в текстовое поле на вкладке «Сеть». Дэйв Джонсон/Инсайдер 5. Через некоторое время начнется воспроизведение видео YouTube (запуск более длинных видеороликов займет больше времени).
Через некоторое время начнется воспроизведение видео YouTube (запуск более длинных видеороликов займет больше времени).
6. Если вы работаете с ПК, нажмите Сервис в строке меню, затем Медиа Информация. Если вы работаете на Mac, нажмите Окно в меню, затем Информация о носителе .
7. В окне Current Media Information внизу найдите поле Location . Выберите URL-адрес в этом текстовом поле, а затем скопируйте его.
Скопируйте URL-адрес из окна Текущая информация о носителе. Вы вставите его в веб-браузер, чтобы получить возможность загрузить видео на свой компьютер. Дэйв Джонсон/Инсайдер 8. Вернитесь в веб-браузер и вставьте эту ссылку в адресную строку в верхней части экрана, а затем нажмите . Введите .
Вернитесь в веб-браузер и вставьте эту ссылку в адресную строку в верхней части экрана, а затем нажмите . Введите .
9. После начала воспроизведения видео щелкните трехточечное меню в правом нижнем углу и выберите Загрузить .
После того, как видео появится в вашем браузере, используйте трехточечное меню, чтобы загрузить его. Дэйв Джонсон/Инсайдер10. Видео будет сохранено на вашем компьютере в виде файла .MP4. Вы можете назвать его или переместить куда угодно.
Совет . Если у вас есть опыт работы с командной строкой или терминалом и вы предпочитаете не использовать один из официальных инструментов, мы рекомендуем попробовать youtube-dl , более безопасную альтернативу сторонним сайтам и программному обеспечению с открытым исходным кодом.
Райан Ариано
Райан Ариано вырос в Балтиморе, когда Macintosh был на пике популярности, жил в Лос-Анджелесе, когда Blackberry уступили место iPhone, а теперь живет в Джексон-Хоул, где его жизнь скрепляется Bluetooth. Он пишет на самые разные темы, но особенно любит заниматься техническим спектром. Узнайте больше о том, как наша команда экспертов тестирует и проверяет продукты на Insider, здесь.
ПодробнееПодробнее
Дэйв Джонсон
Внештатный писатель
Дэйв Джонсон — технический журналист, который пишет о потребительских технологиях и о том, как индустрия трансформирует спекулятивный мир научной фантастики в современную реальную жизнь.