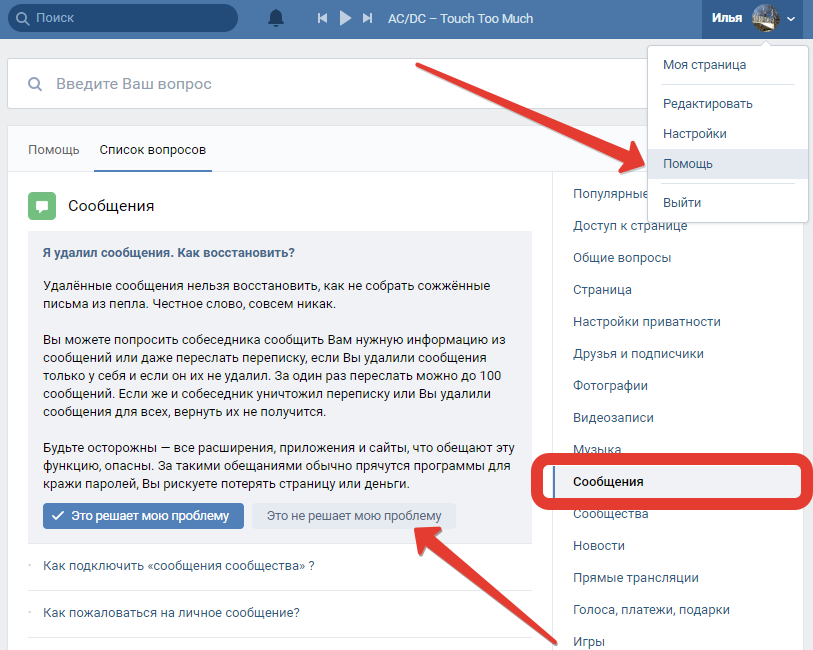Как восстановить переписку в ВК
Home » ВКонтакте » 5 способов как восстановить переписку в ВК
Сообщения – основа социальных сетей. Можно долго рассуждать насколько они важны, но сегодня мы решили разобраться с вопросом – как восстановить переписку в ВК. И можно ли это вообще сделать, или это все миф.
Содержание
Вы сможете восстановить удаленную переписку в ВК только в этих случаях:
- если диалог сохранился у собеседника;
- если вы только что удалили сообщения, и рядом с ними еще висит кнопка восстановления;
- если переписка велась меньше полугода назад, тогда можно сделать запрос у технической поддержки;
- если вы занимались настройкой уведомлений на электронную почту;
- если есть расширение VkOpt.

Переписку нельзя восстановить, если был удален весь чат, или сообщения удалены у всех пользователей. Также не получится запросить данные у техподдержки, если им больше полугода.
О том как скачать ВК мессенджер, и нужно ли это делать, читайте по ссылке.
Как восстановить удаленную переписку в ВК?Есть несколько способов, как можно восстановить переписку в ВК после удаления. Только нужно учесть, что ни один из них не дает 100% гарантию успеха. Но попробовать все равно нужно.
Восстановление сразу после удаленияЕсли вы удалили сообщение пару секунд назад, и еще не свернули беседу, то его можно вернуть. Нужно сразу же нажать на кнопку Восстановить рядом с надписью о том, что сообщение удалено.
Этот вариант не будет работать, если сразу же после избавления от данных, вы решили свернуть диалог. Также он недоступен в мобильном приложении.
Список популярных групп в ВК
Запрос в техподдержкуМожно попробовать связаться с техподдержкой.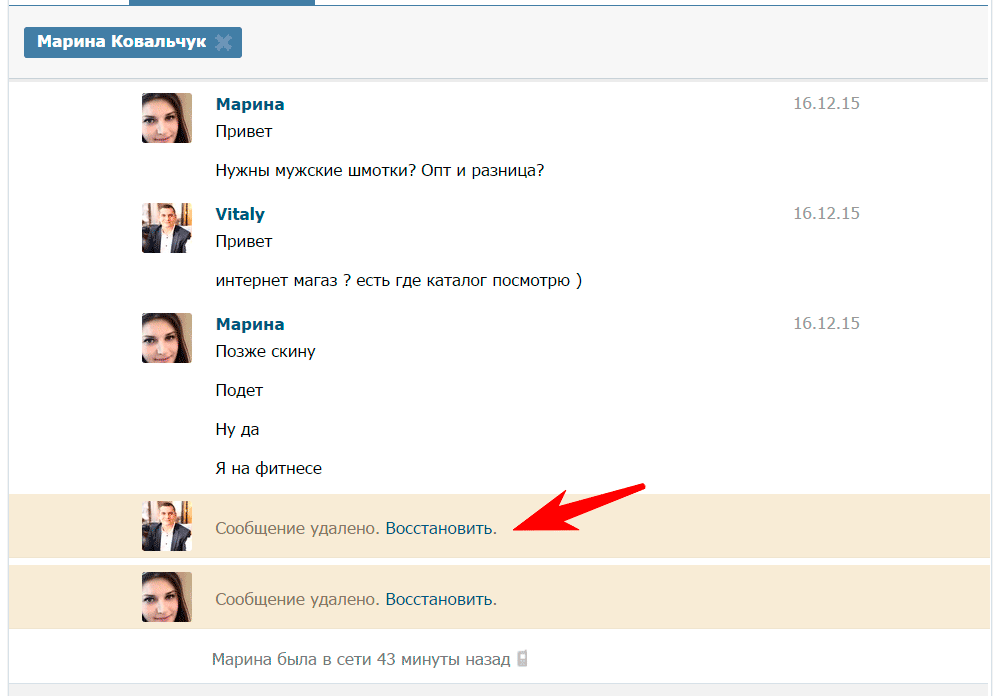 Но она сможет вам вернуть данные только в текстовом файле. То есть сам чат не восстановится, а просто будет доступен для чтения. Для этого нужно перейти в раздел с Помощью, и нажать на пункт Сообщения.
Но она сможет вам вернуть данные только в текстовом файле. То есть сам чат не восстановится, а просто будет доступен для чтения. Для этого нужно перейти в раздел с Помощью, и нажать на пункт Сообщения.
После этого следуйте инструкции, переходя по нужным ссылкам. И в конце запросите архив.
Настраиваем уведомления на электронную почтуОбычно процедура восстановления занимает несколько часов. Но в зависимости от конкретной ситуации и загруженности системы, процесс может быть более медленным или быстрым.
Настроить уведомления можно в меню аккаунта соцсети. В этом случае вам будут на почту приходить входящие сообщения. Если вы решите воспользоваться этим способом для поиска удаленных данных, то найти сможете только информацию, отправленную собеседником.
Просим собеседника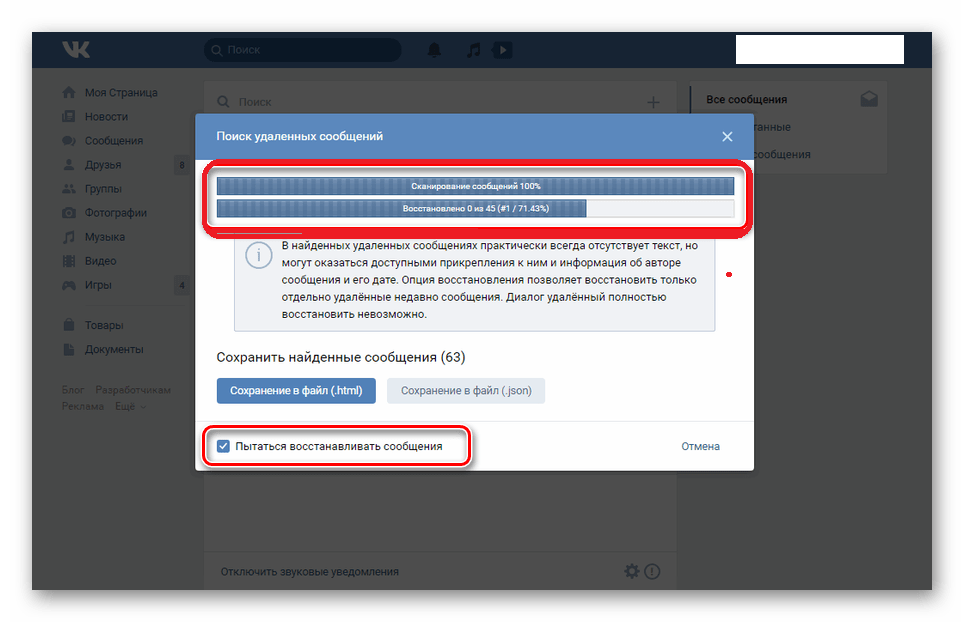 Но лучше хотя бы иметь этот вариант, чем остаться совсем без данных.Пользуемся VkOpt
Но лучше хотя бы иметь этот вариант, чем остаться совсем без данных.Пользуемся VkOptУ расширения VkOpt много классных фишек, которые действительно расширяют возможности социальной сети. Среди них скачивание видео и музыки, настройка интерфейса под себя, возврат удаленных писем и многое другое.
Процесс возврата данных происходит через настройки. В них нужно найти раздел с чатами, и выбрать соответствующий пункт.
Подводим итогВозврат удалённых данных всегда сложный и долгий процесс. И не факт, что он приведет к тому результату, который вы ожидаете. Поэтому всегда нужно быть внимательнее, заранее предусмотреть разные ситуации и действовать по нашей схеме.
Про обновления в Телеграм можно прочитать здесь.
Оцените текст:
Автор публикации
Восстановление удаленного контакта в Outlook
|
Нужно восстановить удаленную электронную почту?
Попробуйте Outlook. |
Часто удаленные контакты можно восстановить так же, как сообщения, удаленные из почтового ящика Outlook.
Важно: Однако удаленную безвозвратно папку контактов восстановить нельзя. Вы можете восстановить удаленную папку (и все контакты в ней), если она все еще находится в папке «Удаленные».
|
Интерактивная поддержка в браузере может предоставлять цифровые решения для проблем с Office Попробуйте интерактивную поддержку |
Восстановление удаленных контактов в Outlook
- org/ListItem»>
-
Восстановление контакта, которого уже нет в папке «Удаленные»
Восстановление контакта, который еще находится в папке «Удаленные»
Восстановление контакта, который еще находится в папке «Удаленные»
Когда пользователь удаляет контакты, они, как и сообщения, перемещаются в папку «Удаленные» почтового ящика. Если вы пытаетесь найти удаленный контакт, прежде всего проверьте папку «Удаленные». Если контакт находится там, восстановить его можно так:
-
В Outlook перейдите к списку папок электронной почты и выберите Удаленные.

-
Чтобы найти элемент, который нужно восстановить, используйте поле Поиск удаленных элементов (или нажмите клавиши CTRL+E). Можно также выполнить сортировку по столбцу Значок, чтобы сгруппировать все контакты в папке «Удаленные».
-
Найдя контакт, щелкните его правой кнопкой мыши и выберите пункт Переместить > Другая папка.
-
Чтобы переместить контакт назад в список контактов, щелкните папку Контакты и нажмите кнопку ОК.
Совет: Вы также можете переместить удаленные контакты во вложенную папку в папке «Контакты».

К началу страницы
Советы по восстановлению контактов из папки «Удаленные»
-
При удалении вложенной папки из папки «Контакты» она перемещается в папку «Удаленные» и отображается как вложенная папка. Чтобы восстановить вложенную папку (и все содержащиеся в ней контакты), просто выберите ее в списке папок в разделе Удаленные элементы, щелкните ее правой кнопкой мыши, выберите команду
-
Если вам нужно восстановить удаленный контакт в Outlook.
 com, см. этот раздел.
com, см. этот раздел. -
Администратор может настроить политику, в соответствии с которой элементы из папки «Удаленные» удаляются по прошествии определенного количества дней. Как и при удалении элемента из папки «Удаленные», элементы, удаленные политикой, перемещаются в папку «Элементы с возможностью восстановления». Поэтому, если вы не можете найти контакт в папке «Удаленные», поищите в папке «Элементы с возможностью восстановления». В следующем разделе описано, как это сделать.
Восстановление контакта, которого уже нет в папке «Удаленные»
Если вы не можете найти контакт в папке «Удаленные», следующим местом будет папка «Элементы с возможностью восстановления». Это скрытая папка, в которую перемещаются контакты, если вы выполняете одно из следующих действий:
- org/ListItem»>
-
очищаете папку «Удаленные»;
-
удаляете контакт безвозвратно, выделяя его и нажимая клавиши
удаляете контакт из папки «Удаленные»;
Чтобы восстановить контакты из папки «Элементы с возможностью восстановления», выполните указанные ниже действия.
-
В Outlook перейдите к списку папок электронной почты и выберите Удаленные.
org/ListItem»>
-
Возможно, вы работаете в автономном режиме. Инструкции по переходу в режим с подключением к сети см. в статье Переключение из автономного в интерактивный режим.
-
Возможно, вы не используете учетную запись Exchange. Чтобы узнать, так ли это, см. статью Как определить, есть ли у меня учетная запись Exchange в Outlook. Если у вас нет учетной записи Exchange (например, вы используете Outlook для подключения к учетной записи IMAP или POP), вы не сможете восстановить контакт, который был окончательно удален или удален из папки «Удаленные».
 Если вы подключены к учетной записи IMAP, возможно, вы сможете восстановить контакты из папки Корзина. Узнайте, как восстановить удаленные сообщения при использовании учетной записи IMAP.
Если вы подключены к учетной записи IMAP, возможно, вы сможете восстановить контакты из папки Корзина. Узнайте, как восстановить удаленные сообщения при использовании учетной записи IMAP. -
Чтобы было проще найти определенный контакт в окне Восстановление удаленных элементов, можно щелкнуть заголовок столбца Тема, чтобы отсортировать элементы по этому столбцу. Найдите имя контакта. Вы также можете выполнить сортировку по столбцу От и обратить внимание на пустые записи, так как у контактов нет значения в поле «От».
-
Выберите контакт, который нужно восстановить, установите переключатель Восстановить выделенные элементы и нажмите кнопку ОК.

Выберите вкладку Главная и нажмите Восстановить удаленные элементы с сервера.
Важно: Если команда Восстановить удаленные элементы с сервера недоступна или отсутствует, возможны указанные ниже причины.
Куда попадают восстановленные контакты? Контакты, восстановленные из папки «Элементы с возможностью восстановления», перемещаются в папку «Удаленные». Это означает, что после восстановления контакт можно найти в папке «Удаленные» и переместить обратно в папку «Контакты». Чтобы найти восстановленные контакты, просто выполните поиск в папке «Удаленные».
К началу страницы
Советы по восстановлению контактов из папки «Элементы с возможностью восстановления»
-
Обратите внимание: в столбце Дата удаления указывается дата, когда элемент был удален безвозвратно (с помощью клавиш SHIFT+DELETE) или удален из папки «Удаленные».
 Выполните сортировку по столбцу Дата удаления, чтобы было проще найти контакты из безвозвратно удаленной вложенной папки, так как все они были удалены в один и тот же день.
Выполните сортировку по столбцу Дата удаления, чтобы было проще найти контакты из безвозвратно удаленной вложенной папки, так как все они были удалены в один и тот же день. -
Все элементы в папке «Элементы с возможностью восстановления», включая контакты, имеют одинаковый значок в виде конверта.
-
Чтобы восстановить несколько контактов, щелкните Восстановить выбранные элементы и нажмите клавишу CTRL при щелчке каждого контакта. Вы также можете восстановить несколько смежных контактов, щелкнув первый элемент, удерживая клавишу SHIFT , а затем щелкнув последний контакт, который требуется восстановить.
org/ListItem»>
Администратор мог задать срок, в течение которого элементы в папке «Элементы с возможностью восстановления» доступны для восстановления. Например, может быть настроена политика, в соответствии с которой элементы удаляются из папки «Удаленные» по прошествии 30 дней, и еще одна политика, которая позволяет восстанавливать элементы из папки «Элементы с возможностью восстановления» в течение 14 дней. По истечении этих 14 дней у администратора все еще может быть возможность восстановить элемент. Если вы не нашли контакт в папке «Элементы с возможностью восстановления», поинтересуйтесь у администратора, может ли он восстановить его.
К сожалению, если вы и ваш администратор не можете найти элемент в папке «Элементы с возможностью восстановления», вероятно, он удален из Outlook безвозвратно и восстановить его не удастся.
К началу страницы
Как восстановить удаленные текстовые сообщения
Это может случиться с каждым.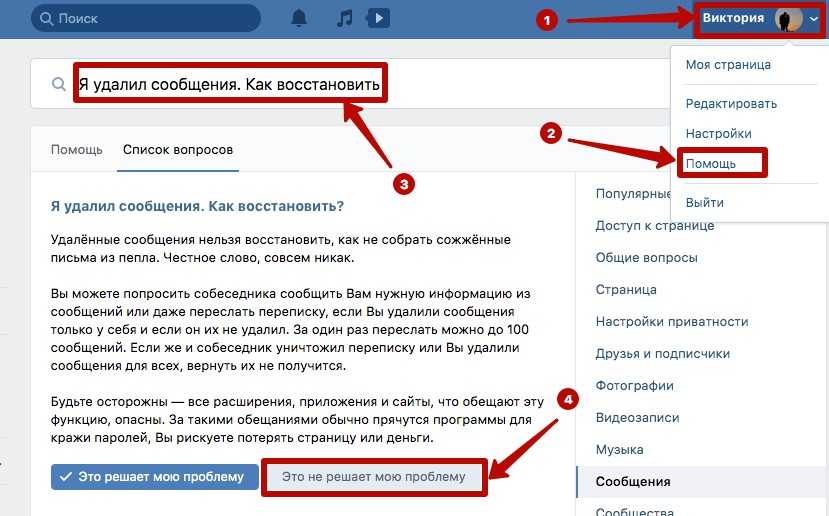 Вы ищете в телефоне важный текст и вдруг понимаете, что он был случайно удален.
Вы ищете в телефоне важный текст и вдруг понимаете, что он был случайно удален.
Не паникуйте.
Мы кое-чему научились после того, как помогли тысячам клиентов отправить миллионы сообщений, и позвольте вас заверить:
Можно восстановить удаленные текстовые сообщения.
Следуйте этому пошаговому руководству, чтобы быстро и безопасно восстановить удаленные сообщения.
Как восстановить удаленные тексты на AndroidХорошая новость заключается в том, что если вы случайно удалите сообщения со своего телефона Android, ваши данные останутся, но только на ограниченное время.
Это означает, что лучший способ восстановить ваши сообщения — действовать быстро.
Резервное копирование на Google Диск
Этот параметр требует, чтобы на вашем устройстве уже было включено резервное копирование на Google Диск.
Если это так, все, что вам нужно сделать, это перейти в приложение «Настройки» вашего телефона, выбрать «Система», затем «Резервное копирование», чтобы найти ваши резервные копии данных.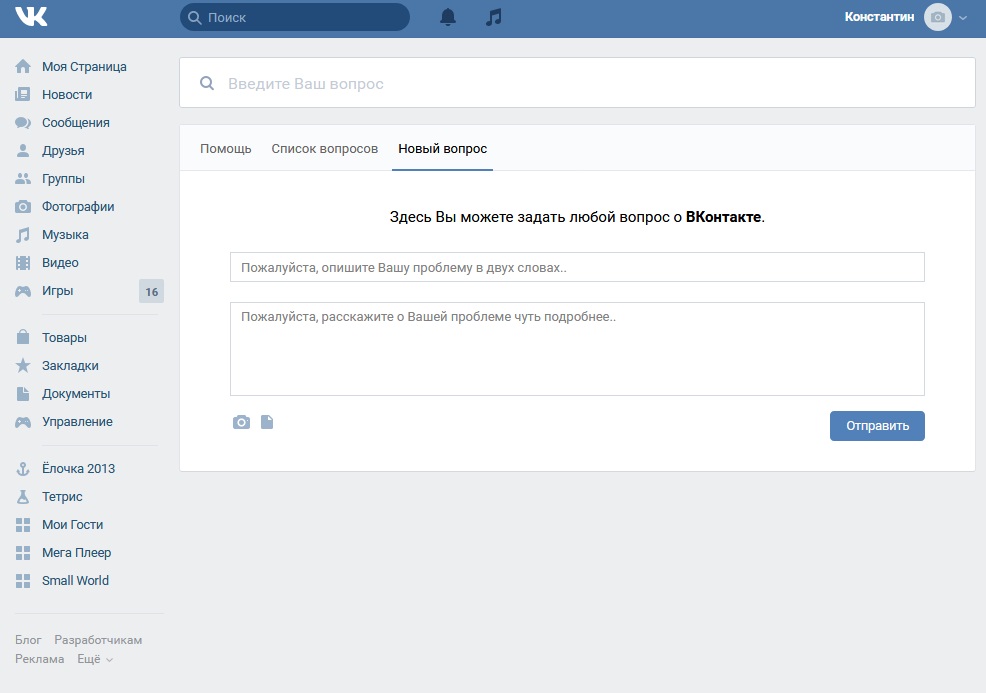
Другой способ восстановить ваши данные в этом случае — инициировать сброс настроек.
Когда ваш телефон предложит вам войти в свою учетную запись Google, используйте учетную запись, которую вы использовали для резервного копирования своих данных в первую очередь.
Наконец, просто нажмите кнопку «SMS-сообщения», чтобы восстановить ваши тексты.
Как восстановить удаленные текстовые сообщения с помощью iCloud
Большинство iPhone автоматически создают резервные копии текстовых сообщений в iCloud. Все пользователи iPhone получают 5 ГБ бесплатного места в iCloud.
Если вы обновили свою учетную запись, вполне вероятно, что все данные ваших текстовых сообщений сохранены в безопасности.
- Во-первых, проверьте, есть ли резервная копия до того, как сообщения были удалены. Выберите «Настройки» > [Ваше имя] > iCloud > «Управление хранилищем» > «Резервные копии» .
(Обратите внимание, что все, что добавлено на ваше устройство после выбранной вами резервной копии, не будет восстановлено и потребует собственной резервной копии).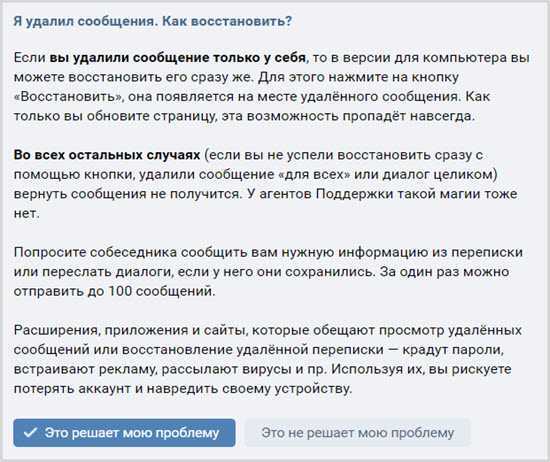
2. После того, как вы найдете подходящую резервную копию, вам необходимо перезагрузить устройство, выбрав «Настройки» > «Основные» > «Сброс» > «Удалить все содержимое и настройки».
3. Ваше устройство спросит, как вы хотите настроить устройство. Выберите вариант восстановления из резервной копии iCloud.
4. Затем ваше устройство восстановит свои данные в выбранную резервную копию, а потерянные сообщения будут восстановлены.
Как восстановить удаленные текстовые сообщения с помощью Finder
Если вы регулярно делаете резервную копию iPhone на своем компьютере, это самый простой способ восстановить потерянные текстовые сообщения.
- Подключите iPhone к компьютеру.
- Откройте Finder (или iTunes в macOS Mojave и более ранних версиях), если он не открывается автоматически.
- Перейдите на боковую панель и выберите свое устройство.
- Затем нажмите «Восстановить iPhone».
- Вот и все. Все тексты из вашей последней резервной копии теперь на вашем устройстве.

Обратите внимание, что этот метод заменит ваши текущие данные самой последней резервной копией.
Как восстановить удаленные текстовые сообщения с помощью сторонних приложений
То, что вы нажали «удалить», не обязательно означает, что ваше сообщение исчезло.
Если вы не используете iTunes или iCloud для резервного копирования данных, вы все равно сможете восстановить удаленные данные iPhone с помощью стороннего приложения для восстановления данных. Эти приложения также работают с устройствами Android.
Однако имейте в виду, что существует большой рынок приложений для восстановления данных, которые на самом деле работают не очень хорошо.
Если у компаний нет четкого объяснения того, как будет работать процесс восстановления, или какой-либо контактной информации на их веб-сайтах, лучше держаться подальше.
Две компании с хорошей репутацией: Tenorshare Ulta iPhone Data Recovery и PhoneRescue от iMobie.
Советы по восстановлению старых сообщений
Теперь, когда вы знаете, как восстановить потерянные сообщения, давайте рассмотрим еще несколько полезных советов по предотвращению и восстановлению потерянных сообщений.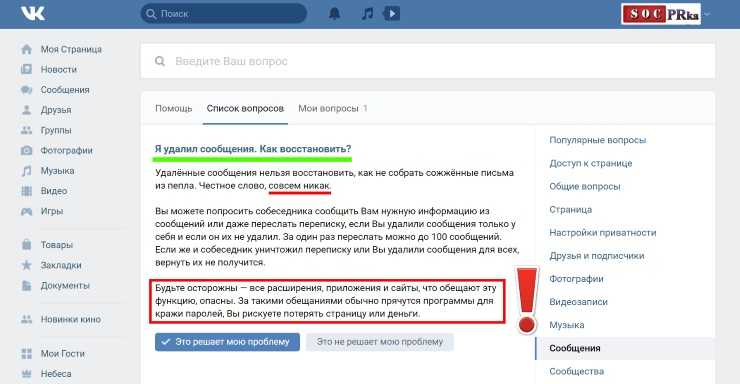
Избавьтесь от головной боли благодаря регулярному резервному копированию
Всегда полезно поддерживать актуальную резервную копию важных данных и сообщений.
Таким образом, вам никогда не придется беспокоиться о случайном удалении важного текстового сообщения и потере его навсегда.
Не используйте свой личный телефон
Каждый день мы слышим от клиентов, которые используют свои личные телефоны для работы.
Это заманчиво, особенно если вы владелец малого бизнеса с ограниченным бюджетом.
Но поначалу это может быть удобно, но вскоре становится трудно управлять.
Это также может привести к дорогостоящим ошибкам, если вы удалите важные деловые сообщения, когда все, что вы действительно хотели сделать, это удалить себя из группового текста, который вам не интересен.
Если вы отправляете текстовые сообщения в профессиональных целях, лучше вместо этого использовать службу деловых текстовых сообщений.
Обратитесь к своему оператору связи
Последний способ, который вы можете использовать для потенциального восстановления удаленных или потерянных текстов, — это сообщить об этом оператору сотовой связи.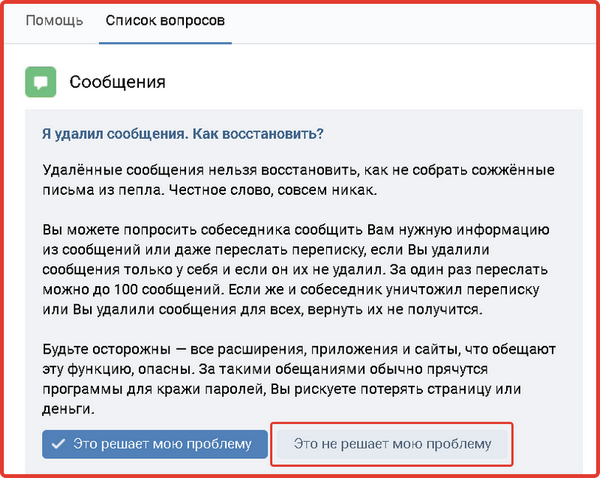
Продолжительность хранения текстовых сообщений зависит от компании, и вам может потребоваться постановление суда, чтобы получить доступ к вашим старым данным, но это стоит усилий, если вы не можете восстановить свои сообщения каким-либо другим способом.
The Wrap на восстановление удаленных текстов
Ошибки случаются, и каждый время от времени теряет сообщение.
Но если текстовые сообщения являются важной частью коммуникационной стратегии вашего бизнеса, имеет смысл хранить все ваши сообщения в одном месте (а не на мобильном телефоне).
Попробуйте оптимизировать работу с SMS с помощью 14-дневной пробной версии SimpleTexting — кредитная карта не требуется.
Как вернуть удаленные текстовые сообщения на iPhone
Главная / Программное обеспечение / How-To
Практическое руководство
К сожалению, вы случайно удалили нужное вам текстовое сообщение! Вся надежда не потеряна, если у вас iOS 16, восстановить удаленные тексты очень просто, а если нет, то есть другие способы.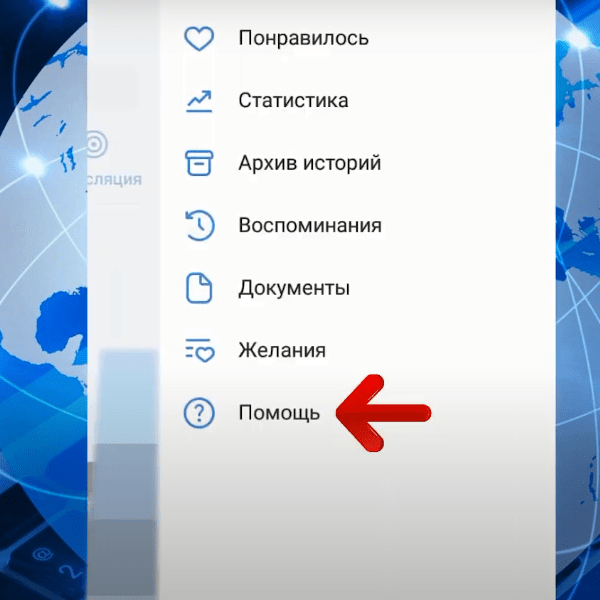
Джейсон Кросс
Старший редактор Macworld 15 декабря 2022 г., 7:58 по тихоокеанскому стандартному времени
Изображение: IDG
Текстовые сообщения имеют репутацию неформальных и несущественных, но в них может содержаться очень важная информация. Итак, если вы удалили какие-то тексты, чтобы освободить место на своем iPhone, и случайно избавились от одного важного, не паникуйте. Есть хороший шанс, что его можно восстановить.
У процесса есть три возможных пути: вы можете восстановить свой iPhone до времени, когда сообщение не было удалено, вы можете связаться с вашим провайдером беспроводной связи и вы можете использовать стороннее приложение. Вот краткое объяснение всех трех вариантов. Ни один из них не гарантированно сработает, но если вы в отчаянии, они того стоят.
Восстановить удаленные тексты из недавно удаленных
Новая функция iOS 16 и iPadOS 16.1 — возможность восстанавливать удаленные сообщения. Вы должны сделать это в течение 30 дней, но это единственное ограничение.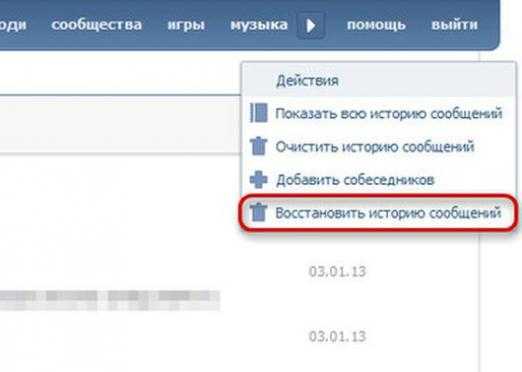
Foundry
Вот что вам нужно сделать:
- Открыть сообщения.
- Нажмите «Фильтры» (вверху слева).
- Нажмите «Недавно удаленные».
- Здесь вы найдете сообщения, которые были удалены за последние 30 дней. Для восстановления один тап по нему.
- Теперь нажмите «Восстановить», и это сообщение вернется в ваши сообщения.
Foundry
Восстановление удаленных текстов с помощью резервной копии iCloud
Если прошло более 30 дней, или у вас нет iOS 16, или вы потеряли сообщения из-за неудачного обновления или чего-то подобного, это может быть самым простым способ восстановить недостающие тексты.
Если у вас есть резервная копия iCloud с до времени, когда вы удалили текст, вы должны получить его обратно, восстановив телефон до этой резервной копии iCloud.
Откройте Настройки , коснитесь своей карты Apple ID вверху, выберите iCloud > Управление хранилищем > Резервные копии .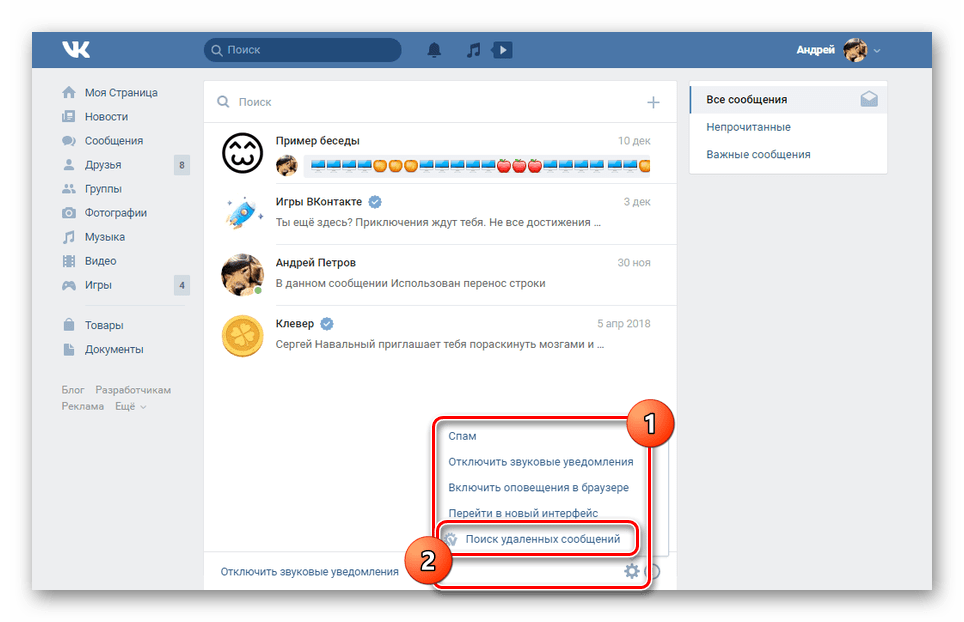
IDG
Вы увидите список резервных копий для своих устройств и можете нажать на одну из резервных копий для вашего iPhone, чтобы увидеть, когда в последний раз выполнялась резервная копия.
IDG
Теперь начинается самое раздражающее. Вам придется сбросить iPhone до заводских настроек и настроить его снова, выбрав восстановление из резервной копии iCloud во время процесса. Обратите внимание, что вы потеряете все свои данные с момента после резервной копии, поэтому я надеюсь, что эти тексты действительно важны!
Чтобы сбросить настройки iPhone, перейдите к Общие > Перенос или сброс iPhone > Стереть все содержимое и настройки .
ИДГ
Как только ваш iPhone перезагрузится и начнется процесс установки, выберите восстановление из резервной копии iCloud и выберите резервную копию, датированную до того, как вы стерли свое текстовое сообщение.
Восстановление удаленных текстов из резервной копии iTunes или Finder
Если вы не хотите полагаться на автоматическое резервное копирование iCloud или у вас недостаточно места в хранилище iCloud для них, вы можете создать резервную копию своего iPhone на Mac с помощью Finder ( или на ваш ПК или Mac с macOS Mojave или более ранней версии, на которых все еще есть iTunes). Как и в случае с методом iCloud, для этого требуется резервная копия до того, как вы удалили сообщение, и сброс телефона, восстановление из этой резервной копии. Вы потеряете все после резервного копирования. Итак, экспортируйте и сохраните отдельно любые последние файлы, которые вы хотите сохранить.
Как и в случае с методом iCloud, для этого требуется резервная копия до того, как вы удалили сообщение, и сброс телефона, восстановление из этой резервной копии. Вы потеряете все после резервного копирования. Итак, экспортируйте и сохраните отдельно любые последние файлы, которые вы хотите сохранить.
- Подключите ваш iPhone к Mac или ПК, на котором находятся резервные копии. Откройте Finder на Mac или iTunes на ПК.
- В iTunes вы должны увидеть значок iPhone в верхнем левом углу. Выберите его. В Finder выберите свое устройство в левой строке меню.
- Теперь выберите Восстановить резервную копию . В Finder вы найдете эту опцию на вкладке «Общие».
Все данные, которые вы ранее заархивировали, теперь заменят данные на вашем iPhone. Это займет несколько минут. Если вы не выполнили резервное копирование после удаления этих текстовых сообщений, теперь они должны появиться в списке сообщений на вашем телефоне.
Получить удаленные тексты, не перезаписывая ваш iPhone
Существует блестящий метод, если он работает, так как он не требует полного сброса.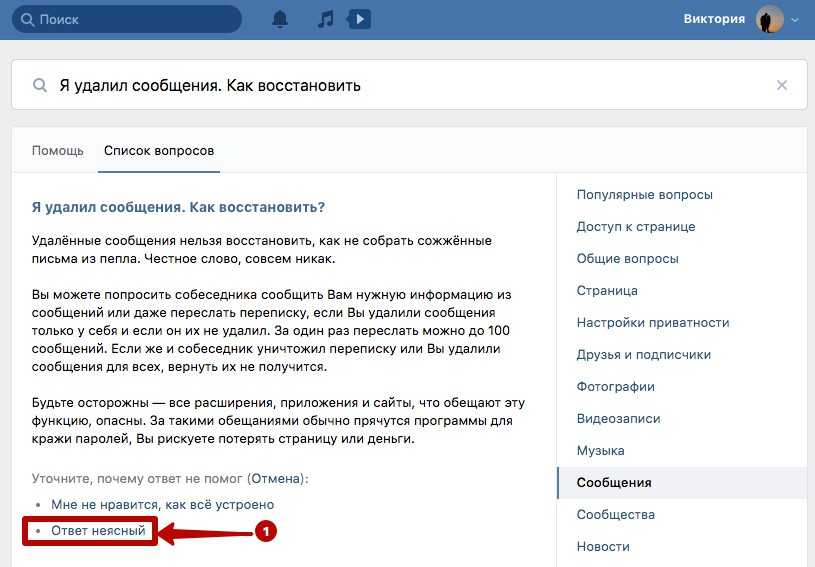 Это называется iCloud Merge, но у нас есть разные отчеты о том, насколько успешным он может быть. По причинам, которые остаются неясными, на определенных территориях и для определенных операторов связи iCloud просто не выполняет резервное копирование SMS-сообщений.
Это называется iCloud Merge, но у нас есть разные отчеты о том, насколько успешным он может быть. По причинам, которые остаются неясными, на определенных территориях и для определенных операторов связи iCloud просто не выполняет резервное копирование SMS-сообщений.
Итак, попробуйте выполнить первые два шага, чтобы узнать, являетесь ли вы одним из счастливчиков, и перейти к следующему способу, если нет.
- Войдите на iCloud.com, используя свой Apple ID и пароль.
- Нажмите Текстовые сообщения . (Если этот параметр не отображается, ваши сообщения не были сохранены здесь, поэтому вы можете перейти к следующему способу.)
- Выполните поиск сообщений, чтобы найти те, которые вам нужны.
- Теперь перейдите на свой iPhone и выберите Настройки > [ваше имя] > iCloud .
- Отключите текстовые сообщения (или убедитесь, что они уже отключены).
- Вы увидите всплывающее окно. Выберите вариант Держите на моем iPhone .

- Теперь снова включите текстовые сообщения.
- Коснитесь Объединить , затем подождите. Через несколько минут удаленные текстовые сообщения должны снова появиться на вашем iPhone.
Восстановите удаленные тексты, связавшись со своим оператором
Ваш оператор сотовой связи может вести учет отправленных вами текстовых сообщений, по крайней мере, некоторое время. Если вы удалили текстовое сообщение, которое действительно критично, вы можете позвонить своему оператору связи, чтобы получить его копию.
Обратите внимание, что это будет работать только для текстовых сообщений SMS (разговоры в зеленых кружках), а не iMessages (разговоры в синих кружках). Каждое iMessage зашифровано на вашем устройстве и не расшифровано, пока оно не достигнет получателя, поэтому ваш оператор не сможет помочь вам восстановить их.
Чтобы получить запись сообщений от вашего оператора связи, вам, вероятно, придется пройти через кучу обручей, чтобы подтвердить свою личность или даже получить разрешение от другого человека, которому вы переписывались.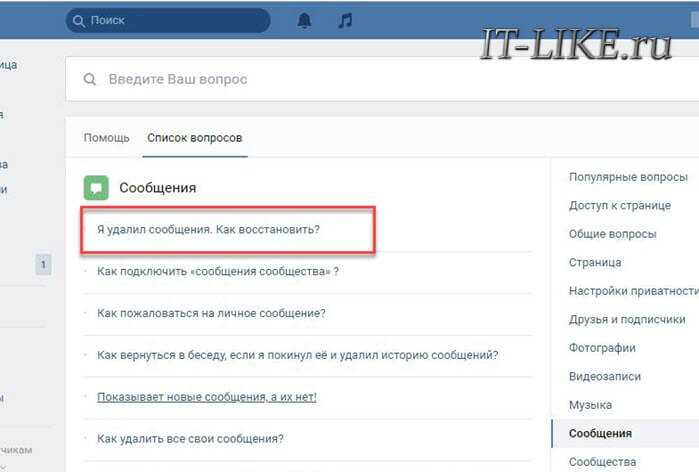 И большинство операторов хранят записи SMS-сообщений только в течение ограниченного времени — вы вряд ли когда-нибудь сможете восстановить сообщение годичной давности.
И большинство операторов хранят записи SMS-сообщений только в течение ограниченного времени — вы вряд ли когда-нибудь сможете восстановить сообщение годичной давности.
Но в крайнем случае, получить копию ваших SMS-сообщений от вашего оператора возможно, и стоит позвонить в службу поддержки, чтобы узнать об этом.
Восстановление удаленных текстов с помощью стороннего приложения
Существует довольно много сторонних программных инструментов, которые обещают позволить вам восстановить удаленные данные на вашем iPhone, включая удаленные тексты. Это немного рискованно — они почти никогда не бывают бесплатными, и нет никакой гарантии, что они вообще будут работать. Но если вы исчерпали все другие варианты, и это действительно важно, возможно стоит попробовать.
Некоторыми вариантами программного обеспечения с хорошей репутацией в Интернете являются PhoneRescue, Wondershare Dr. Fone и Tenorshare UltData. Большую часть времени удаленное сообщение на вашем iPhone все еще находится во флэш-памяти, ожидая перезаписи новыми данными.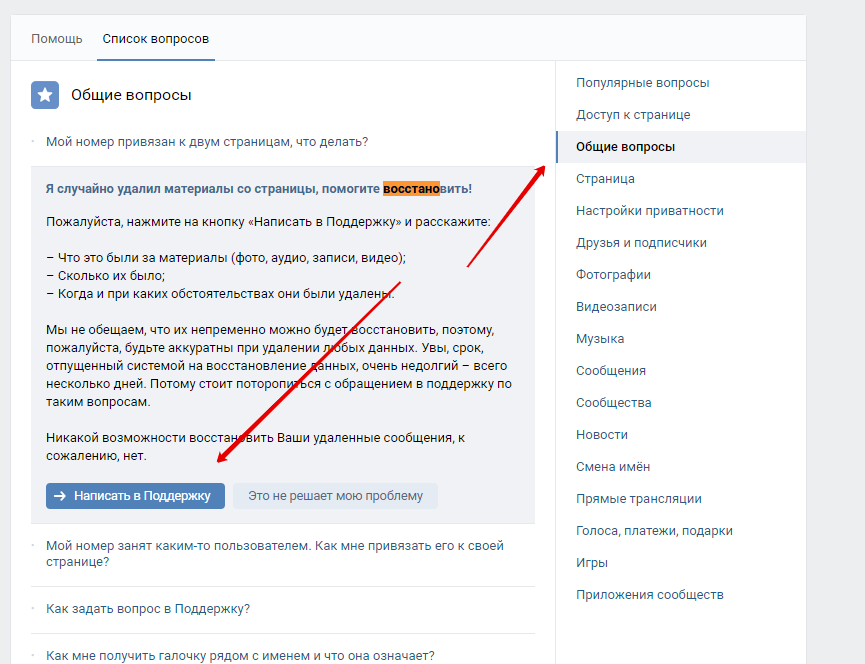


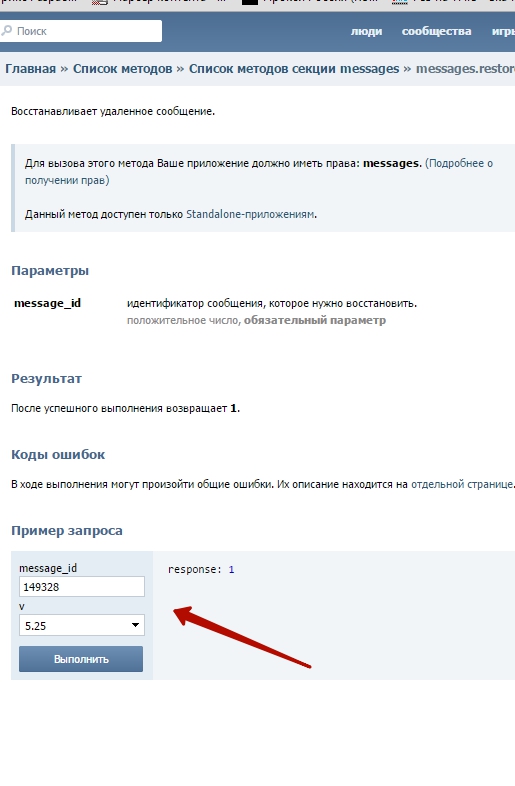 com | Outlook 2013 или 2016 | Outlook 2010 | Outlook Web App | Outlook в Интернете
com | Outlook 2013 или 2016 | Outlook 2010 | Outlook Web App | Outlook в Интернете

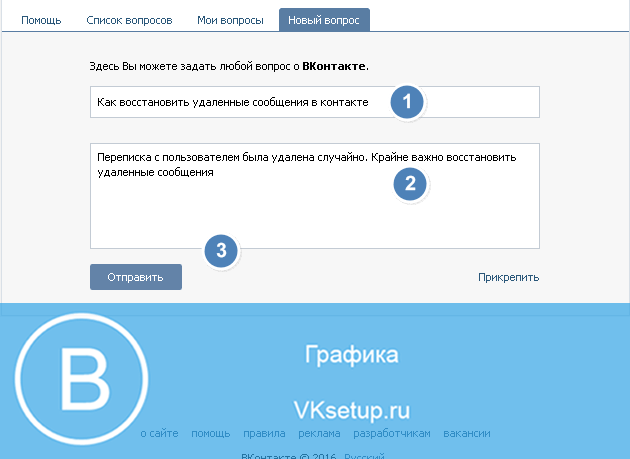
 com, см. этот раздел.
com, см. этот раздел. Если вы подключены к учетной записи IMAP, возможно, вы сможете восстановить контакты из папки Корзина. Узнайте, как восстановить удаленные сообщения при использовании учетной записи IMAP.
Если вы подключены к учетной записи IMAP, возможно, вы сможете восстановить контакты из папки Корзина. Узнайте, как восстановить удаленные сообщения при использовании учетной записи IMAP.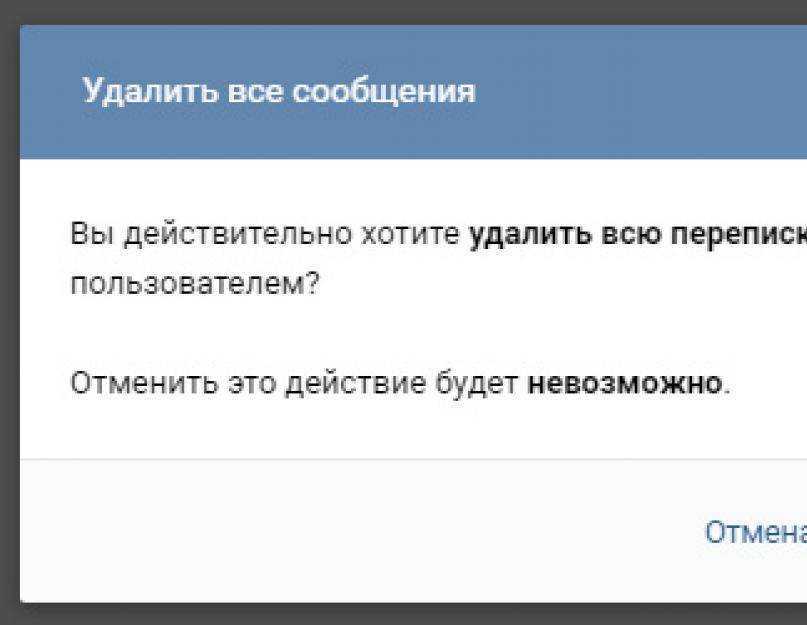
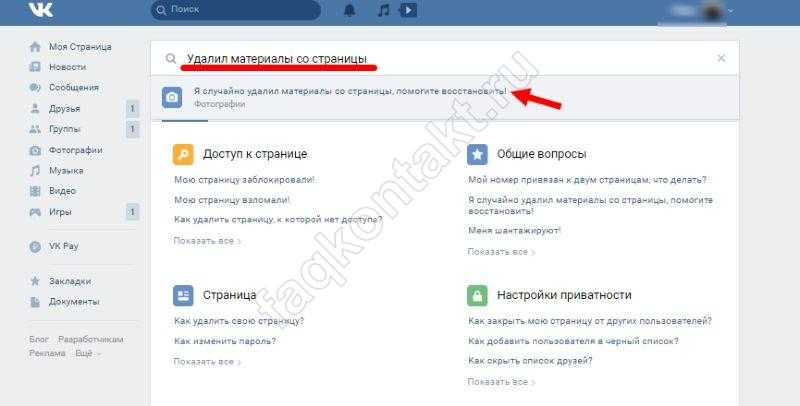 Выполните сортировку по столбцу Дата удаления, чтобы было проще найти контакты из безвозвратно удаленной вложенной папки, так как все они были удалены в один и тот же день.
Выполните сортировку по столбцу Дата удаления, чтобы было проще найти контакты из безвозвратно удаленной вложенной папки, так как все они были удалены в один и тот же день.