Привет, читатели блога iklife.ru.
Социальная сеть ВКонтакте дает много интересных возможностей. Это личное общение с друзьями, обсуждение насущных проблем, получение интересной информации, просмотр видео, прослушивание музыки и многое другое.
Чтобы узнать обо всех доступных функциях, почитайте наше руководство по ВКонтакте. А сегодня мы узнаем, как создать альбом ВКонтакте на личной странице и в группах. Научимся работать с фотографиями, аудиозаписями и видеороликами.
Фото, аудио и видеоальбомы – это своего рода папки (каталоги, директории), в которых лежат материалы, посвященные определенной теме или событию.
Например, отдельно группируются снимки с корпоратива, поездки на море, встречи одноклассников. В разных местах могут лежать расслабляющие аудио для вечернего отдыха, бодрящие – для утра или спортивных занятий. Организованные таким образом файлы легко редактировать, загружать и удалять.
Как сделать фотоальбом
На своей странице
Чтобы сгруппировать свои личные снимки зайдите в соответствующий раздел аккаунта ВКонтакте.
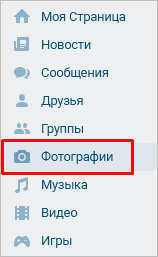
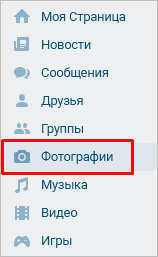
В самом верху жмем на кнопку “Создать альбом”.


В открывшемся окне нам предлагают ввести название, описание и произвести минимальные настройки. При желании сразу установите, кто сможет просматривать и комментировать материалы: все пользователи, только друзья или некоторые из них.
Также есть возможность сделать раздел закрытым ото всех, чтобы только самому иметь доступ к его содержимому. Не волнуйтесь, эти настройки можно изменить в любое время. Обязательным полем для заполнения в этой форме является только “Название”.
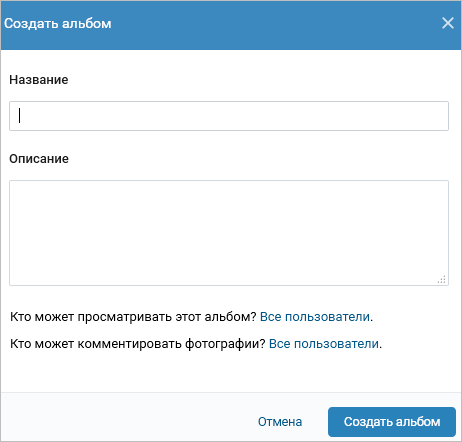
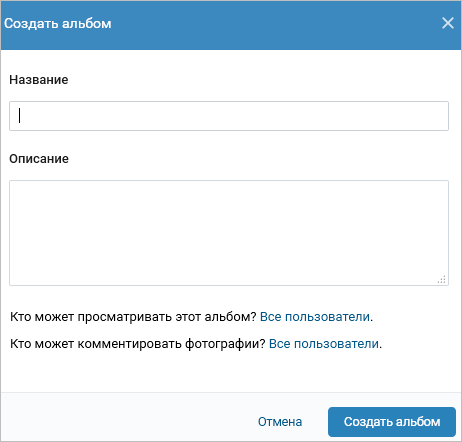
После создания директории вы перейдете внутрь. Сейчас она пустая. Чтобы исправить это, кликните мышкой по кнопке “Добавить фотографии”. Выберите на компьютере файлы, которые хотите разместить. Если возникают трудности, читайте статью о том, как добавить фото в ВК.
Когда каталог заполнен, можно снова зайти в настройки. Для этого нажмите на его название в верхней строке.
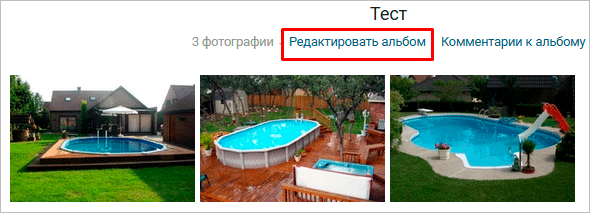
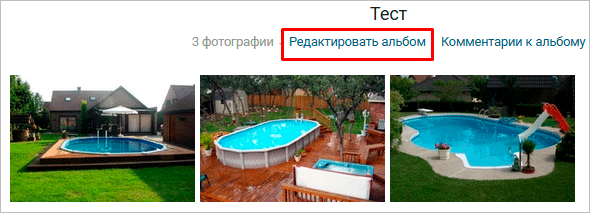
Теперь, кроме названия, описания и доступа, из загруженных изображений можно выбрать обложку. После редактирования нажмите “Сохранить изменения”.
Чтобы увидеть результат своих трудов, перейдите на страницу, найдите блок “Фотоальбомы” и кликните на изображение, которое вы выбрали для обложки. Откроется вся директория с файлами. Можно открыть любую из них, пролистать и оставить комментарии.
В сообществе
Вы организовали свое сообщество или имеете права администратора, но не знаете, как загрузить и сгруппировать снимки и картинки. Сейчас мы разберемся с этим вопросом. Заходим в пункт меню “Группы”, выбираем “Управление”.
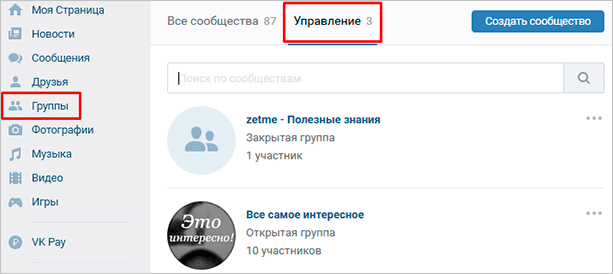
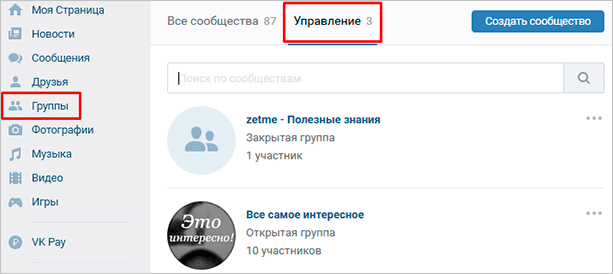
Открываем интересующее нас сообщество. Справа в меню обнаруживаем одноименный пункт со значком шестеренки.
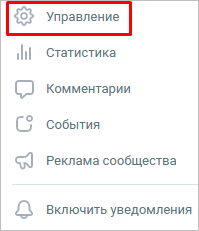
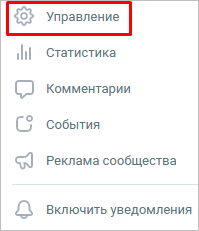
Справа в списке нажимаем на “Разделы” и ставим галочку напротив надписи “Фотоальбомы”.
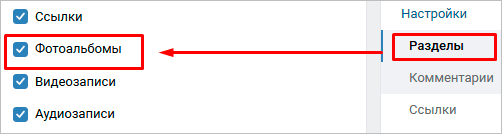
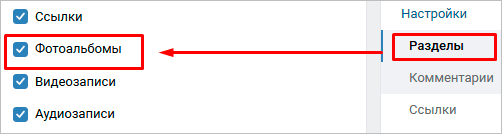
В группе дополнительно выбираем, кто сможет редактировать и добавлять каталоги со снимками. При ограниченном доступе – это будут администраторы. При открытом типе – любой участник.
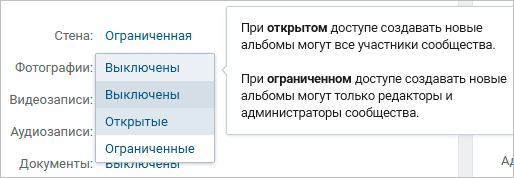
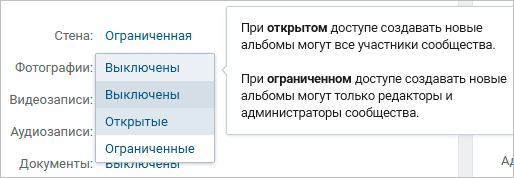
Не забывайте сохранять изменения. Теперь идем в профиль и находим справа надпись “Добавить фотографии”. Дальше будут небольшие отличия, поэтому разберем процесс отдельно для каждого вида сообществ.
В группе
После перехода в блок добавления фотоматериалов автоматически откроется основной альбом, он создается программой и удалить его нельзя. Но можно создавать свои. Для этого переходим по ссылке “Все фотографии”.
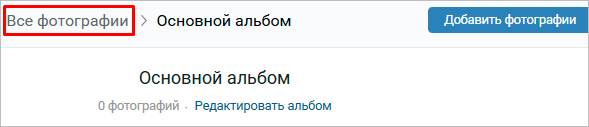
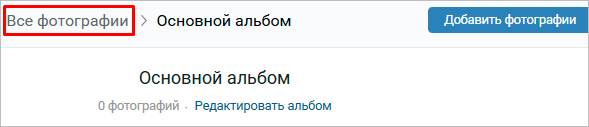
Тут выбираем “Создать альбом”. Необходимое поле – название. Также можно сделать описание, ограничить круг лиц, которые будут загружать снимки, и закрыть комментирование.
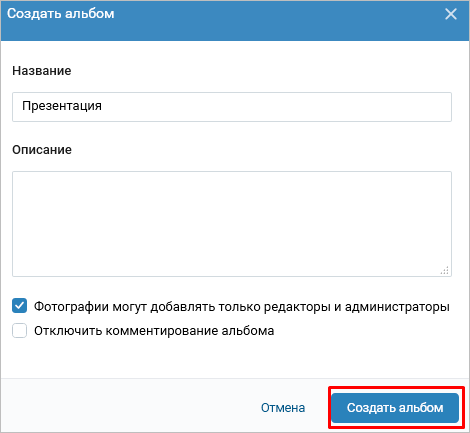
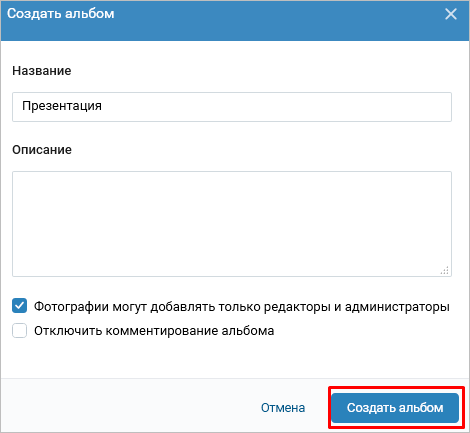
Готово. Теперь можно размещать графические материалы.
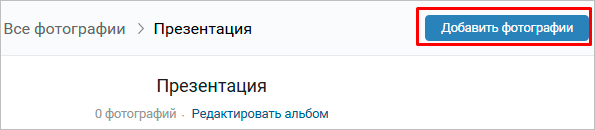
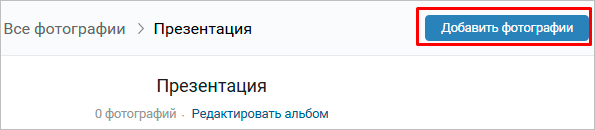
В паблике
При нажатии на ссылку “Добавить фотографии” сразу откроется проводник компьютера. Выбранные файлы автоматически затянутся в основной каталог. И только после этого можно будет перейти к созданию новой папки с изображениями. Вверху страницы выбираем “Основной альбом” и затем “Все фотографии”.
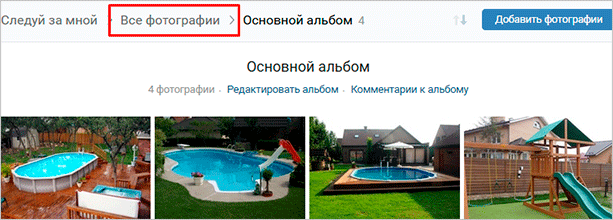
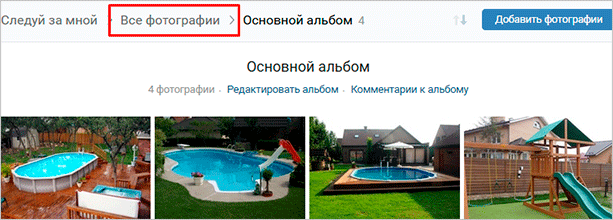
Тут видим уже существующую директорию и кнопку для создания новой. Жмем на нее и заполняем информацию в появившемся окне. После этого приступаем к добавлению изображений. В настройках можно присвоить любому каталогу статус основного.
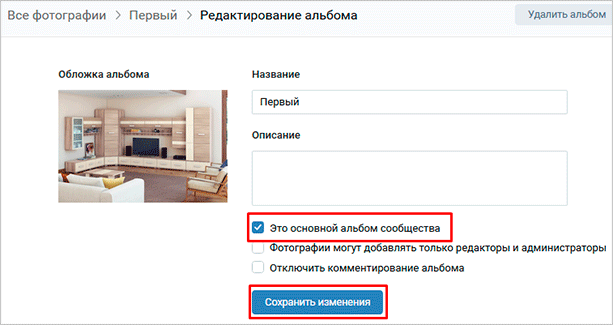
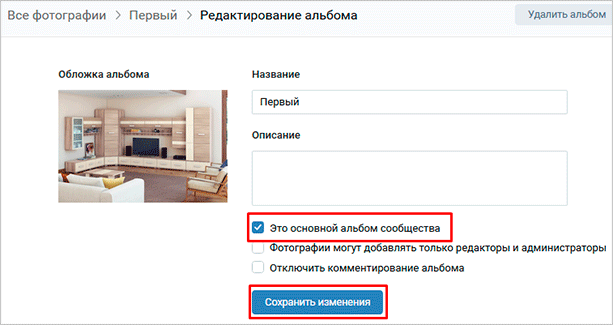
В паблике изменения могут не сразу вступить в силу. Чтобы это исправить, обновите вкладку. Теперь в правой части экрана мы видим существующие фотоальбомы.
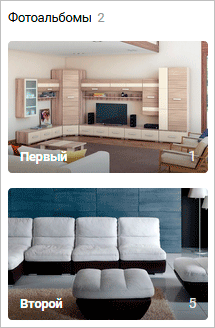
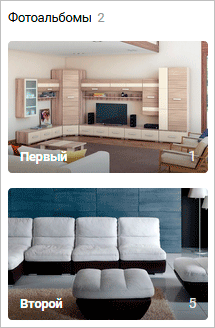
Добавляем аудиоальбом в свой профиль
Теперь научимся делать музыкальный плейлист. Выбираем в левом меню пункт “Музыка”. Переходим в соответствующую вкладку и нажимаем на значок с плюсиком.
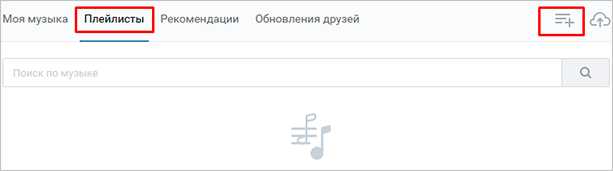
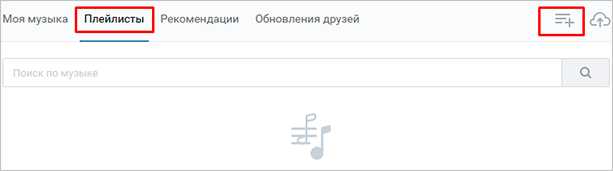
Заполняем поля формы, добавляем записи и сохраняем результат. Чтобы все получилось, у вас в аккаунте должны быть треки, которые можно переместить в папку.
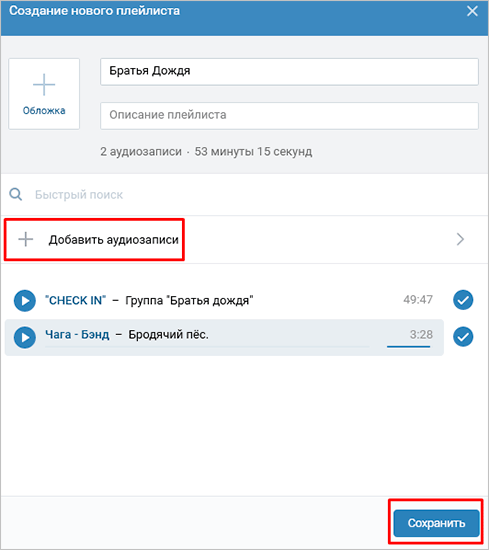
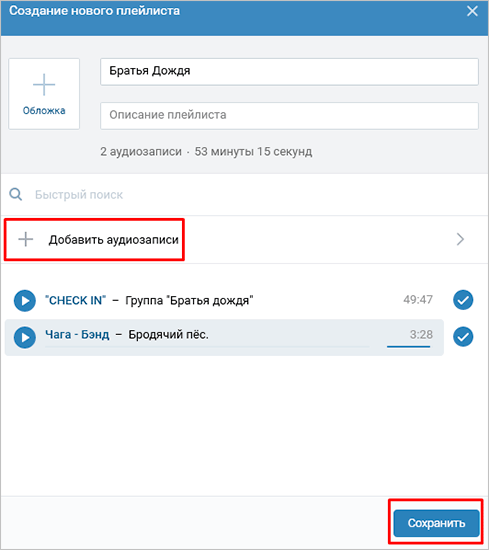
Каталог с музыкой или другими аудиозаписями готов.
Добавляем видеоальбом на свою страницу
Заходим в пункт меню “Видео”, переходим во вкладку “Мои Видеозаписи” и нажимаем на кнопку “Создать альбом”.


В окне заполняем название и выбираем режим видимости: для всех пользователей или ограниченного круга лиц. Нажимаем “Сохранить”.
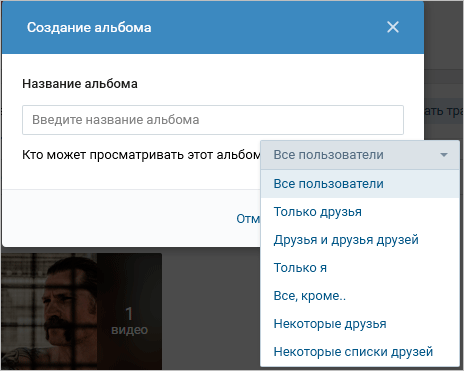
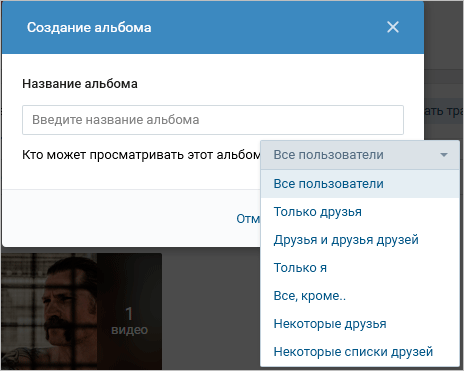
В открывшейся форме можно добавить ролик, загрузив его с компьютера или включить прямую трансляцию. Чтобы перенести уже существующий файл, откройте его и нажмите на “Добавлено”. В выпавшем списке выберите название папки, в которую хотите переместить ролик или создайте новую.
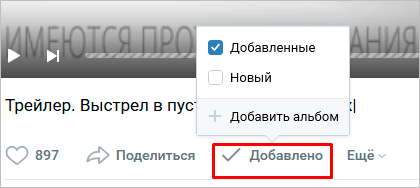
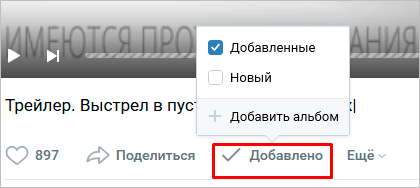
Готово. Теперь смотреть фильмы и полезные материалы стало удобнее.
Делаем альбом с аудио и видеозаписями в сообществе
Чтобы добавлять материалы в сообщество, сначала нужно перейти в меню “Управление” – “Разделы” и включить видимость аудио и видео.
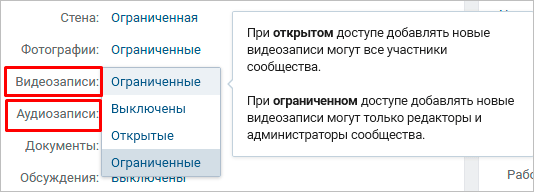
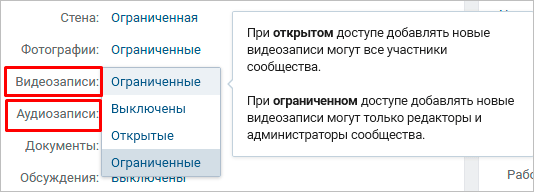
Теперь сохраняем изменения и переходим в профиль. Справа в меню появились соответствующие пункты.
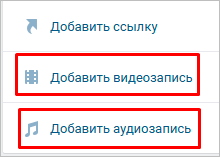
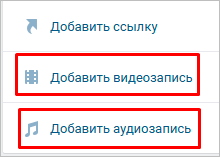
Нажимаем на “Добавить аудиозапись” и заполняем поля формы. Можно загрузить файлы с компьютера или взять из музыки на своей личной странице.
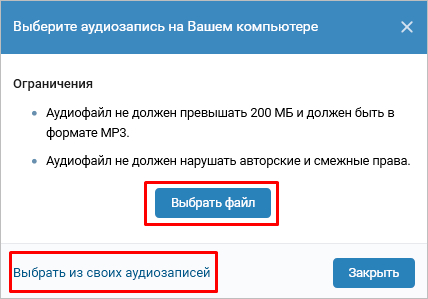
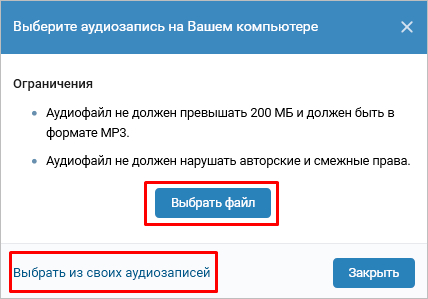
Чтобы сделать папку с видеороликами, ищем в правой части профиля надпись “Добавить видеозапись”, нажимаем на нее. В окне указываем способ:
- выбрать файл (с компьютера),
- создать трансляцию,
- выбрать из видеозаписей (в личном аккаунте),
- добавить с другого сайта.
Я вставлю ролик с компьютера. После этого появится форма редактирования. Заполняем поля, ставим галочки в нужных местах и нажимаем “Готово”. Обратите внимание, что можно сразу опубликовать видеофайл на стене сообщества. Переходим в раздел “Видео” – “Создать альбом”.


Теперь переходим к нашим роликам. При наведении на них курсора появляется меню. Нажимаем на пиктограмму со списком, видим всплывающую подсказку.
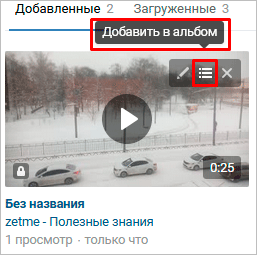
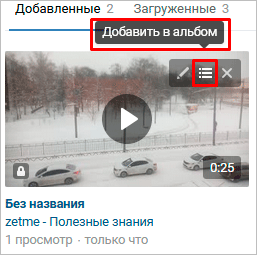
Остается только, отметив птичкой, переместить файл в нужный каталог.
Заключение
Сегодня мы научились создавать альбомы с фотографиями, аудио и видеофайлами на личной странице и в сообществе. Если у вас есть вопросы, пишите в комментариях. Делитесь статьей в социальных сетях, если считаете ее полезной. Удачи в создании каталогов с любимой музыкой, красивыми фото и полезными видео. До новых встреч.
Как создать альбом в контакте
Здравствуйте уважаемый посетитель сайта! В этом уроке я расскажу вам, как создать альбом в контакте, а также из этого урока вы узнаете, как добавить свои фотографии в альбом. Данный урок очень простой и рассчитан на каждого новичка.
И так чтобы создать альбом в контакте вам нужно зайти на свою страничку, затем перейти посылке «Фотографии».


Когда вы перейдете посылке «Фотографии», в вашем интернет браузере откроется страничка, в которой вам нужно будет нажать один раз левую кнопку мыши по ссылке «Создать альбом».
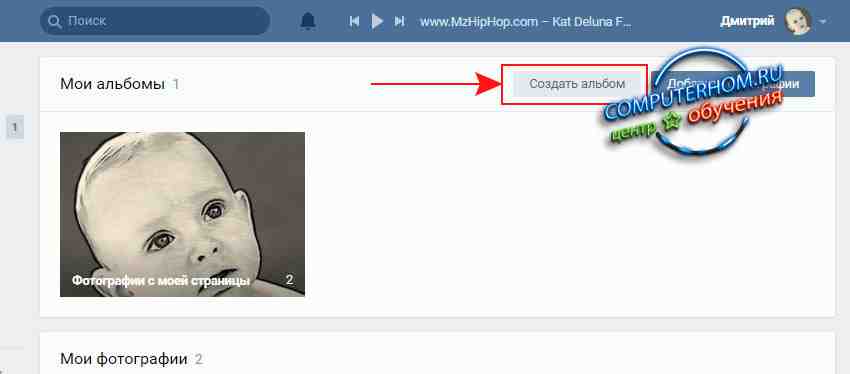
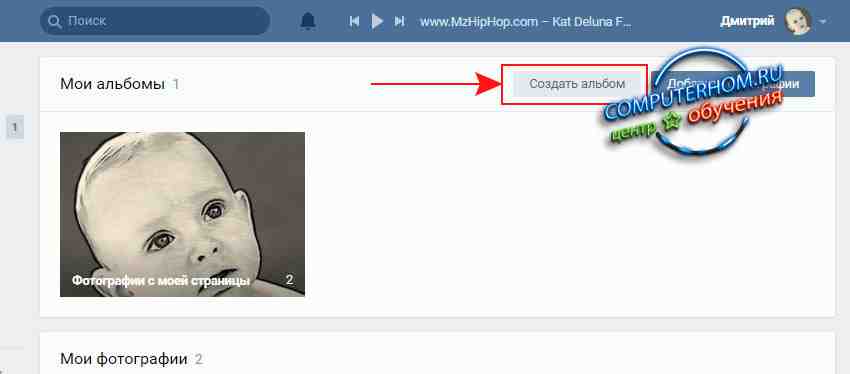
Когда вы перейдете посылке «Создать альбом», на вашем компьютере откроется окошко, в котором вам нужно будет ввести название своего альбома и изменить некоторые настройки для вашего альбома.
И так напротив строчки «Название» указываем название нашего альбома.
Напротив строчки «Описание» можно оставить пустым или же опишите свой альбом, если вы так хотите.
Теперь напротив строчки «Кто может просматривать этот альбом» вам нужно выбрать ограничение, для тех кто сможет просматривать ваши фотографии в альбоме, если вы хотите чтобы все смогли смотреть ваш альбом, то тогда установите приоритет «Все пользователи», если же вы хотите чтобы ваш альбом могли просматривать только друзья, то тогда установите приоритет «Только друзья».
Напротив строчки «Кто может комментировать фотографии» вам нужно выбрать ограничение, для тех кто сможет комментировать ваши фотографии, если вы хотите чтобы все могли ваши фотографии, то тогда установите приоритет «Все пользователи», если же вы хотите чтобы ваши фотографии могли комментировать только друзья, то тогда установите приоритет «Только друзья».
Когда вы завершите все настройки со своим альбомом, нажмите на кнопочку «Создать альбом».
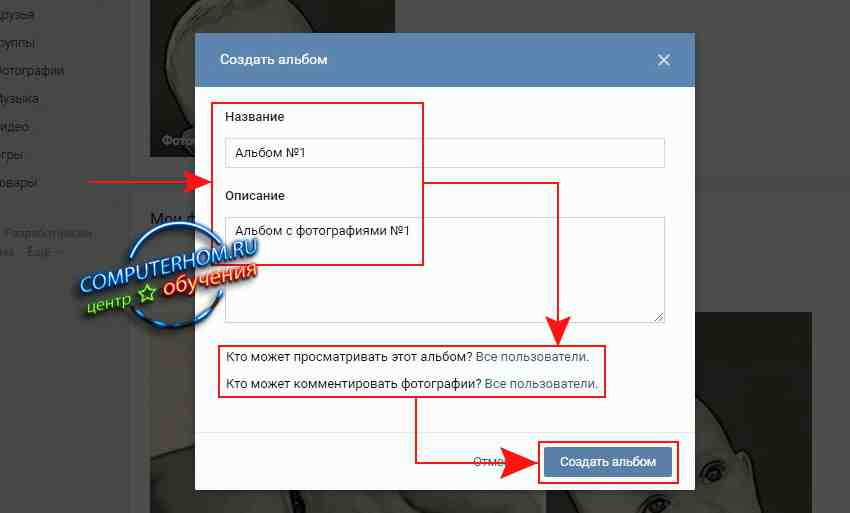
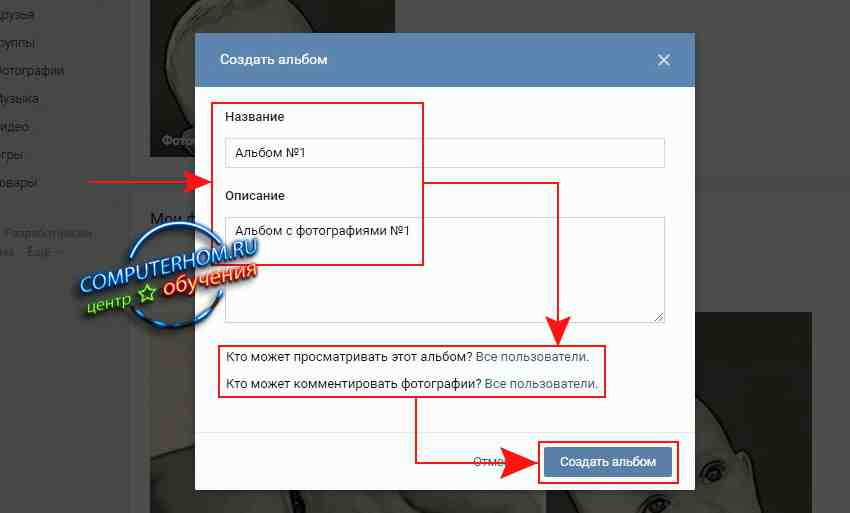
Когда вы нажмете на кнопочку «Создать альбом», на вашей страничке отобразится пустой альбом.
Теперь нам нужно добавить в наш новый альбом фотографии.
Чтобы добавить фотографии в наш альбом нажмите на кнопочку «Добавить фотографии».
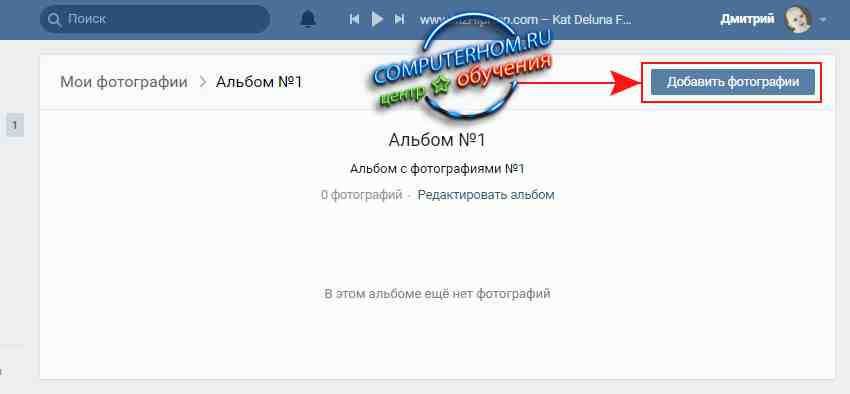
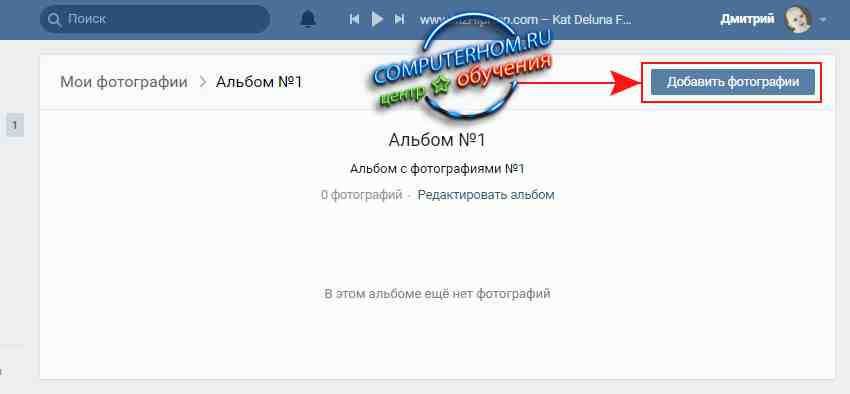
Когда вы нажмете на кнопочку «Добавить фотографии», в вашем компьютере откроется проводник Windows, в котором вам нужно найти и открыть папку с вашими фотографиями.
Когда вы откроете свою папку, в которой расположены фотографии, вам нужно будет выбрать фотографии, которые хотите загрузить в свой альбом.
Чтобы выбрать нужные вам фотографии, вам нужно нажать и удерживать клавишу Ctrl затем не отпуская клавишу Ctrl навести курсор мыши на ту фотографию, которую вы хотите выбрать и один раз нажать левую кнопку мыши по фотографии, после чего ваша фотография будет выделена. Далее не отпуская клавишу Ctrl выделите нужные вам фотографии, и нажмите на кнопку «Открыть».
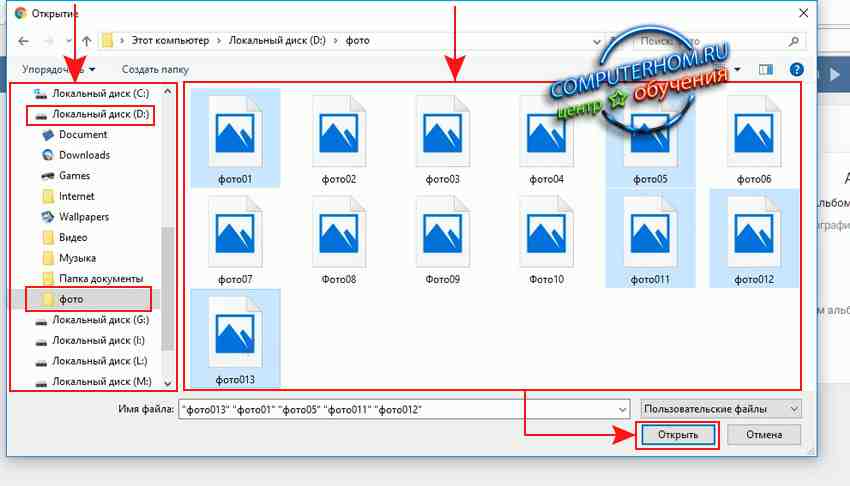
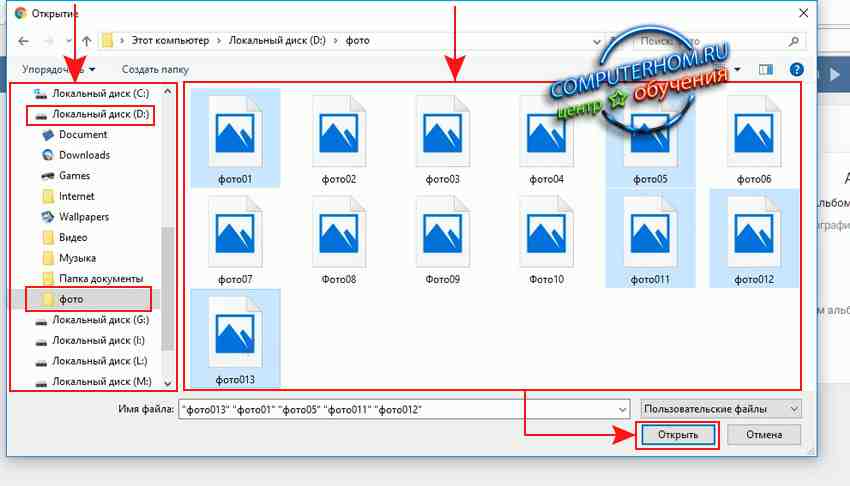
Когда вы нажмете на кнопочку «Открыть» в вашем интернет браузере откроется страничка, в которой вы увидите загрузку ваших фотографий в альбом.
Процесс загрузки фотографий может занять насколько минут в зависимости, от количества фотографии и скорости вашего интернета.
После завершения загрузки ваших фотографий вы сможете посмотреть свой альбом с фотографиями.
На этом у меня все, всем пока, удачи! До новых встреч на сайте computerhom.ru.


Понравилось? Поделитесь с друзьями!
Почему бы не подписаться?Подпишитесь на нашу рассылку, и получайте интересные полезные материалы сайта computerhom.ru. Ни какой рекламы — бесплатная компьютерная помощь подписчикам от автора.
как добавить альбом в группу и на стену
Каталог с фотографиями
Возможность делиться яркими событиями своей жизни в виде фото — это то за что мы все любим социальные сети. А за частую для этого и создаем новый аккаунт. Поэтому в первую очередь мы рассмотрим как сделать альбом с фотографиями в ВК. Также мы расскажем как скрыть его от посторонних глаз и загрузить сразу много фото одним потоком.
С компьютера
Используя ПК очень удобно создавать и модерировать любые коллекции в ВК. Читайте далее как это сделать пошагово.
На своей страничке
Итак, создать альбом с фото в контакте на личной страничке, можно следующим путем:
- Зайдите в ВК.
- Слева кликните по разделу «Фотографии».
- Откроется раздел с вашими фото. Вверху вы увидите кнопочку «Создать» — нажмите на нее.


- Перед вами появится окошко, где вы можете ввести название альбома и, при желании, описание.
- Чуть ниже находятся настройки приватности. Здесь то вы и можете сделать свой будущий каталог закрытым. Для этого в строке «Кто может просматривать этот альбом» оставьте значение «Только я».
- Нажмите «Создать».
- Теперь вы окажетесь в созданном каталоге. Сверху находится кнопка «Добавить фотографии».
- Теперь вам нужно будет загрузить фотографии с ПК, можете выбрать сразу несколько.


Если вы создадите закрытый альбом с фотографиями в ВК (доступный только вам), то в общем каталоге он будет помечен маленьким замочком. Находится он левом нижнем углу альбома, рядом с количеством фотографий в нем.
На стене
Вы можете загрузить ВКонтакте альбом с фотографиями целиком себе на стену. Для этого:
- Зайдите в ВК.
- Перейдите во вкладку «Фотографии» и откройте нужную коллекцию.
- В адресной строке скопируйте ссылку на этот альбом.


- Теперь вернитесь на главную страницу своего аккаунта.
- Кликните по строке «Что у Вас нового» и вставьте скопированный адрес.
- Когда каталог загрузится, сотрите ссылку и нажмите «Опубликовать».


Теперь этот набор фото появится в ленте ваших новостей. Если вы хотите сделать этот альбом в контакте закрытым для посторонних пользователей, то прежде чем опубликовать его, установите настройку «Видно друзьям». Находится она в нижней части окна создаваемой новости.
Обратите внимание, что не обязательно прятать от других пользователей целый альбом. Иногда достаточно скрыть фотографию или парочку. Тогда это проще сделать по одному изображению.
В группе
Чтобы создать новый альбом в сообществе ВК, нужно сделать следующее:
- Создайте группу (если не сделали этого) и зайдите в нее.
- Перейдите в раздел «Фотографии сообщества».
- Справа кликните кнопку «Создать».


- Введите название новой коллекции, при желании также создайте краткое описание.
- Поставьте галочку, чтобы фотографии могли добавлять только вы, напротив соответствующей строки.
- Теперь нажмите «Создать» и загрузите фотографии с вашего ПК.


Если вы не видите раздел с фото в группе, то зайдите в раздел управления и включите фотографии, через пункт Разделы.
Со смартфона
Теперь давайте подробно разберем как создать альбом в ВК на телефоне.
На своей страничке
Итак, для начала инструкция для странички:
- Зайдите в свой аккаунт.
- Нажмите три горизонтальные черточки справа внизу.
- Теперь откройте раздел «Фотографии».
- Нажмите на плюсик вверху справа.
- В появившемся окне нажмите «Создать альбом».
- Далее, как и в версии с ПК, добавляете название, описание, и устанавливаете настройки приватности (подробнее об этом смотрите в первой инструкции).
- Нажмите галочку вверху справа.
- Чтобы загрузить фото в этот каталог, откройте его. Автоматически откроется коллекция фотографий на вашем гаджете.
- Выберите нужные фото и нажмите «Прикрепить».
Если перед Вами стоит проблема, как добавить альбом на стену в контакте, то знайте — придется перейти в полную версию ВК. К сожалению, для мобильного приложения такая возможность не предусмотрена.
В группе
Как создать альбом в группе ВКонтакте с телефона? Все очень просто.
- Зайдите в сообщество.
- Откройте раздел с фотографиями.
- Далее действуйте, как описано в аналогичной инструкции для ПК.
Все перечисленные инструкции достаточно выполнить один раз и вы уже не забудете как это делается. Теперь вы с легкостью справитесь с такой задачей как сделать фото альбом в группе ВК или у себя на страничке.
Каталог с видео
Чтобы создать каталог с видеозаписями у себя на страничке или в группе, нужно будет воспользоваться компьютером. В мобильном приложении этой функции нет.
На своей страничке
- Зайдите на свою страничку.
- Перейдите в раздел «Видео».
- Перейдите на вкладку «Мои видео».
- Справа нажмите «Создать альбом».


- Теперь, как и в случае с фото, придумайте ему название и установите настройки приватности.
- Далее, пользуясь кнопкой «Добавить видео» вы можете заполнить созданный каталог.


В группе
Теперь давайте выясним как добавить альбом с видео в группу в контакте.
- Войдите в группу.
- В меню справа у вас есть блок «Добавить видео» — нажмите на него.
- Появится поле, с помощью которого вы сможете добавить видеозапись из своих или загрузить с ПК.
- Когда видео будет добавлено, вы увидите дополнительные пункты меню, среди которых будет и «Создать альбом».


- Сделайте новый каталог — мы уже знаем как.
- Перейдите к видео. На каждом ролике есть значок списка в правом верхнем углу — перейдите на него.
- С помощью этого значка вы сможете переместить видеозапись в нужную коллекцию.


Каталог с аудио
По аналогии с предыдущим пунктом мы можем сделать каталог с музыкой.
На своей страничке
Итак начнем с инструкции для вашего личного профиля:
- Зайдите на страничку.
- Откройте раздел «Аудио».
- Когда будете в нем находиться, откройте вкладку «Плейлисты».
- Справа вы увидите значок в виде списка с плюсиком — кликните по нему.


- Появится окно для создания нового плейлиста. Введите название, описание, при желании загрузите картинку для отображения, а потом вы всегда сможете изменить обложку плейлиста.
- С помощью кнопки «Добавить аудиозапись» вы можете заполнить плейлист.
- Нажмите «Сохранить».


В группе
Создание каталога с музыкой в паблике очень схоже с созданием видеоальбома. Поэтому:
- Зайдите в группу.
- В меню справа нажмите «Добавить аудио», а далее повторите все пункты из инструкции про создание видеоальбома в группе.




Как создать закрытый альбом в ВК?
Допустим, Вы уже разобрались, как создать новый альбом с фотографиями, музыкой или видео в ВК, а теперь хотите его скрыть от друзей и других пользователей сети. Первый вопрос, который Вы в этой связи можете задать нам: возможно ли это? Да, конечно. И главное, это не составит Вам никакого труда. Итак, давайте разбираться, как сделать закрытый альбом в Контакте.
С ПК
Для того, чтобы скрыть каталог от чужих глаз есть несколько вариантов Ваших действий.
- Если Вы еще только планируете создать его.
- Следуйте инструкции, как загрузить альбом в ВК, описанной выше.
- На той странице, где нужно указать название и описание, обратите внимание на 2 строчки внизу: «Кто может просматривать» и «Кто может комментировать».
- Установите там нужное значение.


- Если у Вас уже есть готовый вариант, который Вы хотели бы сделать закрытым от посторонних, найдите его в разделе «Фотографии», наведите курсор и в правом верхнем углу нажмите на значок с карандашом.


Перед Вами откроется страница, на которой Вы увидите уже знакомые Вам строчки: «Кто может просматривать» и «Кто может комментировать». После того, как поставите нужные значение, не забудьте нажать «Сохранить изменения».


- Кроме того, обязательно пройдитесь по настройкам приватности. Найти их можно, нажав на аватарку в правом верхнем меню.


Там Вы найдете пункты связанные с просмотром информации Вашего профиля. Проверьте и измените данные при необходимости.
С телефона
Что касается смартфона, то скажем сразу: Вы сможете, как создать альбом в Контакте с фото, видео и аудио, так и сделать его закрытым через приложение. Сделать это можно как на на стадии загрузки нового каталога и работы с ним, так и в приватности профиля.
- На стадии загрузки.
Откройте приложение и кликните на значок в виде человечка в правом нижнем углу, а затем раздел «Фотографии».


Нажмите на плюсик в правом верхнем углу, а затем на кнопку «Создать».


Под строчками с названием и описанием Вы и найдете нужные настройки.


- Отредактировать готовый. Откройте нужный Вам альбом, жмите на многоточие в правом углу и на кнопку «Редактировать».


Установите нужные параметры.


- В настройках приватности. Откройте настройки профиля, нажав дважды на человечка в правом нижнем углу, а затем на слове «Настройки».


Перейдите в раздел приватность и пройдитесь по основным пунктам, редактируя их по своему желанию.


Теперь вы знаете все что нужно о создании каталогов с фотографиями, видео и аудио-записями в ВК. Надеемся вы будете применять эти знания на практике, благодаря чему ваша страничка или сообщество в сети будет выглядеть красиво и привлечет много новых подписчиков.
Похожие статьи:
Делаем вашу страницу интересной и стимулируем подписчиков почаще заглядывать к вам на страницу или на сайт за покупками
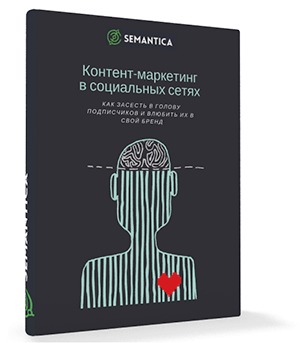
Получи нашу книгу «Контент-маркетинг в социальных сетях: Как засесть в голову подписчиков и влюбить их в свой бренд».
Подпишись на рассылку и получи книгу в подарок!
В этой статье мы дадим наглядную, пошаговую инструкцию, следуя которой вы сможете наполнить сообщество картинками. Прежде всего необходимо зайти в настройки группы. Для этого откройте ее, справа под аватаркой найдите значок «Управление» в виде шестеренки, нажмите на него и выберите «Разделы». Вам нужен пункт «Фотографии».
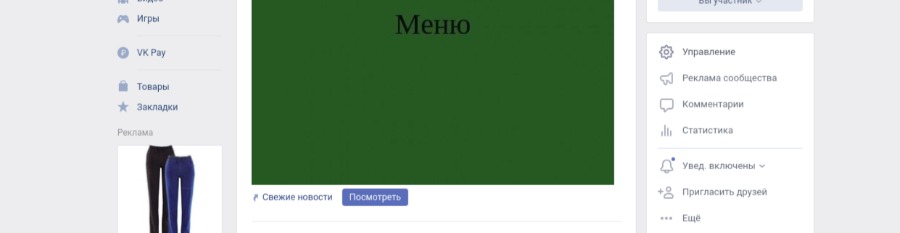
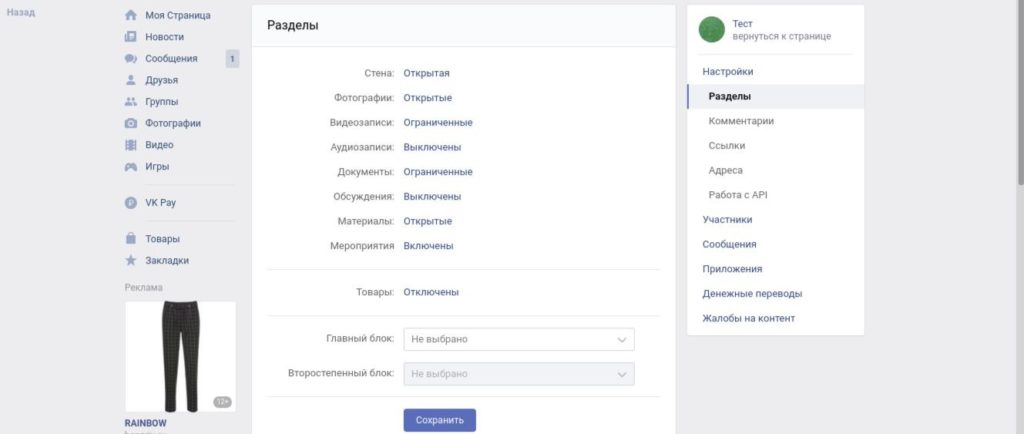
Напротив него кликните по «Открытые» или «Ограниченные». В первом случае добавлять контент сможет любой приглашенный участник. Во втором –– только вы или администраторы. Не забудьте сохранить изменения. Теперь вы можете приступать к организации фотоматериалов.
Как создать альбом в группе ВК
Откройте сообщество и в правой части страницы найдите «Добавить Фотографии». Если у вас еще не было загруженных изображений, то откроется автоматически созданный раздел. Перейдите во вкладку «Все фотографии».
Вам нужна кнопка «Создать альбом». Она находится справа. Придумайте название и описание. Поставьте галочки, если хотите отключить комментарии и ограничить доступ.
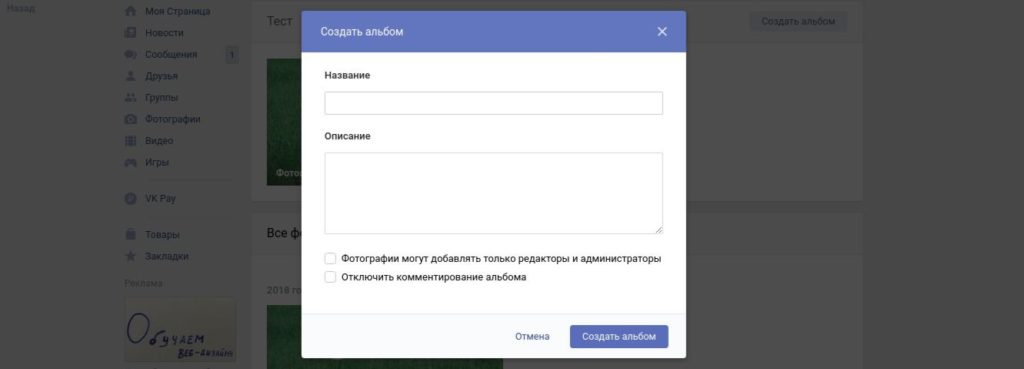
Теперь вы можете добавлять снимки. Вконтакте доступен простой редактор с небольшим количеством функций:
- Добавить текст.
- Кадрирование.
- Размытие.
- Фильтры.
Чтобы попасть в него достаточно навести мышку на картинку и выбрать первую иконку.
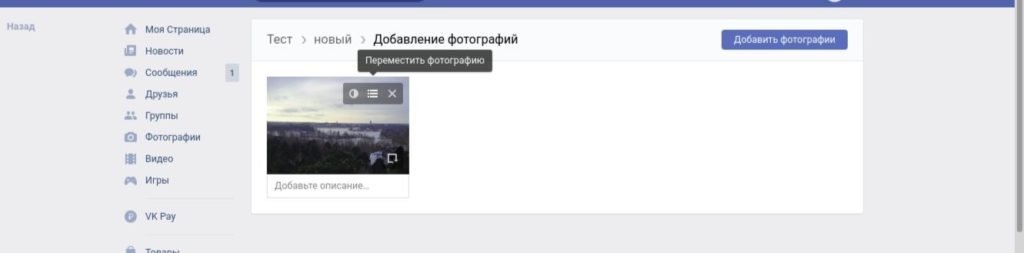

Как добавить альбом в группу в контакте и отредактировать его
Если вы хотите изменить настройки, зайдите в одноименный раздел в своем сообществе. Он находится справа. Выберите папку, которую будете преобразовывать и нажмите «Редактирование альбома» (значок-карандаш). Вы можете:
- Изменить наименование, описание.
- Сделать альбом основным.
- Удалить его.
- Установить новую обложку.
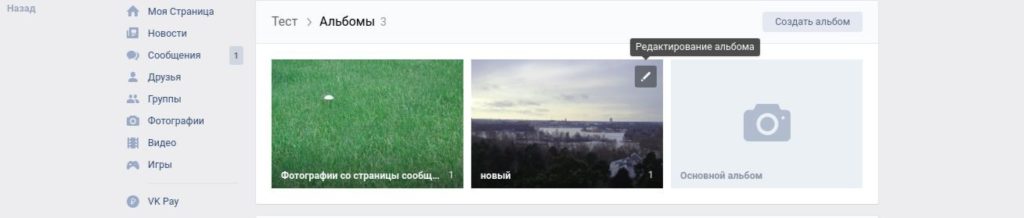
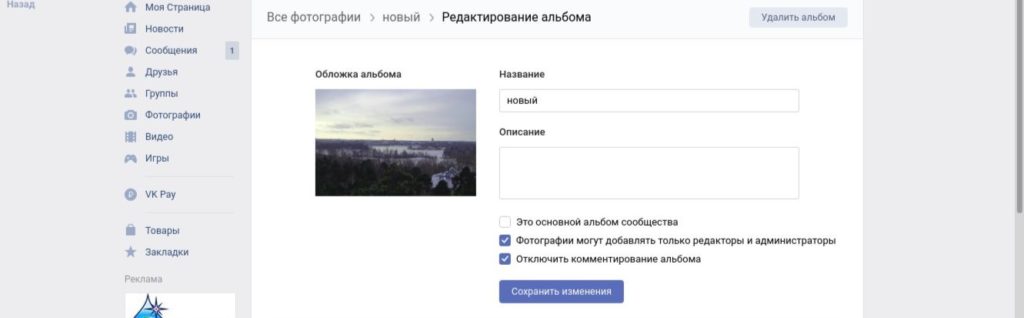
Расскажем подробнее о последнем пункте. Если вы не подберете снимок для самостоятельно, в качестве обложки Вк выберет последнюю загруженную картинку. Сделать это просто. Наведите на изображение курсор –– «Изменить обложку».
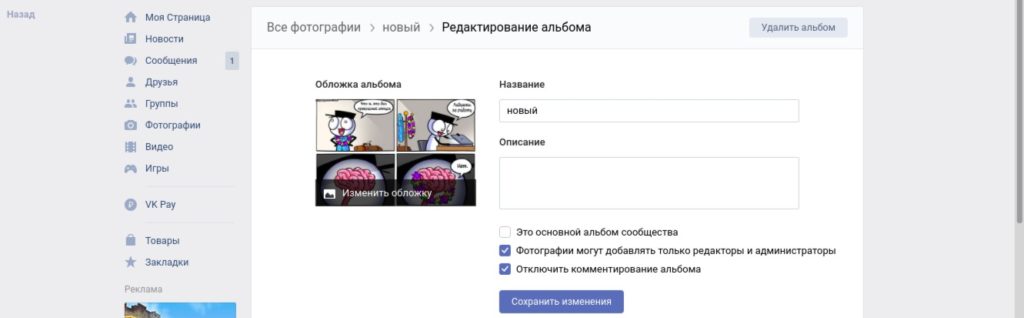
Как скрыть альбом в группе в контакте
Скрыть его от конкретного человека или круга людей в сообществе нельзя. Вы можете отключить комментарии и ограничить доступ посторонних к загрузке фото. Как это сделать мы рассказали в первой части статьи. Вторая возможность –– отключить отображение фото для всех. Чтобы осуществить это, зайдите в «Управление» –– «Разделы» –– «Фотографии» –– «Выключено». Когда вы обновите страницу, увидите, что на странице нет снимков.

Как организовать видеоконтент в ВК
Алгоритм действий практически не отличается. Сначала необходимо подключить возможность работы с видео, затем на главной странице нажать «Добавить видеозапись». Она находится справа внизу. Вы можете загрузить файлы со своего компьютера, другого сайта, записей, добавленных в сообщество ранее.
Затем нажмите «Создать альбом». Введите название. Вы также можете добавить в него контент из разных источников. Из функций редактирования доступно только изменение названия.
Теперь вы знаете как добавить альбом в группу ВК. Иногда у пользователей возникают проблемы с загрузкой изображений. В этом случае ВКонтакте советует обновить браузер или flash-плеер или обратиться в службу поддержки.
Как создать альбом в группе Вконтакте
Для полноценного существования группы ВК администратор должен владеть хотя бы минимальными навыками ее наполнения. Для этого нужно, научиться создавать видео- и фотоальбомы, где в последующем будут храниться тематические изображения и видеозаписи. Вникайте и запоминайте, мы поможем вам разобраться в этом вопросе.
Как создать альбом в группе ВКонтакте
Чтобы сделать фотоальбом в ВК, вам нужно:
- Для начала зайти в «Группы», перейдя на вкладку «Управление».


- Посетить вашу группу; справа сразу под обложкой глазами найти иконку с тремя точками – нажать.
- Перейти в «Управление сообществом», потом в «Разделы».
- Возле разделов «Фотографии» и «Видеозаписи» настроить тип доступа: открытый (выкладывать фото и видео могут все желающие участники) или ограниченный (добавлять могут исключительно редакторы и администраторы сообщества). Сохранить все изменения.


- Отправиться на страницу группы. Заметили справа внизу кнопку «Добавить фотографии»? Кликайте.
- Теперь нажать на поле с таким же названием, только расположенное справа сверху.


- Выбрать на компьютере фото.
- Вернуться из основного альбома во «Все фотографии», кликнуть «Создать альбом».


- Заполнить все поля, сохранить введенные данные, нажав «Создать альбом».
- Далее загрузить в новый альбом файлы, нажав «Добавить фотографии».


Ваш первый фотоальбом в группе в ВК успешно создан, поздравляем!
Как создать альбом с видеозаписями в группе ВКонтакте
Для того чтобы создать альбом с видеороликами в группе ВК, необходимо:
- Выполнить в точности первые четыре пункта предыдущей инструкции. Пятый пункт также совпадает, однако кликнуть нужно на кнопку «Добавить видеозапись».
- Далее ВК предлагает вам несколько вариантов добавления. Выбирайте удобный.


- После загрузки вы увидите уже знакомую кнопку «Создать альбом».
- Дайте имя альбому, сохраните.
- Теперь осталось добавить в новый альбом тематические видео.
Внимание! Для создания видео- и фотоальбома в группе в ВК сначала нужно выложить в сообщество хотя бы одно фото и (или) видео. Если они отсутствует в группе, создать альбом, к сожалению, не получится.
Внимательно прочитав вышеуказанные инструкции и последовав им, вы с легкостью научитесь создавать в группах альбомы. Мы надеемся, что полученные знания окажутся для вас максимально полезными, и вы сможете делиться с широкой аудиторией интересным контентом без особых усилий.

 « Предыдущая запись
« Предыдущая запись 
 Следующая запись »
Следующая запись »Как создать альбом для фото в Контакте?
Фотоальбом в ВК необходим не только для того, что хранить фотографии в различных разделах, но и для того, что бы была возможность при надобности удалить альбом или сделать его скрытым от глаз других пользователей.
Сегодня поговорим о том, как создать фотоальбом. Это просто.
Заходим на свою страницу. В меню, что находится в левой части окна, нажимаем «Мои фотографии».
Открылась новая страница. В верхней части вы увидите кнопку «Добавить новые фотографии». Не нажимайте на нее, вам необходимо нажать на кнопку «Создать альбом» (выделена стрелкой).
Появится небольшое окошко. Вы должны дать название альбому, добавить описание по желанию и, что самое главное, выбрать, кто сможет просматривать этот альбом и комментировать фотографии. Например, если вы не хотите, что бы кто-то кроме вас видел альбом, ставьте «Только я» (выделено стрелками). Далее нажимаете «Создать альбом».
Теперь, когда вы зайдете в раздел «Мои фотографии», то увидите, что альбом создан.
Для того, что бы загрузить фотографии в него, кликните по альбому и, когда появится страница, нажмите на кнопку «Добавить фотографии в альбом».
Обратите внимание, что вы всегда можете изменить настройки для того или иного альбома.
По этой причине мы настоятельно рекомендуем загружать фотографии именно в фотоальбом, поскольку если изображения будут загружены в единый раздел фотографий, каждое действие с изображением придется совершать по отдельности (например, это касается удаления фотографий).
Как создать альбом в группе ВКонтакте

Процесс создания альбомов в группе VK представляет собой важную составляющую любого качественного сообщества, так именно с помощью впоследствии загруженных фотографий можно предоставить участникам какую-либо информацию в краткой форме. Кроме того, зачастую, у администрации некоторых пабликов возникает необходимость выполнить сортировку не только фото, но и видеоконтента, в соответствие с общей тематикой.
Создание альбомов в группе ВКонтакте
Процесс создания альбомов в сообществе на сайте социальной сети VK.com сильно напоминает аналогичную процедуру, связанную с пользовательскими папками на персональной странице. Однако, несмотря на это, существует ряд аспектов, о которых необходимо знать каждому владельцу группы ВК.
Читайте также:
Как добавить фото на страницу
Как скрыть видеозаписи на странице
Подготовка к созданию альбомов
Главное, что требуется сделать перед созданием первых альбомов в группе, это активировать соответствующие возможности, касающиеся непосредственно процедуры добавления фото или видеоконтента. В некоторых случаях данные возможности могут быть активированы с самого начала, вследствие чего от вас потребуется попросту перепроверить и, при необходимости, перенастроить функционал.
Данная инструкция в равной степени применима к сообществами типа «Публичная страница» и «Группа» ВКонтакте.
- На сайте VK откройте раздел «Группы», переключитесь на вкладку «Управление» и оттуда перейдите на главную страницу своего паблика.
- Кликните по кнопке с иконкой «…» рядом с подписью «Вы состоите в группе» или «Вы подписаны».
- Откройте раздел «Управление сообществом» через открывшееся меню.
- С помощью навигационного меню переключитесь к пункту «Настройки» и выберите из открывшегося списка «Разделы».
- Среди представленных разделов активируйте «Фотографии» и «Видеозаписи» в соответствие с вашими личными предпочтениями.
- Внеся все требуемые изменения, нажмите кнопку «Сохранить», чтобы применить новые настройки сообщества, открыв дополнительные возможности.




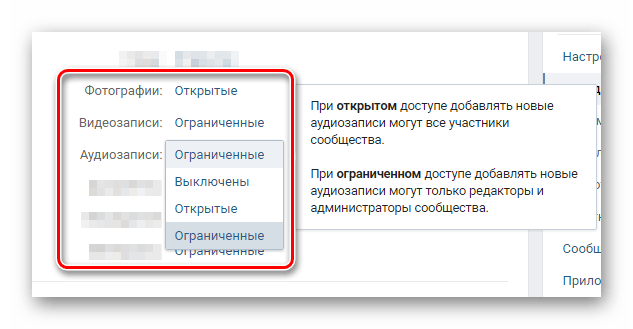

Обратите внимание, что во всех случаях вам предоставляется выбор среди трех уровней доступности тех или иных возможностей. Тут крайне важно понимать, что каждый раздел с типом «Открытые» смогут редактировать все участники паблика, а «Ограниченные» исключительно администрация и уполномоченные пользователи.
Если ваше сообщество представляет собой публичную страницу, то указанные выше настройки не будут доступны.
После активации нужных рубрик можно переходить непосредственно к процессу создания альбомов.
Создаем фотоальбомы в группе
Загрузка фотографий в группу — это обязательное условие для последующего создания одного и более альбомов.
Несмотря на то, что требуемый блок с фотографиями не отображается на главной странице паблика, первые фотоальбомы создаются сразу же при загрузке аватарки или обложки группы.
- Перейдите на главную страницу сообщества и в правой части найдите блок «Добавить фотографии».
- Загрузите любое фото по вашему личному усмотрению.
- С помощью вкладок в верхней части открывшейся страницы перейдите к разделу «Все фотографии».
- Если вы ранее уже загружали изображения, то вместо Проводника для выбора фото будет открыт один из альбомов, после чего вам потребуется попросту кликнуть по ссылке «Все фотографии» вверху страницы.
- В правом верхнем углу кликните по кнопке «Создать альбом».
- Заполните все представленные поля в соответствии с личными требованиями, укажите параметры приватности и нажмите кнопку «Создать альбом».
- Не забудьте добавить фотографии в недавно созданную папку, чтобы блок со снимками появился на главной странице паблика, облегчив, тем самым, процесс создания новых альбомов и добавления изображений.

Указанный блок может также располагаться непосредственно в центре страницы рядом с другими рубриками.

Впоследствии вы сможете его переместить или удалить в зависимости от предпочтений.

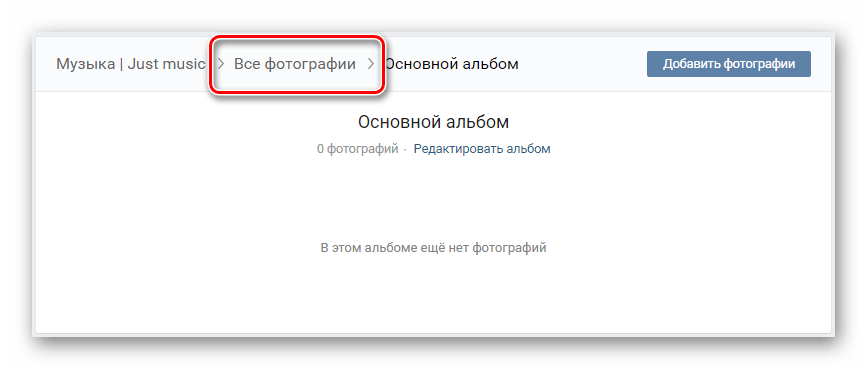



На этом с фотографиями в рамках группы ВК можно закончить.
Создаем видеоальбомы в группе
Обратите внимание, что процедура создания папок для видеозаписей в сообществе ВКонтакте достаточно сильно схожа с тем, что было описано ранее по отношению к фотографиям, отличаются только общие наименования разделов.
- На главной странице группы внизу с правой стороны найдите блок «Добавить видеозапись» и кликните по нему.
- Загрузите видеозапись на сайт любым удобным для вас способом.
- Вернитесь на главную страницу сообщества и в правой части окна найдите блок «Видеозаписи».
- Оказавшись в разделе «Видео», вверху справа найдите кнопку «Создать альбом» и нажмите на нее.
- Введите название альбома и нажмите кнопку «Сохранить».

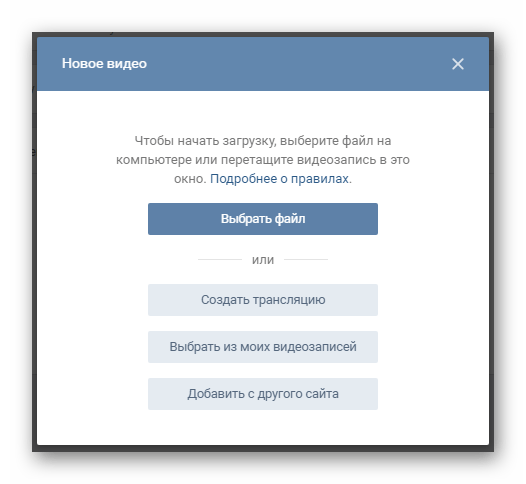



При необходимости вы можете переместить ранее добавленное видео в нужный альбом.
Заметьте, что описание и прочие настройки приватности вы можете установить в отдельности для каждого загруженного видеоролика, но не для альбома в целом. В этом, собственно, и кроется одно из главных отличий данного функционала от аналогичного в рамках персонального профиля.
Все остальные действия напрямую исходят от ваших личных предпочтений в контенте и сводятся к загрузке новых роликов, а также созданию дополнительных альбомов. Всего хорошего!
 Мы рады, что смогли помочь Вам в решении проблемы.
Мы рады, что смогли помочь Вам в решении проблемы. Опишите, что у вас не получилось.
Наши специалисты постараются ответить максимально быстро.
Опишите, что у вас не получилось.
Наши специалисты постараются ответить максимально быстро.Помогла ли вам эта статья?
ДА НЕТКак создать фотоальбом Facebook
В то время как одна фотография может поделиться моментом, альбом Facebook может по-настоящему рассказать историю и зажечь разговоры с друзьями. Чтобы создать альбом, выполните следующие простые действия:
1Нажмите «Добавить фотографии / видео» в поле «Поделиться» на домашней странице.
Появятся параметры фотографии.
2Нажмите Создать фотоальбом.
Это открывает тот же интерфейс для исследования вашего жесткого диска, который вы использовали для загрузки одной фотографии.
3Выберите несколько фотографий, нажав кнопку Ctrl или Command и щелкнув нужные файлы.
Если вы используете программу, такую как iPhoto, для организации ваших фотографий, сначала создайте там альбом; затем перейдите к нему и выберите все эти фотографии для добавления в Facebook. Вы сэкономите некоторое время, пытаясь выяснить, хотите ли вы использовать IMG0234 или IMG0235.
4 Когда вы закончите, нажмите Открыть.
Появится окно загрузки фотографий. Индикатор выполнения заполняется синим цветом при загрузке ваших фотографий.
5Заполнить информацию об альбоме.
По мере загрузки фотографий вы увидите три пустых текстовых поля в верхней части страницы.Нажмите «Без названия», чтобы добавить название альбома, «Где были взяты», чтобы добавить местоположение, и «Скажите что-нибудь об этом альбоме», чтобы добавить описание альбома.
Вы можете щелкнуть ссылку «Добавить дату», чтобы добавить дату, когда были сделаны фотографии, что особенно полезно, если вы добавляете фотографии из прошлого и хотите, чтобы они появлялись на вашей временной шкале.
6 Решите, хотите ли вы, чтобы ваши фотографии отображались в стандартном разрешении или в высоком качестве, установив флажок внизу экрана.
Фотографии с высоким разрешением, очевидно, выглядят немного лучше, но их загрузка также занимает больше времени. Если вы не профессиональный фотограф или не используете действительно профессиональную камеру, стандартного качества обычно достаточно.
7Выберите, кто сможет просматривать альбом, используя меню «Конфиденциальность».
Меню «Конфиденциальность» отражает настройки конфиденциальности с момента последней публикации чего-либо. Например, если вы в последний раз что-то опубликовали, в меню «Конфиденциальность» отображается значок глобуса с надписью «Общедоступно». Как обычно, основными параметрами являются «Общедоступный», «Друзья, кроме знакомых», «Друзья», «Только я» или «Пользовательский набор».
8После завершения загрузки фотографий добавьте описания к отдельным фотографиям. Нажмите на лица друзей, чтобы пометить их. Введите имя друга в появившемся поле.
Миниатюра каждой фотографии имеет пустое пространство под ней. Нажмите на это место, чтобы добавить подпись или описание этой отдельной фотографии.
Вам не нужно отмечать друзей в вашем альбоме. Тем не менее, маркировка настоятельно рекомендуется. Это позволяет вашим друзьям быстрее узнать о ваших фотографиях и обсудить их с вами.
9Нажмите Опубликовать фотографии.
Если программное обеспечение Facebook для распознавания лиц обнаруживает много фотографий одного и того же лица, вы можете увидеть экран, который показывает вам все фотографии этого человека и спрашивает, кто на этих фотографиях? Это позволяет вам удостовериться, что ваш друг отмечен на многих фотографиях без необходимости вводить его имя миллион раз. Вы можете добавить теги или пропустить, чтобы перейти к просмотру альбома вашего альбома.
После того, как вы перейдете к просмотру альбома, вы можете быть уверены, что ваш альбом был добавлен на вашу временную шкалу и может появиться в новостных лентах ваших друзей.
,php — Как создать фотоальбом в Facebook с помощью API
Переполнение стека- Товары
- Клиенты
- Случаи использования
- Переполнение стека Публичные вопросы и ответы
- Команды Частные вопросы и ответы для вашей команды
- предприятие Частные вопросы и ответы для вашего предприятия
- работы Программирование и связанные с ним технические возможности карьерного роста
- Талант Нанимать технический талант
- реклама Связаться с разработчиками по всему миру
Загрузка…
- Авторизоваться зарегистрироваться
