Как создать альбом в контакте
Здравствуйте уважаемый посетитель сайта! В этом уроке я расскажу вам, как создать альбом в контакте, а также из этого урока вы узнаете, как добавить свои фотографии в альбом. Данный урок очень простой и рассчитан на каждого новичка.
И так чтобы создать альбом в контакте вам нужно зайти на свою страничку, затем перейти посылке «Фотографии».

Когда вы перейдете посылке «Фотографии», в вашем интернет браузере откроется страничка, в которой вам нужно будет нажать один раз левую кнопку мыши по ссылке «Создать альбом».
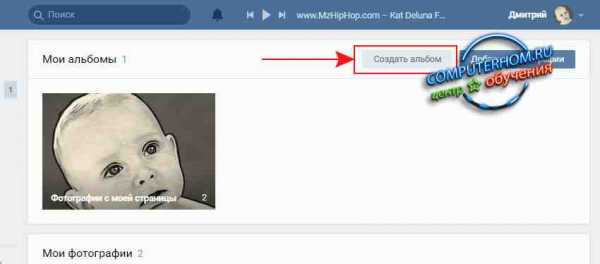
Когда вы перейдете посылке «Создать альбом», на вашем компьютере откроется окошко, в котором вам нужно будет ввести название своего альбома и изменить некоторые настройки для вашего альбома.
И так напротив строчки «Название» указываем название нашего альбома.
Теперь напротив строчки «Кто может просматривать этот альбом» вам нужно выбрать ограничение, для тех кто сможет просматривать ваши фотографии в альбоме, если вы хотите чтобы все смогли смотреть ваш альбом, то тогда установите приоритет «Все пользователи», если же вы хотите чтобы ваш альбом могли просматривать только друзья, то тогда установите приоритет «Только друзья».
Напротив строчки «Кто может комментировать фотографии» вам нужно выбрать ограничение, для тех кто сможет комментировать ваши фотографии, если вы хотите чтобы все могли ваши фотографии, то тогда установите приоритет «Все пользователи», если же вы хотите чтобы ваши фотографии могли комментировать только друзья, то тогда установите приоритет «Только друзья».
Когда вы завершите все настройки со своим альбомом, нажмите на кнопочку «Создать альбом».
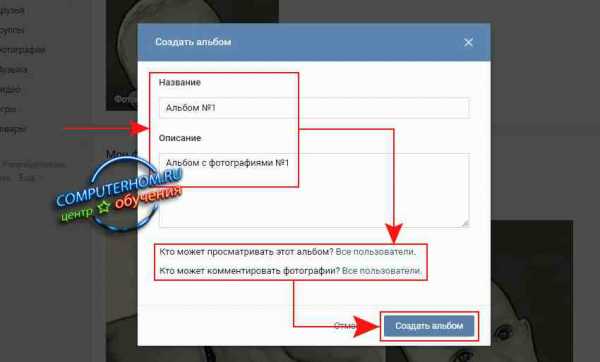
Когда вы нажмете на кнопочку «Создать альбом», на вашей страничке отобразится пустой альбом.
Теперь нам нужно добавить в наш новый альбом фотографии.
Чтобы добавить фотографии в наш альбом нажмите на кнопочку «Добавить фотографии».

Когда вы нажмете на кнопочку «Добавить фотографии», в вашем компьютере откроется проводник Windows, в котором вам нужно найти и открыть папку с вашими фотографиями.
Когда вы откроете свою папку, в которой расположены фотографии, вам нужно будет выбрать фотографии, которые хотите загрузить в свой альбом.
Чтобы выбрать нужные вам фотографии, вам нужно нажать и удерживать клавишу Ctrl затем не отпуская клавишу Ctrl навести курсор мыши на ту фотографию, которую вы хотите выбрать и один раз нажать левую кнопку мыши по фотографии, после чего ваша фотография будет выделена. Далее не отпуская клавишу Ctrl выделите нужные вам фотографии, и нажмите на кнопку «Открыть».
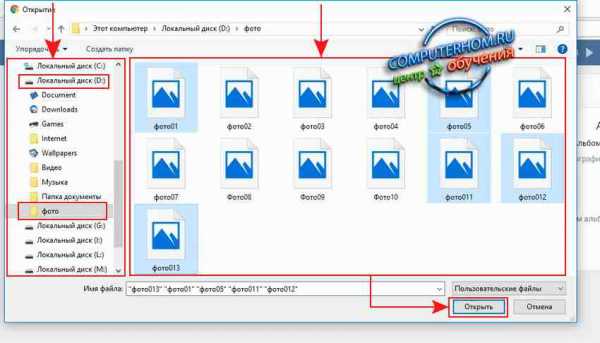
Когда вы нажмете на кнопочку «Открыть» в вашем интернет браузере откроется страничка, в которой вы увидите загрузку ваших фотографий в альбом.
Процесс загрузки фотографий может занять насколько минут в зависимости, от количества фотографии и скорости вашего интернета.
После завершения загрузки ваших фотографий вы сможете посмотреть свой альбом с фотографиями.
На этом у меня все, всем пока, удачи! До новых встреч на сайте computerhom.ru.
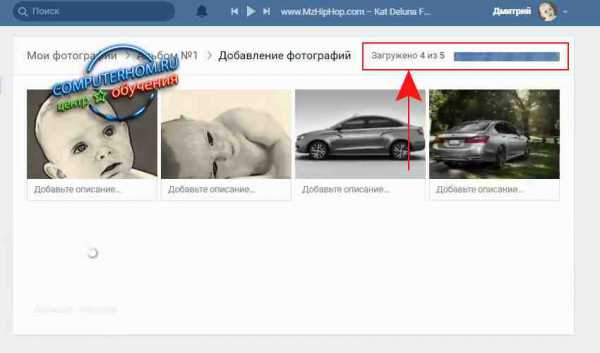
computerhom.ru
Как создать альбом ВКонтакте: подробная инструкция
Привет, читатели блога iklife.ru.
Социальная сеть ВКонтакте дает много интересных возможностей. Это личное общение с друзьями, обсуждение насущных проблем, получение интересной информации, просмотр видео, прослушивание музыки и многое другое.
Чтобы узнать обо всех доступных функциях, почитайте наше руководство по ВКонтакте. А сегодня мы узнаем, как создать альбом ВКонтакте на личной странице и в группах. Научимся работать с фотографиями, аудиозаписями и видеороликами.
Фото, аудио и видеоальбомы – это своего рода папки (каталоги, директории), в которых лежат материалы, посвященные определенной теме или событию.
Например, отдельно группируются снимки с корпоратива, поездки на море, встречи одноклассников. В разных местах могут лежать расслабляющие аудио для вечернего отдыха, бодрящие – для утра или спортивных занятий. Организованные таким образом файлы легко редактировать, загружать и удалять.
Как сделать фотоальбом
На своей странице
Чтобы сгруппировать свои личные снимки зайдите в соответствующий раздел аккаунта ВКонтакте.
В самом верху жмем на кнопку “Создать альбом”.
В открывшемся окне нам предлагают ввести название, описание и произвести минимальные настройки. При желании сразу установите, кто сможет просматривать и комментировать материалы: все пользователи, только друзья или некоторые из них.
Также есть возможность сделать раздел закрытым ото всех, чтобы только самому иметь доступ к его содержимому. Не волнуйтесь, эти настройки можно изменить в любое время. Обязательным полем для заполнения в этой форме является только “Название”.
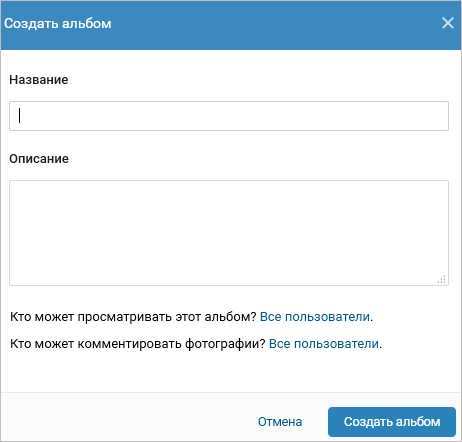
После создания директории вы перейдете внутрь. Сейчас она пустая. Чтобы исправить это, кликните мышкой по кнопке “Добавить фотографии”. Выберите на компьютере файлы, которые хотите разместить. Если возникают трудности, читайте статью о том, как добавить фото в ВК.
Когда каталог заполнен, можно снова зайти в настройки. Для этого нажмите на его название в верхней строке.
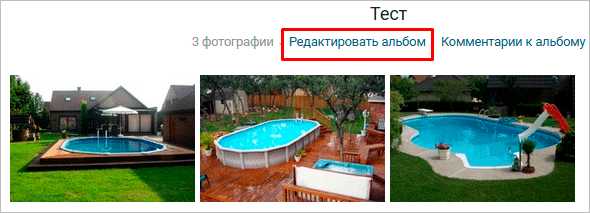
Теперь, кроме названия, описания и доступа, из загруженных изображений можно выбрать обложку. После редактирования нажмите “Сохранить изменения”.
Чтобы увидеть результат своих трудов, перейдите на страницу, найдите блок “Фотоальбомы” и кликните на изображение, которое вы выбрали для обложки. Откроется вся директория с файлами. Можно открыть любую из них, пролистать и оставить комментарии.
В сообществе
Вы организовали свое сообщество или имеете права администратора, но не знаете, как загрузить и сгруппировать снимки и картинки. Сейчас мы разберемся с этим вопросом. Заходим в пункт меню “Группы”, выбираем “Управление”.
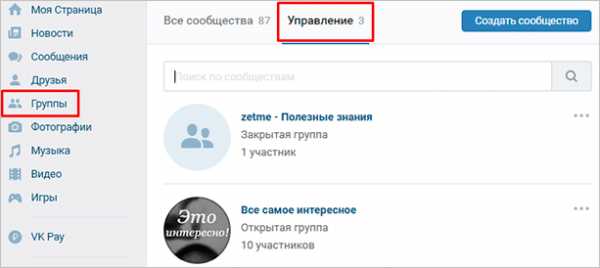
Открываем интересующее нас сообщество. Справа в меню обнаруживаем одноименный пункт со значком шестеренки.
Справа в списке нажимаем на “Разделы” и ставим галочку напротив надписи “Фотоальбомы”.
В группе дополнительно выбираем, кто сможет редактировать и добавлять каталоги со снимками. При ограниченном доступе – это будут администраторы. При открытом типе – любой участник.
Не забывайте сохранять изменения. Теперь идем в профиль и находим справа надпись “Добавить фотографии”. Дальше будут небольшие отличия, поэтому разберем процесс отдельно для каждого вида сообществ.
В группе
После перехода в блок добавления фотоматериалов автоматически откроется основной альбом, он создается программой и удалить его нельзя. Но можно создавать свои. Для этого переходим по ссылке “Все фотографии”.
Тут выбираем “Создать альбом”. Необходимое поле – название. Также можно сделать описание, ограничить круг лиц, которые будут загружать снимки, и закрыть комментирование.
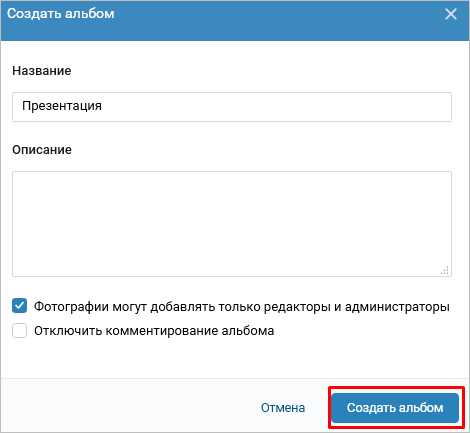
Готово. Теперь можно размещать графические материалы.
В паблике
При нажатии на ссылку “Добавить фотографии” сразу откроется проводник компьютера. Выбранные файлы автоматически затянутся в основной каталог. И только после этого можно будет перейти к созданию новой папки с изображениями. Вверху страницы выбираем “Основной альбом” и затем “Все фотографии”.
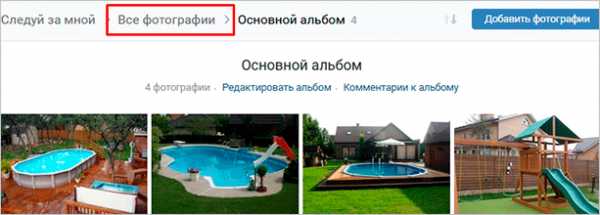
Тут видим уже существующую директорию и кнопку для создания новой. Жмем на нее и заполняем информацию в появившемся окне. После этого приступаем к добавлению изображений. В настройках можно присвоить любому каталогу статус основного.
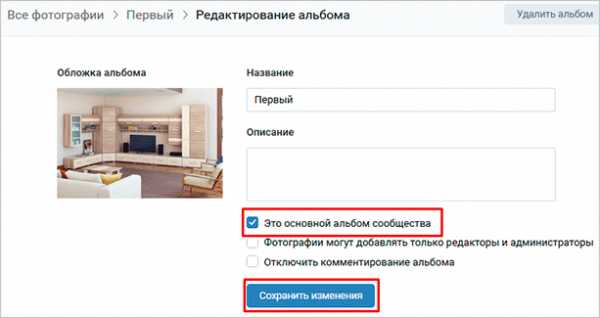
В паблике изменения могут не сразу вступить в силу. Чтобы это исправить, обновите вкладку. Теперь в правой части экрана мы видим существующие фотоальбомы.

Добавляем аудиоальбом в свой профиль
Теперь научимся делать музыкальный плейлист. Выбираем в левом меню пункт “Музыка”. Переходим в соответствующую вкладку и нажимаем на значок с плюсиком.
Заполняем поля формы, добавляем записи и сохраняем результат. Чтобы все получилось, у вас в аккаунте должны быть треки, которые можно переместить в папку.
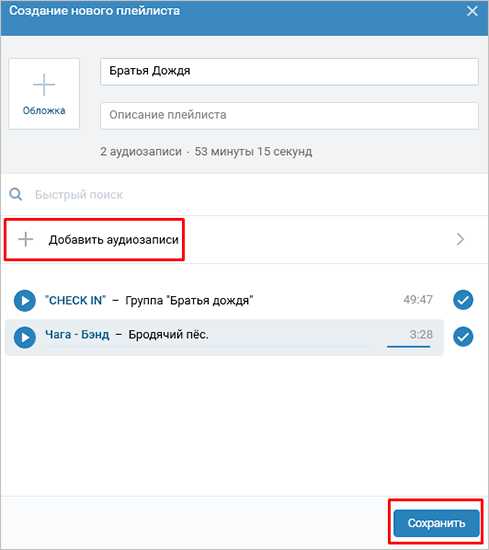
Каталог с музыкой или другими аудиозаписями готов.
Добавляем видеоальбом на свою страницу
Заходим в пункт меню “Видео”, переходим во вкладку “Мои Видеозаписи” и нажимаем на кнопку “Создать альбом”.
В окне заполняем название и выбираем режим видимости: для всех пользователей или ограниченного круга лиц. Нажимаем “Сохранить”.
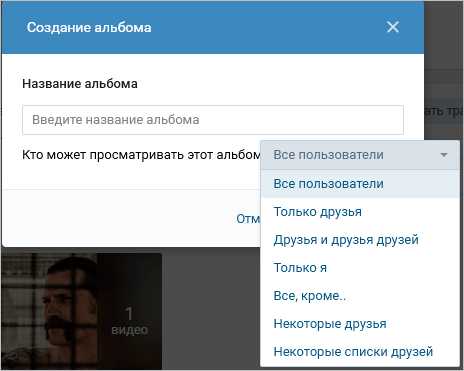
В открывшейся форме можно добавить ролик, загрузив его с компьютера или включить прямую трансляцию. Чтобы перенести уже существующий файл, откройте его и нажмите на “Добавлено”. В выпавшем списке выберите название папки, в которую хотите переместить ролик или создайте новую.
Готово. Теперь смотреть фильмы и полезные материалы стало удобнее.
Делаем альбом с аудио и видеозаписями в сообществе
Чтобы добавлять материалы в сообщество, сначала нужно перейти в меню “Управление” – “Разделы” и включить видимость аудио и видео.
Теперь сохраняем изменения и переходим в профиль. Справа в меню появились соответствующие пункты.
Нажимаем на “Добавить аудиозапись” и заполняем поля формы. Можно загрузить файлы с компьютера или взять из музыки на своей личной странице.
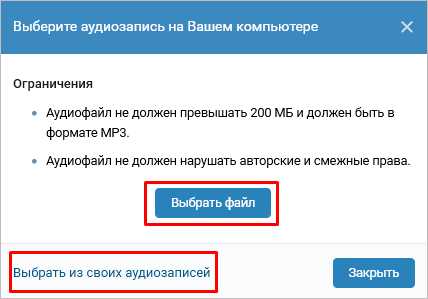
Чтобы сделать папку с видеороликами, ищем в правой части профиля надпись “Добавить видеозапись”, нажимаем на нее. В окне указываем способ:
- выбрать файл (с компьютера),
- создать трансляцию,
- выбрать из видеозаписей (в личном аккаунте),
- добавить с другого сайта.
Я вставлю ролик с компьютера. После этого появится форма редактирования. Заполняем поля, ставим галочки в нужных местах и нажимаем “Готово”. Обратите внимание, что можно сразу опубликовать видеофайл на стене сообщества. Переходим в раздел “Видео” – “Создать альбом”.
Теперь переходим к нашим роликам. При наведении на них курсора появляется меню. Нажимаем на пиктограмму со списком, видим всплывающую подсказку.
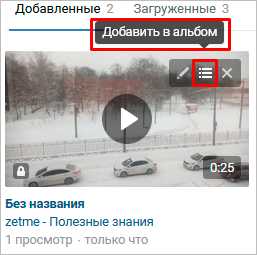
Остается только, отметив птичкой, переместить файл в нужный каталог.
Заключение
Сегодня мы научились создавать альбомы с фотографиями, аудио и видеофайлами на личной странице и в сообществе. Если у вас есть вопросы, пишите в комментариях. Делитесь статьей в социальных сетях, если считаете ее полезной. Удачи в создании каталогов с любимой музыкой, красивыми фото и полезными видео. До новых встреч.
iklife.ru
Как создать альбом для фото в Контакте?
Фотоальбом в ВК необходим не только для того, что хранить фотографии в различных разделах, но и для того, что бы была возможность при надобности удалить альбом или сделать его скрытым от глаз других пользователей.
Сегодня поговорим о том, как создать фотоальбом. Это просто.
Заходим на свою страницу. В меню, что находится в левой части окна, нажимаем «Мои фотографии».
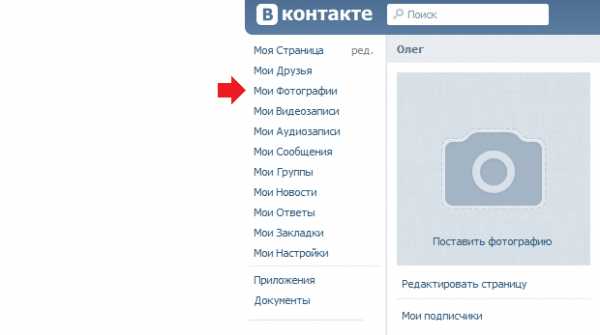
Открылась новая страница. В верхней части вы увидите кнопку «Добавить новые фотографии». Не нажимайте на нее, вам необходимо нажать на кнопку «Создать альбом» (выделена стрелкой).
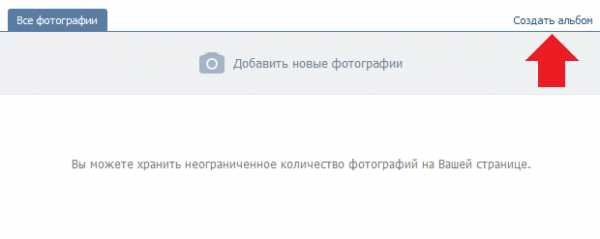
Появится небольшое окошко. Вы должны дать название альбому, добавить описание по желанию и, что самое главное, выбрать, кто сможет просматривать этот альбом и комментировать фотографии. Например, если вы не хотите, что бы кто-то кроме вас видел альбом, ставьте «Только я» (выделено стрелками). Далее нажимаете «Создать альбом».
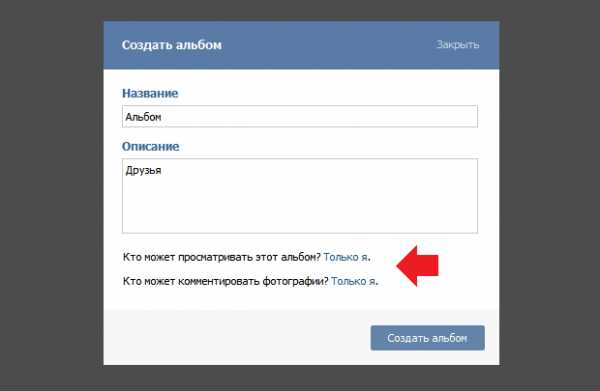
Теперь, когда вы зайдете в раздел «Мои фотографии», то увидите, что альбом создан.
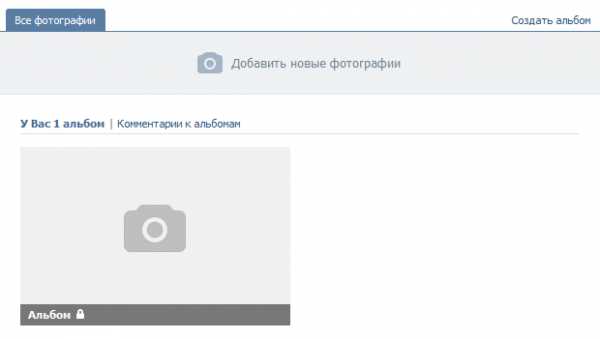
Для того, что бы загрузить фотографии в него, кликните по альбому и, когда появится страница, нажмите на кнопку «Добавить фотографии в альбом».
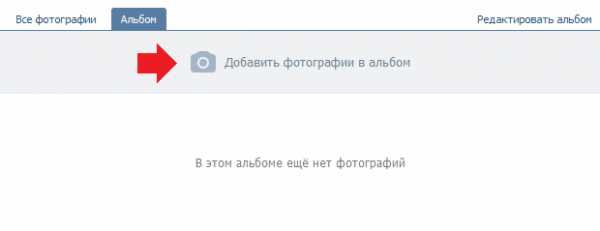
Обратите внимание, что вы всегда можете изменить настройки для того или иного альбома.
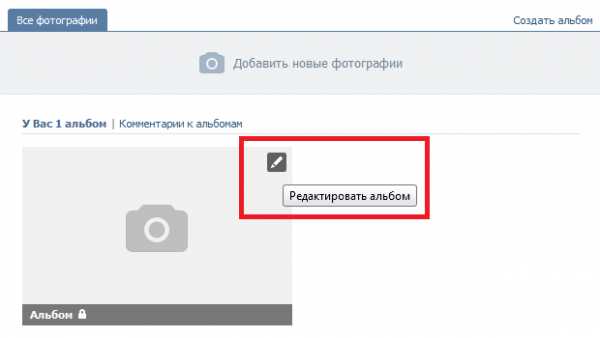
По этой причине мы настоятельно рекомендуем загружать фотографии именно в фотоальбом, поскольку если изображения будут загружены в единый раздел фотографий, каждое действие с изображением придется совершать по отдельности (например, это касается удаления фотографий).
vkhelpnik.com
как добавить альбом в группу и на стену
В этой статье вы узнаете как создать альбом в ВК. Ведь часто бывает, что вы загружаете фотографии одного события или музыку одного исполнителя. Чтобы такую информацию можно было быстро найти и удобно просматривать (прослушивать, пролистывать), была создана возможность добавить именной каталог в ВК.
Каталог с фотографиями
Возможность делиться яркими событиями своей жизни в виде фото — это то за что мы все любим социальные сети. Поэтому в первую очередь мы рассмотрим как сделать альбом с фотографиями в ВК. Также мы расскажем как скрыть его от посторонних глаз и загрузить сразу много фото одним потоком.
С компьютера
Используя ПК очень удобно создавать и модерировать любые коллекции в ВК. Читайте далее как это сделать пошагово.
На своей страничке
Итак, создать альбом с фото в контакте на личной страничке, можно следующим путем:
- Зайдите в ВК.
- Слева кликните по разделу «Фотографии».
- Откроется раздел с вашими фото. Вверху вы увидите кнопочку «Создать» — нажмите на нее.
- Перед вами появится окошко, где вы можете ввести название альбома и, при желании, описание.
- Чуть ниже находятся настройки приватности. Здесь то вы и можете сделать свой будущий каталог закрытым. Для этого в строке «Кто может просматривать этот альбом» оставьте значение «Только я».
- Нажмите «Создать».
- Теперь вы окажетесь в созданном каталоге. Сверху находится кнопка «Добавить фотографии».
- Теперь вам нужно будет загрузить фотографии с ПК, можете выбрать сразу несколько.
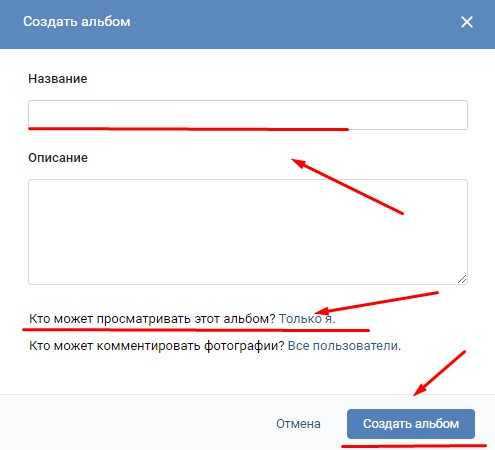
Если вы создадите закрытый альбом с фотографиями в ВК (доступный только вам), то в общем каталоге он будет помечен маленьким замочком. Находится он левом нижнем углу альбома, рядом с количеством фотографий в нем.
На стене
Вы можете загрузить ВКонтакте альбом с фотографиями целиком себе на стену. Для этого:
- Зайдите в ВК.
- Перейдите во вкладку «Фотографии» и откройте нужную коллекцию.
- В адресной строке скопируйте ссылку на этот альбом.
- Теперь вернитесь на главную страницу своего аккаунта.
- Кликните по строке «Что у Вас нового» и вставьте скопированный адрес.
- Когда каталог загрузится, сотрите ссылку и нажмите «Опубликовать».
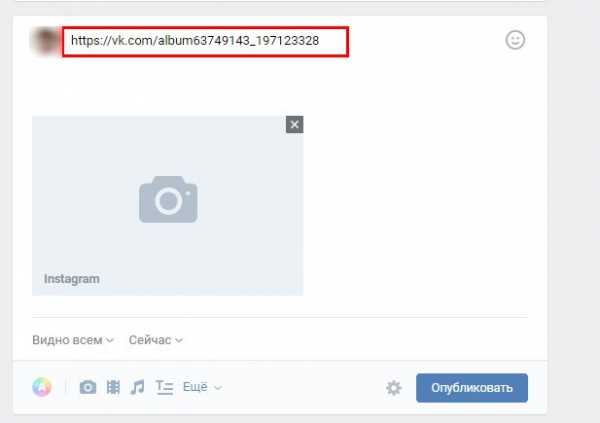
Теперь этот набор фото появится в ленте ваших новостей. Если вы хотите сделать этот альбом в контакте закрытым для посторонних пользователей, то прежде чем опубликовать его, установите настройку «Видно друзьям». Находится она в нижней части окна создаваемой новости.
Обратите внимание, что не обязательно прятать от других пользователей целый альбом. Иногда достаточно скрыть фотографию или парочку. Тогда это проще сделать по одному изображению.
В группе
Чтобы создать новый альбом в сообществе ВК, нужно сделать следующее:
- Зайдите в свою группу.
- Перейдите в раздел «Фотографии сообщества».
- Справа кликните кнопку «Создать».
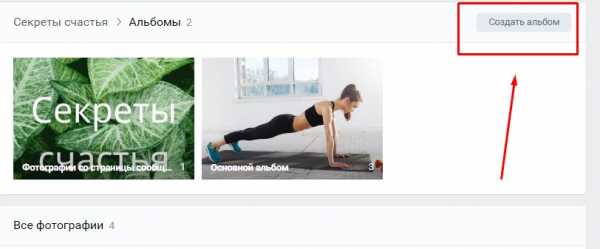
- Введите название новой коллекции, при желании также создайте краткое описание.
- Поставьте галочку, чтобы фотографии могли добавлять только вы, напротив соответствующей строки.
- Теперь нажмите «Создать» и загрузите фотографии с вашего ПК.
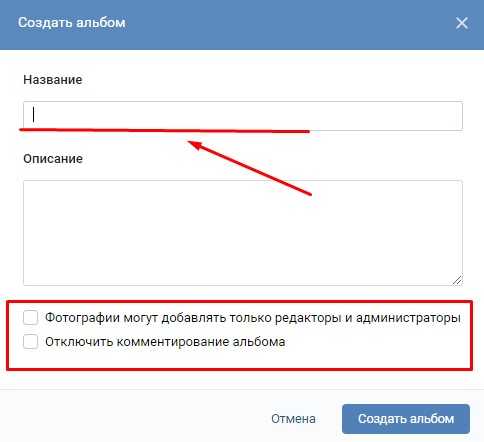
Если вы не видите раздел с фото в группе, то зайдите в раздел управления и включите фотографии, через пункт Разделы.
Со смартфона
Теперь давайте подробно разберем как создать альбом в ВК на телефоне.
На своей страничке
Итак, для начала инструкция для странички:
- Зайдите в свой аккаунт.
- Нажмите три горизонтальные черточки справа внизу.
- Теперь откройте раздел «Фотографии».
- Нажмите на плюсик вверху справа.
- В появившемся окне нажмите «Создать альбом».
- Далее, как и в версии с ПК, добавляете название, описание, и устанавливаете настройки приватности (подробнее об этом смотрите в первой инструкции).
- Нажмите галочку вверху справа.
- Чтобы загрузить фото в этот каталог, откройте его. Автоматически откроется коллекция фотографий на вашем гаджете.
- Выберите нужные фото и нажмите «Прикрепить».
Если вы захотите добавить альбом на стену в контакте, то придется перейти в полную версию ВК. К сожалению, для мобильного приложения такая возможность не предусмотрена.
В группе
Как создать альбом в группе ВКонтакте с телефона? Все очень просто.
- Зайдите в сообщество.
- Откройте раздел с фотографиями.
- Далее действуйте, как описано в аналогичной инструкции для ПК.
Все перечисленные инструкции достаточно выполнить один раз и вы уже не забудете как это делается. Теперь вы с легкостью справитесь с такой задачей как сделать фото альбом в группе ВК или у себя на страничке.
Каталог с видео
Чтобы создать каталог с видеозаписями у себя на страничке или в группе, нужно будет воспользоваться компьютером. В мобильном приложении этой функции нет.
На своей страничке
- Зайдите на свою страничку.
- Перейдите в раздел «Видео».
- Перейдите на вкладку «Мои видео».
- Справа нажмите «Создать альбом».
- Теперь, как и в случае с фото, придумайте ему название и установите настройки приватности.
- Далее, пользуясь кнопкой «Добавить видео» вы можете заполнить созданный каталог.
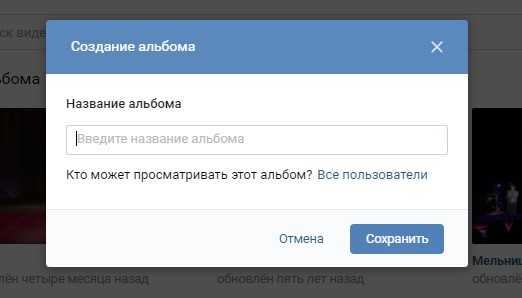
В группе
Теперь давайте выясним как добавить альбом с видео в группу в контакте.
- Войдите в группу.
- В меню справа у вас есть блок «Добавить видео» — нажмите на него.
- Появится поле, с помощью которого вы сможете добавить видеозапись из своих или загрузить с ПК.
- Когда видео будет добавлено, вы увидите дополнительные пункты меню, среди которых будет и «Создать альбом».
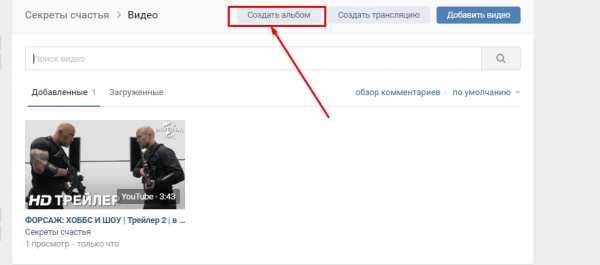
- Сделайте новый каталог — мы уже знаем как.
- Перейдите к видео. На каждом ролике есть значок списка в правом верхнем углу — перейдите на него.
- С помощью этого значка вы сможете переместить видеозапись в нужную коллекцию.
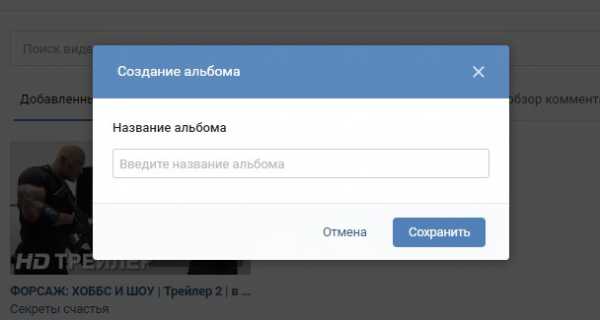
Каталог с аудио
По аналогии с предыдущим пунктом мы можем сделать каталог с музыкой.
На своей страничке
Итак начнем с инструкции для вашего личного профиля:
- Зайдите на страничку.
- Откройте раздел «Аудио».
- Когда будете в нем находиться, откройте вкладку «Плейлисты».
- Справа вы увидите значок в виде списка с плюсиком — кликните по нему.
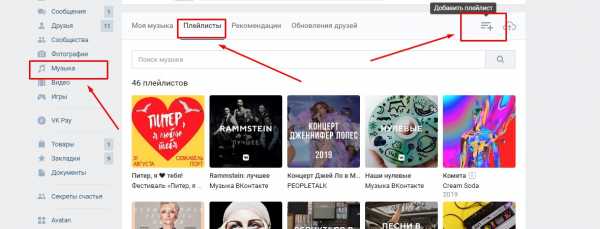
- Появится окно для создания нового плейлиста. Введите название, описание, при желании загрузите обложку.
- С помощью кнопки «Добавить аудиозапись» вы можете заполнить плейлист.
- Нажмите «Сохранить».
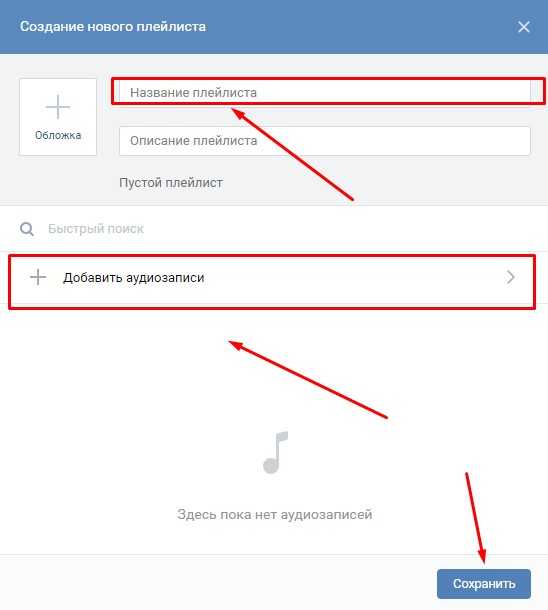
В группе
Создание каталога с музыкой в паблике очень схоже с созданием видеоальбома. Поэтому:
- Зайдите в группу.
- В меню справа нажмите «Добавить аудио», а далее повторите все пункты из инструкции про создание видеоальбома в группе.
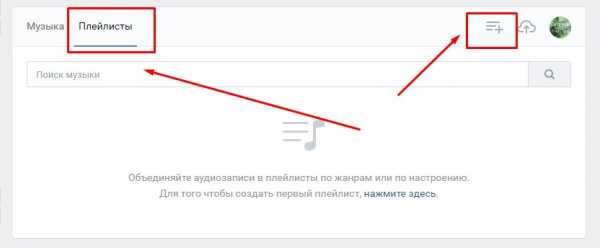
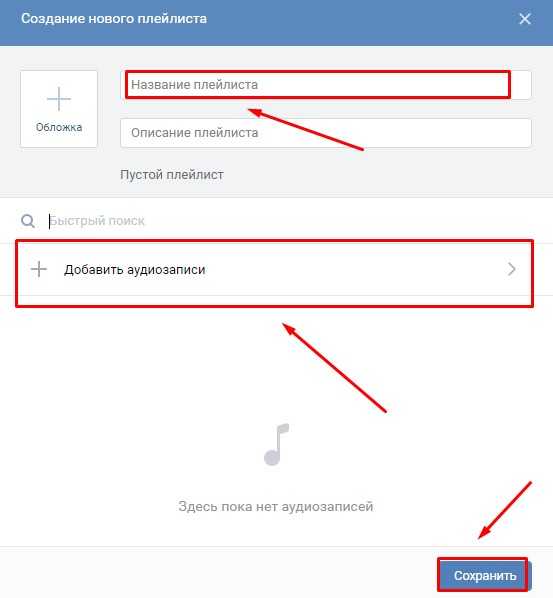
Теперь вы знаете все что нужно о создании каталогов с фотографиями, видео и аудио-записями в ВК. Надеемся вы будете применять эти знания на практике, благодаря чему ваша страничка или сообщество в сети будет выглядеть красиво и привлечет много новых подписчиков.
Похожие статьи:
faqkontakt.ru
Как создать новый альбом в ВКонтакте
Данная статья посвящена тому, как создать новый альбом в ВКонтакте. На самом деле, многие юзеры используют свою страницу в социальной сети как хранилище личных фотографий, хотя надежность подобного хранения находится под сомнением. Тем не менее, каждый должен знать, как быстро и легко сделать сборник картинок в собственном аккаунте.
Внимание! Сортировка фотографий по альбомам упрощает поиск и делает просмотр изображений более приятным и информативным.
Создание альбома на личной странице
Сделать фотоальбом на своей страничке очень просто. Для этого нужно:
- Войти в аккаунт ВК и перейти в раздел «Фотографии».
- Щелкнуть по голубому прямоугольнику с надписью «Создать альбом», который находится в верхней части экрана.
- Заполнить открывшуюся форму, указав название альбома с кратким описанием. Кроме того, отметить пользователей (или группы пользователей), которые могут просматривать и комментировать фотоальбом.
- Подтвердить свои действия нажатием соответствующей кнопки.
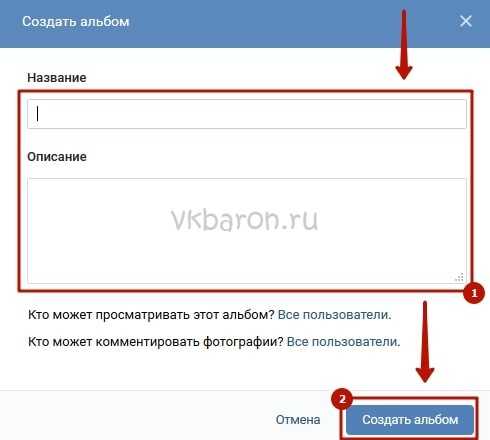
На этом процедуру создания можно считать оконченной. Остается наполнить альбом фотографиями и ждать восторженных комментариев друзей и гостей страницы.
Создание альбома для сообщества
Теперь расскажем о том, как сделать фотоальбом в сообществе, где пользователь выполняет администраторские функции. Итак:
- Со своей страницы войти в сообщество и обратить внимание на правую колонку меню.
- Найти там блок «Фотоальбомы» и кликнуть по нему.
- Нажать на кнопку «Создать альбом», которую можно найти в правом верхнем углу страницы.
- Далее процедура аналогична предыдущей. Нужно так же заполнить представленную форму и нажать соответствующую кнопку.
Теперь фотографии сообщества можно привести в абсолютный порядок.
Как закрыть альбом
Вне зависимости от расположения альбома его можно закрыть от просмотра посторонними людьми. При этом порядок действий для личной страницы и сообщества несколько отличается.
Для личного аккаунта нужно войти в альбом и кликнуть по слову «Редактировать». В открывшемся окне поставить соответствующие значения в строках о просмотрах и комментариях к фотографиям в альбоме.
Чтобы закрыть альбом в сообществе, нужно также войти в него и начать редактирование, постав отметки в пунктах, позволяющих добавлять изображения только администраторам и редакторам, а также запрещающих оставлять комментарии рядовым пользователям.
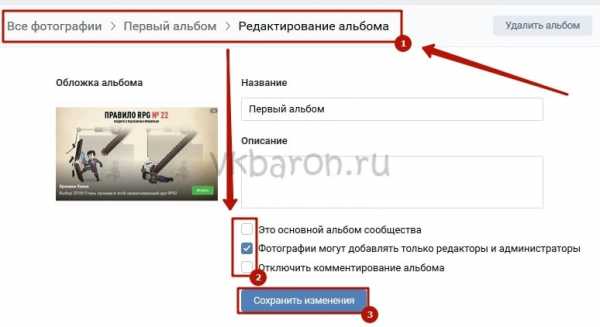
Таким образом, каждый юзер может создать фотоальбом и на своей странице, и в группе. При этом он может быть как открытый, так и закрытый для просмотра и комментариев.
vkbaron.ru
Урок 7. Альбомы в ВКонтакте как инструмент ведения бизнеса в интернете
Люди любят рассматривать картинки красивых или необычных вещей, а рассматривая, начинают их хотеть. И заказывать.
Как использовать в работе: мы рекомендуем создавать по альбому для каждой из групп товаров (например, если вы продаете одежду, то это могут быть группы: «платья», «юбки», «брюки» и т.п.). Отдельный альбом следует посвятить товарам, которые у вас есть в наличии. Ну а если вы проводите акцию или распродажу, то мы также рекомендуем создать отдельный альбом для товаров, на которые она распространяется.
- для предоставления клиентам возможности выкладывать «хвасты» (от слова «хвастаюсь») приобретенных у вас товаров.
Как помогает бизнесу: такой альбом является подтверждением, что у вас уже делали заказ настоящие, живые люди и им товар понравился. Это в разы повышает доверие у новых клиентов, а значит, они перестают бояться, что вы их «кинете», исчезнув с деньгами или продадите товар ужасного качества.
Как использовать в работе: мы рекомендуем создать альбом, доступ к добавлению фотографий в который есть у всех членов группы (как настроить доступ, мы расскажем в этом уроке чуть позже). Приглашайте клиентов делиться фотографиями полученных товаров. Маленький секрет: обычно люди боятся быть первыми и поэтому не загружают фотографии в пустой альбом. Первые 5-10 фотографий вы должны загрузить самостоятельно: наверняка перед тем, как задумать бизнес на китайских аукционах, вы уже «протестировали» некоторые товары на себе.
- для предоставления клиентам возможности выкладывать «хотелки» (от слова «хочу») товаров, которые они где-то видели и хотят приобрести у вас.
Как помогает бизнесу: чем лучше вы знаете, чего хотят ваши клиенты, тем выше шанс, что они у вас это купят (ведь не зря говорят, спрос рождает предложение). Создавая альбом для «хотелок» клиентов, вы получаете высокоточный инструмент изучения их потребностей.
Как использовать в работе: мы рекомендуем, как и в предыдущем случае, создать альбом, доступ к добавлению фотографий в который есть у всех членов группы. Приглашайте людей рассказыавать о своих хотелках. В этом случае работает тот же секрет, что и в предыдущем: загрузите первые 3-5 фотографий в этот альбом самостоятельно, чтобы ваши клиенты последовали примеру и сделали так же.
- для размещения инфографики , т.е. информации для клиентов, которую удобнее воспринимать в графическом виде: схемы, таблицы и т.п.
Как помогает бизнесу: учеными доказано, что информация, подкрепленная иллюстрациями, оценивается читателем как более интересная, а картинка всегда лучше воспринимается, чем текст. А клиенту должно быть интересно и понятно, иначе он уйдет к другому продавцу.
Как использовать в работе: подумайте, какую информацию клиентам было бы удобно воспринимать в виде картинок. Это может быть схема заказа, таблица со стоимостью доставки, инструкция по определению своего размера и т.д. Нарисуйте соответствующие картинки и загрузите их в альбомы. А еще вы можете вставлять эти картинки на страницы своей группы (как это сделать – см. урок 6).
Итак…
Шаг 1. Подключаем и настраиваем альбомы
Для начала проверьте, подключена ли у вас функция альбомов. Вообще, если вы выполняли задание урока 4, то альбомы у вас подключены. Если же нет, то зайдите в раздел «Управление сообществом» и выберите «Открытые» или «Ограниченные» напротив пункта «Фотографии».
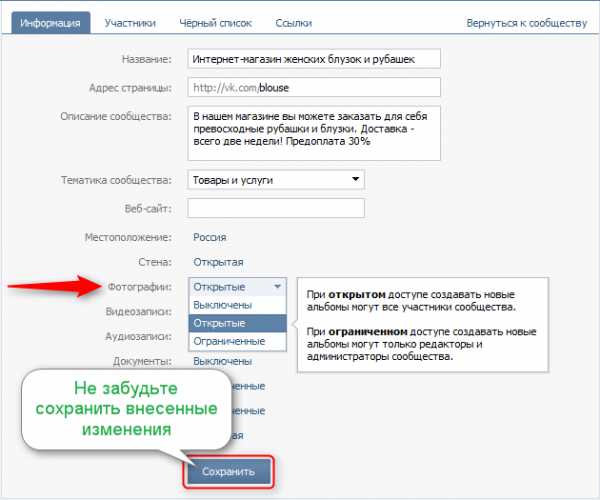
Если вы выбираете «Открытые», то при таком доступе создавать новые альбомы могут все участники сообщества. Если вы выбираете «Ограниченные», то тогда создавать новые альбомы могут только редакторы и администраторы (т.е. пока что только вы). Обратите внимание, что данная настройка относится к доступу к созданию альбомов, а не к их просмотру: просматривать альбомы в открытой группе могут все её посетители. Мы рекомендуем устанавливать ограниченный доступ к альбомам, т.к. это поможет поддерживать порядок в альбомах и избежать захламления группы альбомами, создаваемыми спамерами.
Шаг 2. Создаем альбомы
Начнем с создания альбома, посвященного какой-нибудь группе товаров. Предварительно соберите все картинки, которые вы будете загружать в альбом, в отдельную папку на компьютере.
Каковы должны быть их характеристики? Несмотря на то, что сейчас сайт vk.com позволяет загружать в альбомы изображения практически любого размера, большие они будут дольше грузиться и могут потерять в качестве при обработке самим сайтом vk.com. Ну а маленькие картинки будет просто напросто неудобно рассматривать вашим клиентам. Поэтому мы считаем, что оптимальнее всего выбирать изображения с размерами в пределах 600-1000 пикселей по наибольшей стороне. Формат файла – JPG или PNG.
Для создания альбома мы нажимаем на «Альбомы» в блоке фотографий на главной странице и в открывшемся окне выбираем «Создать альбом».
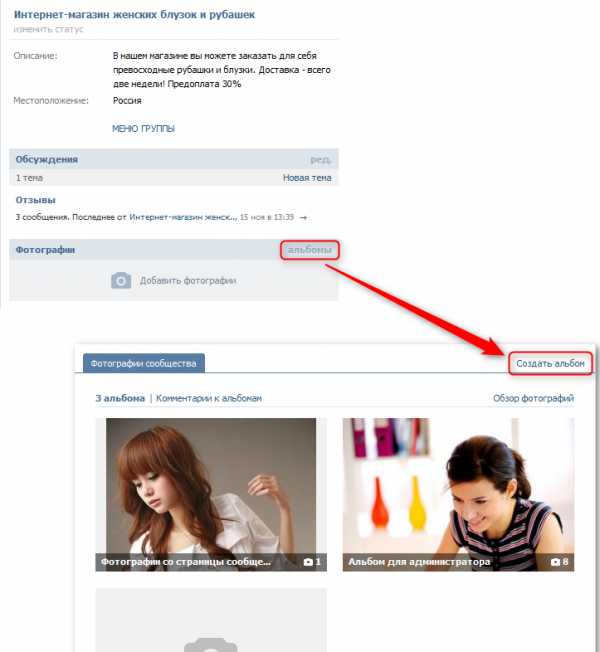
Заполняем поля с названием и описанием альбома. Внизу вы видите пункт для выбора того, кто может загружать фотографии в альбом. Если вы хотите, чтобы в данный альбом загружали фотографии только редакторы и администраторы группы, то не забудьте поставить галочку. Мы считаем, что для альбомов, являющихся каталогами товаров, эта галочка должна стоять. Если вы хотите, чтобы в альбом могли загружать фотографии все пользователи, то тогда галочку ставить не нужно. Как мы уже писали выше, это целесообразно для альбомов, в которые ваши клиенты будут загружать свои «хвасты»и «хотелки».
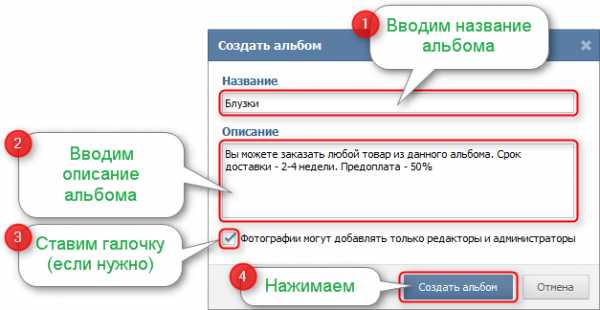
После того, как вы нажали «Создать альбом», у вас откроется только что созданный пустой альбом. Нажмите «Добавить фотографии в альбом» и загрузите картинки, которые вы заранее подготовили (чтобы выбрать несколько фотографий одновременно, щелкайте по ним мышкой, держа нажатой клавишу Ctrl на клавиатуре):
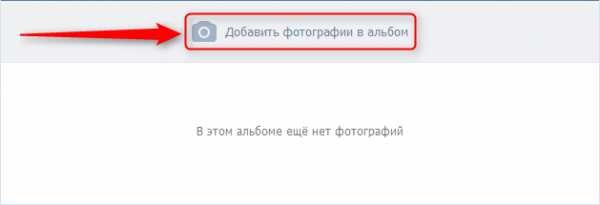
Вы увидите процесс загрузки фотографий:
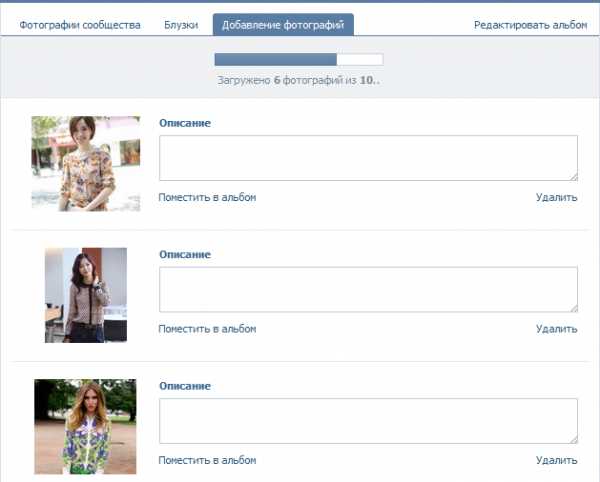
Вы можете прямо сейчас (даже не дожидаясь, когда загрузятся все фотографии) добавить к каждой картинке описание, если хотите. Например, в описании можно указать цену и возможные размеры.
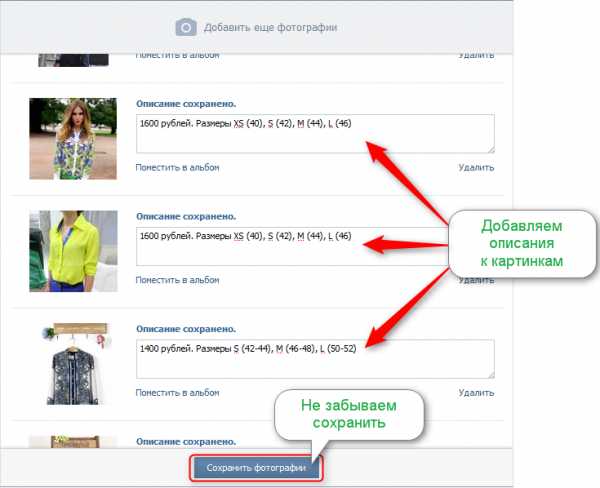
После сохранения ваш альбом теперь выглядит примерно так:
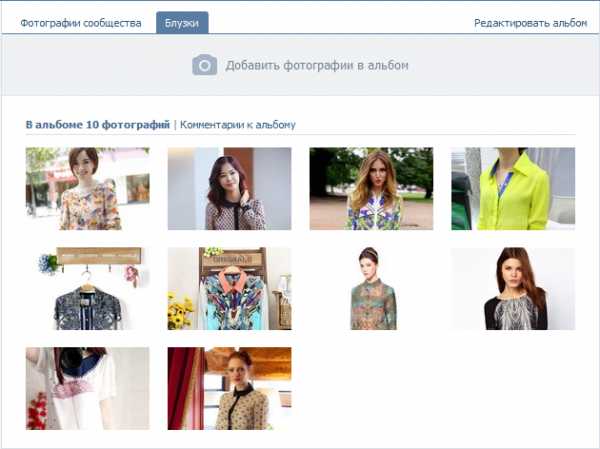
Шаг 3. Создаем обложку альбома
Мы рекомендуем каждому альбому создавать так называемую обложку, по которой понятно, чему посвящен данный альбом. Обложка альбома – это картинка, которую видит клиент, заходя в раздел «Альбомы». Оформленные в едином стиле обложки альбомов придают вашей группе более профессиональный вид.
Например, в нашей группе vk.com/tibimi/ альбомы выглядят так:
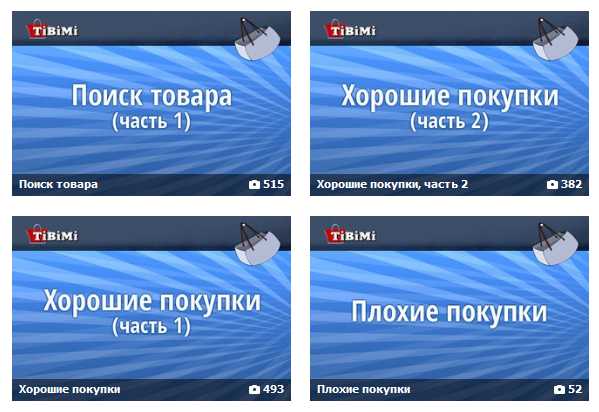
Картинку, которая будет служить обложкой альбома, вы назначаете сами. Если вы этого не сделали, то обложкой альбома по умолчанию будет последняя загруженная фотография.
Чтобы установить картинку в качестве обложки альбома, нужно:
— естественно, нарисовать эту картинку, например, в программе Photoshop. Если вы плохо владеете графическими программами, то вам лучше снова посмотреть урок 3, где мы показывали основы рисования в программе Photoshop. Размеры изображения рекомендуем установить 640*420 пикселей.
— загрузить картинку в тот альбом, обложкой для которого она должна стать
— зайти в альбом и нажать вверху страницы справа ссылку «Редактировать альбом». Далее нажимаете «Изменить обложку» и выбираете ту фотографию, которую вы только что подготовили и загрузили:
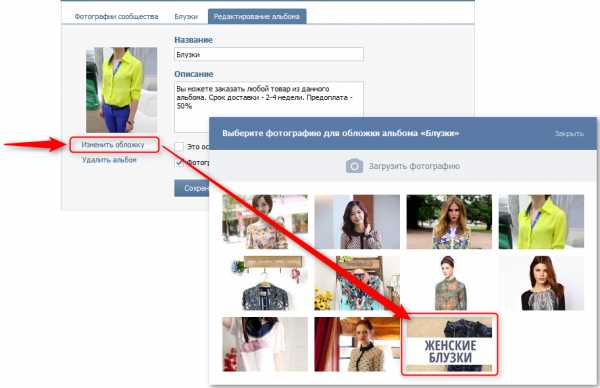
Вот что получилось:
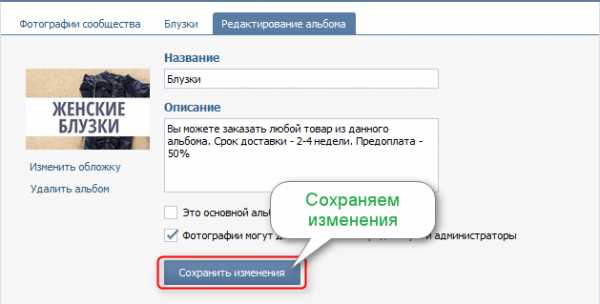
Все! Ваш альбом с индивидуальной обложкой готов! Повторите эти действия для всех ваших альбомов. У нас получилось вот так:
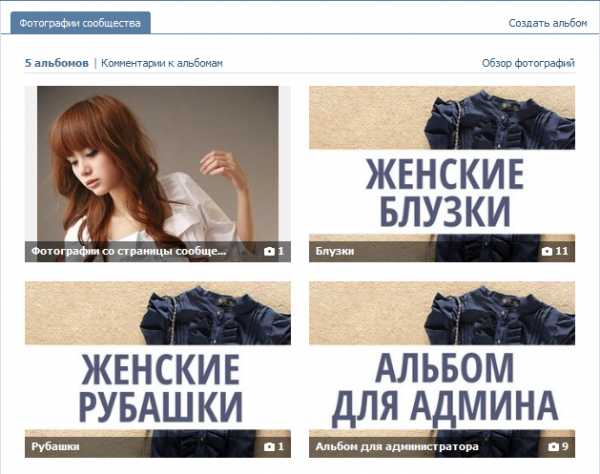
Примечание: альбому «Фотографии со страницы сообщества» нельзя загрузить обложку, т.к. он создается автоматически и содержит аватарки группы, которые вы когда-либо загружали. Если он вам мешает, то вы просто можете переместить его в конец списка альбомов. Как это сделать, мы расскажем в конце урока.
Редактирование альбомов
Альбомы в ВКонтакте можно редактировать, менять порядок фотографий, описание и т.д. Сейчас мы покажем, как производить основные манипуляции с альбомами:
1. Чтобы отредактировать название альбома, его описание, обложку или доступ к добавлению фотографий, зайдите в него и нажмите вверху страницы справа ссылку «Редактировать альбом». Не забудьте сохранить сделанные изменения. Как вы видите, здесь же присутствует кнопка удаления альбома.
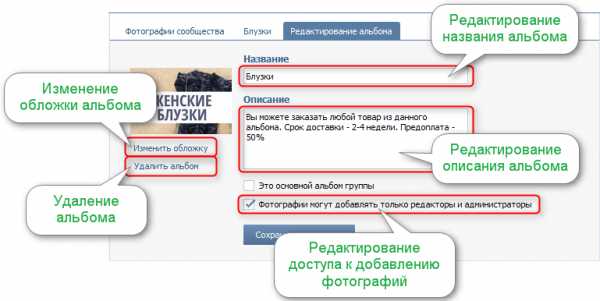
2. На этой же странице вы можете совершать некоторые действия с фотографиями:
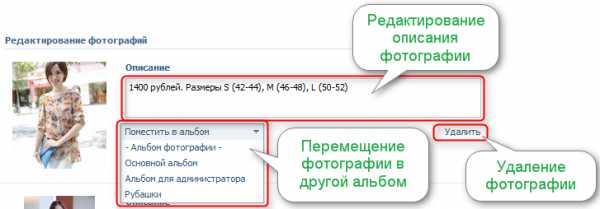
— редактировать описания фотографий. Примечание: введенные описания фотографий сохраняются автоматически, но мы все равно рекомендуем нажать кнопку «Сохранить изменения» в самом низу страницы.
— перемещать фотографии из альбома в альбом. Примечание: просто нажмите на кнопку «Поместить в альбом» под фотографией, которую необходимо переместить, и выберите альбом из появившегося списка. Естественно, альбом к этому моменту должен быть уже создан.
— удалять их. Примечание: если вы по ошибке удалили не ту фотографию, нажмите на кнопку «Восстановить», которая появится на месте удаленной фотографии. Восстановить фотографию можно, пока вы не закрыли страницу редактирования альбома.
Также управлять отдельными фотографиями вы можете, непосредственно открыв эти фотографии: «Редактировать описание», «Удалить», «Повернуть». Нажав кнопку «Редактировать», вы сможете применить к картинке различные цветовые фильтры, а выбрав «Расширенные настройки» — переместить фотографию в другой альбом или назначить ее обложкой альбома.
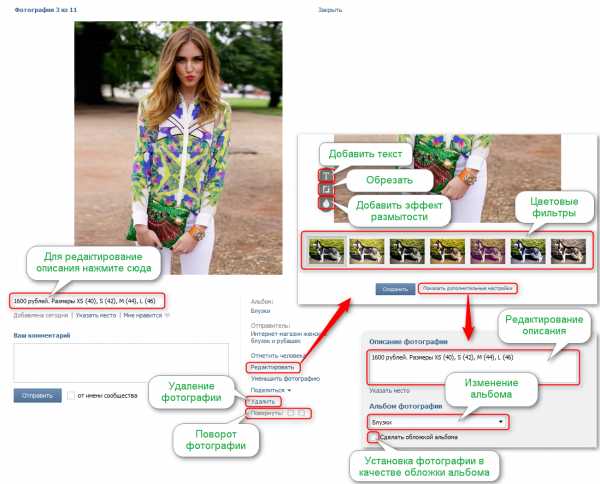
3. В ВКонтакте есть такая функция как «Основной альбом группы». Это альбом, фотографии из которого отображаются на главной странице группы. Мы рекомендуем в качестве основного альбома установить альбом, который вы используете как каталог товаров: тогда клиенты, заходя на вашу страницу, уже будут понимать, чему посвящена эта группа.
Чтобы установить конкретный альбом в качестве основного, зайдите в альбом и нажмите вверху страницы справа ссылку «Редактировать альбом». Поставьте галочку напротив пункта «Это основной альбом группы».
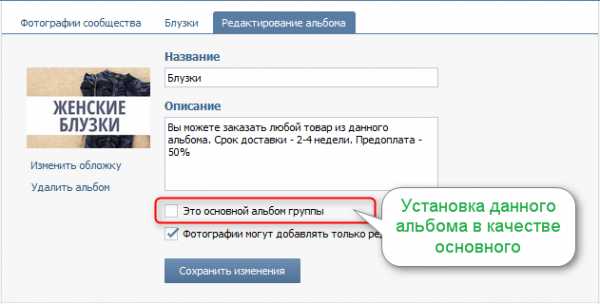
Теперь фотографии из данного альбома отображаются на главной странице группы:
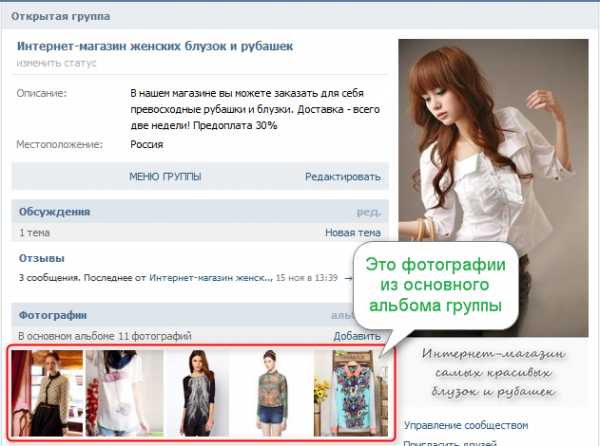
4. Чтобы добавить в альбом еще фотографии, просто зайдите в него и нажмите кнопку «Добавить фотографии в альбом» вверху страницы. Далее все ваши действия аналогичны тем, что были описаны выше.
5. Чтобы поменять порядок фотографий в альбоме, зайдите в альбом, нажмите по выбранной фотографии левой кнопкой мышки и, не отпуская кнопки, просто тащите фотографию на нужное место. Мы рекомендуем поставить на первую позицию картинку с обложкой альбома.
Аналогичным образом меняется порядок альбомов в разделе «Фотографии сообщества».
Все фотографии из альбомов вы можете втавлять на внутренние страницы группы. Чтобы вспомнить, как это сделать, рекомендуем вам пересмотреть урок 6
Задание: придумать и создать не менее 3 альбомов в группе, добавить в каждый альбом не менее, чем по 5 фотографий. К каждому альбому нарисовать и загрузить обложку. Попробовать перенести фотографию в другой альбом, удалить, восстановить, поменять порядок фотографий в альбоме.
tibimi.ru
Как создать альбом в группе ВКонтакте
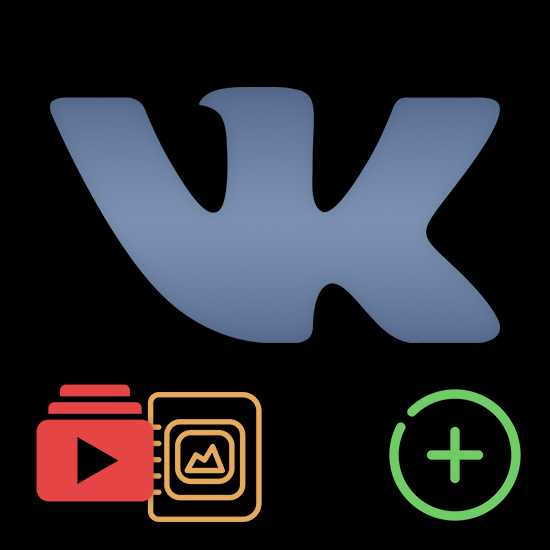
Процесс создания альбомов в группе VK представляет собой важную составляющую любого качественного сообщества, так именно с помощью впоследствии загруженных фотографий можно предоставить участникам какую-либо информацию в краткой форме. Кроме того, зачастую, у администрации некоторых пабликов возникает необходимость выполнить сортировку не только фото, но и видеоконтента, в соответствие с общей тематикой.
Создание альбомов в группе ВКонтакте
Процесс создания альбомов в сообществе на сайте социальной сети VK.com сильно напоминает аналогичную процедуру, связанную с пользовательскими папками на персональной странице. Однако, несмотря на это, существует ряд аспектов, о которых необходимо знать каждому владельцу группы ВК.
Читайте также:
Как добавить фото на страницу
Как скрыть видеозаписи на странице
Подготовка к созданию альбомов
Главное, что требуется сделать перед созданием первых альбомов в группе, это активировать соответствующие возможности, касающиеся непосредственно процедуры добавления фото или видеоконтента. В некоторых случаях данные возможности могут быть активированы с самого начала, вследствие чего от вас потребуется попросту перепроверить и, при необходимости, перенастроить функционал.
Данная инструкция в равной степени применима к сообществами типа «Публичная страница» и «Группа» ВКонтакте.
- На сайте VK откройте раздел «Группы», переключитесь на вкладку «Управление» и оттуда перейдите на главную страницу своего паблика.
- Кликните по кнопке с иконкой «…» рядом с подписью «Вы состоите в группе» или «Вы подписаны».
- Откройте раздел «Управление сообществом» через открывшееся меню.
- С помощью навигационного меню переключитесь к пункту «Настройки» и выберите из открывшегося списка «Разделы».
- Среди представленных разделов активируйте «Фотографии» и «Видеозаписи» в соответствие с вашими личными предпочтениями.
- Внеся все требуемые изменения, нажмите кнопку «Сохранить», чтобы применить новые настройки сообщества, открыв дополнительные возможности.
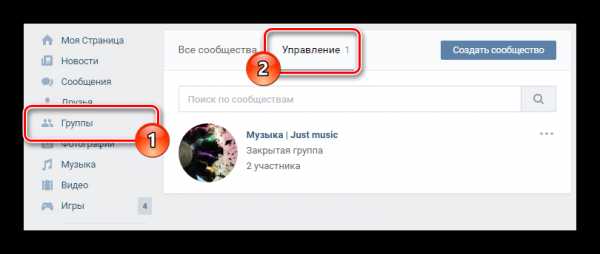
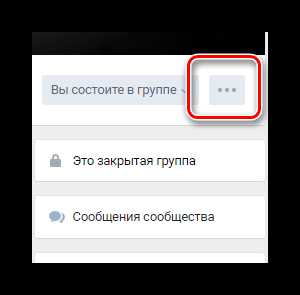
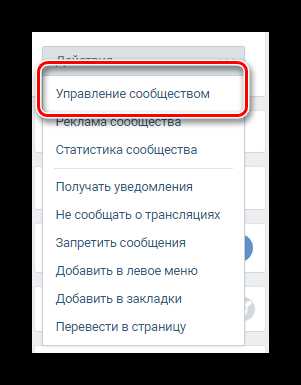
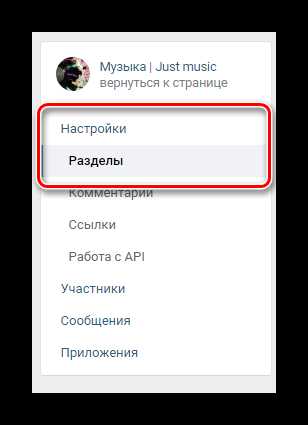
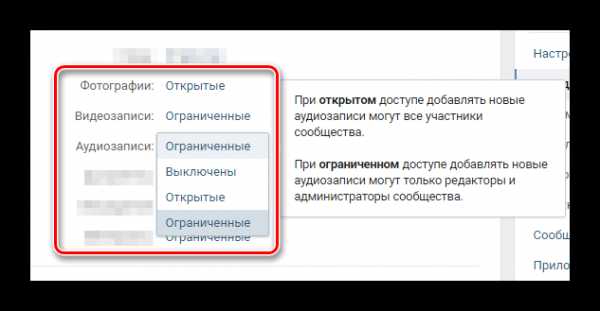
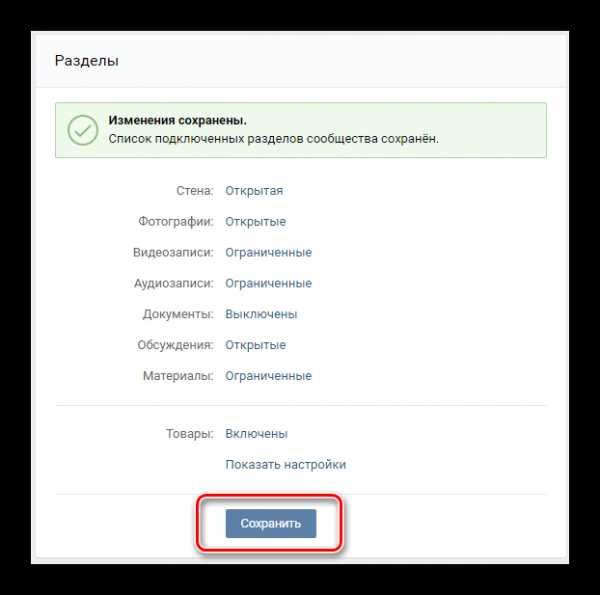
Обратите внимание, что во всех случаях вам предоставляется выбор среди трех уровней доступности тех или иных возможностей. Тут крайне важно понимать, что каждый раздел с типом «Открытые» смогут редактировать все участники паблика, а «Ограниченные» исключительно администрация и уполномоченные пользователи.
Если ваше сообщество представляет собой публичную страницу, то указанные выше настройки не будут доступны.
После активации нужных рубрик можно переходить непосредственно к процессу создания альбомов.
Создаем фотоальбомы в группе
Загрузка фотографий в группу — это обязательное условие для последующего создания одного и более альбомов.
Несмотря на то, что требуемый блок с фотографиями не отображается на главной странице паблика, первые фотоальбомы создаются сразу же при загрузке аватарки или обложки группы.
- Перейдите на главную страницу сообщества и в правой части найдите блок «Добавить фотографии».
- Загрузите любое фото по вашему личному усмотрению.
- С помощью вкладок в верхней части открывшейся страницы перейдите к разделу «Все фотографии».
- Если вы ранее уже загружали изображения, то вместо Проводника для выбора фото будет открыт один из альбомов, после чего вам потребуется попросту кликнуть по ссылке «Все фотографии» вверху страницы.
- В правом верхнем углу кликните по кнопке «Создать альбом».
- Заполните все представленные поля в соответствии с личными требованиями, укажите параметры приватности и нажмите кнопку «Создать альбом».
- Не забудьте добавить фотографии в недавно созданную папку, чтобы блок со снимками появился на главной странице паблика, облегчив, тем самым, процесс создания новых альбомов и добавления изображений.
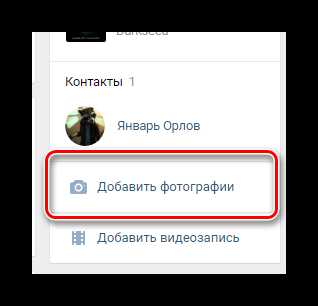
Указанный блок может также располагаться непосредственно в центре страницы рядом с другими рубриками.
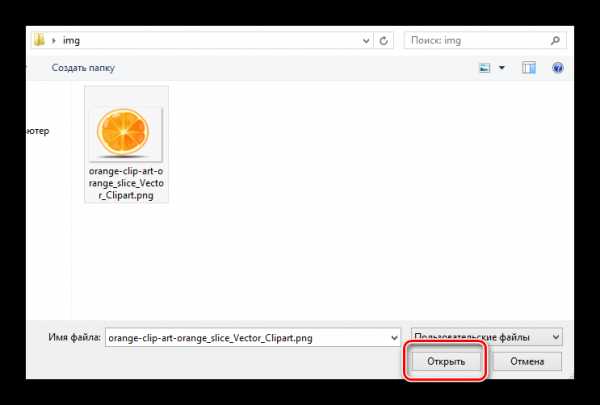
Впоследствии вы сможете его переместить или удалить в зависимости от предпочтений.
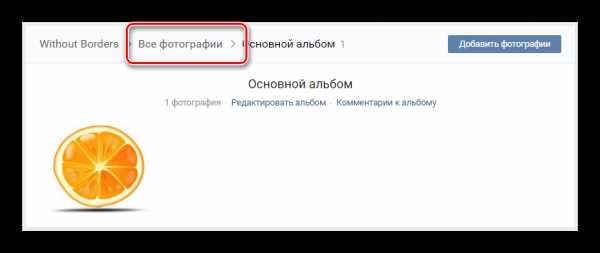
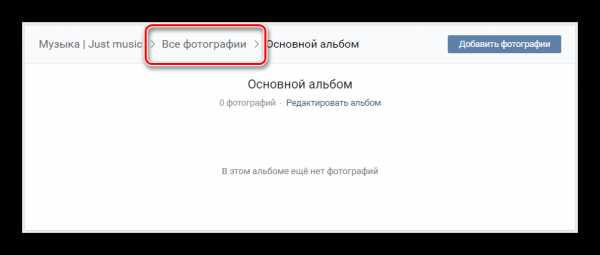
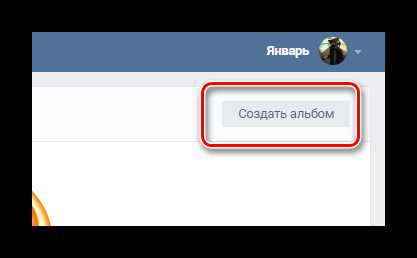
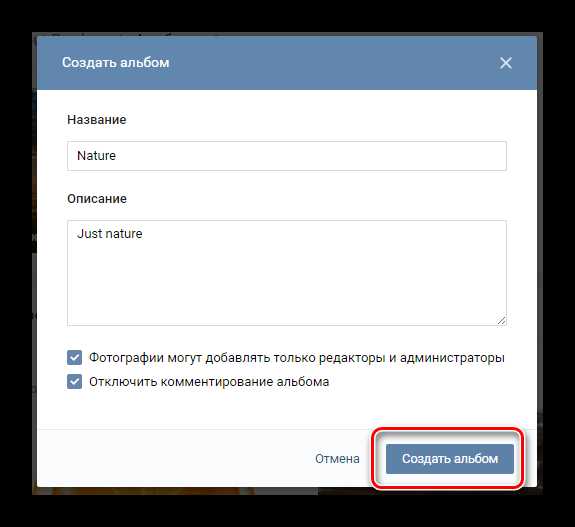
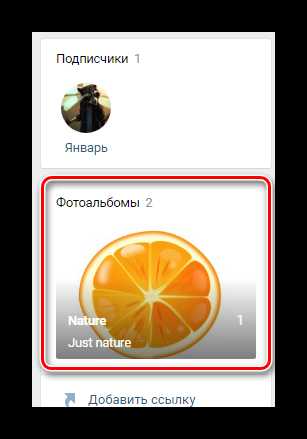
На этом с фотографиями в рамках группы ВК можно закончить.
Создаем видеоальбомы в группе
Обратите внимание, что процедура создания папок для видеозаписей в сообществе ВКонтакте достаточно сильно схожа с тем, что было описано ранее по отношению к фотографиям, отличаются только общие наименования разделов.
- На главной странице группы внизу с правой стороны найдите блок «Добавить видеозапись» и кликните по нему.
- Загрузите видеозапись на сайт любым удобным для вас способом.
- Вернитесь на главную страницу сообщества и в правой части окна найдите блок «Видеозаписи».
- Оказавшись в разделе «Видео», вверху справа найдите кнопку «Создать альбом» и нажмите на нее.
- Введите название альбома и нажмите кнопку «Сохранить».
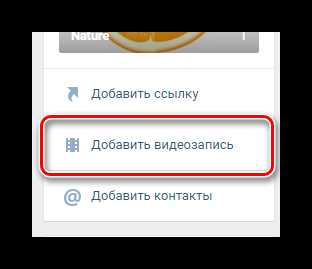
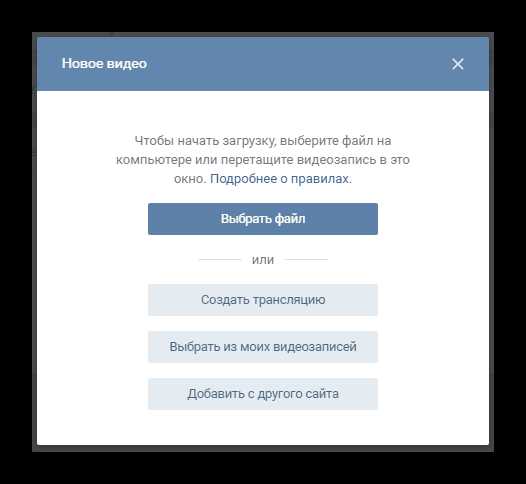
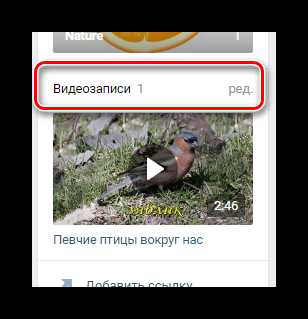
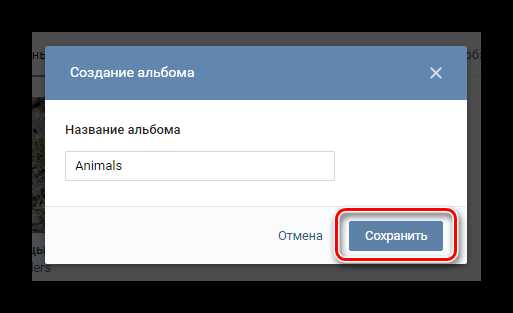
При необходимости вы можете переместить ранее добавленное видео в нужный альбом.
Заметьте, что описание и прочие настройки приватности вы можете установить в отдельности для каждого загруженного видеоролика, но не для альбома в целом. В этом, собственно, и кроется одно из главных отличий данного функционала от аналогичного в рамках персонального профиля.
Все остальные действия напрямую исходят от ваших личных предпочтений в контенте и сводятся к загрузке новых роликов, а также созданию дополнительных альбомов. Всего хорошего!
Мы рады, что смогли помочь Вам в решении проблемы.Опишите, что у вас не получилось. Наши специалисты постараются ответить максимально быстро.
Помогла ли вам эта статья?
ДА НЕТlumpics.ru
