Плюсы и минусы закрытых групп ВК, как создать закрытую группу?
Сообщества в социальной сети «ВКонтакте» используются в различных целях, начиная от развлечений и заканчивая ведением бизнеса. Но нам не всегда нужна публичность. В таких случаях нас выручают закрытые группы. О том, как сделать группу ВК закрытой, рассмотрено в статье.
Закрытые группы ВКонтакте всегда пользовались некоторым своим шармом. Они закрыты от публичного доступа. В них обсуждается информация только между своими участниками.
Что это и в каких целях используются
Начнем, пожалуй, с определения. Закрытое (или частное) сообщество ВКонтакте– это такое сообщество, в которомдоступ для неподписанных пользователей ограничен. То есть, видеть новости, посты, фото, видео и любые другие материалы могут только участники (подписчики).
В closed группы попасть гораздо тяжелее, чем в открытые. Зайдя на их страницы, Вы увидите примерно следующее:
Подписаться самостоятельно Вы не сможете. Здесь Вам надо будет либо подавать заявку, а затем ждать ее одобрения администратором, либо получить приглашение и принять его.
Здесь Вам надо будет либо подавать заявку, а затем ждать ее одобрения администратором, либо получить приглашение и принять его.
Также стоит отметить тот факт, что ограничить доступ могут только группы, но никак не публичные страницы. Если же у Вас именно паблик, тогда переведите его сначала в группу, а затем делайте ее частной или закрытой.
Как правило, люди пользуются данной возможностью, чтобы делиться информацией с ограниченным кругом лиц. Например, Вы сделали группу, где состоят только Ваши близкие друзья, и не хотите, чтобы кто-либо чужой видел, что там публикуется.
Также эта функция служит неким дисклеймером. Например, если Вы публикуете материал, не предназначенный для несовершеннолетних, тогда Вы можете ограничить доступ и принимать/ приглашать только совершеннолетних пользователей ВК.
Виды групп ВКонтакте
Существует два вида групп с ограниченным доступом:
- Закрытая,
- Частная.
В первом случае стать участником можно, подав заявку или приняв приглашение. Во втором – только по приглашению. Какой тип использовать, Вы уже решаете исходя из своих предпочтений и потребностей.
Во втором – только по приглашению. Какой тип использовать, Вы уже решаете исходя из своих предпочтений и потребностей.
Стоит отметить, что частные группы являются более недоступными, так как попадание в такое сообщество никак не зависит от самого пользователя и его активных действий.
Как создать закрытую группу ВКонтакте
Итак, мы разобрались, что собой представляют закрытая и частная группы. Теперь давайте же перейдем к тому, как их создать.
- Нажмите кнопку «Создать сообщество».
- В появившемся окне введите название, укажите тематику и, обязательно, поставьте точку напротив пункта «Группа». И нажмите создать.
- Далее нас переведет на страницу настроек. Найдите строку «Тип группы».
- По умолчанию здесь стоит открытый тип. Нам же надо выбрать закрытый/частный.
- Нажмите «Сохранить».
Таким образом, мы создали закрытое/частное сообщество.
Как открытую группу сделать закрытой ВК
Ситуации бывают разные, в том числе бывает и такое, что возникает необходимость ограничить доступ к уже существующему сообществу.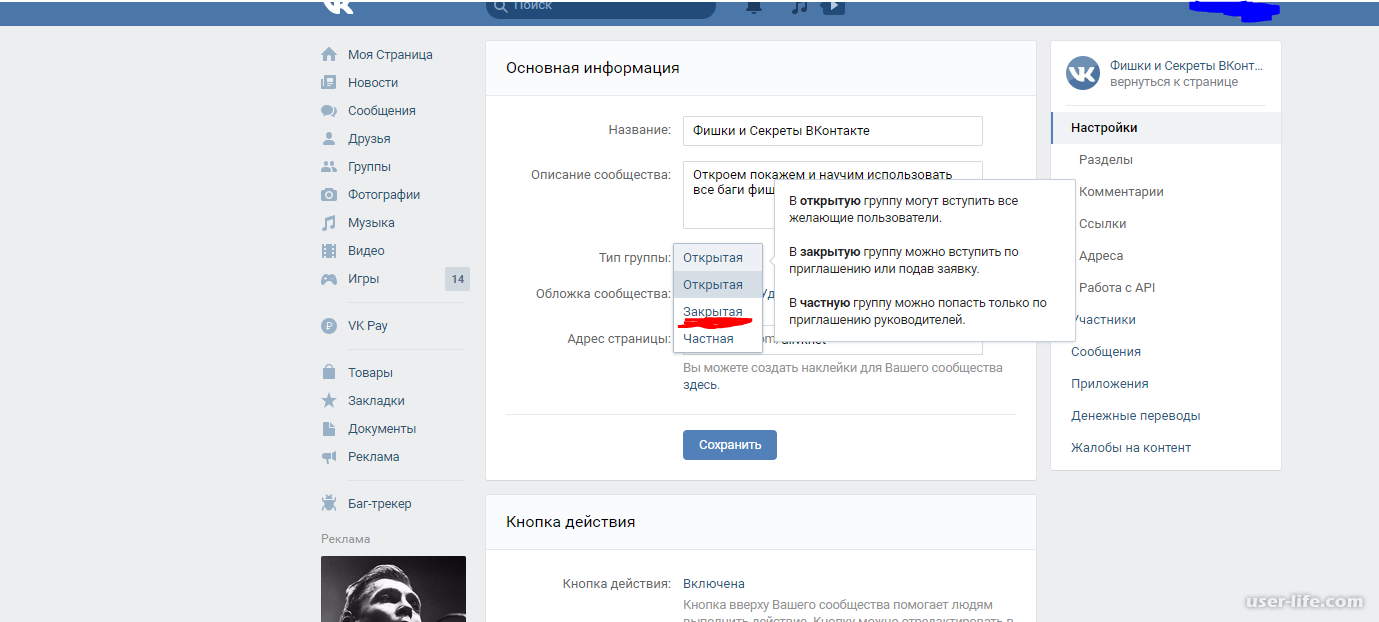 К сожалению, не все руководители знают, как это сделать.
К сожалению, не все руководители знают, как это сделать.
На самом деле все довольно просто, ниже представлена пошаговая инструкция:
- Нажмите на кнопку с троеточием и зайдите в «Управление сообществом».
- Справа выберите раздел «Настройки» (как правило, он сразу и будет открыт).
- Далее найдите строку «Тип группы» и выберите нужный вариант. Если такой строки нет, то у Вас публичная страница (о том, как перевести паблик в группу, читайте далее).
- Сохраните изменения.
После проделанных действий под аватаркой появится следующее:
Теперь, видеть новости смогут лишь подписчики. Всем остальным придется подавать заявки или ждать Вашего приглашения.
Точно также можно изменить тип обратно на «Открытый».
Как перевести публичную страницу в группу
Как мы уже говорили ранее, закрытой может быть только группа, но никак не публичная страница.
Если Вы столкнулись с какими-либо трудностями при переводе паблика в группу, тогда инструкция, представленная ниже, Вам поможет:
- Зайдите на страницу сообщества.

- Под аватаркой расположена кнопка с троеточием. Нажмите на нее.
- Выберите пункт «Перевести в группу».
- Подтвердите действие.
Помните! Перевод можно сделать один раз в 30 суток. Поэтому, Ваше решение должно быть взвешенным и хорошо обдуманным, так как возможности передумать в ближайшее время не будет.
Как добавлять людей в закрытую группу ВКонтакте
Один из наиболее часто задаваемых вопросов при работе с закрытыми/частными сообществами – это «Где принимать заявки на вступление?».
Вся загвоздка заключается в том, что если заявок нет, то это нигде не будет указано. Это и путает многих администраторов. Они пытаются найти страницу с заявками тогда, когда их нет, и, как следствие, сталкиваются с неудачей.
Итак, чтобы принять заявку необходимо быть администратором (не модератором) и следовать инструкции:
- Зайти в «Управление сообществом».
- Справа найти и выбрать раздел «Участники».

Важно! Если заявки есть, то в разделе участники будет дополнительный подраздел «Заявки». Если же заявок нет, то такого подраздела не будет.
- Зайти в подраздел «Заявки», а дальше одобряйте или отклоняйте их, нажав соответствующую кнопку.
Как видите, именно отсутствие подраздела «Заявки» вызывает множество вопросов на эту тему. Но зная эту особенность, у Вас никогда не возникнет подобных проблем.
Теперь, что касаемо отправки приглашений. Почти все руководители сообществ знают, как это делается. Но мы решили обговорить и этот момент.
Итак, для отправки приглашений необходимо:
- Под аватаркой нажать на кнопку «Вы участник».
- Выбрать пункт «Пригласить друзей».
- После откроется окно со списком Ваших последних друзей. Напротив каждого будет кнопка «Выслать приглашение». Нажав ее, Вы отправите приглашение.
После проделанных действий закройте окно и ожидайте, пока Ваши друзья согласятся на вступление.
Помните, что приглашать можно только друзей и не более 40 в день.
Плюсы и минусы закрытых групп ВК
Давайте подведем небольшую черту под всем вышесказанным и попробуем выделить основные преимущества и недостатки:
К преимуществам закрытых/частных сообществ можно отнести:
- Конфиденциальность – никто (кроме участников) не узнает, что публикуется внутри группы,
- Есть возможность выбрать между закрытой и частной,
- Довольно просты в использовании (особенно после прочтения данной статьи).
К недостаткам можно отнести:
- Такие сообщества сложно продвигать, так как у людей нет возможности ознакомиться с Вашим контентом до вступления,
- Нет возможности настроить автопринятие заявок по тем или иным критериям (например, с 18 лет и старше).
Итог
Мы поговорили об открытых и закрытых группах. Разобрали все основные нюансы работы с ними: как создавать, как менять, как добавлять людей и т.д.
Теперь Вы знаете, в чем разница между нимии можете использовать полученные знания в работе. Надеемся, наша статья была полезной для Вас.
Надеемся, наша статья была полезной для Вас.
Пошаговая инструкция, как сделать группу в ВК закрытой
17:00, 22 октября 2018
Как работать
Автор: Amelie
Содержание
Как сделать группу в ВК закрытой? Подобная функция может быть необходима в разных ситуациях. К примеру, ты захотел сгенерировать сообщество для коллег или друзей. Возможно, она понадобится для определенного контингента людей, и не нужно, чтобы сведения из нее были доступны сторонним пользователям, которые не являются подписчиками.
В ВК есть 3 вида групп: открытые, закрытые и приватные. В первом случае все ясно: юзерам доступна вся информация сразу и они решают вступать им в сообщество или нет. Но если требуется скрыть контент от посторонних, придется использовать один из двух оставшихся вариантов.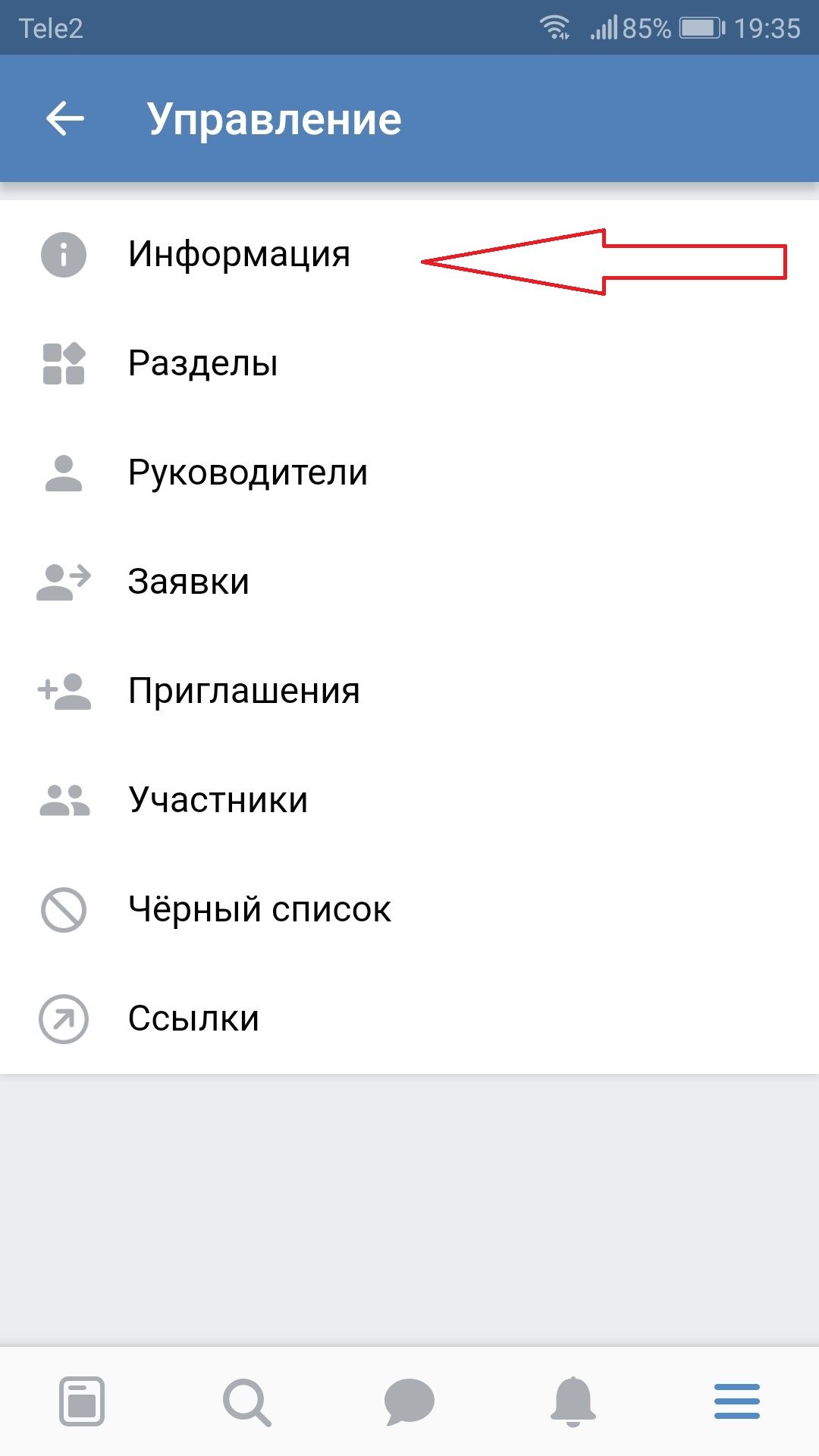
В закрытую нужно подавать заявку на вход, и если владелец разрешит, то ты станешь подписчиком и сможешь увидеть всю подноготную. В приватное сообщество удастся попасть лишь по личному приглашению.
Если ты не являешься участником, то при открытии страницы с закрытой группой ты сможешь увидеть только наименование, описание, девиз, веб-ресурс, число подписчиков и аватар, а также кнопку, через которую можно подать заявку на вход. Если она приватная, высветится надпись: «Это приватное сообщество. Доступ только по приглашениям».
Как сделать группу в ВК закрытой?
Если тебе требуется закрыть паблик, и ты заходишь в социальную сеть с ПК или ноута, тогда:
- На персональной странице слева выбери раздел «Группы» и щелкни на свою.
Щелкни под аватаркой на знак многоточия и выбери в новом списке раздел «Управление».
Справа в меню нужно перейти к разделу «Настройки» – «Основная информация». Там выбери «Тип». Щелкни на «Открытая» и там выбери пункт «Закрытая».
- Сделав это, нажми клавишу «Сохранить».
Для тех, кто пользуется социалкой через телефон, рассмотрим способ, как сделать сообщество закрытым через мобильную версию ВК или приложение. Для этого необходимо сделать следующее с мобильной версии соцсети:
- зайдите в свою группу и перейдите в раздел управления группой, для этого нажмите знак шестеренки;
- перейди в раздел «Информация»;
- пролистай страницу ниже и перейди к разделу «Тип»;
- укажи маркер возле слова «Закрытая»;
- сохрани изменения.
На основной странице вверху должно быть написано «Закрытая группа». Если это так, значит все сделано правильно.
Рассмотрим инструкцию и для юзеров, предпочитающих сидеть в ВК через официальное приложение:
- открой список сообществ и щелкни по-своему;
- вверху справа кликни по шестеренке;
- в разделе «Управление сообществом» нужно нажать на «Информация»;
- в пункте «Тип группы» поставь отметку возле слова «Закрытая» и щелкни на галку вверху справа для сохранения.

Сложностей нет никаких. Закрыть личное сообщество от сторонних наблюдателей – значит быть спокойным в том, что никто не сможет вступить в нее без твоего разрешения.
Возможные проблемы при закрытии группы ВК
Несмотря на довольно примитивные инструкции, иногда возникают сложности следующего характера:
- Нет кнопки для закрытия. Решение: скорее всего у тебя публичная страница. Для начала нужно сделать ее сообществом в настройках, а уже затем сделать закрытой или приватной.
- Невозможно делать репосты в другие сообщества после закрытия. Решение: функция закрытия подразумевает запрет на расшаривание контента из сообщества. Делиться можно лишь в личных сообщениях либо придется открывать паблик по новой, чтобы сделать репост интересного материала.
- Группа пропала из общего поиска. Решение: в ТОП закрытые паблики не попадают, т.к. для того чтобы они отображались в поиске необходимо убрать галку «Безопасный поиск».
Функция закрытия паблика – хорошая возможность сделать его особенным и уникальным. Таким, чтобы пользователи подписывались и с нетерпением ждали принятия заявки, думая о том, что же там интересного. Подробнее узнать, что происходит в закрытой группе можно в статье.
Таким, чтобы пользователи подписывались и с нетерпением ждали принятия заявки, думая о том, что же там интересного. Подробнее узнать, что происходит в закрытой группе можно в статье.
Читайте далее:
Click to rate this post!
[Total: 1 Average: 5]
Нужна ли странице вашей компании в Facebook закрытая группа в Facebook?
Facebook — одна из самых полезных социальных сетей для компании. Поскольку колоссальные 93% маркетологов используют социальные сети для рекламы бизнеса, вы не ошибетесь! Первый шаг к маркетингу вашей компании — создание Страницы Facebook. После того, как вы разобрались с этим, сделайте следующий шаг и создайте закрытую группу Facebook. Теперь для тех, кто, возможно, не знает, что такое закрытая группа Facebook, вы скоро узнаете!
Теперь для тех, кто, возможно, не знает, что такое закрытая группа Facebook, вы скоро узнаете!
Закрытая группа Facebook — это функция, расположенная в левом меню главной страницы Facebook. Это функция, которая позволяет любому создать частную или общедоступную группу для деловых или личных целей. Закрытая группа Facebook становится видимой для всеобщего обозрения и позволяет любому запросить принятие в группу, однако сообщения не могут быть видны публике, их могут просматривать только члены закрытой группы. Закрытая группа — один из самых надежных способов коммуникации, используемый для взаимодействия и продвижения бизнеса. Если вы также находитесь в процессе создания бизнеса, это будет идеальным шагом для продвижения вашего бренда на Facebook.
Как создать закрытую группу со своей страницы
Создать закрытую группу Facebook для страницы вашей компании в Facebook очень просто. Для этого выполните следующие действия:
Для этого выполните следующие действия:
- Войдите в Facebook
- Перейдите на вкладку «Группы» в левом меню домашней страницы
- Выберите зеленую кнопку «Создать группу» в правом верхнем углу
- Введите имя для вашей группы в текстовое поле
- Введите имена ваших друзей, которые будут добавлены в группу
- Выберите «Закрытая группа» в раскрывающемся списке конфиденциальности
- Нажмите кнопку «Создать», чтобы завершить создание частной группы
Вы также можете вернуться на страницу своей компании в Facebook и опубликовать ссылку на закрытую группу, которая позволит новым людям получить доступ и запросить членство. Другой вариант – связать закрытую группу Facebook со страницей вашей компании в Facebook.
Как связать страницу вашей компании в Facebook с вашей группой- Перейти на страницу вашей компании в Facebook
- Если у вас нет вкладки «Группы» в левом столбце, вам необходимо создать ее (имейте в виду, что только администратор или редактор может добавлять или удалять вкладки)
- Нажмите «Настройки»
- Нажмите «Редактировать страницу» в левом столбце
- Прокрутите вниз и нажмите «Добавить вкладку»
- Нажмите «Добавить вкладку»
- Нажмите «Закрыть»
- Вернитесь на страницу вашей компании в Facebook
- Перейдите на вкладку «Группы» в левом столбце
- Нажмите «Связать свою группу»
- Нажмите «Связать» рядом с группой вашей компании, которую вы хотите связать с
5 основных преимуществ группы в Facebook
Наличие закрытой группы в Facebook может быть очень полезным для любого бизнеса.
- Она обеспечивает эффективное общение между бизнесом и клиентами.
- Это создаст доверие клиентов, которое будет цениться в долгосрочной перспективе.
- Это группа сообщества рядом со страницей вашей компании в Facebook.
- Это создаст личное взаимодействие с клиентами.
- Это обеспечит видимость в вашей ленте новостей, чтобы другие пользователи могли запросить присоединение к группе.
Как вы можете использовать групповую страницу для своего бизнеса?
- Детский сад
Для центра по уходу за детьми была бы полезна закрытая группа, чтобы поддерживать регулярный контакт и уведомлять родителей детей, если есть какие-либо проблемы. Фотографии детей также могут быть опубликованы в группе в частном порядке, поэтому не будет проблем с согласием на публичную публикацию фотографий.
- Инструктор групповых упражнений
Закрытая группа может пригодиться инструктору по физкультуре, который проводит групповые занятия, такие как пилатес или бокс. Это может быть самая простая форма общения между клиентами, чтобы публиковать тренировки дня, время занятий и следить за тем, кто посещал занятия.
- Винодельня
С потребителями и другими предприятиями, заинтересованными в покупке вина, можно легко связаться через закрытую группу Facebook, поскольку это небольшое сообщество. Вы также можете предложить специальное вино с уникальным кодом. Другим вариантом может быть создание возможности для клиентов забронировать мероприятие для винного тура.
Если вашему бизнесу или организации нужна дополнительная информация, пожалуйста, позвоните в Digital Marketing AOK, мы будем рады помочь!
Создать группу в Outlook
Outlook для Microsoft 365 Outlook для Microsoft 365 для Mac Outlook 2021 Outlook 2021 для Mac Outlook 2019 Outlook 2019 для Mac Outlook 2016 Outlook 2016 для Mac Outlook.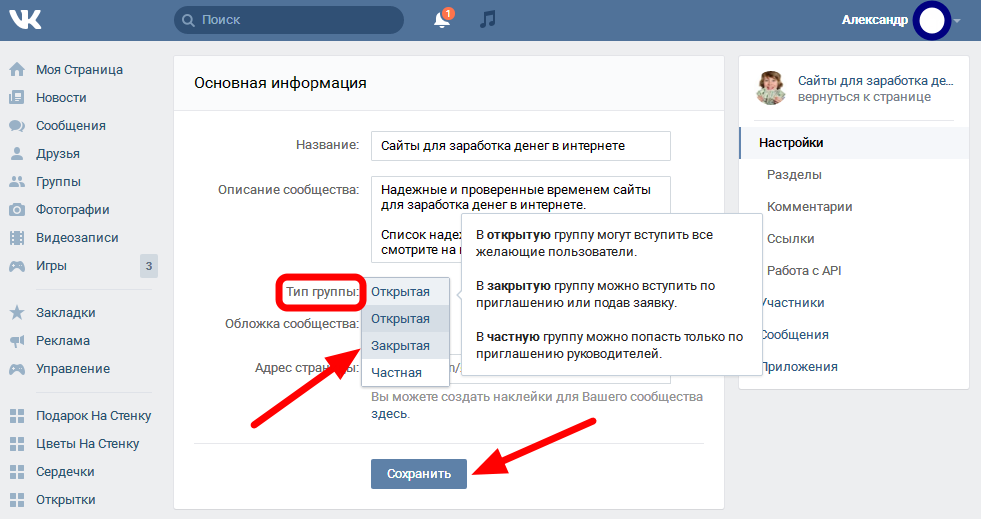 com Новый Outlook для Windows Outlook для Android Outlook для iOS Outlook в Интернете для Exchange Server 2016 Outlook в Интернете для Exchange Server 2019Больше…Меньше
com Новый Outlook для Windows Outlook для Android Outlook для iOS Outlook в Интернете для Exchange Server 2016 Outlook в Интернете для Exchange Server 2019Больше…Меньше
Группа Microsoft 365 отличается от группы контактов (ранее называвшейся списком рассылки). Группа контактов — это набор адресов электронной почты, которые можно использовать для отправки сообщения электронной почты или приглашения на встречу всем одновременно. Чтобы создать группу контактов, см. раздел Создание группы контактов.
Посмотрите короткое видео о создании группы, которая будет использоваться в качестве адреса электронной почты компании.
Откройте Outlook для Windows.
Выберите Главная > Новая группа .

Не видите Новая группа в своей ленте? Возможно, ваш ИТ-отдел не включил группы для вашей организации. Свяжитесь с ними для помощи.
Заполните информацию о группе.
Название группы : Придумайте имя, отражающее дух группы.
После ввода имени предоставляется рекомендуемый адрес электронной почты. «Недоступно» означает, что имя группы уже используется, и вам следует попробовать другое имя.
 Обратите внимание, что после выбора имени группы его нельзя изменить.
Обратите внимание, что после выбора имени группы его нельзя изменить.Описание : При желании введите описание, которое поможет другим понять цель группы. Это описание будет включено в приветственное письмо, когда другие присоединятся к группе.
Класс : Выберите классификацию. Доступные параметры зависят от того, что настроено в вашей организации.
Конфиденциальность : по умолчанию группы создаются как частные.
 Это означает, что только утвержденные участники вашей организации могут видеть содержимое группы. Все остальные в вашей организации, которые не утверждены, не могут видеть, что находится в группе.
Это означает, что только утвержденные участники вашей организации могут видеть содержимое группы. Все остальные в вашей организации, которые не утверждены, не могут видеть, что находится в группе.Выберите Общедоступный , чтобы создать группу, в которой любой сотрудник вашей организации может просматривать ее содержимое и стать участником.
Выберите Частная , чтобы создать группу, членство в которой требует одобрения, и только участники могут просматривать содержимое группы.
org/ListItem»>Выбрать Создать .
Отправлять все групповые беседы и события в почтовые ящики участников При необходимости установите этот флажок, чтобы участники могли видеть все групповые беседы и события в своих почтовых ящиках, не посещая отдельные групповые рабочие области. Участники могут изменить этот параметр для своих почтовых ящиков.
Примечание. Эта функция доступна участникам программы предварительной оценки Office с подпиской на Microsoft 365. Если вы являетесь подписчиком Microsoft 365, убедитесь, что у вас установлена последняя версия Office.
- org/ListItem»>
Выберите Файл > Новый > Группа .
Не видите Группа в своем меню? Возможно, ваш ИТ-отдел не включил группы для вашей организации. Свяжитесь с ними для помощи.
Заполните информацию о группе:
Название группы : Придумайте имя, отражающее дух группы.

После ввода имени предоставляется рекомендуемый адрес электронной почты. «Недоступно» означает, что имя группы уже используется, и вам следует попробовать другое имя. Обратите внимание, что после выбора имени группы его нельзя изменить.
Описание : При желании введите описание, которое поможет другим понять цель группы. Это описание будет включено в приветственное письмо, когда другие присоединятся к группе. Нажмите Далее .
Введите адреса электронной почты участников или выберите участников из списка контактов, чтобы добавить их в группу.
 Вы можете добавить в группу гостей, которые не относятся к вашей школе или вашей организации.
Вы можете добавить в группу гостей, которые не относятся к вашей школе или вашей организации.Конфиденциальность : по умолчанию группы создаются как частные. Это означает, что только утвержденные участники вашей организации могут видеть содержимое группы. Все остальные в вашей организации, которые не утверждены, не могут видеть, что находится в группе.
Выберите Общедоступный , чтобы создать группу, в которой любой сотрудник вашей организации может просматривать ее содержимое и стать участником.
org/ListItem»>
Выберите Частная , чтобы создать группу, членство в которой требует одобрения, и только участники могут просматривать содержимое группы.
Классификация : Выберите классификацию. Доступные параметры зависят от того, что настроено в вашей организации.
Нажмите Создать . Вы увидите приветственное письмо в почтовом ящике только что созданной группы.
Откройте Outlook для Mac.
Примечание.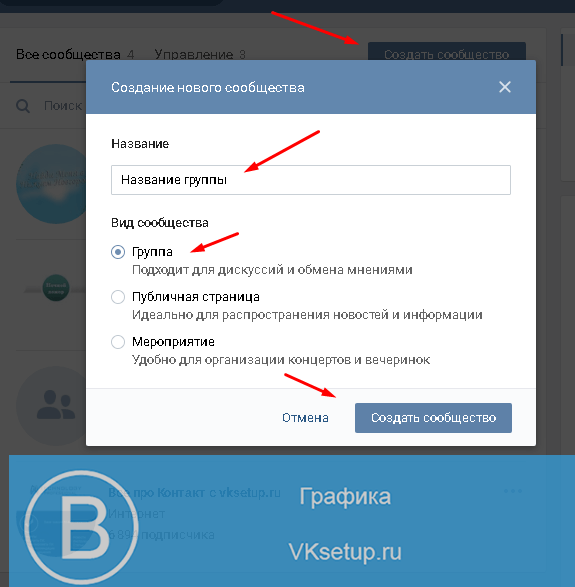 Если инструкции не соответствуют тому, что вы видите, возможно, вы используете более старую версию Outlook в Интернете. Попробуйте инструкции для классической версии Outlook в Интернете.
Если инструкции не соответствуют тому, что вы видите, возможно, вы используете более старую версию Outlook в Интернете. Попробуйте инструкции для классической версии Outlook в Интернете.
Открыть Outlook в Интернете
На левой панели в разделе Группы выберите Новая группа или щелкните правой кнопкой мыши Группы и выберите Новая группа.
Примечание. Если вы не видите Группы на левой панели, возможно, ваша организация не включила Группы.
org/ListItem»>Название группы : Придумайте имя, отражающее дух группы.
После ввода имени предоставляется рекомендуемый адрес электронной почты. «Недоступно» означает, что имя группы уже используется, и вам следует попробовать другое имя. Обратите внимание, что после выбора имени группы его нельзя изменить.
Описание : При желании введите описание, которое поможет другим понять цель группы. Это описание будет включено в приветственное письмо, когда другие присоединятся к группе.
org/ListItem»>Выберите Общедоступный , чтобы создать группу, в которой любой сотрудник вашей организации может просматривать ее содержимое и стать участником.
Выберите Частная , чтобы создать группу, членство в которой требует одобрения, и только участники могут просматривать содержимое группы.
Отправлять все групповые беседы и события в почтовые ящики участников При необходимости установите этот флажок, чтобы участники могли видеть все групповые беседы и события в своих почтовых ящиках, не посещая отдельные групповые рабочие области. Участники могут изменить этот параметр для своих почтовых ящиков.
Выбрать Создать .
Заполнить информацию о группе:
Конфиденциальность : По умолчанию группы создаются как частные. Это означает, что только утвержденные участники вашей организации могут видеть содержимое группы. Все остальные в вашей организации, которые не утверждены, не могут видеть, что находится в группе.
Классификация : Выберите классификацию. Доступные параметры зависят от того, что настроено в вашей организации.
Инструкции для классической версии Outlook в Интернете
Откройте Outlook в Интернете.
На левой панели рядом с Groups выберите 9Кнопка 0143 + . (Если вы не видите кнопки + , наведите указатель мыши на левую панель.)
Примечание. Если вы не видите Группы на левой панели, возможно, ваша организация не включила Группы.
Заполните информацию о группе.
Название группы : Придумайте имя, отражающее дух группы.

После ввода имени предоставляется рекомендуемый адрес электронной почты. «Недоступно» означает, что имя группы уже используется, и вам следует попробовать другое имя. Обратите внимание, что после выбора имени группы его нельзя изменить.
Описание : При желании введите описание, которое поможет другим понять цель группы. Это описание будет включено в приветственное письмо, когда другие присоединятся к группе.
Конфиденциальность : по умолчанию группы создаются как частные. Это означает, что только утвержденные участники вашей организации могут видеть содержимое группы.
 Все остальные в вашей организации, которые не утверждены, не могут видеть, что находится в группе.
Все остальные в вашей организации, которые не утверждены, не могут видеть, что находится в группе.Выберите Общедоступный , чтобы создать группу, в которой любой сотрудник вашей организации может просматривать ее содержимое и стать участником.
Выберите Частная , чтобы создать группу, членство в которой требует одобрения, и только участники могут просматривать содержимое группы.
Классификация : Выберите классификацию.
 Доступные параметры зависят от того, что настроено в вашей организации.
Доступные параметры зависят от того, что настроено в вашей организации.Отправлять все групповые разговоры и события в почтовые ящики участников При необходимости установите этот флажок, чтобы участники могли видеть все групповые беседы и события в своем почтовом ящике, не посещая отдельные групповые рабочие области. Участники могут изменить этот параметр для своих почтовых ящиков.
Выбрать Создать .
Откройте мобильное приложение Outlook.
Выберите Группы на панели папок.
Не видите группы на панели папок? Возможно, ваш ИТ-отдел не включил группы для вашей организации. Свяжитесь с ними для помощи. |
В заголовке Группы нажмите + .
На странице Новая группа введите имя группы > Далее .
На странице настроек введите необходимую информацию, в том числе уровень конфиденциальности (общедоступный или частный), классификацию, а также укажите, должны ли члены группы следить за групповыми беседами и событиями в своих личных почтовых ящиках.
Коснитесь Создать.
Введите адреса электронной почты участников или выберите участников из списка контактов, чтобы добавить их в группу. Вы можете добавить гостей в группу.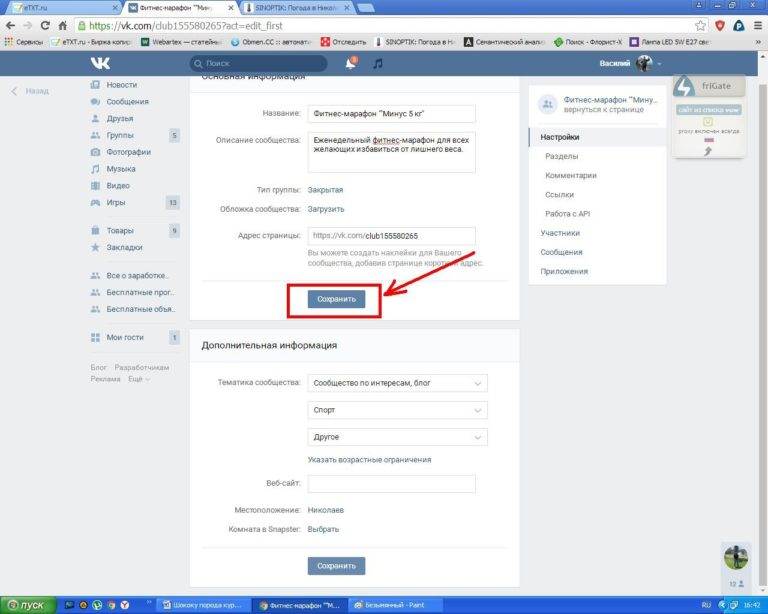
Нажмите Добавить . Вы увидите приветственное письмо в почтовом ящике только что созданной группы.
Создание группы ПЛК в Outlook (Office 365 для образования)
Группа профессионального учебного сообщества (PLC) — это тип группы Microsoft 365, который предоставляет преподавателям общее пространство для совместной работы. ПЛК доступны в планах Microsoft 365 для образования.
ПЛК очень похож на другие группы Microsoft 365. Он поставляется с общим почтовым ящиком и календарем, общей библиотекой документов и блокнотом OneNote. Блокнот предназначен для преподавателей и включает в себя шаблоны и множество ресурсов, предлагающих идеи и помощь.
Примечания:
- org/ListItem»>
Если вы хотите создать группу ПЛК, вы по-прежнему можете сделать это в Teams или переключившись на классическую версию Outlook в Интернете, пока она доступна.
Существующие группы ПЛК не затрагиваются, к ним можно получить доступ из Outlook в Интернете, как обычно, и использовать их, как всегда. Это изменение влияет только на новые группы ПЛК. Дополнительные сведения о том, как создавать группы ПЛК в Teams, см. в статье Создание группы для ПЛК в Microsoft Teams 9.0003
Создание групп ПЛК не поддерживается в новом Outlook в Интернете. Создание групп ПЛК теперь доступно только в Teams 9.0003
Откройте Outlook.
Щелкните правой кнопкой мыши Группы и выберите Обнаружить группы.
В поле Поиск введите ключевое слово, чтобы найти соответствующие группы.
Нажмите Введите .
Для каждой группы, которую вы хотите добавить, выберите Запрос на вступление .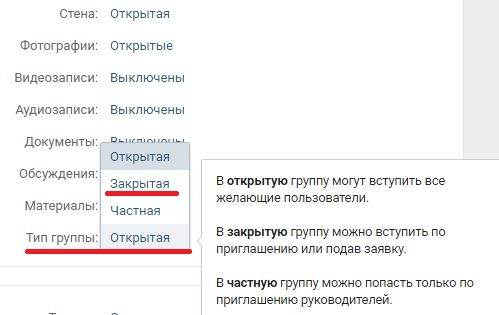

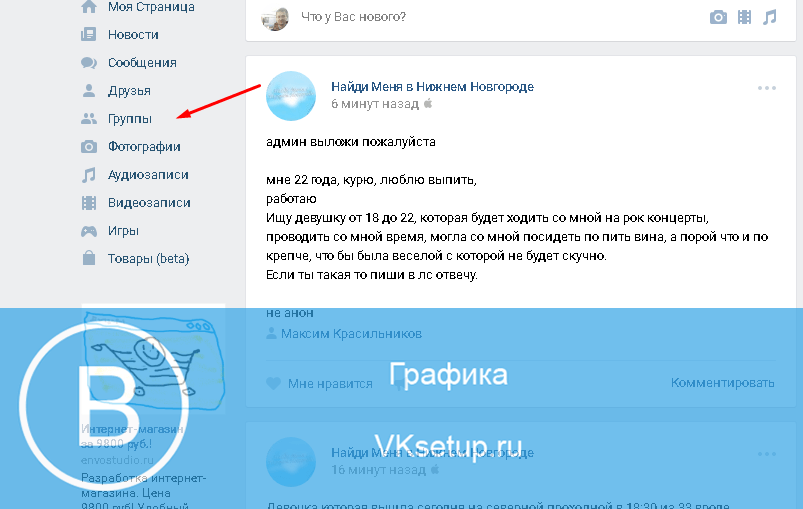



 Обратите внимание, что после выбора имени группы его нельзя изменить.
Обратите внимание, что после выбора имени группы его нельзя изменить. Это означает, что только утвержденные участники вашей организации могут видеть содержимое группы. Все остальные в вашей организации, которые не утверждены, не могут видеть, что находится в группе.
Это означает, что только утвержденные участники вашей организации могут видеть содержимое группы. Все остальные в вашей организации, которые не утверждены, не могут видеть, что находится в группе.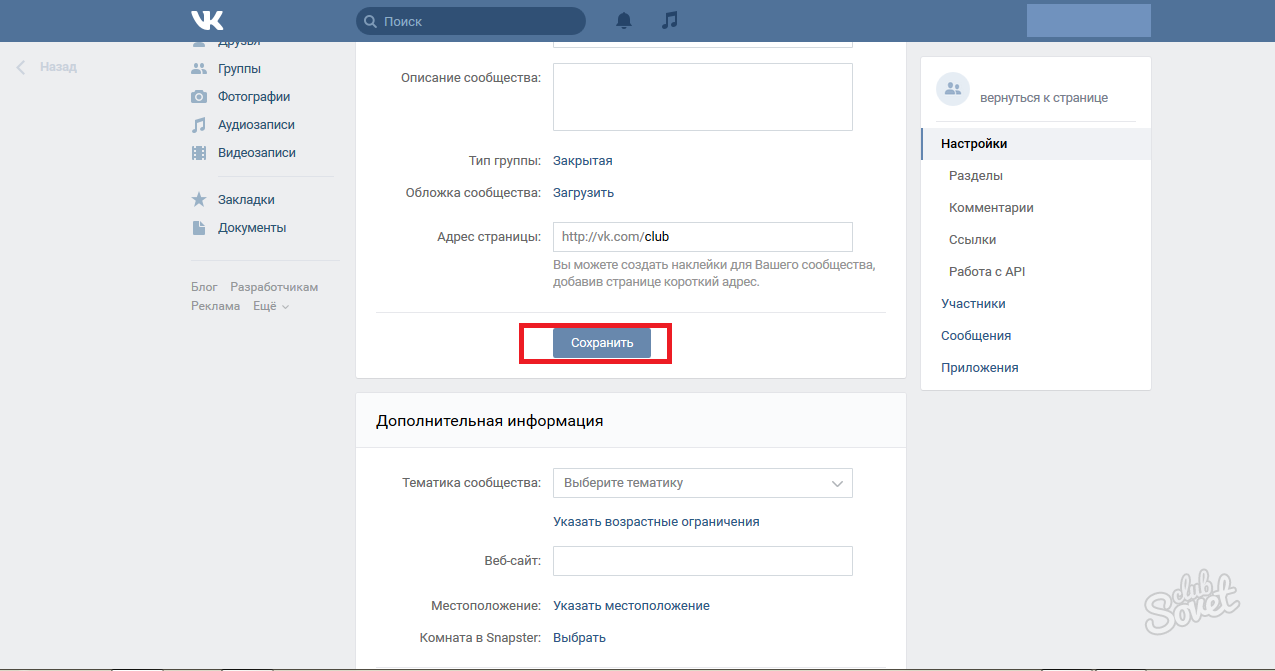
 Вы можете добавить в группу гостей, которые не относятся к вашей школе или вашей организации.
Вы можете добавить в группу гостей, которые не относятся к вашей школе или вашей организации.
 Все остальные в вашей организации, которые не утверждены, не могут видеть, что находится в группе.
Все остальные в вашей организации, которые не утверждены, не могут видеть, что находится в группе. Доступные параметры зависят от того, что настроено в вашей организации.
Доступные параметры зависят от того, что настроено в вашей организации.