Как сделать группу ВКонтакте закрытой – пошаговое руководство к действию
Обновлено: 23 июля 2018
4 708
Приветствую всех, кто осваивает новые горизонты вместе с блогом!
Мы говорили о том, как создать группу и как ее оформить нужным образом. Сегодня продолжим разбирать фишки по управлению и узнаем, как сделать группу ВКонтакте закрытой и скрыть ее от чужих глаз.
Есть два варианта получить закрытое сообщество – создать его изначально таковым либо изменить уже существующее. Мы проиллюстрируем второй вариант, поскольку повторяться не имеет смысла.
Содержание
Преимущества закрытого сообщества
Может возникнуть вопрос – зачем нужно закрывать группу?
Чаще всего доступ ограничивают для того, чтобы информация и какие-либо материалы не выходили за пределы определенного круга людей. Это может быть управляющий состав фирмы, компания сокурсников университета, личный круг друзей.
Это может быть управляющий состав фирмы, компания сокурсников университета, личный круг друзей.
На закрытой платформе очень удобно проводить обучение, марафоны по личностному росту, саморазвитию, здоровому питанию, курсы на всевозможные тематики.
Платформа ВКонтакте позволяет реализовать широкие информационные задачи на бесплатной основе.
Как закрыть группу?
Обязательно нужно обладать правами администратора или быть создателем. Прав модератора недостаточно.
Уже на этом этапе важно хорошо понимать, какая именно группа нам нужна. Можно превратить ее в сообщество частного типа, сделав полностью невидимой для посторонних.
Она будет недоступна в поиске. Если кто-то зайдет на ее прямой адрес ВКонтакте, то увидит, что доступ возможен только по приглашению администраторов.
Второй вариант – классический, когда можно увидеть минимальную информацию, количество и имена участников, а также подать заявку на вступление. Этот вариант самый распространенный.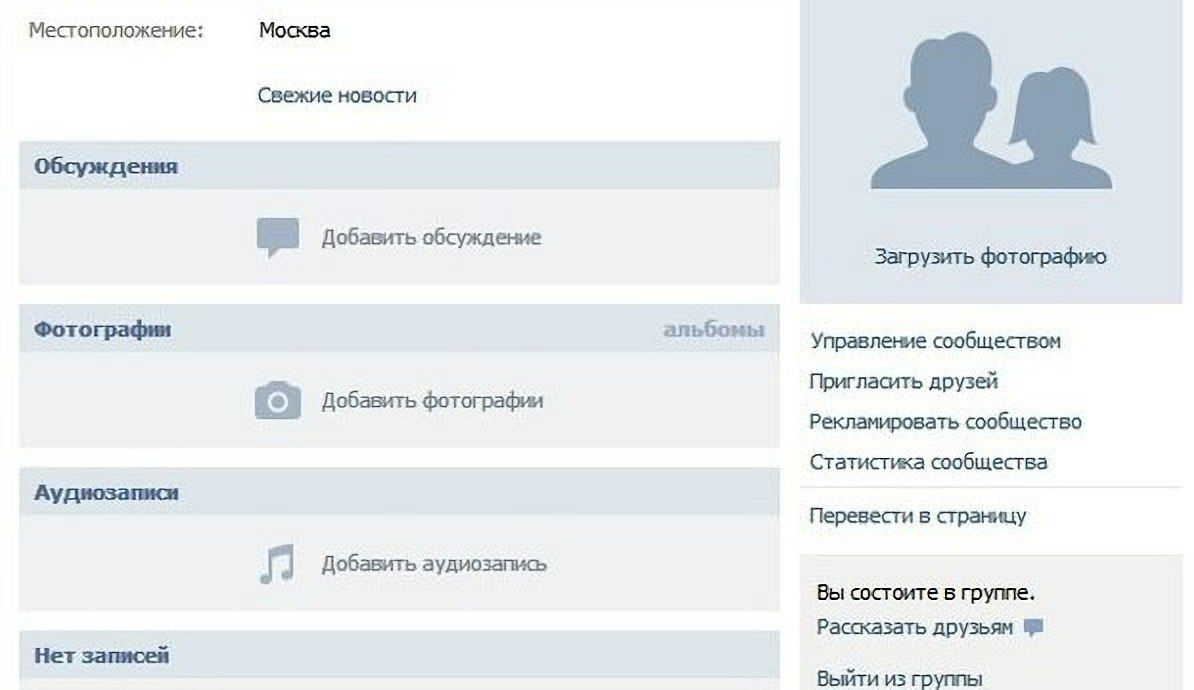
С компьютера
Заходим в управляемое сообщество.
На главной странице нажимаем на иконку с тремя точками под аватаркой, чтобы открыть меню доступных действий. Выбираем первое действие из возможных – “Управление сообществом”.
Сразу оказываемся в нужном разделе меню – “Настройки”. Слева, в блоке “Основная информация”, сразу под полями названия и описания сообщества, есть функция “Тип группы”.
Здесь нужно выбрать подходящий вариант, то есть “Закрытая” или “Частная”.
При выборе приводится краткое описание всех форм. Изучите информацию.
Внеся правки, нажимаем на синюю кнопку внизу – “Сохранить”.
Готово! Доступ на вашу платформу теперь ограничен. Попасть в нее можно двумя способами, получив приглашение от администратора либо подав заявку через специальную кнопку, которая будет доступна для человека, не состоящего в сообществе.
Как принять заявку в закрытой группе ВК – тема отдельного обзора.
С телефона или планшета
Изменить сообщество с телефона можно как в самом приложении ВКонтакте, которое устанавливается либо через Google Play, либо через App Store, так и в мобильной версии сайта (доступна с любого браузера на вашем гаджете).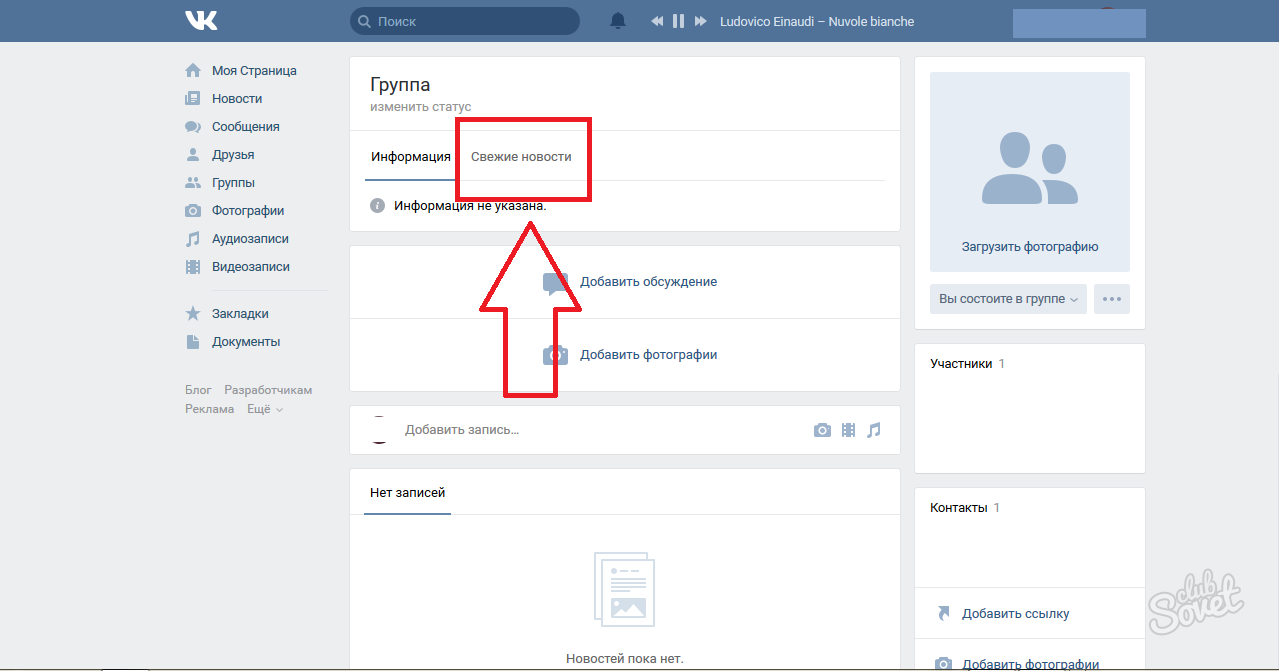
В мобильной версии
1 способ
Ваши шаги должны быть проделаны в такой последовательности:
- Заходим через браузер во VK.
- Открываем список своих сообществ и выбираем нужное.
- Загружается главная страница. Нажимаем на функцию “Добавить информацию”.
- Листаем страницу в настройках, пока не найдем раздел “Тип группы”.
- Ставим точку напротив необходимого типа.
- Нажимаем синюю кнопку “Сохранить”.
Вот и готово!
2 способ
На вкладке выбора нужного сообщества из общего списка находим функцию “Полная версия”. Кликаем по ней, после чего функционал сайта станет точно таким же, каким мы видим его с компьютера.
После этого можно воспользоваться стандартной инструкцией, описанной в первой части статьи.
Через приложение
Заходим в список своих сообществ и выбираем нужное. На главной странице, в верхней ее части, рядом с названием находим значок шестеренки и кликаем по нему.
Открывается меню управления. Нажимаем на первый блок – “Информация”.
Загружается страница, где можно изменить видимость. После выбора нужного варианта нажимаем на значок галочки вверху, изменения сохраняются.
Как закрыть паблик?
Ограничить доступ к паблику, т. е. к публичной странице, нельзя, поскольку это противоречит самому смыслу данного формата. Но можно перевести паблик в группу, а далее действовать по стандартной схеме.
Чтобы трансформировать паблик, зайдите в него и найдите иконку с тремя точками.
Нажав на нее, выберите из возможных действий самый последний пункт – “Перевести в группу”. Кликайте по нему.
Внимательно прочтите уведомление о том, что переводить паблик в группу и обратно можно только раз в 30 дней, не чаще. И, если по-прежнему уверены в своих целях и действиях, жмите “Перевести”.
Готово! Теперь можно ограничить доступ к этому сообществу.
Заключение
Теперь вы владеете знаниями о том, как закрыть существующее сообщество или паблик.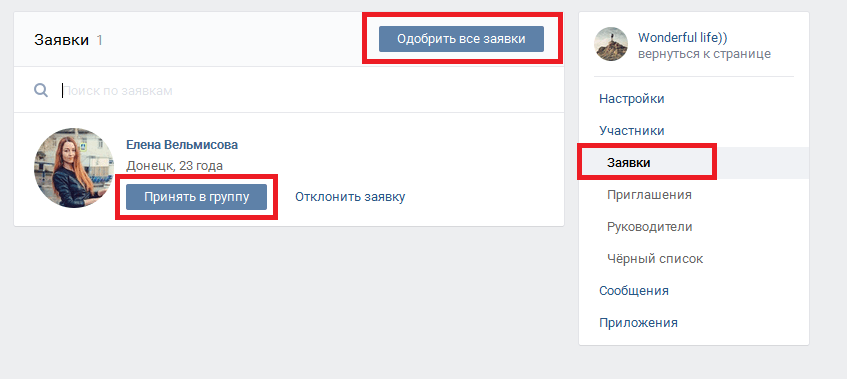 Советую задуматься, стоит ли это делать, поскольку если вас интересует популяризация и широкий охват людей, тогда лучше оставлять формат паблика или открытого сообщества.
Советую задуматься, стоит ли это делать, поскольку если вас интересует популяризация и широкий охват людей, тогда лучше оставлять формат паблика или открытого сообщества.
ВКонтакте не ограничивает количество участников, а значит, с помощью закрытой платформы можно не только решать какие-то личные дела и делиться материалами в кругу друзей, коллег или сокурсников, но также использовать для бизнеса.
Сейчас, к примеру, широко распространены обучающие тренинги и мероприятия, это одно из самых выгодных направлений.
Желаю креативных идей и отличных реализаций полученной информации! До следующей встречи на страницах блога.
Подписаться на новости сайта
Если хотите получать первым уведомления о выходе новых статей, кейсов, отчетов об инвестициях, заработке, созданию прибыльных проектов в интернете, то обязательно подписывайтесь на рассылку и социальные сети!
Частная группа в вк – Pro ВКонтакте
Сегодня мы хотим рассказать вам что такое частная группа в социальной сети ВКонтакте, чем она отличается от обычных, закрытых и публичных сообществ, как вы самостоятельно можете создать свою частную группу. Мы приведем полную пошаговую инструкцию со скриншотами как ее сделать с компьютера или мобильного телефона.
Мы приведем полную пошаговую инструкцию со скриншотами как ее сделать с компьютера или мобильного телефона.
Каждый день мы стараемся для вас, мы будем вам очень признательны если вы поделитесь нашей статьей в социальные сети.
Содержание
- Частная группа в ВК
- В чем разница между частной и закрытой группой?
- Как создать частную группу с ПК?
- Как создать частную группу с телефона?
- Как пригласить в частную группу?
- Как пригласить в частную группу с помощью личного приглашения?
- Как пригласить в частную группу с помощью ссылки-приглашения?
Частная группа – это тип сообщества, которое не отображается в глобальном поиске и в которое можно попасть только по приглашению.
Частная группа практически не отличается от обычного сообщества. Однако давайте сравним, чем же различаются закрытые и частные группы.
В чем разница между частной и закрытой группой?
- Закрытую группу можно найти в глобальном поиске или по ссылке.
 Частная же группа скрыта от чужих глаз.
Частная же группа скрыта от чужих глаз. - В закрытую группу можно вступить по приглашению или же по одобрению администраторов, подав заявку на вступление, а в частную – только по приглашению.
- Из частной группы нельзя делать репосты на свою стену или на стену сообщества в отличие от закрытой группы.
Как создать частную группу с ПК?
Переходим во вкладку «Сообщества» и выбираем «Создать сообщество».
В выбранном окне нажимаем «Группа по интересам». В других категориях создать частную группу не получится.
В открывшемся окне заполняем поля, а затем находим пункт «Тип группы» и кликаем по нему. В открывшемся окне вам нужно выбрать тип «Частная».
Когда все готово, нажимаем на кнопку «Создать сообщество».
Готово! О типе сообщества вам будет напоминать специальная плашка справа.
Как создать такую группу с персонального компьютера мы узнали, теперь давайте рассмотрим как сделать тоже самое, но с мобильного телефона.
Как создать частную группу с телефона?
Создание частной группы на телефоне схоже с ПК. Рассмотрим на примере Android-версии приложения ВКонтакте.
Переходим в раздел «Сообщества» и нажимаем на значок плюса, чтобы создать группу.
Выбираем пункт «Группа по интересам».
Заполняем имя группы и выбираем тематику. Изменяем тип группы на частую, нажав на «Тип группы».
Соглашаемся с правилами и нажимаем «Создать группу». Готово! На главной странице сообщества видим надпись «Частная группа».
Как пригласить в частную группу?
Разобравшись с созданием частной группы, перейдем к набору участников. Пригласить участников в частную группу можно двумя способами:
- Лично пригласив человека из вашего списка друзей
- С помощью ссылки-приглашения
Как пригласить в частную группу с помощью личного приглашения?
Сначала посмотрим, как пригласить человека в WEB-версии ВКонтакте.
На главной странице сообщества необходимо нажать кнопку «Пригласить друзей».
Вам откроется ваш список друзей. Здесь вы сможете отослать приглашение в вашу группу любому вашему другу с помощью кнопки «Выслать приглашение» справа от имени. Остается лишь дождаться, когда друг примет ваше приглашение.
Порядок действий в мобильной версии ВКонтакте идентичен. Нужно лишь на главной странице нажать «Пригласить», а затем «Пригласить друзей». Вам откроется список ваших друзей. Нажатием на имя из списка приглашение будет отправлено.
Как пригласить в частную группу с помощью ссылки-приглашения?
Заходим в настройки группы, а затем во вкладку «Участники».
Найдите пункт «Приглашение по ссылке» и нажмите «Создать ссылку».
В открывшемся меню вы сможете настроить длительность действия ссылки и количество ее использований. Таким образом вы сможете регулировать количество людей, вступающих в вашу группу. Укажите необходимые вам параметры и нажмите «Сохранить».
Ссылка создана! Вы сможете ее скопировать и отправить куда угодно, например, в беседу. Здесь отображается количество использований ссылки и время до окончания её действия.
Здесь отображается количество использований ссылки и время до окончания её действия.
В Android-версии вам достаточно нажать на кнопку «Пригласить» и выбрать пункт «Пригласить по ссылке». Далее вы сможете поделиться ссылкой и настроить ее параметры с помощью «Настроить».
Мы разобрали все аспекты частной группы. Теперь вы сможете их грамотно использовать. Например, для тесного общения по интересам без боязни, что информация «утечет» из группы или на нее случайно наткнётся посторонний.
Создание группы контактов или списка рассылки в Outlook для ПК
Использование группы контактов (ранее называвшейся «список рассылки») для отправки сообщения электронной почты нескольким людям — проектной группе, комитету или даже просто группе друзей— без необходимости добавлять каждое имя в строку «Кому», «Копия» или «СК».
Сведения о группах контактов для Mac см. в статье Создание группы контактов в Outlook для Mac.
На панели навигации нажмите Люди.
Примечание: Вы можете найти Люди в одном из двух мест на панели навигации.
Если вы используете компактную панель навигации, щелкните значок «Люди».
Если вы используете расширенную панель навигации, щелкните слово Люди .
Ниже Мои контакты , выберите папку, в которой вы хотите сохранить группу контактов. Обычно вы выбираете Контакты .
На ленте выберите Новая контактная группа .
Дайте вашей контактной группе имя.
Щелкните Добавить участников , а затем добавьте людей из адресной книги или списка контактов.
Примечание. Чтобы добавить пользователя, которого нет в адресной книге или контактов , выберите Новый контакт электронной почты .
Нажмите Сохранить и закрыть .
Чтобы узнать, как использовать новую группу контактов, см. раздел Отправка сообщения электронной почты группе контактов.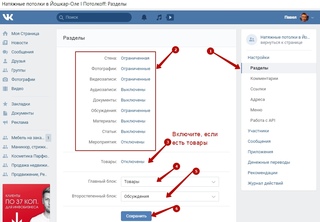
Если вы всегда отправляете электронные письма одной и той же группе людей, вы можете создать группу контактов (ранее называемую списком рассылки), которая включает всех получателей, используя предыдущее электронное письмо, которое вы им отправили. Затем, в следующий раз, когда вы захотите связаться с ними или запланировать встречу с ними, вы можете добавить группу контактов в до строки вашего сообщения, вместо того, чтобы добавлять каждого человека по отдельности.
Откройте электронное письмо, отправленное людям, которых вы хотите включить в контактную группу.
В поле To или Cc выделите мышью все имена.

Щелкните правой кнопкой мыши выбранное и выберите Копировать или нажмите Ctrl+C.
-
В главном окне Outlook (не в открытом сообщении электронной почты) щелкните Люди на панели навигации.
Щелкните Новая контактная группа .
org/ListItem»>Нажмите Добавить участников > Из контактов Outlook .
В открывшемся окне щелкните правой кнопкой мыши поле Members и выберите Вставить или нажмите Ctrl+V.
Щелкните OK .
Люди из сообщения электронной почты появятся в виде списка членов вашей контактной группы.

-
Нажмите Сохранить и закрыть .
Введите имя для своей контактной группы, например Специальные проекты .
Группы контактов отображаются в вашем списке контактов вместе с отдельными людьми. Вы можете заметить разницу по значкам, которые появляются слева от имен в представлении списка. Значок карты предназначен для отдельных контактов, а значок людей — для групп контактов.
Наконец, вы всегда можете добавить людей или удалить людей из группы контактов позже.
Если у вас много деловых или личных контактов, хранящихся в электронной таблице Excel, вы можете импортировать их прямо в Outlook.
Затем вы можете создать группу контактов (ранее называвшуюся «списком рассылки»), используя импортированную контактную информацию.
К сожалению, вы не можете импортировать список контактов из Excel непосредственно в список рассылки, но вы можете импортировать контакты в папку «Контакты», а затем с помощью приведенных выше инструкций создать список рассылки из этих контактов.
Сведения об импорте контактов из Excel см. в разделе Импорт контактов в Outlook.
См. также
Добавить людей в контактную группу
Изменение того, что отображается на панели навигации
Важно: Office 2010 больше не поддерживается . Перейдите на Microsoft 365, чтобы работать где угодно с любого устройства и продолжать получать поддержку.
Обновить сейчас
Создать контактную группу
- org/ListItem»>
В Контактах на вкладке Главная в группе Новый нажмите Новая группа контактов .
В поле Имя введите имя группы контактов.
На вкладке Группа контактов в группе Участники щелкните Добавить участников , а затем щелкните Из контактов Outlook , Из адресной книги или Новый контакт электронной почты .

Если вы добавляете новый контакт электронной почты, введите информацию о человеке в диалоговом окне Добавить нового участника .
Если вы добавляете участника из контактов Outlook или адресной книги, выполните следующие действия:
В раскрывающемся списке Адресная книга щелкните адресную книгу, содержащую адреса электронной почты, которые вы хотите включить в группу контактов.
В списке имен щелкните нужные имена, а затем щелкните 9.
 0009 Члены . В одну и ту же группу контактов можно добавлять имена из разных адресных книг.
0009 Члены . В одну и ту же группу контактов можно добавлять имена из разных адресных книг.
Сделайте это для каждого человека, которого вы хотите добавить в группу контактов, а затем нажмите OK .
Группа контактов сохраняется в папке Контакты под именем, которое вы ей дали.
Создайте группу контактов, скопировав имена из сообщения электронной почты
- org/ListItem»>
В сообщении, из которого вы хотите скопировать имена, щелкните имена в поле To или Cc .
Щелкните правой кнопкой мыши свой выбор и выберите Копировать .
В приложении Mail на вкладке Главная в группе Новые щелкните Новые элементы , затем щелкните Дополнительные элементы , а затем щелкните Контактная группа .
В поле Имя введите имя группы контактов.

На вкладке Группа контактов в группе Участники щелкните Добавить участников , а затем щелкните Из контактов Outlook или Из адресной книги .
В нижней части диалогового окна Select Members в поле Members щелкните правой кнопкой мыши и выберите Вставить .
Создать группу контактов с новыми именами или добавить имена из адресной книги
Примечание. Участник не обязательно должен быть в вашей адресной книге, чтобы его можно было добавить в группу контактов. Имя и адрес электронной почты участника включаются при копировании и вставке из исходного сообщения электронной почты.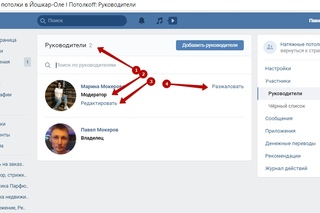
Когда вы получаете сообщение, содержащее контактную группу, которую вы хотите использовать, вы можете сохранить ее в своих контактах.
Откройте сообщение, содержащее контактную группу.
В поле Кому или Копия щелкните правой кнопкой мыши группу контактов и выберите Добавить в контакты Outlook .
См. также
Поделитесь папкой контактов с другими
Важно: Office 2007 больше не поддерживается . Перейдите на Microsoft 365, чтобы работать где угодно с любого устройства и продолжать получать поддержку.
Перейдите на Microsoft 365, чтобы работать где угодно с любого устройства и продолжать получать поддержку.
Обновить сейчас
Создать список рассылки
Списки рассылкипо умолчанию хранятся в папке Контакты . Если вы используете учетную запись Microsoft Exchange, ваш глобальный список адресов может содержать глобальные списки рассылки, доступные всем, кто использует эту сеть. Личные списки рассылки, которые вы создаете в папке Контакты , доступны только вам, но вы можете поделиться ими, отправив их другим.
Сколько имен я могу включить в список рассылки?
Максимальное количество имен, которое можно включить в список рассылки, зависит от размера самих файлов контактов (для каждого контакта). Жестких правил не существует, но в целом список рассылки может содержать от 50 до 70 имен и адресов электронной почты.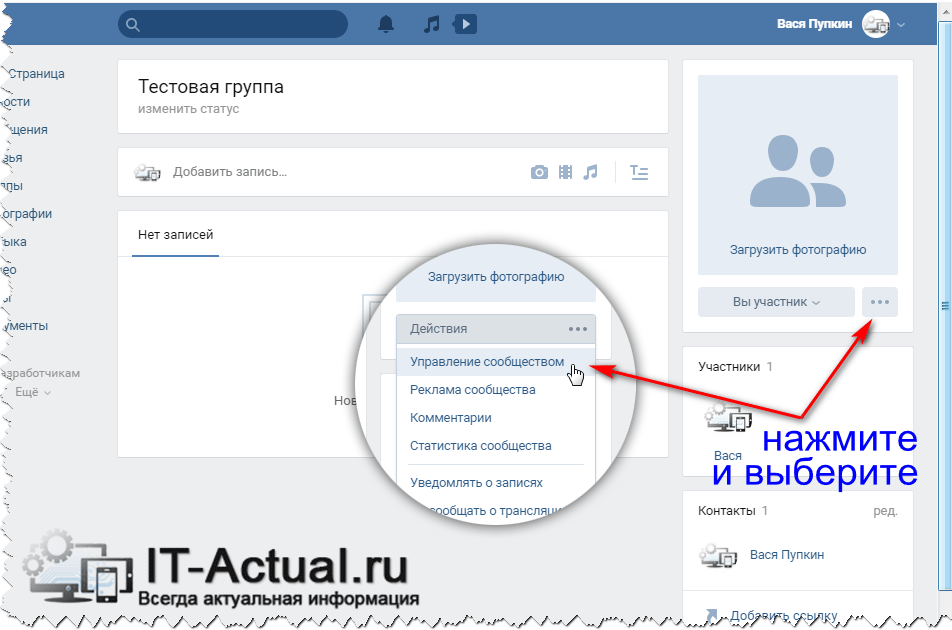 Максимальное количество адресов электронной почты при минимальном размере файла контактов составляет приблизительно 125, и это может включать другие списки рассылки.
Максимальное количество адресов электронной почты при минимальном размере файла контактов составляет приблизительно 125, и это может включать другие списки рассылки.
Дополнительные сведения см. в статье базы знаний о максимальном размере списков рассылки.
Выполните одно из следующих действий:
Создание списка рассылки с использованием имен из адресной книги
На Файл выберите пункт Новый , а затем щелкните Список рассылки .
org/ListItem»>
В поле Имя введите имя списка рассылки. (Например, «Политические друзья».)
На вкладке Список рассылки щелкните Выберите Участники .
В раскрывающемся списке Адресная книга щелкните адресную книгу, содержащую адреса электронной почты, которые вы хотите включить в список рассылки.
В поле Search введите имя, которое вы хотите включить.
 Когда искомое имя появится в списке ниже, щелкните его, а затем щелкните Members .
Когда искомое имя появится в списке ниже, щелкните его, а затем щелкните Members .Сделайте это для каждого человека, которого вы хотите добавить в список рассылки, а затем нажмите OK .
Если вы хотите добавить более подробное описание списка рассылки, на Список рассылки щелкните вкладку Notes и введите текст.
Список рассылки сохраняется в папке Контакты под именем, которое вы ему дали.
Создайте список рассылки, скопировав имена из сообщения электронной почты
В сообщении, из которого вы хотите скопировать имена, выберите имена в поле Кому или Копия .
Щелкните правой кнопкой мыши свой выбор и выберите Копировать в контекстном меню.
Нажмите кнопку Microsoft 365 и в разделе Создать новый элемент Outlook щелкните Список рассылки .
На вкладке Список рассылки в группе Участники нажмите Выбрать участников .

Внизу В диалоговом окне «Выбрать элементы » в поле « Элементы » щелкните правой кнопкой мыши и выберите «Вставить » в контекстном меню.
Примечание. Участнику не обязательно быть в вашей адресной книге, чтобы его можно было добавить в список рассылки. Имя и адрес электронной почты участника будут включены при копировании и вставке из исходного сообщения электронной почты.
Нажмите OK .
В поле Имя введите имя списка рассылки.

На вкладке Список рассылки в группе Действия щелкните Сохранить и закрыть .
Списки рассылки по умолчанию хранятся в папке Контакты . Когда вы получаете список рассылки от кого-то другого, вы можете сохранить его в своих контактах.
Откройте сообщение, содержащее список рассылки.
В заголовке сообщения щелкните правой кнопкой мыши список рассылки и выберите Добавить в контакты Outlook в контекстном меню.

— Контакты — Справочный центр LINE WORKS
Группа — это группа участников, с которыми вы можете общаться и сотрудничать в проектах или социальных клубах.
В комнатах групповых сообщений вы можете использовать различные службы для группы, такие как комната сообщений, заметка, событие, задача, папка и список рассылки. Участник, создавший группу, становится мастером группы, а мастер группы может изменять настройки группы и управлять членами группы.
Существует три типа групп, как показано ниже:
- Все группы
- Открытая группа и частная группа
- Управление группой I и принадлежность к группе I
Все группы
Список всех групп представляет собой список «Группа, к которой я принадлежу», «Группа, которой я управляю» и «Все группы».
- Группа I: Список групп, к которым вы принадлежите
- Управление группой I: список групп, в которых вы являетесь мастером группы
- Все группы: список всех открытых групп, включая «Группа, к которой я принадлежу» и «Группа, которой я управляю»
Вы можете просмотреть имя и членов группы, перечисленных здесь, однако вы не можете войти в комнату сообщений группы.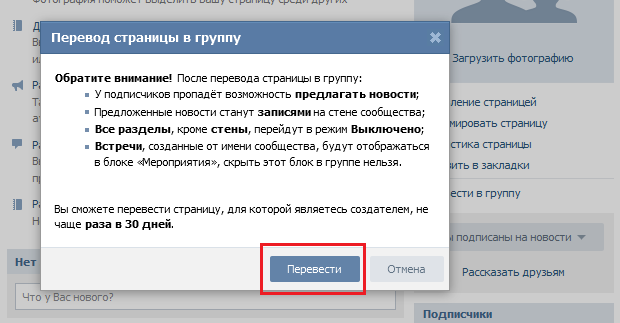
Возможно, вы не состоите в группах, но можете отправить электронное письмо или приглашение на мероприятие всем членам определенной группы. Если вы хотите присоединиться к группе, вы можете отправить запрос по электронной почте.
Открытые и частные группы
Группы можно разделить на открытые и частные группы в зависимости от настроек конфиденциальности. Только мастера каждой группы могут изменять настройки конфиденциальности.
Пользователи, не входящие в группу, не могут видеть частные группы в своем списке всех групп, результатах поиска и автозаполнения. Вы можете найти открытые группы, к которым вы принадлежите, в списке всех групп.
Группы, которыми я управляю, и группы, к которым я принадлежу
В зависимости от вашего уровня управления в группе, группы можно разделить на группы, в которых вы являетесь мастером группы, и группы, в которых вы являетесь участником.
В группе контактов можно просмотреть группы, в которых вы являетесь мастером группы, в разделе «Управление группой», а также группы, участником которых вы являетесь, в разделе «Группа, к которой я принадлежу».
Существуют разные способы создания новой группы:
- Создать группу в Контактах
- Создать группу в сообщении
- Преобразование общей комнаты сообщений в группу
- Администратор создает группу в Admin
Однако создание группы может быть ограничено в зависимости от настроек администратора.
Создать группу в Контактах
Мобильный телефон
- Нажмите «Контакты».
- Нажмите в Контактах.
- Нажмите «Группа».
- Нажмите .
- Нажмите «Создать группу».
- Введите имя группы и измените настройки сообщений, заметок, событий, задач, папок и групповых уведомлений.
- Тип группы
- Выберите «Внешний», чтобы создать группу с пользователями из других компаний.
Однако для этой функции требуются полномочия.
- Выберите «Внешний», чтобы создать группу с пользователями из других компаний.
- Основная информация о группе
- Профиль группы: Зарегистрируйте профиль группы.
- Имя группы: введите имя группы.
 Вы можете ввести до 100 символов для имени группы.
Вы можете ввести до 100 символов для имени группы. - Описание группы: введите описание группы.
- Участник группы: вы можете добавить мастеров группы и участников. Участник, создавший группу, становится мастером группы и автоматически назначается ее участником. Вы можете добавлять и удалять несколько мастеров групп и участников.
- Настройка групповых функций
- Нажмите «Настройки функции группы», чтобы указать, следует ли использовать сообщение, заметку, событие, задачу и папку.
- Сообщение: укажите, следует ли использовать сообщение.
- Примечание: Выберите, использовать ли Примечание. С помощью функции «Заметки» участники группы могут делиться публикациями с фотографиями и файлами.
- Событие: выберите, использовать ли событие. Члены группы могут обновлять и публиковать групповые события на мероприятии.
- Задача: выберите, использовать ли задачу. С помощью функции «Задача» вы можете делиться задачами и управлять ими вместе с членами группы.

- Папка: выберите, использовать ли папку. Члены группы могут загружать, скачивать и обмениваться файлами с другими участниками.
- Нажмите «Настройки функции группы», чтобы указать, следует ли использовать сообщение, заметку, событие, задачу и папку.
- Групповое уведомление: укажите, следует ли отправлять уведомления всем участникам при создании, изменении или удалении группы.
- Общедоступная группа: если снять флажок «Открытая группа», группа будет скрыта из списка групп в Контактах. Группа также не будет отображаться для других пользователей, кроме членов группы, в их результатах поиска или автозаполнения. Вы можете ввести до 100 символов для имени группы. Если группа настроена как частная, группа не будет отображаться в списке, результатах поиска и автозаполнения.
- Тип группы
- Коснитесь «Член группы».
- Коснитесь и выберите участников, которых вы хотите добавить в качестве мастеров и участников группы.
- Нажмите «Сохранить», чтобы создать группу.
Вы можете включить или отключить список рассылки в разделе «Контакты» на ПК.
Интернет для ПК
- Щелкните вверху.
- Нажмите «Группа» в меню слева.
- Нажмите «Новая группа».
- Заполните поля, включая имя и описание группы.
- Основная информация о группе
- Групповой профиль: Зарегистрируйте групповой профиль.
- Имя группы: введите имя группы. Вы можете ввести до 100 символов для имени группы.
- Описание группы: введите описание группы.
- Член группы: вы можете добавить мастеров группы и участников. Участник, создавший группу, становится мастером группы и автоматически назначается ее участником. Вы можете добавлять и удалять несколько мастеров групп и участников.
- Настройка групповых функций
- Сообщение: укажите, следует ли использовать сообщение.
- Примечание: выберите, использовать ли Примечание. С помощью функции «Заметки» участники группы могут делиться публикациями с фотографиями и файлами.
- Событие: выберите, использовать ли событие.
 Члены группы могут обновлять и публиковать групповые события на мероприятии.
Члены группы могут обновлять и публиковать групповые события на мероприятии. - Задача: выберите, использовать ли задачу. С помощью функции «Задача» вы можете делиться задачами и управлять ими вместе с членами группы.
- Папка: выберите, использовать ли папку. Члены группы могут загружать, скачивать и обмениваться файлами с другими участниками.
- Список рассылки: Укажите, использовать ли список рассылки.
- Почтовый адрес: введите адрес электронной почты списка рассылки. Вы можете изменить адрес электронной почты по умолчанию.
- Использовать как адрес отправителя: выберите участника, который может использовать почтовый адрес в качестве адреса электронной почты отправителя.
- Ограничения на отправку: вы можете ограничить участников, которые могут отправлять электронные письма, используя почтовый адрес.
- Блокировать электронные письма от внешних доменов: вы можете блокировать электронные письма, отправленные внешними сторонами.

- Добавить внешний адрес: вы можете добавить внешние контакты, сохраненные в разделе «Клиенты/Клиенты», в качестве членов списка рассылки.
- Почтовый адрес: введите адрес электронной почты списка рассылки. Вы можете изменить адрес электронной почты по умолчанию.
- Настройка конфиденциальности: если снять флажок «Общедоступная группа», группа будет скрыта из списка групп в Контактах. Группа также не будет отображаться для других пользователей, кроме членов группы, в результатах поиска или автозаполнения.
- Групповое уведомление: укажите, следует ли отправлять уведомления всем участникам при создании, редактировании или удалении группы.
- Основная информация о группе
- Нажмите «Добавить», чтобы создать группу.
Создать группу в сообщении
Мобильный
- Нажмите в списке сообщений.
- Коснитесь «Группа».
- Введите имя группы и измените настройки сообщений, заметок, событий, задач, папок и групповых уведомлений.
- Тип группы
- Выберите «Внешний», чтобы создать группу с пользователями из других компаний.
 (Однако для этой функции требуются полномочия.)
(Однако для этой функции требуются полномочия.)
- Выберите «Внешний», чтобы создать группу с пользователями из других компаний.
- Основная информация о группе
- Профиль группы: Зарегистрируйте профиль группы.
- Имя группы: введите имя группы. Вы можете ввести до 100 символов для имени группы.
- Описание группы: введите описание группы.
- Участник группы: вы можете добавить мастеров группы и участников. Участник, создавший группу, становится мастером группы и автоматически назначается ее участником. Вы можете добавлять и удалять несколько мастеров групп и участников.
- Настройка групповых функций
- Нажмите «Настройки функции группы», чтобы указать, следует ли использовать сообщение, заметку, событие, задачу и папку.
- Сообщение: укажите, следует ли использовать сообщение.
- Примечание: выберите, использовать ли Примечание. С помощью функции «Заметки» участники группы могут делиться публикациями с фотографиями и файлами.
- Событие: выберите, использовать ли событие.
 Члены группы могут обновлять и публиковать групповые события на мероприятии.
Члены группы могут обновлять и публиковать групповые события на мероприятии. - Задача: выберите, использовать ли задачу. С помощью функции «Задача» вы можете делиться задачами и управлять ими вместе с членами группы.
- Папка: выберите, использовать ли папку. Члены группы могут загружать, скачивать и обмениваться файлами с другими участниками.
- Нажмите «Настройки функции группы», чтобы указать, следует ли использовать сообщение, заметку, событие, задачу и папку.
- Групповое уведомление: укажите, следует ли отправлять уведомления всем участникам при создании, изменении или удалении группы.
- Общедоступная группа: если снять флажок «Открытая группа», группа будет скрыта из списка групп в Контактах. Группа также не будет отображаться для других пользователей, кроме членов группы, в результатах поиска или автозаполнения.
Вы можете ввести до 100 символов имени группы. Если группа настроена как частная, она не будет отображаться в списке, результатах поиска и автозаполнения.
- Тип группы
4. Нажмите «Член группы».
5.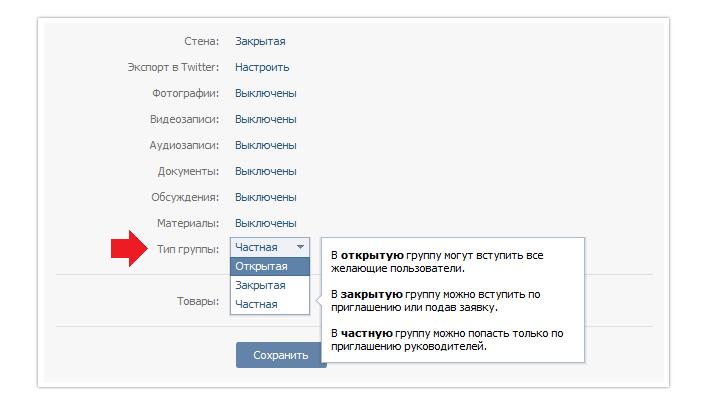 Нажмите и выберите участников, которых вы хотите добавить в качестве мастеров группы и участников группы.
Нажмите и выберите участников, которых вы хотите добавить в качестве мастеров группы и участников группы.
6. Нажмите «Сохранить», чтобы создать группу.
Вы можете включить или отключить список рассылки в разделе «Контакты» на ПК.
Интернет для ПК
- Щелкните вверху.
- Нажмите «Создать комнату сообщений» в верхней части списка комнат сообщений и выберите меню «Группа».
- Заполните поля, включая имя и описание группы.
- Основная информация о группе
- Групповой профиль: Зарегистрируйте групповой профиль.
- Имя группы: введите имя группы. Вы можете ввести до 100 символов для имени группы.
- Описание группы: введите описание группы.
- Член группы: вы можете добавить мастеров группы и участников. Участник, создавший группу, становится мастером группы и автоматически назначается ее участником. Вы можете добавлять и удалять несколько мастеров групп и участников.
- Настройка групповых функций
- Сообщение: укажите, следует ли использовать сообщение.

- Примечание: выберите, использовать ли Примечание. С помощью функции «Заметки» участники группы могут делиться публикациями с фотографиями и файлами.
- Событие: выберите, использовать ли событие. Члены группы могут обновлять и публиковать групповые события на мероприятии.
- Задача: выберите, использовать ли задачу. С помощью функции «Задача» вы можете делиться задачами и управлять ими вместе с членами группы.
- Папка: выберите, использовать ли папку. Члены группы могут загружать, скачивать и обмениваться файлами с другими участниками.
- Список рассылки: Укажите, использовать ли список рассылки.
- Почтовый адрес: введите адрес электронной почты списка рассылки. Вы можете изменить адрес электронной почты по умолчанию.
- Использовать как адрес отправителя: выберите участника, который может использовать почтовый адрес в качестве адреса электронной почты отправителя.
- Ограничения на отправку: вы можете ограничить участников, которые могут отправлять электронные письма, используя почтовый адрес.

- Блокировать электронные письма от внешних доменов: вы можете блокировать электронные письма, отправленные внешними сторонами.
- Добавить внешний адрес: вы можете добавить внешние контакты, сохраненные в разделе «Клиенты/Клиенты», в качестве членов списка рассылки.
- Почтовый адрес: введите адрес электронной почты списка рассылки. Вы можете изменить адрес электронной почты по умолчанию.
- Сообщение: укажите, следует ли использовать сообщение.
- Настройка конфиденциальности: если снять флажок «Общедоступная группа», группа будет скрыта из списка групп в Контактах. Группа также не будет отображаться для других пользователей, кроме членов группы, в результатах поиска или автозаполнения.
- Групповое уведомление: укажите, следует ли отправлять уведомления всем участникам при создании, редактировании или удалении группы.
- Основная информация о группе
- Нажмите «Добавить», чтобы создать группу.
Приложение для ПК
- Нажмите на список комнат сообщений.
- Нажмите «Группировать».
- Нажмите «Создать группу» под окном поиска контактов.
Преобразование общей комнаты для сообщений в группу
Вы можете преобразовать общую комнату для сообщений, состоящую как минимум из трех участников, включая вас, в группу.
При преобразовании общей комнаты сообщений с несколькими участниками в группу функция сообщения включена по умолчанию. Существующая комната сообщений будет преобразована в комнату групповых сообщений с сохранением предыдущей истории чата.
Мобильный
- Нажмите в комнате сообщений.
- Нажмите «Создать группу».
- Создайте профиль группы, введите имя и описание группы. Затем измените настройки сообщений, заметок, событий, задач, папок и групповых уведомлений.
Вы можете ввести до 100 символов для имени группы и 300 символов для описания группы. Если группа установлена как частная, группа не будет отображаться в списке всех групп и автозаполнении. - Нажмите «Сохранить», чтобы создать группу.
Вы можете включить или отключить список рассылки в Контакте на ПК через Интернет.
Интернет для ПК
- Щелкните вверху.
- Выберите комнату сообщений, которую вы хотите преобразовать в группу, в списке комнат сообщений слева.

- Нажмите вверху и выберите «Создать группу».
- Заполните поля, включая имя и описание группы.
- Основная информация о группе
- Групповой профиль: Зарегистрируйте групповой профиль.
- Имя группы: введите имя группы. Вы можете ввести до 100 символов для имени группы.
- Описание группы: введите описание группы.
- Член группы: вы можете добавить мастеров группы и участников. Участник, создавший группу, становится мастером группы и автоматически назначается участником. Вы можете добавлять и удалять несколько мастеров групп и участников.
- Настройка групповых функций
- Сообщение: укажите, следует ли использовать сообщение.
- Примечание: выберите, использовать ли Примечание. С помощью функции «Заметки» участники группы могут делиться публикациями с фотографиями и файлами.
- Событие: выберите, использовать ли событие. Члены группы могут обновлять и публиковать групповые события на мероприятии.

- Задача: выберите, использовать ли задачу. С помощью функции «Задача» вы можете делиться задачами и управлять ими вместе с членами группы.
- Папка: выберите, использовать ли папку. Члены группы могут загружать, скачивать и обмениваться файлами с другими участниками.
- Список рассылки: Укажите, использовать ли список рассылки.
- Почтовый адрес: введите адрес электронной почты списка рассылки. Вы можете изменить адрес электронной почты по умолчанию.
- Использовать как адрес отправителя: выберите участника, который может использовать почтовый адрес в качестве адреса электронной почты отправителя.
- Ограничения на отправку: вы можете ограничить участников, которые могут отправлять электронные письма, используя почтовый адрес.
- Блокировать электронные письма от внешних доменов: вы можете блокировать электронные письма, отправленные внешними сторонами.
- Добавить внешний адрес: вы можете добавить внешние контакты, сохраненные в разделе «Клиенты/Клиенты», в качестве членов списка рассылки.

- Почтовый адрес: введите адрес электронной почты списка рассылки. Вы можете изменить адрес электронной почты по умолчанию.
- Настройка конфиденциальности: если снять флажок «Общедоступная группа», группа будет скрыта из списка групп в Контактах. Группа также не будет отображаться для других пользователей, кроме членов группы, в результатах поиска или автозаполнения.
- Групповое уведомление: укажите, следует ли отправлять уведомления всем участникам при создании, редактировании или удалении группы.
- Основная информация о группе
- Нажмите «Добавить», чтобы создать группу.
Мастер группы может редактировать основную информацию и изменять настройки групповых функций. Кроме того, мастер группы может управлять членами группы, например добавлять или удалять их. Ниже приведены информация и функции, которые мастер группы может вносить изменения. Однако мастер группы не может изменить настройки групповых функций, если они отключены администратором.
- Настройка основной информации о группе
- Групповой профиль
- Имя группы
- Описание группы
- Добавление или удаление мастеров групп
- Добавить или удалить участников группы
- Настройка групповых функций
- Установить, использовать ли сообщение
- Укажите, следует ли использовать заметку, папку, задачу, событие и список рассылки
- Настройки конфиденциальности группы
Мастера групп могут удалять свои группы в настройках группы.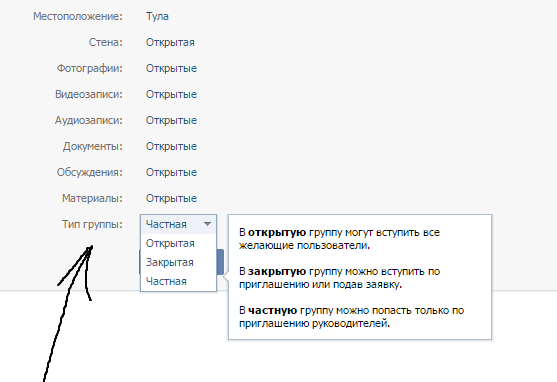

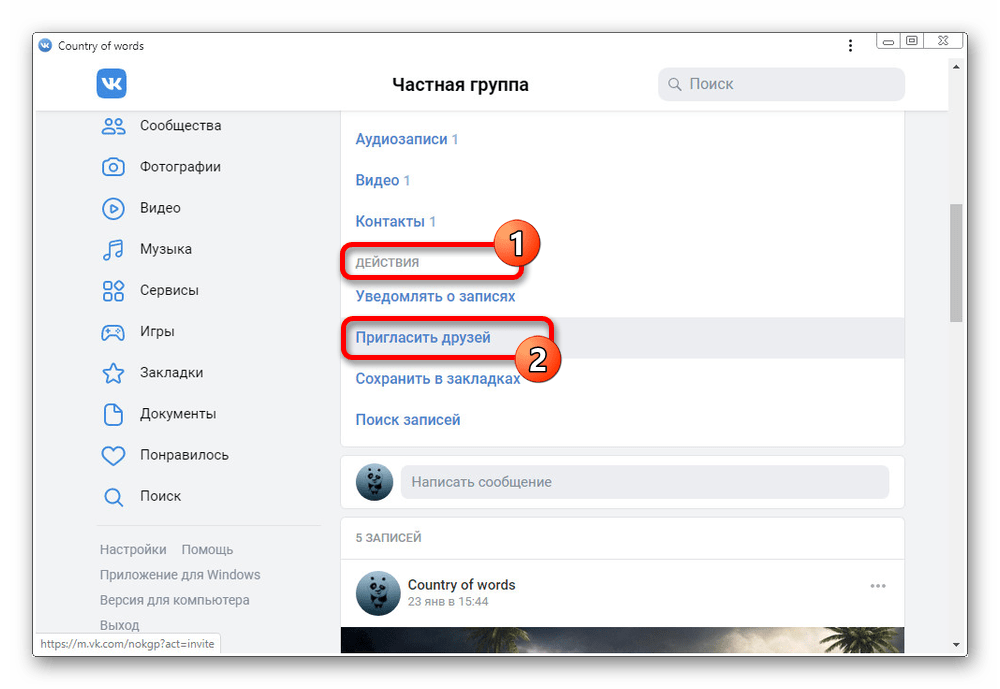 Частная же группа скрыта от чужих глаз.
Частная же группа скрыта от чужих глаз.

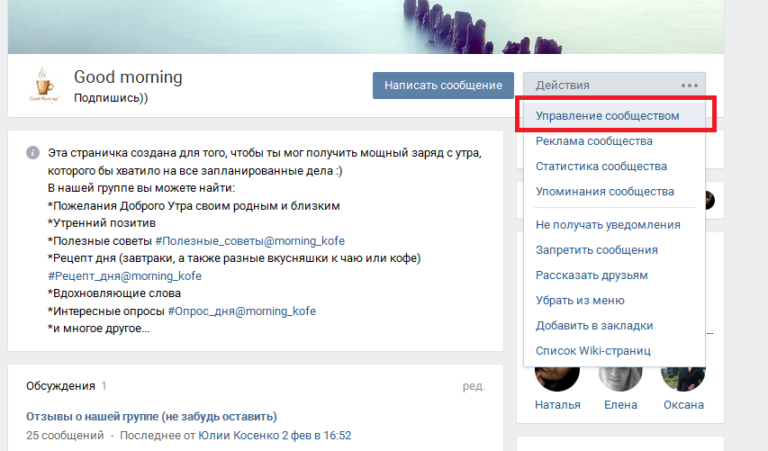
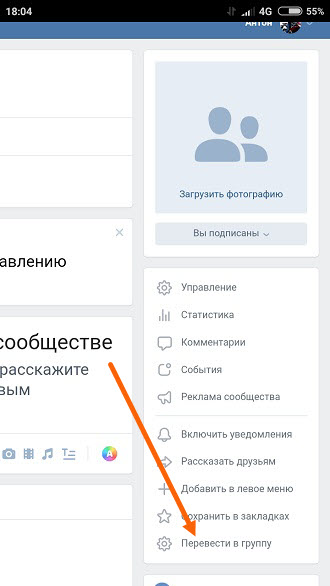 0009 Члены . В одну и ту же группу контактов можно добавлять имена из разных адресных книг.
0009 Члены . В одну и ту же группу контактов можно добавлять имена из разных адресных книг.
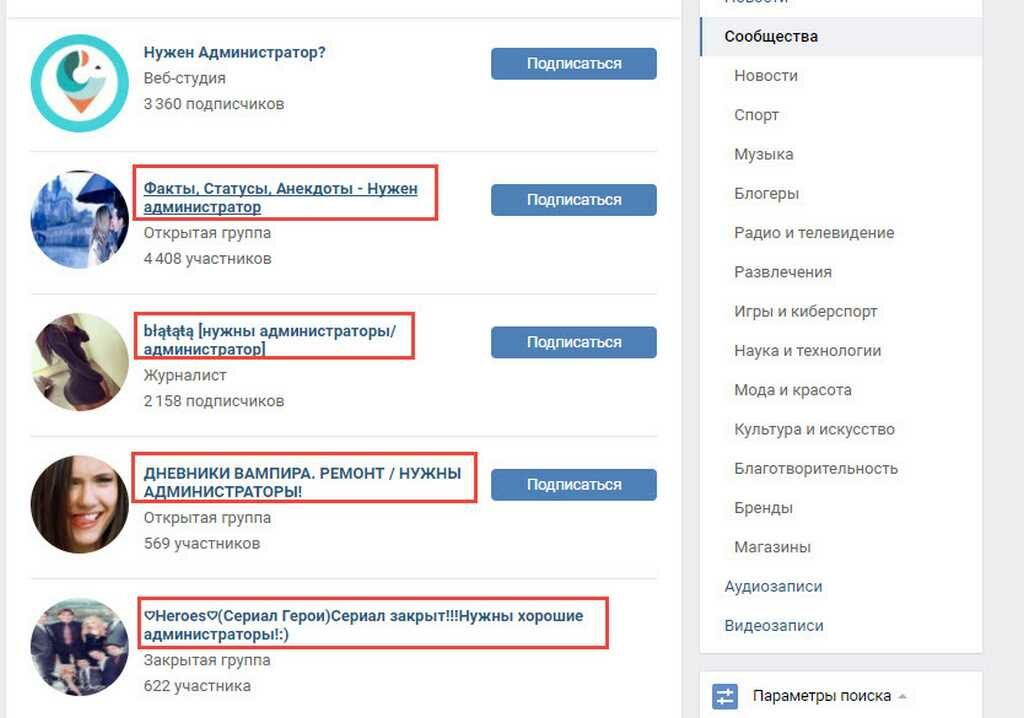 Когда искомое имя появится в списке ниже, щелкните его, а затем щелкните Members .
Когда искомое имя появится в списке ниже, щелкните его, а затем щелкните Members .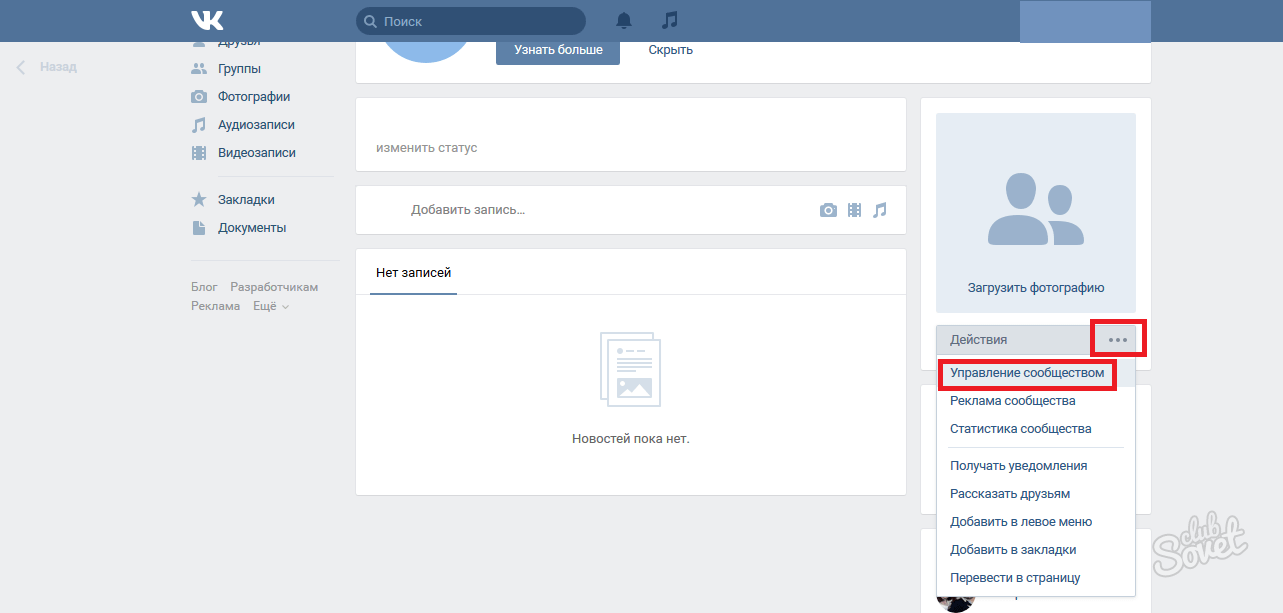


 Вы можете ввести до 100 символов для имени группы.
Вы можете ввести до 100 символов для имени группы.
 Члены группы могут обновлять и публиковать групповые события на мероприятии.
Члены группы могут обновлять и публиковать групповые события на мероприятии.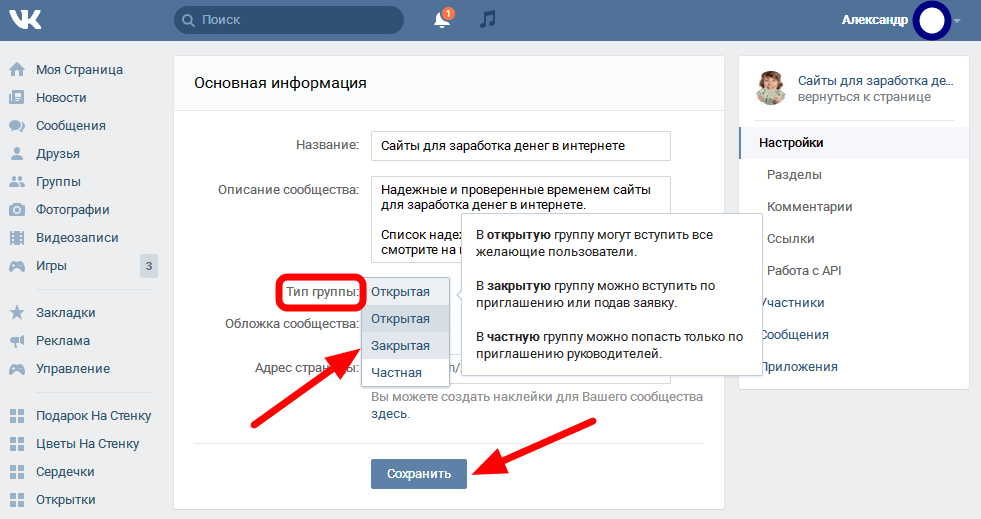
 (Однако для этой функции требуются полномочия.)
(Однако для этой функции требуются полномочия.) Члены группы могут обновлять и публиковать групповые события на мероприятии.
Члены группы могут обновлять и публиковать групповые события на мероприятии.



