Как создать беседу в вк в телефоне — All Vk net
Технический прогресс круглосуточно позволяет нам посещать социальные сети. Благодаря смартфонам, пользователи стали реже заходить в свои аккаунты через ПК. Часто, люди не особо продвинутые в it-сфере, задаются вопросом: «Как в вк на телефоне создать беседу»?». Ведь порой эта функция очень необходима!
- Для рабочих/учебных моментов.
- Беседа по интересам.
- Обсуждения событий.
- Развлечение.
Часто беседа необходима студентам для того, что бы распространять учебные лекции и оповещать об изменениях в расписании. Также стало популярным создавать беседы для обсуждения различных событий: дней рождений, свадеб или банальных пикников. Беседы создаются участниками различных фитнес сообществ или кулинарных блогов. Нередко групповой чат существует у компаний друзей, просто, для того, чтобы «делиться» в нем смешными картинками.
Во-первых, есть два способа, чтобы зайти в «Вконтакт» с мобильного устройства:
- — с помощью браузера;
- — с помощью приложения.

Согласно статистике более 80% пользователей социальной сети пользуются своими смартфонами для обмена сообщениями, поэтому давайте с вами рассмотрим как можножно сделать обсудение вк.
Как создать беседу в вк с телефона
Содержание статьи (навигация)
Давайте рассмотрим, как создать беседу вк с телефона в новой версии мобильного приложения.
- Обновленное приложение «Вконтакте» имеет закрепленную панель внизу экрана.
- Далее «заходим» в личные сообщение и обнаруживаем в верхней части станицы «лупу» и «плюсик».
- При нажатии на «+» появляется всплывающее окно со списком «важных» друзей и двумя ссылками: «Создать беседу» и «Новое сообщение».
- Понятно, чтобы создать групповой чат переходим по первой ссылке «Создать беседу».
- Первым делом потребуется отметить нужных пользователей из появившегося списка друзей, и отметить их чтобы начать общение.
- После нажимаем на «галочку» и видим всех приглашенных собеседников, вводим название чата и снова кликаем по «галочке».
 Беседа создана!
Беседа создана!
Всплывающее уведомление поможет полноценно настроить беседу: установить изображение, отключить уведомления, добавить новых пользователей или удалить уже имеющихся пользователей из беседы.
Как удалить беседу в вконтакте с телефона или компьютера.
Иногда уже существующая беседа перестает быть актуальной и её необходимо удалить. Здесь все очень просто, что в мобильном приложении, что при входе через браузер.
- Для начала в настройках беседы необходимо удалить всех участников чата, можете заодно удалить и всю историю переписки, если уверены в том, что она вам никогда не пригодиться.
- После этого надо и самому создателю группового чата «покинуть беседу».
Теперь, когда стало понятно, как в вк сделать беседу, можно смело создавать чат для общения или деловой переписки, оперативно делиться одновременно со всеми друзьями последними новостями и событиями.
Как создать беседу в вконтакте с компьютера
Создание беседы вконтакте в браузере на компьютере
Если человек имел дело с ПК, то, скорее всего, знает, как создать беседу вк с компа. Так вот, принцип создания группового чата в браузере мобильного телефона примерно такой же, особенно если использовать «полную версию» сайта.
Так вот, принцип создания группового чата в браузере мобильного телефона примерно такой же, особенно если использовать «полную версию» сайта.
Итак, первым делом в «полной версии» сайта необходимо войти в раздел «Сообщения». В строке поиска сразу же появится знак «+», при нажатии на него на экран выводится весь список Ваших контактов и, соответственно, строка создания беседы.
Теперь надо отметить тех пользователей, которых требуется добавить в группой чат. Все участники бедующей беседы отобразятся на экране, далее необходимо ввести название беседы, добавить главную фотографию (нажав на иконку фотоаппарата) и кликнуть на кнопку «создать беседу».
Перейдем к мобильной версии сайта социальной сети. Таким же образом в выдвигающейся слева панели выбираем «Сообщения». Как и в случае с полной версией сайта, нажимаем на «плюсик» и отмечаем пользователей, далее кликаем по «галочке», вводим название беседы и «создаем беседу».
В «Настройках» беседы можно загрузить основное фото, изменить название и добавить/удалить собеседников.
Вот так легко и просто можно создавать и удалять беседы для общения сразу с несколькими друзьями вконтакте, надеемся наша статья будет вам полезна ждем ваших комментариев и замечаний.
Как создать беседу в Вк. 3 Шага
Содержание:
Как создать с ПК
Как создать с телефона или в мобильной версии Вк
Как создать не с друзьями
Как удалить человека из беседы Вк
Как запретить приглашать в беседы Вк
Как создать опрос Вк в беседе
Как создать в группе Вк
FAQ
Беседа в Вк — отправка, получение сообщений в режиме многопользовательского общения, синоним слова чат. Добавлять новых людей участник беседы может из числа друзей Вконтакте, максимальное количество участников на 2018 год составляет 250. Поздравьте так друзей с праздником, разошлите смешную картинку, отправьте аудио, видео. Чаще конференцию используют общаясь с несколькими людьми одновременно.
Как создать беседу в Вк с компьютера
Чтобы создать беседу в Вк с компа есть два способа.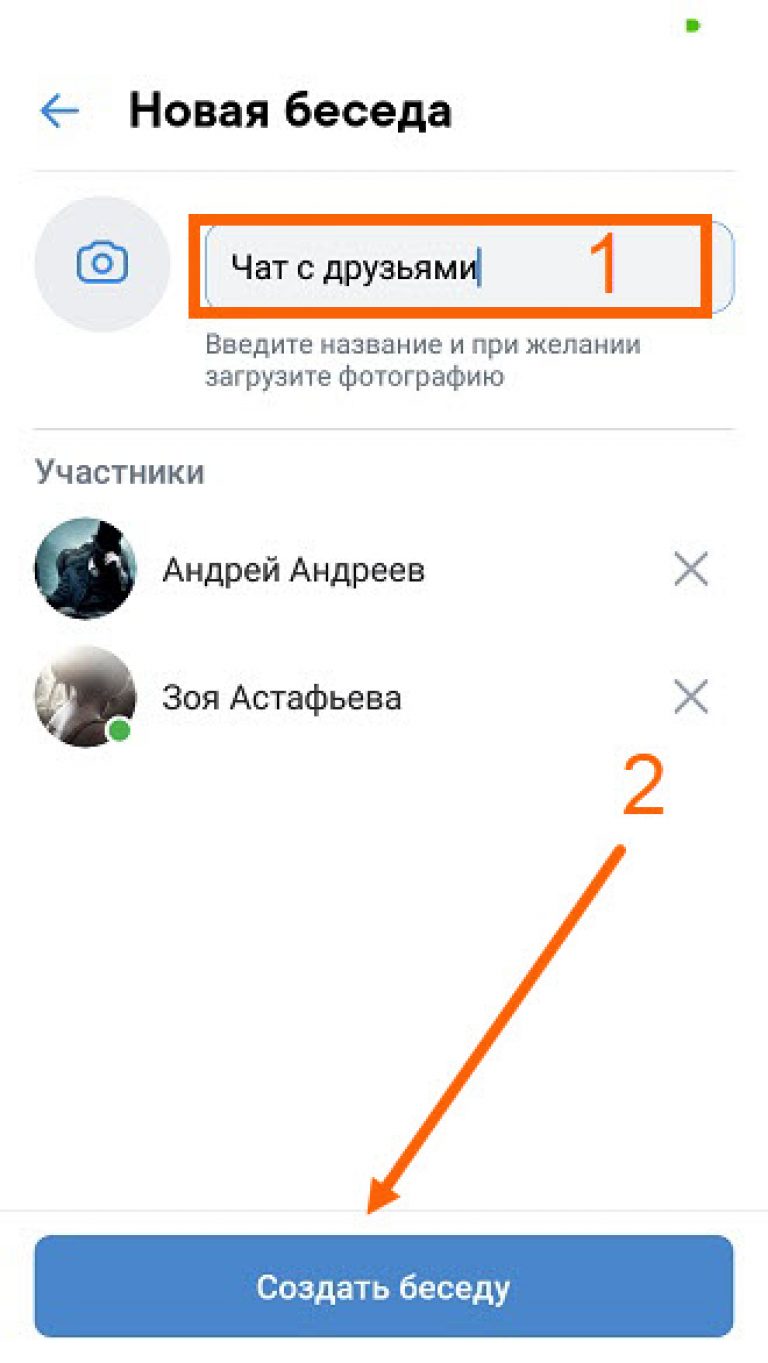 1й — создать с нуля, 2й – добавить в старую переписку собеседников.
1й — создать с нуля, 2й – добавить в старую переписку собеседников.
Первый способ
. Зайдите через левое меню в Сообщения, нажмите плюсик вверху справа.
Поставьте галочки напротив друзей чтобы добавить, при желании загрузите юзерпик, дайте название беседе – позволит быстрее найти среди множества сообщений.
После нажатия кнопки Создать начните общаться. Если не указывать название и изображение беседы, оформятся автоматически: названием станет имя первого по алфавиту друга, изображением станет нарезка 4 аватарок.
Второй способ. Зайдите в переписку с другом, нажмите три точки вверху, выберите Добавить собеседников.
Новые участники конференции не увидят предыдущих сообщений этого друга, следующие будут видны пока не исключите из беседы.
Как видите, создать беседу Вк — выполнить 3-4 простых шага.
Сколько человек можно добавить? Макс количество участников не превысит 250 человек.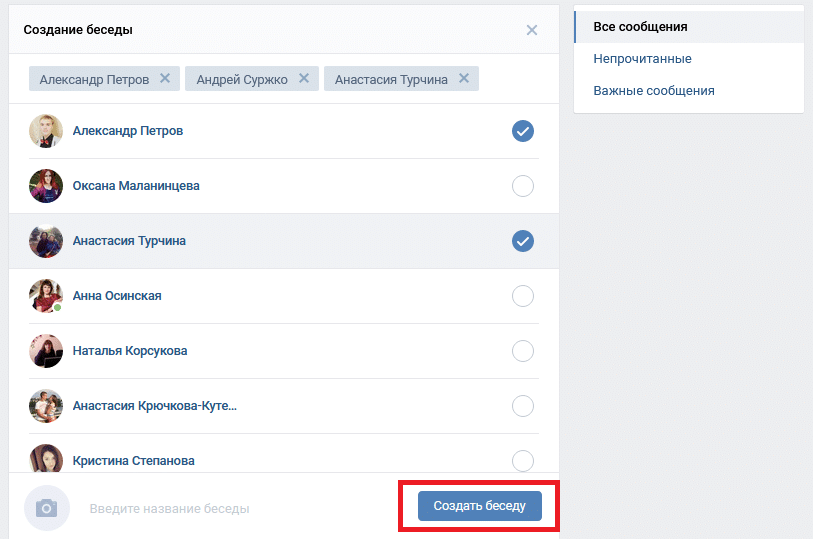
Если пользуетесь сообщениями Вконтакте, в настройках беседы не будет нового. Участники могут меняться файлами, изображениями, голосовыми сообщениями, картами, смайликами, прочим. Когда нужно найти информацию выручит поиск. Иконка лупы справа названия. Ищите по словам, дате — используйте когда не помните какого дня написано сообщение.
Настройки не отличаются от стандартных. Нажмите иконку три тчк (обведены красным), чтобы увидеть настройки.
Добавить собеседников — добавляйте друзей в конференцию, пока кол-во участников не достигнет 250.
Изменить название беседы — меняйте имя темы, новое название увидят все участники.
Изменить фотографию беседы — меняйте аватарку конференции, увидят все участники.
Показать вложения
— отобразятся прикрепленные файлы.
Поиск по истории сообщений — удобно когда не можете найти важную информацию.
Отключить уведомления — уведомлений, звуков поступать не будет, вы останетесь участником конференции в контакте.
Очистить историю сообщений — удалить историю, закрыть диалог. При поступлении нового сообщения участника, диалог конференции отобразится вновь.
Покинуть беседу — больше не придут уведомления от участников, вы покинете чат.
Как создать беседу в Вк с телефона или в мобильной версии
Беседу Вк с телефона легко создать через официальное приложение андроид, айфон. Зайдите в Сообщения, нажмите карандаш внизу справа, потом
Напротив списка друзей поставьте птички, нажмите галочку вверху. Готово, создать конференцию просто и быстро!
Готово, создать конференцию просто и быстро!
В мобильной версии m.vk.com создать беседу Вконтакте на планшете легко, как через компьютер. В разделе Сообщения нажмите вверху Написать (1), Создать (2).
Добавьте собеседников и общайтесь.
Как создать беседу Вк не с друзьями
В виду ограничений Вконтакте, добавляйте исключительно друзей. Благодаря этому пользователи не получают горы спама, но как добавить человека не в друзьях? Добавьте туда друга, у которого в списках друзей необходимый человек, тогда он пригласит его по вашей просьбе. Если нет общего друга, пишите его друзьям до тех пор, пока кто-то не согласится. Мотивация разная, от желания помочь до материальной выгоды – пообещайте денег. Заплатите такому человеку, добавьте в друзья, добавьте в чат, а он добавит нужного человека.
Как удалить человека из беседы в Вк
Зайдите в чат. Нажмите кол-во участников вверху или аватарку беседы.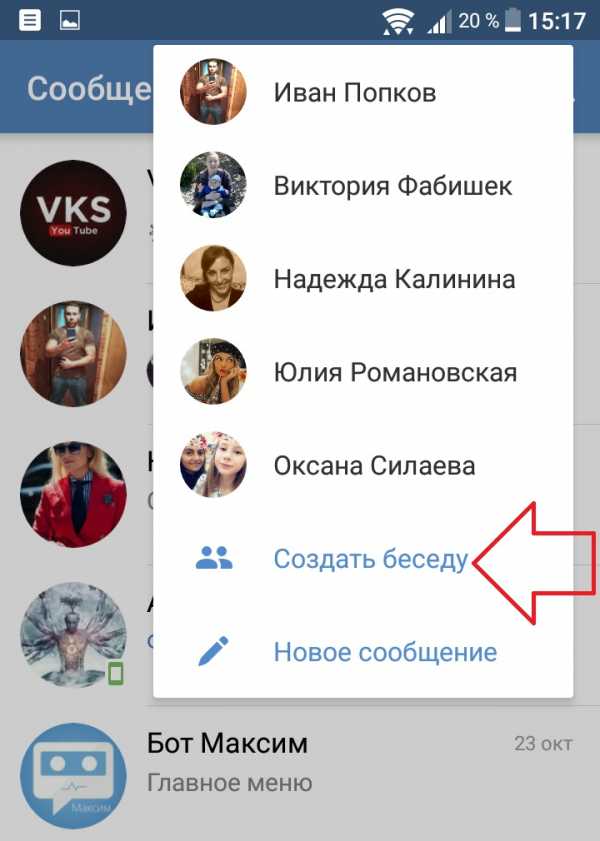 В новом окне увидите информацию об организаторе, название темы, список участников, имя пригласившего. Напротив имени крестик, при нажатии участник удаляется.
В новом окне увидите информацию об организаторе, название темы, список участников, имя пригласившего. Напротив имени крестик, при нажатии участник удаляется.
Если человек вышел сам, дождитесь когда вступит снова и удалите человека на этот раз навсегда. Передумаете, добавьте снова.
Как запретить приглашать в беседы Вк
Функции в настройках приватности нет и в будущем не планируется. Если у вас тысячи друзей и каждое утро ждут 10-20 рекламных чатов, придется потратить 10 минут времени чтобы навсегда запретить приглашать надоедливым юзерам. Раз приглашать в беседу могут друзья, удалите тех кто постоянно добавляет в чаты. Из друзей в подписчики, всё просто!
Как создать опрос Вк в беседе
Полезная фича особой ценности: после обсуждения вопроса устройте голосование, примите решение большинством. Есть одно НО, которое подливает каплю дёгтя в бочку мёда — функции в новой версии Вк-2018 нет — упустили или убрали специально. Чтобы устроить опрос в чате, создайте в другом месте и скиньте ссылку. Проследите чтобы в голосовании не участвовали посторонние, особенно если он анонимный.
Чтобы устроить опрос в чате, создайте в другом месте и скиньте ссылку. Проследите чтобы в голосовании не участвовали посторонние, особенно если он анонимный.
Как создать беседу в Вк группе
Создавать беседу с подписчиками сообщества, членами группы лишено смысла — для этого есть открытое обсуждение на стене группы или персональная рассылка. Для этих целей так же используйте чат-боты. Первую массовую рассылку членам группы совершила группа Би-2, которая прошла за 2-3 секунды.
Пользуйтесь стеной, когда хотите поделить с подписчиками.
Создать беседу Вконтакте с одним человеком — обычный диалог. А чат с самим собой — всё равно что написать сообщение самому себе. Возникнут трудности, читайте Как написать сообщение вконтакте.
Вопрос-ответ
Постоянно пишет человек, оскорбляет. Как заблокировать негодяя если покидать беседу не хочу?
Заблокируйте, поставьте в черный список, но в конференции сообщения будут видны. Обратитесь к создателю беседы за помощью в установлении порядка и если проблема не решится, напишите техподдержке. Покажите скриншоты оскорблений, аккаунт заморозят.
Покажите скриншоты оскорблений, аккаунт заморозят.
Как временно заблокировать беседу если не хочу выходить из неё?
Зайдите, нажмите Отключить уведомления.
Хочу вернуться в беседу а она заблокирована.
Вас удалил создатель, пригласивший друг.
Как исключить из беседы Вконтакте если ты не создатель?
Только три человека могут исключить: создатель, кто пригласил, сам участник по доброй воле. Если никто из них не хочет удалять при весомой причине, подумайте, нужна ли эта конфа?
Как создать чат вконтакте и добавить туда собеседников
Как создать чат ВК и добавить туда собеседников
Привет! Сегодня мы поговорим о том, как создать чат вконтакте и как добавлять в уже созданный чат новых собеседников. Данная функция очень удобна, особенно когда есть сформированная группа людей – одноклассники, одногруппники, коллеги по работе и вам надо донести какое-либо сообщение сразу до всех.
Существует несколько способов создания чата VK.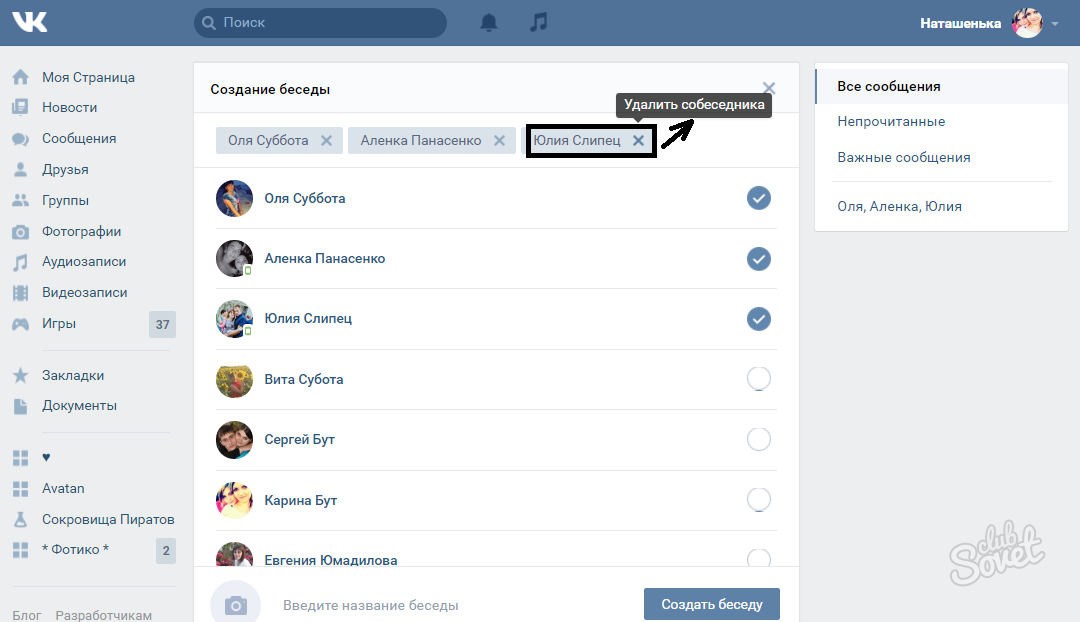 COM. Начну с самого простого.
COM. Начну с самого простого.
Способ 1. Напишите личное сообщение одному из своих друзей вконтакте, которого вы хотели бы видеть в чате. Для этого перейдите во вкладку “мои сообщения” ( https://vk.com/im ) и нажмите на кнопку “написать сообщение”.
Написать сообщение ВКИз списка выберите получателя и добавьте сообщение. Затем нажмите на кнопку “отправить”. Тем самым вы создадите диалог с пользователем. Теперь вам нужно нажать на кнопку “действия” в правом верхнем углу и выбрать из выпадающего списка пункт “добавить собеседников”:
Добавить собеседников ВКОткроется вкладка “выбор собеседников”. Теперь вы можете выбрать нужных вам людей. В данный момент стоит ограничение на максимальное число участников в чате – 40 человек. Так что выбрать у вас получится максимум 39 пользователей:
Выбор собеседниковМожно воспользоваться поиском, набрав имя или фамилию в строку “поиск сообщений или собеседников” или просто пролистать вниз весь список с вашими друзьями.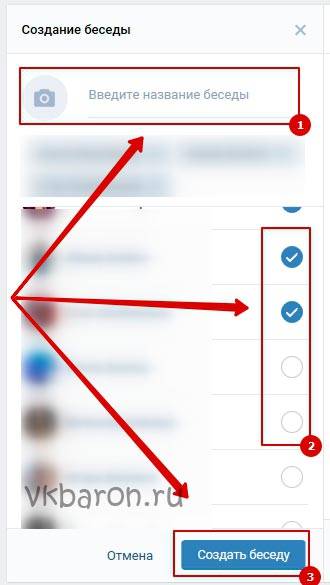 В списке будет показано онлайн или оффлайн друг.
В списке будет показано онлайн или оффлайн друг.
Как только вы выбрали одного или нескольких друзей, щелкнув по ним правой клавишей мыши – они переместятся в правую колонку “Выбранные собеседники”. Теперь можно смело нажимать на кнопку “создать беседу”.
Появится пустое белое окно, где будет написано, что пользователь (вы) создали беседу с теми или иными людьми.
Пустое окно чата ВКОн также будет отображен в списке диалогов:
Чат отображается в списке диалоговКстати вконтакте не использует вообще слово “чат”, здесь это называется “беседа”.
Способ 2. Теперь поговорим о втором способе создания чата ( беседы ) вконтакте. Для этого вам также нужно перейти в “мои сообщения” и нажать на кнопку ” к списку друзей”:
Перейти к списку друзей ВККак только вы нажмете по этой кнопке, расположенной в правом верхнем углу, то вас перебросит в окно выбора собеседника с полным списком ваших друзей. Там вам еще раз нужно будет нажать по кнопке, на этот раз она называется “выбрать нескольких собеседников”:
Выбрать несколько собеседниковВы попадете в окно выбора. Кстати в нем отображаются не только ваши друзья, но и чаты ( беседы) в которых вы когда-либо принимали участие. Вам нужно выбрать от 1 до 39 человек, которые перенесутся в правую колонку. При желании можно ввести название беседы:
Кстати в нем отображаются не только ваши друзья, но и чаты ( беседы) в которых вы когда-либо принимали участие. Вам нужно выбрать от 1 до 39 человек, которые перенесутся в правую колонку. При желании можно ввести название беседы:
Теперь вам нужно нажать на кнопку “создать беседу”.
Поздравляю, вы создали свой чат Вконтакте. Про его настройку будут отдельные посты, так что подписывайтесь на блог, чтобы ничего не пропустить!
Если же вам числа участников покажется мало, то всегда можно найти альтернативу, например, установить приложение “чат” ( https://vk.com/chat ), где нет ограничения на число участников беседы.
Всем пока!
Как создать разговор в «ВК» и управлять им?
Часто человек общается «ВКонтакте» с несколькими людьми. Согласитесь, «ВК» было бы удобнее, если бы вы могли написать сразу нескольким людям или создать беседу для всех своих друзей, в которой вы могли бы запланировать встречу или что-то обсудить. Многие не знают, как создать разговор в «ВК».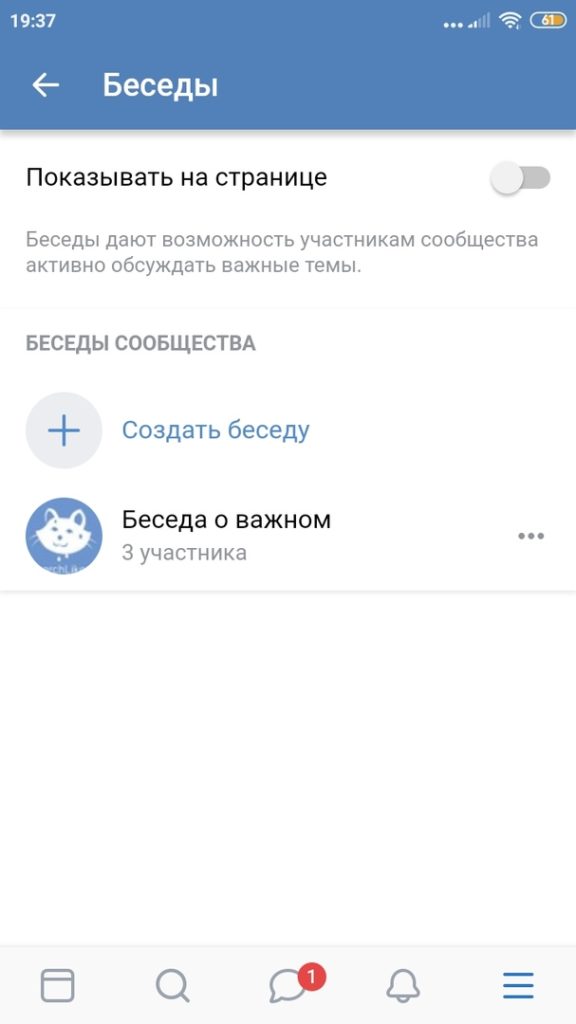 Эта статья подробно объяснит, как это сделать, и подробно опишет, что это такое.
Эта статья подробно объяснит, как это сделать, и подробно опишет, что это такое.
Как создать новый разговор «ВКонтакте»?
Те люди, которые хотят начать беседу с несколькими участниками, могут сделать это без особых усилий и не тратя на это много времени, если они будут следовать указаниям в статье.Итак, для того, чтобы создать разговор «ВКонтакте», вам необходимо находиться на своей странице в социальной сети. сеть. Щелкните раздел «Мои сообщения». Вы будете перемещены ко всем вашим сообщениям, в правом верхнем углу есть кнопка «Написать сообщение». Нажмите на нее, вам будет предложено выбрать получателя и написать для него текст. Напишите текст, который нужно разослать сразу нескольким людям. После этого в строке «Получатель» добавьте людей, которых вы хотите видеть в разговоре. После выбора более двух человек появляется строка «тема».Это название группы. Как только вы отправите сообщение выбранной группе людей, ваша беседа появится в диалоговых окнах, и все выбранные вами получатели будут приглашены в нее.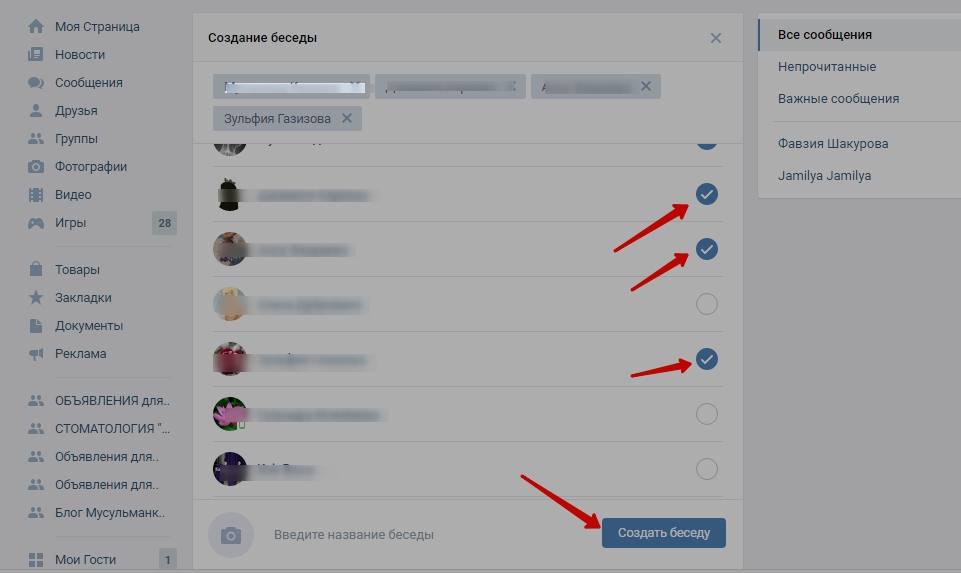 Вы можете настроить его для своего удобства, а при необходимости в любой момент можете оставить. Конечно, при необходимости вы или ваши собеседники в любой момент сможете добавить желаемых людей. Когда вы научились вести разговор в «ВК», нужно знать, как вернуться к нему в случае ухода.Для этого ознакомьтесь с инструкциями, приведенными ниже в статье.
Вы можете настроить его для своего удобства, а при необходимости в любой момент можете оставить. Конечно, при необходимости вы или ваши собеседники в любой момент сможете добавить желаемых людей. Когда вы научились вести разговор в «ВК», нужно знать, как вернуться к нему в случае ухода.Для этого ознакомьтесь с инструкциями, приведенными ниже в статье.
Как вернуться в разговор «ВК»?
Если так получилось, что вы ушли из разговора и хотите вернуться к нему, но не можете понять, как это сделать, не расстраивайтесь. Это легко исправить. Один из самых простых способов — найти его в диалогах. Если не удалять диалоги, то это не займет много времени. Найдите нужный разговор, и вы легко сможете снова войти в него, написав текст в строке сообщения или нажав «вернуться к разговору» в разделе действий.Если так случилось, что вы удалили этот разговор, и не можете найти его в диалогах, не отчаивайтесь. Есть способ вернуться к разговору. Помочь в этом вы сможете по определенной ссылке.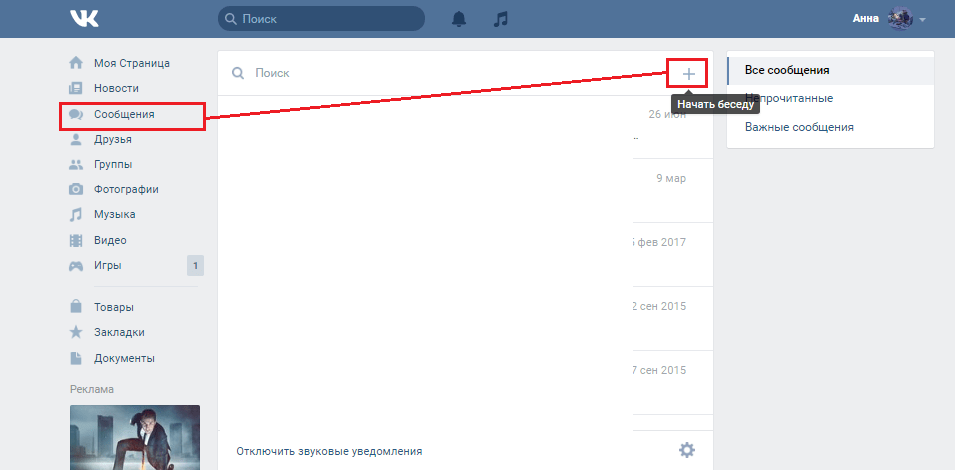 Открыв его, вы увидите первые 50 разговоров, в которых вы участвовали. И проверяя каждую, найдите именно ту, которая вам нужна. Вставьте в адресную строку «vk.cc/1PdHzU» — и вы будете перенаправлены на страницу со всеми разговорами, в которых вы участвовали. Найдя ту, которая вас интересует, напишите в ней текст и вы вернетесь в группу.Если вы уже знаете, как создать диалог в «ВК» и вернуться к нему, вам нужно научиться управлять им. Это сделает использование более комфортным.
Открыв его, вы увидите первые 50 разговоров, в которых вы участвовали. И проверяя каждую, найдите именно ту, которая вам нужна. Вставьте в адресную строку «vk.cc/1PdHzU» — и вы будете перенаправлены на страницу со всеми разговорами, в которых вы участвовали. Найдя ту, которая вас интересует, напишите в ней текст и вы вернетесь в группу.Если вы уже знаете, как создать диалог в «ВК» и вернуться к нему, вам нужно научиться управлять им. Это сделает использование более комфортным.
Как позвонить при разговоре в «ВК»?
Каждый участник может изменить название разговора. Это нужно каждому, потому что вы можете назвать разговор на интересующую вас тему для обсуждения или проблему, с которой участники смогут вам помочь. Для этого вам необходимо ввести интересующий вас разговор в диалоги.Затем нажмите кнопку «действие». Он будет в правом верхнем углу. Когда вы зайдете туда, вы увидите параметры разговора и какие изменения вы можете внести. Один из вариантов — вторая кнопка под названием «изменить разговор».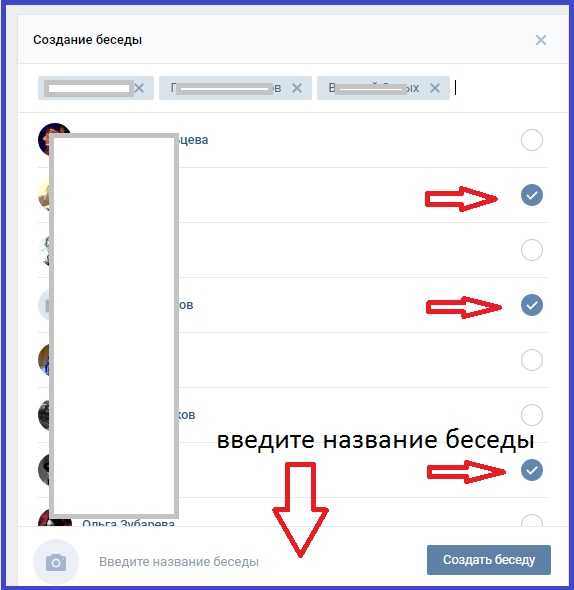 Нажмите на нее, вам будет предоставлена строка, в которой вы должны ввести имя. Нажмите на клавиатуре «ввод» или нажмите на кнопку «сохранить», разговор будет называться так, как вы указали в строке. Когда вы уже поняли, как создать беседу в «ВК» и назвать ее или переименовать, вы также можете поместить картинку в свой диалог.Для этого нужно в действиях выбрать «обновить фото разговора» и загрузить интересующую вас фотографию.
Нажмите на нее, вам будет предоставлена строка, в которой вы должны ввести имя. Нажмите на клавиатуре «ввод» или нажмите на кнопку «сохранить», разговор будет называться так, как вы указали в строке. Когда вы уже поняли, как создать беседу в «ВК» и назвать ее или переименовать, вы также можете поместить картинку в свой диалог.Для этого нужно в действиях выбрать «обновить фото разговора» и загрузить интересующую вас фотографию.
Как пригласить в беседу?
Для того, чтобы пригласить нового, вам необходимо проделать ряд простых действий. Вам нужно перейти в беседу, в которую нужно добавить человека, навести курсор мыши на «действия» в правом верхнем углу и выбрать первый пункт «Добавить собеседника». Перед вами откроется список ваших друзей, которые не участвуют в разговоре.Щелкните по нему, и человек будет приглашен в вашу беседу.
Что можно сделать через разговор «ВК»?
Как было сказано выше, для вашего удобства вы можете выполнять множество различных действий. Допустим, одна из важных функций — отключение звука сообщений. Поскольку в разговоре может участвовать более десятка человек, и если они напишут много сообщений одновременно, вы будете постоянно слышать звуки нового сообщения в социальной сети. сеть. Поверьте, рано или поздно это начнет раздражать.Таким образом, нажав кнопку «Действия», вы можете выбрать параметр отключения звука для входящих сообщений этого разговора. Также в действиях есть возможность искать в истории сообщений. Надеемся, что статья помогла вам разобраться, как создать разговор в «ВК» и научиться им управлять.
Допустим, одна из важных функций — отключение звука сообщений. Поскольку в разговоре может участвовать более десятка человек, и если они напишут много сообщений одновременно, вы будете постоянно слышать звуки нового сообщения в социальной сети. сеть. Поверьте, рано или поздно это начнет раздражать.Таким образом, нажав кнопку «Действия», вы можете выбрать параметр отключения звука для входящих сообщений этого разговора. Также в действиях есть возможность искать в истории сообщений. Надеемся, что статья помогла вам разобраться, как создать разговор в «ВК» и научиться им управлять.
Как создать беседу ВКонтакте?
В социальной сети «ВКонтакте» есть чудесная возможность поговорить сразу с несколькими друзьями, то есть создать мультидиалог.Разработчики этого сервиса давно добавили в социальную сеть. Однако не все знают, как создать беседу Вконтакте. Воспользовавшись предложенной инструкцией, вы будете знать, как создать чат в ВК, чтобы можно было просто поболтать «в компании» или просто вместе сделать домашнее задание, обсудить рабочие моменты или даже провести конференции.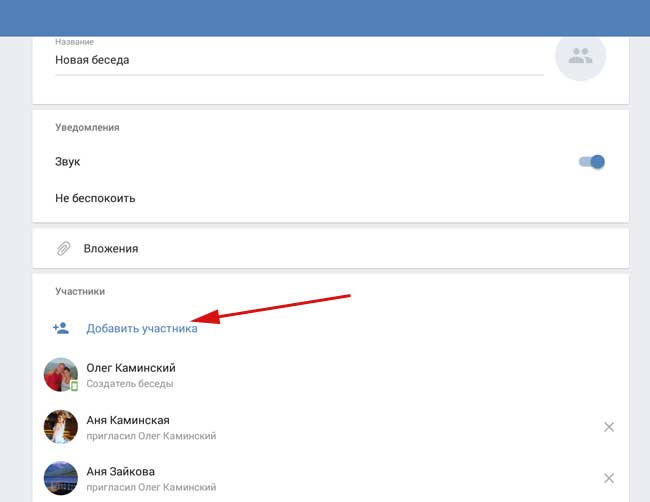
Создать беседу
Для создания многопользовательского чата необходимо сделать следующее:
- Заходим в пункт главного меню «Мое сообщение» (в левой части страницы).
- Выберите существующий диалог или начните новый.
- В открывшемся диалоговом окне выберите кнопку «Действия» в верхнем меню и щелкните по ней.
- В открывшемся окне выбираем первый пункт «Добавить людей».
- Откроется список друзей с двумя столбцами: «Ваши друзья» и «Избранные собеседники».
- Из списка «Ваши друзья» выберите участников будущего разговора, просто щелкнув мышкой с их именем. Выбранный человек переместится в соответствующий список.
- Если кто-то был добавлен неправильно, то просто щелкните еще раз по этому имени в столбце «Выбранные собеседники», после чего слушатель переместит список друзей.
- Таким образом, мы формируем список участников разговора.
- В списке «Избранные собеседники» заполните строку «Введите название разговора».

- Нажимаем кнопку «Создать разговор».
Готово! Вы можете начать общение в созданном чате.
Удалить или добавить участников в созданный разговор
Сформированный список участников разговора можно редактировать.Чтобы добавить нового человека, вам необходимо перейти в созданный диалог чата и выполнить все вышеперечисленные действия с четвертого по шестой.
Если вы хотите удалить участника беседы, найдите кнопку под окном сообщения, указывающую количество участников беседы. В открывшемся окне вы увидите список всех собеседников. Справа от каждой есть две надписи: «Написать сообщение» и «Исключить из разговора». Выбираем последнюю надпись и нажимаем на нее.
Вот и вся мудрость.Теперь, зная, как вести диалог на связи, вы можете общаться сразу с несколькими друзьями. Создавайте разговоры об интересах и общайтесь для развлечения. Полезная информация также находится в нашей статье Как общаться вконтакте. Приятного общения!
Создание бота с помощью App Studio — Команды
- 268Z» data-article-date-source=»git»> 24.11.2020
- 10 минут на чтение
В этой статье
Подсказка
Ищете более быстрый способ начать работу? Создайте бота с помощью Microsoft Teams Toolkit.
Для создания диалогового бота вам необходимо выполнить следующие шаги:
- Подготовьте среду разработки.
- Создайте свой веб-сервис.
- Зарегистрируйте свою веб-службу в качестве бота в Microsoft Bot Framework.
- Создайте манифест приложения и пакет приложения.
- Загрузите свой пакет в Microsoft Teams.
Создание веб-службы, регистрация веб-службы и создание пакета приложения с помощью Bot Framework можно выполнять в любом порядке; однако, поскольку эти три части настолько взаимосвязаны, независимо от того, в каком порядке вы их делаете, вам нужно будет вернуться, чтобы обновить остальные.Для вашей регистрации требуется конечная точка обмена сообщениями из развернутой веб-службы, а для вашей веб-службы требуются идентификатор и пароль, созданные при регистрации. Вашему манифесту приложения также нужен регистрационный идентификатор для подключения Teams к вашей веб-службе.
Вашему манифесту приложения также нужен регистрационный идентификатор для подключения Teams к вашей веб-службе.
При создании бота вы будете регулярно переключаться между изменением манифеста приложения и развертыванием кода в веб-службе. При работе с манифестом приложения помните, что вы можете либо вручную манипулировать файлом JSON, либо вносить изменения через App Studio.В любом случае вам нужно будет повторно развернуть (загрузить) свое приложение в Teams, когда вы внесете изменения в манифест; однако в этом нет необходимости при развертывании изменений в веб-службе.
См. Документацию по Bot Framework для получения дополнительной информации о Bot Framework.
Подготовьте среду разработки
Первое, что вам нужно сделать, это подготовить среду разработки. Вам необходимо убедиться, что загрузка настраиваемого приложения включена для организации Office 365, в которой вы хотите создать свое приложение.Если вам нужен выделенный клиент для разработки, вы можете зарегистрироваться в программе для разработчиков Office 365. Дополнительные сведения см. В разделе Настройка среды разработки.
Дополнительные сведения см. В разделе Настройка среды разработки.
Создайте свой веб-сервис
Сердце вашего бота — ваш веб-сервис. Он будет определять один маршрут, обычно / api / messages , по которому будут приниматься все запросы. Для начала у вас есть несколько вариантов на выбор:
- Начните с примера бота беседы Teams на C # / dotnet или JavaScript.
- Если вы используете JavaScript, используйте Yeoman Generator для Microsoft Teams, чтобы сформировать приложение Teams, включая веб-службу. Это особенно полезно при создании приложения Teams, которое содержит больше, чем просто диалогового бота.
- Создайте свой веб-сервис с нуля. Вы можете добавить SDK Bot Framework для своего языка или работать напрямую с полезными нагрузками JSON.
Зарегистрируйте свой веб-сервис в Bot Framework
Важно
При регистрации веб-службы не забудьте установить для отображаемого имени то же имя, которое вы использовали для своего короткого имени в манифесте приложения.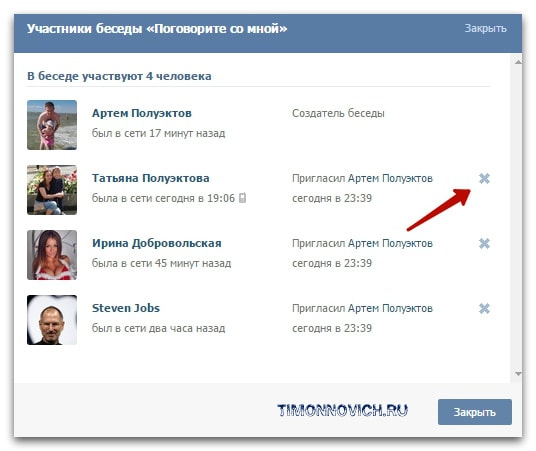 Когда ваше приложение распространяется путем прямой загрузки или через каталог приложений организации, сообщения, отправляемые в беседу вашим ботом, будут использовать регистрационное отображаемое имя , а не короткое имя приложения .
Когда ваше приложение распространяется путем прямой загрузки или через каталог приложений организации, сообщения, отправляемые в беседу вашим ботом, будут использовать регистрационное отображаемое имя , а не короткое имя приложения .
Регистрация вашего веб-сервиса в Bot Framework обеспечивает безопасный канал связи между клиентом Teams и вашим веб-сервисом. Клиент Teams и ваш веб-сервис никогда не взаимодействуют напрямую. Вместо этого сообщения маршрутизируются через службу Bot Framework (Microsoft Teams использует отдельный экземпляр этой службы, соответствующий стандартам Office 365).
У вас есть два варианта регистрации веб-службы в Bot Framework. Вы можете использовать App Studio или устаревший портал для регистрации бота без подписки Azure. Или, если у вас уже есть подписка Azure (или вы не против ее создать), вы можете использовать портал Azure для регистрации своей веб-службы.
Без подписки Azure
Если вы не хотите регистрировать своего бота в Azure, вы, , должны использовать либо эту ссылку — https: // dev. botframework.com/bots/new или App Studio. Если вы нажмете кнопку Create a bot на портале Bot Framework, вы создадите регистрацию своего бота в Microsoft Azure, и вам потребуется предоставить подписку Azure. Чтобы управлять своей регистрацией или перенести ее в подписку Azure после создания, перейдите по адресу: https://dev.botframework.com/bots.
botframework.com/bots/new или App Studio. Если вы нажмете кнопку Create a bot на портале Bot Framework, вы создадите регистрацию своего бота в Microsoft Azure, и вам потребуется предоставить подписку Azure. Чтобы управлять своей регистрацией или перенести ее в подписку Azure после создания, перейдите по адресу: https://dev.botframework.com/bots.
При редактировании свойств существующей регистрации Bot Framework, не зарегистрированной в Azure, вы увидите столбец «Состояние миграции» и синюю кнопку «Перенести», которая приведет вас на портал Microsoft Azure.Не нажимайте кнопку «Перенести», если вы этого не хотите. Вместо этого выберите имя бота, и вы сможете редактировать его свойства:
Сценарии, когда вы должны зарегистрировать своего бота в Azure (либо создав его на портале Azure, либо путем миграции):
- Вы хотите использовать OAuthPrompt Bot Framework для аутентификации.
- Вы хотите включить дополнительные каналы, такие как веб-чат, прямая линия или Skype.

Использование App Studio
App Studio — это приложение Teams, которое помогает создавать приложения Teams, включая регистрацию веб-службы в качестве бота, создание манифеста приложения и пакета приложения, а также обновление параметров и конфигураций.Он также содержит библиотеку элементов управления React и настраиваемые образцы для карточек. См. Раздел Начало работы с Teams App Studio.
Помните, что если вы используете App Studio для регистрации своей веб-службы, вам необходимо перейти на https://dev.botframework.com/bots, чтобы управлять своей регистрацией.
В устаревшем портале
Создайте регистрацию бота по этой ссылке: https://dev.botframework.com/bots/new. Обязательно добавьте Microsoft Teams в качестве канала из списка рекомендуемых каналов после создания бота. Не стесняйтесь повторно использовать любой созданный вами идентификатор приложения Microsoft, если вы уже создали пакет / манифест приложения.
С подпиской Azure
Вы также можете зарегистрировать свою веб-службу, создав ресурс регистрации каналов ботов на портале Azure.
На портале Azure в разделе Службы Azure выберите Создать ресурс .
В поле поиска введите «бот». В раскрывающемся списке выберите Регистрация каналов бота .
Нажмите кнопку Create .
В колонке Регистрация канала бота укажите запрашиваемую информацию о своем боте.
Оставьте поле Конечная точка обмена сообщениями пока пустым, вы введете требуемый URL-адрес после развертывания бота. На следующем рисунке показан пример настроек регистрации:
Щелкните Идентификатор приложения Microsoft и пароль , а затем Создать новый .
Щелкните ссылку Create App ID на портале регистрации приложений .

В открывшемся окне Регистрация приложения щелкните вкладку Новая регистрация в левом верхнем углу.
Введите имя бот-приложения, которое вы регистрируете, мы использовали BotTeamsAuth (нужно выбрать собственное уникальное имя).
Для поддерживаемых типов учетных записей выберите учетные записи в любом каталоге организации (Любой каталог Azure AD — Multitenant) и личные учетные записи Microsoft (например.г. Skype, Xbox) .
Нажмите кнопку Register . После завершения Azure отображает страницу Обзор для приложения.
Скопируйте и сохраните в файл значение Application (client) ID .
На левой панели щелкните Сертификат и секреты .
- В разделе Секреты клиента щелкните Новый секрет клиента .

- Добавьте описание, чтобы идентифицировать этот секрет от других, которые вам, возможно, потребуется создать для этого приложения.
- Установить Срок действия истекает на ваш выбор.
- Нажмите Добавить .
- Скопируйте секрет клиента и сохраните его в файл.
- В разделе Секреты клиента щелкните Новый секрет клиента .
Вернитесь в окно регистрации канала бота и скопируйте идентификатор приложения и секрет клиента в поля идентификатора приложения Microsoft и пароль , соответственно.
Нажмите ОК .
Наконец, нажмите Create .
После того, как Azure создаст ресурс регистрации, он будет включен в список группы ресурсов.
После создания регистрации каналов ботов вам необходимо включить канал Teams.
- На портале Azure в разделе «Службы Azure» выберите только что созданный канал Bot Channel Registration .

- На левой панели щелкните Каналы .
- Щелкните значок Microsoft Teams, затем выберите Сохранить .
Портал Bot Framework оптимизирован для регистрации ботов в Microsoft Azure. Вот что нужно знать:
- Не забудьте добавить Microsoft Teams в качестве канала из списка рекомендуемых каналов после создания бота.
- Канал Microsoft Teams для ботов, зарегистрированных в Azure, — бесплатно . Сообщения, отправленные по каналу Teams, НЕ будут учитываться в качестве использованных сообщений для бота.
- Если вы регистрируете своего бота с помощью Microsoft Azure, код вашего бота не должен быть , размещенным на в Microsoft Azure.
- Если вы регистрируете бота с помощью портала Microsoft Azure, у вас должна быть учетная запись Microsoft Azure. Вы можете создать его бесплатно. Чтобы подтвердить свою личность при создании учетной записи Azure, вы должны предоставить кредитную карту, но с нее не будет взиматься плата; всегда бесплатно создавать и использовать ботов с Microsoft Teams.

Создайте манифест приложения и упакуйте
Манифест вашего приложения определяет метаданные для вашего приложения, точки расширения, которые использует ваше приложение, и указатели на веб-службы, к которым подключаются эти точки расширения.Вы можете либо использовать App Studio, чтобы помочь вам создать манифест приложения, либо создать его вручную.
Добавить с помощью App Studio
- В клиенте Teams откройте App Studio из переполненного меню … на левой панели навигации. Если App Studio еще не установлена, вы можете сделать это, выполнив поиск.
- На вкладке редактора манифеста выберите Создать новое приложение (или, если вы добавляете бота в существующее приложение, вы можете импортировать свой пакет приложения)
- Добавьте сведения о своем приложении (полное описание каждого поля см. В определении схемы манифеста).
- На вкладке Bots нажмите кнопку Setup .

- Вы можете создать новую регистрацию веб-службы ( Новый бот ) или, если вы уже зарегистрировали ее, выбрать Существующий бот .
- Выберите возможности и области, которые потребуются вашему боту.
- При необходимости обновите адрес конечной точки вашего бота, чтобы он указывал на вашего бота. Он должен выглядеть примерно так:
https://someplace.com/api/messages. - При желании добавьте команды бота.
- При желании вы можете загрузить готовый пакет приложения с вкладки Test и распространить .
Создать вручную
Как и в случае с расширениями и вкладками обмена сообщениями, вы обновляете манифест приложения, чтобы определить своего бота. Добавьте новую структуру JSON верхнего уровня в манифест приложения с помощью свойства bots .
| Имя | Тип | Максимальный размер | Обязательно | Описание |
|---|---|---|---|---|
botId | Строка | 64 символа | ✔ | Уникальный идентификатор приложения Microsoft для бота, зарегистрированный в Bot Framework. Это может быть то же самое, что и общий идентификатор приложения. Это может быть то же самое, что и общий идентификатор приложения. |
needsChannelSelector | логический | Описывает, использует ли бот подсказку пользователя для добавления бота на определенный канал. По умолчанию: false . | ||
isNotificationOnly | логический | Указывает, является ли бот односторонним ботом только для уведомлений, а не диалоговым ботом. По умолчанию: false . | ||
поддерживает файлы | логический | Указывает, поддерживает ли бот возможность выгружать / скачивать файлы в личном чате. По умолчанию: false . | ||
области применения | Массив перечисления | 3 | ✔ | Указывает, предлагает ли бот взаимодействие в контексте канала в команде , в групповом чате ( групповой чат ) или в рамках отдельного пользователя ( персональный ). Эти варианты не являются исключительными. Эти варианты не являются исключительными. |
При желании вы можете определить один или несколько списков команд, которые бот может рекомендовать пользователям. Объект представляет собой массив (максимум 2 элемента) со всеми элементами типа , объект . Вы должны определить отдельный список команд для каждой области, которую поддерживает ваш бот. См. Меню ботов для получения дополнительной информации.
| Имя | Тип | Максимальный размер | Обязательно | Описание |
|---|---|---|---|---|
шт.прицелы | массив перечисления | 3 | ✔ | Задает область, для которой действителен список команд. Возможные варианты: командный , личный и групповой чат . |
items.commands | массив объектов | 10 | ✔ | Массив команд, поддерживаемых ботом: заголовок : имя команды бота (строка, 32) описание : простое описание или пример синтаксиса команды и ее аргумента (строка, 128) |
Пример простого манифеста
Пример ниже представляет собой простой объект-бот с двумя определенными списками команд. Это не весь файл манифеста приложения, а только часть, относящаяся к расширениям обмена сообщениями.
Это не весь файл манифеста приложения, а только часть, относящаяся к расширениям обмена сообщениями.
...
"боты": [
{
"botId": "% MICROSOFT-APP-ID-ЗАРЕГИСТРИРОВАННО-С-BOT-FRAMEWORK%",
"needsChannelSelector": ложь,
"isNotificationOnly": ложь,
"области": ["командный", "личный", "групповой чат"],
"supportsFiles": правда,
"commandLists": [
{
"scopes": ["команда", "групповой чат"],
"команды": [
{
"title": "Команда 1",
"description": "Описание команды 1"
},
{
"title": "Команда N",
"description": "Описание команды N"
}
]
},
{
"области": ["личный", "групповой чат"],
"команды": [
{
"title": "Персональная команда 1",
"description": "Описание Персональной команды 1"
},
{
"title": "Персональная команда N",
"description": "Описание Персональной команды N"
}
]
}
]
}
],
. ..
..
Создайте пакет приложения вручную
Чтобы создать пакет приложения, необходимо добавить манифест приложения и (необязательно) значки приложений в архивный файл .zip. См. Подробные сведения в разделе Создание пакета приложения. Убедитесь, что ваш .zip-архив содержит только необходимые файлы и не имеет дополнительной структуры папок внутри него.
Загрузите свой пакет в Microsoft Teams
Примечание
Чтобы успешно загрузить своего бота, администратор клиента должен сначала разрешить загрузку сторонних или пользовательских приложений в Teams.
Если вы использовали App Studio, вы можете установить свое приложение из Test и распространить вкладку редактора манифеста . Кроме того, вы можете установить пакет приложения, щелкнув меню переполнения ... на левой панели навигации, нажав Другие приложения , затем ссылку Загрузить пользовательское приложение .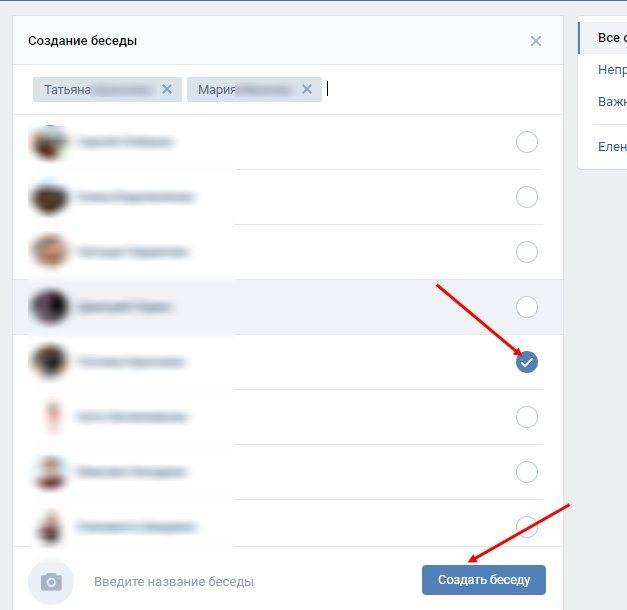 Вы также можете импортировать манифест приложения или пакет приложения в App Studio, чтобы внести дополнительные обновления перед загрузкой.
Вы также можете импортировать манифест приложения или пакет приложения в App Studio, чтобы внести дополнительные обновления перед загрузкой.
Боты на собраниях команд
Teams поддерживает вызов ботов во время собраний.Когда ваш бот получает сообщение вызова, он может идентифицировать пользователя и клиента по userId и tenantId . meetingId можно найти как часть объекта channelData . Ваш бот может использовать userId и meetingId для запроса API GetParticipant для получения ролей пользователей.
Следующие шаги
.

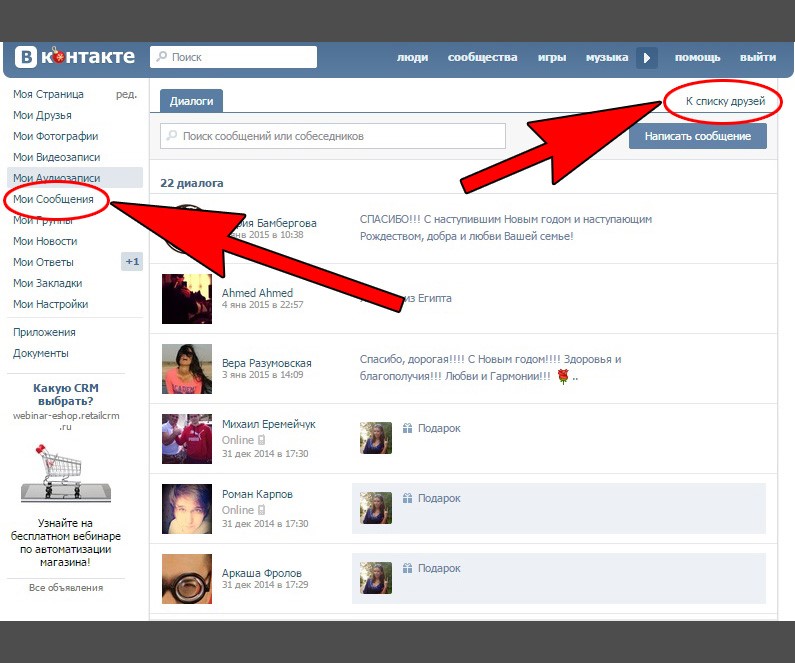
 Беседа создана!
Беседа создана!

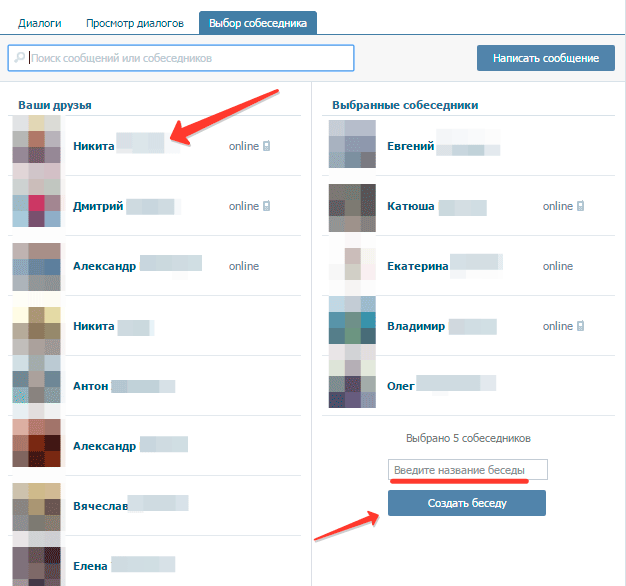
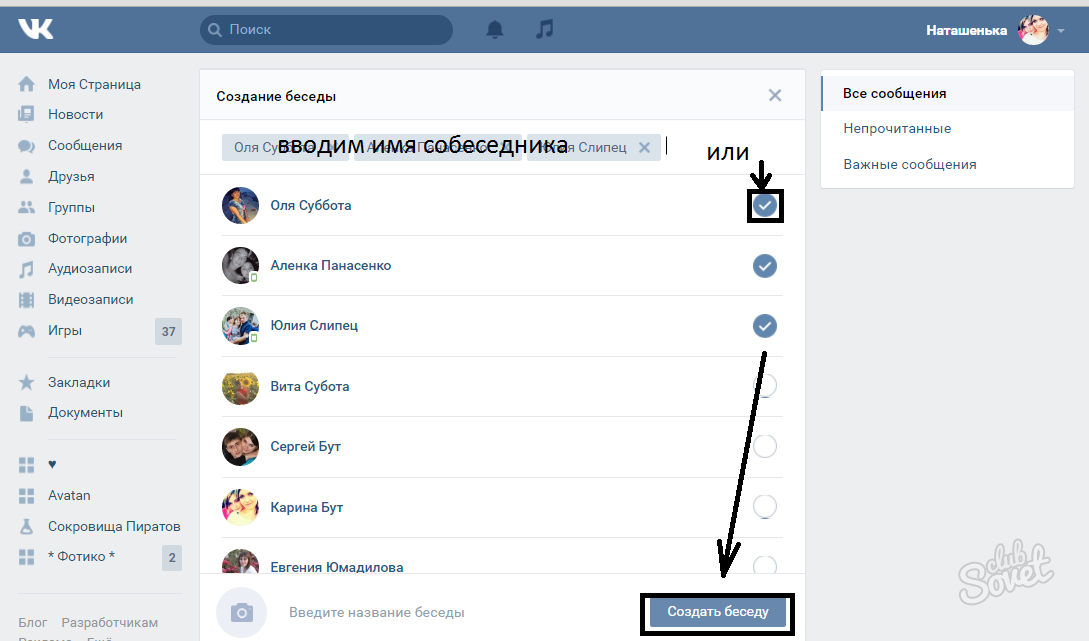
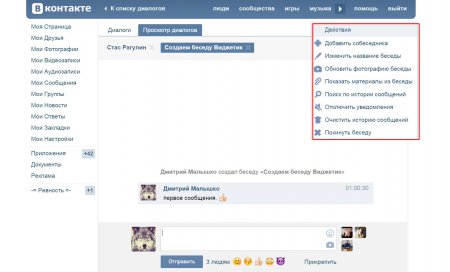
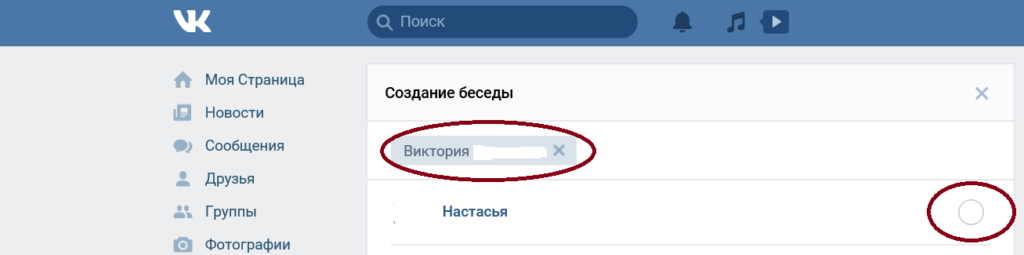
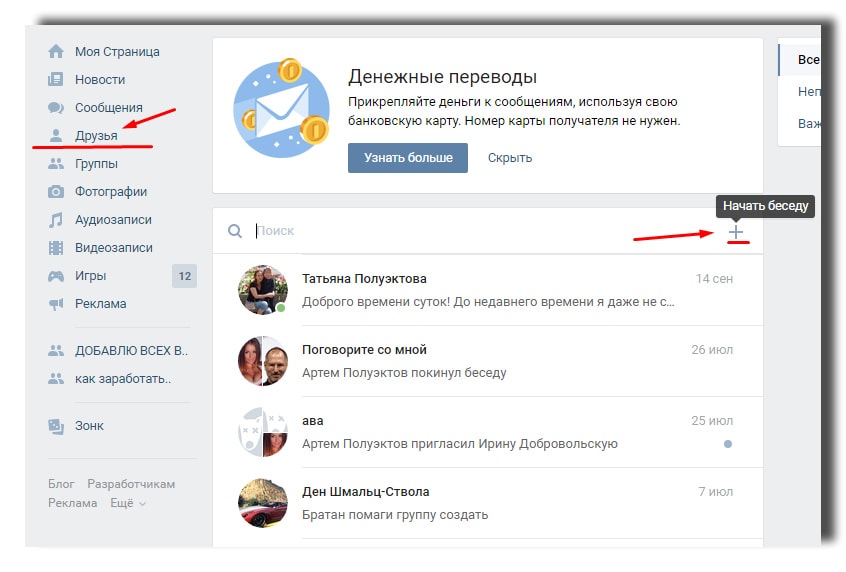
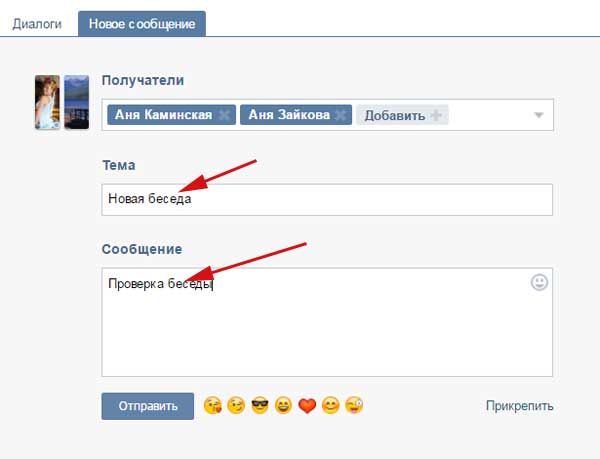
 ..
..