Как записать видео с экрана компьютера без труда?
Здравствуйте, дорогие друзья!
В сегодняшней статье на блоге мы поговорим с вами о том, как записать видео с экрана компьютера? А происходит это с помощью специальных программ с целью показать пользователю, как делается то или иное действие на компьютере, как будто он на данный момент сидит рядом с учителем. Ну, вы, наверное, и сами не раз сталкивались с такими уроками, которые были записаны с экрана компьютера и поверх ещё автор говорил через микрофон, что и как он делает.
Сегодня я хотел бы рассказать вам, как записать видео с экрана компьютера с помощью именно таких программ. На самом деле таких программ очень много, как платных, так и бесплатных.
Но я расскажу вам о трех способах, как записать видео с экрана компьютера, а вы уже сами определитесь какой вам больше подходит. Мы рассмотрим с вами следующие программы для записи с экрана монитора — это программа Экранная камера, oCam Screen Recorder и программа Camtasia Studio.
Итак…
Программа «Экранная камера».Программа «Экранная камера» решает задачу, как записать видео с экрана компьютера любого разрешения, а затем отредактировать его и залить на известный видеохостинг типа YouTube и Vimeo.
1. Скачайте утилиту.
В первую очередь скачайте программу «Экранная Камера» с официального сайта. После загрузки дистрибутива, вес которого не превышает 55 Mb, запустите EXE-файл. Далее установите программу на свой компьютер, пользуясь указаниями Мастера Установки. Для упрощенного доступа к приложению рекомендуется поместить ярлык на рабочий стол. Можно приступать к работе!
2. Настройте режим записи.
Прежде чем записывать видео с монитора, необходимо настроить режим захвата изображения. Нажмите «Создать видео» в главном окне программы и внимательно просмотрите все имеющиеся режимы: полный экран, фрагмент экрана и выбранное окно. Все они различаются по главному признаку – размеру той области, которую предполагается фиксировать. Впоследствии ее можно передвигать с помощью курсора мыши. Выделите желаемый участок удобным значком со стрелками и кликните «Запись экрана». Из дополнительных настроек также поддерживается запись звука. Далее нажмите «Записать». Чтобы завершить съемку, воспользуйтесь «горячей клавишей».
Все они различаются по главному признаку – размеру той области, которую предполагается фиксировать. Впоследствии ее можно передвигать с помощью курсора мыши. Выделите желаемый участок удобным значком со стрелками и кликните «Запись экрана». Из дополнительных настроек также поддерживается запись звука. Далее нажмите «Записать». Чтобы завершить съемку, воспользуйтесь «горячей клавишей».
3. Отредактируйте ролик.
Программа для записи видео с монитора оснащена многофункциональным встроенным редактором, позволяющим обрабатывать созданные видеоролики. Сначала потребуется сохранить проект на ПК, после чего уже переходить во вкладку «Редактирование». Там вы сможете обрезать лишний фрагмент, добавить заставки начала и конца, а также наложить оригинальную музыку из коллекции. Также программа позволяет использовать собственные аудиозаписи.
4. Сохраните проект.
«Экранная Камера» умеет не только решать задачу, как записать видео с экрана компьютера, но и экспортировать готовые ролики практически в любой допустимый формат.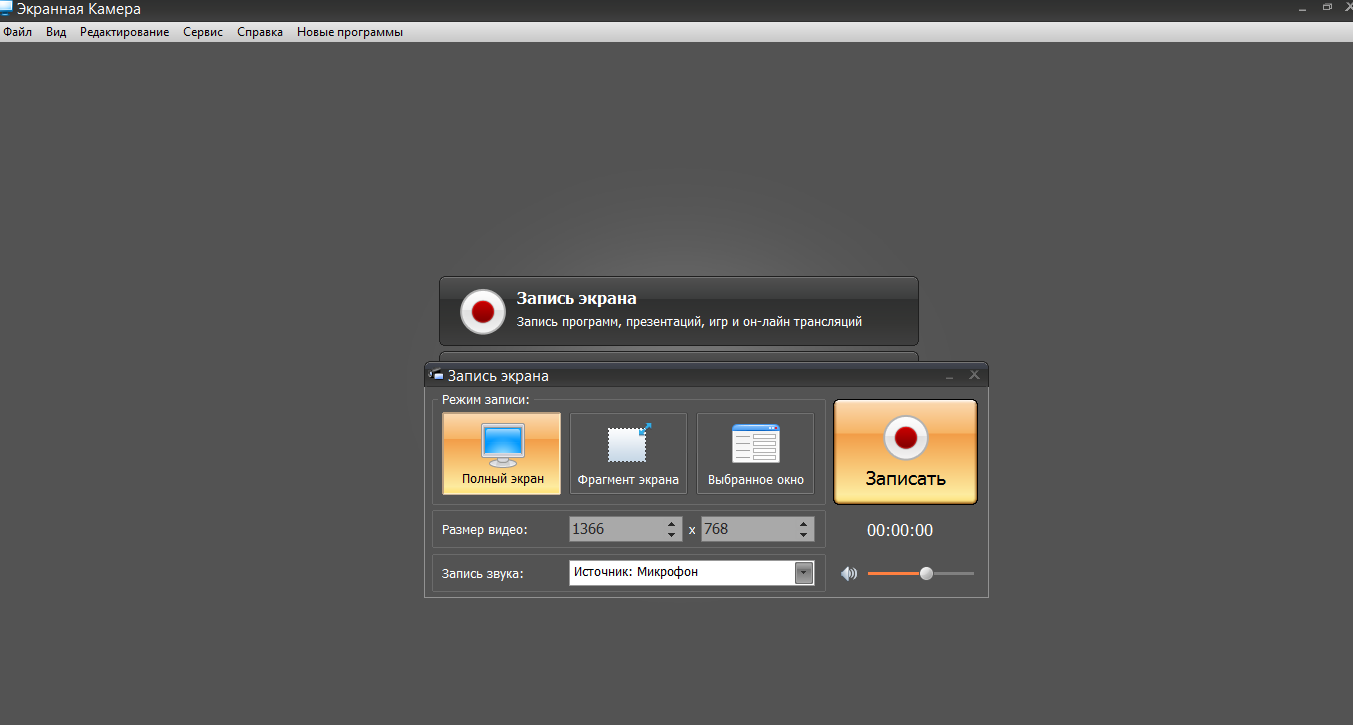 Для того, чтобы ознакомиться со всеми возможными способами сохранения, перейдите во вкладку «Создание видео». Просмотреть ролик на ПК вам поможет функция «Создать экранное видео», которая преобразует видеозапись в AVI, MPEG, MOV и т.д. Записать видео на DVD и проигрывать на специальном плеере позволит опция «Записать видео на DVD». А если вы хотите загрузить файл на YouTube, выберите «Опубликовать в Интернет». Теперь вам остается лишь определиться с методом сохранения, применить его, и дождаться, когда ролик будет сконвертирован.
Для того, чтобы ознакомиться со всеми возможными способами сохранения, перейдите во вкладку «Создание видео». Просмотреть ролик на ПК вам поможет функция «Создать экранное видео», которая преобразует видеозапись в AVI, MPEG, MOV и т.д. Записать видео на DVD и проигрывать на специальном плеере позволит опция «Записать видео на DVD». А если вы хотите загрузить файл на YouTube, выберите «Опубликовать в Интернет». Теперь вам остается лишь определиться с методом сохранения, применить его, и дождаться, когда ролик будет сконвертирован.
Используя программу oCam Screen Recorder также можно очень быстро решить вопрос, как записать видео с экрана компьютера. Скачать её можно с официального сайта: http://ohsoft.net, нажав по кнопке «Download».
И вслед за этим жмите на картинку с надписью EXE, напротив названия программы.
Сохраняем утилиту себе на компьютер и устанавливаем.
Весит она не много, и установка стандартная. В основном во всех окнах мы жмем кнопку «ОК» и «Next». Только вот в последнем окне рекомендую снять галочку и уже тогда нажать «Finish».
Вот такие два окна имеет программа.
Одно из окон с инструментами, а второе — область, которая показывает какая часть экрана будет записана. Мы её можем потянуть за ползунок и увеличить. А можем выбрать инструмент «Resize» и указать нужный нам размер или параметр «Full screen», что означает запись во весь экран.
После настройки размера экрана можно приступать к записи, нажав по кнопочке «Record».
У нас появляется предупреждающее окошко, которое говорит, что сейчас будет начата запись, и чтобы её остановить нажмите клавишу F2.
Всё! Значит запись видео с экрана уже идет, и мы можем спокойно делать то, что хотели бы оставить в данном ролике. Для остановки записи жмём уже известную кнопку F2.
Для остановки записи жмём уже известную кнопку F2.
Чтобы увидеть весь свой отснятый материал нужно на панели инструментов нажать «Open».
Откроется папка со всеми видео.
Программа Camtasia Studio.А как записать видео с экрана компьютера, да еще и со звуком и в отличном качестве? Здесь нам понадобятся инструменты по серьёзней. Для этих целей существует мощная программа Camtasia Studio, которая ещё и позволяет редактировать отснятый материал. Сразу стоит сказать, что она платная. Протестировать её можно абсолютно бесплатно в течение 30 дней. После этого вы можете либо купить её, либо удалить.
Вот официальный сайт: http://www.techsmith.com/camtasia.html, где по ссылке FREE TRIAL, вы можете скачать демо-версию. Все функции программы доступны в течение месяца.
Установить программу несложно. В основном во всех окнах нажимаем кнопку «Next» и «OK». По окончанию установки на рабочем столе появится ярлык для запуска.
По окончанию установки на рабочем столе появится ярлык для запуска.
Теперь давайте рассмотрим, как Camtasia Studio серьезно и профессионально решает вопрос о том, как записать видео с экрана компьютера и разберем основы обработки отснятого материала. Ведь с помощью неё можно не только записать ролик, но ещё и обработать: наложить эффекты, почистить шум, вырезать ненужные куски, наложить музыку и многое другое.
Запустите программу Camtasia Studio с ярлыка на рабочем столе.
Нажмите кнопку «Record the screen» в появившемся окне программы.
Основные окна программы закроются, но откроется так называемый Рекордер и будет «сидеть» в правом нижнем углу нашего экрана. Здесь мы сразу можем проверить насколько работоспособен наш микрофон (кстати говоря, также есть записи одновременно и с веб-камеры), и после того как нужно будет начать запись видео, нажать красную кнопку с надписью «REC».
Спустя 3 секунды начнется запись видео с нашего экрана, если микрофон подключен, то и звук будет писаться. После того, как ролик будет снят, нам нужно будет остановить запись с помощью горячей клавиши F10. Появится следующее окно, где мы можем посмотреть отснятый материал, перемотать или вовсе удалить. Но нас здесь больше интересует кнопка «Save and Edit».
После того, как ролик будет снят, нам нужно будет остановить запись с помощью горячей клавиши F10. Появится следующее окно, где мы можем посмотреть отснятый материал, перемотать или вовсе удалить. Но нас здесь больше интересует кнопка «Save and Edit».
Нажав её, нам надо указать место на компьютере, куда мы хотели бы сохранить файл. Это рабочий файл в формате .camrec, который понимает лишь сама программа Camtasia Studio и его нужно сначала обработать, прежде чем мы получим готовый AVI, MP4 или другой понятный обычному проигрывателю файл. Жмем кнопку «Сохранить».
И он тут же открывается в Camtasia Studio для дальнейшего редактирования. Выберите сразу пункт «Recording Dimensions», который будет означать, что вы хотите получить в итоге видео стандартного размера и в отличном качестве.
Видео появляется на шкале. Здесь мы можем его редактировать, удалять ненужное, вставлять эффекты, музыку, картинки, чистить звук и так далее.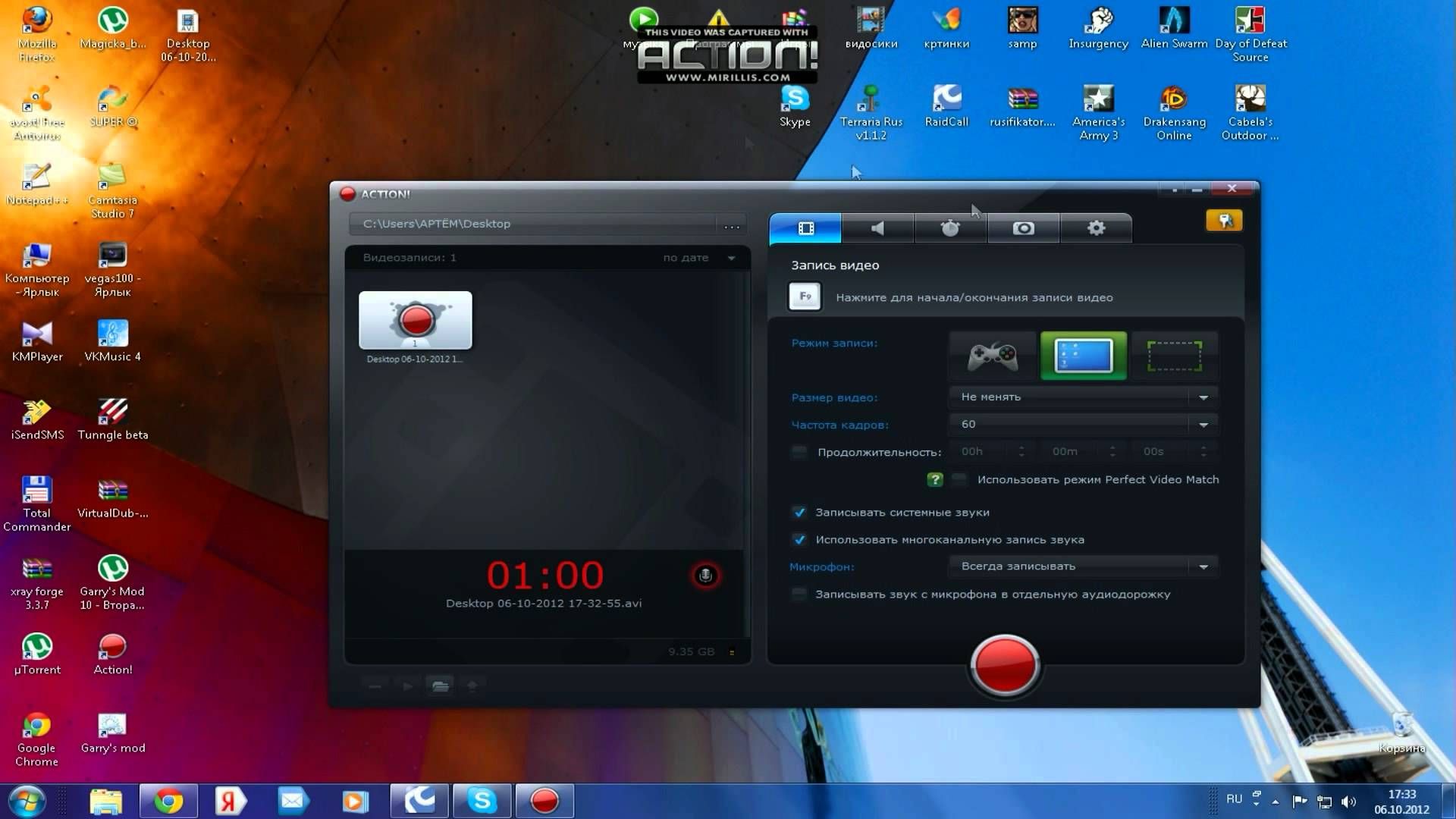 Далее нам нужно сохранить этот проект и получить готовый файл, который можно будет открыть в любом проигрывателе. Для этого нажмите вверху программы кнопку «Produce and share».
Далее нам нужно сохранить этот проект и получить готовый файл, который можно будет открыть в любом проигрывателе. Для этого нажмите вверху программы кнопку «Produce and share».
Чтобы получить в итоге видео в хорошем качестве рекомендую указать формат MP4 only (up to 720p). Рядом там имеется иконка HD.
Нажимаем кнопку «Далее».
Далее указываем имя и папку для сохранения и жмем кнопку «Готово».
Затем ждем несколько минут пока идет продюсирование проекта. В итоге получаем готовый ролик, который можно открыть любым плеером.
Конечно, записать видео с экрана несложно, нежели в дальнейшем все это отредактировать: вырезать ненужные кусочки, наложить эффекты, убрать шумы и так далее. Но я уверен, если вам нужны все эти технические моменты, вы разберетесь сами. Или же мне придется делать книгу на эту тему! 🙂
На этом пока все! Надеюсь, что вы нашли в этой заметке что-то полезное и интересное для себя. Если у вас имеются какие-то мысли или соображения по этому поводу, то, пожалуйста, высказывайте их в своих комментариях. До встречи в следующих заметках! Удачи! 😎
Если у вас имеются какие-то мысли или соображения по этому поводу, то, пожалуйста, высказывайте их в своих комментариях. До встречи в следующих заметках! Удачи! 😎
«Как записать видео с экрана компьютера?» — Яндекс Кью
ГлавнаяСообществаКомпьютерыВидеоЭлектроника
Анонимный вопрос ·59,2 KНа Кью задали 2 похожих вопросаИванов43
Молодой активный. 2 высших образования. Семьянин. Увлечения: стройка, авто, электроника. · 22 нояб 2018
Для этого есть специальные программы. Вот перечень наиболее популярных:
1 OBS Studio. Установить OBS Studio можно скачав дистрибутив с официального сайта разработчиков obsproject.com/download
2 Movavi Screen Recorder. Скачать можно на официальном сайте разработчиков www.movavi.ru/screen-capture
3 iSpring Free Cam. Сайт разработчиков https://www.ispring.ru/ispring-free-cam
4 Ashampoo Snap. Скачать можно по www.ashampoo.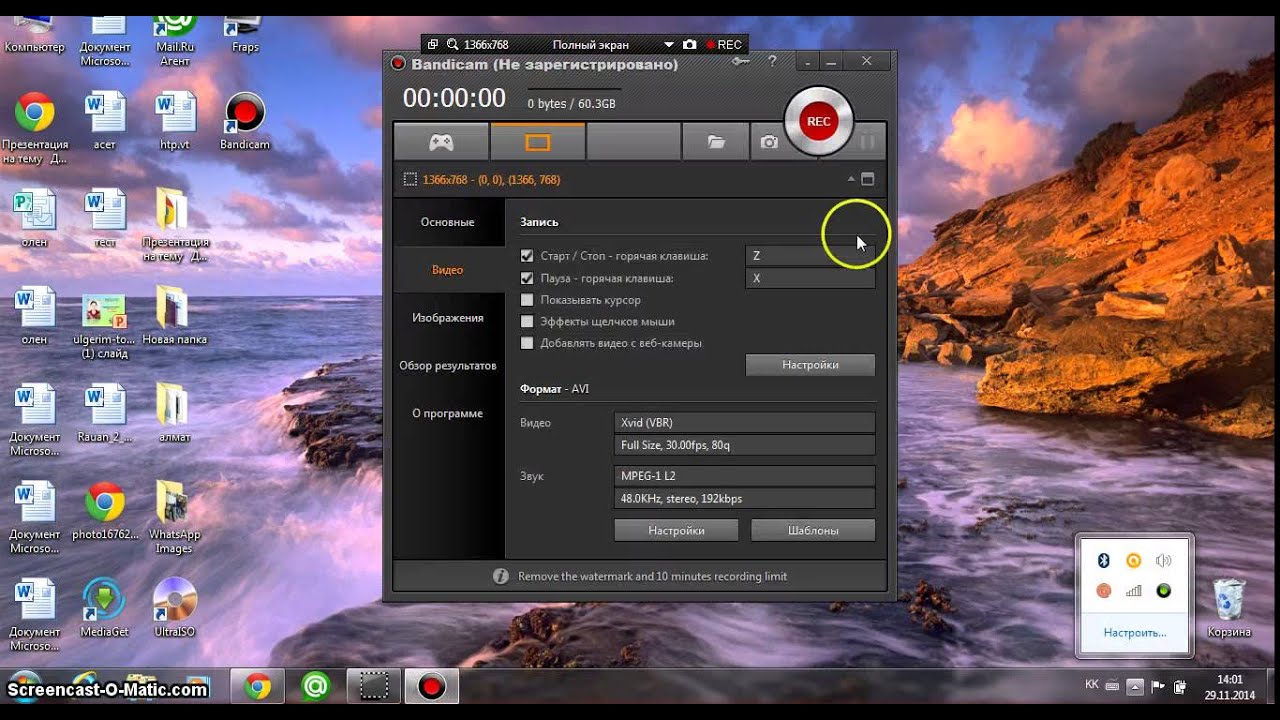 com/ru/rub/pin/2024/Ashampoo-Snap-10
com/ru/rub/pin/2024/Ashampoo-Snap-10
5 Приложение Fraps. Лучшее решение для работы с играми, можно скачать с www.fraps.com
НАТАЛЬЯ С.
15 октября 2019СПАСИБО
Елена Леонова
Обучаю и учусь сама · 10 июл 2020
Можно пользоваться встроенной функцией Windows (если у вас винда, конечно). Но там выходные файлы получаются нереального размера. Лучше воспользуйтесь Movavi Screen Recorder — программа имеет вотермарк, но все необходимые функции выполняет на отлично: пишет экран, системный звук, микрофон, вебку. Еще есть OBS, но она больше подходит для Linux Читать далее
Студия Ивончика Макария Makastars
Страница студии видеопроизводства Ивончика Макария Makastars/ Направления: B2B / Подряд… · 2 мар 2022 · vk.link/makastars
ОтвечаетМакарий ИвончикДобрый день. Если у Мак, тогда заходите в плеер QuickTime и у этой программы есть встроенная функция записи экрана.
Если вы хотите записать экран на Windows воспользуйтесь программой Bandicam
Charlotte Davis
LYI,KYK, · 4 авг 2021
Joyoshare з вялікай базай карыстальнікаў таксама можна выкарыстоўваць для запісу відэа.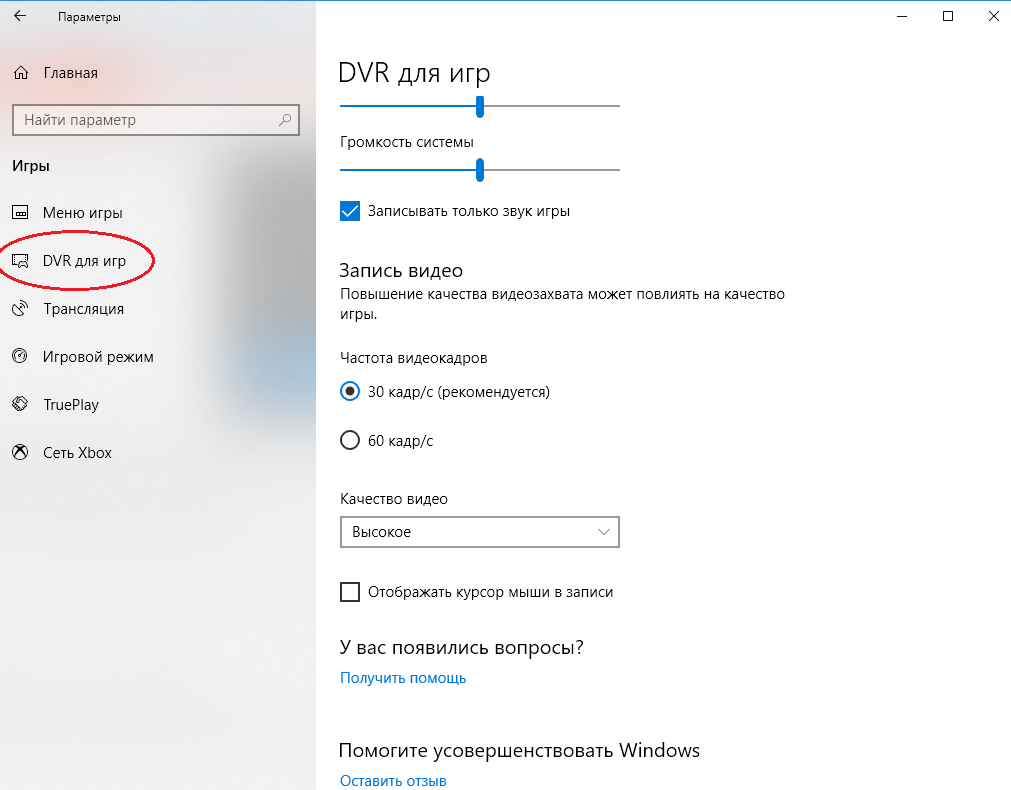
Charlotte Davis
LYI,KYK, · 4 авг 2021
Joyoshare з вялікай базай карыстальнікаў таксама можна выкарыстоўваць для запісу відэа. Акрамя таго, гэты Joyoshare VidiKit Screen Recorder можа таксама рэдагаваць запісанае відэа, што з’яўляецца добрым інструментам для стварэння відэа ўрокаў і запісу гульняў.
ПервыйАнонимный ответ29 ноября 2020
Почти у всех сейчас есть Zoom, Skype и т.п. А в них есть функции демонстрации экрана и записи. Конечно, в кадр могут попасть какие-то значки, но это часто допустимо. Зато они хорошо сжимают видео. Запускаете Zoom, создаете сессию, никого туда не зовете, включаете демонстрацию экрана и запись. Все! По выходу из Zoom запись сформируется сама.
1 ответ скрыт(Почему?)
Ответы на похожие вопросыКак сделать запись экрана с компьютера? — 2 ответа, задан 662Z»>9 августа 2021ПервыйЛюбовь А.
Преподаю английский · 3 февр 2022
Попробуйте Экранную Студию https://screenstudio.ru Программа записывает видео с экрана со звуком (фрагмент или экран целиком), а также имеет встроенный видеоредактор. Правда бесплатный период ограничен. Если скачивать ничего не хочется, то посмотрите этот онлайн сервис https://www.apowersoft.com/free-online-screen-recorder. Он бесплатный полностью, но на английском языке, и функционал скромный.
Как записать видео с экрана компьютера? — 10 ответов, задан ПервыйAlex Buko
9 окт 2020
Проще всего начать запись Win+alt+R . Этим же сочетанием остановить запись. Ролик готов. Находится в папке «Этот компьютер>Видео>Клипы». Проверено Windows10
Как одновременно записывать экран и камеру на Mac/ПК/онлайн
— Как я могу записывать себя и свой экран одновременно?
Когда вы создаете обучающее видео или игровое видео, размещенное на YouTube, или работаете над лекционным видео для академического использования, вам может понадобиться программное обеспечение для захвата экрана для одновременной записи экрана и камеры.
Не так уж сложно одновременно записывать экран компьютера и веб-камеру. Вы можете легко записывать себя через веб-камеру и экран компьютера одновременно, используя различные программы для записи экрана. Давайте рассмотрим способы одновременной записи экрана и веб-камеры.
Содержание:
Часть 1: Как записывать экран и веб-камеру одновременно — Mac/Windows, лучший вариант
Часть 2: Как записывать экран и веб-камеру одновременно в Windows
Часть 3: Как записывать экран и Веб-камера одновременно на Mac
Читайте также: 6 лучших бесплатных регистраторов веб-камеры для Windows 10 >
Часть 1 Как записывать экран и веб-камеру одновременно (Mac/Windows, лучший вариант)
Первый метод, который мы рекомендуем вам для для захвата вашего экрана и себя одновременно (как на Mac, так и на Windows) будет использоваться онлайн-инструмент для записи FlexClip. Это позволяет вам легко записывать экран и веб-камеру одновременно или по отдельности, как вы хотите, без установки какого-либо программного обеспечения или расширений.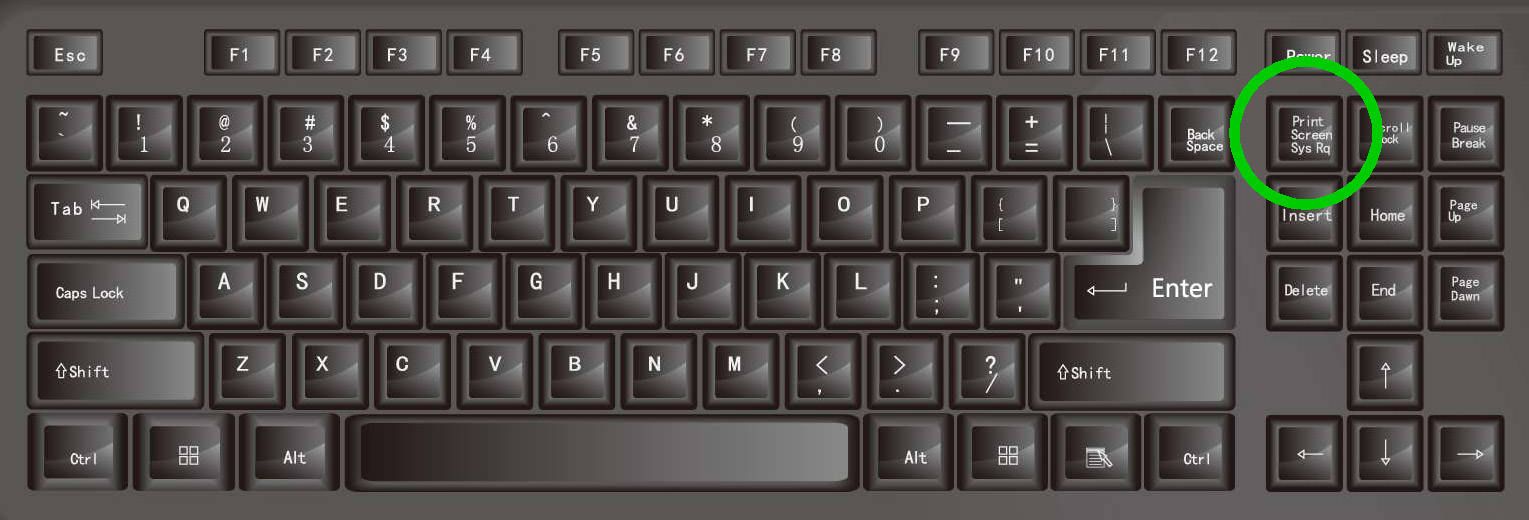 Более того, многофункциональное устройство для записи экрана и видеоредактор поможет вам редактировать записи по своему усмотрению.
Более того, многофункциональное устройство для записи экрана и видеоредактор поможет вам редактировать записи по своему усмотрению.
FlexClip отлично подходит для записи вашего экрана и себя на вашем Mac или ПК с Windows для учебных пособий по программному обеспечению, видеороликов с реакциями, игрового процесса и т. д. Выполните приведенные ниже простые шаги, чтобы узнать, как одновременно записывать видео с экрана и с камеры онлайн:
Шаг 1
Подготовьте то, что вы хотите записать на экран, а затем перейдите к онлайн-рекордеру экрана FlexClip и нажмите [Начать запись].
Одновременная запись экрана и веб-камеры — Шаг 1
Шаг 2
Должна появиться новая страница с предложением выбрать режим записи: Экран + веб-камера, Только экран, Только веб-камера; просто выберите вариант «Экран + веб-камера» и нажмите «Следующий шаг».
Одновременная запись экрана и веб-камеры — шаг 2
шаг 3
Затем вы увидите вариант записи звука: микрофон + системный звук, микрофон, системный звук, без звука. Просто выберите нужный и нажмите «Начать запись».
Просто выберите нужный и нажмите «Начать запись».
Одновременная запись экрана и веб-камеры — шаг 3
Шаг 4
Теперь выберите контент, который вы хотите записать, на всем экране, в окнах приложений или на вкладке браузера; просто выберите тот, который вам нужен, и нажмите «Поделиться», и он начнет записывать экран и вас одновременно после 3-секундного обратного отсчета.
Одновременная запись экрана и веб-камеры — Шаг 4
Шаг 5
Остановите запись, когда закончите запись. Когда это будет сделано, нажмите кнопку «Загрузить и отредактировать», чтобы сохранить запись на свой компьютер. Здесь система автоматически загрузит запись экрана на ваш компьютер, а также добавит ее в видеоредактор FlexClip для редактирования.
Одновременная запись экрана и веб-камеры — Шаг 5
Видеоредактор FlexClip поставляется с интуитивно понятной временной шкалой и множеством инструментов и эффектов для изображений и видео, таких как маска обрезки, регуляторы скорости, триммер, разделитель, картинка в картинке, видеопереходы , анимированную графику и т.
Не знаете, как отредактировать полноэкранную запись, просто просмотрите красивые готовые шаблоны видео, чтобы найти вдохновение.
Предварительный просмотр
Реклама киберспорта
Используйте этот шаблон
Предварительный просмотр
День видеоигр
Используйте этот шаблон
Часть 2 Как записывать экран и веб-камеру одновременно в Windows 9002 1
Хотя есть встроенный экран инструмент записи, игровая панель, в Windows 10 невозможно напрямую записывать видео с веб-камеры и одновременно захватывать экран. Поэтому вам следует попробовать другое стороннее программное обеспечение, такое как FlexClip, о котором мы рассказали выше, или использовать OBS Studio.
Пошаговая запись экрана с веб-камеры одновременно в OBS:
Шаг 1
Загрузите и установите программу на свой компьютер.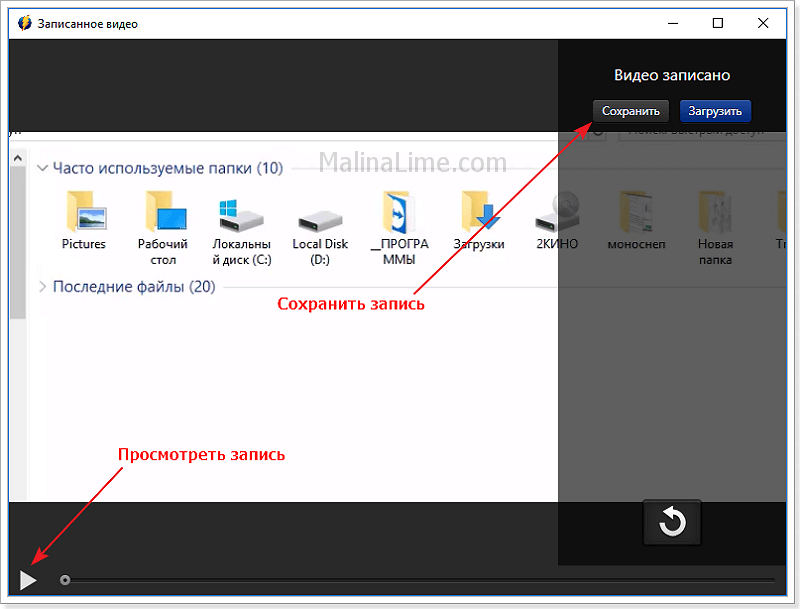 Не забудьте заранее запустить приложение, которое хотите записать, и подключить веб-камеру.
Не забудьте заранее запустить приложение, которое хотите записать, и подключить веб-камеру.
Шаг 2
Откройте OBS Studio, сосредоточьтесь на опции «Сцена», и вы сможете найти «Источники», просто щелкните символ + под «Источниками» и выберите «Захват дисплея», затем введите имя или используйте значение по умолчанию и нажмите «ОК» на следующем экране.
Шаг 3
Затем выберите соответствующий дисплей и укажите, хотите ли вы, чтобы курсор отображался, прежде чем нажать «ОК» еще раз.
Шаг 4
Теперь вы должны увидеть экран с предварительным просмотром изображения, которое вы снимаете, но наложения веб-камеры нет. Итак, чтобы добавить веб-камеру, снова щелкните значок + и выберите «Устройство видеозахвата», затем завершите настройку и нажмите «ОК».
Шаг 5
Теперь вы увидите свою веб-камеру над экраном, который вы будете записывать. Нажмите и перетащите края веб-камеры, чтобы настроить ее размер и расположение.
Шаг 6
Если вас это устраивает, нажмите «Начать запись» в правом нижнем углу, после чего OBS Studio начнет запись вашего экрана и веб-камеры.
Запись экрана и веб-камеры одновременно
Часть 3 Как записывать экран и веб-камеру одновременно на Mac
На самом деле, ваш компьютер Mac поставляется с устройством записи экрана и веб-камеры, QuickTime Player. Это бесплатное мультимедийное программное обеспечение, совместимое со всеми компьютерами Mac, которое позволяет вам записывать свое лицо, экран, звук или все три одновременно.
Вот как можно одновременно записывать экран и веб-камеру на Mac с помощью QuickTime Player:
Шаг 1
Откройте QuickTime Player на Mac и выберите «Файл» >
«Новая видеозапись». Откроется «окно камеры», которое вы будете использовать для записи своего лица.Одновременная запись экрана и веб-камеры на Mac — шаг 1
шаг 2
Вершина».
Одновременная запись экрана и веб-камеры на Mac — Шаг 2
Шаг 3
Теперь вы можете изменить размер и/или переместить только что созданное плавающее окно камеры в любое место на экране, чтобы оно соответствовало вашему конкретному видео.
Шаг 4
Затем перейдите в QuickTime Player и выберите «Файл» > «Новая запись экрана», чтобы настроить часть вашей записи, которая будет включать экран.
Одновременная запись экрана и веб-камеры на Mac — шаг 4
Шаг 5
Когда вы будете готовы начать запись, нажмите кнопку «Запись», чтобы начать запись экрана и веб-камеры одновременно на вашем Mac.
Шаг 6
Чтобы остановить запись, нажмите кнопку «Стоп» в строке меню или одновременно нажмите клавиши Command-Control-Esc.
После того, как вы это сделали, вы также можете внести некоторые базовые изменения в свое видео с помощью QuickTime. Вы можете обрезать видеоклипы или даже просто звук, добавлять музыку и использовать несколько других функций для создания идеального видео. Хотите внести дополнительные изменения в свою запись, вы можете попробовать онлайн-редактор видео FlexClip, которым мы поделились в части 1, чтобы повысить уровень вашего видео до профессионального уровня.
Хотите внести дополнительные изменения в свою запись, вы можете попробовать онлайн-редактор видео FlexClip, которым мы поделились в части 1, чтобы повысить уровень вашего видео до профессионального уровня.
Заключительные слова
Теперь, когда вы знаете три способа захвата видео с экрана рабочего стола и веб-камеры одновременно, попробуйте их сами, чтобы создать потрясающие видеоуроки, видеоролики с реакциями, геймплей и многое другое.
Сэнди /Многолетний опыт профессиональной фотосъемки. Очень любит записывать каждую деталь жизни. Сэнди увлечена всем, что связано с производством видео, и любит изучать советы и рекомендации по этому поводу.
Онлайн рекордер экрана | Запишите свой экран на Mac и ПК
Запишите свой экран, веб-камеру или и то, и другое с помощью бесплатного средства записи экрана WeVideo. Автоматически синхронизируйте видео + закадровый голос и добавляйте блеск с помощью наших встроенных инструментов редактирования видео. Нет приложения для загрузки!
Начать бесплатную пробную версию Посмотреть все планы
Запишите свой экран бесплатно, приложение не требуется
От полированных демонстраций продаж до быстрых видео-заданий для студентов, мы делаем это так же просто, как нажать кнопку записи.
Наш экранный рекордер работает прямо из вашего интернет-браузера без необходимости в каком-либо программном обеспечении, расширении браузера или приложении. Когда вы закончите запись, сохраните файл или экспортируйте его прямо на YouTube, Google Диск и т. д. Приложение по-прежнему не нужно!
Начать запись бесплатно
Гораздо больше, чем программа для записи экрана
WeVideo может быть онлайн-рекордером экрана, но запись экрана — это только начало!
Поднимите свои аудио- и видеозаписи на новый уровень с помощью встроенных функций редактирования видео:
- Легко обрезайте записи и объединяйте их вместе
- Индивидуальная настройка с текстом и музыкой — включая более 1 млн стоковых ресурсов на выбор
- Добавление переходов одним щелчком мыши, движущихся титров и эффектов
- Загрузите логотипы и активы бренда (или сохраните Brand Kit, чтобы добавить их туда автоматически!)
Оживите свой скринкаст
Устройство для записи экрана для бизнеса и команд
Вы когда-нибудь слышали, как усталые от совещаний сотрудники говорят: «Это могло быть электронное письмо»? Сделай так: «Это могло быть видео» — а потом снимай видео!
С помощью средства записи экрана WeVideo вы можете оптимизировать общение в команде, отправляя небольшие скринкасты вместо длинных совещаний.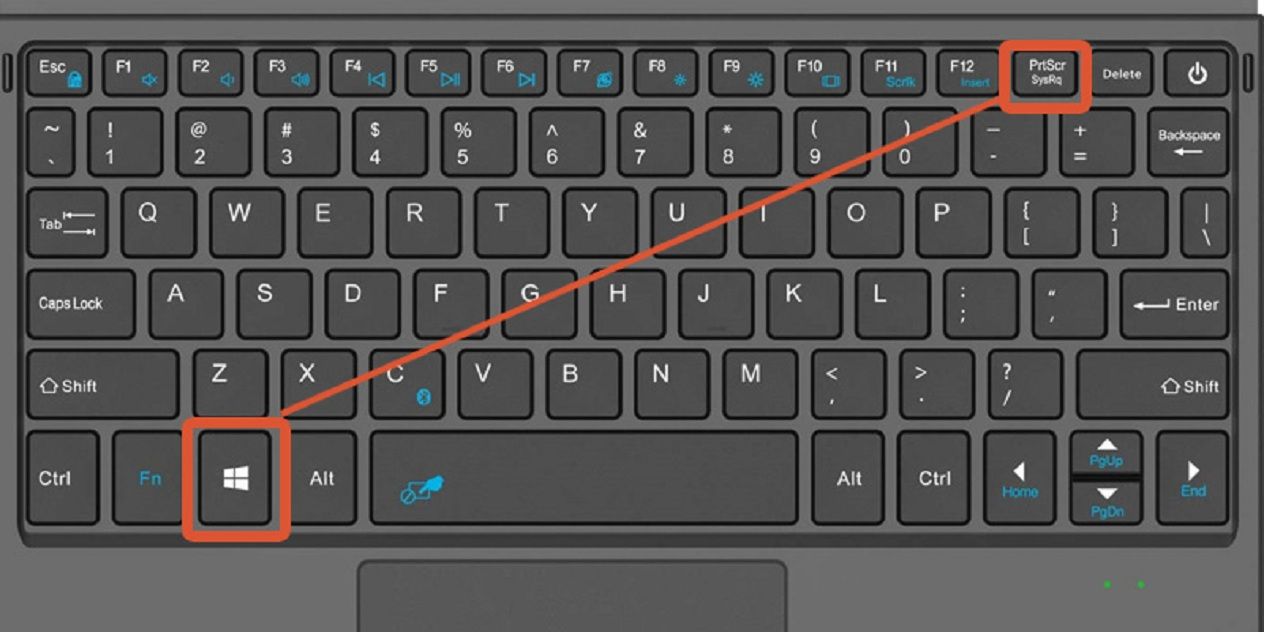 Общие библиотеки проектов и пользовательские шаблоны также ускоряют запись.
Общие библиотеки проектов и пользовательские шаблоны также ускоряют запись.
Ознакомьтесь с бизнес-планами
Создавайте и настраивайте на разных устройствах
Средство записи экрана WeVideo работает с любого настольного устройства: Mac, Windows, Chromebook и других. После того, как вы воспользуетесь диктофоном, отснятый материал будет сохранен в нашем безопасном облаке, так что вы сможете восстановить его и отредактировать из любого места!
Если вы хотите создавать видео, но вам не нужна функция записи экрана, у нас также есть приложения для iOS и Android.
Начать запись на Windows, Mac и других устройствах
Один экранный рекордер, так много вариантов использования
Сотрудничайте с командами
Доставлять отзывы, обновления и другие внутренние коммуникации без ужасной перегрузки совещаний Как? Вместо этого отправив снимок экрана «Посмотри, когда сможешь»!
Учить на экране
Воспользуйтесь нашей бесплатной программой для записи экрана, чтобы создавать учебные пособия для социальных сетей, обучения персонала и работы в классе. Сделайте снимок своего рабочего стола и добавьте кадры с веб-камеры для индивидуального подхода.
Сделайте снимок своего рабочего стола и добавьте кадры с веб-камеры для индивидуального подхода.
Создание вебинаров
Забудьте о страхе перед виртуальной сценой с предварительно записанным скринкастом! После того, как вы закончили запись видео, сделайте его ярче, добавив скриншоты, фирменный водяной знак и звук.
Дайте демонстрации продукта
Проанализируйте дизайн и функциональность продуктов вместе с вашей командой или создайте полные демо-версии, чтобы пополнить свою библиотеку материалов для продаж. Демонстрации также служат отличной рекламой продукта.
Обеспечьте поддержку клиентов
Больше никаких статичных снимков экрана или скучных, трудночитаемых руководств в формате PDF. Оптимизируйте общение с клиентами с помощью подробных видеороликов о поддержке — идеально подходит для адаптации клиентов!
Оптимизируйте общение с клиентами с помощью подробных видеороликов о поддержке — идеально подходит для адаптации клиентов!
Собственные презентации
Наша бесплатная программа для записи экрана открывает доступ к увлекательным презентациям. Переключайтесь между прямой трансляцией и записью, чтобы дать себе передышку и держать аудиторию в напряжении.
Начать бесплатную пробную версию
Как записать свой экран + веб-камеру
Чтобы сделать снимок рабочего стола, запустите новый проект в WeVideo на Mac, Windows, Chromebook или любом другом настольном устройстве. (Чтобы перейти прямо к онлайн-рекордеру экрана, просто нажмите «Создать новый» > «Запись».)
Выберите, что именно вы хотите, чтобы программа записи экрана записывала: веб-камера, экран или экран и веб-камера.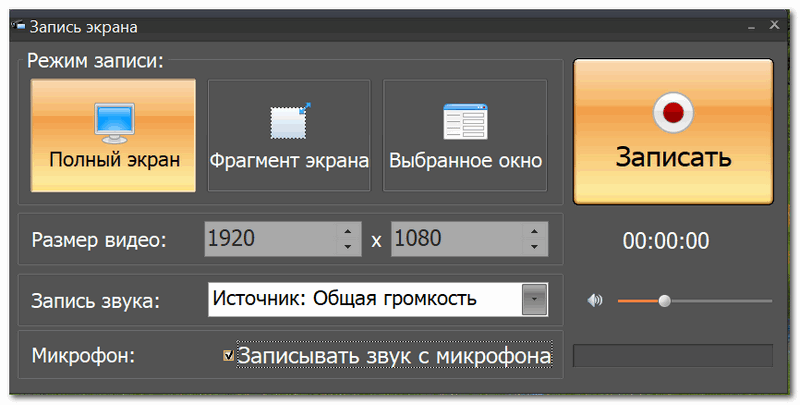 Выберите, где будет сохранена запись, а также системная камера и микрофон для захвата.
Выберите, где будет сохранена запись, а также системная камера и микрофон для захвата.
Тогда начинайте запись и занимайтесь своими делами!
Этот этап постзаписи является необязательным. Если вам просто нужен быстрый и простой снимок экрана без каких-либо наворотов, пропустите его!
В противном случае доведите до совершенства звук с микрофона и снимки экрана, добавив анимированные заголовки, переходы, фирменные водяные знаки и многое другое.
Устройство записи экрана автоматически сохранит ваш проект в нашем безопасном облаке. Когда вы будете готовы взять файл и поделиться им со всем миром, экспортируйте его из формата 720p в формат 4K Ultra HD.
Дополнительные ресурсы для записи экрана
Часто задаваемые вопросы
Запись экрана — это форма захвата экрана, при которой кто-то записывает либо свой полный экран, либо конкретную вкладку и комментирует. Запись экрана — это мощное средство коммуникации, часто используемое для обучающих видеороликов, учебных пособий, вебинаров и т. д.
д.
Самая простая запись экрана — это просто быстрая видеосъемка экрана рабочего стола, часто в сочетании со звуком с микрофона и записью с веб-камеры. С бесплатным онлайн-рекордером экрана WeVideo вы можете придерживаться основ или подняться на ступеньку выше с помощью движущихся титров, переходов, музыки и многого другого. Полностью зависит от вас! Возьмите наш рекордер для бесплатного вращения, чтобы убедиться в этом.
Чтобы записать снимок экрана, войдите в свою учетную запись WeVideo. Нажмите «Создать новый», а затем «Запись». Выберите, записывать ли ваш экран, веб-камеру или и то, и другое. Решите, где сохранить файл записи, а затем выберите системный аудио- и видеоисточник. Вот и все!
Чтобы остановить запись экрана, нажмите «Остановить общий доступ», когда закончите запись, а затем отредактируйте видео по своему усмотрению.
Единственным ограничением по времени для записи экрана и камеры является то, что позволяет ваш тарифный план WeVideo. Пользователи бесплатного тарифного плана нашего онлайн-видеомагнитофона могут записывать столько, сколько захотят, но они будут ограничены 5 минутами времени опубликованного видео.
Чтобы снять ограничение по времени и разблокировать дополнительные функции (например, удаление водяных знаков), выберите платный план. У нас есть варианты для отдельных лиц, небольших групп, школ и предприятий.
Да, с помощью бесплатного средства записи экрана WeVideo вы можете одновременно снимать как с рабочего стола (Windows, Mac, Chromebook и т. д.), так и с веб-камеры. Прежде чем вы нажмете запись, просто выберите оба входа!
После того, как вы закончите запись, оба видеофайла появятся на вашей временной шкале, где вы сможете продолжить редактирование видео по мере необходимости. Автоматически синхронизируйте видео и закадровый голос, добавляйте текст субтитров, добавляйте анимированные титры… что-нибудь .
Программное обеспечение для записи экрана имеет ТАКОЕ множество применений! Компании часто используют скринкасты как внутри компании, так и за ее пределами. Менеджеры могут упростить внутреннюю коммуникацию, отправляя быстрые видеоролики вместо электронных писем, заметок и встреч; Команды, работающие с клиентами, могут общаться более четко и лично, отправляя видео вместо обезличенного текста.
