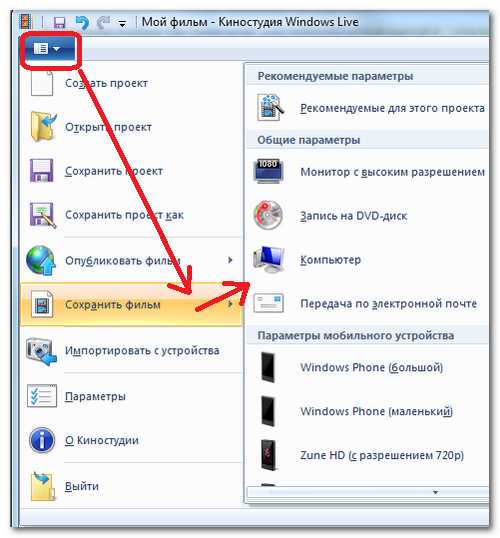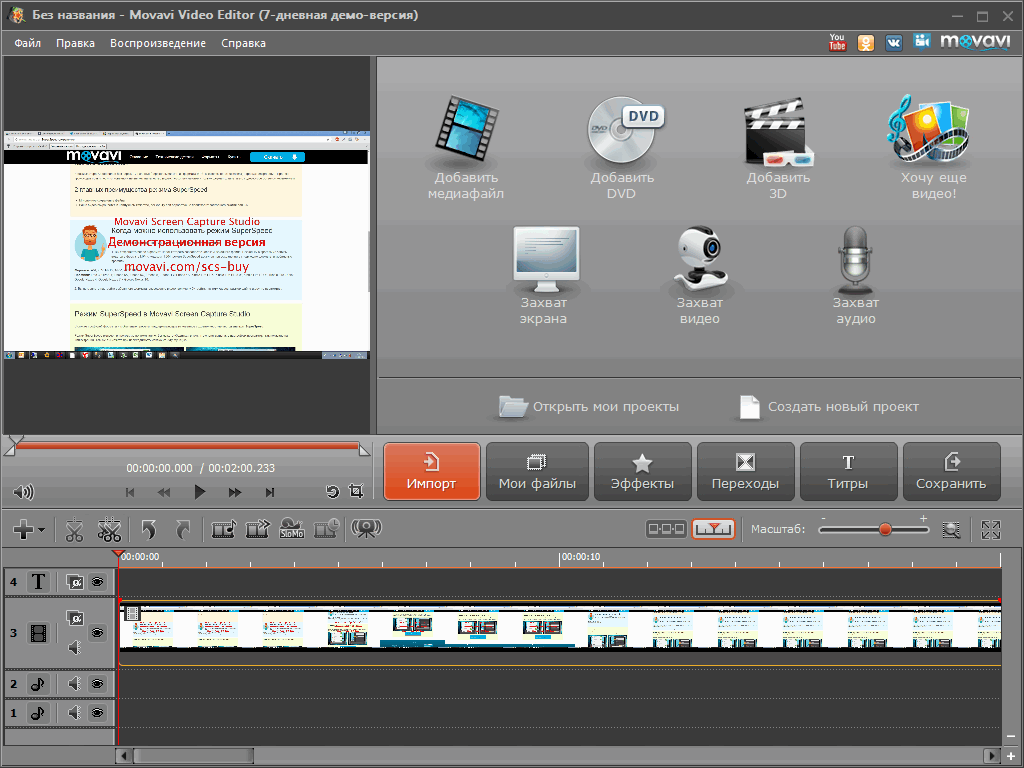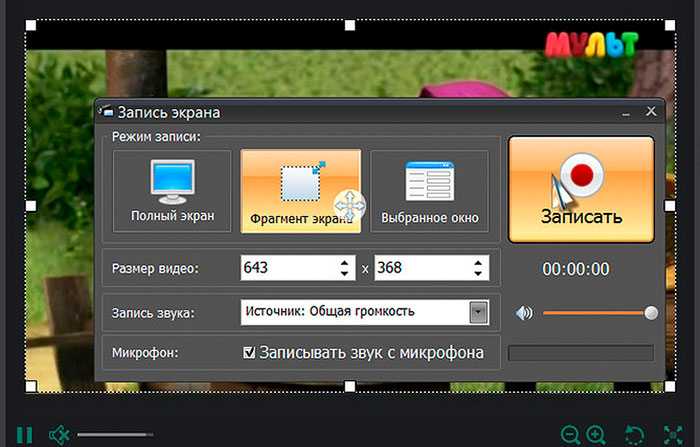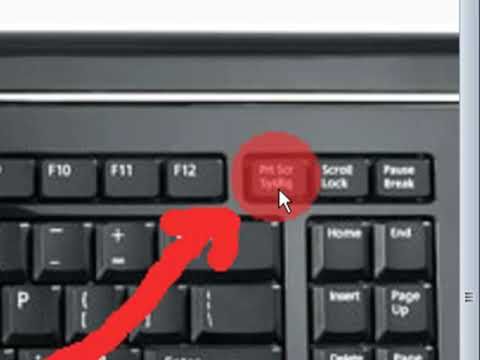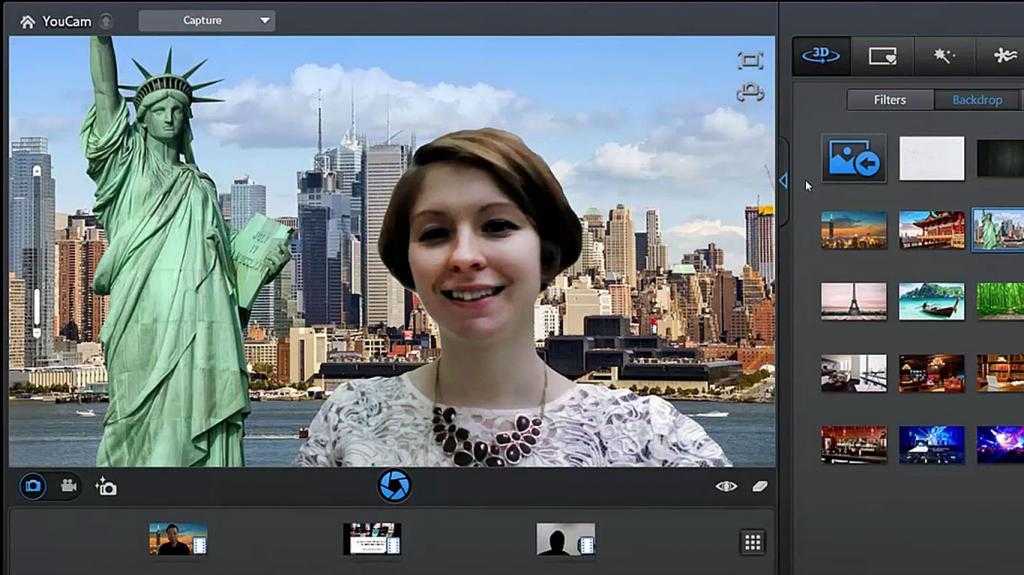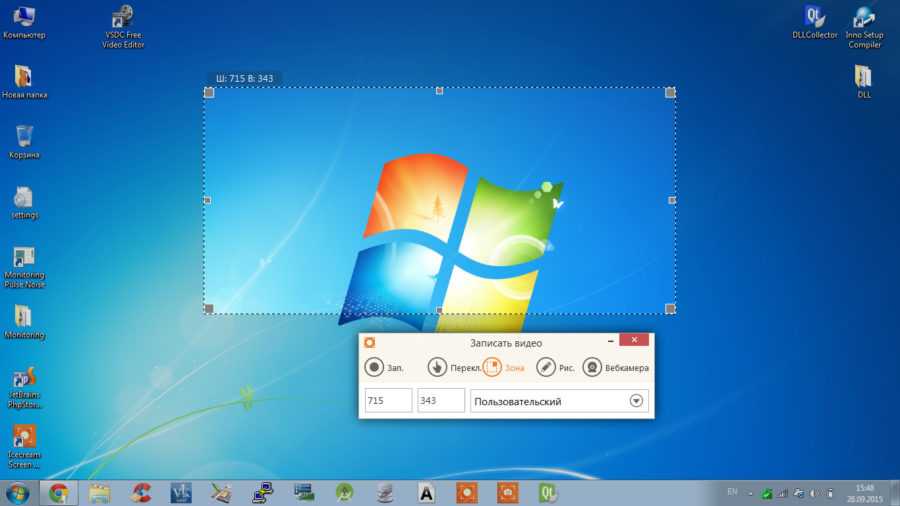Все способы записи видео на Windows 10
Автор: Михаил Владимирович • 2023-03-06 15:36:20 • Проверенные решения
Если вы относитесь к тем людям, которые задаются вопросом как записать видео на windows 10, вам не о чем беспокоиться. Существует множество инструментов, которые вы можете использовать для записи высококачественного видео. Эти программы для записи видео с экрана могут записывать определенные области экрана или даже весь экран в соответствии с вашими предпочтениями. Вы можете настроить частоту кадров, разрешение и все остальное, чтобы получить от этих инструментов максимально качественный результат.
Операционные системы Windows поддерживают онлайн и офлайн инструменты, и в них также есть встроенный диктофон, который обладает такими же возможностями. С его помощью можно легко записывать экранные процессы, игровые сессии, учебники и чаты Skype, а также внутренние звуки. Благодаря таким возможностям эти инструменты чрезвычайно распространены среди создателей контента по всему миру.
- Часть 1. Как напрямую записать видео в Windows 10
- Часть 2. Как легко записать видео на Windows 10
- Часть 3. Как записать видео на Windows 10 с помощью онлайн видео рекордера
Часть 1. Как напрямую записать видео в Windows 10
Одним из лучших способов записи экрана на компьютерах с Windows 10 является использование встроенного инструмента записи, присутствующего в операционной системе. Он может записывать высококачественную запись экрана, а поскольку это встроенный инструмент, вам не придется беспокоиться о конфиденциальности ваших файлов. Для того чтобы воспользоваться этим инструментом, вам не придется устанавливать на компьютер громоздкое программное обеспечение и загромождать его. Доступ к этому инструменту можно легко получить с помощью сочетаний клавиш, так что вам не придется закрывать рабочее место, чтобы начать запись.
Если вы хотите понять, как записать видео на ноутбуке windows 10, прочитайте приведенные ниже шаги.
Если вы хотите понять, как записать видео на ноутбуке windows 10, прочитайте приведенные ниже шаги.
Шаг 1 Нажмите одновременно и удерживайте клавиши CTRL+G на клавиатуре. Также примите всплывающее уведомление.
Шаг 2 Нажмите на красную кнопку записи на плавающем виджете, и ваша запись начнется.
Шаг 3 Когда вы закончите запись экрана, нажмите красную кнопку еще раз, запись остановится и будет автоматически сохранена.
Часть 2. Как легко записать видео на Windows 10
Если встроенный в Windows 10 диктофон не удовлетворяет вашим потребностям, воспользуйтесь Wondershare UniConverter. Эта программа проста в использовании и оснащена множеством инструментов, включая плавный рекордер экрана. Она позволяет пользователям записывать действия на компьютере, выбирая весь экран или определенный участок. Вы также можете добавить эффект «картинка в картинке» (PIP) через веб-камеру и записать голосовое повествование через микрофон. Но на этом возможности программы не заканчиваются. Wondershare UniConverter позволяет добавлять такие элементы, как тексты, фигуры, линии и рисунки во время записи видео. Кроме того, вы можете конвертировать и редактировать захваченный экран рабочего стола с помощью функции видеоконвертера.
Кроме того, вы можете конвертировать и редактировать захваченный экран рабочего стола с помощью функции видеоконвертера.
Wondershare UniConverter – Лучшее устройство записи экрана на Windows 10
Шаг 1Откройте инструмент Запись экрана.
Установите и запустите Wondershare UniConverter на компьютере с Windows 10, затем нажмите Запись экрана. Теперь запустите инструмент захвата экрана, нажав кнопку Камера в центре.
Шаг 2 Выберите область для захвата.
Запустите приложение или видео для записи, затем установите режим записи Обычный или Полноэкранный. Если у вас есть определенные размеры видеокадра, выберите вариант Пользовательский, прежде чем нажать Блокировать соотношение сторон. Более простой способ — изменить размер рамки видеорегистратора, перетаскивая ее внутрь/наружу.
Шаг 3Настройте параметры записи.
Если вы хотите записать экран Windows 10 со всеми звуками компьютера, щелкните меню Системное аудио, затем выберите соответствующее устройство.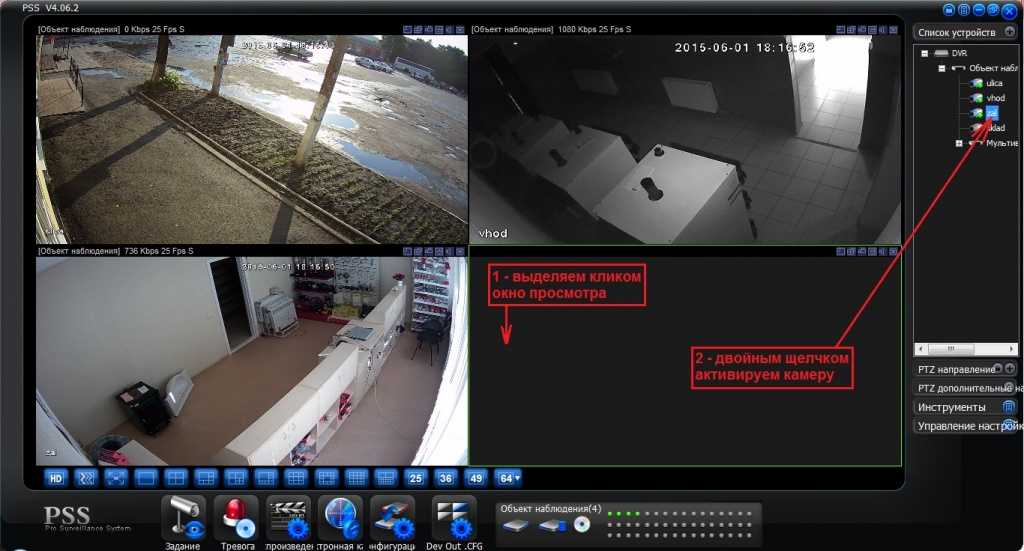 Вы также можете применить запись голоса и Facecam, выбрав устройство в разделах Микрофон и Вебкамера.
Вы также можете применить запись голоса и Facecam, выбрав устройство в разделах Микрофон и Вебкамера.
Далее нажмите кнопку Расширенные настройки, затем установите формат выходного файла MP4, AVI или FLV. Кроме того, вы также можете настроить частоту кадров, качество, папку, установить таймер записи и выбрать сочетания клавиш.
Шаг 4Начало записи видео.
Перед началом процесса записи сначала просмотрите область захвата. После этого нажмите Запись , чтобы начать захват экрана компьютера в Windows 10. Если вы хотите выделить что-то с помощью текстов, фигур, линий, стрелок и рисунков, откройте панель меню записи, затем нажмите Аннотация. Вы также можете включить/выключить веб-камеру, микрофон и системный звук. Нажмите значок Стоп, а затем просмотрите снятое видео.
Часть 3. Как записать видео на Windows 10 с помощью онлайн видео рекордера
В настоящее время существует множество онлайн-рекордеров, отвечающих на ваши вопросы, например, как записать видео на windows 10. Эти инструменты можно легко использовать для записи экрана в высоком качестве, не требуя загрузки каких-либо громоздких инструментов на ваше устройство. Одним из лучших онлайн-инструментов для записи высококачественного видео является ScreenApp.io. Это бесплатный в использовании онлайн-рекордер, который может легко записывать HD-видео в соответствии с настройками, которые вы предпочитаете в качестве видео. Это онлайн-инструмент, что означает, что для его обработки используются высокопроизводительные облачные серверы.
Эти инструменты можно легко использовать для записи экрана в высоком качестве, не требуя загрузки каких-либо громоздких инструментов на ваше устройство. Одним из лучших онлайн-инструментов для записи высококачественного видео является ScreenApp.io. Это бесплатный в использовании онлайн-рекордер, который может легко записывать HD-видео в соответствии с настройками, которые вы предпочитаете в качестве видео. Это онлайн-инструмент, что означает, что для его обработки используются высокопроизводительные облачные серверы.
Если вы хотите понять, как записать видео на ПК Windows 10, обязательно выполните следующие шаги.
Шаг 1 Откройте веб-сайт программы и нажмите на красную кнопку «Начать работу» в центре экрана.
Шаг 2 Выберите необходимые разрешения.
Шаг 3 Теперь нажмите на круглую красную кнопку, и ваша запись начнется.
Шаг 4 Когда запись будет закончена, снова нажмите на красную круглую кнопку. Скачайте записанный файл на свое устройство.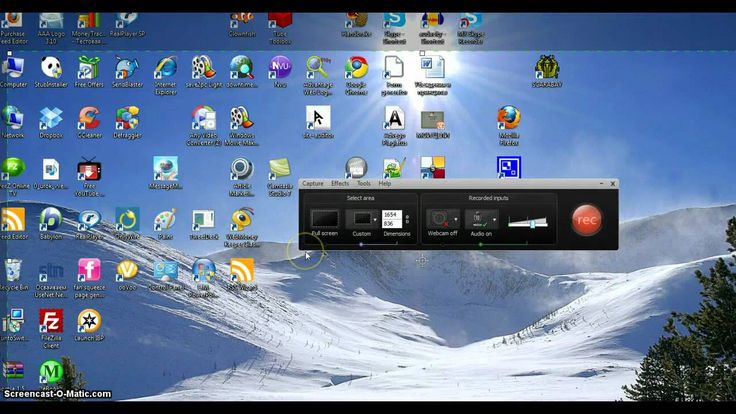
Заключение
Если вы не знаете, как записать видео на ноутбуке Windows 10, убедитесь, что вы понимаете, как это сделать, и различные инструменты, которые могут помочь вам в этом, — это то, что вам, возможно, придется делать часто. Существуют встроенные рекордеры, онлайн-инструменты, а также эффективные офлайн-инструменты, такие как Wondershare UniConverter, которые могут сделать эту работу для вас в кратчайшие сроки. Если вы не знаете, как записывать видео на Windows 10, обязательно попробуйте этот инструмент, так как он прост в использовании.
Скачать бесплатно Скачать бесплатно
Как записать видео с экрана ноутбука со звуком – это просто!
Как записать видео с экрана ноутбука WindowsКак записать видео с экрана ноутбука – можно сделать видеозапись экран вашего компьютера с помощью встроенных инструментов Windows и macOS или сторонних приложений для записи с экрана.
- Хотите записать экран на свой компьютер? Может быть, вы профессионал, которому нужно захватить ваш экран для презентации на работе.

Разработчик ПО, создающий видео с инструкциями, или кто-то, кто хочет загрузить что-то интересное на YouTube? Windows и macOS позволяют захватывать экранную активность благодаря встроенным инструментам.
Хотя существует также множество сторонних программ для захвата экрана. Вот как использовать все доступные инструменты.
Посмотрите отличные ноутбуки для творчества на AliExpress или Яндекс.Маркете!
Встроенный в Windows 10 Game Bar был разработан для записи игр. В них вы играете непосредственно на своем ПК или транслируете с Xbox One.
- Однако он может так же легко записывать видео с экрана ПК из других приложений. После того как вы записали выбранное действие, сгенерированное видео автоматически сохраняется в виде файла MP4, который затем может быть загружен в любое удобное для вас место.
Чтобы настроить это, перейдите в Настройки > игры > игровая панель и включите переключатель для записи игровых клипов, скриншотов и трансляции с помощью игровой панели.
- Здесь вы можете изменить любые сочетания клавиш, связанные с открытием игровой панели, созданием скриншота и записью видео.
Если вы подключаете контроллер Xbox к компьютеру, вы можете запустить игровую панель, нажав кнопку Xbox на контроллере.
Конфигурация игровой панели в Windows
Видео можно смело записывать во многих программах и окнах, но исключаем рабочий стол Windows, проводник файлов и и кое-какие приложения из официального магазина Windows, например погода и другие похожие.
Итак, как записать видео с экрана ноутбука – нужно открыть нужное окно которое вы хотите захватить, и необходимо кликнуть на сочетание клавиш Win + G, тогда откроется игровая панель.
Вы увидите некоторые виджеты из панели с элементами управления для записи экрана, захвата видео и аудио дорожек, а также вашей трансляции в реальном времени)).
Та самая игровая панель в Windows
Итак, кликаем по кнопке “начать запись”. Записываем все то, что происходит на экране вашего ПК.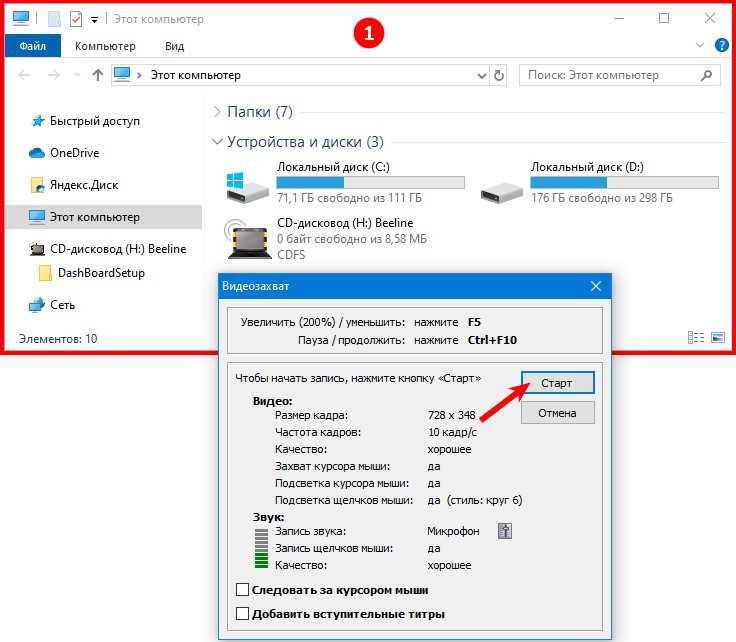
Захват с экрана помощью игровой панели Windows 10 Game Bar
Захват с экрана помощью игровой панели Windows 10После нажатия на экран виджеты игровой панели исчезают, заменяясь небольшой плавающей полосой в правом верхнем углу экрана.
С помощью нее вы можете управлять записью. Чтобы остановить запись, нажмите кнопку Запись на плавающей панели.
Сохранена запись экрана
Как только запись закончится, появится уведомление о том, что игровой клип был записан. Нажмите на уведомление, и проводник файлов откроется в том месте, где находится запись. На этом этапе вы можете просмотреть видеофайл или загрузить его куда угодно.
Запись экрана в macOS
Ваш Mac поставляется с собственной функцией записи экрана на macOS Mojave и выше. Как записать видео с экрана ноутбука: откройте приложение или окно, которое вы хотите записать, а затем нажмите Shift+Command+5, чтобы открыть системный инструмент захвата экрана.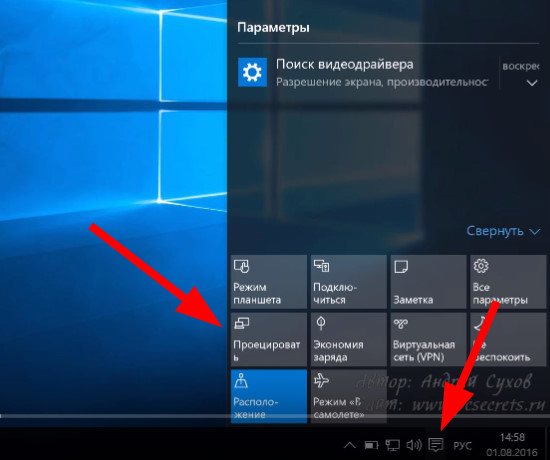
На нижней панели инструментов вы можете выбрать захват всего экрана, только выбранного окна или выбранной части экрана.
Инструмент записи экрана Mac
Нажмите кнопку Параметры, и вы можете выбрать, где сохранить запись и запустить таймер обратного отсчета, чтобы начать запись.
Обязательно проверьте возможность использования микрофона вашего Mac, Если вы записываете свой собственный голос или внешний звук.
Видеофайлы, сохраненные на компьютере
Нажмите кнопку Записать весь экран или записать выбранную часть, чтобы начать записывать. В верхней части экрана в строке меню появится кнопка записи.
Нажмите эту кнопку, чтобы остановить запись, и миниатюра вашей записи будет добавлена на ваш компьютер. Дважды щелкните файл записи экрана, чтобы воспроизвести его в видеоплеере по умолчанию.
- Еще варианты – как записать видео с экрана ноутбука: Вы также можете запустить запись экрана непосредственно из QuickTime на компьютере Mac. Откройте QuickTime Player, затем выберите Файл > Новая запись экрана.

В первый раз, когда вы сделаете это, вам будет предложено открыть системные настройки, чтобы предоставить QuickTime Player разрешение на запись вашего экрана.
Зайдите в настройки и установите флажок, чтобы предоставить соответствующие разрешения. Снова запустите новую запись через QuickTime, а затем вы можете использовать инструмент записи Mac.
OBS Studio
Еще один способ как записать видео с экрана ноутбука – совместимый с Windows 10, 8.1 и 8, а также macOS, бесплатный OBS Studio!
- Упаковывает множество функций в одну программу. Используйте плавающую панель управления программы для запуска и остановки записи.
По пути OBS Studio может записывать активность экрана, ваш микрофон и компьютерный звук, а затем сохранять выходные данные в виде файла MP4.
OBS Studio screen recorder
OBS Studio screen recorderВы также можете транслировать свое видео в прямом эфире или переключиться в студийный режим, чтобы добавить вырезы, затухания и другие переходы к видео.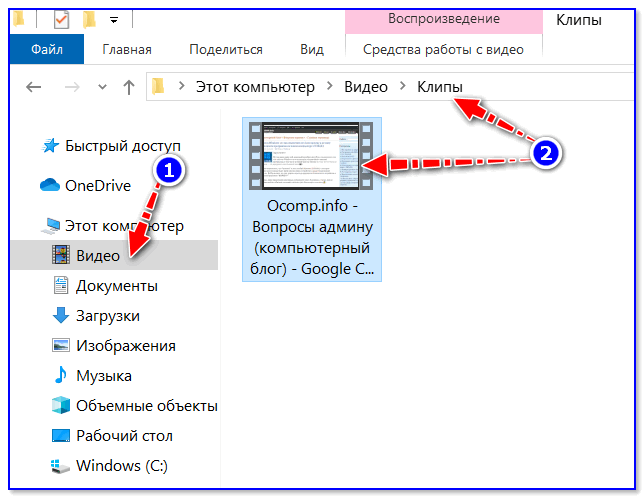
Программа предлагает множество настроек, в которых вы можете изменить формат и другие критерии как для видео, так и для аудио частей записи.
- OBS Studio выглядит устрашающе на первый взгляд, но вы должны быть в состоянии поймать его довольно быстро и научиться эффективно использовать его.
Бесплатная Камера
Free Cam – это чрезвычайно простой, но все еще способный экранный рекордер. Разработанная для Windows 10, 8.1 и 7, эта программа захватывает вашу экранную активность и аудио, а затем сохраняет вашу запись в виде WMV-файла.
Просто нажмите кнопку, чтобы сделать новую запись. Затем выберите, какую область экрана вы хотите захватить, в любом месте от одного окна или приложения до всего экрана.
Бесплатный Cam screen recorder
- Нажмите кнопку Запись, выполните действие на экране, а затем нажмите клавишу Esc, когда вы закончите. Ваша запись появится в окне предварительного просмотра, где вы можете отредактировать ее, сохранить в виде видеофайла или загрузить непосредственно на YouTube.

Если вам нужно записать экран на вашем смартфоне, ознакомьтесь с тем, как записать видео с экрана ноутбука вашем iPhone или iPad и как записать экран на вашем телефоне Android. Читайте также как сделать скриншот на макбуке.
5 Лучших Бесплатных Программ Для Записи Экрана (2022)
Смотрите это видео на YouTube
НА ГЛАВНУЮ
Подписывайтесь на мой канал!Как создавать видео в Windows 10[2023]
Лиза Браун
01 сентября 2022 г.• Проверенные решения
После того, как Windows Movie Maker был официально прекращен 10 января 2017 года, встроенные возможности редактирования видео в ОС Windows 10 были сведены к нулю. Осеннее обновление Windows 10 изменило это, представив инструменты редактирования видео в приложении «Фотографии». Несмотря на то, что функции редактирования видео теперь доступны в Windows 10, владельцам ПК не следует возлагать слишком большие надежды, поскольку доступные инструменты поддерживают ограниченное количество задач редактирования видео.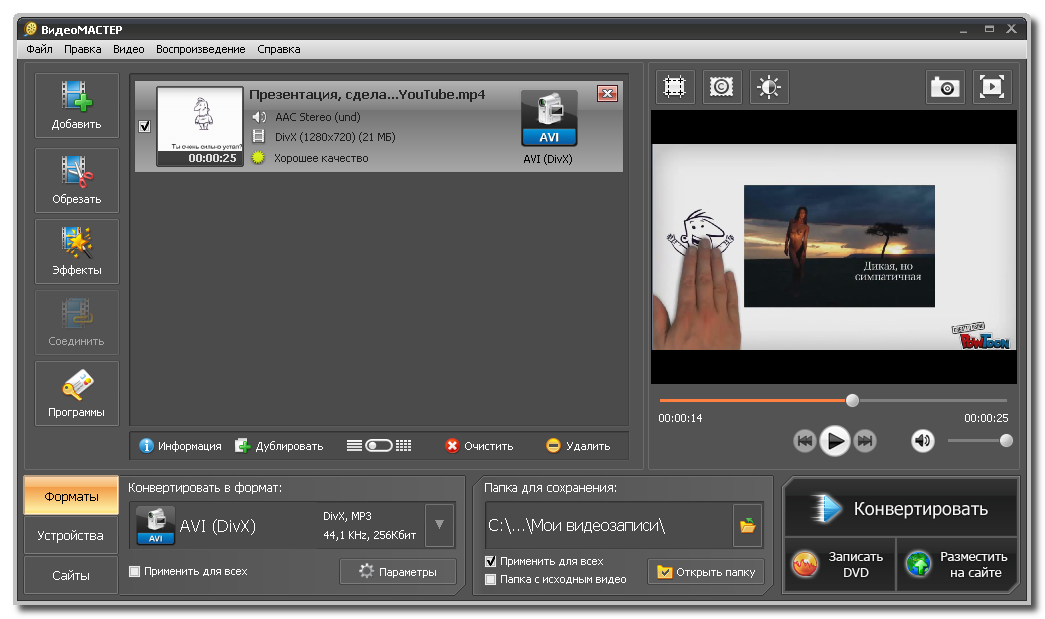
Как создать видео с функцией Story Remix в приложении «Фото»?
Функция Story Remix позволяет вам весело провести время с отснятым материалом, поскольку она упорядочивает ваши фотографии и видео в случайном порядке и автоматически добавляет музыку. Чтобы выбрать материалы для вашего следующего Story Remix, вам нужно нажать на Создайте кнопку и выберите параметр Автоматическое видео с музыкой
Выберите папку, содержащую видеоклипы или изображения, которые вы хотите включить в свой Story Remix, и вставьте название. Новое видео будет сгенерировано автоматически и начнет воспроизводиться через некоторое время. Нажмите кнопку Blur Remix над «Remix It For Me», если вам не нравятся результаты, чтобы попробовать другую случайную комбинацию видео и музыки.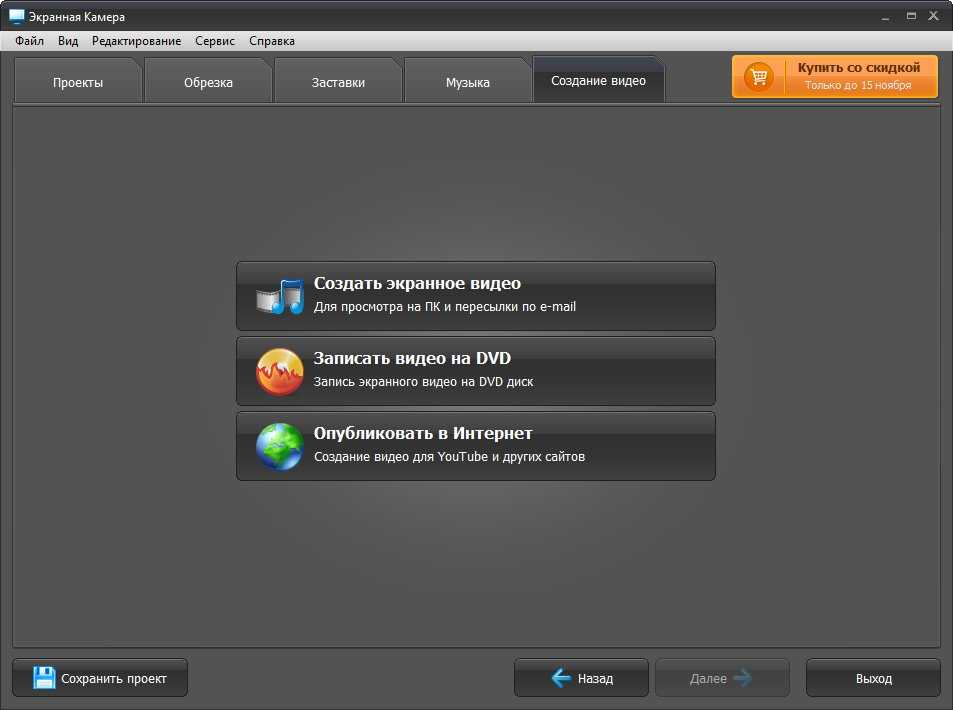
Изображение из Интернета
Нажмите кнопку Export and Share , чтобы завершить процесс создания ремикса истории, или нажмите кнопку Edit Video , если вы хотите внести дополнительные изменения в отснятый материал.
Быстрое исправление: почему я не вижу функцию Story Remix?
Инструменты редактирования видео в приложении «Фотографии» доступны только в Fall Creator Update и более поздних версиях Windows 10.
Если вы не видите параметры редактирования видео в меню «Создать», вам необходимо обновить ОС, установленную на вашем ПК. Кроме того, чтобы использовать приложение «Фотографии», ваш компьютер должен соответствовать минимальным техническим требованиям программного обеспечения. У вас должна быть установлена Windows 10 версии 15063.0 или выше, а архитектура должна быть либо ARM X64, либо X86. Если вы по-прежнему не можете получить доступ к функции Story Remix, даже если вы обновили ОС, возможно, вам следует попробовать использовать другие 3 rd 9Программное обеспечение для редактирования видео 0010 party на вашем компьютере с Windows 10.
Как редактировать видео в Windows 10: пошаговое руководство
В редактировании видео в приложении «Фотографии» нет ничего сложного, поскольку вы можете быстро внести коррективы в отснятый материал и мгновенно экспортировать файл. Вот шаги, которые вам нужно предпринять, чтобы отредактировать видео в Windows 10.
1. Импорт медиафайлов
Изображение из Интернета
После запуска приложения «Фотографии» вы должны нажать кнопку Import , чтобы добавить файлы, которые вы хотите отредактировать, в программное обеспечение. Вы можете выбрать между вариантами «Из папки» или «С USB-накопителя», и после выбора папки, которую вы хотите импортировать, просто нажмите кнопку «Добавить эту папку в изображения». К сожалению, вы не можете добавлять файлы в приложение отдельно, так как вы должны указать папку, которую хотите импортировать. Вот почему рекомендуется размещать все видео и изображения, которые вы хотите включить в свое видео, в одну папку и импортировать их одновременно.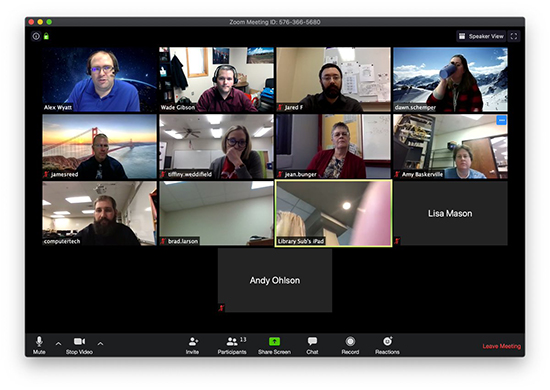 Все файлы, которые вы добавите в папку после импорта в программу, будут автоматически добавлены в ваш проект. Нажмите кнопку «Создать» и выберите Опция «Пользовательское видео с музыкой» после импорта изображений и видео в программу.
Все файлы, которые вы добавите в папку после импорта в программу, будут автоматически добавлены в ваш проект. Нажмите кнопку «Создать» и выберите Опция «Пользовательское видео с музыкой» после импорта изображений и видео в программу.
2. Изменение порядка и обрезка клипов
Изображение из Интернета
Приложение «Фотографии» автоматически создаст видео, которое вы сможете просмотреть в правом верхнем углу окна. Видео- и аудиодорожки будут синхронизированы, но если вам не нравятся результаты, вы можете легко изменить положение каждого видеоклипа, просто перетащив его в новое место в раскадровке, расположенной внизу экрана.
Если вы хотите удалить части видеоклипа, вам просто нужно выбрать его в разделе «Раскадровка» и щелкнуть значок «Обрезка». Затем вы можете установить новые начальную и конечную точки этого клипа, перетаскивая маркеры. Нажмите Готово и перейдите к предварительному просмотру результатов, нажав кнопку «Воспроизвести», расположенную под окном предварительного просмотра.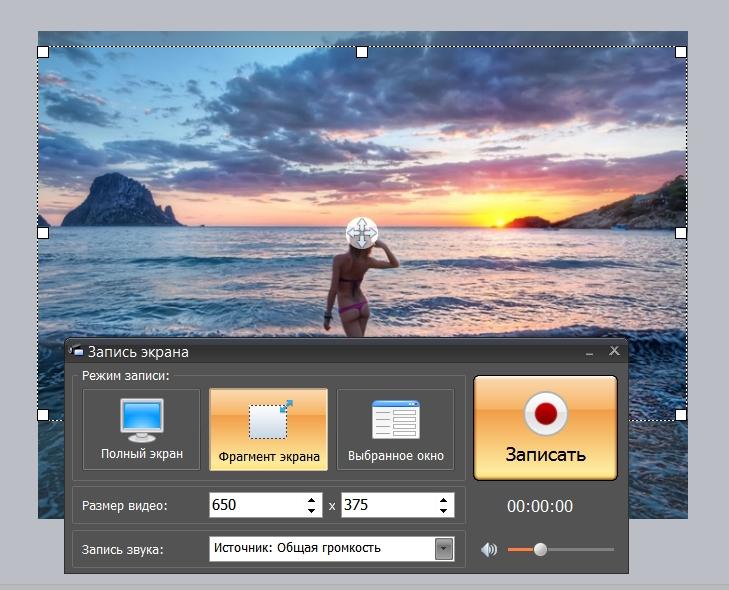
3. Применение текста, фильтров и 3D-эффектов
Чтобы получить доступ к текстовым функциям приложения, вам сначала нужно выбрать клип в раскадровке, а затем нажать на значок 9.0015 Значок текста. В правом верхнем углу окна вы увидите поле «Введите текст здесь», где вы можете просто ввести текст, который хотите добавить к выбранному клипу. По мере ввода текст будет автоматически изменяться в соответствии с доступным пространством на экране. Если клип длится более двух секунд, текст будет анимирован, и вы можете выбрать стиль анимации в меню в правой части экрана. Нажмите на один из вариантов в разделе «Выбрать макет», чтобы изменить положение текста, и нажмите кнопку «Готово», чтобы подтвердить изменения.
Изображение из Интернета
Вам также может понравиться: Как добавить текст в видео на YouTube
Меню над раскадровкой предлагает функцию Motion , которая позволяет добавлять эффекты панорамирования и масштабирования к отснятому материалу. Эта опция лучше работает со статичными изображениями, но вы также можете попробовать ее на видео, если хотите добавить в кадр дополнительное движение.
Эта опция лучше работает со статичными изображениями, но вы также можете попробовать ее на видео, если хотите добавить в кадр дополнительное движение.
Изображение из Интернета
Параметры, доступные в меню «Темы», придадут вашему видео особый вид, а также добавят к нему музыку и заголовки. Однако использование определенной темы означает, что продолжительность клипов будет изменена, чтобы их можно было синхронизировать с музыкой. Это может изменить то, как вы изначально расположили клипы, поэтому убедитесь, что вам нравятся внесенные вами изменения, прежде чем нажимать кнопку «Готово».
Приложение «Фотографии» предлагает широкий спектр фото- и видеофильтров, которые можно использовать для улучшения цветов в ваших видео. Большинство фильтров имеют винтажный вид, но, к сожалению, вы не можете точно настроить их свойства. Щелкните значок «Фильтры» после выбора клипа в раскадровке и просмотрите коллекцию пресетов программного обеспечения. Когда вы найдете фильтр, который вам нравится, просто нажмите на него, чтобы выбрать его, а затем нажмите кнопку «Готово», чтобы применить его к выбранному клипу.
Когда вы найдете фильтр, который вам нравится, просто нажмите на него, чтобы выбрать его, а затем нажмите кнопку «Готово», чтобы применить его к выбранному клипу.
Нажав на значок 3D-эффекты, вы получите доступ к богатому выбору 3D-эффектов приложения, которые помогут вам выделить важный момент в вашем видео. В отличие от фильтров, 3D-эффекты полностью настраиваются, поэтому вы можете выбрать, какая часть эффекта будет применена к видео. Используйте зеленый ползунок в окне предварительного просмотра, чтобы установить начальную и конечную точки эффекта, и щелкните значок стрелки, чтобы точно настроить направление и угол эффекта.
4. Смена музыки
Изображение из Интернета
Саундтрек для вашего видео будет автоматически сгенерирован сразу после того, как вы начнете редактировать отснятый материал, но если вам не нравится песня, вы можете заменить ее другой дорожкой, представленной в музыкальной библиотеке приложения «Фотографии», или вы можете импортировать песню с жесткого диска.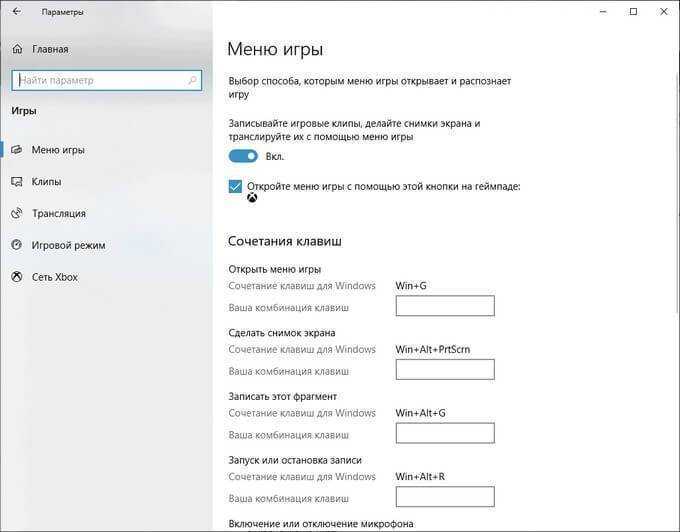 . Исходный звук клипа иногда может быть слишком громким или слишком тихим, но вы можете просто щелкнуть правой кнопкой мыши клип в раскадровке и выбрать параметр «Громкость», чтобы отрегулировать уровень громкости.
. Исходный звук клипа иногда может быть слишком громким или слишком тихим, но вы можете просто щелкнуть правой кнопкой мыши клип в раскадровке и выбрать параметр «Громкость», чтобы отрегулировать уровень громкости.
5. Экспорт и обмен видео
Изображение из Интернета
Нажмите кнопку «Экспортировать и поделиться», расположенную в верхнем меню, если вы больше ничего не хотите изменить в своем видео. После нажатия этой кнопки вам будет предложено выбрать малый, средний или большой размер видео. Несмотря на то, что вы можете выбрать качество изображения, вы не можете изменить частоту кадров или разрешение видео вручную, поскольку они определяются автоматически. После завершения процесса рендеринга ваше видео будет экспортировано в папку «Изображения», и вы можете щелкнуть параметр «Поделиться» в приложении «Фотографии», если хотите опубликовать видео на YouTube или отправить его другу в Skype.
Заключение
Даже если у вас никогда не было опыта редактирования видео, вы можете создавать захватывающие видео в Windows 10.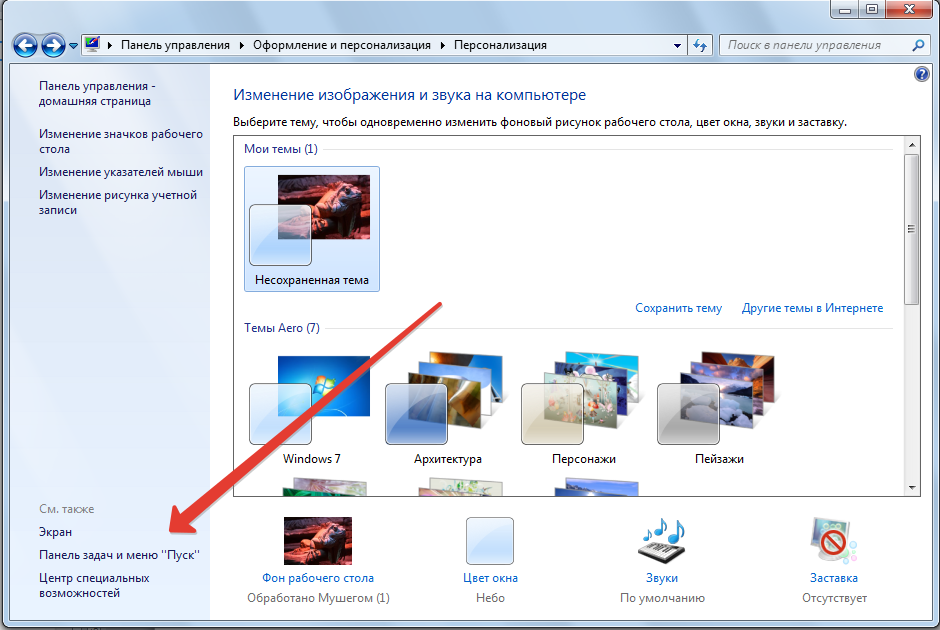 Инструменты редактирования видео, предлагаемые приложением «Фотографии», позволяют быстро полировать отснятый материал, но если вы хотите иметь больше контроля над фильтрами или видеоэффекты, которые вы применяете к своим видео, вам следует попробовать использовать видеоредактор 3 rd party, который позволяет вам манипулировать медиафайлами любым удобным для вас способом. Я рекомендую вам попробовать видеоредактор Wondershare Filmora. Многие веб-сайты, такие как toptenreviews.com, считают его одним из лучших программ для редактирования видео для начинающих. Это программное обеспечение для редактирования видео также можно использовать на Windows 7/8/10 и Mac. Он имеет интуитивно понятный интерфейс, поэтому пользователи могут редактировать и создавать видео в течение нескольких минут. Вы можете просмотреть видеоурок ниже, чтобы узнать, как создавать и редактировать видео с Filmora. Не забудьте скачать его и попробовать. Наслаждаться.
Инструменты редактирования видео, предлагаемые приложением «Фотографии», позволяют быстро полировать отснятый материал, но если вы хотите иметь больше контроля над фильтрами или видеоэффекты, которые вы применяете к своим видео, вам следует попробовать использовать видеоредактор 3 rd party, который позволяет вам манипулировать медиафайлами любым удобным для вас способом. Я рекомендую вам попробовать видеоредактор Wondershare Filmora. Многие веб-сайты, такие как toptenreviews.com, считают его одним из лучших программ для редактирования видео для начинающих. Это программное обеспечение для редактирования видео также можно использовать на Windows 7/8/10 и Mac. Он имеет интуитивно понятный интерфейс, поэтому пользователи могут редактировать и создавать видео в течение нескольких минут. Вы можете просмотреть видеоурок ниже, чтобы узнать, как создавать и редактировать видео с Filmora. Не забудьте скачать его и попробовать. Наслаждаться.
Лиза Браун
Лиза Браун — писательница и любительница видео.
Follow @Liza Brown
Топ 7 видеоредакторов без водяных знаков для ПК
Каковы лучшие бесплатные инструменты для редактирования видео без водяных знаков? Есть 7 лучших видеоредакторов без водяных знаков для ПК. Загрузите лучший бесплатный видеоредактор, чтобы сделать видео без водяных знаков.
Видео дает нам реальную картину происходящего. Очень легко обмениваться видео на нескольких платформах. И вы даже можете зарабатывать деньги на YouTube. И потребители, и маркетологи любят видео. Но как сделать крутой анимационный ролик? Можно ли сделать видео без водяного знака?
Обращение к подходящему видеоредактору без водяного знака — хороший выбор. Какой лучший видеоредактор без водяных знаков? В этом посте перечислены несколько бесплатных программ для редактирования видео без водяных знаков.
7 лучших бесплатных программ для редактирования видео без водяных знаков для ПК
- Windows Movie Maker
- Мини-инструмент MovieMaker
- Бесплатный видеоредактор VSDC
- Опеншот
- Ярлык
- Светотехника
- DaVinci Resolve
| Программное обеспечение для редактирования видео | Совместимость | Сборы |
| Windows Movie Maker | Windows 7 | Бесплатно |
| MiniTool MovieMaker | Windows 7/8/10 | Бесплатно |
| Бесплатный видеоредактор VSDC | Окна | Бесплатная/Pro (19,99 долл.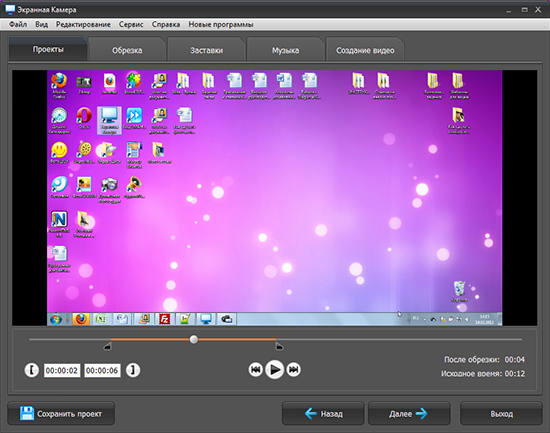 США в месяц) США в месяц) |
| Открытый | Windows/Mac/Linux | Бесплатно |
| Ярлык | Windows/Mac/Linux | Бесплатно |
| Светотехника | Windows/Mac/Linux | Бесплатно/Про (19,99 € в месяц) |
| DaVinci Resolve | Windows/Mac/Linux | Бесплатно/Студия (299 долларов) |
Далее давайте рассмотрим эти программы один за другим.
№1. Windows Movie Maker
Почти все пользователи Windows 7 слышали о Windows Movie Maker, бесплатном и простом программном обеспечении для редактирования видео. С помощью этого инструмента вы легко сможете создать классное видео без водяных знаков.
- Он предлагает простой в использовании интерфейс для редактирования.
- Обеспечивает различные переходы. Вы можете добавить переходы к клипам, чтобы сделать переключение плавным и хорошо выглядеть.
- Он предлагает множество текстовых эффектов, которые помогут вам закончить фильм.

- Он может разделять или обрезать видео, чтобы удалить некоторые ненужные части из вашего видео.
Примечание. Если вы не знаете, где скачать это бесплатное программное обеспечение для редактирования видео без водяных знаков, вы можете нажать следующую кнопку.
Следующее окно представляет собой основной интерфейс этого бесплатного видеоредактора без водяных знаков для ПК. Он состоит из четырех частей: меню, панели инструментов, окна предварительного просмотра и области раскадровки.
После загрузки и установки бесплатного программного обеспечения для редактирования видео Microosft без водяных знаков вы сможете импортировать свои изображения и видео, а затем создавать видео.
Статья по теме : Как использовать Movie Maker | Пошаговое руководство для начинающих.
Windows Movie Maker действительно может помочь вам легко и быстро сделать видео без водяных знаков. Но 10 января 2017 года он был официально прекращен.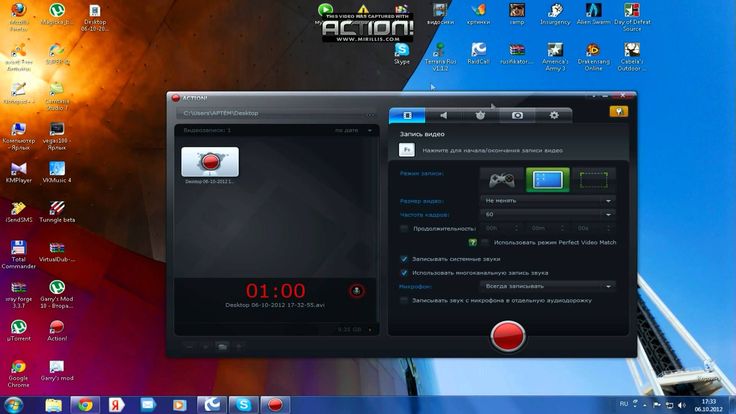 К счастью, скоро появится лучшая альтернатива для кинопроизводителей – MiniTool MovieMaker.
К счастью, скоро появится лучшая альтернатива для кинопроизводителей – MiniTool MovieMaker.
#2. MiniTool MovieMaker
MiniTool MovieMaker — еще одна бесплатная программа для редактирования видео без водяных знаков. Этот бесплатный видеоредактор без водяных знаков для ПК охватывает все основные функции редактирования видео, цветокоррекции и редактирования видео.
- Поддерживает многие распространенные видеоформаты, включая MP4, AVI, MOV и т. д.
- Он предлагает различные шаблоны фильмов, включая трейлеры к фильмам, которые помогут вам легко и быстро создавать крутые фильмы в голливудском стиле без каких-либо трудностей.
- Он предоставляет множество классных эффектов видеоперехода, чтобы ваше слайд-шоу или фильм выглядели хорошо и впечатляюще.
- Он предлагает заголовки, субтитры и финальные титры, чтобы помочь вам закончить фильм. Более подробную информацию можно найти в этом посте: Нужно добавить субтитры к видео бесплатно? Попробуйте 2 простых способа!
- Он может легко и быстро изменить цвет видео.

- Он не только может разделить большое видео на разные части, но также может обрезать видео, чтобы удалить начальную и конечную части.
Хотите испытать эти замечательные функции этого бесплатного видеоредактора без водяных знаков?
Скачать бесплатно
Простые шаги для создания видео без водяных знаков
MiniTool MovieMaker предлагает шаблоны фильмов, чтобы помочь пользователям легко создавать классные видео. Вам нужно только выбрать подходящий шаблон, затем импортировать файлы и, наконец, сохранить их на ПК. Это, пожалуй, самый простой способ создать видео.
Посмотрите следующее видео, чтобы просмотреть некоторые шаблоны, предлагаемые MiniTool MovieMaker.
Конечно, вы можете создавать видео в собственном стиле, если будете следовать приведенным ниже шагам.
Шаг 1. Запустите MiniTool MovieMaker, а затем нажмите Полнофункциональный режим , чтобы войти в основной интерфейс этого бесплатного инструмента.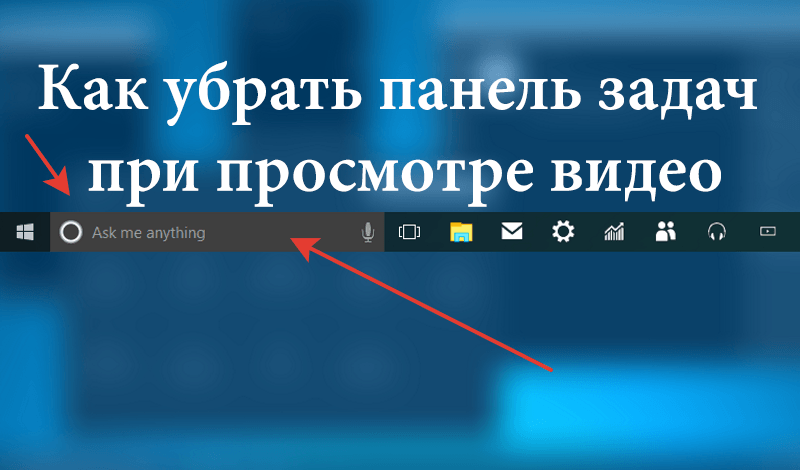
Шаг 2. Нажмите кнопку Import Media Files , чтобы импортировать файлы.
Шаг 3. Перетащите эти файлы на раскадровку.
Шаг 4. Добавьте к этим клипам переходы, эффекты и текст, чтобы завершить фильм. И разделите или обрежьте видео, как вам нравится.
Статья по теме : если вы хотите обрезать или разделить видео, вы можете прочитать этот пост «Как легко и быстро обрезать видео (Полное руководство)», потому что в нем показаны различные способы обрезки видео.
Шаг 5. Сохраните на ПК.
MiniTool MovieMaker, бесплатный видеоредактор без водяных знаков, поможет вам легко создавать видео в Windows 7/8/10. Например, с помощью этого инструмента я создал интермедию Facebook со своими фотографиями.
Я легко создал видео без водяных знаков. Поделитесь этим бесплатным видеоредактором — MiniTool MovieMaker со всеми вами. Нажмите, чтобы твитнуть
#3. Бесплатный видеоредактор VSDC
Давным-давно бесплатный видеоредактор VSDC, нелинейный бесплатный видеоредактор, занимает первое место в списке лучших бесплатных видеоредакторов, доступных онлайн.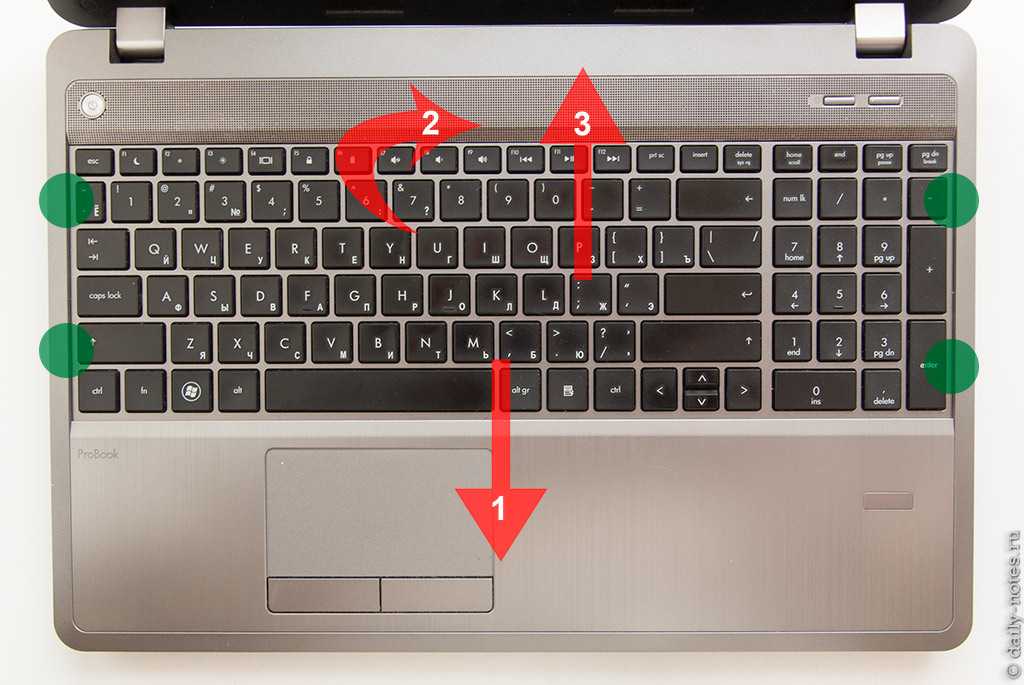 Специалисты по маркетингу любят использовать этот инструмент для создания демонстраций продуктов, чтобы улучшить базу знаний своей аудитории.
Специалисты по маркетингу любят использовать этот инструмент для создания демонстраций продуктов, чтобы улучшить базу знаний своей аудитории.
- Совместим с Windows 2000/XP, Vista, Windows 7, 8 и 10.
- Позволяет напрямую экспортировать видео в социальные сети и на YouTube.
- Поддерживает все самые популярные кодеки, фильтры и форматы видео.
- Он предлагает визуальные и звуковые эффекты, такие как коррекция цвета, преобразование объектов, фильтры и другие, которые помогут вам закончить фильм.
С помощью этого бесплатного видеоредактора без водяных знаков вы можете создавать бесплатные видеоуроки и размещать их на разных веб-сайтах в Интернете. Люди с профессиональным редактированием могут выбрать Pro-версию VSDC, которая стоит 19,99 долларов.
№4. OpenShot
Когда дело доходит до проблемы «бесплатное программное обеспечение для редактирования видео без загрузки водяных знаков», вы можете попробовать OpenShot, бесплатное программное обеспечение для редактирования видео с открытым исходным кодом.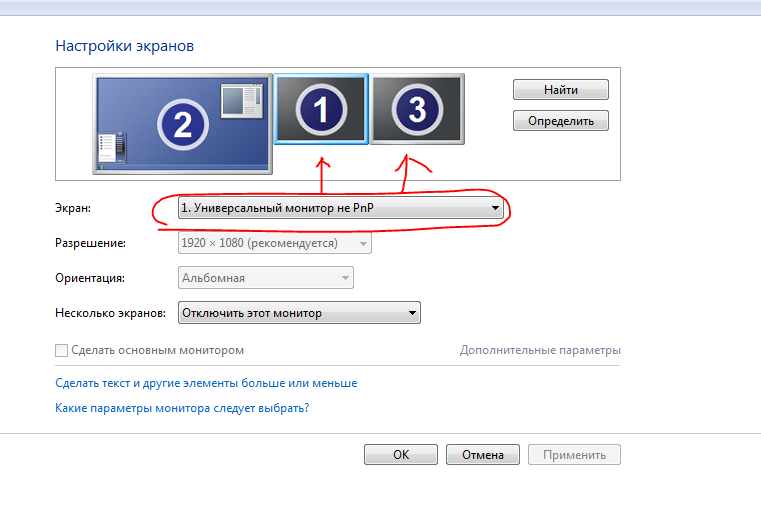
- Он совместим с Windows, Mac и Linux.
- Он имеет простой пользовательский интерфейс, и вы можете распространять или модифицировать его.
- Поддерживает большинство видео- и аудиоформатов.
- Он имеет мощную структуру анимации и позволяет использовать различные возможности анимации.
- Позволяет создавать множество дорожек и слоев.
Если вы ищете многофункциональный, но простой в использовании инструмент для редактирования видео для создания видео без водяных знаков, вы можете попробовать этот инструмент.
Этот бесплатный видеоредактор без водяных знаков включает в себя некоторые дополнительные функции, такие как инструменты 3D-анимации и функцию хроматического ключа, хотя он не поддерживает многокамерное редактирование.
#5. Shortcut
Shortcut — еще один бесплатный видеоредактор с открытым исходным кодом без водяных знаков.
- Поддерживает Windows, Linux и Mac.
- Он поддерживает широкий спектр форматов видеофайлов в FFmpeg.

- Позволяет контролировать ввод и предварительный просмотр.
- Включает разрешение 4K.
Этот бесплатный видеоредактор без водяных знаков поможет вам легко создавать собственные видеоролики, поскольку он имеет ряд форматов файлов, а также потрясающие видео- и аудиоэффекты и переменную частоту кадров.
Кроме того, бесплатное программное обеспечение для редактирования видео без водяных знаков не требует импорта проектов из системы благодаря встроенной функции редактирования временной шкалы.
Вы можете заблокировать волновые формы и мультидорожки для создания замечательных видео.
#6. Lightworks
Lightworks — это профессиональная система нелинейного монтажа для редактирования и мастеринга цифрового видео в различных форматах, включая разрешения 2K и 4K, и телевидения в форматах PAL, NTSC и высокой четкости.
- Он имеет простой пользовательский интерфейс и обеспечивает простую обрезку видео и редактирование временной шкалы.

- Поддерживает широкие форматы и мультимедиа с переменной частотой кадров.
- Экспорт видео для YouTube/Vimeo, SD/HD, до 4K.
Некоторые кинематографисты используют этот инструмент для создания голливудских фильмов, таких как «Волк с Уолл-Стрит», «Функция мякоти» и т. д. Этот бесплатный видеоредактор без водяных знаков не налагает на пользователей никаких правил ограничения длины видео.
Полезные советы: Бесплатная версия Lightworks обладает многими функциями премиум-версии. Однако, если вы хотите пользоваться некоторыми расширенными функциями, такими как совместное использование проектов, стереоскопический вывод и рендеринг временной шкалы, вам нужно выбрать версию Pro, которая стоит 24,9 доллара США.9 ежемесячно (Борис FX недоступен).
#7. DaVinci Resolve
Вы все еще беспокоитесь о проблеме «бесплатное программное обеспечение для редактирования видео без загрузки водяных знаков»? DaVinci Resolve — это хорошо разработанный нелинейный видеоредактор с расширенными возможностями редактирования.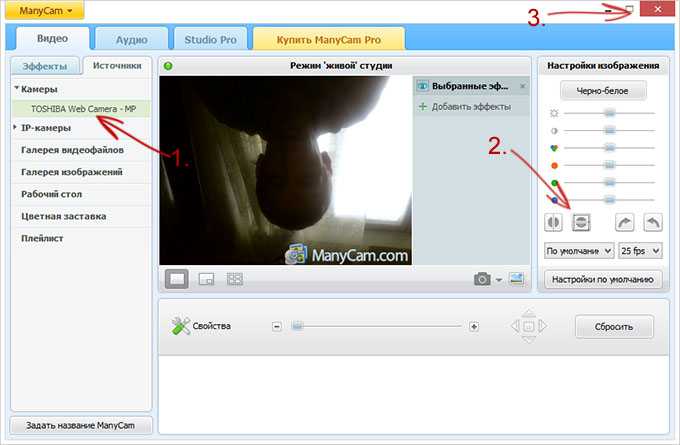
- Он известен своим широким набором функций профессионального уровня, которые подходят колористам, редакторам и профессиональным видеомейкерам.
- Он позволяет сочетать автономное и онлайн-редактирование видео, включая изменение цвета, постобработку звука и визуальные эффекты. Вы можете микшировать, редактировать, записывать, подслащивать и обрабатывать аудиосигналы с полным трехмерным звуковым пространством, работая с 1000 различными каналами.
- В нем представлен новый кодек Blackmagic RAW, обеспечивающий превосходное качество изображений.
DaVinci Resolve — единственное решение для постобработки, позволяющее всем одновременно работать над одним проектом!
В общем, этот бесплатный видеоредактор без водяных знаков кажется более полезным для профессионалов. Но если вы хотите испытать расширенные функции, такие как редактирование 4K в DaVinci Resolve, вам нужно перейти на платную версию Studio, стоимость которой снижена до 29 долларов.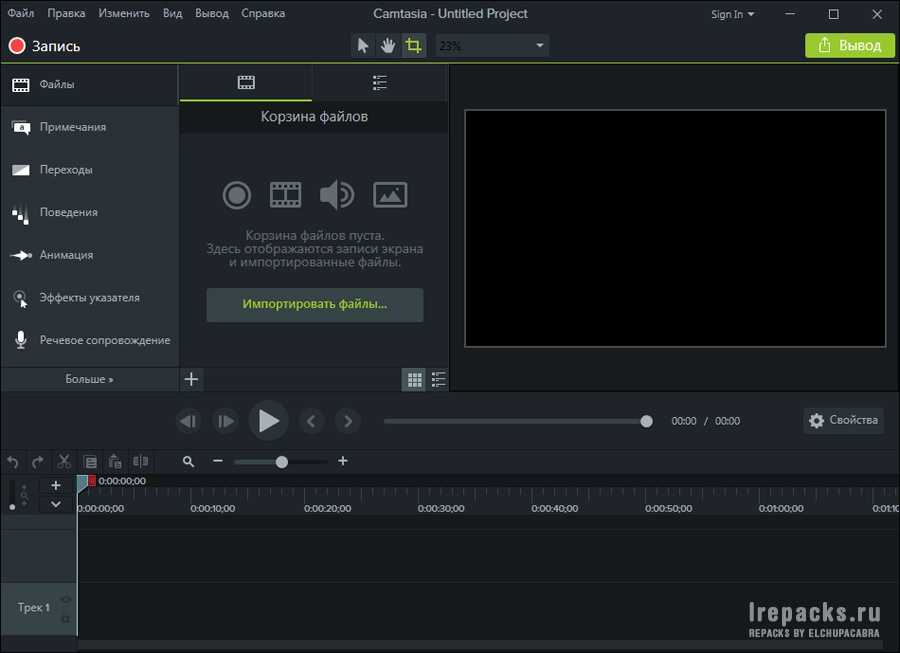 9.
9.
Поделитесь со всеми вами 7 лучшими бесплатными видеоредакторами без водяных знаков Нажмите, чтобы твитнуть
Пришло время выбрать бесплатный видеоредактор без водяных знаков, чтобы сделать крутое видео. Существует 7 лучших бесплатных программ для редактирования видео. Все они могут помочь вам сделать крутое видео без водяных знаков. Вы можете выбрать подходящий в соответствии с реальными потребностями.
Какой лучший бесплатный видеоредактор без водяных знаков?
В общем, окончательный выбор инструмента для редактирования видео зависит от ваших основных требований.
Какое программное обеспечение из моего списка вы предпочитаете? Сталкиваетесь ли вы с какими-либо проблемами при использовании этого программного обеспечения? Пожалуйста, дайте нам знать, оставив комментарии в нижней части.
Если вы нашли другое лучшее бесплатное программное обеспечение для редактирования видео без водяных знаков для ПК, поделитесь им с нами! Заранее спасибо!
Бесплатная программа для редактирования видео без водяных знаков Часто задаваемые вопросы
Как сделать видео без водяных знаков?
- Загрузите и установите бесплатный видеоредактор без водяных знаков — MiniTool MovieMaker.

- Запустите бесплатное программное обеспечение для редактирования видео и импортируйте медиафайлы.
- Перетащите эти файлы на временную шкалу.
- Редактировать видео.
- Экспортируйте и поделитесь этим видео без водяных знаков с друзьями.
В каком видеоредакторе нет водяных знаков?
- Windows Movie Maker.
- Мини-инструмент MovieMaker
- iMovie
- Бесплатный видеоредактор VSDC
- Опеншот
- Ярлык
- Светотехника
- DaVinci Resolve
- Видеоредактор VideoPad
Как убрать водяной знак с видео?
- Размыть водяной знак.
- Обрезать видео, чтобы удалить водяной знак.
- Замените ватрамарк своим видео.
Как удалить водяной знак с фотографии?
- Удаление водяных знаков с помощью специальных инструментов.
- Отредактируйте фотографию с помощью инструмента клонирования.