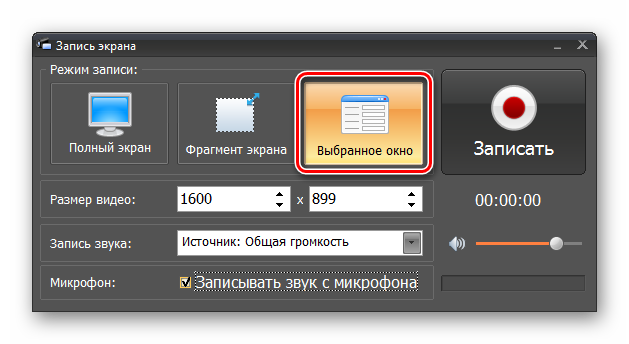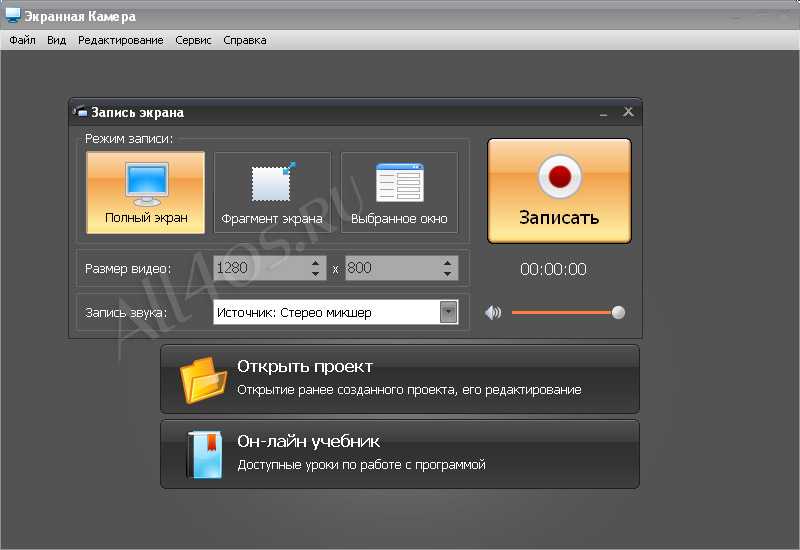КАК ЗАПИСАТЬ ВИДЕО С ЭКРАНА НОУТБУКА — 10 способов
Разработчики предлагают всевозможный софт для юзеров, которые пишут видосики дома. Кроме того, существуют решения, интегрированные в Винду и macOS.
Как делать запись экрана на ноутбуке или компьютере средствами Windows
Майкрософтовцы при разработке каждой новой ОС уделяют все больше внимания любителям компьютерных игр. В 2019 году они серьезно переработали Xbox Game Bar, порадовали юзеров новыми фишками для контроля за ресурсами и производительностью ПК во время игр. Стало удобнее записывать скринкасты. Остановимся подробнее на иксбоксе.
Интересная статья: Как подключить геймпад к ПК: варианты с 3 моделями игровых манипуляторов
Xbox Game Bar (XGB)
Многие пользователи, юзающие Windows 10 и выше, при записывании видео довольствуются встроенным функционалом XGB. Однако и в актуальных версиях майкрософтовской операционки он может быть отключен. Посмотреть соответствующие настройки системы можно через «Параметры» — «Игры».
Для захвата видео клацните Win+G, после чего откроется меню XGB. Для запуска процесса в окошке «Записать» нажмите на «Запись». Для завершения снова клацните на эту кнопку. Записанный контент будет помещен в «Мои видеозаписи». Если стандартное разрешение или качество видео не устраивает, можно подкорректировать настройки XGB. При это размер файла MP4 значительно увеличится.
Инструмент заточен под софт, который работает с картинками через DirextX или OpenGL. Проблем не должно возникнуть при записи компьютерных игр, использовании браузера и графических приложений. Как только вернетесь на «Рабочий стол», процесс сразу прекратится. А что со звуком, как записать аудиоконтент и видео с экрана компьютера? Тут тоже поможет XGB. Читайте далее, где что настраивать.
Разбираемся с паролями: Лучший менеджер паролей: топ 10 программ для ПК и смартфонов
Как записать видео с экрана компьютера со звуком
В окошке «Аудио» — управление динамиками, звуками компа. Можно выбрать, с какого микрофона нужно записывать голос.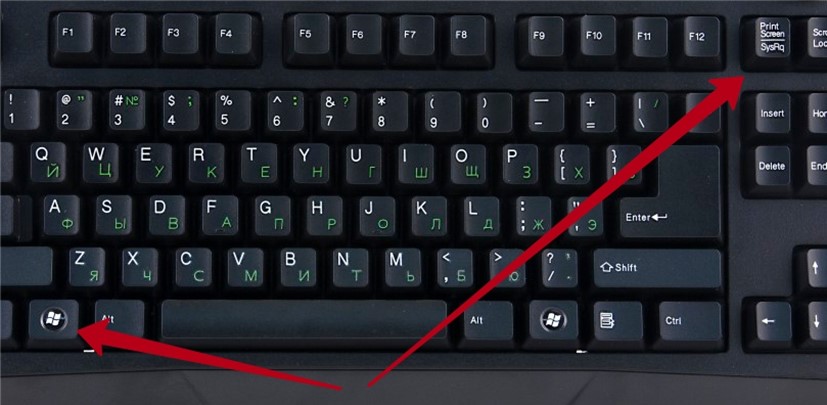 Для выключения микрофона имеется кнопка в окошке «Запись».
Для выключения микрофона имеется кнопка в окошке «Запись».
Также есть несколько настроек в параметрах главного меню XGB, а точнее — в разделе создания клипов. По умолчанию задействовано записывание контента в фоне, активированы уведомления о включении микрофона. Можно выбирать настройки аудио:
- игра + микрофон;
- игра + микрофон + приложения + система;
- без звука.
В главной менюшке можно убирать/активировать окошки: мини-приложения, аудио, записать, производительность, сообщество.
Лайфхаки для комфортного интернет-серфинга: Как заблокировать всплывающие окна с помощью настроек браузеров и 5 плагинов
Как делать запись экрана с помощью специальных программ
Существует множество сторонних утилит для захвата экрана. В основном это условно-бесплатный софт. Без покупки лицензии можно юзать урезанную пробную версию, но полный функционал стоит денег. Полностью бесплатные проги встречаются реже. Их выбирают законопослушные пользователи, которые не хотят платить.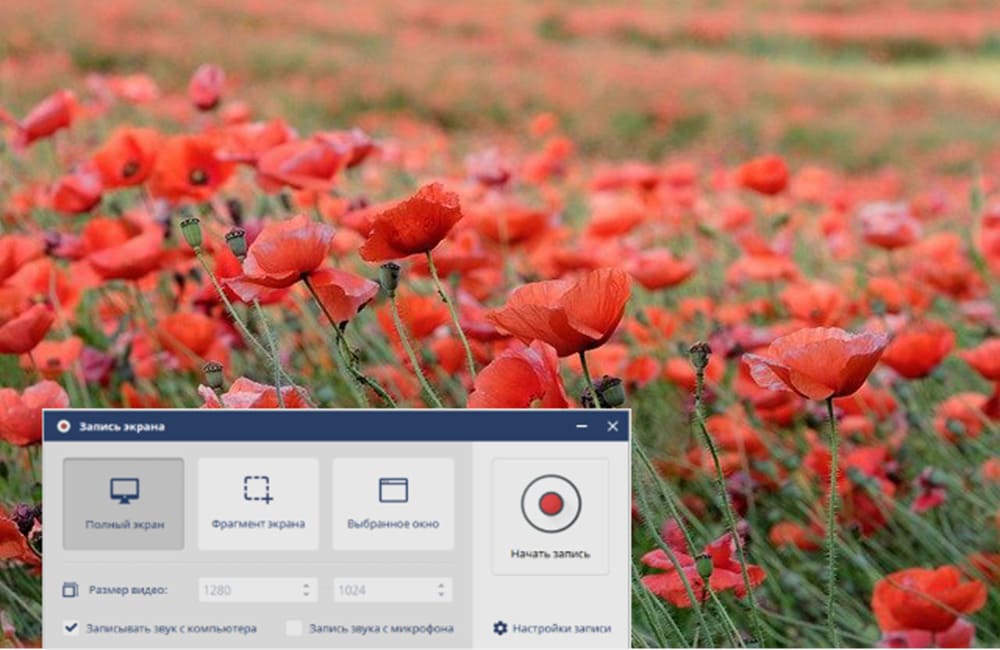 Если интерфейс такого софта не нравится, можно попробовать поупражняться с демо-версиями других разработчиков.
Если интерфейс такого софта не нравится, можно попробовать поупражняться с демо-версиями других разработчиков.
Выбираем манипулятор для игр: Геймпад или клавиатура: 5 преимуществ и 2 недостатка каждого манипулятора
Bandicam
Бандикам — популярная программа, сочетающая обширный функционал и простоту настройки. После запуска утилиты в левой части откроется меню разделов. В меню «Видео» можно изменить горячие клавиши, отвечающие за старт/стоп и паузу.
Вверху есть кнопка настройки записи. При ее нажатии откроется окошко с вкладками:
- Звук. Включение/выключение звукозаписи, выбор микрофона.
- Вебка. Включение/выключение параллельной записи видео с вебки. Размещение дополнительного окошка на экране.
- Мышка. Нюансы отображение курсора.
- Логотип. Вставка лого.
В Бандикаме можно выбрать качество звучания, картинки и формат (MP4 или AVI). Необязательно брать в кадр весь экран: порой имеет смысл ограничиться отдельной прямоугольной областью.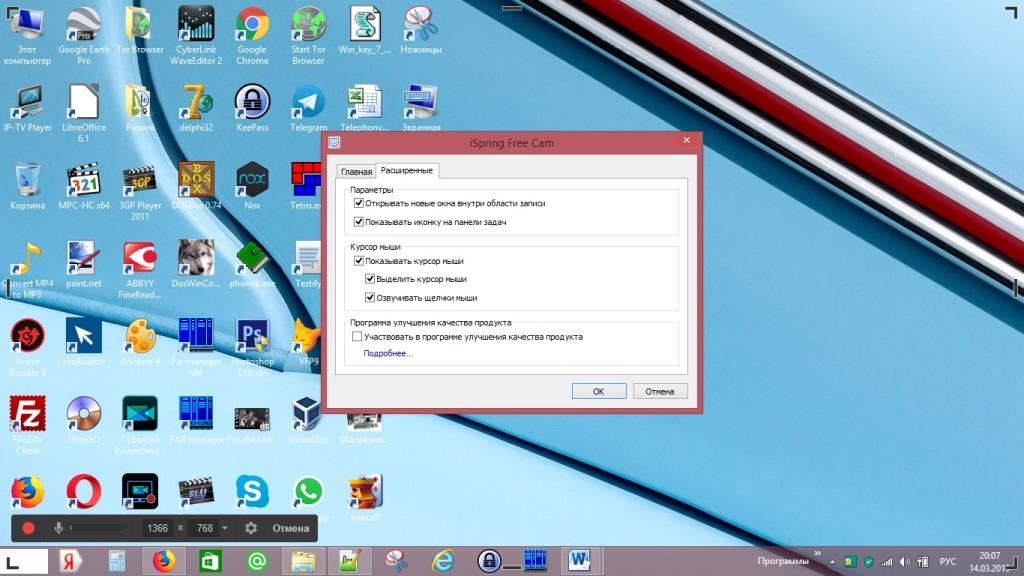
Украшаем рабочий стол: Как установить живые обои на ПК: 6 популярных программ
Экранная камера
Речь пойдет не о вебке, а о программе, которая называется «Экранная камера». Утилита устанавливается в пару кликов, ее возможности:
- Полноэкранная запись или захват отдельной области, скриншотирование.
- Редактирование видосиков: подрезка, титры, музыкальное сопровождение.
- Конвертация ролика после съемки. Прога работает с форматами AVI, МР4, MKV, HD, MOV.
- Заливка роликов в соцсети и на YouTube.
Утилита — подходящее решение для тех, кто хочет записать видео прямо с экрана ноутбука, но не знает, как это сделать. Разработчики позаботились об удобном управлении, приложение реагирует на нажатия мультимедийных клавиш лэптопа.
Geforce Experience
Счастливым обладателям видях от NVIDIA для записывания экрана необязательно инсталлировать софт сторонних разработчиков. Для этого можно использовать GeForce Experience — утилиту, инсталлируемую вместе с дровами от видяхи.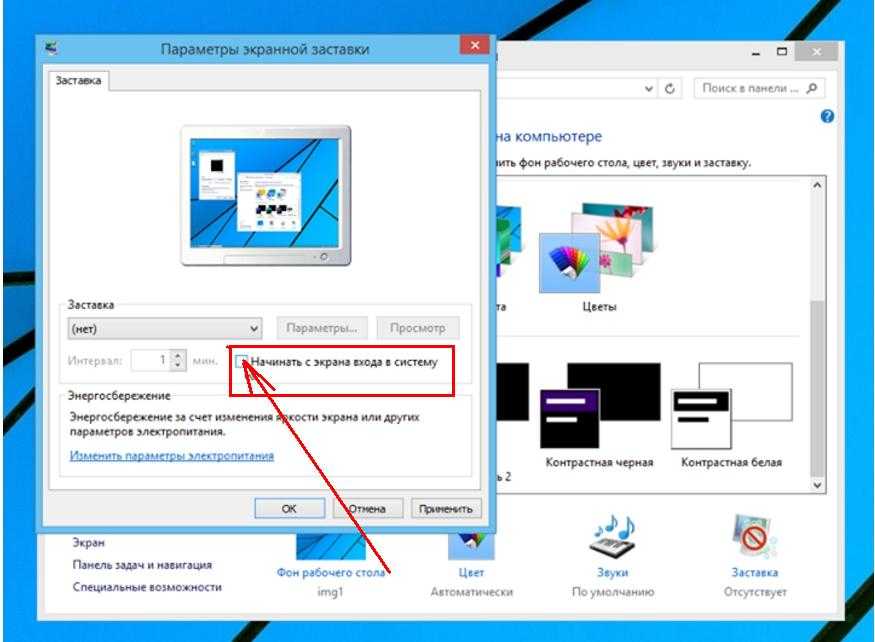
Для настройки проги нужно клацнуть по шестереночке и врубить внутриигровой оверлей. В результате станут активными настройки этого блока. Преимущества приложения:
- Качество записи до 4К. Разница с происходящим на экране минимальна.
- Трансляция видео в Twitch.
- Практически не тормозит комп.
- Добротный интерфейс, удобная настройка.
В разделе настроек звука можно задать параметр, разделяющий аудио на 2 дорожки. В первую прога запишет звуки ПК, во вторую — ваш голос с микрофона. Это удобно для дальнейшего редактирования аудио.
Убираем пароль: Как сбросить пароль Windows 10: вручную или с помощью 3 программ
Free Screen Video Recorder
В процессе установки рекордера не спешите после каждого окошка кликать «Далее». В пакет инсталляции может входить софт, не имеющий отношения к работе с видеофайлами. Чтобы не устанавливать его, достаточно вовремя убрать галочки.
Чтобы не устанавливать его, достаточно вовремя убрать галочки.
Разработчики рекордера большое внимание уделили не только захвату видео, но и быстрому созданию скриншотов. Прога пригодится тем, кто часто работает в этих двух направлениях. В настройках видео можно выставить задержку перед захватом в несколько секунд, чтобы была возможность подготовиться к записи. Интерфейс проги выдержан в минималистичном стиле, отсутствие большого количества параметров упрощает работу с утилитой.
OBS Studio
Разработчики проги полагают, что у их детища нет бесплатных конкурентов. Им удалось создать функциональную утилиту с версиями под Windows, MacOS и Linux, распространяемую на безвозмездной основе. Такой подход не привел к снижению качества софта, приложение успешно справляется со своими задачами, радует удобным интерфейсом.
У вас вряд ли возникнут затруднения с тем, как все настроить и начать запись своего экрана на ПК. После установки проги запустится мастер автоматической настройки.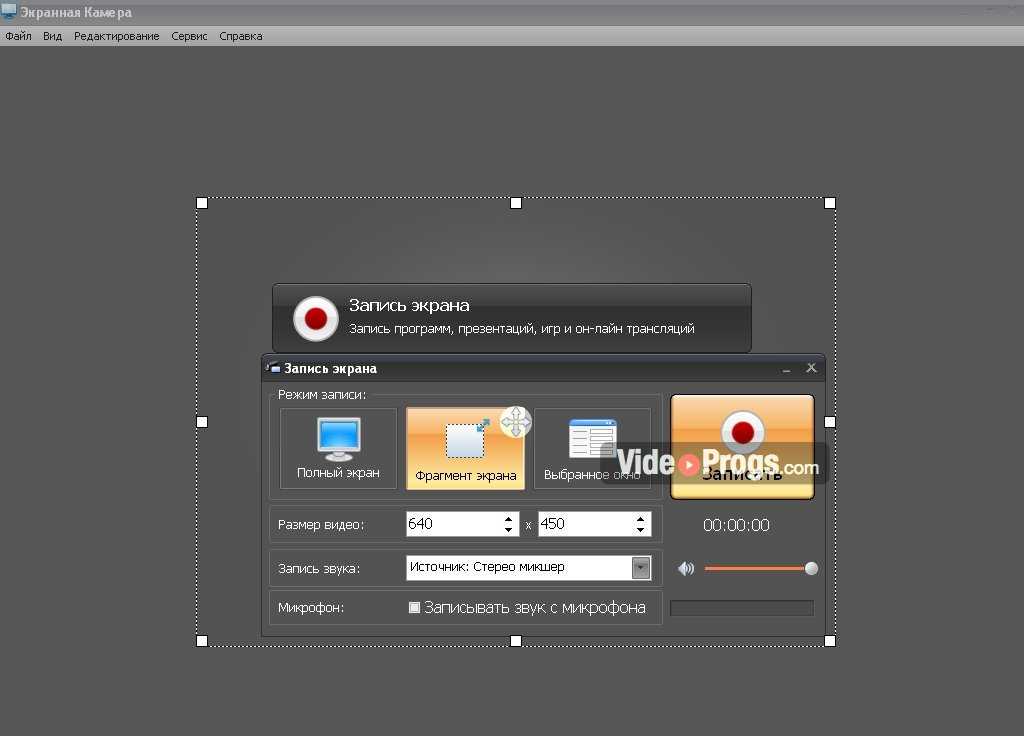 В стартовом окне актуальны первые 2 пункта. Пользователь может отдать приоритет трансляции или записи. В первом случае на первый план выходит качество контента, который создает автор трансляции, во втором превалирует запись с компа. Более тонкие настройки можно потом задать вручную.
В стартовом окне актуальны первые 2 пункта. Пользователь может отдать приоритет трансляции или записи. В первом случае на первый план выходит качество контента, который создает автор трансляции, во втором превалирует запись с компа. Более тонкие настройки можно потом задать вручную.
Как записать видео с экрана через онлайн-сервисы
Специализированные интернет-площадки — удачное решение для пользователей, которые не пишут видео на постоянной основе. Если нужно сделать запись раз в месяц или год, то, возможно, для этого будет достаточно какого-нибудь бесплатного онлайн-сервиса. Сайты для записи видеоконтента на слуху, ими можно смело пользоваться, не опасаясь занести вирус. Отсутствие установки дает возможность не захламлять ПК лишним софтом.
Прячим инфу на флешке: Как запаролить флешку: 4 технологии и 5 утилит
RecordScreen
Популярный сайт для создания скринкастов подойдет для простейшего захвата видосиков без редактирования. Ресурс создает ролики в формате WebM.
- После открытия сайта клацните RECORD!
- Выберите вариант с вебкой или без.
- Нажмите Start.
- Выберите область захвата: окошко, вкладочку или весь экран.
- Нажмите «Поделиться».
- Для завершения клацните Stop.
- В появившемся окошке можно просмотреть видео. Для скачивания нажмите Download.
После запуска сервис может запросить доступ к вебке и микрофону.
Free Online Screen Recorder
Под таким длинным названием в интернете работает один из сервисов бренда Apowersoft. В первом окне на одноименном сайте нужно нажать стартовую кнопку, затем кроме экрана и системных звуков можно выбрать вебку и микрофон. Далее:
- Снова стартуем. Сервис дает 3 секунды, чтобы подготовиться, и начинает запись. Далее виден таймер, можно поставить видео на паузу или остановить.

- Записываем видео на винчестер компа или выкладываем в облако. Тут же разработчики предлагают скачать десктопную версию с возможностью редактирования видеофайла и тонкими настройками.
Сервис загружает файл на комп в формате WebM. Есть возможность воспользоваться конвертором разработчика для преобразования ролика в MP4. Площадка неприхотлива по отношению к браузерам: делать запись экрана и вебки на ноутбуке можно как в Хроме, так и в Мозиле.
Clipchamp
Компания Clipchamp прославилась своими программными продуктами для работы с видеоконтентом. В Microsoft оценили креативность стартапа и купили его. Для захвата видео нужно на сайте Clipchamp проклацать Features — Screen recorder.
Далее ресурс предлагает зарегистрироваться или авторизироваться. Можно войти под майкрософтовской учеткой. За небольшую плату площадка предлагает доступ к многофункциональному редактору. Можно накладывать на видео звук, музыку, добавлять стикеры, гифки, стоковые картинки.
Как записать видео с экрана макбука
Обладатели макбуков могут записывать видеофайлы без помощи софта сторонних разработчиков. Возможности macOS это позволяют. В системах, начиная с Mojave, есть встроенная утилита, запустить которую можно тройкой Command + Shift + 5. Сразу появится виджет с иконками полноэкранной записи и выбранной области. Для остановки процесса воспользуйтесь меню-баром. Там же, в виджете, есть инструменты для скриншотирования.
Для записи экрана необязательно иметь новый Мас. В любом случае можно воспользоваться встроенным плеером QuickTime. Для записи экрана нажмите Ctrl + Command + N. Для остановки используйте меню-бар.
Теперь вы точно знаете, как записать скрин или видео с экрана макбука эпловскими инструментами.
В заключение небольшая табличка с прогами для захвата экрана:
На выбор софта большое влияние оказывают индивидуальные предпочтения. Порой вместо мудреной фряшной приложухи юзеры выбирают простую платную.
Выбираем утилиту для блокировки: Как поставить пароль на папку: 3 методики и 6 программ-блокировщиков
youtube.com/embed/PNPVN12cVdU» title=»YouTube video player»>Screen Recorder: Бесплатная Программа для Захвата / Записи Видео с Экрана
Screen Recorder: Бесплатная Программа для Захвата / Записи Видео с Экрана — Icecream Apps rulanguage
Обзор Возможности Презентация Узнайте больше Помощь Требования
СкачатьIcecream Screen Recorder — это простая в использовании программа для записи экрана со звуком. Записывайте приложения и вебинары, встречи Zoom и звонки Whatsapp, видеоуроки, прямые трансляции и многое другое.
Скачать бесплатно PRO Версия
4. 9
9
на основе 53564 отзывов
Программа для записи экрана доступна для Windows, Mac и Android устройств.
Бесплатно
Записывайте происходящее на экране
Захватывайте весь экран или любую зону, которую вы хотите записать – запись экрана еще никогда не была такой простой. Выбирайте какой монитор записывать.
Аннотируйте и редактируйте
Рисуйте во время записи экрана, добавляйте текст, стрелки и примечания. Приложение позволяет обрезать видео, менять скорость, отключать звук и многое другое.
Делитесь сразу же после захвата экрана
Загружайте запись экрана на наши серверы в один клик, чтобы поделиться ею с коллегами или клиентами. Отслеживайте количество просмотров в приложении.
Поддерживается на Windows 10
Наша программа для записи экрана отлично поддерживает все основные ОС Windows, включая Windows 11. Последние обновления для оптимизации приложения делают его лучшим в том числе и для Windows 10.
Бесплатная программа для записи экрана
Большинство функций для захвата видео с экрана доступно бесплатно. Вы также можете бесплатно загружать все записанные видео для того, чтобы ими поделиться. Регистрация не требуется.
Скачайте приложение для записи экрана на ПК, чтобы записывать экран, когда это необходимо.
Скачать бесплатно
Посмотрите на программу для записи с экрана в действии!
Оцените простоту эффективной программы для захвата видео с экрана:
Накладывайте запись с веб-камеры
Добавьте окно веб-камеры к записи экрана, чтобы лично озвучивать и комментировать видео. Задавайте нужную форму и размер окна веб-камеры.
Записывайте звук
Эта программа для записи экрана для ПК поддерживает запись как звука компьютера, так и микрофона.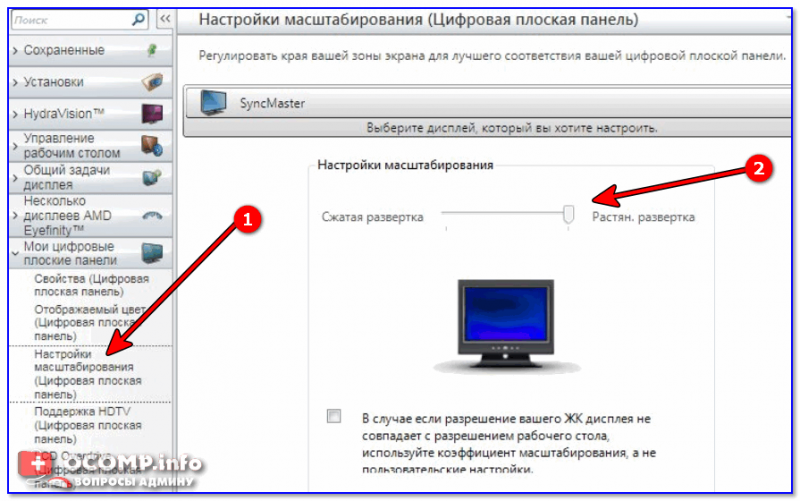 Озвучивайте действия на экране с музыкой на заднем фоне.
Озвучивайте действия на экране с музыкой на заднем фоне.
Добавляйте свой логотип
Загрузите изображение, которое будет использоваться в качестве водяного знака для записанных видео. Настройте его прозрачность и положение в выбранной области.
Запись экрана по расписанию
Выберите дату, а также время начала и остановки записи всего экрана или определенной зоны. Процесс захвата будет запущен автоматически согласно расписанию.
Отображение горячих клавиш
Включите эту функцию, чтобы показать комбинации горячих клавиш, которые использовались во время захвата видео с экрана.
Делайте снимки экрана
Три опции для создания скриншота в версии для Windows: сохраняйте снимок экрана в виде файла JPG или PNG, копируйте его в буфер обмена или загружайте на наш сервер.
Системные требования
ОС
Windows 11, Windows 10, Windows 8.1, Windows 8, Windows 7, Windows 2003, Windows 2000, Windows Vista
Процессор
Intel®, AMD или любой другой подходящий процессор, 2.66Ghz
Оперативная память
минимум 1GB ОЗУ (4GB для лучшей производительности)
Разрешение монитора
1024×768 минимального разрешения
Место на диске
150MB — 5GB
Языки
Африканский, арабский, белорусский, болгарский, боснийский, чешский, датский, немецкий, греческий, английский, испанский, эстонский, филиппинский, финский, французский, ирландский, хорватский, венгерский, армянский, индонезийский, исландский, итальянский, японский, грузинский, казахский, корейский, латышский, литовский, монгольский, малайский, мальтийский, мьянманский (бирманский), норвежский, голландский, польский, португальский, румынский, русский, сингальский, словацкий, словенский, албанский, сербский, шведский, тайский, турецкий, украинский, вьетнамский, китайский упрощенный
Скачать бесплатно
Версия: 7.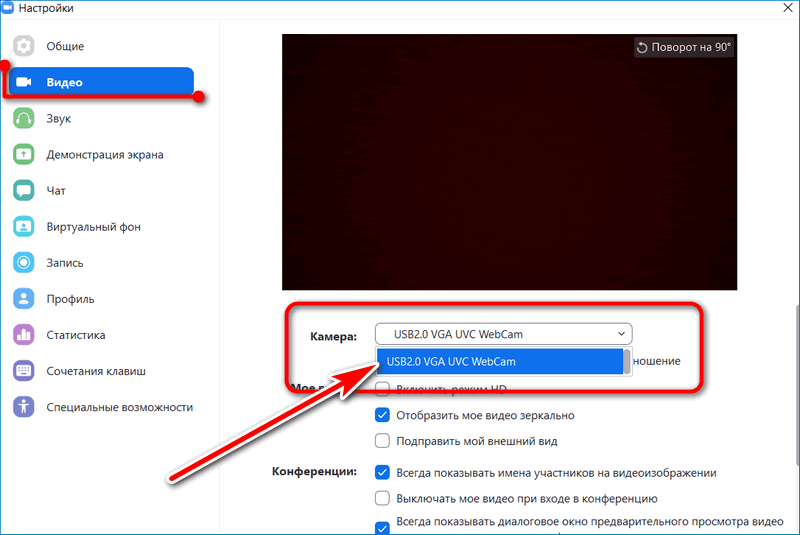 21 —
28.12.2022 (История изменений)
21 —
28.12.2022 (История изменений)
Screen Recorder — Вопросы-Ответы
Как записать экран компьютера со звуком?
Icecream Screen Recorder по умолчанию записывает системные звуки. Чтобы убедиться в этом, проверьте Настройки -> Аудио.
Безопасно ли устанавливать программу для записи экрана на мой ПК?
Да, программа не содержит вредоносных программ и не содержит вирусов. Кроме того, она работает локально на вашем компьютере.
Как долго можно записывать экран на Windows 10?
Используя нашу программу записи экрана, Вы можете продолжать запись так долго, как это необходимо. Однако, если вам нужно записать очень длинное видео, на всякий случай проверьте Настройки → Сохранить в → Максимальный размер файла. То же самое применимо для программы на Windows 11.
Как записывать в полноэкранном режиме?
Для записи в полноэкранном режиме наведите курсор мыши на опцию «Захват экрана» в главном меню Icecream Screen Recorder и выберите дисплей, который вы хотите записать, из всплывающего меню.
Является ли программа для захвата экрана бесплатной?
Да, программа бесплатна, но с некоторыми ограничениями. Полный список возможностей вы можете посмотреть на странице PRO версии программы.
Может ли запись экрана быть обнаружена сторонними приложениями и сервисами?
В большинстве случаев: НЕТ. Однако, это полностью зависит от используемого приложения. Некоторые из них могут уведомлять других пользователей или даже блокировать запись.
Можно ли записывать два монитора одновременно?
Нет, в настоящее время эта функция недоступна в программе для записи экрана.
Как часто обновляется Icecream Screen Recorder?
Мы регулярно обновляем наши продукты, чтобы поддерживать их актуальность и работу без ошибок. Вы можете просмотреть историю обновлений программы записи экрана на странице истории изменений.
Могу ли я записывать веб-камеру вместе с экраном?
Да, эта функция доступна в нашей программе.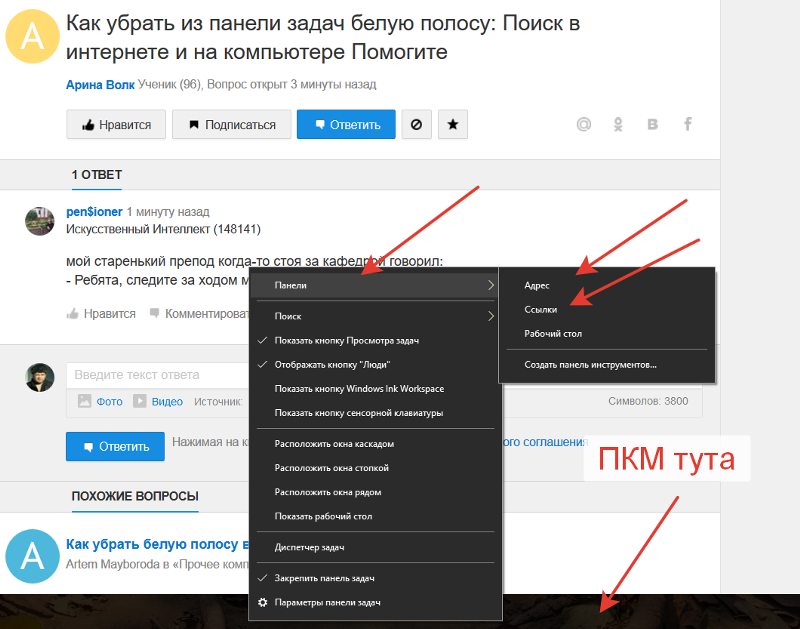 Вы можете настроить внешний вид окна веб-камеры перейдя в Настройки → Системные. Вы также можете развернуть окно веб-камеры на весь экран, дважды кликнув по нему.
Вы можете настроить внешний вид окна веб-камеры перейдя в Настройки → Системные. Вы также можете развернуть окно веб-камеры на весь экран, дважды кликнув по нему.
Где найти видео с записью экрана в Windows 10?
По умолчанию все видеозаписи сохраняются на Рабочий стол. На некоторых системах необходимо нажать F5, чтобы обновить значки Рабочего стола. Вы также можете изменить место сохранения видео перейдя в панель Настройки → Сохранить в.
Имеет ли программа для записи экрана встроенные возможности редактирования видео?
Да, вы можете обрезать запись, отключить звук, изменить скорость, разрешение и формат итогового видео.
Подпишитесь на важные обновления Screen Recorder и другие новости от Icecream Apps
© 2014-2023, Icecream Apps.
Все права защищены
Продукты
PDF Editor Video Editor Video Converter Screen Recorder Ebook Reader Slideshow Maker PDF Converter PDF Split & Merge Image Resizer
Кто мы
Об Icecream Apps Пресс-центр Блог Партнерство
Помощь
Инструкции Техническая поддержка Условия пользования Политика возврата Политика конфиденциальности
Как бесплатно записывать видео на ПК [2023] – Movavi
Вы ищете простой способ записи видео на ПК? Наше руководство расскажет вам, как записывать видео на ПК, и программа для записи экрана, которая вам понадобится для простой записи.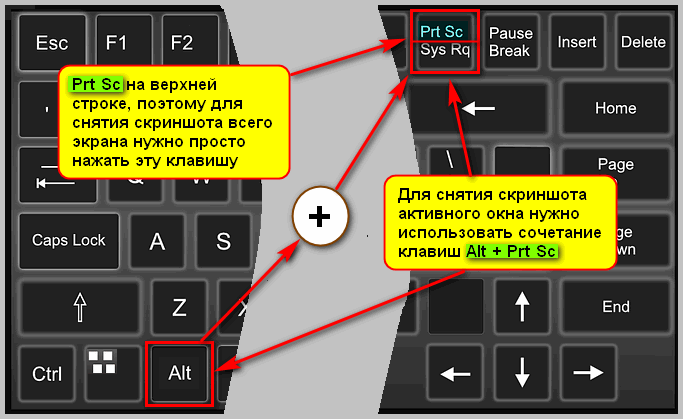
Как записать видео на ПК (Windows 10) с помощью Movavi Screen Recorder
Лучше всего для : Захват из нескольких источников
Цена : 129,95 турецких лир
Рейтинг G2 : 4,5 из 5, 47 отзывов
Тем, кто ищет лучший способ сделать видеозапись из нескольких источников, стоит обратить внимание на Movavi Screen Recorder. Это не только дает вам возможность устанавливать параметры на экране, вы можете выбирать между захватом экрана и записью видео с веб-камеры и любого другого источника на экране.
Movavi имеет простой интерфейс и расширенные функции, такие как планирование записи и выбор части экрана для записи, а не всего экрана. Вы также можете использовать видео, чтобы проиллюстрировать моменты для дальнейшего использования.
Ознакомьтесь с приведенными ниже инструкциями, чтобы узнать, как записывать видео на ПК с Windows 10 и другими версиями.
Шаг 1. Скачать и установить Movavi Screen Recorder
Скачать и установить Movavi Screen Recorder
Скачать программу с нашего сайта. Запустите загруженный файл и следуйте инструкциям на экране, чтобы установить программное обеспечение для захвата видео. Когда это будет сделано, дважды щелкните значок программы, чтобы запустить диктофон.
Шаг 2. Настройка параметров
Чтобы установить параметры захвата перед началом записи, нажмите Настройки на боковой панели.
Здесь вы найдете различные варианты. Например, на вкладке Общие вы можете скрыть панель записи. Чтобы выбрать папку для вывода видео, перейдите на вкладку Файлы . Откройте вкладку Эффекты , чтобы изменить настройки курсора. Нажмите OK , когда закончите.
Затем нажмите кнопку Запись экрана . Используя мышь, нарисуйте рамку захвата, чтобы установить область, которую вы хотите записать. После нажатия Запись экрана и выберите область захвата, на экране появится панель записи. Нажмите System Audio , чтобы включить запись внутренних звуков. Значок становится зеленым, когда он активирован. Убедитесь, что веб-камера и микрофон выключены.
После нажатия Запись экрана и выберите область захвата, на экране появится панель записи. Нажмите System Audio , чтобы включить запись внутренних звуков. Значок становится зеленым, когда он активирован. Убедитесь, что веб-камера и микрофон выключены.
Шаг 3. Запишите видео на ПК
Теперь нажмите кнопку REC , чтобы начать захват видео на ПК. Перед началом процесса записи будет 3-секундный обратный отсчет.
Вы можете нажать Пауза во время записи, если вам нужно. Чтобы закончить запись, нажмите кнопку Stop .
Шаг 4. Отредактируйте и сохраните видео
Теперь вы можете удалить любые ненужные сегменты из записанного видео. Для этого поместите курсор на край ненужного сегмента и нажмите Вырезать .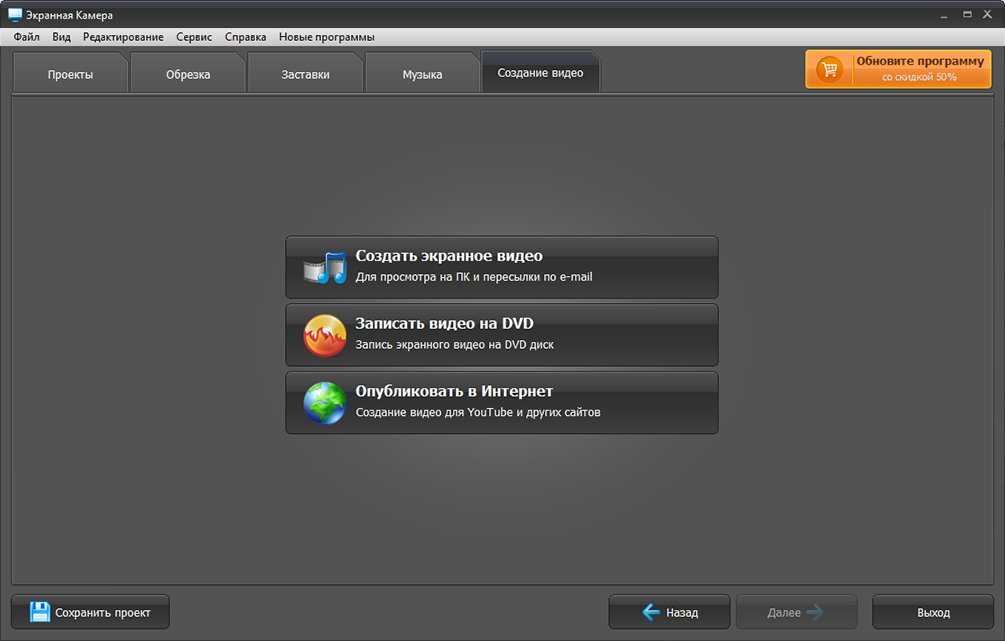 Повторяйте по мере необходимости. Затем выберите часть, которую хотите удалить, и нажмите Удалить фрагмент .
Повторяйте по мере необходимости. Затем выберите часть, которую хотите удалить, и нажмите Удалить фрагмент .
Далее нажмите Экспорт . В открывшемся диалоговом окне вы можете изменить выходной формат, имя файла и папку экспорта. После внесения всех необходимых изменений нажмите Сохранить .
Аналогичные руководства
Как записать видео на вашем компьютере с помощью игровой панели
Лучшие для : геймеры, чтобы сделать видеозапись
Цена : бесплатно
PCMAG : 3,5 из 5.
Пользователи Windows могут записывать экран с помощью встроенной программы захвата видео. На ПК с Windows 10 встроено приложение Xbox, включающее игровую панель, позволяющую записывать игровое видео. Приложение также можно использовать для захвата видео на компьютере.
Вот как можно записать видео на компьютер с помощью Game Bar:
Шаг 1. Откройте Game Bar
Откройте Game Bar
Коснитесь клавиши Windows + G на клавиатуре. Вы увидите игровую панель.
Шаг 2. Настройте параметры
Чтобы настроить параметры, вам нужно перейти в Настройки Windows и открыть Игры . Далее выберите Захваты . Здесь вы можете выбрать настройки качества видео, настройки звука и продолжительность записи. К сожалению, вы не можете выбрать папку для сохранения ваших записей. Игровая панель также имеет небольшое меню настроек, которое можно открыть, нажав кнопку 9.0009 Настройки символ на панели. Вы можете отрегулировать продолжительность видео, переключиться в режим фоновой записи и изменить другие настройки клипа.
Шаг 3. Начать запись
Для начала записи используйте комбинацию Windows + Alt + R или нажмите кнопку Начать запись на Панели.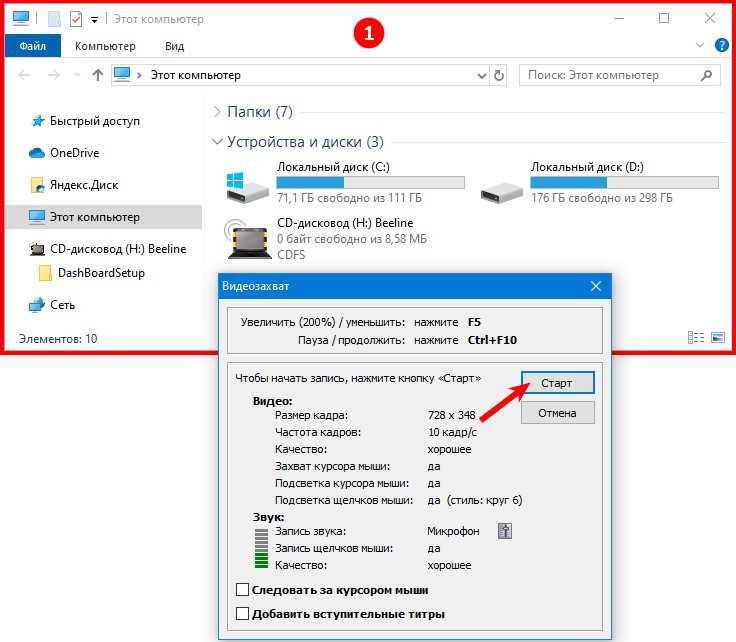 Вы также можете сделать снимок экрана, используя комбинацию Windows + Alt + Print Screen или щелкнув значок камеры.
Вы также можете сделать снимок экрана, используя комбинацию Windows + Alt + Print Screen или щелкнув значок камеры.
Шаг 4. Завершите запись
Щелкните значок Стоп , чтобы остановить запись. Вы также можете использовать те же горячие клавиши ( Windows + Alt + R ). Ваше видео будет сохранено в папке Capture , расположенной в папке C:\Users\%user_name%\Videos . Другой способ найти видео — перейти к Настройки Windows > Игры > Захваты и выбрать Открыть папку .
Get Game Bar
Как снять видео на ПК с помощью Windows Camera
Лучше всего для : простое наложение для Windows 10
Цена : бесплатно
Softonic : 3,5 из 5.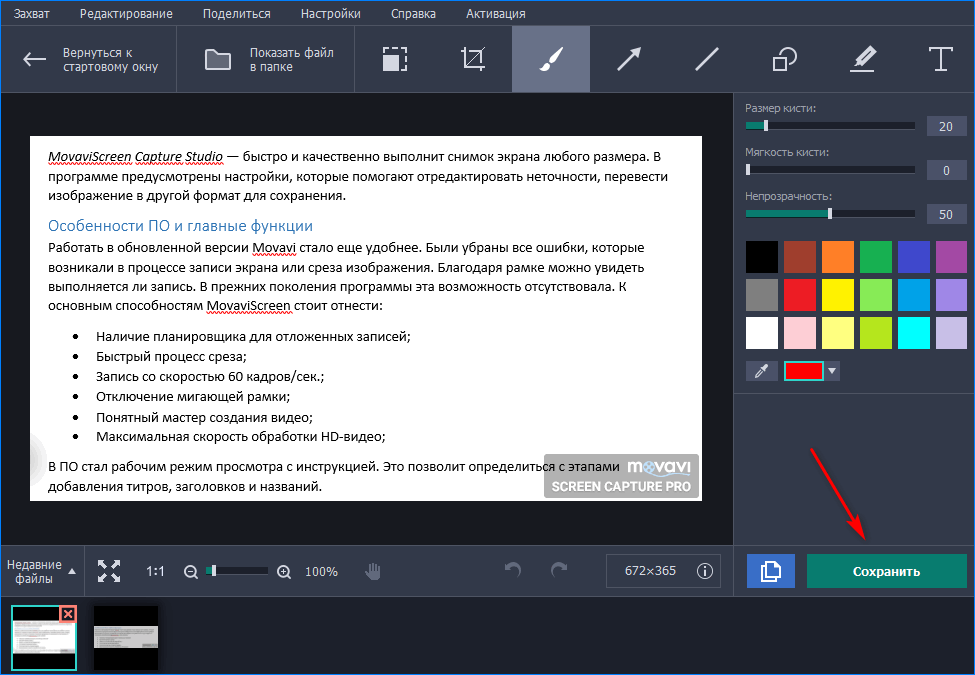 , 602 отзыва
, 602 отзываЕсли вы хотите записывать только свою веб-камеру, вы можете использовать Movavi Screen Recorder или Windows Camera. Windows Camera имеет несколько замечательных функций для записи и захвата экрана вашего компьютера или экрана планшета, если вы используете Windows 10.
Приложение камеры также позволяет вам использовать таймер, если вы хотите попасть в кадр, и оно автоматически создает резервную копию ваших фото и видео в OneDrive, чтобы вы могли просматривать их на любом устройстве и надежно хранить в облаке. Он имеет простой интерфейс для записи вашего рабочего стола или экрана ПК со звуком.
Приложение Windows Camera даже предлагает профессиональные элементы управления для настройки экспозиции, ISO и других аспектов вывода видео и захвата с веб-камеры. Захват видео до 4K означает, что вы можете снимать четкие фотографии, но не забывайте, что это может занять много места на жестком диске.
Вот как использовать камеру Windows для захвата вашей веб-камеры:
Шаг 1.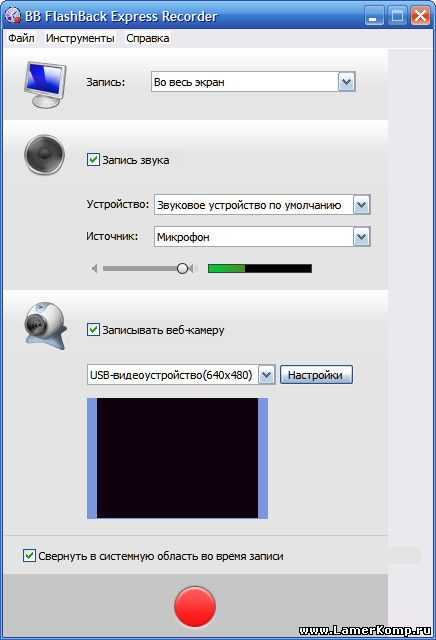 Установите камеру Windows
Установите камеру Windows
Загрузите и установите камеру Windows, используя ссылку ниже. Откройте приложение.
Загрузка Windows Camera
Шаг 2. Начните запись
Выберите маленький значок камеры в верхнем углу, который позволит вам выбрать видеовход, например веб-камеру. Нажмите значок Record , чтобы начать запись, и значок Кнопка Stop , когда вы закончите.
Шаг 3. Проверьте записанное видео
Просмотрите созданное вами видео. Если у вас есть проблемы с веб-камерой или звуком, вам может потребоваться изменить разрешения в меню настроек вашего компьютера.
В Movavi мы стремимся предоставлять вам только проверенную информацию. Вот что мы делаем для этого:
При выборе продуктов для включения в наши обзоры мы изучаем как спрос, так и популярность.
Все продукты, упомянутые в этой статье, были протестированы командой Movavi Content.

При тестировании мы стремимся выделить лучшие характеристики продукта и то, для чего он лучше всего подходит.
Мы изучаем отзывы пользователей с популярных обзорных платформ и используем эту информацию при написании обзоров наших продуктов.
Мы собираем отзывы наших пользователей и анализируем их мнения о программном обеспечении Movavi, а также о продуктах других компаний.
Резюме
Существует ряд простых способов записи видео с экрана компьютера, независимо от того, играете ли вы в игры или хотите сделать снимок экрана с совещания, чтобы вернуться к нему позже.
В нашем руководстве рассказывается, как с легкостью снимать видео на ПК, независимо от того, хотите ли вы записывать видео только с экрана компьютера или включать игры и записи с веб-камеры.
Часто задаваемые вопросы
Как бесплатно записать видео на компьютер?
Программное обеспечение и приложения, упомянутые в этом руководстве, позволяют бесплатно снимать видео.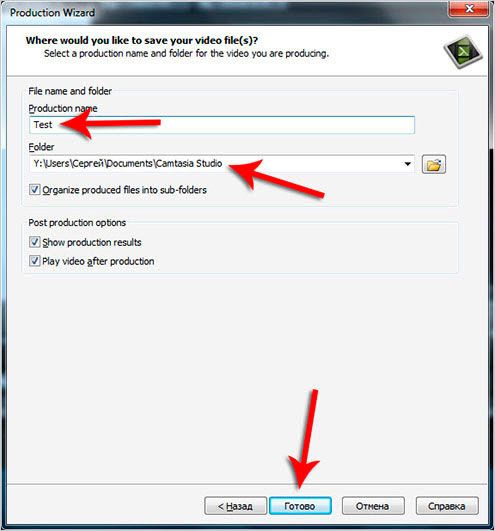
Movavi Screen Recorder отлично подходит для захвата с нескольких источников, включая веб-камеру и захват экрана.
Game Bar — хороший вариант для геймеров, которые хотят записывать видео и аудио из своих игр.
Windows Camera имеет простое наложение, и оно легко для пользователей Windows 10.
Как записывать с компьютера?
С Movavi Screen Recorder сделать запись экрана очень просто. Просто выполните следующие действия:
Скачать Movavi Screen Recorder: Windows / Mac.
Установите и запустите программу.
Настройка параметров сеанса.
Запишите свой экран.
При необходимости обрежьте и обрежьте отснятый материал.
Сохраните и/или поделитесь записью одним из предложенных способов.
Как мне записать аудио и видео на мой компьютер?
Вы можете использовать игровую панель для записи звука и видео на свой компьютер.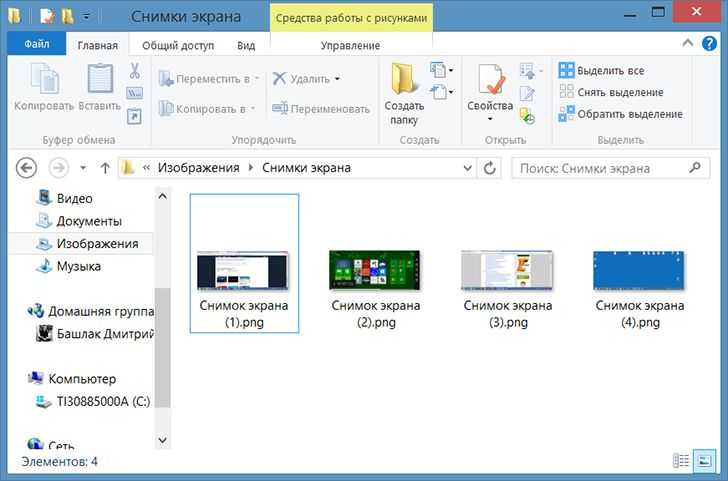
Во время игры нажмите Windows + G , чтобы открыть игровую панель Xbox.
Выберите значок Круг , чтобы начать запись, и значок Квадрат , чтобы закончить запись. Если вы используете полноэкранный режим, вы можете использовать Windows + Alt + G клавиш вместе, чтобы остановить запись.
Если вы хотите отредактировать, нажмите кнопку Xbox и откройте приложение, прежде чем выбрать Captures , чтобы начать редактирование.
Идеальный способ записи с экрана
Отказ от ответственности: Имейте в виду, что Movavi Screen Recorder не позволяет записывать видео- и аудиопотоки, защищенные от копирования.
Есть вопросы?
Если вы не можете найти ответ на свой вопрос, пожалуйста, свяжитесь с нашей службой поддержки.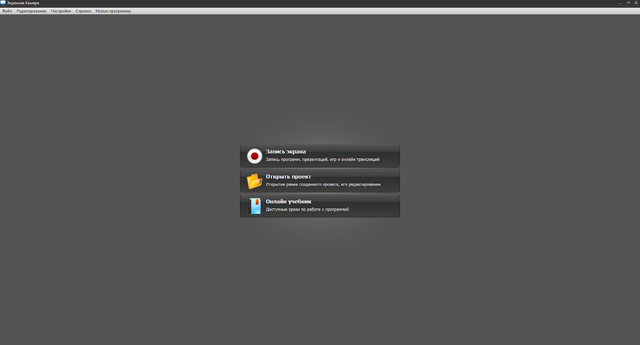
Подпишитесь на новости и специальные предложения
Регистрируясь, вы соглашаетесь получать наши маркетинговые электронные письма и соглашаетесь с тем, что Movavi будет использовать ваши личные данные в соответствии с нашей Политикой конфиденциальности. Вы также подтверждаете, что соответствуете минимальным возрастным требованиям.
Используйте программу чтения с экрана для записи своего экрана с помощью Xbox Game Bar
Эта статья предназначена для людей с нарушениями зрения или когнитивных функций, которые используют программу чтения с экрана, такую как Microsoft Narrator, JAWS или NVDA, с продуктами Microsoft 365 . Эта статья является частью набора материалов для поддержки чтения с экрана Microsoft 365, где вы можете найти дополнительную информацию о специальных возможностях в наших приложениях. Чтобы получить общую помощь, посетите главную страницу службы поддержки Microsoft.
Используйте игровую панель Xbox с клавиатурой и программой чтения с экрана, чтобы записать видеоклип о вашей любимой игре или приложении, например, если вы обнаружите проблему с ее использованием и хотите показать проблему разработчику.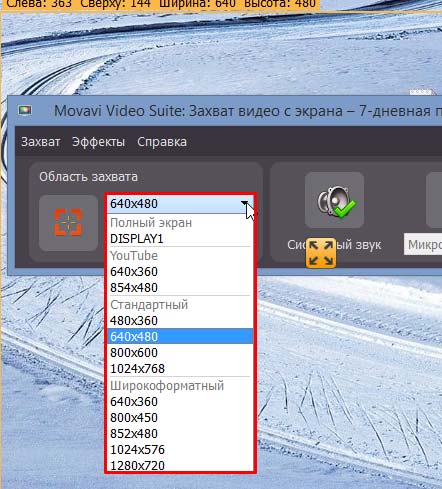 Мы протестировали его с помощью экранного диктора и NVDA, но он может работать и с другими программами чтения с экрана, если они соответствуют общепринятым стандартам и методам специальных возможностей.
Мы протестировали его с помощью экранного диктора и NVDA, но он может работать и с другими программами чтения с экрана, если они соответствуют общепринятым стандартам и методам специальных возможностей.
Примечания:
Новые функции Microsoft 365 постепенно выпускаются для подписчиков Microsoft 365, поэтому ваше приложение может еще не иметь этих функций. Чтобы узнать, как быстрее получать новые функции, присоединяйтесь к программе предварительной оценки Office.
Дополнительные сведения о средствах чтения с экрана см. в разделе Как средства чтения с экрана работают с Microsoft 365.
В этой теме
- org/ListItem»>
Включить системный звук в запись
Запишите свой экран
Включить игровую панель Xbox
Включить игровую панель Xbox
Нажмите клавишу с логотипом Windows+I, чтобы открыть настройки Windows. Фокус переместится в текстовое поле поиска Найти параметр .

Введите xbox, нажимайте клавишу Стрелка вниз, пока не услышите фразу «Включить игровую панель Xbox», а затем нажмите клавишу ВВОД. С помощью экранного диктора вы услышите: «Откройте игровую панель Xbox с помощью этой кнопки на геймпаде, кнопки Xbox, тумблера, выключения». При использовании NVDA вы услышите: «Кнопка Xbox, кнопка-переключатель не нажата».
Чтобы включить игровую панель Xbox, нажмите пробел.
Включить системный звук в запись
Чтобы получить максимальную отдачу от записи, убедитесь, что включены все компьютерные звуки.
Когда вы включили игровую панель Xbox, нажмите клавишу с логотипом Windows + G, чтобы отобразить элементы управления игровой панели Xbox.
Нажимайте клавишу TAB, пока не услышите фразу «Параметры, кнопка», а затем нажмите клавишу ВВОД.
Нажимайте клавишу Стрелка вниз, пока не услышите фразу «захват».
Нажимайте клавишу TAB, пока не услышите: «Все, игра, включенный микрофон, приложения, система, переключатель». Вы также слышите, если Все опции выбраны или нет. С помощью Экранного диктора вы услышите «Выбрано» или «Не выбрано». В NVDA вы услышите «Проверено» или «Не проверено». Если параметр не выбран, нажмите клавишу пробела, чтобы выбрать его.
Вы также слышите, если Все опции выбраны или нет. С помощью Экранного диктора вы услышите «Выбрано» или «Не выбрано». В NVDA вы услышите «Проверено» или «Не проверено». Если параметр не выбран, нажмите клавишу пробела, чтобы выбрать его.
Чтобы скрыть элементы управления игровой панели Xbox, нажмите клавишу с логотипом Windows + G.
Запишите свой экран
С помощью игровой панели Xbox можно легко записать клип о том, что происходит на вашем экране. Прежде чем продолжить, убедитесь, что вы включили игровую панель Xbox, как описано в разделе «Включение игровой панели Xbox».
- org/ListItem»>
Нажмите клавишу с логотипом Windows+Alt+R, чтобы начать запись клипа. С помощью экранного диктора вы услышите: «Выполняется запись». В NVDA звуковой сигнал отсутствует.
Чтобы включать и выключать микрофон во время записи, нажмите клавишу с логотипом Windows+Alt+M. Чтобы отобразить элементы управления игровой панели Xbox, нажмите клавишу с логотипом Windows + G. Вы услышите: «окно игровой панели Xbox».
Играйте в игру или используйте приложение, пока не запишете то, что хотели.
 Чтобы остановить запись, нажмите клавишу с логотипом Windows+Alt+R. С помощью экранного диктора вы услышите: «Игровой клип записан». В NVDA звуковой сигнал отсутствует.
Чтобы остановить запись, нажмите клавишу с логотипом Windows+Alt+R. С помощью экранного диктора вы услышите: «Игровой клип записан». В NVDA звуковой сигнал отсутствует.
Перейдите к игре или приложению, которое вы хотите записать.
Вы можете найти записанное видео на своем компьютере в разделе Видео в папке Захваты в виде файла MP4. Имя файла содержит название игры или приложения, а также дату и время записи.
Совет: Если вы хотите сделать скриншот своей игры или приложения, нажмите клавишу с логотипом Windows+Alt+PrintScreen. С помощью экранного диктора вы услышите: «Снимок экрана сохранен». В NVDA звуковой сигнал отсутствует. Изображение сохраняется в Захватывает папку в виде файла PNG.
См. также
Знакомство с Xbox Game Bar в Windows
Настройка Xbox Game Bar на устройствах с Windows
Настройте свое устройство для работы со специальными возможностями в Microsoft 365.
Устранение неполадок игровой панели Xbox в Windows
Используйте игровую панель Xbox с клавиатурой и программой чтения с экрана, чтобы записать видеоклип о вашей любимой игре или приложении, например, если вы обнаружите проблему с ее использованием и хотите показать проблему разработчику. Мы протестировали его с помощью экранного диктора и NVDA, но он может работать и с другими программами чтения с экрана, если они соответствуют общепринятым стандартам и методам специальных возможностей.
Примечания:
Новые функции Microsoft 365 постепенно выпускаются для подписчиков Microsoft 365, поэтому ваше приложение может еще не иметь этих функций. Чтобы узнать, как быстрее получать новые функции, присоединяйтесь к программе предварительной оценки Office.

Дополнительные сведения о средствах чтения с экрана см. в разделе Как средства чтения с экрана работают с Microsoft 365.
В этой теме
Включить игровую панель Xbox
Включить системный звук в запись
Запишите свой экран
Включить игровую панель Xbox
Нажмите клавишу с логотипом Windows+I, чтобы открыть Параметры Windows . Фокус переместится в поле поиска.
Введите xbox, нажимайте клавишу Стрелка вниз, пока не услышите фразу «Включить игровую панель Xbox», а затем нажмите клавишу ВВОД.
Нажимайте клавишу TAB, пока не услышите фразу «Включить игровую панель Xbox для таких вещей, как запись игровых клипов, общение с друзьями в чате и получение приглашений в игры». Затем с помощью экранного диктора вы услышите фразу «тумблер, выкл.» В случае с NVDA вы услышите следующее: «Кнопка переключения не нажата».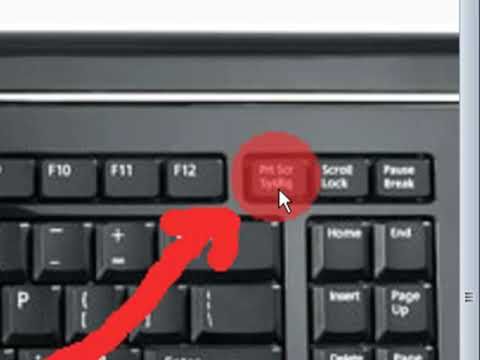 Нажмите пробел, чтобы включить игровую панель Xbox.
Нажмите пробел, чтобы включить игровую панель Xbox.
Включить системный звук в запись
Чтобы получить максимальную отдачу от записи, убедитесь, что включены все компьютерные звуки.
Когда вы включили игровую панель Xbox, нажмите клавишу с логотипом Windows + G, чтобы отобразить элементы управления игровой панели.
Нажимайте клавишу Tab, пока не дойдете до Настройки и нажмите Enter.
Нажимайте клавишу Стрелка вниз, пока не услышите фразу «захват».

Нажимайте клавишу TAB, пока не услышите фразу «Все переключатели», а затем «Выбрано» или «Не выбрано». С NVDA вы услышите «Все переключатели, проверено» или «не проверено». Если параметр не выбран, нажмите клавишу пробела, чтобы выбрать его.
Чтобы скрыть элементы управления игровой панели, нажмите клавишу с логотипом Windows + G.
Запишите свой экран
С помощью игровой панели Xbox можно легко записать клип о том, что происходит на вашем экране. Прежде чем продолжить, убедитесь, что вы включили игровую панель Xbox, как описано в разделе «Включение игровой панели Xbox».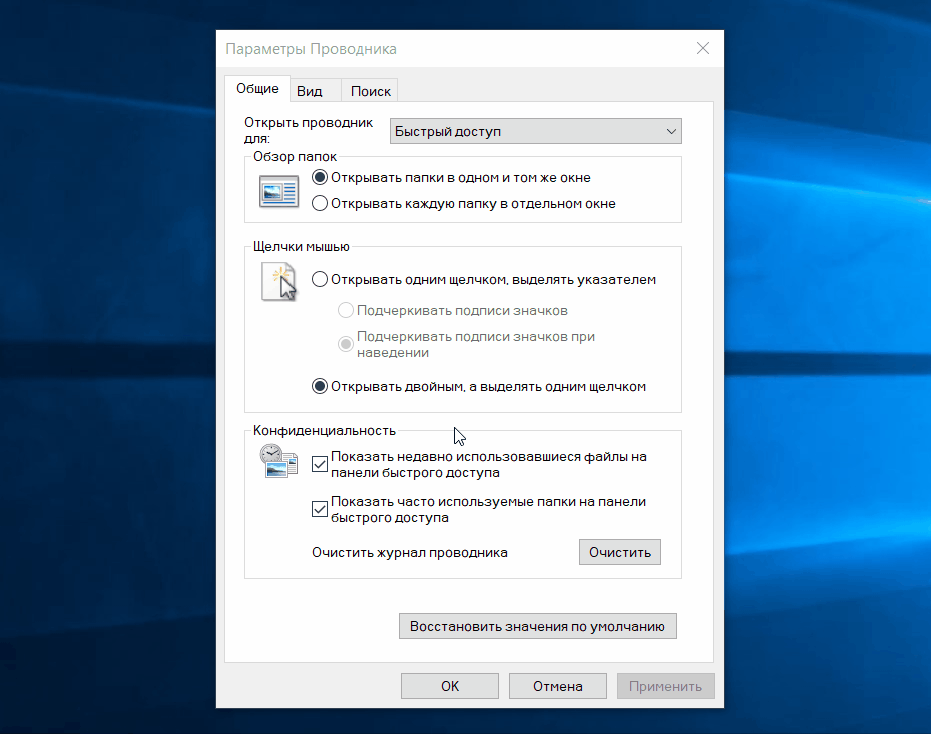
Перейдите к игре или приложению, которое вы хотите записать.
Нажмите клавишу с логотипом Windows+Alt+R, чтобы начать запись клипа. С помощью экранного диктора вы услышите: «Выполняется запись».
Чтобы включать и выключать микрофон во время записи, нажмите клавишу с логотипом Windows+Alt+M. Чтобы отобразить элементы управления игровой панели, нажмите клавишу с логотипом Windows + G. Вы услышите: «окно Xbox Game Bar».
org/ListItem»>
Играйте в игру или используйте приложение, пока не запишете то, что хотите, затем нажмите клавишу с логотипом Windows+Alt+R, чтобы остановить запись. С помощью экранного диктора вы услышите: «Игровой клип записан».
Видео сохраняется в папке «Видео» в папке «Захваты» в виде файла MP4. Имя файла содержит название игры или приложения, а также дату и время записи.
Совет: Если вы хотите сделать скриншот своей игры или приложения, нажмите клавишу с логотипом Windows+Alt+PrintScreen. С помощью экранного диктора вы услышите: «Снимок экрана сохранен». Изображение также сохраняется в папке «Видео» в папке «Захваты».
См. также
Знакомство с Xbox Game Bar в Windows
Настройка Xbox Game Bar на устройствах с Windows
Настройте свое устройство для работы со специальными возможностями в Microsoft 365.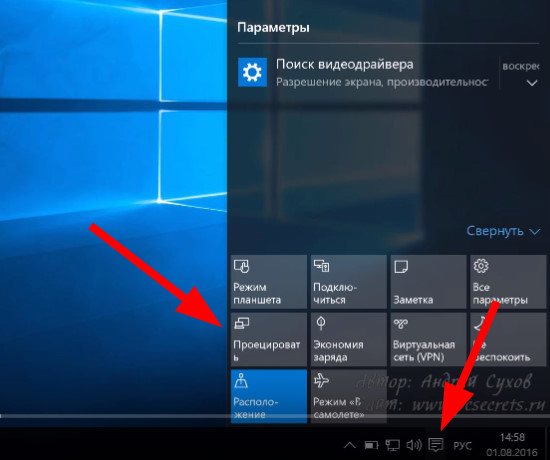



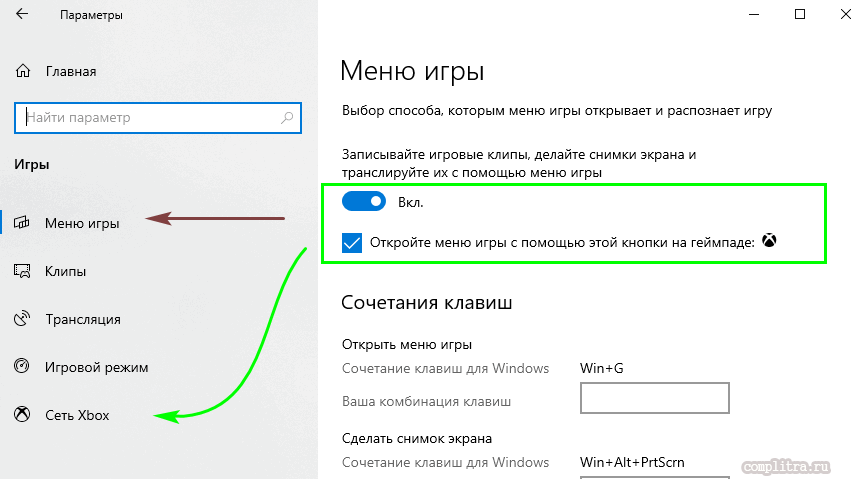
 Чтобы остановить запись, нажмите клавишу с логотипом Windows+Alt+R. С помощью экранного диктора вы услышите: «Игровой клип записан». В NVDA звуковой сигнал отсутствует.
Чтобы остановить запись, нажмите клавишу с логотипом Windows+Alt+R. С помощью экранного диктора вы услышите: «Игровой клип записан». В NVDA звуковой сигнал отсутствует.