Как записать геймплей на компьютере и консолях: советы и бесплатные программы
Что делать?
Остин Пауэрс
спросил в Сообществе
Профиль автораУ меня есть компьютер и Xbox Series X. Хочу записывать прохождения игр и выкладывать их куда-нибудь. Где лучше снимать геймплей — на ПК или консоли? Какие программы посоветуете?
Семен Окороков
за свою жизнь записал тысячи часов видео
Профиль автораВыбирая платформу и программу для записи, лучше ориентироваться на вашу цель. Если вы просто хотите запечатлеть забавные моменты из игры и склеить их в видео на несколько минут, подойдут простые приложения. А снимать такие отрывки удобно и на консоли.
Если же вам нужно записать, допустим, двухчасовое прохождение в высоком качестве, придется повозиться с настройками на выбранной платформе. Или даже купить отдельное устройство — карту захвата.
Что нужно знать перед записью геймплея на ПК
Любая программа для записи будет нагружать компьютер. Поэтому если ПК не слишком мощный, при включении записи игра может тормозить, даже если раньше шла без проблем.
Поэтому если ПК не слишком мощный, при включении записи игра может тормозить, даже если раньше шла без проблем.
Нагрузка на устройство зависит от его характеристик. Например, от количества оперативной памяти, мощности процессора, скорости жесткого диска или SSD, выбранной игры и настроек приложения для записи — выставленного разрешения и качества.
Со многими играми 2010-х годов, например Dota 2 и Counter-Strike: Global Offensive, справятся и относительно старые видеокарты. Но с современными блокбастерами вроде Cyberpunk 2077 или Call of Duty: Modern Warfare II (2022) проблемы могут возникнуть даже у новейших устройств.
Так что единственный способ узнать, потянет ли ваш компьютер запись параллельно с игрой, — сделать тестовое видео. Важно: если при чистовой записи вы собираетесь пользоваться другими приложениями, например Discord, не забудьте открыть и их. Чтобы обнаружить все проблемы, обычно хватает пяти минут тестирования.
Затем посмотрите пробный клип и решите, нужно ли что-то менять. Правило простое: если подтормаживает изображение или прерывается звук, понизьте качество записи. А если все отлично, попробуйте повысить его и посмотреть на реакцию компьютера. Когда найдете золотую середину, можете приступать к чистовой записи.
Правило простое: если подтормаживает изображение или прерывается звук, понизьте качество записи. А если все отлично, попробуйте повысить его и посмотреть на реакцию компьютера. Когда найдете золотую середину, можете приступать к чистовой записи.
Как настроить графику в играх, чтобы компьютер не тормозил
ГДЕ ЗАПИСАТЬ ГЕЙМПЛЕЙ НА ПК
Xbox Game BarДля кого: для тех, у кого нет времени или желания разбираться в тонких настройках вроде битрейта и формата видео на выходе.
Сколько стоит: 0 Р — программа по умолчанию установлена на Windows 10 и 11.
Преимущества. Приложение предустановлено на компьютере, поэтому не нужно заморачиваться с загрузкой новой программы. Кроме того, Xbox Game Bar работает почти на всех современных видеочипах — дискретных или встроенных.
Встроенная видеокарта интегрирована в процессор компьютера, ее не нужно покупать отдельно. Дискретная — самостоятельное устройство, как правило более мощное и дорогое
В программе быстро разберется даже новичок, никогда не работавший с подобными приложениями: Game Bar предлагает выбрать только качество записи и частоту кадров в секунду — 30 или 60.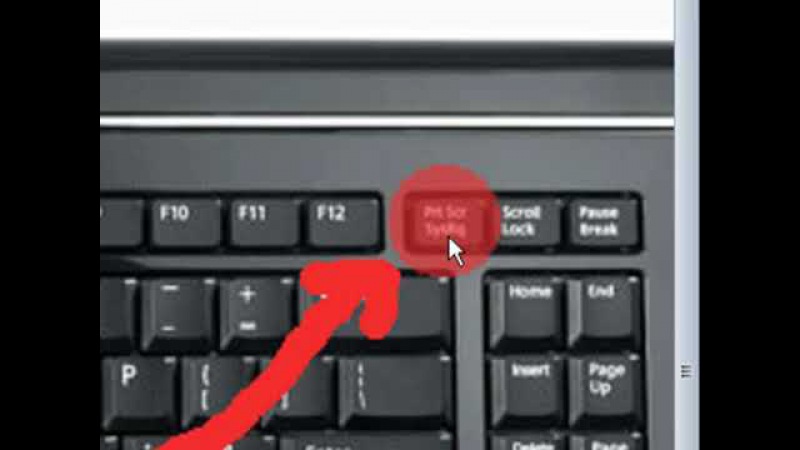
Записать можно не только игру, но и любое другое приложение. Это пригодится тем, кто помимо летсплеев собирается делать гайды по программам или снимать что-нибудь в браузере.
Но у этой функции есть ограничение. Бывает, что при прохождении нужно отвлечься от игры и показать зрителю что-нибудь в другом приложении. Если во время записи вы свернете игру и переключитесь на другую программу, Game Bar ее проигнорирует. Он продолжит записывать окно, которое снимал изначально. Какие-то игры при этом могут встать на паузу, другие попросту закроются. Все зависит от самого тайтла.
Иногда нужно записать не все прохождение, а только лучшие моменты. Например, смешной баг или красивый киллстрик. Для этого необязательно постоянно держать Game Bar включенным: если нажмете кнопку повтора, программа запишет последние моменты геймплея. В настройках можно выбрать время фоновой записи — от 15 секунд до 10 минут.
Киллстрик — это несколько совершенных подряд убийств в мультиплеерной игре
Game Bar позволяет указать, откуда будет записываться звук. Если собираетесь комментировать происходящее, выбирайте игру и микрофон. Если вам нужна только запись геймплея, отключите все источники звука, кроме игры. Программа может записывать и звуки системы — это пригодится для гайдов.
Если собираетесь комментировать происходящее, выбирайте игру и микрофон. Если вам нужна только запись геймплея, отключите все источники звука, кроме игры. Программа может записывать и звуки системы — это пригодится для гайдов.
Недостатки. Главное ограничение: программа доступна только на Windows 10 и 11. Если у вас более старая операционная система, придется обновить ее или выбрать для записи другое приложение.
Еще невозможно записать звук на разные дорожки: программа перемешивает аудио из игры и микрофона. Если захотите обработать свой голос или убрать из ролика пару фраз, звук из игры пострадает.
Как начать запись. Запустите игру, нажмите Win + G → щелкните на значок камеры → «Начать запись». Также можно использовать сочетание клавиш Win + Alt + R.
В самой Xbox Game Bar нельзя изменить качество записи. Ради этого нужно идти в настройки Windows. Выйдите на рабочий стол, нажмите кнопку Win → «Параметры» → «Игры» → «Записи»
Выйдите на рабочий стол, нажмите кнопку Win → «Параметры» → «Игры» → «Записи»ГДЕ ЗАПИСАТЬ ГЕЙМПЛЕЙ НА ПК
ShadowPlayДля кого: для владельцев видеокарт Nvidia, которым нужны расширенные возможности.
Сколько стоит: 0 Р — эта функция входит в бесплатную программу GeForce Experience.
Преимущества. ShadowPlay обеспечивает максимально возможное качество записи, почти не нагружая компьютер. А настройки здесь более детальные, чем в Xbox Game Bar, но новичок все равно разберется.
Помимо игры в ShadowPlay можно записать рабочий стол и другие программы. В отличие от Xbox Game Bar приложение не привязывается к изначальному окну. То есть если вы переключитесь с игры, допустим, на браузер, он тоже запишется.
Еще с ShadowPlay можно транслировать видео с веб-камеры. В какой части экрана оно выведется, нужно указать в настройках. Однако в целом опции достаточно скудные. Не получится ни выбрать качество изображения с камеры, ни изменить размер окна вебки.
Также с ShadowPlay можно записать звуки из игры и микрофона на разные дорожки. Это пригодится, если при монтаже вы захотите изменить одну дорожку, не трогая другую.
Если захотите заснять не все прохождение, а только интересные моменты, пригодится функция Highlights. Она автоматически запечатлевает зрелищные эпизоды во многих популярных играх. Например, после рейда в онлайн-шутере Escape from Tarkov можно пересмотреть свои убийства и сохранить самые зрелищные. В «королевской битве» PUBG записываются все нокауты.
К сожалению, Highlights не всегда работает как следует. Вместо впечатляющего киллстрика из десяти убийств она может записать гибель вашего же персонажа. Лучше подстраховаться с помощью функции мгновенного повтора — она работает так же, как мгновенная запись в Xbox Game Bar. Можно выбрать период от 15 секунд до 20 минут.
В ShadowPlay можно даже разогнать видеокарту. При помощи автоматической настройки программа немного увеличит производительность устройства.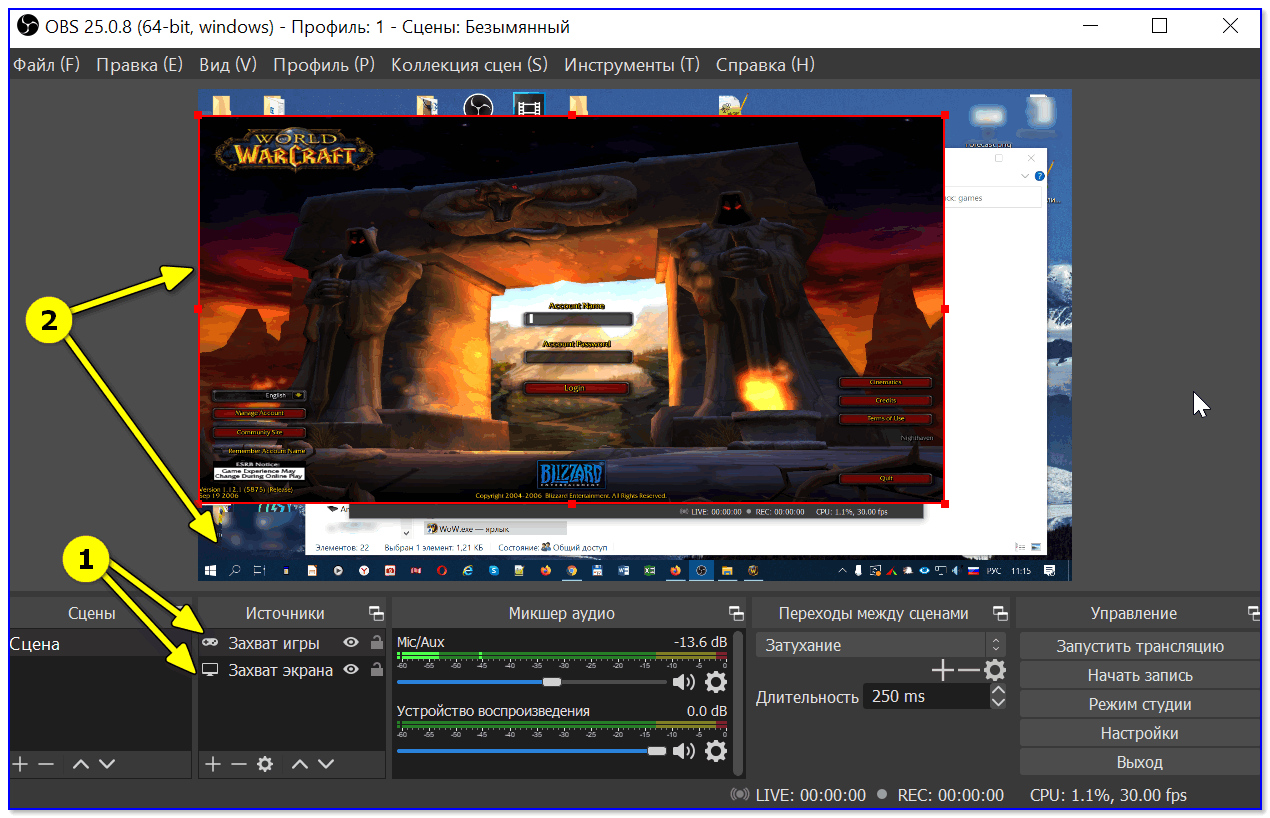 В результате некоторые игры будут идти плавнее.
В результате некоторые игры будут идти плавнее.
Недостатки. Запись поддерживается только на видеокартах Nvidia 600-й серии и выше. Чтобы пользоваться ShadowPlay, придется завести учетную запись, иначе программа откажется запускаться.
Еще один недостаток функции — неоптимизированная работа с несколькими дисплеями. Некоторые стримеры используют два-три монитора одновременно: на одном играют, на других открывают чаты или гайды. Если запустить игру, например, на втором мониторе, ShadowPlay может начать запись на первом или третьем.
Если у вас только два дисплея, вероятность ошибки снижается, но не исчезает. При этом вручную выбрать экран для записи нельзя. В интернете советуют сделать в Windows основным тот монитор, с которого вы планируете записывать геймплей. Но и это не всегда работает.
Как начать запись. Запустите игру и нажмите Alt + Z → «Запись» → «Пуск». Также можно использовать сочетание клавиш Alt + F9.
Также можно использовать сочетание клавиш Alt + F9.
Как зарабатывать на «Ютубе»
ГДЕ ЗАПИСАТЬ ГЕЙМПЛЕЙ НА ПК
AMD ReLiveДля кого: для владельцев видеокарт Nvidia, которым нужны расширенные возможности.
Сколько стоит: 0 Р — эта функция входит в бесплатную программу AMD Software.
Преимущества. По функциям AMD ReLive очень похожа на ShadowPlay. Например, здесь тоже есть мгновенный повтор, звуки из игры и микрофона идут на разные дорожки и можно записать изображение с камеры.
Основное отличие от конкурента — большее количество опций. В AMD ReLive можно настроить прозрачность камеры и перетащить картинку с нее в любое место экрана. Или использовать хромакей, чтобы изменить фон за спиной.
Кроме того, программа позволяет активировать микрофон нажатием кнопки, а не держать его включенным постоянно. Это пригодится тем, кто записывает видео в шумной обстановке и вынужден подгадывать момент, чтобы прокомментировать прохождение.
Итоговый клип можно обрезать прямо в AMD ReLive. Так что, если запишете много лишнего материала, чтобы вырезать нужный отрезок, не придется устанавливать программы для монтажа.
15 лучших платных и бесплатных программ для записи видео с экрана
Количество настроек в AMD ReLive впечатляет. Источник: amd.comНедостатки. Функция поддерживается только на видеокартах AMD, и то не на всех — полный список доступен на сайте компании.
Главная проблема AMD ReLive — нестабильная работа. Приложение вылетает, зависает даже на мощных ПК и вместо геймплея иногда записывает черный экран. В регулярных обновлениях компания исправляет часть ошибок, но баги до сих пор встречаются.
Еще один недостаток в том, что видео из разных игр попадают в одну и ту же папку. Это значит, что после каждого сеанса записи придется самостоятельно искать новые клипы и складывать их в отдельное место.
Как начать запись. Перед каждым запуском программу нужно активировать. Для этого запустите AMD Radeon Settings сочетанием Alt + R → ReLive → переведите флажок в положение On.
Для этого запустите AMD Radeon Settings сочетанием Alt + R → ReLive → переведите флажок в положение On.
Для начала записи нажмите Alt + Z → Record. Также можно использовать сочетание клавиш Ctrl + Shift + R.
ГДЕ ЗАПИСАТЬ ГЕЙМПЛЕЙ НА ПК
OBS StudioДля кого: для тех, кто хочет не только записать видео, но и сделать из него качественный контент.
Сколько стоит: программа распространяется бесплатно.
Преимущества. Приложение позиционируется как инструмент для ведения трансляций, но в нем можно и записывать видео. Это самая мощная и гибкая программа из нашего списка. Она заработает на ПК почти любой мощности под управлением Windows 8 и выше, MacOS и Linux.
OBS можно назвать приложением для монтажа в реальном времени. Оно позволяет добавлять графические элементы, максимально тонко настраивать камеру и качество трансляции, записывать звук на множество дорожек.
Как зарабатывать на видеоиграх
Кроме того, с ним можно использовать сильные стороны своего ПК. Например, владельцы двух видеокарт смогут записывать видео при помощи одного устройства, пока второе обрабатывает игру.
Например, владельцы двух видеокарт смогут записывать видео при помощи одного устройства, пока второе обрабатывает игру.
Программа позволяет записать геймплей с любого устройства: телефона, планшета, почти всех консолей. Однако для этого нужна карта захвата. О том, что это такое, расскажу дальше.
В OBS можно записывать полноценные летсплеи на «Ютубе», даже не открывая приложение для монтажа. Если разобраться в программе, подобный дизайн можно сделать за час-два. OBS запомнит его, и в следующий раз возиться не придется. Впервые настроить программу помогут гайды и видеоурокиНедостатки. Главный изъян: программу тяжело освоить. Чтобы изучить все ее возможности, придется экспериментировать несколько месяцев.
А еще из-за количества функций в OBS может страдать производительность и стабильность. Иногда программа вылетает или выдает ошибки, при этом весь отснятый материал пропадает. Сбои возникают случайным образом, их не предотвратить. Однако с каждым обновлением проблем становится меньше.
Как начать запись. Запустите OBS Studio, в окне «Источник» нажмите на плюс → «Захват экрана» → «Ок» → «Начать запись».
ГДЕ ЗАПИСАТЬ ГЕЙМПЛЕЙ НА ПК
FRAPSКому подойдет: в 2023 году никому, кроме владельцев компьютеров на Windows XP.
Сколько стоит: 37 $ ( 37 Р) на сайте производителя.
Преимущества. Только одно: программа работает на Windows XP.
Недостатки. Приложение платное, при этом его не обновляли с 2013 года. Почему-то в интернете все рекомендуют его наравне с современными программами. Но с ними FRAPS не потягается: в нем нельзя сделать мгновенный повтор и даже записать качественный звук.
Как начать запись. Запустите FRAPS, нажмите F9.
Если хотите вспомнить старые добрые времена, смело устанавливайте FRAPS. Но качественно записать современные игры вряд ли получится. Источник: fraps.comКак записать видео геймплея на Xbox Series
Особенности записи. Если к консоли не подключен внешний накопитель, например флешка или жесткий диск, время записи на внутреннюю память будет небольшим. Получится запечатлеть максимум десять минут геймплея в разрешении 720p и четыре минуты в 1080p. Запись повтора в разрешении 1080p составит до одной минуты, а в разрешении 720p — до трех минут.
Если к консоли не подключен внешний накопитель, например флешка или жесткий диск, время записи на внутреннюю память будет небольшим. Получится запечатлеть максимум десять минут геймплея в разрешении 720p и четыре минуты в 1080p. Запись повтора в разрешении 1080p составит до одной минуты, а в разрешении 720p — до трех минут.
Если подключите внешний накопитель USB 3.0, сможете сохранить до часа геймплея. Но на длительность записи повтора игры это не повлияет: будут те же 1—3 минуты.
Как начать запись. Нажмите на контроллере кнопку с логотипом Xbox → «Запись и публикация» → «Начать запись».
Как записать повтор игрового процесса. Зажмите на контроллере кнопку «Поделиться» на пару секунд.
Как записать видео геймплея на PlayStation 5
Особенности записи. PlayStation 5 может записывать геймплей в течение часа, а повтор игрового процесса — от 15 секунд до часа. Нельзя сохранить разве что заблокированные эпизоды, за которыми разработчики скрывают критические спойлеры. О начале таких сегментов предупреждает всплывающая плашка.
О начале таких сегментов предупреждает всплывающая плашка.
Записанные клипы можно обрезать и сохранить нужный фрагмент.
Как начать запись. Нажмите на контроллере кнопку «Создать» слева от тачпада → «Начать новую запись».
Как записать повтор игрового процесса. Нажмите на контроллере кнопку «Создать» → «Сохранить недавний игровой процесс».
Как записать видео геймплея на Nintendo Switch
Особенности записи. Консоль умеет снимать только повтор игрового процесса и лишь в течение 30 секунд. Поэтому записать полноценное прохождение любой игры на Switch можно только с помощью карты захвата.
В видео из некоторых игр можно вырезать нужный отрывок прямо на приставке. Список таких тайтлов доступен на официальном сайте компании, но страница давно не обновлялась. Лучше перепроверяйте работу функции в каждой новой игре.
Как записать повтор игрового процесса. На левом джойконе на секунду зажмите «Захват» — это квадратная кнопка под крестовиной.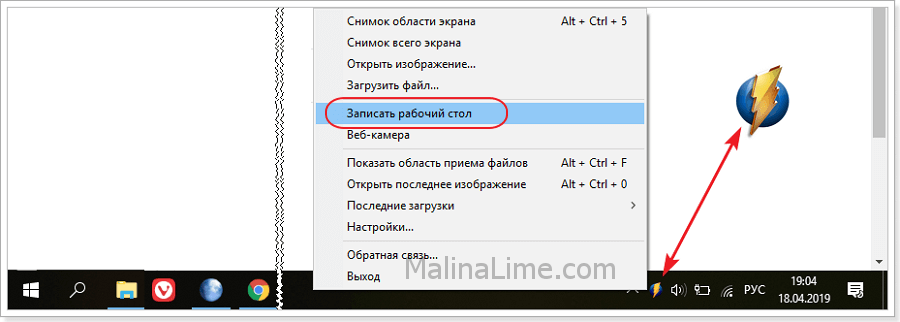
Как записать видео геймплея c любого устройства с HDMI при помощи карты захвата
У любого игрового устройства, будь то консоль или смартфон, есть ограничения на качество и время записи. Обойти их поможет карта захвата — это внешний или внутренний аксессуар для ПК, забирающий видео и звуковой сигнал с игрового устройства и передающий его на компьютер.
Внешние карты захвата подключаются к ПК через USB. Внутренние вставляются в материнскую плату. Второй вариант не подойдет для ноутбуков: в них карта просто не поместится.
Пример хорошей карты захвата: Live Gamer Portable 2 PLUS. Источник: avermedia.comПреимущества карт захвата. Устройство облегчит жизнь, если вы решите заняться контентом на профессиональном уровне. Например, оно позволит подключить к компьютеру фотоаппарат и использовать его в качестве вебки. Или переписать на жесткий диск старую видеокассету формата VHS.
Если у вас два компьютера, карту захвата можно подключить к одному ПК, а игру запустить на втором.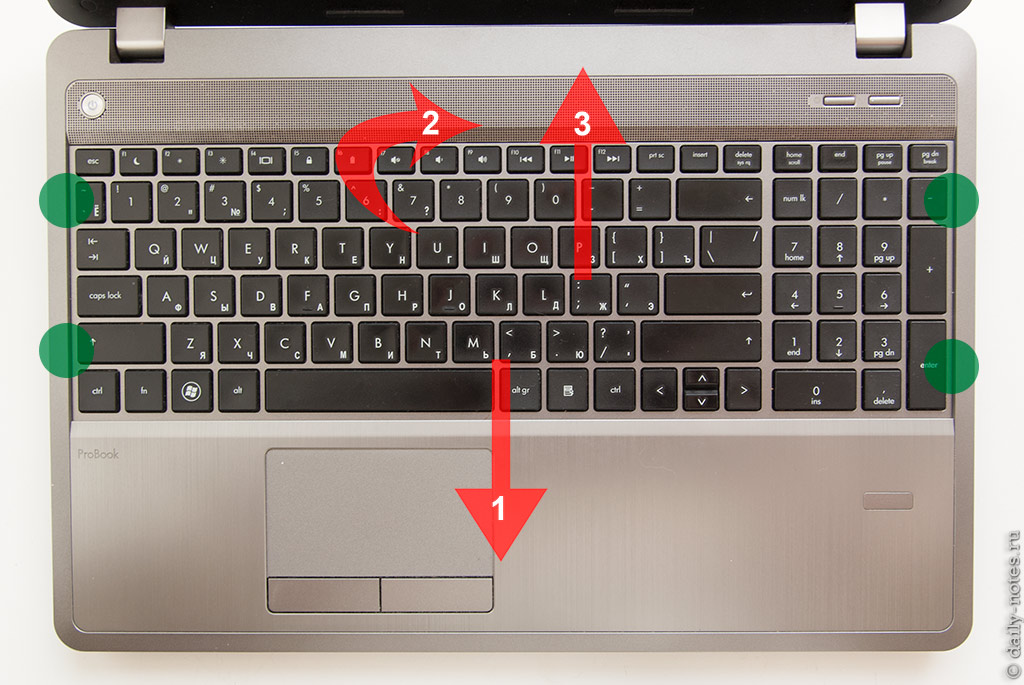 Тогда первый не будет нагружаться записью и тормозить.
Тогда первый не будет нагружаться записью и тормозить.
Недостатки карт захвата. Девайс довольно дорогой и может потребовать дополнительных настроек. Сколько именно придется разбираться, сказать сложно. Устройство может сразу заработать как следует или же отказаться записывать звук, устанавливать драйверы или работать через имеющийся USB-порт. Исправлять это нужно будет вручную.
Как выбрать карту захвата. Определитесь, какое качество записи вам подойдет. Желательно рассматривать устройства с возможностью записи в разрешении 1080p и частотой кадров 60 fps и выше. Я использую карту AVerMedia Technologies Live Gamer Portable. На «Яндекс-маркете» она стоит от 15 099 Р.
Как настроить карту захвата и начать запись. Как правило, каждый производитель выпускает свое программное обеспечение. В нем пошагово объясняют, что и как делать, чтобы начать запись.
Снимать геймплей можно как через сторонние программы вроде OBS Studio, так и через фирменное программное обеспечение.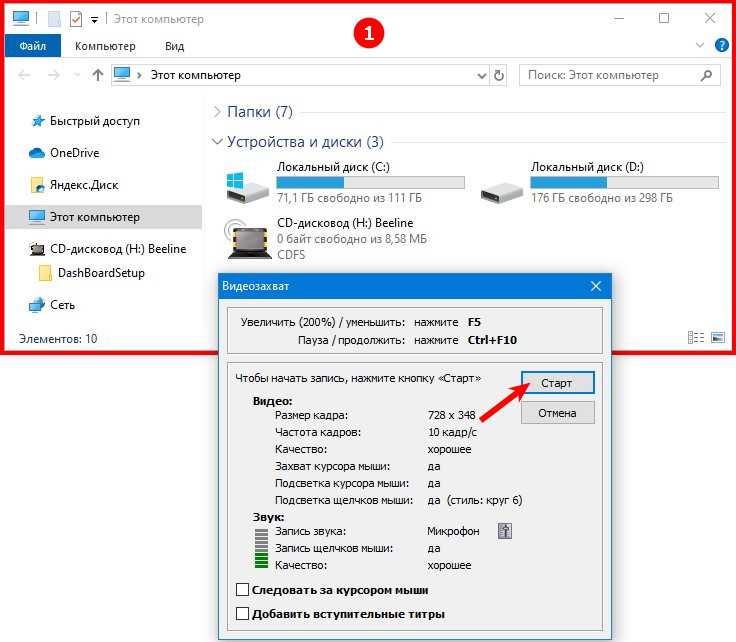 Оно скачивается с сайта производителя.
Оно скачивается с сайта производителя.
Некоторые карты требуют установки драйверов с официального сайта. Иначе ПК не увидит устройство.
В каких бесплатных программах можно смонтировать отснятый материал
Владельцам Windows, которые никогда не монтировали, подойдет «Кино и ТВ» — это стандартный проигрыватель в Windows 10 и 11. Он позволит вырезать из видеофайла нужный момент и сохранить его. Но формат и качество клипа выбрать не получится.
Для простого монтажа на Mac подойдет iMovie — программа, установленная на всех устройствах от Apple. В ней можно научиться основам монтажа: добавлять музыку и простые переходы между видео, регулировать звук, делать нарезки сцен и кадров из игры.
Для простого монтажа на Windows используйте «Видеоредактор», который по умолчанию установлен на Windows 10 и 11. Программа уступает iMovie: в ней нельзя ни настроить прозрачность, ни сделать плавный переход между разными аудиофайлами. Зато она позволяет добавлять музыку, обрезать видео и вставлять простые эффекты вроде огня, взрывов и молний.
Зато она позволяет добавлять музыку, обрезать видео и вставлять простые эффекты вроде огня, взрывов и молний.
Несложный монтаж для новичка
можно сделать в Shotcut — это видеоредактор для Windows, Mac и Linux. Это хороший вариант для тех, кто хочет попробовать себя в монтаже, но пока не созрел для серьезных приложений. Вы сможете не только обрезать видеодорожку, но и добавить музыку, склеить разные файлы, поработать с цветом и эффектами. Например, наложить на видеодорожку фильтр и использовать более сложные переходы. Видео можно загрузить на «Ютуб» прямо из программы.6 приложений для монтажа видео на телефоне
Для продвинутого монтажа подойдет HitFilm Express — бесплатная версия программы HitFilm Pro. Ее хватит тем, кто готов работать со звуком и делать ролики со спецэффектами и сложными переходами, но не хочет покупать «большие» приложения вроде Adobe Premiere Pro. Главное — зарегистрироваться на сайте программы, иначе на видео будет водяной знак.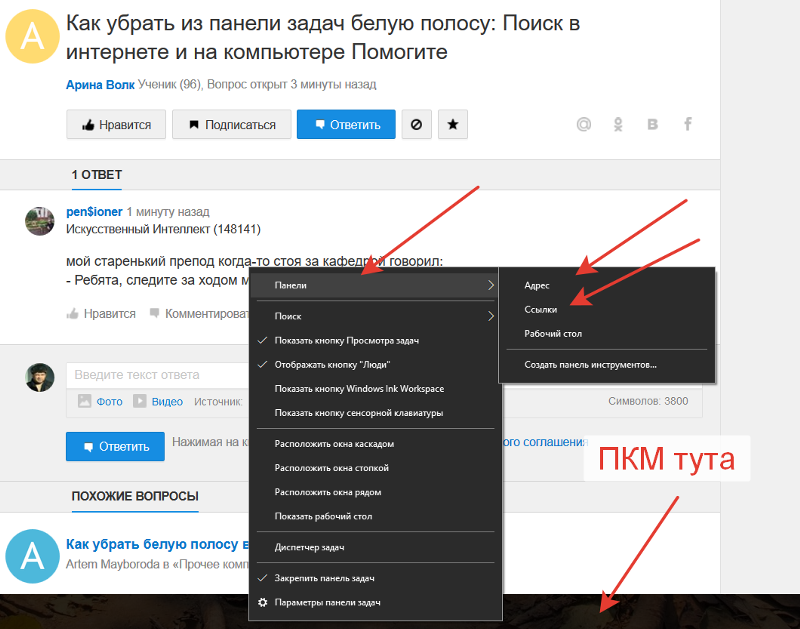
Для профессионального монтажа рекомендую DaVinci Resolve — один из самых популярных видеоредакторов для Windows и Mac среди опытных пользователей. Это универсальная среда для работы с цветом, эффектами, звуком и другими аспектами видео. Вы сможете превратить свой ролик в подобие старой кассетной записи, добавить красивые всплывающие плашки с призывом подписаться на канал или, скажем, текст с эффектом огня.
У бесплатной версии есть ограничения. Рендерить видео выше 4K и стабилизировать ролик можно только в платной DaVinci Resolve Studio. Если вы намерены профессионально заняться монтажом, советуем присмотреться к полной версии программы или пакету Adobe.
9 программ для видеомонтажа, которые подойдут и новичкам, и профессионалам
Что делать? Читатели спрашивают — эксперты отвечают
Как включить запись экрана на компьютере Windows 10
В Windows 10 есть встроенный инструмент записи экрана на компьютере, но мы рекомендуем стороннее программное обеспечение для записи видео с веб-камеры.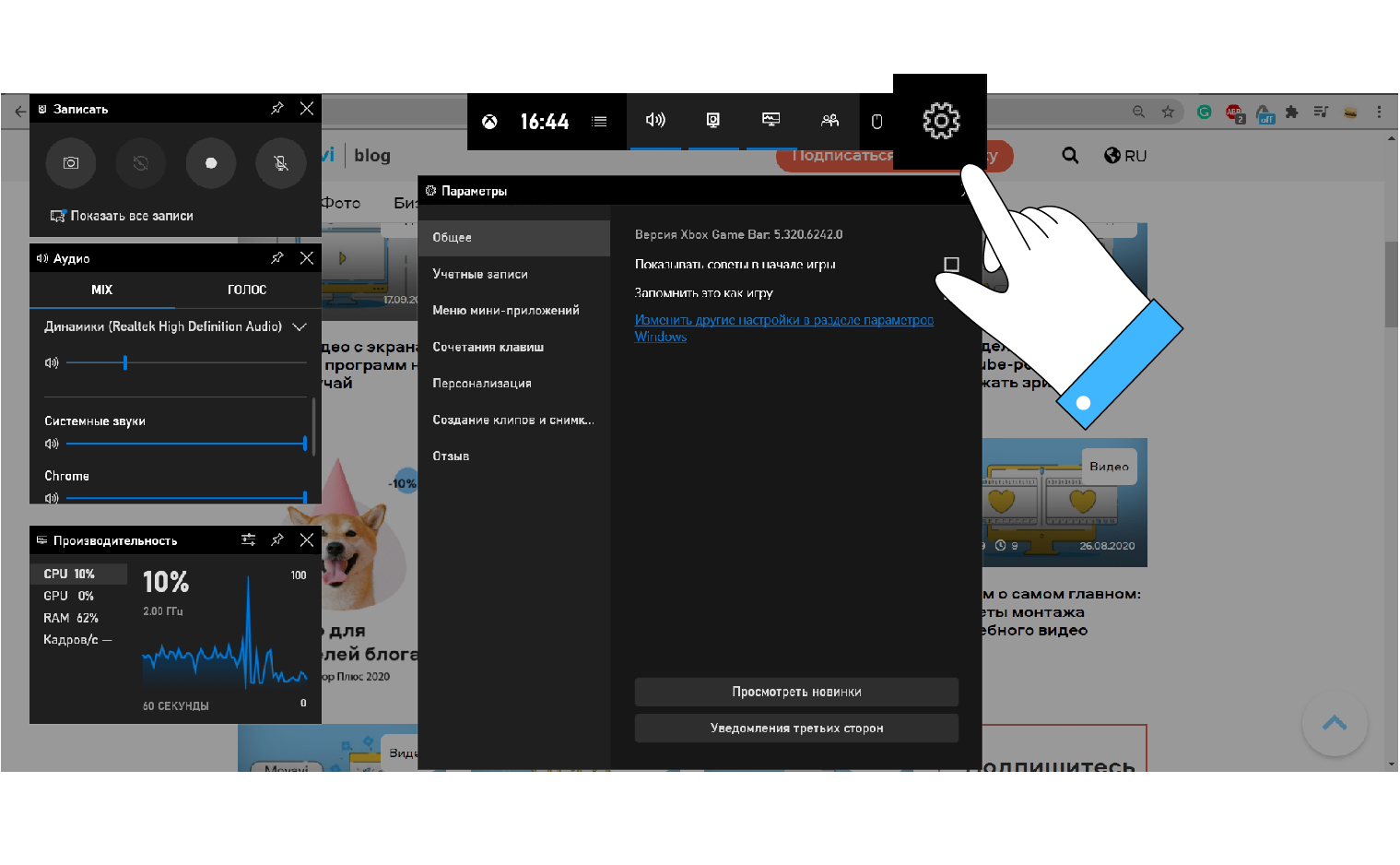 Одной из самых заметных функций, выпущенных в обновлении Windows 10 за май 2019 года, была игровая панель Xbox.
Одной из самых заметных функций, выпущенных в обновлении Windows 10 за май 2019 года, была игровая панель Xbox.
Разработанный для создания более захватывающего игрового процесса на ПК, он делает различные инструменты доступными для всех пользователей с помощью быстрого сочетания клавиш.
Среди них — возможность записи экрана, которая хорошо работает во всех приложениях Windows 10. Однако вам все равно понадобится стороннее программное обеспечение, если вы хотите одновременно сделать снимок экрана.
Как записать свой экран в Windows 10
Панель Xbox Game Bar технически доступна на всех ПК с Windows 10, но не работает на некоторых устройствах. Сюда входят и те, у кого есть конкретный тип видеокарты, но все же стоит попробовать, если вы не уверены.
Также важно отметить, что игровая панель не сможет записывать в проводнике или непосредственно на рабочем столе.
При использовании этих приложений опция записи будет недоступна, и вы увидите сообщение о том, что «игровые функции недоступны для рабочего стола Windows или проводника».
Прежде чем начать, важно убедиться, что игровая панель включена. Перейдите в «Параметры»> «Игры»> «Игровая панель» и убедитесь, что переключатель установлен в положение «Вкл.»
Игровая панель Windows 10
- Отсюда вы также можете настроить сочетания клавиш для различных операций, но для целей этого руководства мы будем использовать значения по умолчанию:
- Откройте приложение или программу, запись которой вы хотите просмотреть. Опция будет недоступна, если вы начнете на рабочем столе.
- Запустите игровую панель с помощью сочетания клавиш Windows Key + G
- Теперь вам будут представлены различные варианты.
- В меню «Захват» в верхнем левом углу найдите параметр записи, обозначенный белым пятном в сером круге. Вы также можете перейти прямо к этому этапу, нажав Win + Alt + R.
- Если это ваша первая запись экрана, вам, возможно, придется принять некоторые разрешения, прежде чем начать. Во время записи вы должны увидеть такое окно.

- Здесь вы можете в любой момент включить и выключить микрофон или нажать кнопку «Стоп».
- После завершения записи вы получите сообщение «Игровой клип записан». Щелкните его, чтобы увидеть файл в проводнике.
- Чтобы изменить место по умолчанию для сохранения снимков, перейдите в «Параметры»> «Игры»> «Захваты». Нажмите «Открыть папку» и выберите другую область проводника.
Также есть удобная функция, позволяющая записывать экран в фоновом режиме. Это особенно полезно для выделения в игре, но также может быть эффективным способом диагностики проблем с вашим устройством:
- Откройте то же меню снимков, что и выше, перейдя «Параметры»> «Игры». Убедитесь, что в разделе «Фоновая запись» включен переключатель.
- Опять же, вам, возможно, придется принять некоторые разрешения.
- Здесь вы также можете выбрать, как вы хотите, чтобы устройство записывало, от 30 секунд до 10 минут. Теперь, когда вы войдете в игровую панель (Win + G), нажмите кнопку слева от записи, чтобы захватить недавний отснятый материал.
 Если он неактивен, щелкните его и установите флажок «Включить игровые функции для этого приложения для записи игрового процесса».
Если он неактивен, щелкните его и установите флажок «Включить игровые функции для этого приложения для записи игрового процесса».
Как одновременно записывать экран и веб-камеру в Windows 10
Этот метод отлично работает, если вы хотите просто записать свой голос и то, что отображается на вашем дисплее, но что, если вы хотите одновременно снимать кадры с веб-камеры.
Для этого мы рекомендуем OBS Studio. После того, как вы загрузили бесплатное программное обеспечение с веб-сайта OBS и установили его на свой компьютер, выполните следующие действия:
- Откройте OBS Studio, выберите «Оптимизировать только для записи, я не буду транслировать» и нажмите «Далее».
- На следующем экране выберите желаемое разрешение и частоту кадров. Если вы не уверены, что выбрать, оставьте параметры по умолчанию и нажмите «Далее».
- На следующем итоговом экране нажмите «Применить настройки».
- Теперь вы будете на главном экране. В разделе «Источники» внизу экрана щелкните значок +, чтобы добавить источник.

- Выберите «Display Capture» и нажмите «OK» на следующем экране.
- Выберите соответствующий экран и укажите, хотите ли вы, чтобы курсор отображался, прежде чем еще раз нажать «ОК». Теперь вы должны увидеть экран, показанный ниже, с предварительным просмотром снимаемого изображения.
- Щелкните тот же значок +, что и раньше, и выберите «Устройство видеозахвата».
- Выберите веб-камеру, которую хотите использовать, и нажмите «ОК».
- Теперь вы увидите свою веб-камеру над экраном, который вы будете записывать. Щелкните и перетащите края веб-камеры, чтобы изменить размер.
- Когда вы будете довольны этим, нажмите «Начать запись» в правом нижнем углу. Нет необходимости добавлять отдельное устройство ввода звука. Нажмите ту же кнопку, чтобы остановить запись в любой момент.
- Все записи по умолчанию сохраняются в папке «Видео» в проводнике.
Запись экрана на Mac была представлена в macOS Mojave в 2018 году, но мы по-прежнему рекомендуем OBS, если вы тоже хотите использовать кадры с веб-камеры.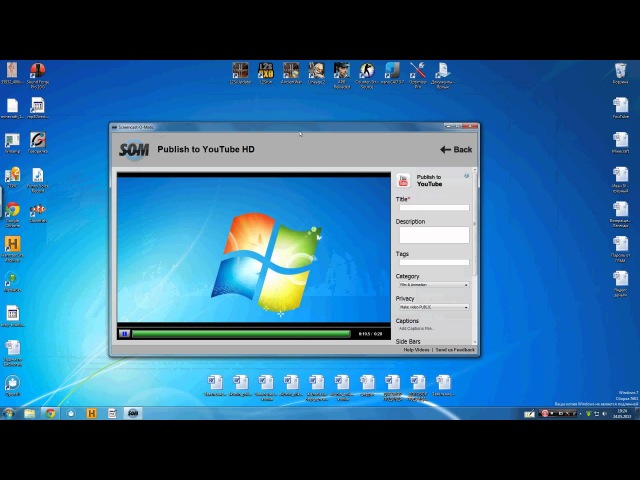
Как записать видео на ПК, телефон или веб-камеру (2023)
Но это не значит, что они не задумываются о вариантах записи. По крайней мере, каждый создатель должен стремиться к такому уровню производственной ценности, который не отвлекает зрителя и не мешает увидеть или услышать то, что в видео.
Для записи приличного видео может потребоваться несколько попыток, но с правильным оборудованием, средой и инструментами вы можете стать способным творцом. Чем больше вы знаете, тем меньше проб и ошибок вам придется вытерпеть. Вот несколько советов для начала.
Все начинается с вашей камеры — вещи, которая будет снимать ваше видео. В эти дни у вас есть варианты. Вы можете использовать настоящую видеокамеру, смартфон, веб-камеру или компьютер с веб-камерой.
Вот руководство для различных устройств с советами по записи видео, чтобы улучшить качество видео.
Содержание:
- Запись с камеры или телефона
- Запись видео с веб-камеры
- Запись для Mac и ПК
- 9 советов по записи видео
Запись с помощью камеры или телефона
Лучше всего записывать видео с помощью камеры или смартфона. Его будет проще перемещать и настраивать, да и в целом вы получите гораздо более качественное видео.
Его будет проще перемещать и настраивать, да и в целом вы получите гораздо более качественное видео.
Вот как:
1. Установите оборудование
Подготовьте сцену для вашего объекта, будь то вы или кто-то другой. Отрегулируйте освещение, проверьте свои микрофоны и установите основные настройки захвата видео.
Фото Джорджа Милтона
Если вы снимаете себя, используйте штатив, чтобы держать камеру или смартфон неподвижно во время записи. На смартфонах лучше использовать обычный объектив, чем селфи-камеру.
2. Проверьте свою установку
Как только вы окажетесь в кадре, отметьте положение, чтобы вы знали, где сидеть или стоять и как расположить свое тело (особенно если вы съемочная группа из одного человека). ).
Сделайте несколько тестовых записей, чтобы убедиться, что вы находитесь там, где должны быть, и что все остальные настройки записи соответствуют вашим требованиям.
3. Запись
Запись
После настройки видеооборудования найдите кнопку записи на камере или телефоне. Мы предполагаем, что вы можете сделать это без нашей помощи.
Фото Alena Darmel
Запись видео с веб-камеры
Порядок записи видео с веб-камеры зависит от типа используемого компьютера. Для записи с помощью веб-камеры компьютера:
1. Откройте программу камеры
Просмотрите свои приложения, чтобы найти собственное программное обеспечение для записи видео. В Mac OS это, вероятно, QuickTime или Photo Booth.
Для QuickTime нажмите «Файл», а затем выберите «Новая видеозапись», чтобы открыть программу.
Запись с помощью веб-камеры в QuickTime
На ПК с Windows это приложение «Камера».
Запись с помощью веб-камеры в приложении Windows Camera
Если у вас возникли проблемы с веб-камерой, вам может потребоваться изменить разрешения в настройках вашего компьютера.
2.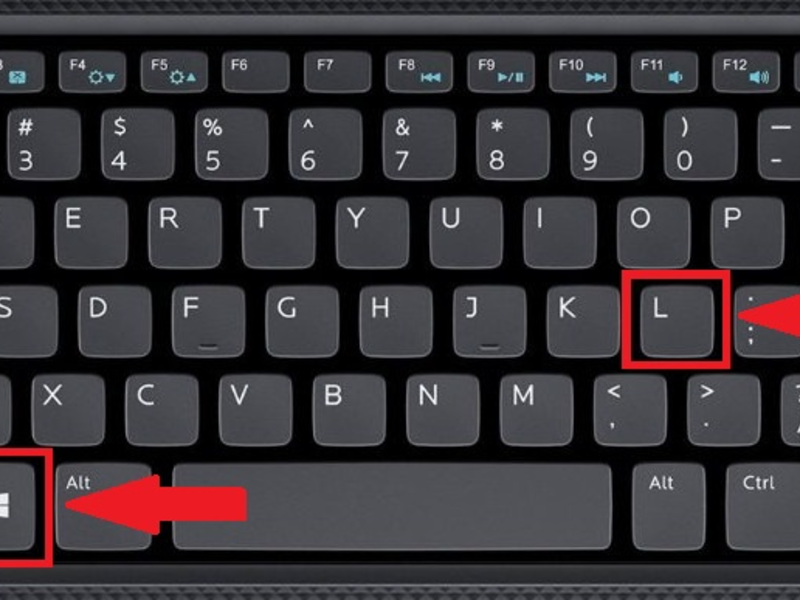 Приготовьтесь
Приготовьтесь
Расположите себя (или объект съемки) перед камерой ноутбука или компьютера. Убедитесь, что ваш фон расположен так, как вы хотите. Избавьтесь от беспорядка или отвлекающих вещей и убедитесь, что вы хорошо освещены.
3. Запись
Как и следовало ожидать, вы нажмете кнопку «Запись», чтобы начать запись.
- В Photo Booth эта кнопка находится прямо по центру.
- В QuickTime нажмите красную кнопку записи в центре экрана.
- В приложении «Камера» в Windows перейдите к значку видео и нажмите кнопку записи.
4. Сохраните отснятый материал
При сохранении отметьте, где ваш компьютер сохраняет ваш файл записи (ваш рабочий стол, папка для загрузок и т. д.), чтобы вы могли легко найти его позже, чтобы отредактировать или загрузить.
Запись для Mac и ПК
Другой способ записи с помощью компьютера — запись экрана, обычно во время закадрового комментария.
Некоторые программы для создания скринкастов (например, Zoom или Movavi Screen Recorder) имеют функцию записи экрана с записью звука, хотя многие устройства имеют собственные встроенные функции по умолчанию для захвата экрана со звуком.
Вот как это сделать на Mac и ПК:
Для Mac
Чтобы записать экран вашего компьютера на Mac, одновременно нажмите Shift + Command + цифру «5», чтобы открыть панель инструментов захвата экрана.
Источник: Apple
Выберите, хотите ли вы записать весь экран или используйте инструмент перекрестия, чтобы выделить определенную часть экрана для записи. Нажмите «Запись», когда будете готовы. Не забудьте отметить, где файл сохраняется.
Для ПК
Чтобы записать экран на ПК с Windows, нажмите Win + Alt + букву «R», чтобы мгновенно начать или остановить запись экрана.
Вы также можете записывать через XBox Game Bar, встроенную в ОС Microsoft — просто откройте Game Bar и нажмите «Запись» (кнопка с одной сплошной точкой). По умолчанию эти видеофайлы сохраняются в папке «Захваты». Вы также можете сделать снимок экрана с помощью комбинации клавиш Windows + Alt + Print Screen.
По умолчанию эти видеофайлы сохраняются в папке «Захваты». Вы также можете сделать снимок экрана с помощью комбинации клавиш Windows + Alt + Print Screen.
Примечание: Descript имеет средство записи экрана, которое делает все, что делают встроенные функции, а также дает вам автоматически сгенерированную расшифровку, которую вы можете редактировать для редактирования вашего видео, поэтому вам не нужно перемещать громоздкий файл между приложениями.
Чтобы использовать его, просто нажмите «Файл» и выберите «Новая запись экрана».
9 советов по записи видео
Запись видео для загрузки в социальные сети или на веб-сайт пройдет более гладко, если вы будете к этому готовы.
Вот несколько основных советов, которые помогут вам снимать видео наилучшего качества:
- Проверьте настройки звука.
 Если вы используете внешний микрофон или веб-камеру, убедитесь, что каждый из них поддерживает захват звука. Некоторые инструменты записи не предоставляют доступ по умолчанию, и вы сами можете настроить свое устройство для правильной записи и хранения звука. Если вы подключаете внешний микрофон к смартфону или компьютеру, убедитесь, что устройства совместимы.
Если вы используете внешний микрофон или веб-камеру, убедитесь, что каждый из них поддерживает захват звука. Некоторые инструменты записи не предоставляют доступ по умолчанию, и вы сами можете настроить свое устройство для правильной записи и хранения звука. Если вы подключаете внешний микрофон к смартфону или компьютеру, убедитесь, что устройства совместимы. - Проверьте настройки видео. Прежде чем приступить к записи видеоклипов, убедитесь, что вы записываете с правильной частотой кадров (например, 30 кадров в секунду или 60 кадров в секунду). Соотношение сторон и разрешение — это два видеокомпонента, которые идут рука об руку и в конечном итоге определяют, как выглядит ваш видеокадр, и плотность его пикселей. Обратите внимание, что для социальных сетей вам, скорее всего, понадобится вертикальное (портретное) соотношение сторон, а для видео на YouTube — горизонтальное (альбомное). Правильные настройки будут зависеть от вашего конкретного проекта и аппаратных возможностей, но настройка этого материала до того, как вы нажмете кнопку записи, избавит вас от головной боли позже.

- Подберите правильное снаряжение. Аудио почти всегда звучит лучше через внешний микрофон, чем через телефон или встроенный микрофон компьютера. Точно так же портативные камеры или камеры на штативе (например, беззеркальные или цифровые зеркальные камеры) могут снимать видео более высокого качества, чем большинство веб-камер или смартфонов. Если у вас есть место в вашем бюджете, инвестируйте в доступное оборудование для камеры, чтобы вы могли записывать аудио и визуальные эффекты, а также инструменты для редактирования видео, чтобы вы могли создавать видео, соответствующие вашему бренду.
- Отрегулируйте освещение. Хорошее освещение — важная составляющая качественной видеозаписи. Когда сцена правильно освещена, зрители могут четко видеть все, что вы хотите, чтобы они видели в кадре, без искажающих изображение теней или нелестных кадров. Чего следует избегать: запись непосредственно на свет, объекты с задней подсветкой и верхнее освещение.
 Используйте кольцевой свет или софтбокс, чтобы соответственно усилить или рассеять источники света.
Используйте кольцевой свет или софтбокс, чтобы соответственно усилить или рассеять источники света. - Запись в тихом месте. Вероятно, вы хотите, чтобы ваша аудитория услышала то, что вы говорите. Но запись на фоне окружающего шума — лая собак, проезжающих поездов, кондиционеров, вентиляторов или разговоров поблизости — может испортить звук и затруднить прослушивание. Для записи звука наилучшего качества записывайте в самом тихом месте.
- Снимайте в формате RAW. Съемка видео в формате RAW означает захват исходного материала без каких-либо тяжелых фильтров или специальных функций. Получение этого контента без дополнительных слоев значительно упростит задачи постобработки видео, такие как коррекция цвета, анимация, эффекты курсора или регулировка яркости.
- Обратите внимание на осанку. Вам не нужно сидеть как статуя и смотреть, не мигая, в объектив при съемке видеоподкаста или клипа в социальных сетях. Но когда вы сидите прямо и поддерживаете зрительный контакт с камерой, зрители увидят, что вы присутствуете и вовлечены.

- Потренируйтесь писать сценарий. Знайте, что вы хотите сказать, прежде чем начать это говорить. Хорошо продуманный видеоскрипт поможет вам отточить свое сообщение, поэтому вы потратите больше времени на общение со своей аудиторией и меньше времени на возню с вашими словами. Если это полезно, вы также можете использовать программу телесуфлера, чтобы не сбиться с пути. Просто не забудьте сделать несколько кадров тишины до и после начала записи, чтобы оставить место для любых необходимых видео- или аудиоредактирований.
- Выполните пробный запуск. Попрактикуйтесь в записи себя любым удобным для вас способом — с помощью смартфона, веб-камеры или портативного устройства — и изучите результаты. Качество изображения зернистое или прерывистое? В вашей аудиозаписи слишком много статики? Внесите необходимые коррективы в настройки перед заключительным сеансом записи.
Как записать видео Часто задаваемые вопросы
Как проще всего записать видео?
Самый простой способ записать видео — использовать iPhone или Android.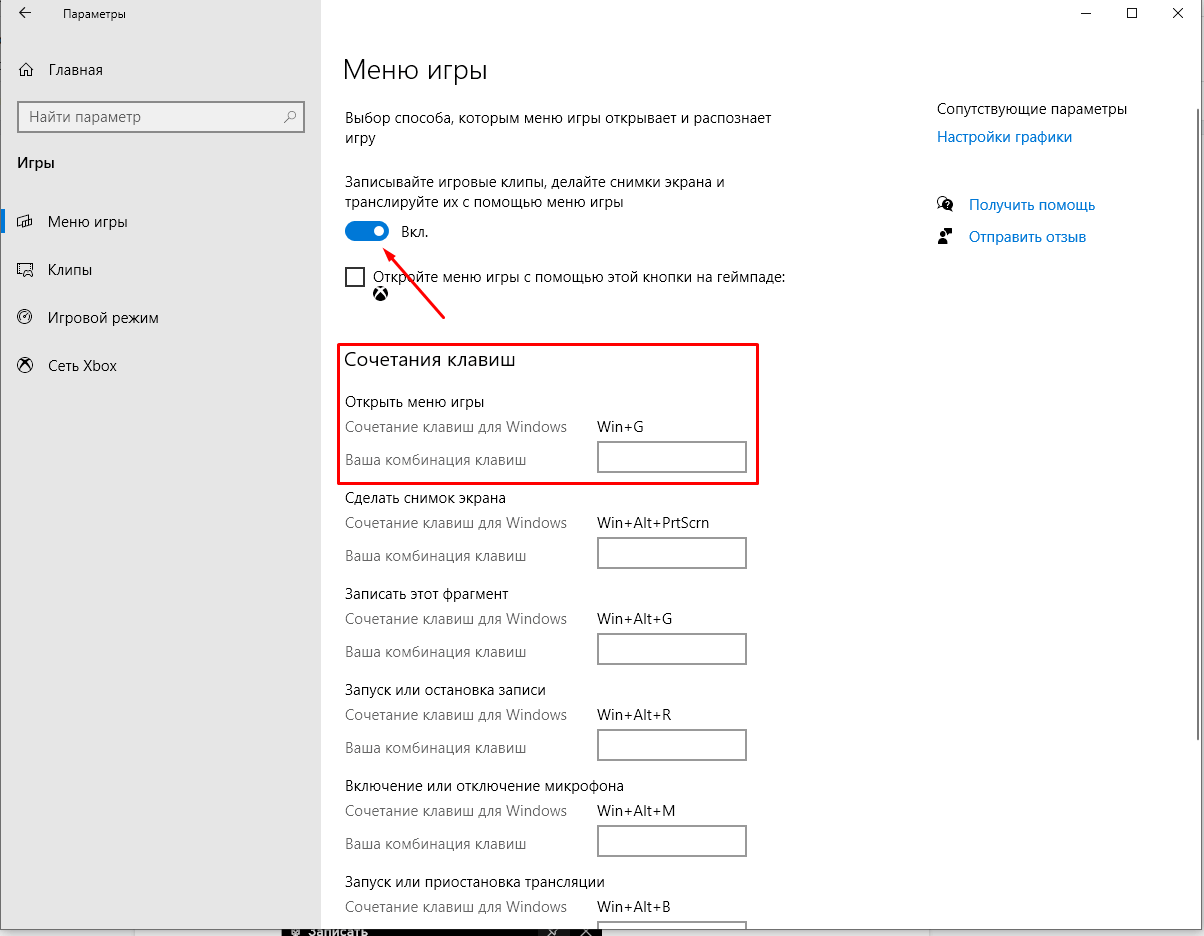 Вам просто нужно убедиться, что у вас достаточно памяти и времени автономной работы. Затем просто нажмите кнопку записи, чтобы начать съемку.
Вам просто нужно убедиться, что у вас достаточно памяти и времени автономной работы. Затем просто нажмите кнопку записи, чтобы начать съемку.
Как сделать видеозапись?
Чтобы сделать видеозапись, выберите записывающее устройство, например смартфон или камеру, скомпонуйте снимок, проверьте освещение и звук, затем нажмите кнопку записи, чтобы записать видео.
Как вы записываете видео со своего экрана?
Для записи видео с экрана используйте программное обеспечение для записи экрана, такое как OBS Studio, или встроенную функцию вашего устройства, например QuickTime для Apple macOS или Game Bar для Windows. Затем запустите запись и выполните нужные действия на экране. Вы можете записывать полный экран или определенную часть экрана, например презентацию PowerPoint или вкладку Chrome.
Как записать видео на телефон?
Чтобы записать видео на свой телефон, откройте приложение камеры, переключитесь в режим видео, скомпонуйте снимок и нажмите кнопку записи, чтобы записать контент.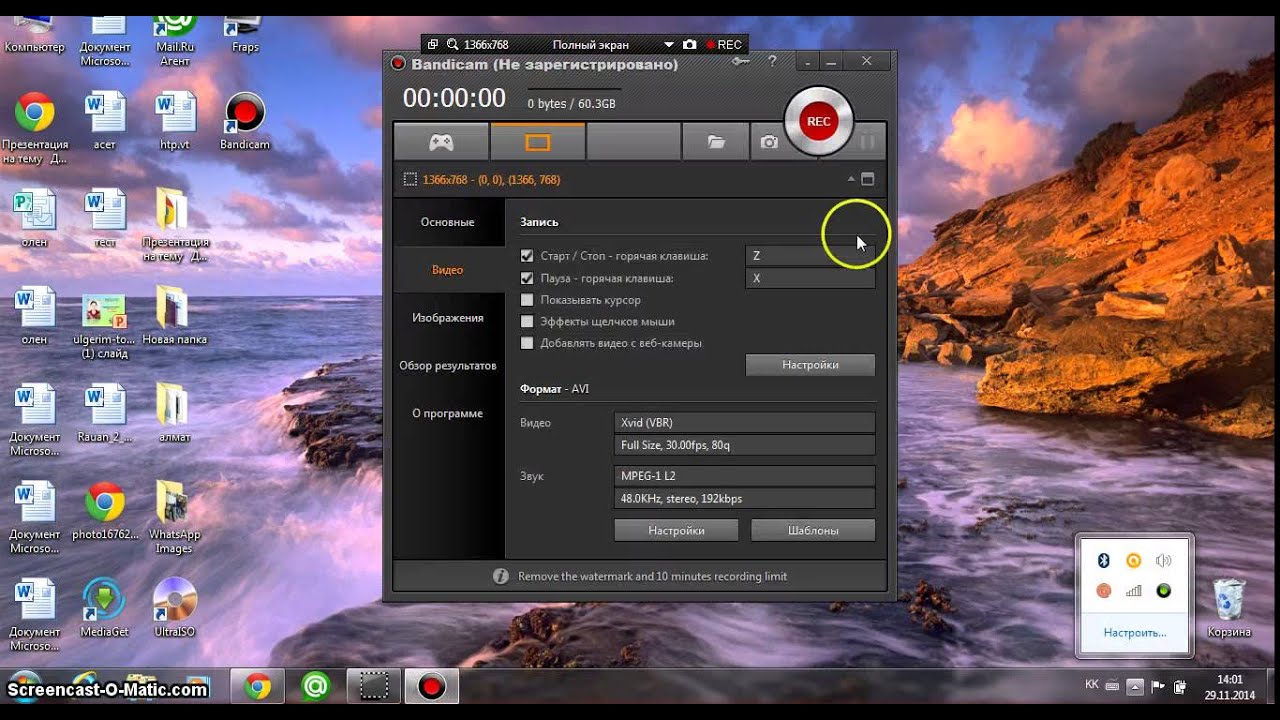
Присоединяйтесь к миллионам авторов, у которых уже есть преимущество.
Получите бесплатные советы по записи и редактированию, а также ресурсы, доставленные на ваш почтовый ящик.
Спасибо! Ваша заявка принята!
Ой! Что-то пошло не так при отправке формы.
Наши юристы говорят, что мы должны напомнить вам: подписавшись, вы даете согласие на получение маркетинговых электронных писем. Вы можете отменить подписку в любое время.
Поделиться этой статьей
Запись и монтаж видео с помощью смартфона и компьютера
У большинства людей есть инструменты, необходимые для съемки и монтажа простых видеороликов. Имея смартфон или планшет и доступ к компьютеру, вы можете выполнять работу, даже не проверяя оборудование, не говоря уже о том, чтобы нанять ключевую ручку.
Ноутбук не лучший инструмент для съемки фильма — это было бы довольно неудобно — смартфон или планшет удобнее в использовании.
Это обсуждение предназначено для людей, имеющих доступ к Android-смартфону и ПК. У пользователей iPhone, iPad и Mac будет другой рабочий процесс, упрощенный приложением iMovie, см. ниже.
У пользователей iPhone, iPad и Mac будет другой рабочий процесс, упрощенный приложением iMovie, см. ниже.
Смартфоны обычно по умолчанию снимают видео с очень высоким качеством, которое занимает много памяти и приводит к большому размеру файлов. Скорее всего, вы захотите уменьшить разрешение, в котором снимаете. В полнофункциональном Android-телефоне под управлением семейства версий Lollipop можно контролировать качество записи видео. Сначала откройте приложение «Камера» и коснитесь значка шестеренки в видоискателе. Откроется страница настроек камеры:
Коснитесь Размер видео (спереди), которое управляет фронтальной камерой.
и выберите более низкое разрешение, например HD или VGA.
На данный момент у вас есть два варианта, в зависимости от того, где вам нужно сохранить видео. Если вы можете (1) просто поделиться видео с YouTube, вы можете загрузить (поделиться) все свои видеоклипы на YouTube, отредактировать их там и сохранить готовое видео одним из трех способов: частным, не в списке или общедоступным, или ( 2) если вы должны иметь возможность показывать видео в автономном режиме и архивировать его, вы можете экспортировать все свои видеоклипы на ноутбук, редактировать и сохранять их там.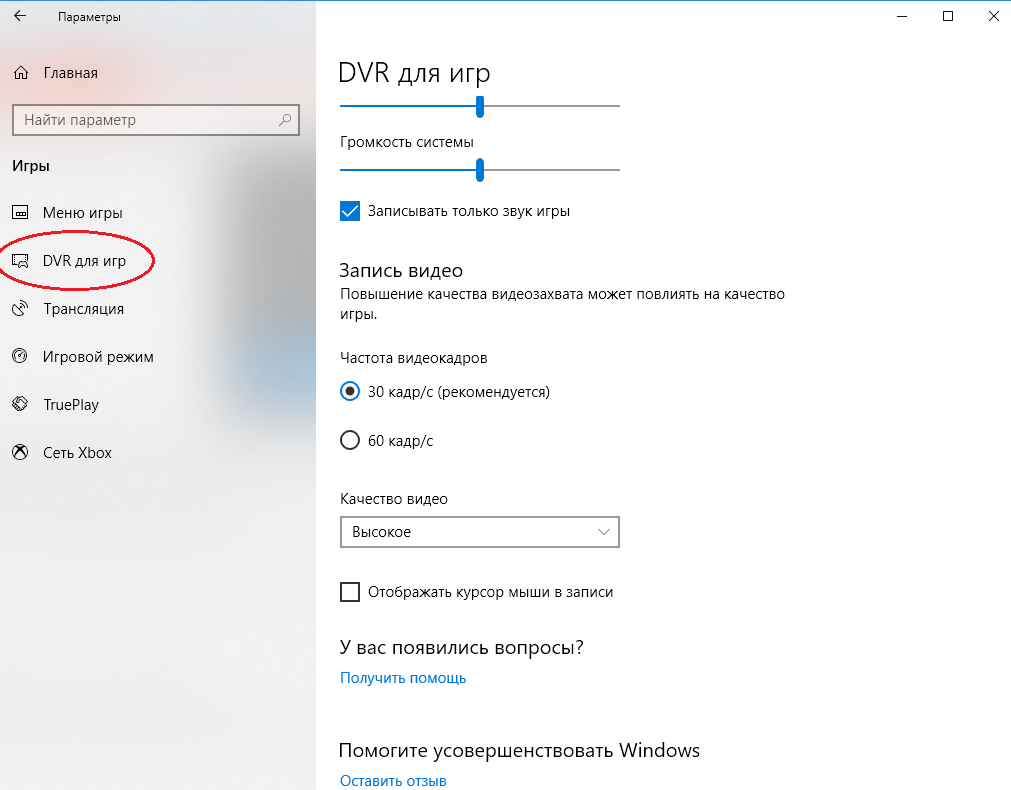
Метод (1): После того, как вы сняли свои видеоклипы, поделитесь ими с YouTube, найдя символ «Поделиться» . При необходимости войдите в свою учетную запись YouTube (у всех в Mary Baldwin она есть, используйте свой логин и пароль Google). В YouTube нажмите кнопку «Загрузить» в правом верхнем углу. Затем в «Создать видео» нажмите «Редактировать видео». Это приведет вас к окну редактирования:
Нажмите кнопку «Видеоредактор» (1). В разделе «Выбрать видео» (2) перетащите клипы, которые вы хотите использовать, на временную шкалу (3). (Чтобы получить больше клипов, нажмите стрелку «Назад» в левом верхнем углу, чтобы вернуться к клипам, которые вы загрузили, затем снова нажмите кнопку «Видеоредактор».) Расположите и обрежьте видеоклипы на временной шкале, пока вы не будете удовлетворены результат. Нажмите «Создать видео» (4), и вы перейдете на страницу, где сможете посмотреть свое видео. Его нельзя просмотреть сразу — обработка занимает несколько минут. Чтобы установить разрешения для тех, кто может просматривать видео, щелкните значок карандаша под окном видео после его обработки.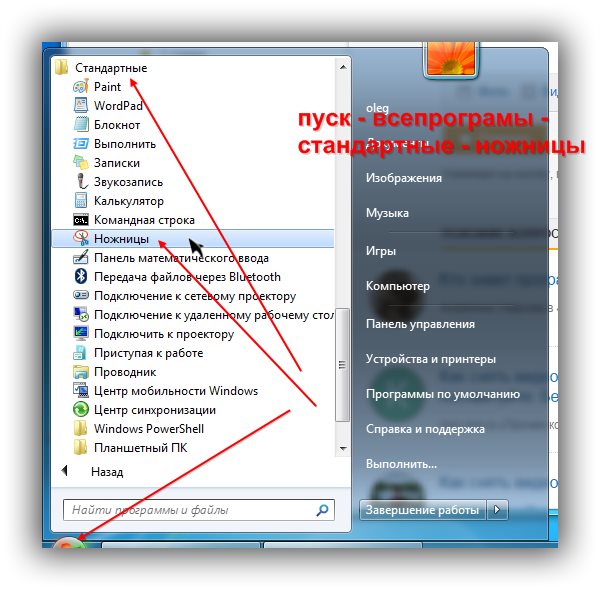
Метод (2): после того, как вы сняли видео, отправьте (или поделитесь) им на свой Google Диск (поскольку видеоклипы могут превышать ограничение по размеру для вложений электронной почты), а затем загрузите клип с Диска на рабочий стол или используйте кабель для подключения телефона к ПК, на котором вы будете редактировать. После того, как вы подключите кабель от компьютера к телефону, вы должны выбрать, хотите ли вы загружать файлы на телефон с компьютера или наоборот. Выберите вариант, позволяющий перенести фотографии и видео с телефона на компьютер.
Вы можете редактировать видеоклипы, снятые с помощью Windows Live Moviemaker. Если у вас его нет, вы можете бесплатно загрузить Windows Live Moviemaker на свой компьютер отсюда:
http://windows.microsoft.com/en-us/windows/movie-maker
Это часть Windows Essentials 2012. После того, как вы нажмете кнопку «Загрузить» на странице выше, выберите «Выберите программы, которые хотите установить», затем снимите все галочки, кроме Photo Gallery и Movie Maker, и подтвердите установку.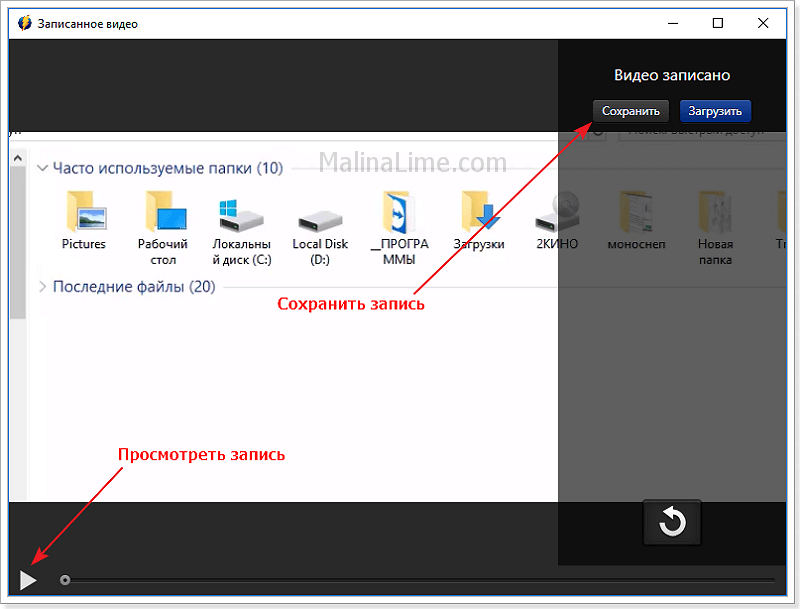
Откройте Moviemaker, найдите клип на рабочем столе (если вы использовали метод Google Диска), Мои рисунки или Мои видео и поместите его на временную шкалу Moviemaker.
Подробнее о редактировании и экспорте проекта можно узнать в нашей документации здесь:
Editing Recorded Lectures
Съемка и редактирование видео с помощью iPhone и вашего PC
У большинства людей есть инструменты, необходимые для съемки и монтажа простых видеороликов. Имея смартфон или планшет и доступ к компьютеру, вы можете выполнять работу, даже не проверяя оборудование, не говоря уже о том, чтобы нанять ключевую ручку.
Ноутбук — не лучший инструмент для съемки фильма — это было бы довольно неудобно. Смартфон или планшет удобнее. Это обсуждение предназначено для людей, имеющих доступ к iPhone и ПК. У пользователей Android, iPad и Mac будет другой рабочий процесс.
Смартфоны и планшеты обычно по умолчанию снимают видео с очень высоким качеством, которое занимает много памяти и приводит к большому размеру файлов. Скорее всего, вы захотите уменьшить разрешение, в котором снимаете.
Скорее всего, вы захотите уменьшить разрешение, в котором снимаете.
Чтобы изменить разрешение видео на вашем устройстве под управлением iOS 9, нажмите «Настройки», затем «Фото и камера». В разделе «Камера» посмотрите «Запись видео». По умолчанию может быть установлено значение 1080p при 30 кадрах в секунду, но вы можете уменьшить разрешение до 720p при 30 кадрах в секунду.
Если ваши видеоклипы короткие, вы можете установить приложение iMovie и отредактировать видео с помощью iPhone или iPad, а затем загрузить отредактированный фильм из Projects на YouTube. Если вы снимаете длинные клипы, вам может понадобиться загружать их один за другим на YouTube и редактировать их там вместе. После того, как вы сняли какое-то видео, вы можете отправить его прямо на YouTube, нажав на видео, затем «Далее», а затем выбрав «YouTube». Вам нужно будет войти в YouTube, и вы можете использовать свои учетные данные Gmail Мэри Болдуин.
После того, как вы сняли свои видеоклипы, поделитесь ими с YouTube, найдя символ «Поделиться» .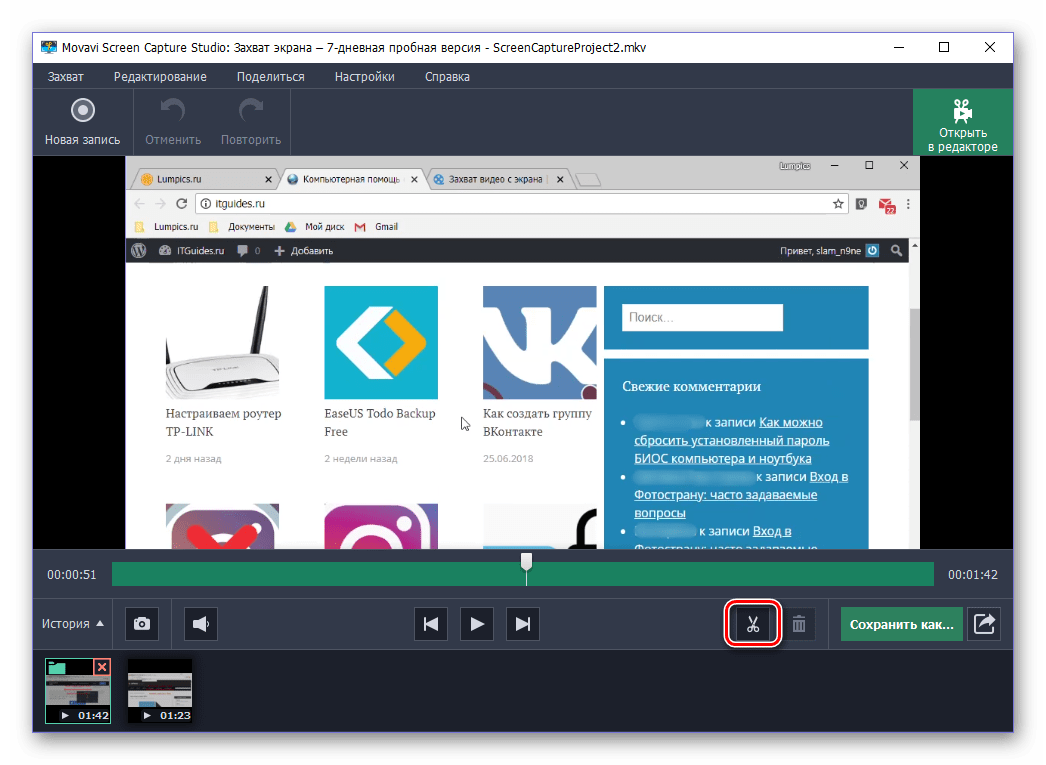


 Если он неактивен, щелкните его и установите флажок «Включить игровые функции для этого приложения для записи игрового процесса».
Если он неактивен, щелкните его и установите флажок «Включить игровые функции для этого приложения для записи игрового процесса».
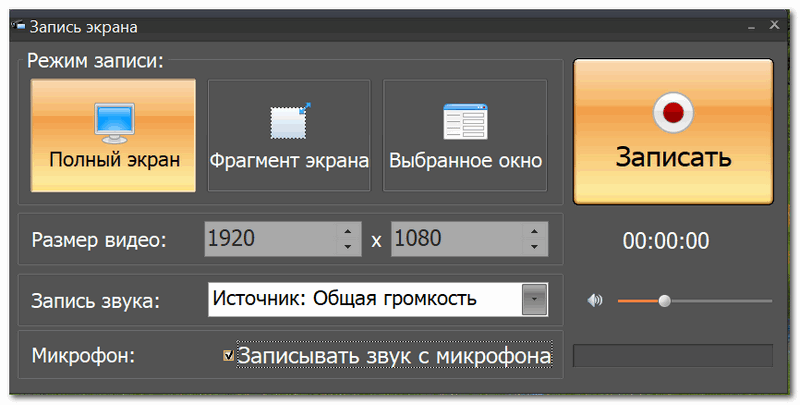 Если вы используете внешний микрофон или веб-камеру, убедитесь, что каждый из них поддерживает захват звука. Некоторые инструменты записи не предоставляют доступ по умолчанию, и вы сами можете настроить свое устройство для правильной записи и хранения звука. Если вы подключаете внешний микрофон к смартфону или компьютеру, убедитесь, что устройства совместимы.
Если вы используете внешний микрофон или веб-камеру, убедитесь, что каждый из них поддерживает захват звука. Некоторые инструменты записи не предоставляют доступ по умолчанию, и вы сами можете настроить свое устройство для правильной записи и хранения звука. Если вы подключаете внешний микрофон к смартфону или компьютеру, убедитесь, что устройства совместимы.
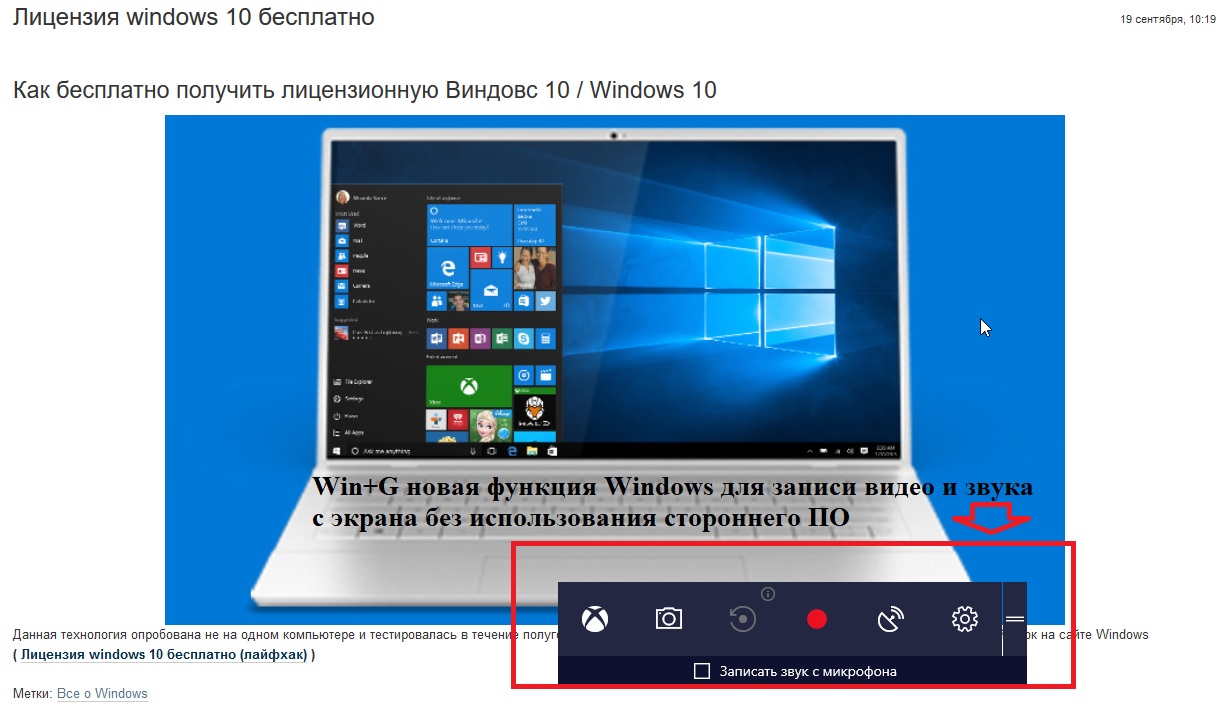 Используйте кольцевой свет или софтбокс, чтобы соответственно усилить или рассеять источники света.
Используйте кольцевой свет или софтбокс, чтобы соответственно усилить или рассеять источники света.