Как сделать запись экрана на телефоне Реалми
Иногда пользователям нужно сохранить происходящее на экране. С этой задачей отлично справляются скриншоты, но тогда вы получаете просто изображение. Чтобы зафиксировать в режиме реального времени все действия, осуществляемые в системе, нужно создать видеозапись. Поэтому сегодня обсудим, как сделать запись экрана на Realme смартфонах.
Для чего может понадобиться запись экрана?
На записи экрана видно, какие процедуры вы проделываете на своем телефоне. То есть, сохраняется рабочий стол, меню настроек, приложения и т. д. Запись экрана на Realme может понадобиться для пользователей, которые создают инструкции по использованию устройства. Либо же человек просто для себя сохраняет какие-то важные моменты.
Как включить запись экрана на телефоне Реалми
Ниже мы подробно расскажем про включение записи экрана в Realme UI. В прошивке предусмотрен системный инструмент с расширенным функционалом, но также можно воспользоваться сторонним софтом.
Встроенная функция
Простой и быстрый способ, который не требует установки дополнительных программ.
- Открываем шторку уведомлений и ищем иконку «Запись экрана». Если значок отсутствует, кликаем в правом углу по квадрату с черточкой и передвигаем иконку с записью в активную область.
- Нажимаем по значку и соглашаемся с условиями использованиями. Выдаем все запрашиваемые разрешения.
- На экране появляется виджет, в котором кликаем по красному кружку. Начинается запись экрана. Временной отсчет также отображается на виджете. Если хотите поставить ролик на паузу, нажмите по двум вертикальным точкам. Чтобы полностью закончить запись, сначала поставьте на паузу, а потом кликнете по красному кружочку.
Для перехода в настройки достаточно несколько секунд удерживать палец на иконке. После этого высветится страница с дополнительными параметрами. Здесь выбираем:
- Источник звука – внутренние системные звуки или внешний микрофон.

- Разрешение видео – 1080p (16Mbps), 720p (8Mbps) или 480p (4Mbps). Также можно выбрать пользовательскую настройку и самостоятельно указать разрешение и битрейт.
Еще по желанию включаем запись с фронтальной камеры или показ касаний.
Читайте также: Как скрыть все личные данные на Realme.
Сторонние приложения
На Google Play есть множество программ, которые позволяют быстро создать видео с экрана. Рассмотрим тройку лучших приложений.
XRecodrer
Очень удобный инструмент. Интерфейс интуитивно понятный + есть множество опций для детальной настройки. После открытия приложения видим плавающий оранжевый виджет в правой части экрана. Жмем по нему, а потом по красному кружку. Начинается запись. По умолчанию установлен обратный трехсекундный таймер, что очень удобно. Видео сохраняются без водяного знака.
Перейдя в настройки приложения, можно выбрать источник звука, громкость, разрешение, качество, FPS и ориентацию видео. Также есть множество настроек для управления (обратный отсчет, скрытие виджета во время записи, остановка записи с помощью тряски телефона, продолжение записи при выключенном экране).
Также есть множество настроек для управления (обратный отсчет, скрытие виджета во время записи, остановка записи с помощью тряски телефона, продолжение записи при выключенном экране).
VRecodrer
Приложение с очень похожим функционалом. К преимуществам стоит отнести встроенный редактор видео, который есть в бесплатной версии. Если оформить подписку на VIP, становятся доступными обрезка, сжатие и кадрирование ролика. Еще обладатели премиум-версии могут записывать видео в разрешении 2K, использовать персональный водяной знак, выбирать различные темы и снимать GIF. Интерфейс практически такой же, как в XRecodrer.
SRecorder
Еще одно отличное приложение для съемки экрана. Помимо записи видео, позволяет создавать скриншоты. Есть много дополнительных настроек. Желающие могут приобрести премиум-версию, которая предоставляет персонализированную плавающую кнопку, запись с внутреннего динамика и отсутствие рекламы. Работает без root-прав, как и вышеуказанные программы.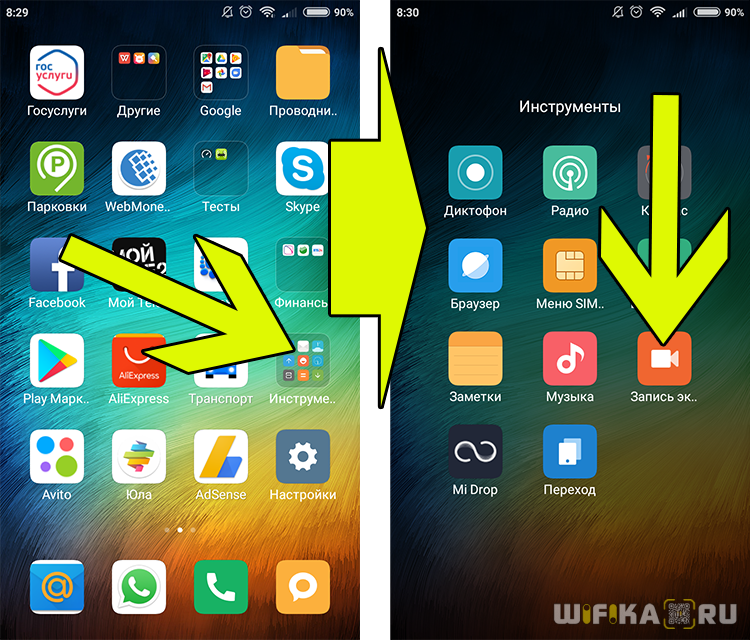
Видео-инструкция
FAQ
Можно ли одновременно записывать звук с системы и микрофона?
Где я могу найти созданные видеоролики?
Какой допускается максимальный размер видео, записанного с экрана?
Мы разобрались, как записать видео с экрана Realme. Как видим, все делается очень просто и быстро. Если остались вопросы – пишите в комментарии.
Как записать обучающее видео: инструкция для начинающих
СПЕЦПРОЕКТ: СБИТЬ «КОРОНУ»!
Проверено EdExpert. Часть V
Алексей Овчинников
кандидат педагогических наук, абсолютный победитель Всероссийского конкурса «Учитель года России-2011», учитель биологии и математики, Липецкая область
 Используя разные виды ресурсов, платформ, инструментов, педагог, как из конструктора, может собрать собственную модель дистанционного обучения, которая наилучшим образом вписывается в его педагогическую систему и позволяет решать образовательные задачи.
Используя разные виды ресурсов, платформ, инструментов, педагог, как из конструктора, может собрать собственную модель дистанционного обучения, которая наилучшим образом вписывается в его педагогическую систему и позволяет решать образовательные задачи.Несмотря на большое количество образовательных ресурсов, размещенных в сети Интернет, бывают ситуации, когда педагогу необходимо создать собственный видеоконтент. Как правило, эта потребность возникает в тех случаях, когда учитель хочет объяснить детям какой-то материал, но нет возможности использовать для этого время онлайн-консультаций или уроков. В этом случае можно записать видеоурок в форме лекции, объяснения способа решения задач, знакомства с новой темой и т. д. Одним из наилучших вариантов создания подобного видео является запись в формате «скринкаст».
 Часто сопровождается голосовыми комментариями» (статья из Википедии).
Часто сопровождается голосовыми комментариями» (статья из Википедии).То есть скринкаст это запись экрана компьютера, на котором учитель демонстрирует учебные материалы, сопровождая демонстрацию рассказом или какими-то комментариями.
Рассмотрим ресурсы, которые позволяют записать подобное видео в «домашних условиях». Все ресурсы указаны для операционной системы Windows.
Для записи видео в формате скринкаст лучше использовать не мобильное устройство, а стационарный компьютер или ноутбук. Так как видео сопровождается голосовыми комментариями, большую (точнее говоря, ведущую) роль играет качество звука. Этому параметру следует уделить очень серьезное внимание. Хотя современные устройства содержат микрофоны достаточно хорошего качества, для этих целей можно приобрести специальный микрофон. Если вы планируете записывать видео регулярно и не только с компьютера, то хорошим вариантом является петличный микрофон Boya.
Если в ходе записи экрана вы хотите, чтобы на экране было и ваше изображение, можно воспользоваться программой A7WCam.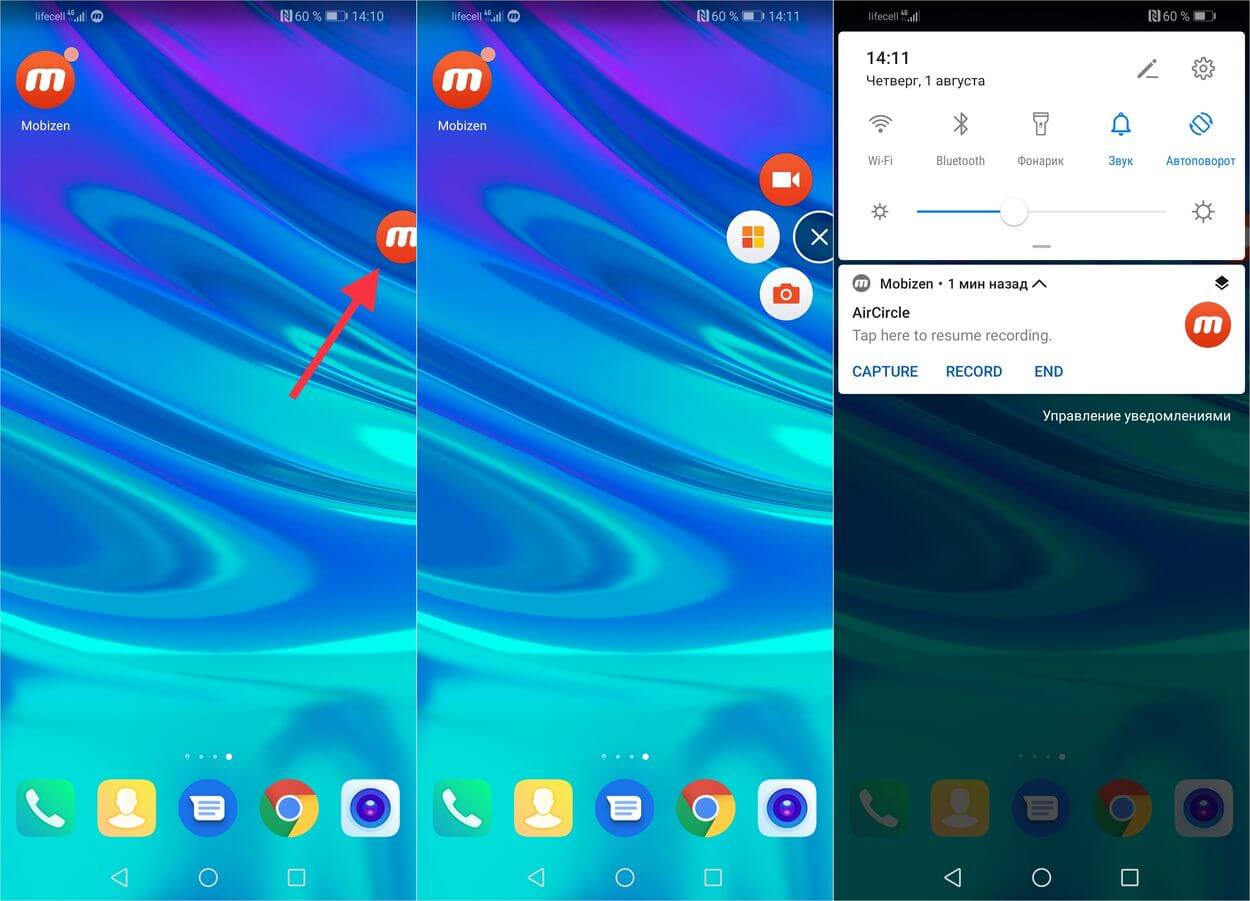 Она работает без установки и выводит на экран изображение с вашей веб-камеры. Получается вот такая картинка.
Она работает без установки и выводит на экран изображение с вашей веб-камеры. Получается вот такая картинка.
Теперь можно смело «работать на камеру». Но если вы не хотите непременно раскручивать свой личный бренд, а также не желаете, чтобы ваши ученики видели кастрюльку с борщём за вашей спиной, то использовать видеокамеру для записи скринкаста совсем не обязательно.
Так как в ходе вашего видеоурока планируется не только рассказывать, но и показывать и создавать учебный контент, то целесообразно использовать какое-либо приложение с функцией классной доски. Я рекомендую использовать для этой цели ПО SMART Notebook. Тем, у кого нет возможности или желания установить настольную версию SMART Notebook, можно рекомендовать SMART Notebook Express. Эта версия программы работает в браузере и не требует установки. Единственное условие ее работы — это установка флеш-плейера который затем нужно будет включить в настройках браузера. Вот как выглядит SMART Notebook Express в работающем режиме.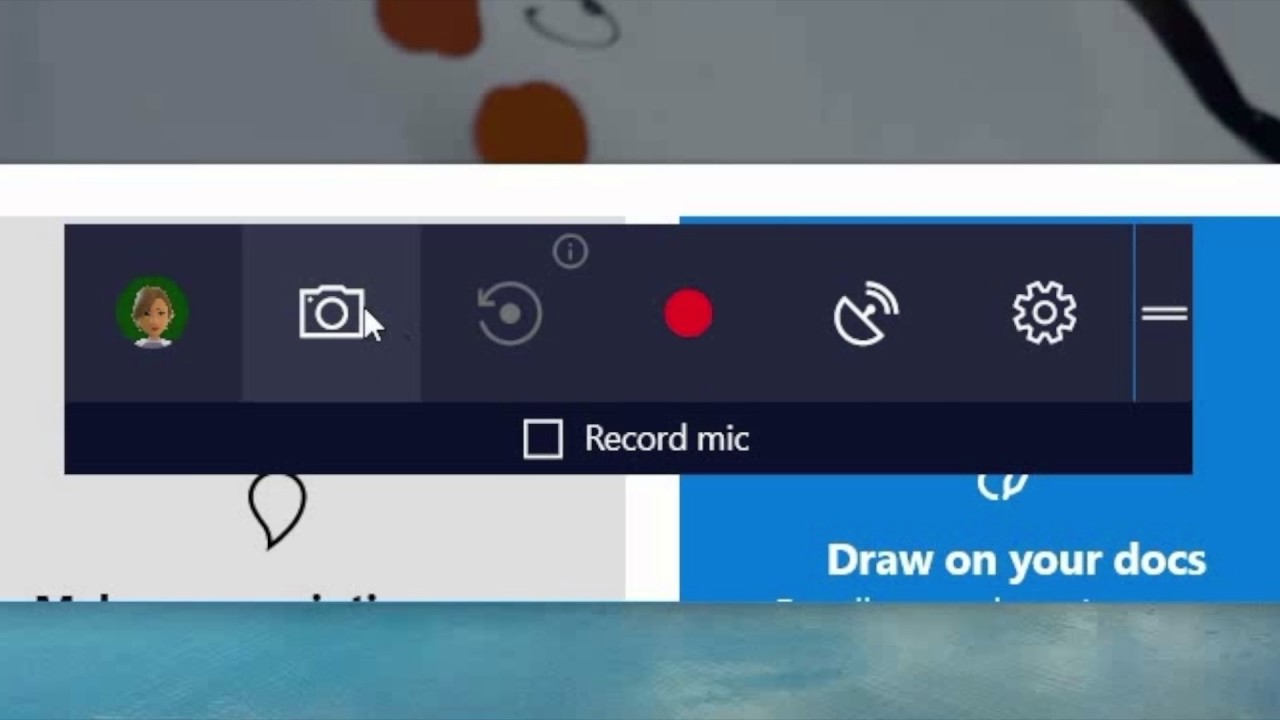
При запуске программы вы увидите зеленые направляющие, которые покажут, какую область экрана вы будете записывать. В пункте меню «Размер» можно изменить эту область — уменьшить, увеличить или задать конкретные параметры. Результаты изменения выделяются рамкой красного цвета.
В пункте меню «Звук» можно выбрать разные микрофоны, доступные на вашем устройстве и проверить качество звука, который они записывают.
Запись можно начать, нажав кнопку «Запись». Предварительно следует вывести окно программы для записи за рамки той области экрана, которая будет записываться в вашем видео.
Для записи первого видео лучше всего заранее распечатать текст, который вы будете произносить, чтобы избежать пауз, длительных остановок и, как следствие, неудачных дублей. В процессе вашего рассказа для фиксации внимания тех, кто будет смотреть это видео, целесообразнее всего использовать метод эвристической беседы, как бы разговаривая с вашими предполагаемыми учениками. Следует периодически обращаться к изучаемому ранее материалу, напоминать, где его можно прочитать или посмотреть. Наиболее важные определения, понятия следует выделять и подчеркивать непосредственно во время рассказа. Решения примеров, задач записывать так же в реальном времени. Возможности программы SMART Notebook это позволяют.
Следует периодически обращаться к изучаемому ранее материалу, напоминать, где его можно прочитать или посмотреть. Наиболее важные определения, понятия следует выделять и подчеркивать непосредственно во время рассказа. Решения примеров, задач записывать так же в реальном времени. Возможности программы SMART Notebook это позволяют.
Периодически можно просить предполагаемого ученика поставить видео на паузу и записать какое-то определение или решение задачи в тетрадь, а после этого предложить продолжить просмотр.
Запись завершается нажатием кнопки «Остановить». При выборе пункта меню «Открыть» вы сразу же сможете просмотреть записанное вами видео.
Если его качество вас устраивает, можете разместить его на облачное хранилище или видеохостинг.
Процесс записи первого 15-минутного видео вместе с установкой необходимого ПО может продлиться до 5−6 часов.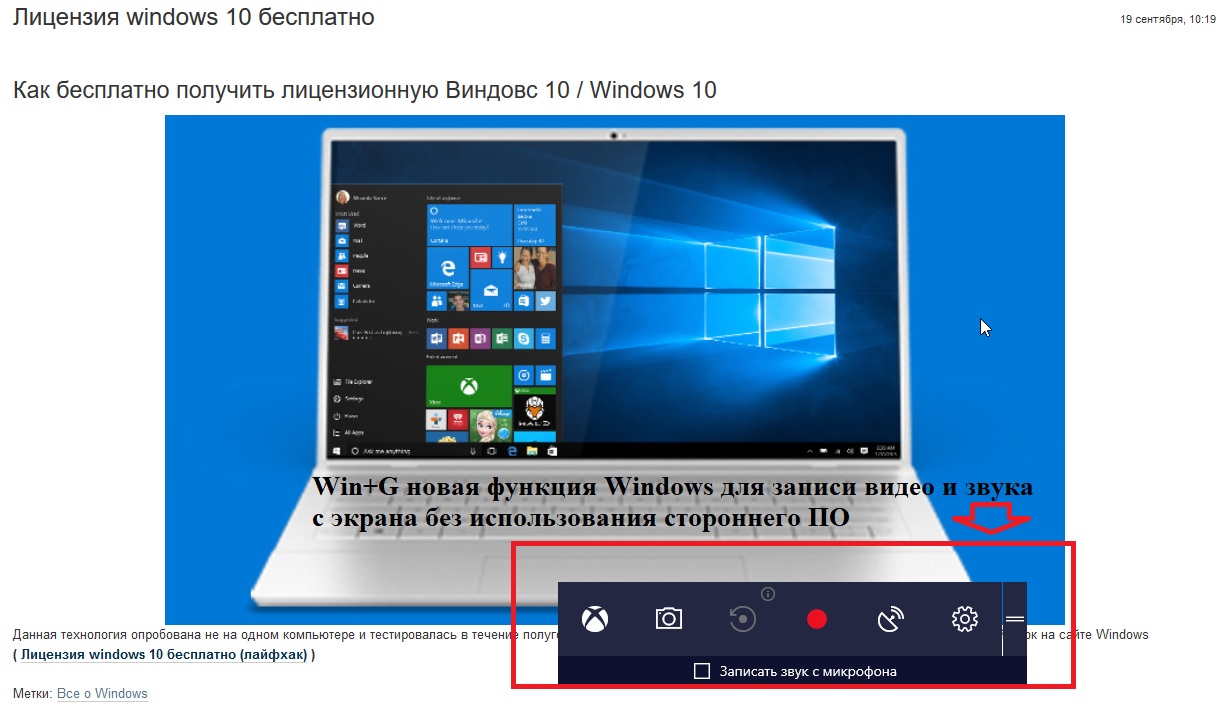 Если вас не останавливают подобные трудности, и вы думаете, чем занять себя в период вынужденных каникул, то освоение технологии «скринкаст» лучшее времяпровождение! Всем удачи!
Если вас не останавливают подобные трудности, и вы думаете, чем занять себя в период вынужденных каникул, то освоение технологии «скринкаст» лучшее времяпровождение! Всем удачи!
Как записать свой экран на любом устройстве
Оглавление
Если скриншот говорит тысячу слов, запись экрана скажет все.
Независимо от того, демонстрируете ли вы что-то на компьютере, создаете обучающие видеоролики или превращаете свой голос за кадром в видеопрезентацию, возможность записи вашего экрана является важным компонентом вашего набора инструментов для видеопроизводства.
Плохие новости… В зависимости от вашего устройства существует множество вариантов, но мы расскажем вам обо всех них и проведем вас по тому, какой из них вы выберете.
Хорошие новости… Запись экрана очень проста, и для этого не нужно быть экспертом!
Возможно, вы не знали, что ваш телефон и компьютер уже имеют встроенные бесплатные инструменты для записи экрана, поэтому есть большая вероятность, что вам не нужно ничего загружать, чтобы начать.
В этом блоге мы научим вас, как создать запись экрана на любом устройстве, включая Mac, Windows, iPhone или Android. Существуют также платные инструменты для записи экрана, такие как Camtasia и Screenflow, которые позволяют редактировать ваши записи.
Запись экрана На компьютере
Процесс записи экрана очень похож на большинство устройств и включает в себя выбор экрана (или области экрана), который вы хотите записать, и источника звука.
Большинство людей, использующих современные операционные системы Mac и Windows, имеют встроенную функцию записи экрана бесплатно. Мы покажем вам, как их использовать!
Как сделать запись экрана на MacЕсли вы используете компьютер Apple, есть два способа начать запись экрана:
- Панель инструментов «Снимок экрана»
- Плеер Quicktime
Но после того, как вы запустили панель инструментов, шаги те же.
- Открытие панели инструментов «Снимок экрана»
Вы можете получить доступ к панели инструментов с помощью панели инструментов «Снимок экрана» или через Quicktime
- Панель инструментов «Снимок экрана» — [Shift + Command ⌘ + 5]
- Quicktime Player — Finder >> QuickTime Player >> Файл >> Новая запись экрана
- Настройте параметры записи
Затем выберите параметры записи экрана.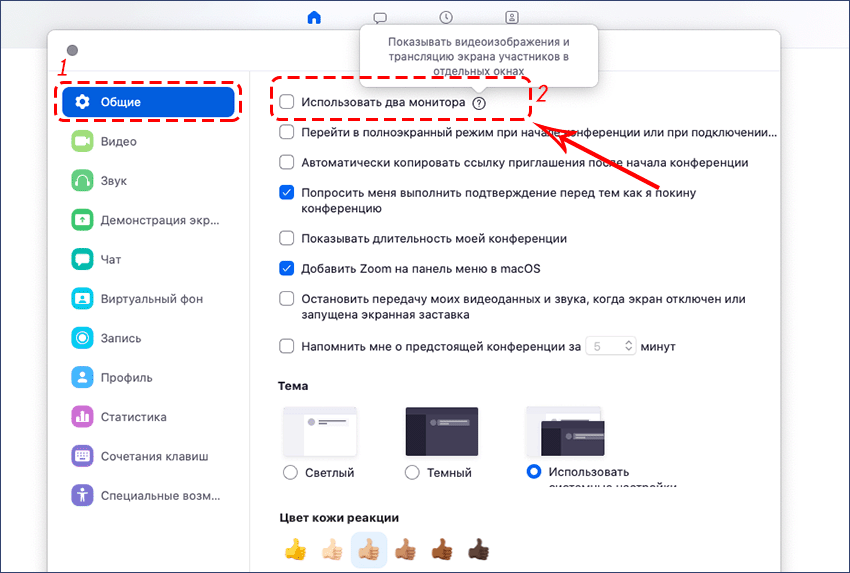 Подумайте, нужно ли вам делиться всем окном, вкладкой или выбранной областью экрана.
Подумайте, нужно ли вам делиться всем окном, вкладкой или выбранной областью экрана.
Вот несколько основных вариантов, которые вы можете рассмотреть:
- Область записи: Вы можете записать весь экран или выбрать его часть 900 10
- Аудио: Вы можете захватить только ваш микрофон или «совокупность» вашего микрофона и системы
- Показать щелчки мышью: хотите ли вы, чтобы указатель мыши был виден в записи
- Начать запись
Если вы выбрали запись всего экрана , указатель мыши превратится в камеру — щелкните в любом месте экрана или нажмите кнопку записи, чтобы начать.
Если вы выбрали выберите область экрана для записи , вам будет предложено выбрать область на экране, например:
- Завершение записи
Когда вы будете довольны своей записью, есть два способа закончить запись:
- нажмите [Shift + Command ⌘ + 5] , чтобы снова отобразить панель инструментов записи экрана, и нажмите стоп
- Наведите курсор на строку меню и нажмите кнопку остановки
- Поиск записи
Когда вы закончите, в правом нижнем углу экрана появится предварительный просмотр, или вы можете найти его в зависимости от того, где вы указали снимки для сохранения в параметрах (например, на рабочем столе или в документах).
Если вы используете Windows 10, возможно, у вас уже есть встроенная функция записи экрана. В зависимости от того, что вы пытаетесь сделать, вы можете использовать Powerpoint или Xbox Game Bar
Это поможет вам выбрать лучший маршрут.
- Xbox Game Bar — лучший бесплатный вариант для записи чего-либо на вашем экране — например, демонстрации того, как использовать программу на компьютере или программные инструменты.
- Запись экрана PowerPoint — больше подходит, если вы пытаетесь записать презентацию с закадровым голосом или хотите записать что-то на экране для встраивания в слайд.
Вот как это сделать в обе стороны:
Вариант 1. Запись экрана с помощью игровой панели Xbox в Windows 10 Обычно используемый геймерами Windows имеет встроенный инструмент записи экрана. Несмотря на название, вам не нужен Xbox, чтобы использовать эту функцию.
Большинство современных компьютеров под управлением Windows 10 будут работать нормально, но эта функция будет работать не на ВСЕХ ПК, вам понадобится видеокарта, поддерживающая один из следующих кодировщиков: AMD VCE, Nvidia NVENC, Intel Quick Sync H.260
Вот шаги для БЕСПЛАТНОЙ записи вашего экрана на ПК!
- Откройте игровую панель
Одновременно нажмите [Windows + G] , чтобы открыть игровую панель, и на экране появится такое наложение. Кроме того, вы можете выполнить поиск «Xbox Game Bar» в меню «Пуск».
Как только вы откроете его, на вашем экране появится следующее наложение.
- Выберите настройки звука и микрофона
- Если вы хотите записать свой экран и микрофон, нажмите кнопку «Включить микрофон»
- Если вы хотите захватить звук из вашей системы или программы, используйте вкладку Микс , чтобы выбрать, из какой программы вы хотите захватить звук.

- Если вы хотите захватить звук из вашей системы или программы, используйте вкладку Микс , чтобы выбрать, из какой программы вы хотите захватить звук.
- Если вы хотите использовать микрофон, убедитесь, что на вкладке «Голос» выбран правильный микрофон.
- Начать запись
Как только вы начнете запись, появится окно, показывающее прошедшее время и имеющее кнопки для остановки записи или включения микрофона.
- Доступ к вашей записи
Как только вы остановите запись, она автоматически сохранится.
Чтобы быстро получить доступ к своим записям, нажмите «Показать все захваты» в поле захвата на игровой панели.
Если вы делаете много записей, может быть полезно найти, где они сохраняются:
- ПК >> Видео >> Захваты
Далее мы рассмотрим, как использовать PowerPoint для записи того, что происходит на экране, и вставки этого на слайд.

По умолчанию запись будет встроена в слайд, но вы также можете сохранить запись для использования в другом месте.
- Откройте слайд, на который вы хотите встроить запись
Вы можете скопировать и вставить запись на новый слайд или переместить слайд позже.
- Нажмите «Запись экрана» в меню «Вставка»
На вкладке «Вставка» вы найдете пункт «Запись экрана» в правой части панели. 8
После того, как вы нажмете «Запись экрана», в верхней части экрана появится панель управления . Следующее изображение объясняет ваши варианты.
Далее мы рассмотрим параметры панели управления.
- Выберите область записи экрана
Во-первых, вам нужно выбрать, какую часть вашего экрана вы хотите записать. Вы можете нажать кнопку «Выбрать область» или использовать [Windows Key + Shift + A].
Это сделает видео чище , если вы выберете только ту область, которую хотите записать.
 Но если вам нужно, вы можете записать весь экран , если хотите использовать [Windows Key + Shift + F).
Но если вам нужно, вы можете записать весь экран , если хотите использовать [Windows Key + Shift + F).Если вы выбрали запись только части экрана, вы увидите курсор в виде перекрестия, который можно перетащить, чтобы выбрать область записи. В приведенном ниже примере мы выбрали основную часть главной страницы нашего блога:
Вот другие варианты для вас в панели управления:
- Аудио – вы хотите использовать свой микрофон, чтобы добавить голос за кадром для записи видео с экрана?
- Указатель записи — вы хотите, чтобы указатель был виден в вашем видео или нет? Если вы записываете, как выполнять задачу на компьютере, зрителям будет проще следить за кнопками, которые вы нажимаете, если вы оставите это включенным.
- Pin — Когда вы начинаете запись, вы хотите, чтобы док-станция управления оставалась на месте или исчезала?
Если вы используете несколько экранов, у вас не возникнет проблем с этим, потому что вы можете записать другой экран, и док-станция управления не будет мешать.
 НО, если вы записываете весь экран и у вас закреплена контрольная док-станция, она будет захвачена в вашем видео.
НО, если вы записываете весь экран и у вас закреплена контрольная док-станция, она будет захвачена в вашем видео.Если вы решите не закреплять док-станцию управления, клавиша «esc» не остановит запись, как вы могли бы ожидать, поэтому запомните эти команды:
- Клавиша Windows + Shift + R для запуска и приостановки записи
- Клавиша Windows + Shift + Q для остановки и завершения записи
- Запуск, приостановка и завершение записи , вы можете либо нажать кнопку записи в панели управления, либо нажать (клавиша Windows + Shift + R).
Вы можете приостановить или завершить запись с помощью следующих кнопок на панели управления или использовать (клавиша Windows + Shift + R), чтобы приостановить запись, или (клавиша Windows + Shift + Q), чтобы остановить запись.
Как только вы остановите запись, она будет добавлена на слайд PowerPoint. если вы довольны этим, то все готово!
Но мы включили несколько дополнительных шагов, если вы хотите внести изменения в свое видео или сохранить его на свой компьютер, чтобы использовать в другом месте.

- Обрезка или добавление стиля к записи
Щелкните запись правой кнопкой мыши, чтобы отобразить параметры. В зависимости от того, где вы щелкнули, эти параметры будут отображаться над или под обычными настройками.
Вы можете выбрать время начала и окончания записи, обрезав запись. Зеленая линия — это начало видео, а красная — его конец.
Вы можете изменить стиль вашей записи, чтобы добавить тени, границы или причудливые углы. Имейте в виду, что ракурсы и экзотические формы мешают зрителям увидеть, что происходит в вашей записи.
- Хотите сохранить запись, чтобы использовать ее в другом месте?
Щелкните запись правой кнопкой мыши и выберите «Сохранить медиа как» или нажмите M.
Лучшие платные программы для записи экрана из следующих инструментов для оптимизации вашего производственного процесса.
 Camtasia (TechSmith)
Camtasia (TechSmith) Программное обеспечение TechSmith для захвата экрана и решения для редактирования идеально подходят для всех, кто хочет создавать и обмениваться изображениями и видео для лучшего обучения, руководств, уроков и повседневного общения.
Их продукты Snagit и Camtasia легко освоить каждому. А с экспертной помощью и поддержкой вы можете быстро создавать визуальные эффекты, чтобы показать, что вы знаете.
Источник: Techsmith. Источник: ScreenFlow
Запись экрана на телефонеДалее мы рассмотрим встроенную функцию записи экрана на iPhone и Android.
Запись экрана вашего iPhoneВ iPhone есть встроенный инструмент записи экрана, но кнопка записи экрана не отображается в Центре управления по умолчанию, поэтому вам нужно сначала добавить ее.
- Проверьте, включена ли у вас кнопка записи экрана
Чтобы открыть Центр управления, проведите вниз от правого верхнего угла экрана (iPhone X или новее) или вверх, если вы используете iPhone 8 или более ранней версии.
 Вот как это выглядело бы, если бы у вас была кнопка — если вы не видите ее в Центре управления, перейдите ко второму шагу.
Вот как это выглядело бы, если бы у вас была кнопка — если вы не видите ее в Центре управления, перейдите ко второму шагу.- Добавьте кнопку записи экрана в Центр управления
Чтобы добавить кнопку записи экрана, перейдите в «Настройки» >> «Центр управления» >> «Настроить элементы управления» и коснитесь ⛔, чтобы он превратился в зеленый знак +.
- Запись экрана.
Теперь, когда вы добавили кнопку в Центр управления, вы готовы начать запись!
Но сначала мы рекомендуем включить режим «Не беспокоить» в виде полумесяца, чтобы избежать риска прерывания записи уведомлениями.
- Запись экрана на вашем iPhone с помощью микрофона
После нажатия кнопки записи экрана вы увидите возможность включить или выключить микрофон. Ваш iPhone запомнит эти настройки в следующий раз.
- Завершение записи экрана и поиск видео
После завершения записи снова проведите пальцем в Центр управления и снова нажмите кнопку записи.
 Вам будет предложено «Остановить запись экрана?»
Вам будет предложено «Остановить запись экрана?»Ваша запись экрана будет автоматически сохранена в приложении «Фотографии».
Запись экрана на AndroidСредство записи экрана по умолчанию на Android можно найти в быстрых настройках Android.
- Откройте Быстрые настройки Android и перейдите на второй экран
Чтобы найти устройство записи экрана Android по умолчанию, откройте меню быстрых настроек Android, проведя пальцем от верхней части экрана вниз. Это покажет ваши уведомления.
Затем снова проведите пальцем вниз, чтобы развернуть меню быстрых настроек, а затем проведите пальцем влево, чтобы перейти к следующему слайду. (Если вы не любите проводить пальцем по экрану, вы можете нажать среднюю точку внизу)
- Затем нажмите кнопку «Не беспокоить» , чтобы приостановить уведомления, а затем нажмите кнопку Screen Recorder .
- Разрешить настройки разрешения Samsung .

Нажмите «Разрешить», когда вам будет предложено «разрешить захвату Samsung делать снимки и записывать видео». Если ваше устройство позволяет, оно также попросит вас разрешить захват Samsung для записи звука.
- Перед началом записи вам будет предложено несколько вариантов настроек звука :
- Без звука: Записывается только ваш экран без захвата звука.
- Звуки мультимедиа: Записывает звуки, издаваемые вашим устройством.
- Звуки мультимедиа и микрофон: Записывает звук с вашего микрофона в дополнение к звукам, издаваемым устройством.
- Далее будет отображаться Варианты качества видео .
Качество видео по умолчанию будет 1080p — на самом деле нет причин, кроме места для хранения, чтобы вы хотели изменить это.
- После того, как вы нажмете «Готово», вы увидите таймер обратного отсчета , который вы можете пропустить.

- Далее появится наложение, позволяющее приостановить или остановить запись .
Дополнительные настройки наложения: Если вы хотите рисовать на экране , вы можете нажать на значок карандаша. Или, если вы хотите добавить свое лицо к записи , коснитесь значка человечка.
- После того, как вы нажмете «Стоп», файл записи экрана будет сохранен на вашем устройстве со всеми остальными вашими фотографиями и видео.
Последнее слово…
Какой бы способ записи экрана вы ни выбрали, вы на пути к созданию лучшего контента для своей аудитории.
Но думали ли вы о лучших способах размещения и монетизации вашего контента?
Вы можете БЕСПЛАТНО создать и продать до 3 курсов на Thinkific, а также протестировать все наши основные функции. Попробуйте сегодня!
Как сделать запись экрана на TikTok 2023? [На любом устройстве]
Что такое TikTok? Это просто приложение, которое пользователи используют для записи коротких 15-секундных видеороликов на любую тему.
Здесь вы узнаете, как делать запись экрана в TikTok с помощью встроенной функции Android. Можете ли вы записывать видео TikTok и не загружать приложения, чтобы занять больше памяти телефона? Второй метод — запись видео TikTok с использованием сторонних приложений, которые предоставляют довольно впечатляющие возможности для записи видео. Последний способ записи экрана на TikTok — это запись в Windows с использованием встроенной функции. Итак, поехали. Раньше среди пользователей были популярны Duyin и Musical.ly, но эти два приложения объединились в одно приложение под названием TikTok. В настоящее время насчитывается более 300 миллионов активных ежемесячных пользователей TikTok. Теперь, когда вы знаете, что такое TikTok, ваш следующий вопрос, вероятно, будет заключаться в том, как сделать запись экрана на TikTok . Какие встроенные функции и сторонние приложения могут служить моей цели? Есть ли способ записать видео TikTok в Windows? Это все, что вы узнаете здесь.
Раньше среди пользователей были популярны Duyin и Musical.ly, но эти два приложения объединились в одно приложение под названием TikTok. В настоящее время насчитывается более 300 миллионов активных ежемесячных пользователей TikTok. Теперь, когда вы знаете, что такое TikTok, ваш следующий вопрос, вероятно, будет заключаться в том, как сделать запись экрана на TikTok . Какие встроенные функции и сторонние приложения могут служить моей цели? Есть ли способ записать видео TikTok в Windows? Это все, что вы узнаете здесь.
- Часть 1: Как записать видео TikTok на iPhone/iPad?
- 1. Запись экрана TikTok на iPhone
- 2. Запись экрана TikTok на iPad
- Часть 2: Как сделать запись экрана TikTok на Android?
- 1. Функция записи экрана
- 2. Программа записи экрана AirDroid
- Часть 3: Как записывать экран TikTok в Windows?
- Часть 4: Часто задаваемые вопросы о записи экрана TikTok
Часть 1: Как записать видео TikTok на iPhone/iPad?
Самый простой способ записи видео TikTok на iPhone или iPad — использовать предустановленную программу записи экрана. Здесь мы шаг за шагом проведем вас как для iPhone, так и для iPad и расскажем, как записать видео по вашему выбору.
1 Запись экрана TikTok на iPhoneНедавно iOS добавила функцию записи экрана на свои устройства, благодаря которой вы получите копию видео на свой iPhone.
 Выполните следующие действия, чтобы записать видео TikTok.
Выполните следующие действия, чтобы записать видео TikTok.- Откройте TikTok и выберите видео, которое нужно записать.
- В центре управления проведите пальцем вверх и нажмите кнопку «Запись».
- После трехсекундного обратного отсчета воспроизведите видео, и ваш iPhone начнет запись.
- Когда видео закончится, остановите запись. В приложении «Фотографии» вы найдете это видео.
Вы можете записывать видео TikTok и захватывать звук с помощью встроенного рекордера iOS на iPad; следующие шаги для записи:
- Запустите приложение TikTok и выберите видео, которые хотите записать.
- Затем перейдите в «Настройки» > «Центр управления», и вы увидите кнопку «Запись».
- Щелкните по нему и дождитесь трехсекундного обратного отсчета.
- Если вы хотите остановить запись, коснитесь красной строки состояния в верхней части экрана и выберите Стоп.

Часть 2: Как сделать запись экрана TikTok на Android?
TikTok — наиболее широко используемое приложение для развлечения пользователей короткими 15-секундными видеороликами. Люди взаимодействуют со своими социальными сетями с помощью этого приложения. Если вы хотите сделать видео самостоятельно и вам интересно, как просмотреть запись TikTok на Android, мы показали вам два способа, которыми вы можете это сделать.
1 Функция записи экранаЕсли вы не уверены, можете ли вы записывать экран в TikTok или какое стороннее приложение лучше всего подходит для записи экрана, то наиболее очевидным вариантом является использование встроенной функции Android. Вот как это сделать:
- Проведите один раз, а затем еще раз от верхней части экрана телефона. Нажмите кнопку записи экрана.
- После этого запустите TikTok. Теперь нажмите на камеру, чтобы записать видео.
- Теперь запишите все, что хотите.
Возможно, вам потребуется отредактировать видео, вырезав и удалив ненужный участок, возникший при переключении между настройками записи Android и TikTok.
2 AirDroid Screen Recorder
Если вам нужно больше функций в одном приложении, чем просто запись видео, AirDroid Parental Control — это то, что вам нужно. У этого есть отличная функция записи экрана целевого телефона, позволяющая вам контролировать действия вашего ребенка на своем телефоне. Это приложение записывает экраны других телефонов, особенно вашего ребенка, чтобы внимательно следить за их действиями. Вы можете использовать это приложение, чтобы отслеживать и даже записывать видео TikTok, которые снимают ваши дети. Таким образом, вы будете иметь полный контроль над действиями ваших детей на мобильном телефоне.
Родительский контроль AirDroid использует функцию Screen Mirroring для записи экрана мобильного телефона другого человека или вашего ребенка. Вот руководство по настройке приложения для сопряжения с целевым телефоном и как записывать экран.
Процедура установки
Шаг 1.
 Установите программу AirDroid Parental Control. Создайте учетную запись и войдите в систему.
Установите программу AirDroid Parental Control. Создайте учетную запись и войдите в систему.Шаг 2. Установите AirDroid Kids на целевой телефон. После этого откройте приложение и подключите его к телефону с помощью кода сопряжения.
Шаг 3. Когда все будет готово, откройте приложение AirDroid Parental Control на своем телефоне. Нажмите на функцию зеркального отображения экрана. Вы увидите экран целевого телефона на экране вашего мобильного телефона.
Шаг 4. Теперь вы можете провести вниз, чтобы получить доступ к мобильной панели уведомлений. Нажмите на опцию «Рекордер», и ваш мобильный экран начнет запись, в то время как целевой экран будет зеркальным.
Часть 3: Как сделать запись экрана TikTok в Windows?
К счастью, как и в Android и iOS, в Windows также есть встроенная функция записи экрана, чтобы решить вопрос о том, как вы записываете экран на TikTok в Windows. Если вы используете TikTok в Windows, вот как записывать видео TikTok с помощью встроенной функции Windows.

- Откройте TikTok. Подключите веб-камеру к TikTok. Вы должны увидеть себя на экране Windows.
- Теперь нажмите клавишу Windows + Alt + R, чтобы начать запись. Обратите внимание, что появляется небольшой виджет, информирующий вас о том, сколько времени вы уже записали.
- Выполните желаемые действия. Вы можете отключить микрофон, если не хотите записывать звук.
- Нажмите клавишу Windows + Alt + R еще раз, чтобы остановить запись.
Часть 4: Часто задаваемые вопросы о записи экрана TikTok
1. Уведомляет ли TikTok о записи экрана?
Эльза
TikTok недавно представила «Рекордер экрана в реальном времени», в котором пользователи могут записывать экран во время использования приложения на телефоне. К сожалению, TikTok не уведомляет, когда включена запись экрана.
2. Все ли могут сохранить мое видео TikTok?
Эльза
Да, каждый может сохранить ваше видео TikTok или сделать скриншоты и загрузить видео, если ваша учетная запись открыта для всех.
 Ваша учетная запись TikTok также не требуется для сохранения видео. В приложении TikTok есть встроенная опция для сохранения видео.
Ваша учетная запись TikTok также не требуется для сохранения видео. В приложении TikTok есть встроенная опция для сохранения видео.3. Можно ли скачать видео прямо с TikTok?
Эльза
Да, вы можете скачать видео TikTok прямо из приложения, но не все видео. В свободном доступе для скачивания находятся только общедоступные видео, некоторые видео защищены авторами. Но вы также можете загрузить эти видео с помощью стороннего приложения.
4. Как самостоятельно записать видео в TikTok?
Эльза
Хотите записать свое первое видео? Во-первых, присоединяйтесь к сообществу креативщиков и влиятельных лиц.
Шаг 1: Откройте приложение TikTok. Нажмите кнопку + в нижней части экрана.
Шаг 2: Теперь нажмите кнопку таймера в правой части экрана.
Шаг 3: Выберите таймер от 3 до 10 секунд. Нажмите, чтобы начать обратный отсчет, чтобы записать видео.
5. Можете ли вы записывать видео TikTok с экрана?
Эльза
Да, вы можете безопасно записывать видео TikTok без уведомления создателя видео.

- Если вы хотите использовать микрофон, убедитесь, что на вкладке «Голос» выбран правильный микрофон.


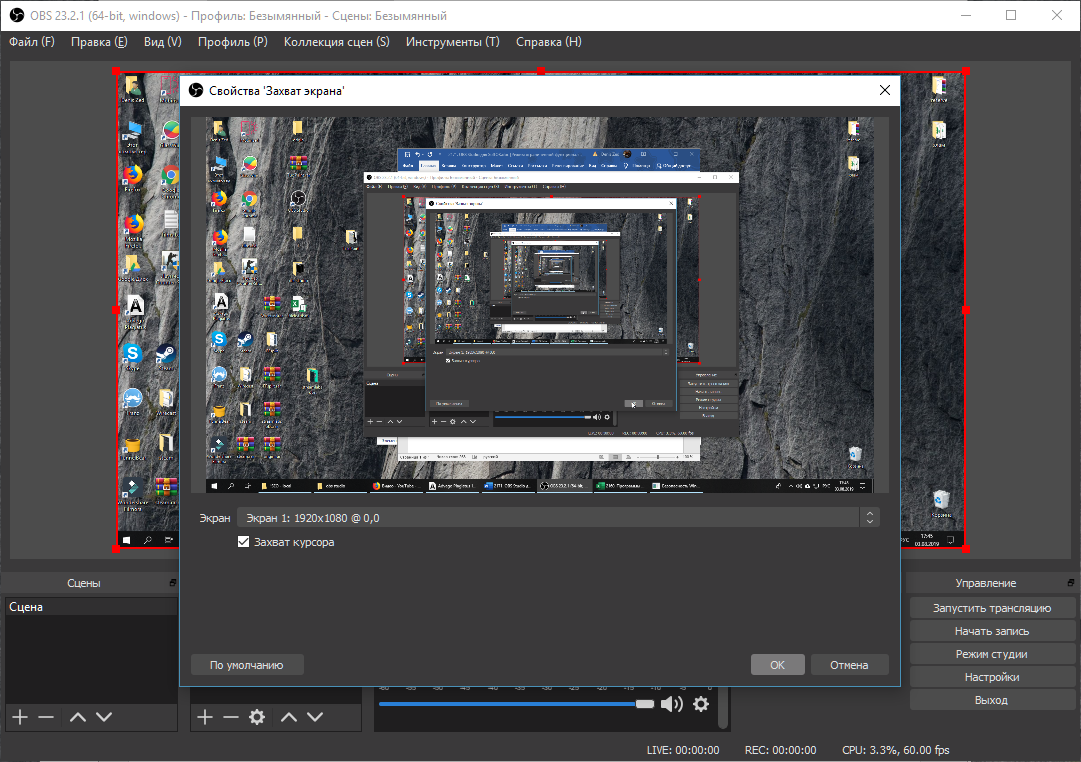
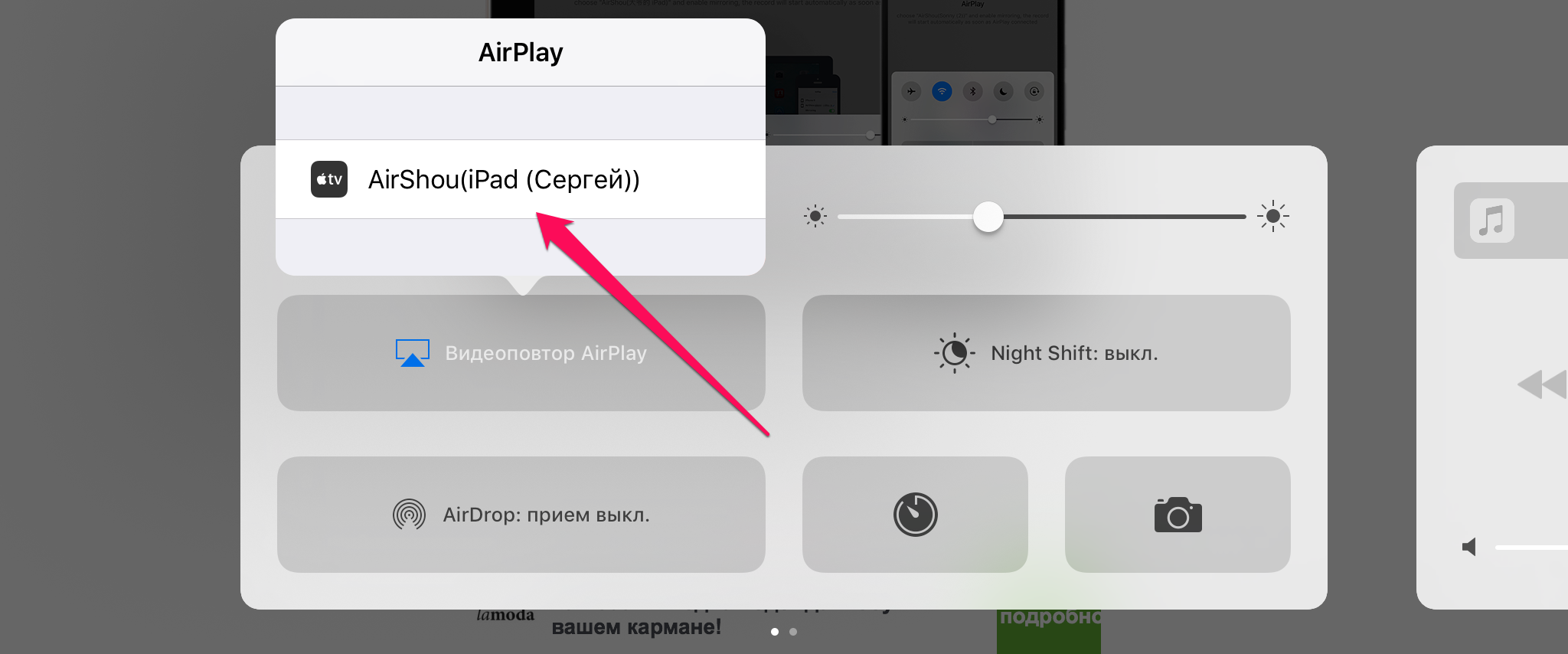
 Но если вам нужно, вы можете записать весь экран , если хотите использовать [Windows Key + Shift + F).
Но если вам нужно, вы можете записать весь экран , если хотите использовать [Windows Key + Shift + F). НО, если вы записываете весь экран и у вас закреплена контрольная док-станция, она будет захвачена в вашем видео.
НО, если вы записываете весь экран и у вас закреплена контрольная док-станция, она будет захвачена в вашем видео.
 Camtasia (TechSmith)
Camtasia (TechSmith)  Вот как это выглядело бы, если бы у вас была кнопка — если вы не видите ее в Центре управления, перейдите ко второму шагу.
Вот как это выглядело бы, если бы у вас была кнопка — если вы не видите ее в Центре управления, перейдите ко второму шагу. Вам будет предложено «Остановить запись экрана?»
Вам будет предложено «Остановить запись экрана?»

 Раньше среди пользователей были популярны Duyin и Musical.ly, но эти два приложения объединились в одно приложение под названием TikTok. В настоящее время насчитывается более 300 миллионов активных ежемесячных пользователей TikTok. Теперь, когда вы знаете, что такое TikTok, ваш следующий вопрос, вероятно, будет заключаться в том, как сделать запись экрана на TikTok . Какие встроенные функции и сторонние приложения могут служить моей цели? Есть ли способ записать видео TikTok в Windows? Это все, что вы узнаете здесь.
Раньше среди пользователей были популярны Duyin и Musical.ly, но эти два приложения объединились в одно приложение под названием TikTok. В настоящее время насчитывается более 300 миллионов активных ежемесячных пользователей TikTok. Теперь, когда вы знаете, что такое TikTok, ваш следующий вопрос, вероятно, будет заключаться в том, как сделать запись экрана на TikTok . Какие встроенные функции и сторонние приложения могут служить моей цели? Есть ли способ записать видео TikTok в Windows? Это все, что вы узнаете здесь.
 Выполните следующие действия, чтобы записать видео TikTok.
Выполните следующие действия, чтобы записать видео TikTok.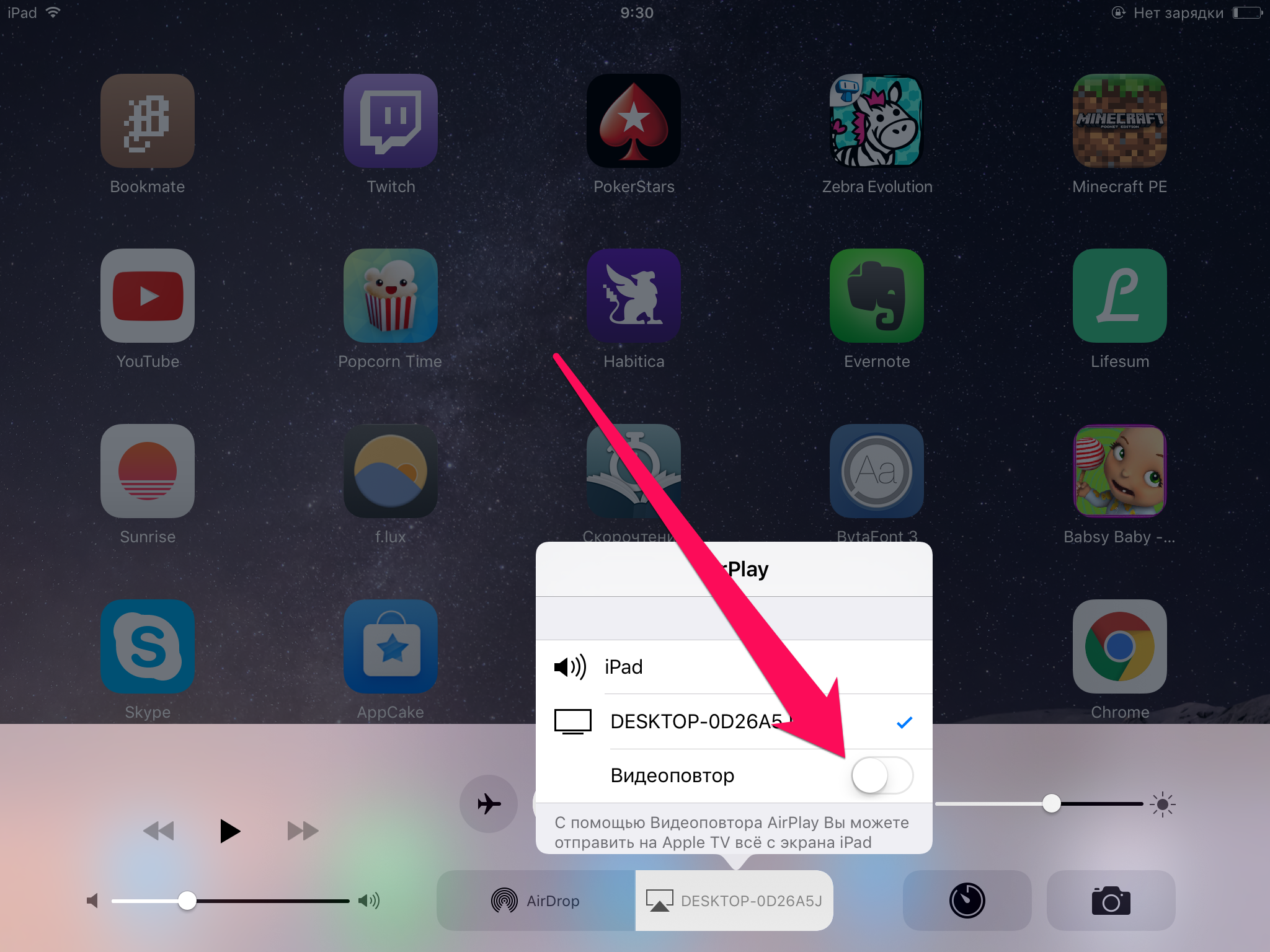
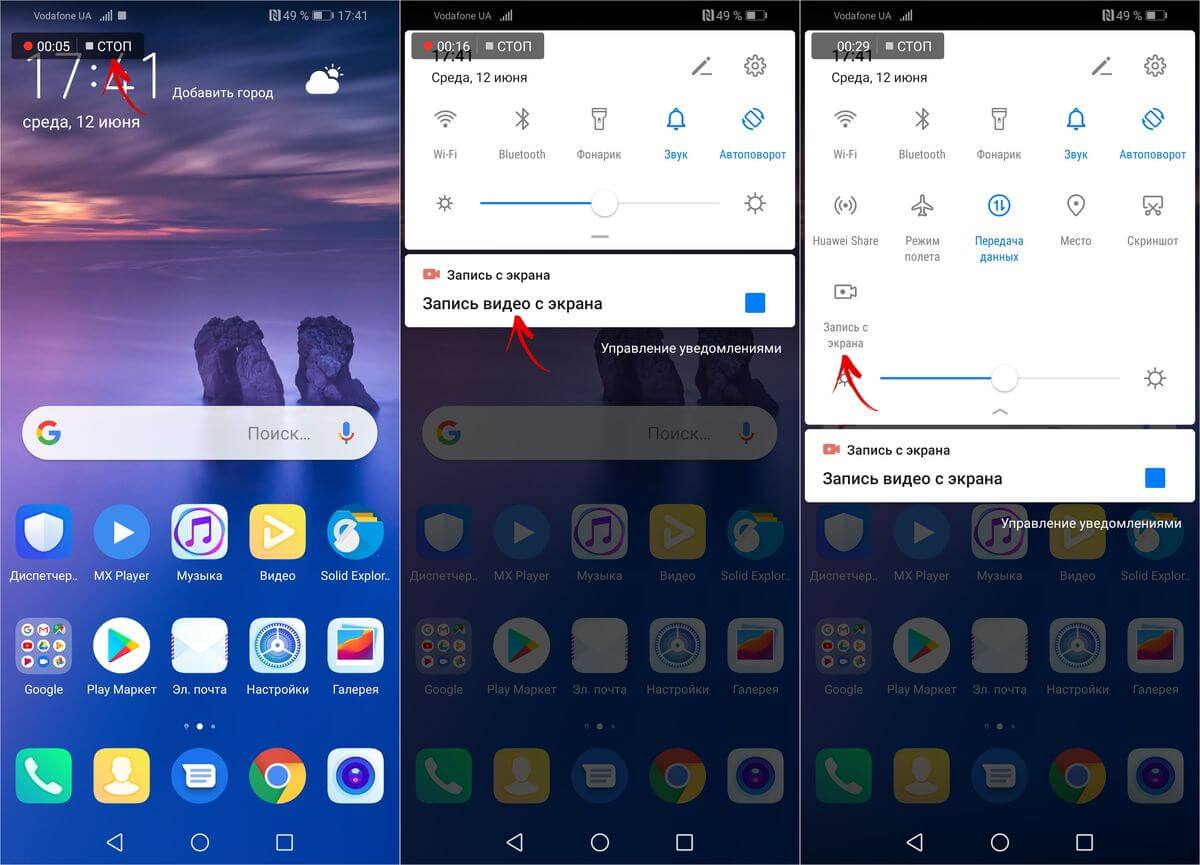
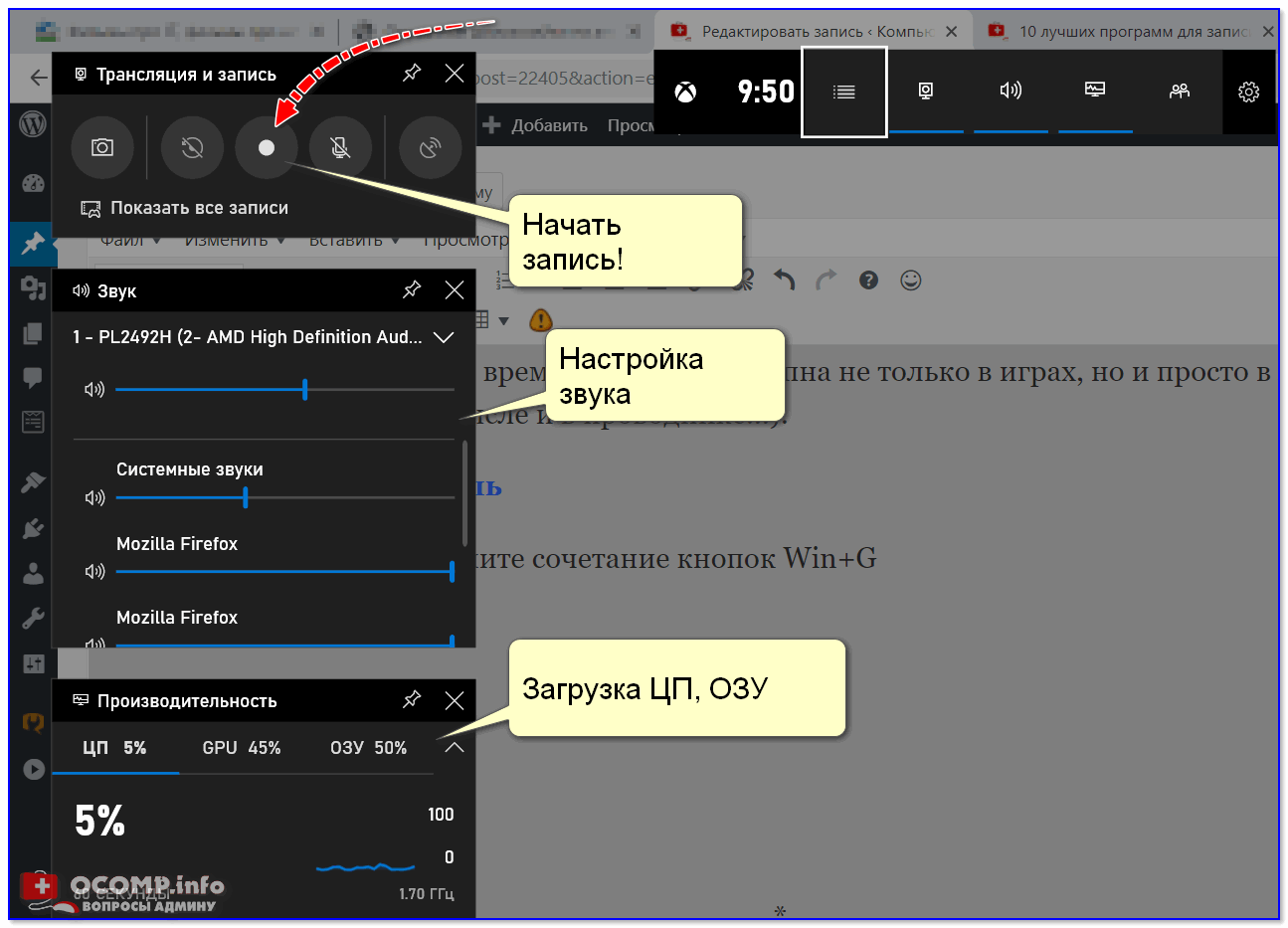 Установите программу AirDroid Parental Control. Создайте учетную запись и войдите в систему.
Установите программу AirDroid Parental Control. Создайте учетную запись и войдите в систему.
 Ваша учетная запись TikTok также не требуется для сохранения видео. В приложении TikTok есть встроенная опция для сохранения видео.
Ваша учетная запись TikTok также не требуется для сохранения видео. В приложении TikTok есть встроенная опция для сохранения видео.