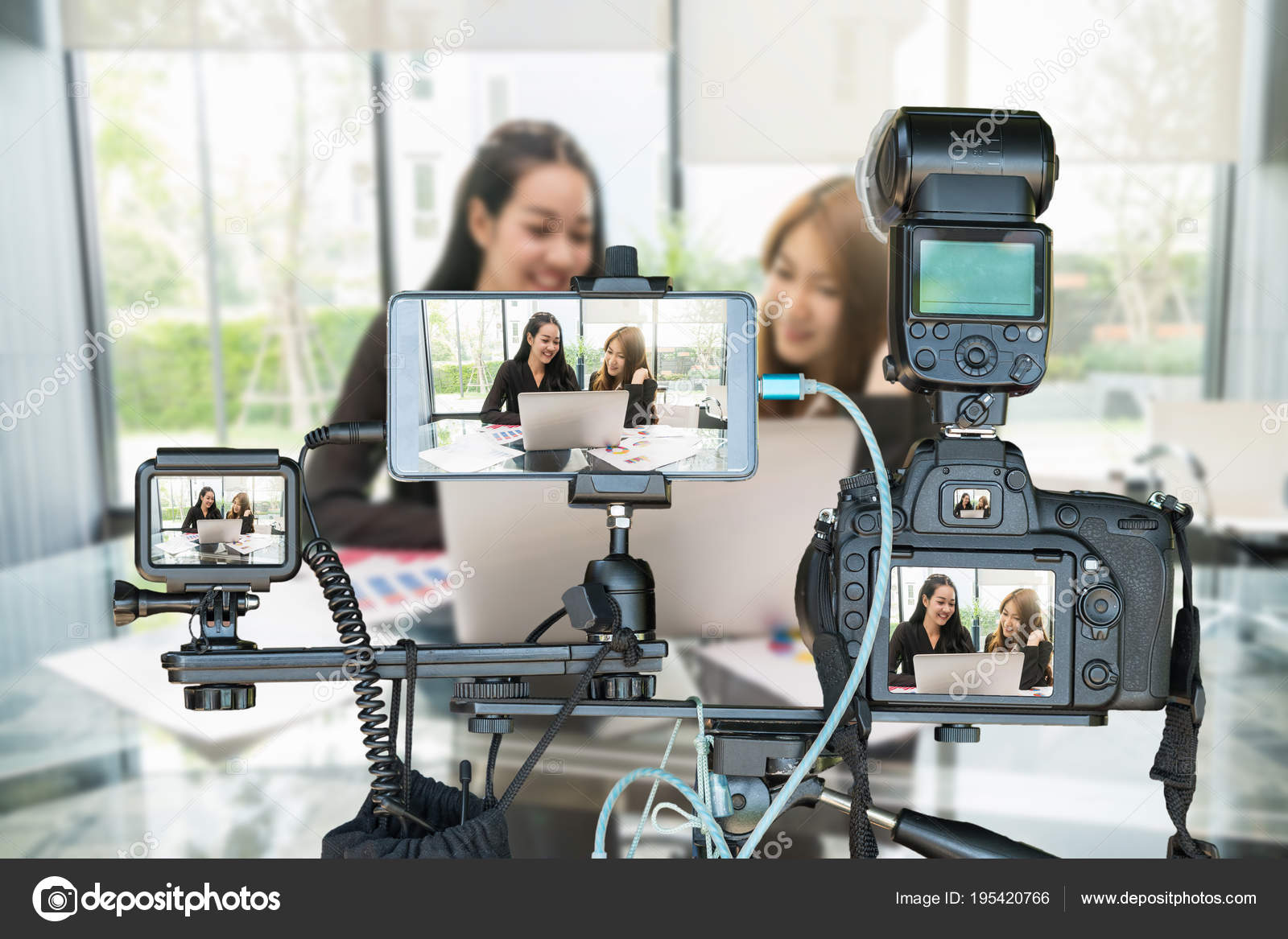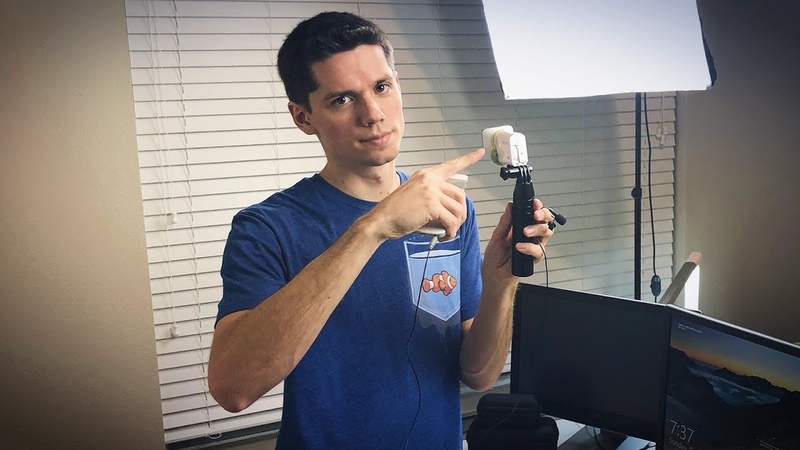Как снять качественное видео на улице | Беззеркальные камеры | Блог
Рынок видеоконтента растет, привлекает рекламодателей и большие аудитории. Очень много YouTube-каналов легко соперничают по просмотрам с самими большими телевизионными. Сегодня мы разберемся, как правильно снимать видео на улице, что для этого понадобится, а также дадим несколько крутых советов.
Освещение и время съемки
Можно подумать, что видеосъемка на открытом воздухе — простая задача, потому что солнце дает хорошее освещение. На самом деле нужно внимательно следить за положением солнца. Оно должно быть за спиной у опреатора, а объект съемки должен стоять или идти лицом к нему. Но это правило работает не всегда. В рассветные и закатные часы — самый благоприятный свет для съемок, который дает мягкие, теплые тона. А кадры, снятые против солнца в такое время, наоборот, могут стать изюминкой вашего ролика.
Природа непредсказуема, а все прогнозы могут запросто соврать.
Нужно быть готовым — иногда подходящую погоду приходится ждать долго.
Самое сложное — снимать в полдень. Но здесь важно подобрать ракурс, при котором лицо человека в кадре не будет затеняться его собственными частями головы. В противном случае можно получить тени от собственного носа или лба. Поэтому нужно приобрести самый простой отражатель, который будет хорошо освещать лицо и уберет тени.
Локация и задний план
Человеческий глаз отлично воспринимает сложную геометрию на фоне, или, наоборот, однотонный фон — с подсветкой или без нее. Перед съемкой поищите интересную геометрию, красивую перспективу, структурные здания, изысканные фасады, парковые зоны или, наоборот, большое открытое пространство за спиной героя — поля, реки, море, обрыв. Подумайте, как это будет сочетаться с тематикой видео.
Независимо от того, где вы снимаете, на заднем плане не должно быть ничего, что будет слишком отвлекать. Например, новогодние гирлянды могут показаться отличной идеей, но, если их яркость резко изменится, камера может сфокусироваться на них, и вы станете просто размытым пятном в центре экрана — придется переснимать.
Неудачные кадры
Сценарий
В кадре должно происходить какое-то действие — монолог, смена ракурсов и локаций, игра со светом, съемка движущегося объекта, красивые проводки камерой и т.д. Чтобы работа шла эффективней, заранее продумайте сценарий работы. Пропишите основные тезисы того, что вы собираетесь сказать в кадре, список планов, которые нужно отснять. Также важно заранее позаботиться о реквизите, который может пригодиться для съемки. Если работа ведется в команде, то нужно определить задачи и роли каждой «боевой единицы» штата.
Лайфхаки по съемке
Если снимаете на смартфон
- Включите авиарежим перед съемкой. В противном случае запись прервется из-за телефонного звонка или, если придет уведомление, запишется его звук.
- Держите телефон горизонтально, если снимаете фильм или клип. А вот если вы плоанируете делиться роликом в соцсетях — Instagram* или TikTok, например — то смело снимайте вертикальное видео.

- Запишите тестовые кадры, особенно если снимаете себя сами. Запишите 5–10 секунд видео и проверьте, что он выглядит так, как как нужно.
Если снимаете себя сами
Используйте штативы и другие приспособления, чтобы закрепить смартфон. Штатив подойдет, если снимаете себя на фоне чего-либо, а если вы двигаетесь, и хотите снимать своей лицо или окружающее пространство, можно использовать селфи-палку.
Снимайте дополнительные кадры
Грубо говоря, существует два типа кадров: основные — a-roll — ведущий или другой главный объект съемки; и дополнительные — b-roll — то, что происходит вокруг. Пробегающий кот, легкое случайное прикосновение рук, капля росы, которая скатилась по листу, листья в движении — что угодно, что может дополнить видеоряд. Добавляйте этот материал при монтаже, и ваши ролики будут по-настоящему кинематографиными.
В пример можно привести видео популярного видеоблогера Антона Птушкина, который снимает себя самостоятельно, подбирая отличные ракурсы и локации, время съемки и грамонтно использует B-roll.
Используйте видеоэффекты и интересный монтаж
Сочетайте ведущего и наложенные видеовставки, не прекращая повествование, разбавляйте общий шум музыкальными вставками. Используйте таймлапс, замедление и ускорение, приближайтесь и отдаляйтесь от объекта съемки — экспериментируйте, и найдете наиболее эффектные варианты.
Используйте таймлапс, замедление и ускорение, приближайтесь и отдаляйтесь от объекта съемки — экспериментируйте, и найдете наиболее эффектные варианты.
Держите камеру на правильном уровне
Съемка снизу визуально увеличивает высоту и рост, сверху — уменьшает. Если хотите показать человека таким, Какой он есть — снимайте от груди. Объект, который находит ближе всего к объективу, визуально увеличивается из-за особенностей работы линз в объективах. Но и этот эффект «рыбьего глаза» можно использовать в творческих целях.
Если хотите показать человека таким, Какой он есть — снимайте от груди. Объект, который находит ближе всего к объективу, визуально увеличивается из-за особенностей работы линз в объективах. Но и этот эффект «рыбьего глаза» можно использовать в творческих целях.
Оборудование
Получив базовые знания по созданию видеоконтента, и отсняв несколько роликов, вы наверняка захотите улучшить качество клипов. Для начала можно обзавестись стабилизатором для смартфона или видеокамеры. С его помощью можно забыть о дрожащей картинке, когда снимать нужно не со штатива, а в движении.
Нельзя забывать и о звуке, если вы снимаете с ведущим — хорошее качество речи в кадре можно обеспечить микрофоном-петличкой, который можно синхронизировать с камерой или телефоном. Микрофон подавит шум окружающего мира и поможет записать четкий и чистый голос в кадре.
Пригодится и внешнее освещение. Это может быть флуоресцентный осветитель с цветовой температурой порядка 5500 К, что максимально близко к дневному свету — так можно снимать без дополнительных корректирующих фильтров. К нему понадобится рассеиватель — софтбокс, который распределяет световой поток для равномерной подсветки.Также можно приобрести LED-лампу в форме бублика, если вы часто снимаете лицо.
К нему понадобится рассеиватель — софтбокс, который распределяет световой поток для равномерной подсветки.Также можно приобрести LED-лампу в форме бублика, если вы часто снимаете лицо.
В пасмурную погоду или в вечернее время дополнительное освещение поможет добавить яркости видеоряду и повысить четкость героя на переднем плане. Но если съемка динамичная и времени на постоянное подключение источников питания нет, то можно воспользоваться портативными светодиодными лампами.
Чтобы добавить эффектов в кадр, используйте RGB-лампу. Она создаст интересные световые эффекты за спиной или где-то на периферии.
Для самостоятельной съемки себя самого нужны пульты дистанционного управления камерой и освещением, чтобы нажатием одной кнопки включать/выключать запись и свет. Также нужны будут штативы для камер и света, если они не идут в комплекте.
Для видео в высоком разрешении понадобится много места, чтобы хранить отснятый материал. Поэтому сразу запаситесь 3-4 картами памяти большого объема от 128 ГБ. У вас всегда должна быть как минимум одна запасная карта памяти. А если вы планируете снимать в разрешении 4K, то смотрите на флешки максимального объема, которые поддерживает смартфон или камера. Для записи Full HD подойдут карты памяти любого стандарта UHC, Class 10. Для записи 4К нужна карта со стандартом UHS-I (U3) со скоростью записи не менее 90 Мбит/с.
У вас всегда должна быть как минимум одна запасная карта памяти. А если вы планируете снимать в разрешении 4K, то смотрите на флешки максимального объема, которые поддерживает смартфон или камера. Для записи Full HD подойдут карты памяти любого стандарта UHC, Class 10. Для записи 4К нужна карта со стандартом UHS-I (U3) со скоростью записи не менее 90 Мбит/с.
Что касается выбора камеры, то это тема отдельной статьи, но можно использовать опыт популярных влогеров. Каждый из них имеет в своем арсенал как минимум экшн-камеру и зеркальную или беззеркальную камеру.
Объективы
Качество видео во многом связано с типом и возможностями используемого объектива. А выбор арсенала объективов зависит от типа контента, который планируется снимать. Для получения видео с эффектом «боке» и красивыхвечерних съемок нужны светосильные объективы с диафрагмой f/1.8 и выше (выше — f/1.6, с f/1.4 и т.д.).
Для съемки панорам, больших открытых местностей и архитектуры лучше всего подходят широкоугольные объективы. Например, Canon 10-18mm f/4.5-5.6 IS ST подойдет еще и для съемки таймлапсов.
Например, Canon 10-18mm f/4.5-5.6 IS ST подойдет еще и для съемки таймлапсов.
Для съемки интервью нужен надежный объектив с хорошей стабилизацией. Варианты с фокусным расстоянием 17-50mm и светосилой f/2.8 наиболее подходящие для такой задачи.
Нужен и объектив с фиксированным фокусным расстоянием — в нем отсутствует возможность зума. Но зато на фикс-объективах получается более резкая картинка и высокое качество кадра даже при слабом освещении.
Монтаж
Компьютер
Монтаж сложных роликов занимает больше времени, чем съемка и подготовка. Чтобы монтировать без подвисания интерфейса нужен производительный ПК.
Если позволяет бюджет, то лучше взять ПК на процессорах последних поколений, от 16 ГБ ОЗУ и видеокартой от 4Гб видеопамяти. Скорость финального рендеринга будет напрямую зависеть от мощности видеокарты или центрального процессора. Также придется прибрести жесткие диски или SSD большого объема: один или несколько HDD — от 4 ТБ для хранения отснятого материала.
Программное обеспечение
Большинство видеоблогеров пользуются тремя основными программами для монтажа:
- Adobe Premiere Pro для Windows;
- Final Cut Pro для систем на базе macOS;
- DaVinci Resolve для macOS, Windows и Linux.
Также можно использовать более простые видеоредакторы, в которых делаются переходы между сценами, обрезка и кадрировка, накладываются музыкальные эффекты и делается примитивная цветокоррекция. Для профессионального подхода нужно ПО из списка выше.
Благодаря обилию бесплатных обучающих материалов на просторах YouTube можно довольно быстро освоить практически любой видеоредактор, постепенно повышая планку качества собственного видеоконтента.
youtube.com/embed/oRqCWVh02eY?origin=https://club.dns-shop.ru&autoplay=1><img src=https://img.youtube.com/vi/oRqCWVh02eY/hqdefault.jpg><svg width=68 height=48><path fill=#f00 d=’M66.52,7.74c-0.78-2.93-2.49-5.41-5.42-6.19C55.79,.13,34,0,34,0S12.21,.13,6.9,1.55 C3.97,2.33,2.27,4.81,1.48,7.74C0.06,13.05,0,24,0,24s0.06,10.95,1.48,16.26c0.78,2.93,2.49,5.41,5.42,6.19 C12.21,47.87,34,48,34,48s21.79-0.13,27.1-1.55c2.93-0.78,4.64-3.26,5.42-6.19C67.94,34.95,68,24,68,24S67.94,13.05,66.52,7.74z’></path><path fill=#fff d=’M 45,24 27,14 27,34′></path></svg></a>» frameborder=»0″ allow=»accelerometer; autoplay; encrypted-media; gyroscope; picture-in-picture» allowfullscreen=»»>Три способа сделать ваше обучающее видео на YouTube интересным!
Полное руководство, которое вам понадобится для создания потрясающих видео на YouTube
За последние несколько лет YouTube стал простым и бесплатным доступом к знаниям. Независимо от того, о чем вы хотите узнать, на YouTube есть множество находчивых видеороликов.
Независимо от того, о чем вы хотите узнать, на YouTube есть множество находчивых видеороликов.
Теперь самый реальный способ выделить свои образовательные видео на YouTube — улучшить впечатление от видео для аудитории. В этом блоге мы проведем вас через точные шаги, чтобы упростить вам задачу.
Типы обучающих видео для создания на YouTube
Не существует единого способа создания обучающих видео на YouTube. Вам не нужно ограничивать себя одними и теми же типами видео. С другой стороны, найти правильный формат видео, который поможет вам донести ваше сообщение до аудитории, является основной целью.
Если вы посмотрите статистику самого просматриваемого образовательного видео на YouTube [1] , вы найдете «Изменившее жизнь видео о самообразовании Сандипа Махешвари». По состоянию на август 2022 года он набрал более 64 миллионов просмотров.0005
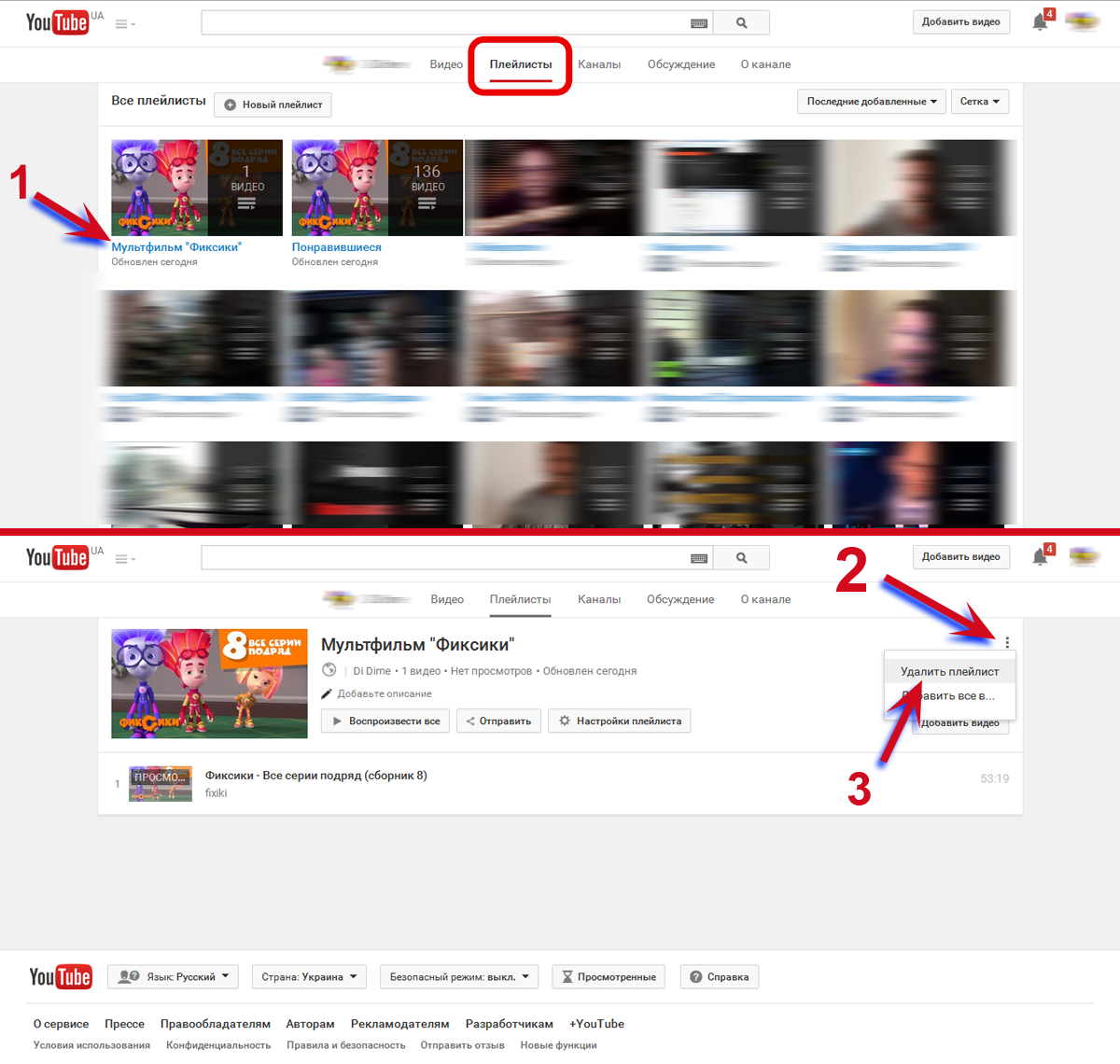
Итак, отбросив статистику на задний план, мы рассмотрим некоторые из простых, но ориентированных на результат типов обучающих видео, которые вы можете создать на YouTube:
- Анимационные видео
- Видео под руководством инструктора
- Скринкасты
- Записи презентаций
- Смешанная техника
- Видеоролики с белой доски
Анимационные видеоролики и видеоролики с интерактивной доски производят одинаковое впечатление — доставляют информацию с помощью анимированных персонажей и эскизов соответственно. Если вы хотите узнать об этом, вот несколько полезных ресурсов:
Как следует из названия, видео Mixed Media включает в себя различные типы видео, такие как скринкасты, видео под руководством инструктора, анимацию и т. д. Это может быть лучшим вариантом, если вы хотите объяснить сложную тему своей аудитории.
Видеоролики под руководством инструктора — это видео, которые лучше всего подходят для экспертов в предметной области. Когда вы знаете предмет как свои пять пальцев, программное обеспечение для записи с веб-камеры может помочь вам снимать видео высокого качества. Подробнее об этом чуть позже.
Когда вы знаете предмет как свои пять пальцев, программное обеспечение для записи с веб-камеры может помочь вам снимать видео высокого качества. Подробнее об этом чуть позже.
Примечание. Образовательные видеоролики не обязательно ограничиваются школой/колледжем. Это не обязательно должна быть тема из учебников. Если вы обучаете свою аудиторию, разбираете концепции и помогаете им понять, как работать/делать/достигать чего-либо — неважно, тривиального или сложного, — тогда вы на правильном пути к созданию обучающих видео.
Вот наше предупреждение…
Что нужно помнить перед созданием обучающих видеороликов
1. Определите свои цели
Перед тем, как записать учебный видеоролик, определите свои цели. Это напрямую связано с CTA вашего видео на YouTube (ДА, «Нравится, комментируйте и делитесь этим видео; Подпишитесь на наш канал, нажмите значок колокольчика, чтобы увидеть больше таких видео…» — это не единственный CTA каждого видео)
Если у вас есть онлайн-курс, электронная книга, консультационные услуги или сообщество, вы можете перенаправить аудиторию этого видео на свои активы. Итак, определите цель видео до того, как она станет вашим основным призывом к действию
Итак, определите цель видео до того, как она станет вашим основным призывом к действию
Классическим примером этого видео на YouTube является Алисса Роуз:
2. Сократите длину видео
Если вы новичок на YouTube, возможно, сначала вам придется придерживаться коротких видео. Потому что короткие видео работают лучше, чем длинные. Оптимальная продолжительность – десять минут [2] . Всегда помните, что делать видео короткими не значит снижать качество видео, а делать их легкими для перекуса. И это подводит нас к следующему пункту —
3. Начните серию видеороликов на сложные темы
Образовательные видеоролики часто затрагивают сложные темы, которые необходимо разбить на несколько видеороликов. Теперь вы можете создавать «плейлисты», комбинируя видео из этой серии. Это сделает ваш канал более заметным.
4. Придерживайтесь одной темы. Всегда.
Создавая видео на сложную тему или ту, которой вы увлечены, заманчиво поговорить о многих вещах. Но у видео на YouTube должна быть одна цель — приносить пользу, обучать вашу аудиторию и оставаться в центре их внимания в качестве основного канала для большего количества видео.
Но у видео на YouTube должна быть одна цель — приносить пользу, обучать вашу аудиторию и оставаться в центре их внимания в качестве основного канала для большего количества видео.
☛ Дополнительное руководство: пошаговое руководство Как записывать видео на YouTube
Дорожная карта по созданию обучающих видео для вашей аудитории YouTube
Эта дорожная карта расскажет вам, как выделиться из толпы при создании обучающих видео.
1. Знай свою аудиторию
Понимание своей аудитории означает внимание к:
- Вашим постоянным посетителям
- Люди, которые взаимодействуют с вашими видео на YouTube и других платформах социальных сетей,
- часов часов
- Показатель отказов ваших видео
Это даст вам представление о том, что ваша аудитория хотела бы видеть на вашем канале.
2. Финализация видео Тип
Вариантов множество. Итак, как только вы обдумаете различные идеи контента для своего канала, классифицируйте их по типам видео, которые вы позже создадите. Это поможет вам спланировать сценарий и начать работу с видео.
Это поможет вам спланировать сценарий и начать работу с видео.
3. Создайте раскадровку
При создании видео на YouTube создание раскадровки — это не что иное, как изложение плана, который служит основой для вашего видеосценария. Это поможет вам структурировать сценарий видео таким образом, чтобы ваша аудитория поняла и уделила вам все свое внимание.
4. Выберите свой набор инструментов
Ключевым элементом создания видео, которое выглядит привлекательно и при этом достигает своей цели, является выбор правильного инструмента. Инструмент, который поможет вам освоить игру по созданию видеоконтента. Инструмент, на который можно положиться.
Инструменты для создания контента своими руками здесь по той же причине. Вы можете выбрать тип видео и инструмент и начать создавать. Если вы решите использовать смешанный тип видео (наиболее востребованный), вы можете выбрать такие инструменты, как Vmaker Author (Animaker + Vmaker), чтобы создать идеально сбалансированную анимацию и видео скринкастов.
С Vmaker вы можете записывать свой экран, веб-камеру и и то, и другое. Это самый простой способ создания видеороликов под руководством инструктора. Наряду с этим, видео-пакет Vmaker поставляется с мощным редактором, который позволяет создавать и редактировать смешанные мультимедийные видео за считанные минуты.
5. Начните создавать видео
Последний шаг НЕ самый сложный, если вам удалось взломать первые три шага. После того, как вы выберете свой инструмент и тип видео, все, что вам нужно сделать, это нажать кнопку записи, чтобы записать видео. Если вы выбрали видео под руководством инструктора, вы можете записывать веб-камеру, когда вы проводите их через презентацию / экран, которым вы делитесь.
Итак, если вы собираетесь создать мультимедийное видео, то вот что вам нужно сделать.
1. Зарегистрируйтесь в Vmaker:
Перейдите на сайт www.vmaker.com и зарегистрируйтесь в Vmaker. После этого вы можете загрузить Vmaker для
- Mac .
- Windows
- Расширение Chrome
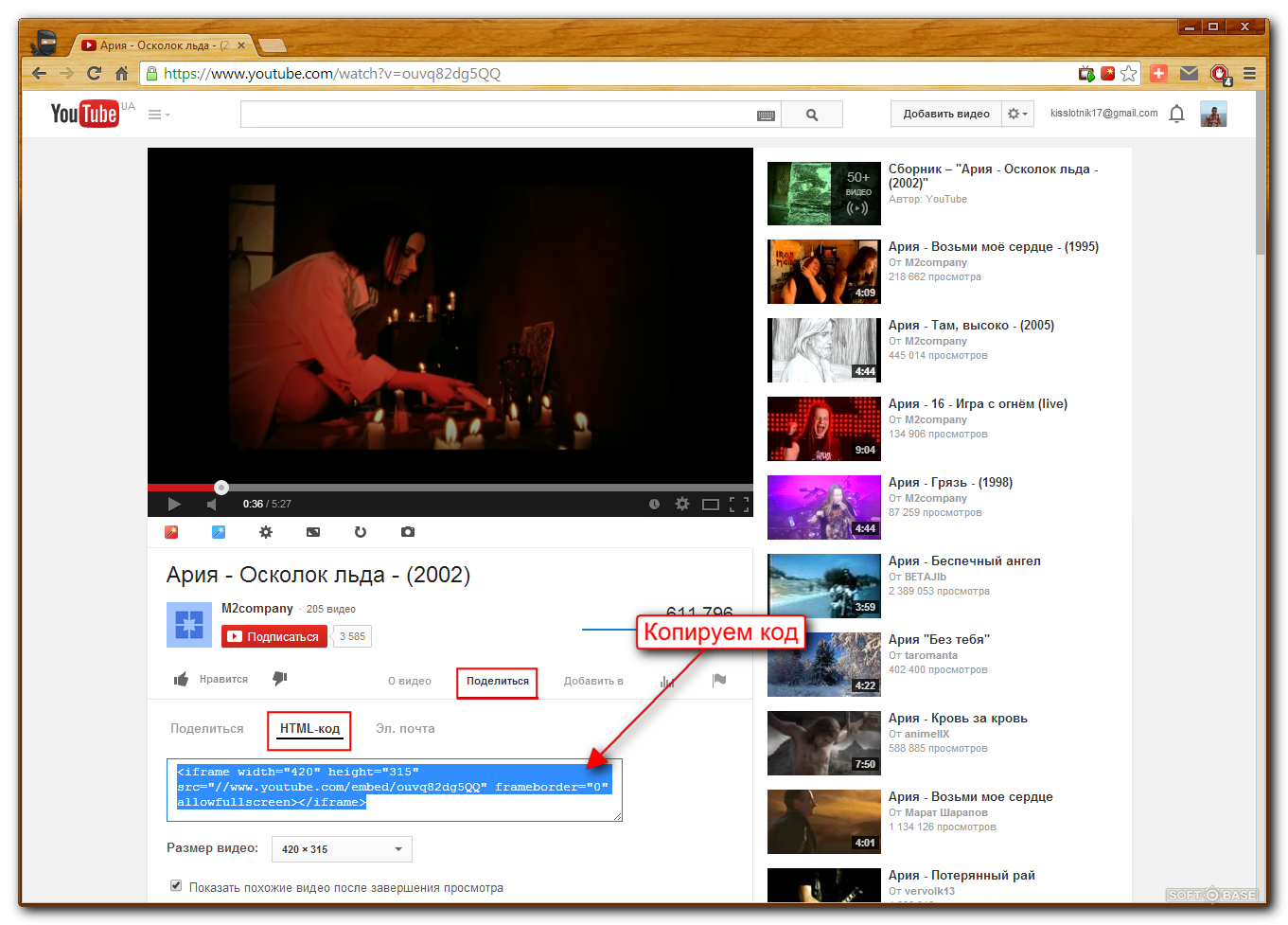
2. Выберите свои предпочтения и начните запись:
Вы можете выбрать веб-камеру, экран или и то, и другое и начать запись видео. Если ваше образовательное видео включает воспроизведение мультимедиа, Vmaker может без проблем записывать как внутреннее, так и внешнее аудио.
3. Скачать. Организовать. Поделиться:
Как только вы закончите запись, видео автоматически сохранится в облаке. Затем вы можете переименовать проект, упорядочить его по папкам, поделиться им с другими или даже загрузить для использования в будущем. В этом случае создания видео смешанного мультимедиа вы можете загрузить запись Vmaker, чтобы добавить анимацию в Animaker за минуту.
4. Время поиграть с анимацией
Теперь вы можете войти в Animaker, используя тот же адрес электронной почты. Затем выберите нужный шаблон анимации.
После того, как он у вас есть, перейдите к опции Uploads и загрузите видео с записью экрана, которое вы создали на Vmaker.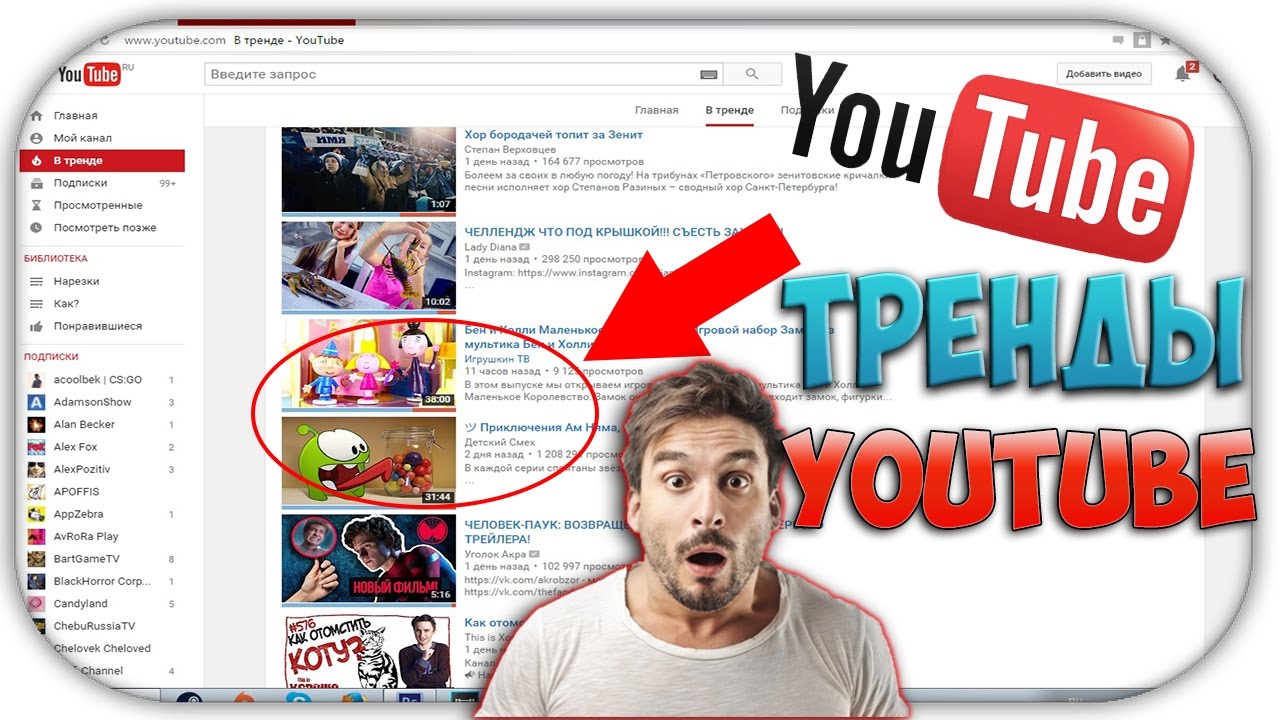
После того как вы загрузите видеозапись экрана в Animaker, ваш проект будет выглядеть следующим образом:
Видео появится на временной шкале сцен , как показано на рисунке ниже. Вы можете переставить сцены и создать свое видео, как вам нравится.
5. Добавьте последний штрих
Веб-приложение позволяет импортировать видео, добавлять анимацию и озвучивать менее чем за 10 минут.
Если вы хотите добавить закадровый голос для нескольких частей видео, вы можете добавить это здесь:
Вы можете записать закадровый голос, преобразовать текст в речь или загрузить внешний файл закадрового голоса по вашему желанию .
6. Идддд… Готово!
После того, как вы закончите создание видео, вы либо загрузите его и загрузите на свою страницу YouTube, либо поделитесь им напрямую из Animaker. У нас есть множество вариантов, звоните!
Вуаля! Создание образовательных видеороликов — это не составление плана урока, который требует часов самоотверженности и усилий. Имея под рукой правильные инструменты и планирование, вы можете сделать видео более привлекательным и доступным для совместного использования.
Имея под рукой правильные инструменты и планирование, вы можете сделать видео более привлекательным и доступным для совместного использования.
Чего ты ждешь? Начните создавать прямо сейчас!
Подробнее:
Как сделать увлекательный скринкаст? Четыре простых шага и советы
Лучшие программы для создания скринкастов
Вдохните жизнь в обучающие видеоролики с помощью инструментов для создания обучающих видео
Инструменты и ресурсы для образовательных технологий для учителей
7 Лучшее программное обеспечение для создания скринкастов для учителей (2023)
Лучшие программы для записи экрана для учителей — Окончательный список 2023
Как редактировать видео на YouTube бесплатно: Полное руководство 2023
Итак, вы записали видеоконтент и хотите опубликовать его на YouTube? Редактирование — самая важная часть постобработки, независимо от того, хотите ли вы поделиться им с семьей, друзьями или на своем канале YouTube.
YouTube предлагает собственный встроенный видеоредактор, который обеспечивает базовые возможности редактирования видео; обрезайте, вырезайте, добавляйте музыку и настраивайте размытие. Однако, если вы хотите создавать видео высокого качества с заголовками, эффектами и другими элементами, которые привлекут внимание ваших зрителей, вам понадобится более мощный видеоредактор.
Хотя вашей первой мыслью может быть приобретение сложного программного обеспечения для редактирования видео, есть много бесплатных вариантов, которые можно попробовать в первую очередь, которые предоставят вам все необходимые функции без кривой обучения или высокой цены. ScreenPal предлагает простые в использовании приложения для редактирования видео для компьютеров под управлением Windows и macOS, а также для телефонов iOS и Android.
Мы предполагаем, что у вас уже есть видеозапись, записанная на устройство записи экрана, смартфон или камеру, и теперь вам нужен способ отредактировать ее для YouTube.
- Основы редактирования видео на YouTube с помощью ScreenPal
- Редактирование с помощью видеоредактора YouTube Studio
- Зачем выбирать бесплатный видеоредактор
- Не ограничивайтесь простым редактированием видео с помощью ScreenPal
- Как редактировать видео YouTube на iPhone или Android
- 10 советов по созданию лучших видео на YouTube
- Бесплатно редактируйте видео на YouTube
Существует множество вариантов бесплатного программного обеспечения для редактирования видео на YouTube, хотя некоторые из них более удобны, чем другие, особенно для новых авторов. Большинство бесплатных онлайн-редакторов видео YouTube требуют, чтобы вы создали учетную запись. Многие добавляют к вашему видео водяной знак, что не идеально подходит для видео, которые вы редактируете для YouTube.
Большинство бесплатных онлайн-редакторов видео YouTube требуют, чтобы вы создали учетную запись. Многие добавляют к вашему видео водяной знак, что не идеально подходит для видео, которые вы редактируете для YouTube.
Существует один простой в использовании видеоредактор YouTube, который не ставит водяных знаков на ваше видео и не требует учетной записи для редактирования, и это ScreenPal .
Вам не нужно иметь опыт редактирования YouTube, чтобы использовать ScreenPal; он удобен для начинающих, интуитивно понятен и предлагает все необходимое для бесплатного редактирования видео на YouTube!
- Запустить бесплатный видеоредактор
- Загрузите свое видео
- Установите размер видео на YouTube
- Обрезать и вырезать видео
- Обрезка, изменение размера или стиль видео
- Настройте свое видео с помощью бесплатных инструментов редактирования
- Настройка звука и добавление музыки
- Добавить текст и подписи
- Загрузить видео на YouTube
 Запустите бесплатный видеоредактор
Запустите бесплатный видеоредактор Получите доступ к бесплатному видеоредактору на веб-сайте ScreenPal.
Шаг 2: Загрузите видеоНажмите «Выбрать видео для редактирования» и выберите видео на своем компьютере. Вы можете редактировать видеофайлы MP4, MOV или web-m. Если у вас есть несколько видеоклипов, которые нужно объединить, сначала загрузите свое первое видео, и вы всегда сможете добавить дополнительные клипы в редакторе в любое время.
Затем нажмите «Редактировать видео» в разделе «Недавние видео», чтобы начать. Первым пользователям будет предложено загрузить и запустить приложение.
Шаг 3. Установите размер видео на YouTube В правой части редактора вы увидите параметры для установки размера вашего видеохолста или соотношения сторон. Нажмите «Изменить размер» и выберите один из предустановленных размеров холста или настройте свой собственный. Предустановки 1080p и 720p являются оптимальными размерами видео YouTube при стандартном популярном соотношении сторон 16:9.
Первым шагом в процессе редактирования видео для YouTube является обрезка вашего видео и вырезание любых частей отснятого материала, которые вы не хотите видеть в конечном видео. .
Нажмите «Инструменты» и выберите «Вырезать».
Перетащите красную полосу вдоль временной шкалы видео, чтобы выбрать раздел для вырезания.
Или щелкните начало или конец видеоклипа, затем используйте клавиши со стрелками для перемещения вперед и назад, чтобы выбрать часть видео, которую нужно вырезать. Вы можете просмотреть свое видео, чтобы увидеть, как оно будет выглядеть с вырезом выбранной области, затем нажмите «ОК» или нажмите «Ввод», чтобы вырезать видео.
Вы увидите пунктирную красную линию на временной шкале в том месте, где вы вырезали видео. Если позже вы решите отменить разрез, просто нажмите на эту строку, щелкните красный значок ножниц, а затем выберите «Удалить», чтобы удалить этот разрез.
Посмотрите краткое одноминутное видеоруководство о том, как обрезать видеоклипы.
Вы можете обрезать свое видео, увеличивать или уменьшать масштаб, чтобы изменить его размер или оформить видео с помощью цвета фона или некоторых простых эффектов.
Нажмите «Основное видео», чтобы получить доступ к глобальным функциям редактирования видеоредактора.
Нажмите «Обрезать», чтобы обрезать видео, или нажмите «Изменить размер», чтобы увеличить или уменьшить масштаб.
Нажмите «Стиль», чтобы изменить форму видео или добавить тень к вашему видео. Вы также можете установить цвет фона своего видеохолста, а затем щелкнуть и перетащить видео в любую часть холста. Вы можете легко добавлять изображения и другие видео в качестве наложений, а затем изменять размер и стиль этих наложений.
Эти простые видеоредакторы идеально подходят для обучающих видеороликов, обучающих видеороликов, вебинаров и других обучающих видеороликов, которые вы планируете загрузить на YouTube.
Нажмите «Инструменты», чтобы дополнительно настроить видео и выбрать один из ряда бесплатных инструментов редактирования видео:
- Как уже упоминалось, вырезайте или обрезайте клипы вашего видео с помощью инструмента Cut.
- Вставляйте паузы или используйте стоп-кадр в любом месте временной шкалы.
- Нажмите «Рассказать», чтобы записать звук поверх части видео.
- Используйте наложения для добавления текста и фигур в видео.
- Добавляйте и настраивайте фон с помощью инструментов наложения.
- Добавить звуковые эффекты.
- Ускорьте или замедлите видео.
- Добавить переходы.
Шаг 7. Настройте звук и добавьте музыку
Вы можете отредактировать звук в своем видео, а также добавить дополнительную музыку. В правой части редактора вы увидите «Аудио». Здесь вы можете настроить громкость звука, экспортировать аудиофайл или импортировать новый аудиофайл для своего видео.
В правой части редактора вы увидите «Аудио». Здесь вы можете настроить громкость звука, экспортировать аудиофайл или импортировать новый аудиофайл для своего видео.
Чтобы удалить исходный звук из видео, снимите флажок Звук компьютера.
Нажмите «Музыка», чтобы импортировать музыкальные файлы, или выберите из нашей бесплатной библиотеки музыкальных треков.
Шаг 8. Добавьте текст и подписиХотя на YouTube есть возможность добавлять автоматические подписи, их качество может быть разным. Вместо этого многие создатели добавляют собственные подписи. ScreenPal предлагает несколько вариантов субтитров для создателей YouTube. Нажмите «Подписи», чтобы бесплатно загрузить собственный текстовый файл с подписями, или обновите свою учетную запись, чтобы использовать функцию автоматического преобразования речи в текст или интерактивный инструмент для создания субтитров.
Шаг 9. Загрузите видео на YouTube Когда вы закончите, вы можете быстро загрузить видео на YouTube прямо из ScreenPal.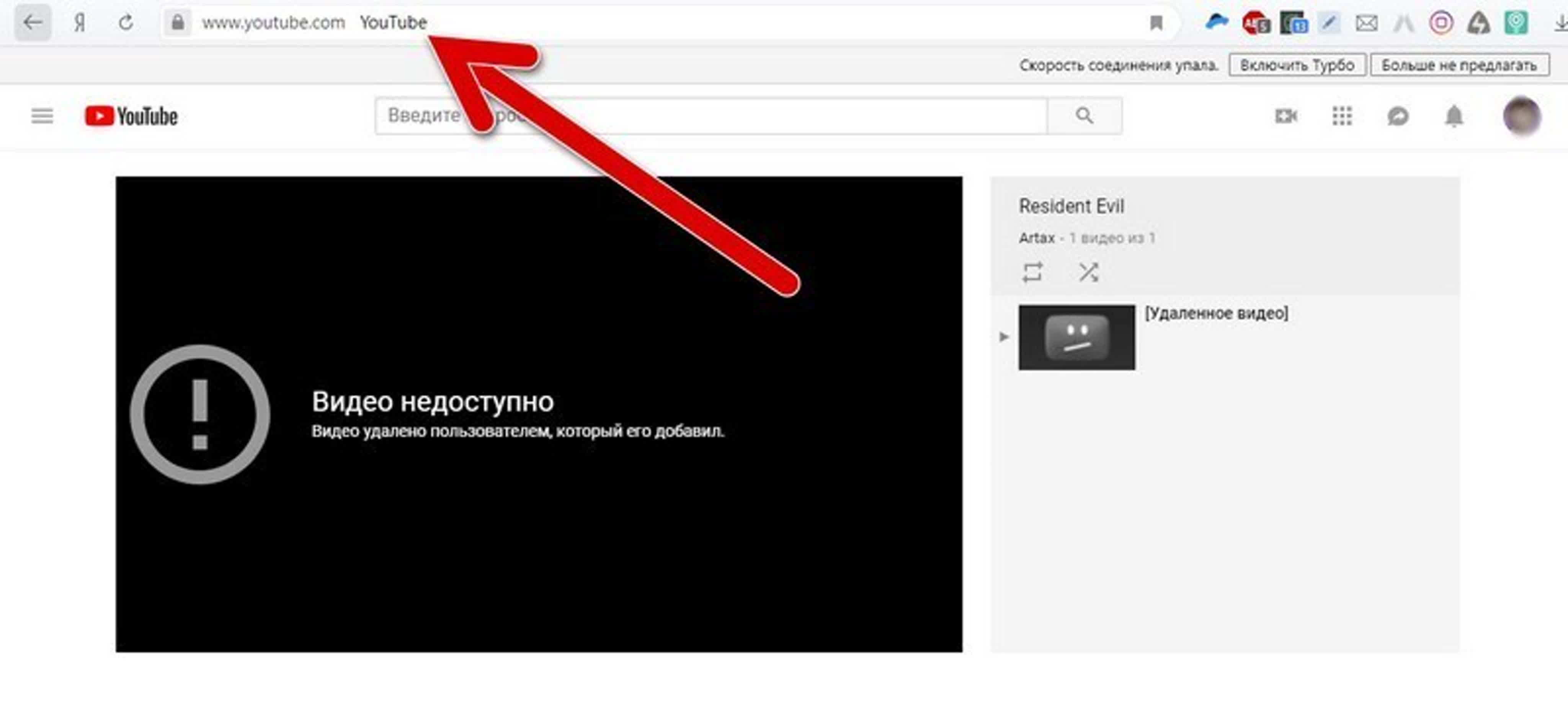 Нажмите «Готово», чтобы завершить редактирование, затем щелкните значок меню для параметров загрузки.
Нажмите «Готово», чтобы завершить редактирование, затем щелкните значок меню для параметров загрузки.
Нажмите «YouTube», чтобы просмотреть настройки публикации для этой загрузки. Если это ваша первая загрузка с ScreenPal, вам будет предложено добавить свою учетную запись Youtube. Затем вы можете установить следующие элементы для загрузки на YouTube:
- Добавьте название видео.
- Добавить краткое описание
- Добавить теги в виде списка, разделенного запятыми
- Опубликовать как общедоступный, частный или незарегистрированный
- Выберите соответствующую категорию видео
- Если вы загружаете запись экрана, вы можете удалить курсор или показать курсор без выделения.
- Увеличьте или уменьшите качество видео, чтобы увеличить скорость загрузки.
Нажмите кнопку «Опубликовать», когда будете готовы к работе.
После того, как ваше видео будет загружено, вы получите ссылку, которую можно скопировать и поделиться, или вы можете использовать кнопки быстрого доступа, чтобы поделиться напрямую с другими платформами социальных сетей.
Вы также всегда можете сохранить свое видео на свой компьютер, а затем напрямую загрузить его на YouTube, когда будете готовы.
Редактирование с помощью видеоредактора YouTube StudioВидеоредактор YouTube позволяет редактировать видео бесплатно.
Вы можете использовать редактор YouTube Studio для основных изменений, таких как обрезка и размытие частей видео. Для начала перейдите в Студию YouTube.
Шаг 1. Войдите в YouTube Studio
Чтобы начать работу, войдите в YouTube Studio с помощью своей учетной записи Google.
Шаг 2: Загрузите видео
В правом верхнем углу страницы нажмите «Создать», чтобы загрузить видео.
Шаг 3: Нажмите «Содержимое» на левой боковой панели
Откройте левую боковую панель и нажмите «Содержание». Здесь вы найдете свои видео на YouTube.
Здесь вы найдете свои видео на YouTube.
Шаг 4: Выберите свое видео и откройте «Редактор»
Нажмите на миниатюру видео на YouTube, которое хотите отредактировать. Вы попадете на страницу «детали видео». Нажмите «Редактор» на левой боковой панели.
Шаг 5. Обрежьте видео
Обрежьте начало и конец видео на YouTube, перетащив синюю линию на временную шкалу видео. Чтобы обрезать середину видео, нажмите «Разделить».
Шаг 6. Добавьте конечную заставку к вашему видео
Добавление конечной заставки дает вашим зрителям возможность продолжать взаимодействовать с вашим контентом. Для этого нажмите «Завершить экран». Отсюда вы можете добавить шаблон, видео, плейлист, канал или опцию подписки в конец вашего видео на YouTube.
Шаг 7: Сохраните отредактированное видео
Нажмите «Сохранить» в правом верхнем углу, чтобы завершить изменения. Теперь вы можете загрузить свое финальное видео на свой канал YouTube.
Редактировать видео в YouTube Studio просто, но вы ограничены базовыми инструментами редактирования. Вы должны знать, что это не единственный вариант редактирования видео. Кроме того, вы можете использовать бесплатное программное обеспечение для редактирования видео для своего нового видеопроекта.
Зачем выбирать бесплатный видеоредакторПрограммное обеспечение для редактирования упрощает процесс редактирования и обеспечивает профессиональную отделку. Бесплатное программное обеспечение для редактирования видео отлично подходит для записи и редактирования с ограниченным бюджетом или для людей, плохо знакомых с редактированием видео на YouTube. Многие пользователи хотят начать с основ и развивать свои навыки.
Большинство программ для редактирования видео предоставляет множество онлайн-руководств, которые помогут вам начать работу. Для более опытных пользователей премиум-аккаунты предоставляют отличный набор инструментов и функций.
Большинство бесплатных программ для редактирования видео имеют существенные ограничения, такие как водяные знаки, реклама, ограниченный размер загрузки и функции.
ScreenPal — один из лучших видеоредакторов YouTube без логинов, рекламы и водяных знаков. Он также может похвастаться одним из самых широких наборов бесплатных функций и инструментов для редактирования видео на YouTube.
Выйдите за рамки обычного редактирования видео с помощью ScreenPalГотовы выйти за рамки простого редактирования видео? Обновите свою бесплатную учетную запись, чтобы получить доступ к полному набору инструментов редактирования и расширенным функциям ScreenPal.
Добавьте субтитрыДобавление субтитров к видео на YouTube сделает ваш видеоконтент более доступным и привлекательным. Вы расширите свою аудиторию и увеличите время просмотра видео, убедившись, что все зрители могут понять ваш контент.
- Субтитры для преобразования текста в речь позволяют выбрать язык, а затем автоматически создавать и добавлять субтитры из собственного аудио вашего видео.
- Легко добавляйте собственные подписи с помощью интерактивного редактора подписей .

Фон зеленого экрана пользуется популярностью у многих создателей YouTube. С зеленым фоном экрана вы можете записывать видео из любого места — вам не нужна профессиональная студия — а затем удалять зеленый (или любой сплошной цвет) фон, чтобы добавить собственный фон в процессе редактирования видео.
Средство ScreenPal для удаления фона с зеленым экраном позволяет легко редактировать видео с зеленым экраном.
- В основных настройках видео нажмите «Параметры». Поставьте галочку рядом с «Удалить цвет», чтобы автоматически удалить цвет фона. Или выберите цвет, поместив пипетку на цвет фона, который вы хотите удалить. Нажмите «Готово».
- Нажмите «ОК», чтобы удалить фон во всем видео.
- Добавьте новое фоновое видео с помощью инструмента наложения видео и наложите его под клип на зеленом экране.
Одним из самых мощных преимуществ ScreenPal является полностью интегрированный экранный рекордер и видеоредактор. Если вы создаете обучающие видеоролики, обучающие видеоролики или любые образовательные или обучающие видеоролики для YouTube, вы можете записывать свой экран и веб-камеру, использовать инструменты рисования, чтобы выделять и комментировать свои записи, а затем редактировать каждый аспект этих записей в видео редактор.
Если вы создаете обучающие видеоролики, обучающие видеоролики или любые образовательные или обучающие видеоролики для YouTube, вы можете записывать свой экран и веб-камеру, использовать инструменты рисования, чтобы выделять и комментировать свои записи, а затем редактировать каждый аспект этих записей в видео редактор.
- Запись экрана, веб-камеры, микрофона и звука компьютера напрямую через ScreenPal.
- Создание эффекта «картинка в картинке».
- Используйте инструменты рисования, чтобы выделять, рисовать, комментировать и объяснять.
- Измените форму веб-камеры, скройте или отобразите веб-камеру в любой точке видео и отредактируйте фон веб-камеры.
- Скройте или отобразите курсор и отредактируйте ореол курсора.
- Автоматически удалять паузы в ваших записях.
- Добавьте размытие видео, чтобы размыть конфиденциальную информацию или любой элемент вашего видео.

- Добавление анимации к индивидуальному тексту и наложениям.
- Пользовательское размытие конфиденциальной информации или скрытие областей экрана с течением времени.
- Увеличение и уменьшение масштаба видеоклипа.
- Создайте эффект «картинка в картинке» с наложением видео.
Как создатель YouTube, вы будете создавать и загружать видео на YouTube на постоянной основе в рамках своей маркетинговой стратегии YouTube, направленной на развитие вашего канала и привлечение аудитории. В зависимости от типов видеороликов, которые вы создаете на YouTube, вы можете обнаружить, что вам часто нужны кадры из роликов или видеоклипы для фона, вступлений и концовок.
Вот где бесценен неограниченный доступ к 7+ миллионам высококачественных фондовых библиотек. С планами ScreenPal Premier и Team вы можете найти стоковые фотографии, графику и видеоматериалы для любого видео, которое вы создаете. Этот сток имеет коммерческую лицензию и не требует авторских отчислений, поэтому его можно безопасно использовать на YouTube.
Этот сток имеет коммерческую лицензию и не требует авторских отчислений, поэтому его можно безопасно использовать на YouTube.
Редактируйте видео на ходу с помощью iPhone или Android-устройства. Мобильные приложения ScreenPal упрощают редактирование видео для пользователей Android и iPhone.
Нажмите «Настройки». Здесь вы увидите ползунки для яркости, оттенка, насыщенности и контрастности. Изменения в вашем видео вступают в силу немедленно. Выберите «Готово» после завершения или «Отмена», чтобы отменить изменения.
Добавить эффектыНажмите «Эффекты», чтобы настроить видео. С обновленной учетной записью просмотрите библиотеку видеоэффектов, от простых эффектов до бесплатных или более интересных эффектов. Чтобы просмотреть эффекты перед обновлением, нажмите кнопку «Воспроизвести».
Добавить музыку Нажмите «Музыка», чтобы просмотреть параметры музыки.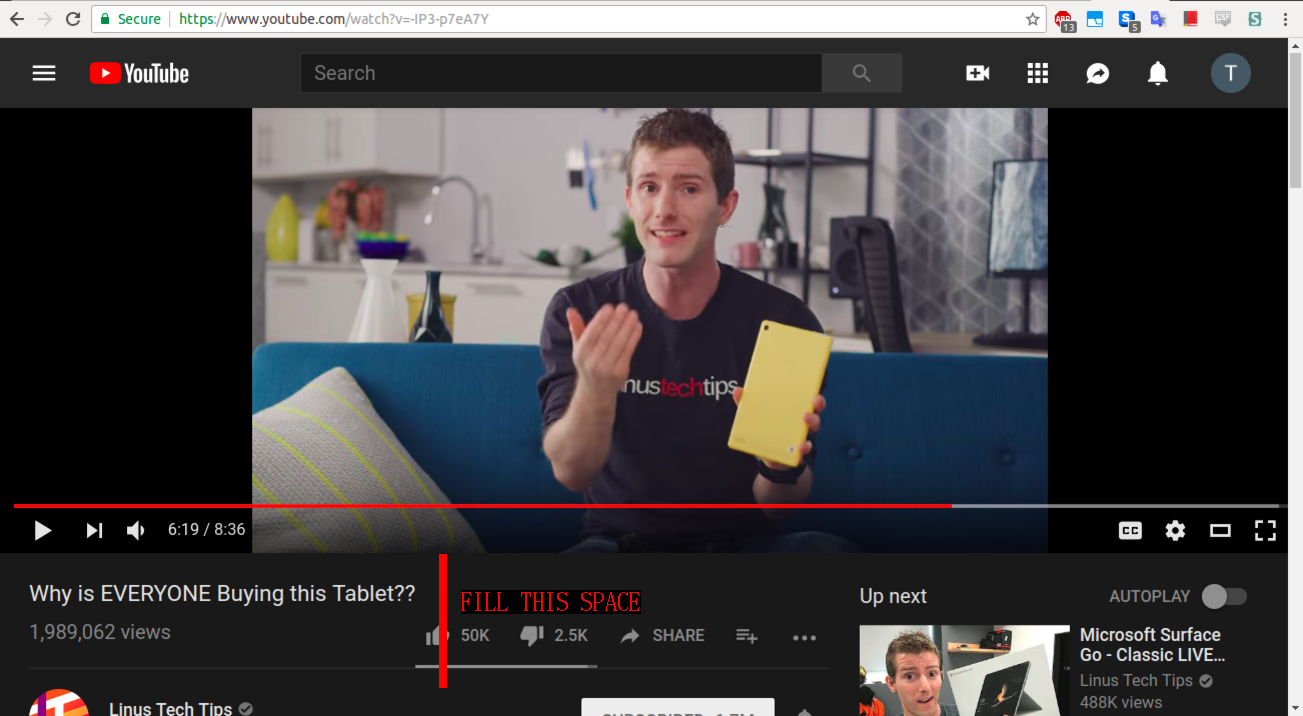 Нажмите «Импортировать музыку», чтобы загрузить ее со своего устройства, или выберите из фонотеки.
Нажмите «Импортировать музыку», чтобы загрузить ее со своего устройства, или выберите из фонотеки.
Выберите музыкальную категорию, и появится список треков. Чтобы предварительно просмотреть музыкальную дорожку, нажмите «Воспроизвести».
Нажмите «Добавить», чтобы добавить дорожку к вашему видео, или нажмите «Изменить», чтобы снова увидеть варианты.
Чтобы сохранить исходный звук и использовать музыку в качестве фона, убедитесь, что вы выбрали «Сохранить исходный звук». Затем отрегулируйте громкость музыки с помощью ползунка «Громкость».
Обрезать и повернутьНажмите «Повернуть», чтобы изменить ориентацию видео. Нажмите «Сохранить».
Нажмите «Обрезать», чтобы изменить размер и форму видео. Выберите один из предустановленных размеров или выберите «Пользовательский», чтобы установить предпочтительный размер и форму.
10 советов по созданию лучших видео на YouTube- Записывайте свои видео с разрешением 1080p, чтобы обеспечить наилучшие результаты при загрузке, или вы можете изменить размер и положение видео, чтобы заполнить размер 1080p в редакторе YouTube.

- Используйте элементы во всех своих видео , чтобы привлечь аудиторию с помощью наложений, таких как изображения, текст, фигуры, музыка, переходы и анимация.
- Создавайте привлекающие внимание миниатюры для каждого видео, чтобы сразу же привлечь внимание и произвести на ваших зрителей наилучшее первое впечатление с помощью бесплатных дизайнерских платформ.
- Обратите внимание на звук и не забудьте сбалансировать уровни звука, чтобы зрители могли слышать важные диалоги на фоновой музыке.
- Воспользуйтесь преимуществами естественного света при записи видео или рассмотрите возможность использования кольцевой лампы в качестве доступного варианта постоянного высококачественного освещения для ваших записей и видеоматериалов.
- Снимайте видео с разных позиций или под разными углами, чтобы обеспечить зрительный интерес.
- Используйте внешний микрофон , чтобы улучшить качество звука и комментария.

- Включите B-roll , чтобы придать вашему видеоконтенту плавную сюжетную линию от сцены к сцене или помочь установить контекст.
- Добавьте конечную заставку к своему видео на YouTube, чтобы управлять впечатлениями зрителей и призывать аудиторию к действию.
- Создавайте резервные копии своих видео с помощью безопасного резервного копирования в облаке или на нескольких устройствах, чтобы свести к минимуму риск потери исходных и отредактированных материалов.
Как только вы начнете создавать видео для YouTube и станете творцом, вам может понадобиться профессиональное видеохостинговое решение в дополнение к YouTube. Вы можете хранить, управлять, размещать и делиться всем своим видеоконтентом на ScreenPal.
Редактируйте свои видео на YouTube бесплатно! Вам не нужно тратить ни копейки на редактирование и улучшение видео для YouTube. Бесплатное программное обеспечение для редактирования ScreenPal позволяет вам редактировать как профессионал с более продвинутыми функциями.

 Нужно быть готовым — иногда подходящую погоду приходится ждать долго.
Нужно быть готовым — иногда подходящую погоду приходится ждать долго.