7 лучших бесплатных программ для записи экрана без водяных знаков для ПК с Windows 10
Фиона Кауфман 31 марта 2022 г. Ресурс
Чтобы записывать все, что вы делаете на своем рабочем столе, вам понадобится программа записи экрана. Когда дело доходит до программного обеспечения для захвата экрана, бесплатный рекордер всегда будет вашим первым выбором. Однако у большинства бесплатных программ записи экрана есть много недостатков, таких как плохие функции, низкое качество вывода и ограничения по размеру и времени записи файла. Что еще хуже, они будут добавлять водяные знаки к созданным видео.
Возникает вопрос, есть ли бесплатный экранный рекордер без водяных знаков?
Когда вы ищете бесплатную программу записи экрана без водяных знаков в Интернете, вы можете легко получить доступ к множеству инструментов для записи видео и аудио. При таком большом количестве вариантов вам может быть трудно быстро найти инструмент, который наилучшим образом соответствует всем вашим требованиям. Наверняка вам не захочется скачивать и пробовать их одну за другой для просмотра экрана. Учитывая ваши потребности, мы составляем список из 7 отличных бесплатных программ записи экрана без водяных знаков. Вы можете получить основную информацию и основные характеристики каждого рекордера, а затем выбрать предпочтительный вариант для захвата экрана компьютера.
Наверняка вам не захочется скачивать и пробовать их одну за другой для просмотра экрана. Учитывая ваши потребности, мы составляем список из 7 отличных бесплатных программ записи экрана без водяных знаков. Вы можете получить основную информацию и основные характеристики каждого рекордера, а затем выбрать предпочтительный вариант для захвата экрана компьютера.
Лучшая программа для записи экрана без водяных знаков
- Записывайте экран и звук на ПК с Windows 10/8/7 и Mac в высоком качестве.
- Поддержка записи видео 4K UHD с разрешением до 3840 x 2160 без водяных знаков.
- Захват видео в полноэкранном режиме, в окне или в выбранной области без каких-либо ограничений по размеру файла или времени.
- Захватывайте онлайн-видео в реальном времени, 2D / 3D игровой процесс, веб-камеру, видео / аудио чаты, музыку и многое другое.
- Создайте запись «картинка в картинке» во время игры в видеоигру.
- Усовершенствованная технология аппаратного ускорения для записи видео с низким уровнем ЦП, ГП и ОЗУ.

- Мощные функции записи / редактирования и вывод захваченного контента в любом популярном формате.
ShareX — очень популярная бесплатная программа для записи экрана без водяных знаков. Этот снимок экрана с открытым исходным кодом позволяет записывать любые действия на вашем компьютере в высоком качестве. Это позволяет делать снимки экрана в полноэкранном режиме, в определенном окне или в настраиваемой области. Кроме того, он поддерживает функцию быстрой записи экрана с неограниченными возможностями. ShareX разработан с функцией «Автоматического захвата», чтобы обеспечить отличное качество записи.
Помимо видеозаписи, этот полнофункциональный экранный рекордер предлагает множество полезных настроек для настройки захваченного файла. Вы легко можете управлять эффектами, рисунками и регионом. Как уже упоминалось выше, это бесплатное средство записи экрана не будет ставить водяной знак на вашу запись. Также нет ограничений по размеру файла и времени.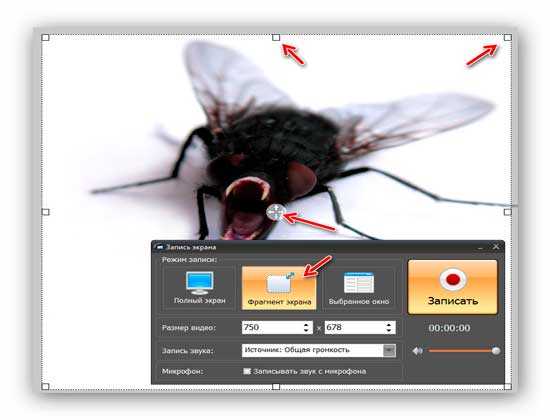 Вы можете выбрать запись экрана в формате MP4 или GIF в соответствии с вашими потребностями. Он также предоставляет вам удобную функцию обмена, чтобы напрямую загружать свои записи на социальные платформы.
Вы можете выбрать запись экрана в формате MP4 или GIF в соответствии с вашими потребностями. Он также предоставляет вам удобную функцию обмена, чтобы напрямую загружать свои записи на социальные платформы.
№ 2 Free Screen Recorder No Watermark для Windows 10 — Game DVR
Game DVR может быть лучшим бесплатным устройством записи экрана без водяных знаков, если вы используете ПК с Windows 10. Game DVR — это одна из функций Windows Game Bar. Он в основном предназначен для захвата видеоигр. Фактически, это также может помочь вам записывать другие действия на экране вашего компьютера. Этот бесплатный экранный рекордер не будет добавлять водяные знаки на вашу запись.
Это бесплатное средство записи экрана предустановлено в системе Windows 10. На компьютере с Windows 10 вы можете легко открыть его и начать захват, нажав Win + G на клавиатуре. Game DVR полностью бесплатен и не добавляет водяных знаков. Но одна вещь, о которой вы должны позаботиться, это то, что Game DVR может записывать только активность экрана активной программы. Вы не можете использовать его для захвата выбранного региона, записи веб-камеры или добавления аннотаций. Более того, Game DVR несовместим с Windows 8 и Windows 7.
Вы не можете использовать его для захвата выбранного региона, записи веб-камеры или добавления аннотаций. Более того, Game DVR несовместим с Windows 8 и Windows 7.
№ 3 Бесплатная запись экрана без водяных знаков — OBS
OBS (Open Broadcaster Software) — одно из самых популярных бесплатных средств записи экрана, которое может помочь вам сделать снимок экрана вашего компьютера без водяных знаков и ограничений по времени. Как программное обеспечение для записи видео с открытым исходным кодом, оно совместимо с Windows 10/8/7, Mac и Linux. OBS в основном предназначен для записи в прямом эфире и с экрана. Он позволяет создавать живое видео с захватами окон, изображениями, текстом и содержимым веб-камеры.
Этот бесплатный экранный рекордер может записывать видео высокого качества до 1080p и 60 кадров в секунду. Кроме того, он позволяет захватывать звук со звуковой карты системы и микрофона / динамика. С таким количеством функций, собранных в OBS, вам может быть трудно использовать его вначале. Еще одна вещь, ваш компьютер может работать медленно, особенно когда вы делаете запись во время игры.
Еще одна вещь, ваш компьютер может работать медленно, особенно когда вы делаете запись во время игры.
№ 4 Free Screen Recorder без водяных знаков — Бесплатная камера
Free Cam — еще один популярный бесплатный видеомагнитофон, который может записывать видео на ваш компьютер без водяных знаков. Это позволяет вам записывать весь экран или выбранную область в зависимости от ваших потребностей. Free Cam может записывать микрофонные и системные звуки. Одна интересная особенность заключается в том, что у него есть возможность удалять шум и регулировать громкость. Однако он не поддерживает функцию захвата веб-камеры.
Этот бесплатный видеомагнитофон позволяет без проблем записывать видео с разрешением 760 пикселей. Более того, вы можете легко записать голос с помощью микрофона. Во время захвата экрана вы можете выделить курсор мыши и включить звуки щелчка мыши, чтобы выделить важные детали и шаги. Это довольно удобно и полезно. Записанное видео будет экспортировано как файл WMV. Если вы хотите улучшить качество записи до 1080p или сохранить запись в формате MP4, вам необходимо перейти на версию Pro.
Если вы хотите улучшить качество записи до 1080p или сохранить запись в формате MP4, вам необходимо перейти на версию Pro.
№ 5 Free Screen Recorder без водяных знаков — TinyTake
TinyTake — это простой в использовании бесплатный экранный рекордер, который поможет вам записывать видео на компьютер без водяных знаков. Это позволяет записывать видео с веб-камеры. Вы можете выбрать тип снимка экрана, который вы хотите сделать для видеозаписи. Более того, он имеет полезную функцию снимка экрана, позволяющую легко сделать снимок всего экрана или только его области.
отметьте свой снимок экрана текстовым полем, стрелкой, выделением и т. д. Также есть удобная функция обмена. Вы можете сохранить захваченное видео на локальном жестком диске, скопировать в буфер обмена или поделиться им по электронной почте. На TinyTake действует одно ограничение по времени. Вы можете снимать только видео продолжительностью менее 120 минут.
NO.6 Free Screen Recorder Online без водяных знаков — Screencast-O-Matic
Screencast-O-Matic — известная бесплатная программа для записи экрана в Интернете. Он может одновременно снимать экран компьютера и веб-камеру. Этот бесплатный экранный рекордер позволяет записывать видео на весь экран или выбранную область в соответствии с вашими потребностями.
Он может одновременно снимать экран компьютера и веб-камеру. Этот бесплатный экранный рекордер позволяет записывать видео на весь экран или выбранную область в соответствии с вашими потребностями.
Помимо бесплатной версии Screencast-O-Matic также предоставляет вам платную версию для Windows и Mac. По сравнению с бесплатным онлайн-регистратором, платные версии имеют больше функций. Бесплатное средство записи экрана не будет Добавить водный знак к выходному видео. Но он ограничен 15-минутной записью экрана. Что еще хуже, он не захватывает звук из системного звука.
NO.7 Free Screen Recorder No Watermark для Mac — QuickTime Player
QuickTime Player — официальный медиаплеер и видеомагнитофон для пользователей Mac. Это одно встроенное приложение в macOS. Этот бесплатный экранный рекордер может обеспечить стабильную и качественную запись экрана. Это совершенно бесплатно, без водяных знаков и ограничений по времени. Вы можете открыть QuickTime Player на своем Mac, а затем выбрать «Новая запись экрана», чтобы начать запись.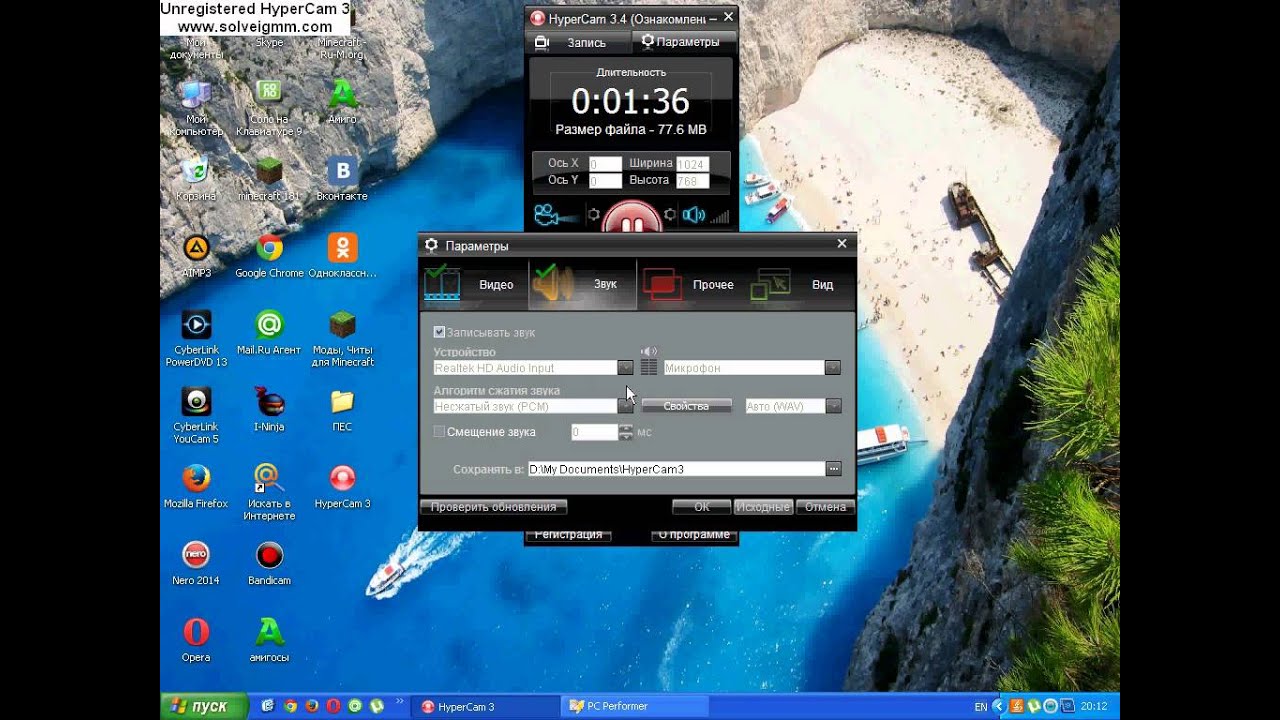 Это позволяет вам записывать видео на весь экран или выбранную область в зависимости от ваших потребностей.
Это позволяет вам записывать видео на весь экран или выбранную область в зависимости от ваших потребностей.
В QuickTime Player есть несколько основных функций редактирования, таких как обрезка, разделение, переворот и другие. После захвата вы можете редактировать и настраивать свое видео. Вы можете экспортировать запись в формате MOV или MP4 по своему усмотрению. Вы должны знать одну вещь: QuickTime Player не может записывать звук из системы. Он только захватывает звук с микрофона.
Вывод
В этом посте мы в основном говорили о бесплатном устройстве записи экрана без водяных знаков. Конечно, вам не нужны раздражающие водяные знаки. Мы составляем список из 7 лучших бесплатных видеомагнитофонов, из которых вы можете выбирать. Вы можете получить основную информацию о каждом программном обеспечении для записи, а затем выбрать предпочтительный вариант для создания записей.
Фактически, вы можете напрямую выбрать QuickTime Player, если вы пользователь Mac. Если вам необходимо сделать снимок экрана на ПК с Windows 10/8/7, вы можете выбрать один из 6 других рекомендаций.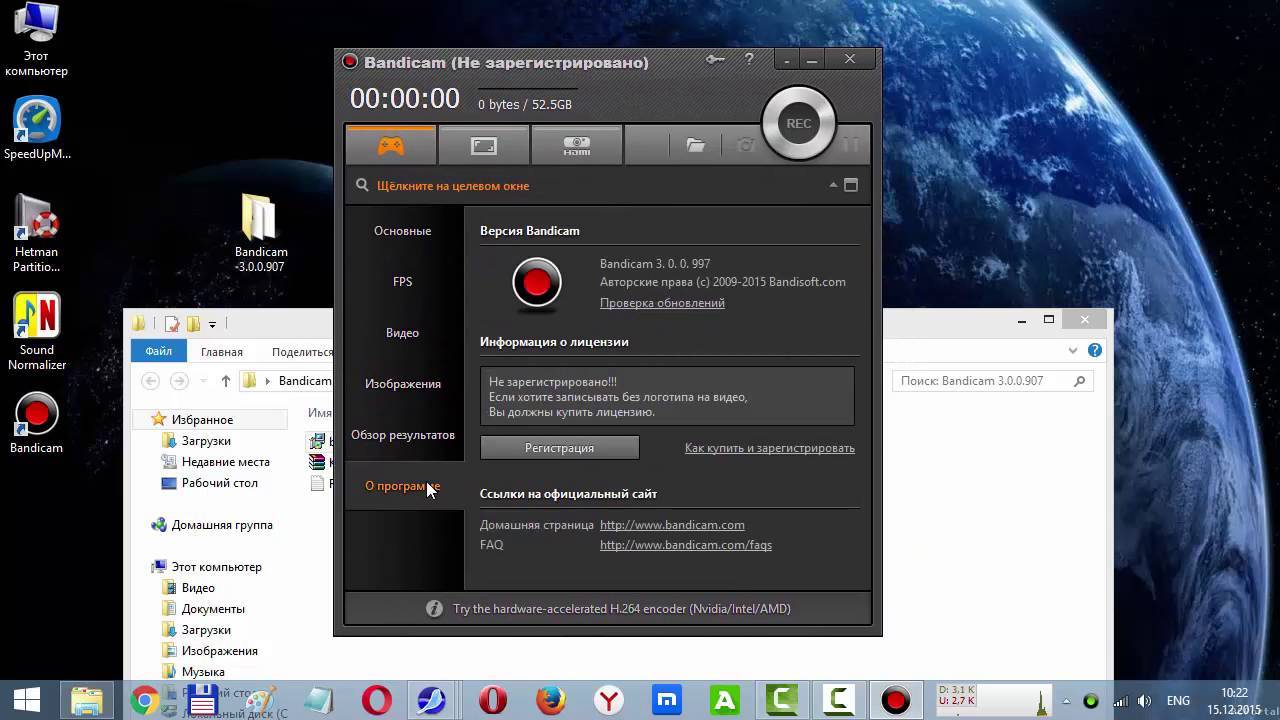 Рекомендуемый Запись экрана также предлагает вам бесплатную пробную версию. Вы можете скачать его бесплатно и улучшить качество записи.
Рекомендуемый Запись экрана также предлагает вам бесплатную пробную версию. Вы можете скачать его бесплатно и улучшить качество записи.
Лучшая бесплатная программа для записи экрана без водяного знака/ограничений времени/лагов
Сегодняшняя технологическая эра существенно оцифровала нашу профессиональную и личную жизнь. Поэтому преобладают инновационные инструменты, такие как программа для записи экрана. Этот тип программного обеспечения предоставляет вам редактируемое видео, которым вы можете поделиться.
Есть ли ограничение времени у программы для записи экрана?
Программа для записи экрана Windows — это программа для захвата экрана с открытым исходным кодом. В частности, у нее нет водяных знаков, ограничений времени и лагов для записи. Вы можете записывать 30 минут, когда включена запись в фоновом режиме. Через 30 минут записи по большей части автоматически отключаются, что довольно критично.
10 лучших бесплатных онлайн-программ для записи экрана без водяных знаков и без ограничений времени
1.
 HitPaw Screen Recorder
HitPaw Screen RecorderСкачать Сейчас Скачать Сейчас
Это очень простая в использовании программа, которая предоставляет множество инструментов для редактирования видео. HitPaw — это бесплатный инструмент для записи экрана без водяных знаков, без ограничений времени и без лагов. Всего 4 шага для того, чтобы вы смогли легко записать ваш экран:
- Выберите режим записи
- Дайте доступ к микрофону
- Выберите окна для записи
- Остановите запись
Плюсы
- Программа БЕСПЛАТНА
- Программа поддерживает операционные системы iOS и Windows
- Программа проста и удобна в использовании
Минусы
- Она зависит от Интернета
- Если размер видео превышает 100 MD, его нельзя будет отредактировать с помощью бесплатного онлайн-редактора
2. Apowersoft Online Screen Recorder
Программа используется профессионалами и в то же время проста в использовании. Вы можете записать размытое видео, а затем опубликовать его в высоком качестве.
Плюсы
- Бесплатная запись экрана без ограничений времени
- Можно пользоваться как на Windows, так и на Mac
- Имеет функцию обрезки видео
- Сохраненный файл можно загрузить на Vimeo, Dropbox, YouTube и Google Диск
- Добавление аннотации к видео
Минусы
- Нет подходящих инструментов для управления файлами
- Вы не можете использовать дополнительный монитор
- Нет возможности записи в облако
- Не подходит для записи игр
3. ScreenApp.IO:
Позволяет записывать и редактировать отснятый материал онлайн. Нет необходимости устанавливать какое-либо расширение, программу запуска или программное обеспечение, что очень важно. Одним щелчком мыши начинается запись, и ею можно мгновенно поделиться с другими пользователями.
Плюсы
- Запись с экрана без водяных знаков и без ограничений времени, бесплатная программа
- Сайт без рекламы
Минусы
- Пользователи iOS не могут пользоваться этим сайтом
- Ограниченные возможности редактирования
4.
 OBS (Программа для открытой передачи):
OBS (Программа для открытой передачи):Это полностью бесплатная программа без ограничений времени. Она поддерживает прямую трансляцию и предоставляет возможность прямой трансляции на YouTube.
Плюсы
- Гибкие размеры и регулируемое качество
- Запись игр
- Без водяных знаков
- Поддерживает несколько потоковых сервисов
- Предоставляет расширенные настройки конфигурации
Минусы
- Поддерживает только форматы FLV и MPV
- Меньше подходит для операционной системы iOS
- Не всегда подходит для особенно быстрой записи экрана
- Возможность сбоя во время работы
5. ShowMore
Бесплатная программа для записи экрана без ограничений времени, может записывать любую видео- и аудиоактивность на рабочем столе. На экспортированных видео нет водяных знаков.
Плюсы
- Дает возможность редактировать записанные видео
- Выбор системы и звука микрофона в зависимости от реальной ситуации
Минусы
- Зависит от вашего интернет-соединения
6.
 Panopto
PanoptoС помощью этого программного обеспечения вы можете записывать что угодно на свой компьютер. Для этого вам просто нужно открыть веб-страницу и начать запись.
Плюсы
- Используется несколько потоков одновременно
- Предоставляет много форматов
- Не требует подписки
Минусы
- Сложный интерфейс для неопытных пользователей компьютеров
- Программное обеспечение для Mac и ПК отличается
7. Screencapture
Эта бесплатная программа для записи экрана без водяных знаков и без ограничений времени. Только для пользователей Apple. Очень простая в использовании. Нажав комбинацию «Command + Shift + 5», вы запустите интерфейс захвата экрана. Это позволит вам выбрать весь экран или определенную его часть. Вы можете редактировать видео, а также можете добавлять текст.
Плюсы
- Простая в использовании программа
- Легко обрезать видео
Минусы
- Только для пользователей MAC
- Предлагает ограниченные возможности редактирования
8.
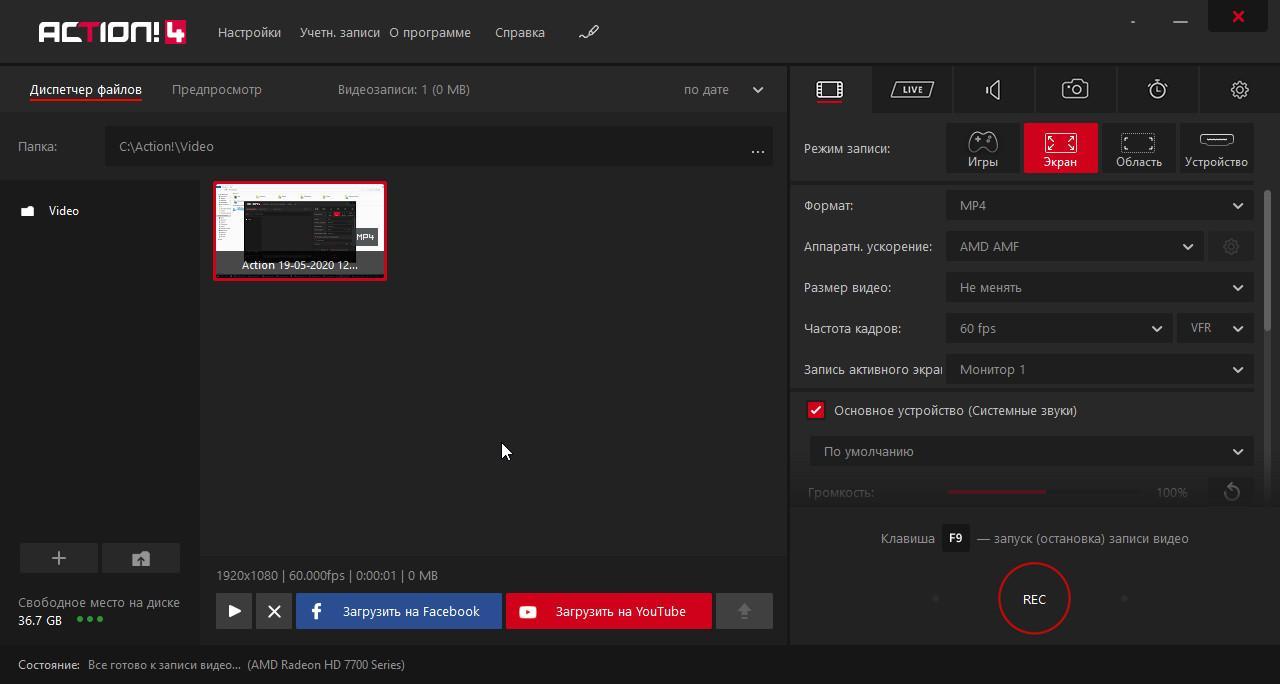 Screenrec
ScreenrecБесплатное приложение для записи экрана без водяных знаков, без ограничений времени и, в частности, имеет особенную дополнительную функцию, которая также доступна для операционных систем Windows, MAC и Linux.
Плюсы
- Запись в HD без задержек со скоростью 15–120 кадров в секунду
- Звук с микрофона или системы
- Включает бесплатный видеохостинг объемом 2 ГБ — видеоаналитику
- Облачная запись — очень простая
Минусы
- Если вы захотите поделиться записанным файлом, вам потребуется регистрация
9. Bewisse
Это программное обеспечение довольно простое в использовании, поскольку все функции доступны на панели инструментов. У него нет водяных знаков и задержек.
Плюсы
- Позволяет делать скриншоты во время записи видео
- Не нужны вход в систему или установка для записи файлов
Минусы
- Нужно войти, чтобы поделиться своими записями
- ограниченные возможности редактирования
10.
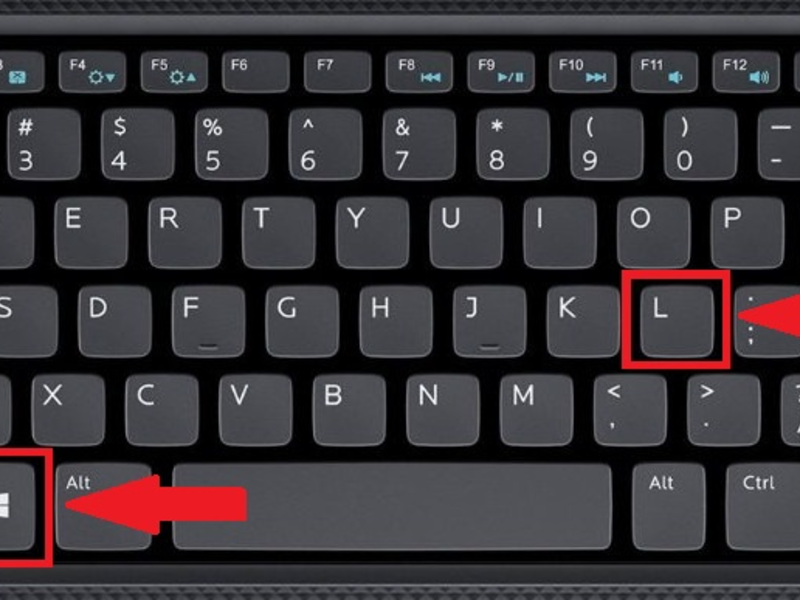 Clipchamp
ClipchampПозволяет вам очень легко записывать ваш экран или видео. Имеет функции, которые могут улучшить качество видео, и предоставляет функции для редактирования видео.
Плюсы
- Нет необходимости в установке
- Легко записывает видео с аудиофайлами из разных источников
Минусы
- Нужно войти, чтобы поделиться своими записями
- Программа немного сложна в использовании
5 лучших декстопных бесплатных программ для записи экрана без ограничений времени
1. Free Cam
Очень простая в использовании программа для записи экрана, которая имеет встроенный аудио/видео редактор. Интуитивно понятный интерфейс позволяет профессионально создавать скринкасты.
Плюсы
- Без водяных знаков, ограничений по времени или рекламы
- Высокое разрешение — подавление фонового шума
- Сохраненные видео можно напрямую загружать на YouTube
- Предоставляет возможность легко удалять ненужные фрагменты видео
Минусы
- Не поддерживает запись с веб-камеры
- Предоставляет только формат WMV для сохранения записей
2.
 DVDVideoSoft’s
DVDVideoSoft’sЭто полнофункциональная программа, которая может записывать разговоры по Skype без ограничения по времени. Простой и удобный редактор, который помогает получить высококачественное изображение.
Плюсы
- Программа доступна на 10 языках
- Форматы вывода: MP4, TGA, BMP, PNG, GIF и JPEG
- Предоставляет удобную функцию создания скриншотов
- Инструкции представлены на веб-сайте поэтапно
Минусы
- Микрофон и звукозаписи
- Предоставляет только формат AVI для сохранения видео
- Не уведомляет пользователей при отключении
- Показывает рекламу, которая может прервать работу
- Отсутствие встроенного медиаплеера
3. AceThinker Screen Recorder
Считается одним из лучших программ для записи экрана для ПК. Вы можете записывать игровое видео без потери кадров. Он записывает качественное видео. Доступен для Chrome, Mozilla и Internet Explorer.Плюсы
- Удобный интерфейс без рекламы
- Доступна запись с веб-камеры
- Аудиозапись с компьютера
- Запись экрана с высокой частотой кадров
- Записывает и сохраняет записи в различных форматах с высоким разрешением
- Записывает весь экран или выделенную его часть
Минусы
- Нет записи в облако
- Необходимо загрузить программу запуска для первого использования
4.
 ShareX
ShareXИмеет расширенные инструменты и редакторы, которыми пользуются разработчики и опытные пользователи. Это программное обеспечение с открытым исходным кодом и без рекламы, которое предоставляет множество важнейших функций.
Плюсы
- Поддерживает множество сервисов совместного использования URL
- Позволяет использовать цветовые эффекты
- Записывает полноэкранный режим, монитор, окно или область
- Можно импортировать существующие фотографии, музыку или видео
Минусы
- Запись игр получается с низким качеством
- Нет записи с веб-камеры
5. Ezvid
Предназначен для экономии времени пользователей и считается самым простым средством для записи экрана. Помогает пользователю создавать видео, которые можно напрямую загружать всего за несколько минут. Программа очень популярна среди геймеров.
Плюсы
- Современный и элегантный интерфейс
- Автоматическое высокое разрешение
- Мгновенная загрузка на YouTube
- Контроль скорости вывода видео
Минусы
- Отсутствие полноэкранной записи игры
- Незначительные несоответствия и ошибки
- Посторонний шум
Какая самая лучшая программа для записи экрана?
Если вам очень нужна программа для записи экрана, помните об этих двух вещах:
1.
 Сжатие и формат файлов
Сжатие и формат файловСуществует множество форматов файлов и инструментов для записи видео. Формат файла — это способ организации данных в файле. Формат WMV предназначен для профессионалов и является продуктом Microsoft. Этот формат не подходит для пользователей Mac. MP4 лучше WMV. Этот формат больше подходит для сохраненных файлов, а также для широкого использования. Лучшая программа для записи экрана позволяет бесплатно сохранять файлы в формате MP4.
2. Загрузка видео и хостинг
Лучшая программа для записи экрана позволяет вам обмениваться файлами на YouTube, предоставляет собственный видеохостинг и имеет возможность облачных вычислений. Исходя из этих критериев, ScreenRec является наилучшим бесплатным инструментом для записи экрана без ограничений по времени и без задержек.
Заключитиельная мысль
У всех лучших бесплатных программ для записи экрана есть свои преимущества и недостатки. Самое главное увидеть особенности записи в конкретной программе, и HitPaw Screen Recorder может дать вам наиболее эффективные результаты.
Скачать Cейчас Скачать Cейчас
Выберите рейтинг продукта:Как создать видео для YouTube на ноутбуке [Инструкции и советы]
Вы думаете о создании выдающихся видео на YouTube, не тратя денег на дорогие камеры, оборудование и другие аксессуары?
Если да, то вы находитесь в правильном месте. Без сомнения, это большие инвестиции, и у новых ютуберов нет столько денег, чтобы получить лучшее оборудование для записи и создания видео на YouTube. Не волнуйся; мы покажем вам, как сделать видео для YouTube на ноутбуке. Да! Вы можете делать потрясающие и увлекательные видео на своем ноутбуке с небольшим бюджетом или без денежных затрат. Достаточно вашего ноутбука и программного обеспечения для редактирования. Давайте начнем обсуждение без дальнейшего промедления.
Часть 1. Как записать видео YouTube на ноутбук
Часть 2.
 6 лучших способов редактирования видео YouTube на ноутбуке
6 лучших способов редактирования видео YouTube на ноутбуке
Редактировать существующий материал 0014
PowerPoint
Скринкаст
Создание анимированного видео
Запись с помощью веб-камеры
Часть 3. Создание аудио для видео YouTube на ноутбуке
Часть 4. 10 важных советов по созданию потрясающего видео на YouTube
Часть 1. Как записывать видео на YouTube на ноутбуке?
Во-первых, вам нужно знать, как записывать видео, если вы хотите научиться снимать видео на своем ноутбуке для YouTube. Мы нашли четыре невероятных способа записывать видео на YouTube с помощью вашего ноутбука.
1. Запись лица с веб-камеры
Самый простой способ создания видео для YouTube на ноутбуке — использование веб-камеры вашего ноутбука. Почти все ноутбуки имеют встроенную веб-камеру; следовательно, это просто. Он отлично подходит для записи вашего лица и голоса. Если вы хотите сделать учебные пособия, образовательные видеоролики, видео-консультации или любое другое видео, для которого требуется ваше лицо, вы можете использовать свою веб-камеру.
Если вы хотите сделать учебные пособия, образовательные видеоролики, видео-консультации или любое другое видео, для которого требуется ваше лицо, вы можете использовать свою веб-камеру.
2. Программное обеспечение для записи экрана
Запись экрана очень полезна в обучающих программах. Существует множество бесплатных и платных программ для записи экрана, которые вы можете использовать для записи экрана вашего ноутбука. Вам нужно только программное обеспечение, ничего больше. Вы можете сделать снимок необходимого экрана, чтобы объяснить что-либо или показать пошаговый метод выполнения чего-либо.
Вот три отличных устройства записи с веб-камеры и устройства записи экрана, которые вы можете использовать для создания обучающих и учебных видеороликов.
1. QuickTime
QuickTime — это собственный медиаплеер Apple, который также позволяет вам делать записи с веб-камеры, которые вы можете использовать в своих видео. Преимущество QuickTime заключается в том, что он может использовать аппаратное обеспечение вашего устройства.
Приложение Native Free Mac
Простота в использовании
Очень простой интерфейс с несколькими дополнительными функциями 9000 5
2. Filme
Лучшее приложение для записи экрана — iMyFone Filme. , который предлагает готовый к использованию модуль. Большим преимуществом является то, что Filme является полноценным видеоредактором, а это значит, что вы можете редактировать видеодорожку, использовать эффекты, добавлять текст и переходы и даже добавлять бесплатные музыкальные треки.
Удобный пользовательский интерфейс — отлично подходит для начинающих пользователей
Широкие возможности редактирования и эффектов
Поддержка нескольких форматов 900 05
Легко создавать, редактировать и экспортировать видео в минут
Без записи с веб-камеры — для этого можно использовать штатный видеорегистратор
3. CamDesk
CamDesk
Предназначен для использования в качестве системы безопасности для вашего дома, CamDesk легко захватывает вид с веб-камеры и записывает это.
Изменение размеров видео
Делать скриншоты во время захвата видео инструменты для вечеринок
Без редактирования видео
3.Использование стока Изображения и видеоклипы
Это самый простой способ создания видео для YouTube на ноутбуке. Возможно, вы видели несколько видеороликов, содержащих видеоролики и изображения с привлекательным голосом за кадром. Вы можете создавать такие видеоролики, комбинируя стоковые изображения и видеоклипы по теме. Вы закончите с привлекательным видео без использования веб-камеры или камеры.
4. Прямые трансляции/вебинары/онлайн-встречи
Это один из наиболее часто используемых методов во время пандемии COVID-19. Вы можете записывать живые звонки или интервью и конвертировать их в видео на YouTube после редактирования.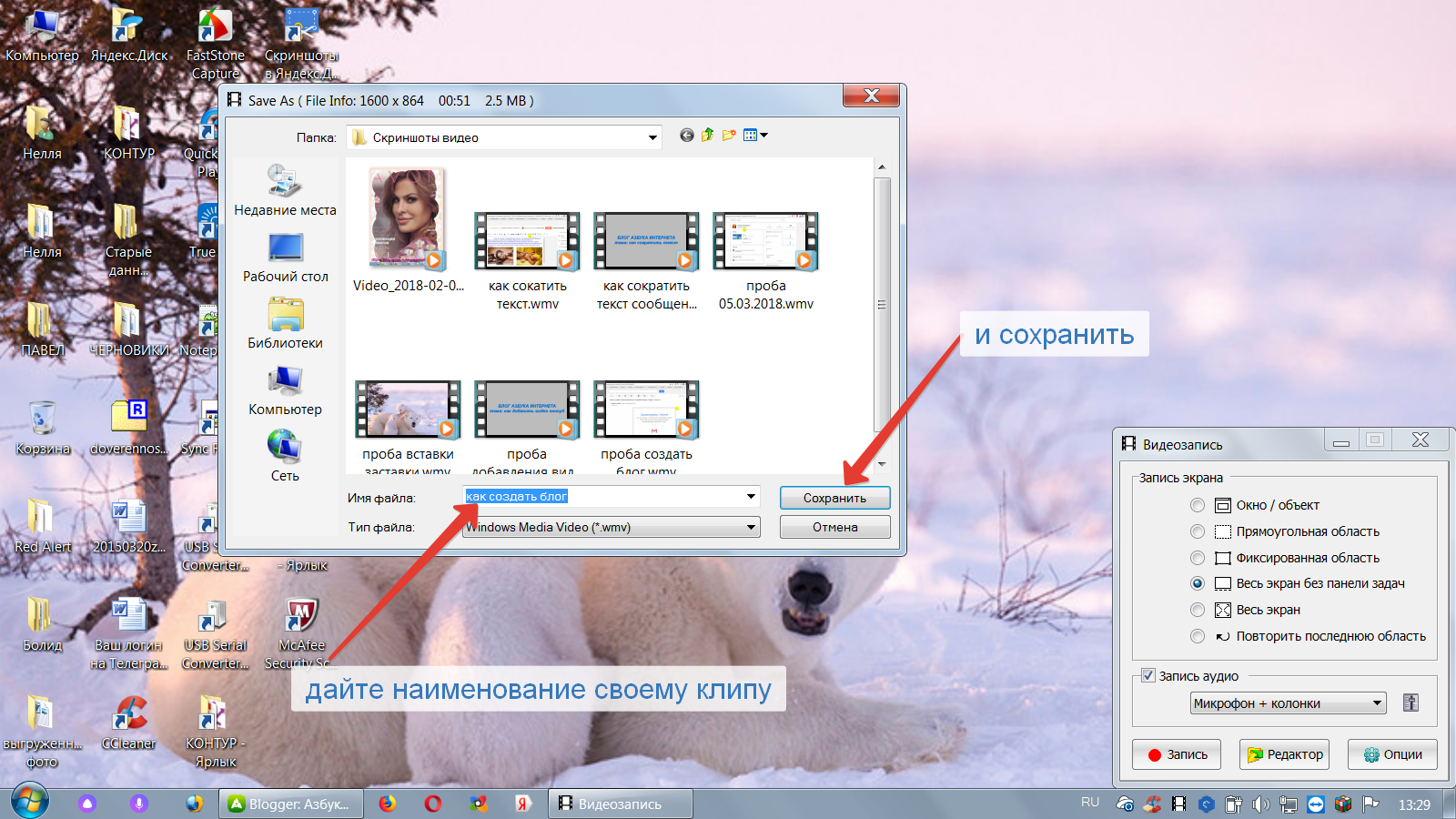 Прямые трансляции также можно проводить для игр, интервью и вебинаров.
Прямые трансляции также можно проводить для игр, интервью и вебинаров.
Часть 2. 6 лучших способов редактирования видео YouTube на ноутбуке
Мы уже поделились несколькими способами записи видео. Но после записи вам нужно отредактировать видео и создать его в соответствии с вашими потребностями. Вам нужно некоторое программное обеспечение, и мы собираемся представить его. Вы можете легко редактировать свои видео и делать их идеальными без каких-либо хлопот.
1. Редактировать существующее видео (Win и Mac)
Если вы хотите сделать свое видео феноменальным, вам необходимо мощное программное обеспечение, которое может делать все, что вам нужно. Filme — это потрясающее программное обеспечение, которое дает вам возможность самостоятельно редактировать видео. Вам не нужно быть профессионалом или учиться чему-то, прежде чем использовать его. Это простое и понятное программное обеспечение, которое могут использовать как новички, так и даже эксперты. Вы можете легко редактировать любое существующее видео с помощью Filme. Это всего лишь вопрос нескольких минут, и вы готовы с потрясающим видео.
Вы можете легко редактировать любое существующее видео с помощью Filme. Это всего лишь вопрос нескольких минут, и вы готовы с потрясающим видео.
Редактирование существующих видеозаписей с помощью iMyFone Filme — универсальный инструмент как для новичков, так и для профессионалов
Шаг 1: Откройте Filme и импортируйте необходимые медиафайлы (видео, изображения и аудио).
Шаг 2: Добавьте медиа на временную шкалу. Вы можете добавить, нажав кнопку Добавить. Вы также можете щелкнуть правой кнопкой мыши изображение или видео и выбрать указанные параметры, чтобы добавить видео на временную шкалу.
Шаг 3: Обрежьте, разделите или обрежьте видеоклипы по своему усмотрению. Вы можете сделать это с помощью панели инструментов на временной шкале.
Шаг 4: Если вы хотите изменить скорость видео YouTube, используйте значок скорости на панели инструментов. Выберите видео и нажмите значок скорости. Затем выберите нужную скорость и нажмите OK.
Выберите видео и нажмите значок скорости. Затем выберите нужную скорость и нажмите OK.
Шаг 5: При необходимости отрегулируйте яркость, контрастность, баланс белого, поворот и другие параметры. Дважды щелкните видео на временной шкале. Вы увидите окно редактирования. Теперь сделайте редактирование, как вам нужно.
Шаг 6: Нажмите кнопку экспорта в левом углу окна программы. Выберите нужный формат и нажмите кнопку «Экспорт».
Характеристики:
Filme позволяет с легкостью выполнять базовое редактирование. Вы можете обрезать, поворачивать, разделять, регулировать скорость и делать многое другое. Это единственное программное обеспечение, которое может превратить редактирование видео в кусок пирога.
Вы можете использовать классные эффекты, переходы, тексты, аудио и все, что вам нужно. Вам больше ничего не нужно, чтобы сделать ваши видео на YouTube потрясающими.

Flime предоставляет потрясающую возможность использовать видео, изображения и другие эффекты в многослойном режиме. Таким образом, вы можете смешивать их и придавать уникальный вкус своим видео.
Вы можете легко создавать слайд-шоу из памятных моментов. Существует огромная библиотека заголовков, фильтров, анимации, музыки и переходов. Он отлично подходит для создания влогов для канала YouTube.
Filme демонстрирует широкую совместимость. Он может работать с широким спектром форматов аудио, видео и изображений. Он также поддерживается широким спектром устройств.
Попробуйте бесплатноПопробуйте бесплатно
Редактирование существующих видео через iMovie (Mac)
iMovie — это прекрасное программное обеспечение для редактирования видео для YouTube, которое можно использовать на Mac. Это простое программное обеспечение, которое позволяет без проблем редактировать видео на YouTube. Программное обеспечение бесплатно для базового редактирования, но если вам нужна профессиональная версия, вы можете получить ее, заплатив небольшую плату. Он удобен для пользователя, и любой может использовать его с помощью учебных пособий и видео.
Программное обеспечение бесплатно для базового редактирования, но если вам нужна профессиональная версия, вы можете получить ее, заплатив небольшую плату. Он удобен для пользователя, и любой может использовать его с помощью учебных пособий и видео.
Шаг 1: Откройте iMovie. Перейдите в «Проекты» и нажмите «Добавить новый».
Шаг 2: Вы увидите два варианта: «Трейлер» и «Фильм». Опция трейлера основана на шаблонах, но вы можете их настроить. Напротив, опция «Фильм» создает и редактирует видео без какого-либо шаблона.
Шаг 3: Выберите «Новый фильм» и импортируйте медиафайл. Нажмите кнопку со стрелкой вниз в верхней части окна, чтобы импортировать медиаданные. Вы также можете обрезать видео и настроить их начало и конец.
Шаг 4: Теперь добавьте необходимые медиафайлы на временную шкалу и расположите их по порядку. Вы можете добавить переходы, эффекты, озвучку и все, что вам нужно.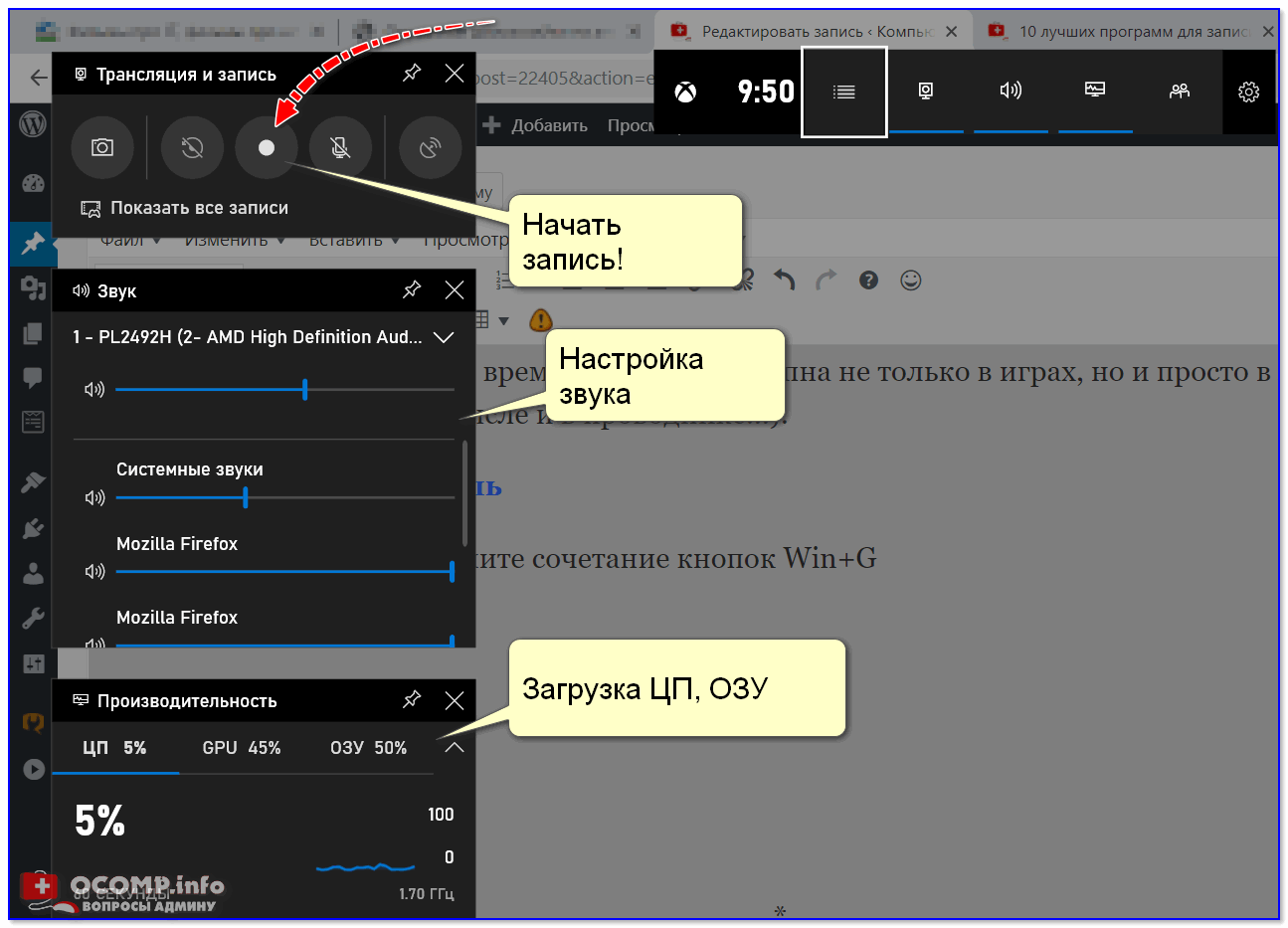
Шаг 5: Вы можете вращать клипы, добавлять специальные эффекты, изменять скорость, реверсировать клип и делать все, что захотите. Вы можете использовать панель инструментов для редактирования.
Шаг 6: После редактирования видео можно экспортировать.
Особенности:
iMovie — это простое программное обеспечение, которое поможет вам редактировать видеоклипы без предварительного опыта. Оно имеет встроенные библиотеки тем и эффектов.
Обеспечивает видеоэффекты и переходы, чтобы сделать видео более привлекательным.
Темы и шаблоны, доступные в программном обеспечении, можно настраивать. Таким образом, вы можете легко трансформировать их в соответствии с вашими требованиями.
Видео можно редактировать со всех сторон, включая звук, музыку, обрезку, вращение, двоеточие, эффекты и т. д. Также можно легко добавить голос за кадром.
Поддерживает видео высокого разрешения.
 Он совместим с HD и 4K видео.
Он совместим с HD и 4K видео.
2.PowerPoint
PowerPoint также можно использовать для создания видеороликов с использованием слайдов. Хотя он не может конкурировать с Filme и iMovie, он предоставляет простой способ создания видео с использованием слайдов. Он преобразует повествование, движения указателя, анимацию и все, что есть в презентации. Он даже может помочь вам легко создавать видео в формате Full HD или 4K.
Шагов:
Шаг 1: Закончив презентацию, вы можете сохранить ее как видео. После завершения презентации откройте меню «Файл»> «Экспорт»> «Создать видео».
Шаг 2: В раскрывающемся меню «Создать видео» выберите качество видео, а также укажите, нужно ли вам комментирование и синхронизация. Вы также можете выбрать время для каждого слайда.
Шаг 3: Нажмите «Создать видео».
Шаг 4: Введите подходящее имя для видео и выберите тип.
Шаг 5: Нажмите «Сохранить»
3. Скринкаст
Скринкаст — один из наиболее часто используемых методов обучения людей навыкам и обмена пошаговыми инструкциями путем демонстрации экрана. Эти типы видео лучше подходят для учебных пособий и обучения. Вы можете легко сделать полноценный скринкаст; давайте посмотрим, как сделать скринкаст видео на ноутбуке.
Шаги:
Шаг 1: Во-первых, вам нужен инструмент, который можно использовать для захвата экрана. Доступны различные типы бесплатных и платных средств записи экрана, например Camtasia. Вы также можете записать свой голос во время создания видео.
Шаг 2: После записи экрана вам необходимо отредактировать видео. Вы можете выбрать любое программное обеспечение для редактирования видео. Для Windows вы можете использовать Fimle, а для Mac — iMovie. Мы уже объяснили, как сделать видео для YouTube на ноутбуке с их помощью.
Шаг 3: Добавьте музыку, звук, спецэффекты или все, что вам нужно в видео.
Шаг 4: Наконец, экспортируйте видео для использования.
4. Создание анимационного видео
Анимационные видео становятся все более популярными, потому что они более увлекательны, чем обычные видео. Вы можете использовать анимированные видеоролики, такие как комедийные видеоролики, пояснительные видеоролики, рекламные видеоролики или любые другие типы видеороликов для своего канала YouTube. Вы можете превратить свое воображение в реальность, используя только ноутбук.
Шаг 1: Во-первых, вам понадобится программа для создания анимированных видео. Вы можете выбрать отличное программное обеспечение, такое как Vyond, Animaker и PowToon. Они просты в использовании; вам не нужно быть технически подкованным или экспертом.
Шаг 2: Создайте увлекательный сценарий, который сможет привлечь людей и повысить вашу конверсию.
Шаг 3: Соберите медиафайлы, включая видео, изображения и аудио, чтобы добавить их в видео.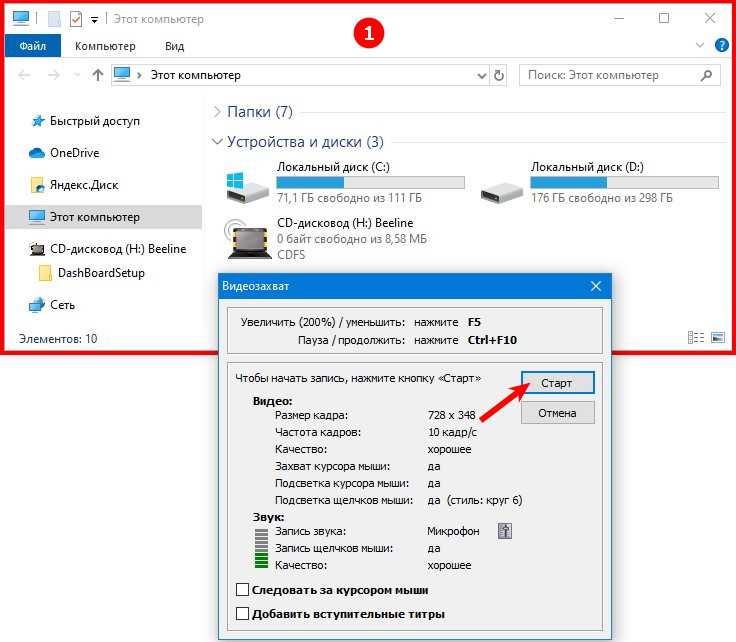
Шаг 4: Используйте программное обеспечение для создания привлекательного видео в соответствии с требованиями.
Шаг 5: Программное обеспечение для создания анимационных видео может делать все самостоятельно. Редактируйте видео или настраивайте шаблоны.
Шаг 6: После редактирования ваше видео будет готово к размещению на YouTube.
5. Запись с помощью веб-камеры
Это самый простой способ создания видео на YouTube. Люди, которые спрашивают, как сделать видео для YouTube на камеру ноутбука, должны попробовать этот метод. Вам нужна только веб-камера вашего ноутбука.
Шаги:
Шаг 1: Откройте веб-камеру или камеру ноутбука, чтобы запечатлеть свое лицо.
Шаг 2: Запишите свой голос и видео с помощью встроенных приложений, таких как Камера для Windows.
Шаг 3: После записи отредактируйте видео в Filme, iMovie или любой другой программе.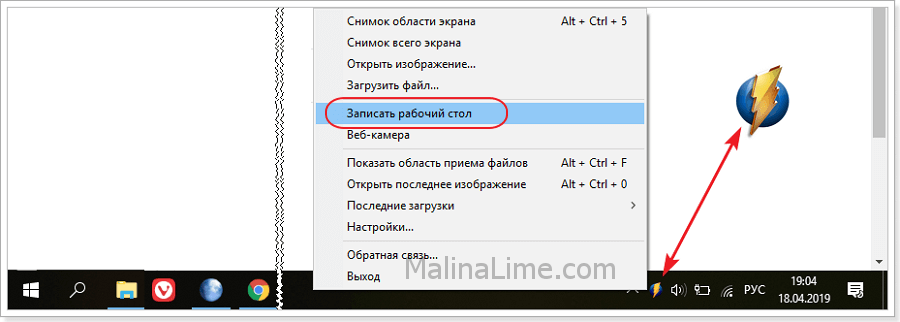
Шаг 4: Вы готовы использовать видео на канале YouTube.
Часть 3. Создание аудио для YouTube на ноутбуке
Записать звуковую дорожку для видео на YouTube очень просто. В Windows вы можете использовать собственное приложение Диктофон. Вот что нужно сделать:
Шаг 1. Выберите тихую комнату или зону с минимальным уровнем окружающего звука.
Шаг 2. Используйте поле поиска для поиска «Диктофон». Открой это. Внутри вы можете использовать кнопку «Запись» или клавишу Windows + R, чтобы начать и остановить запись. Запишите свой голос за кадром прямо сейчас.
Шаг 3. Когда вы закончите, вы увидите опцию «Обрезать». Используйте это, чтобы удалить любую тишину или шум до и после вашего голоса за кадром.
Шаг 4. Щелкните значок с тремя точками и выберите «Открыть местоположение файла», чтобы просмотреть записанный файл. Теперь вы можете использовать это в видео на YouTube.
Если вы являетесь пользователем Mac, мы рекомендуем QuickTime для записи звука для вашего видео YouTube на MacBook
Шаг 1.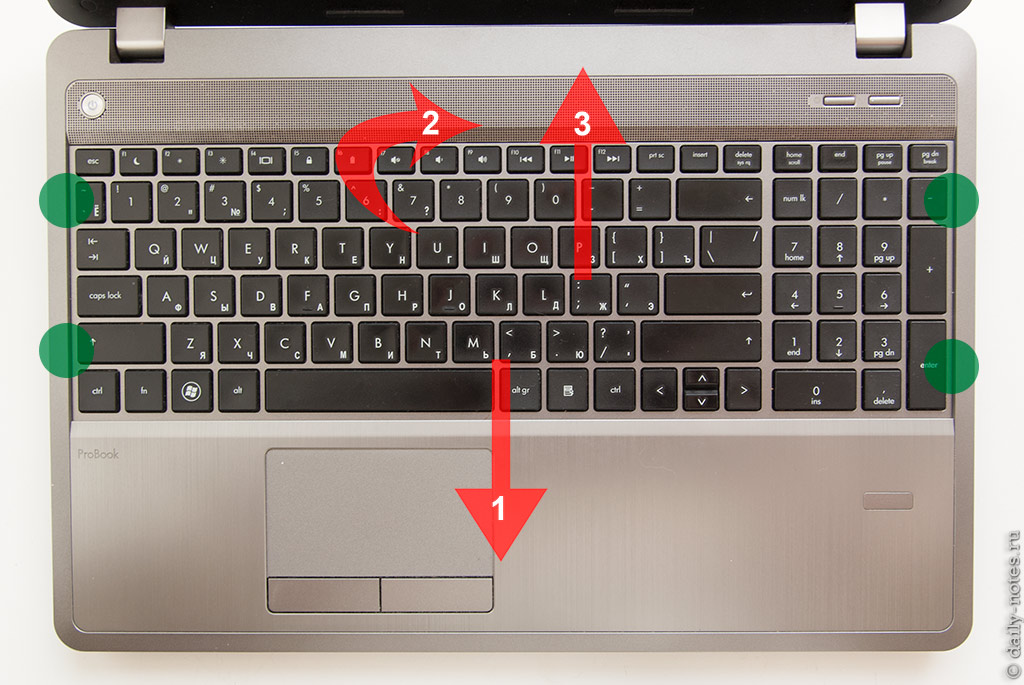 Тем не менее, вы должны оставаться в тихой комнате или месте, чтобы избежать шума.
Тем не менее, вы должны оставаться в тихой комнате или месте, чтобы избежать шума.
Шаг 2. Откройте QuickTime, нажмите «Файл» и выберите «Новая аудиозапись».
Шаг 3. Нажмите на серый круг с красной точкой, чтобы начать процесс записи, нажмите ту же кнопку, чтобы остановить. Обратите внимание, что опция паузы недоступна.
Шаг 4. Переименуйте и сохраните записанный аудиофайл.
Часть 4. 10 обязательных советов по созданию потрясающего видео на YouTube
a Понимание своей аудитории
Прежде чем снимать видео на YouTube, вам необходимо понять, что нужно вашей аудитории. Вы должны принести соответствующую тему в соответствии с вашей аудиторией. Вы также можете задать вопрос аудитории, создав опрос.
b Следите за актуальными темами
Актуальные темы могут дать вам толчок. Никто не знает, какая тенденция может сделать вас успешным. Поэтому обязательно следите за последними и популярными темами и делайте соответствующие видео. Ваша аудитория будет рада увидеть популярный контент.
Ваша аудитория будет рада увидеть популярный контент.
c Изучите своих конкурентов
Важно знать о конкурентах и их стратегиях. Это поможет вам создавать больше и лучше контента. Вы должны учиться на ошибках и достижениях ваших конкурентов.
d Напишите фантастический сценарий
Сценарий — это душа видео. Если сценарий соответствует требованиям аудитории, видео будет работать лучше. Сценарий должен быть сделан с осторожностью. Это может дать толчок вашему каналу YouTube или ослабить его. Это основа видео.
e Делайте это по существу, но описательно
Ваши видео должны быть по делу. Можно сделать их детальными, но в них должно быть все по теме. Не должно быть ничего лишнего. Из статистики видно, что видео продолжительностью около 15 минут набирают больше просмотров.
f Исследуйте ключевые слова
Исследование ключевых слов очень важно для ваших видео на YouTube. Если вы новичок на YouTube и хотите увеличить охват своих видео, обязательно настройте таргетинг на менее конкурентоспособные и часто используемые ключевые слова.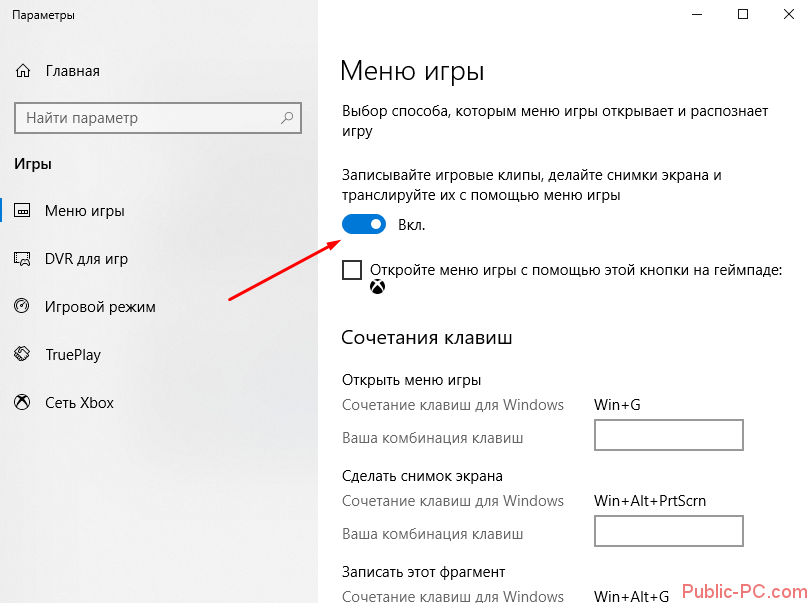 Если вы знаете ключевые слова, вы знаете свою цель.
Если вы знаете ключевые слова, вы знаете свою цель.
g Правильно редактировать видео
Качество редактирования видео может определить время, затраченное на его создание. От начала до конца каждая секунда должна быть отредактирована до совершенства. Не забудьте проверить видео несколько раз. Принесите что-то уникальное, креативное и требовательное.
h Никогда не жертвуйте качеством видео
Никто не любит смотреть видео с низким разрешением. Что бы ни случилось, вам нужно качественное видео для вашего канала на YouTube. Это связывает зрителей до конца видео.
i Никогда не недооценивайте SEO для YouTube
Многие пользователи YouTube недооценивают SEO для YouTube. Вам нужно использовать тактику SEO, чтобы ранжировать ваше видео по определенным ключевым словам. Ваше видео должно вращаться вокруг ключевых слов. Это принесет больше трафика на ваш канал YouTube.
j Привлекайте своих зрителей
Необходимо участие зрителя. В противном случае они не досмотрят видео до конца. Вам нужно связать своих зрителей до конца. Обязательно общайтесь с ними, задавая вопросы и предложения. Держите их вовлеченными в течение всего видео.
Вам нужно связать своих зрителей до конца. Обязательно общайтесь с ними, задавая вопросы и предложения. Держите их вовлеченными в течение всего видео.
Как снять видео без камеры [2023]
Лиза Браун
16 мая 2023 г.• Проверенные решения
YouTube – это главный онлайн-сайт для обмена видео в мире, запущенный в 2007 году. Сейчас на сайте ежемесячно регистрируется более 1 миллиарда уникальных пользователей, которые смотрят более 6 миллиардов часов отснятого материала за это время; почти час на каждого живого человека! Каждые шестьдесят секунд на YouTube загружается более 100 часов видео. Это от тех, кто хочет охватить определенную аудиторию для самых разных целей, таких как развлечения, маркетинг, обучение и общение. Если вы хотите создать, отредактировать и загрузить собственное видео на сайт, мы покажем вам, как это сделать, в пошаговом руководстве.
Запись вашего видео на YouTube
YouTube совместим с сотнями различных устройств, и более 40% видео, загружаемых на сайт, загружаются через мобильные интернет-устройства, такие как смартфоны, iPhone или планшеты.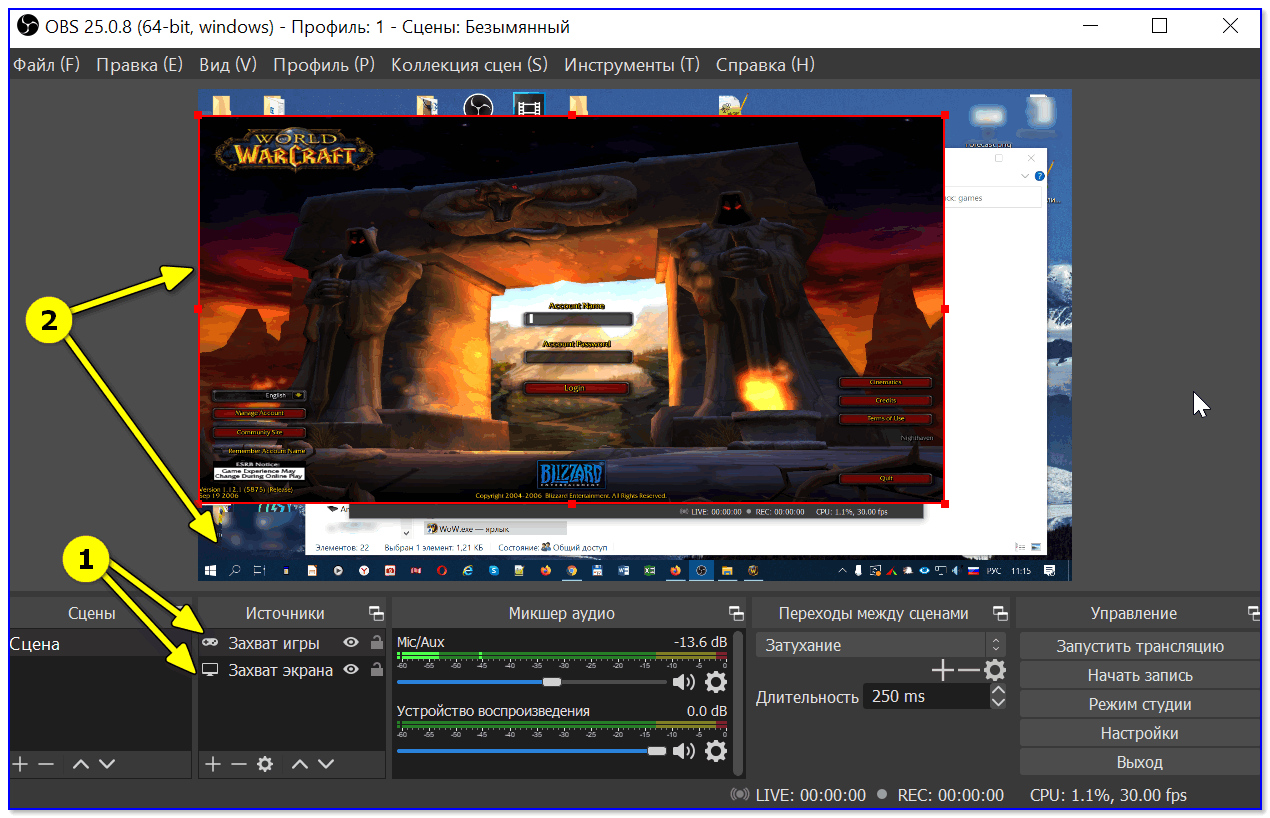 Если вы используете настольный компьютер или ноутбук, вы можете записывать видео с помощью веб-камеры. Найдите значки на своем устройстве, как показано ниже, подготовьтесь к съемке, убедившись, что все в кадре, освещение работает хорошо и видеоконтент готов, затем нажмите «Запись».
Если вы используете настольный компьютер или ноутбук, вы можете записывать видео с помощью веб-камеры. Найдите значки на своем устройстве, как показано ниже, подготовьтесь к съемке, убедившись, что все в кадре, освещение работает хорошо и видеоконтент готов, затем нажмите «Запись».
Видео на YouTube различаются по продолжительности, и ваше собственное будет зависеть от поставленной перед вами цели. Видео, которые предназначены для вебинаров или учебных целей, обычно будут самыми длинными, более популярные видео, такие как музыка, розыгрыши, домашние фильмы и студийные записи, как правило, намного короче. Это потому, что людям не нужно просматривать эти видео, и они делают это по своему выбору. Таким образом, если ваше видео слишком длинное, скучное или затянутое (т. е. если оно не является абсолютно сногсшибательным), его может легко щелкнуть кто-то, кто попадет на вашу страницу. Минимальных или максимальных требований к длине нет, но ключ в том, чтобы поддерживать интерес людей, чтобы они были краткими; как только у вас появится фан-база или группа последователей, вы сможете развиваться дальше.
Редактирование видео на YouTube
Мы рекомендуем Wondershare Filmora как самую простую программу для создания домашних фильмов. Это приложение, совместимое со всеми основными устройствами, позволяет вырезать, редактировать, объединять и обрезать клипы, а также добавлять текст или музыку для создания профессионально выглядящего видео за считанные минуты.
1. Загрузите бесплатную пробную версию с веб-сайта и запустите приложение. Полная установка может занять до двух минут. Как только вы будете готовы, нажмите New Project и просто импортируйте файлы или изображения, сохраненные на вашем устройстве. В качестве альтернативы вы можете использовать функцию перетаскивания, чтобы переместить видео в приложение для подготовки к редактированию.
2. Следующим шагом является перетаскивание видео, аудио или изображений на временную шкалу в нижней части показанного экрана. Здесь вы можете установить порядок воспроизведения видео, популярный выбор для монтажа и видео, которые показывают наборы изображений.
Здесь вы можете установить порядок воспроизведения видео, популярный выбор для монтажа и видео, которые показывают наборы изображений.
3. Вы можете обрезать изображения, чтобы удалить нежелательный фон, такой как толпа, объекты или определенные логотипы. Это также улучшит ваши основные изображения и сделает их более крупными для зрителя. Теперь вы также можете вращать или отражать изображение, а также изменять его размер для идеального соответствия.
4. Когда вы будете довольны расположением фрагментов и размером изображений, воспроизведите его, чтобы проверить, хорошо ли он воспроизводится. Теперь мы рассмотрим, как добавить такие вещи, как ваша музыка и текст, чтобы завершить видео. Вы начнете это, нажав на инструмент редактирования в верхней части экрана, который выглядит как ножницы.
5. Предпоследним шагом видеомонтажа является добавление вашего текста. Не во всех видео будет текст, но для многих жанров это может быть очень полезно. Вы можете выбирать из различных стилей, цветов, шрифтов и размеров текста, и когда вы написали свое сообщение, оно может быть расположено в любом месте видео.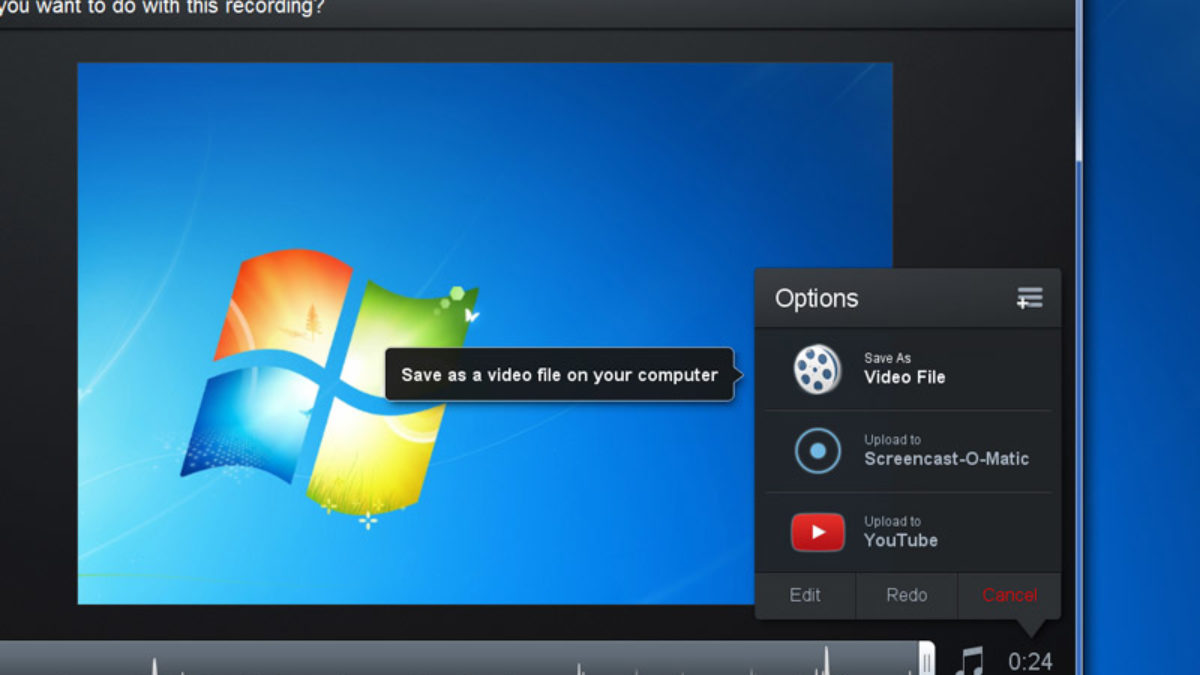
6. Последним шагом является просмотр вашего собственного производства и тщательная проверка вашей работы, поиск всего, что не подходит, и определение любых изменений, которые необходимо внести для полной оптимизации вашего видео. Как только вы будете довольны готовым видео, экспортируйте его.
Загрузка видео на YouTube
Нажмите ЭКСПОРТ . Появится всплывающее окно. Щелкните вкладку YouTube. Теперь войдите в свою учетную запись YouTube. Затем вы можете ввести название видео, описание и теги. После того, как это будет сделано, нажмите ЭКСПОРТ . Это может занять секунды или несколько минут в зависимости от размера и длины вашего видео.
Примечание. Затем YouTube предложит вам варианты заполнения до того, как ваше видео будет загружено, это в основном подтверждает, что видео является вашим собственным и что у вас есть права на его загрузку, видео шансы быть найденными путем добавления наиболее подходящих тегов заголовков.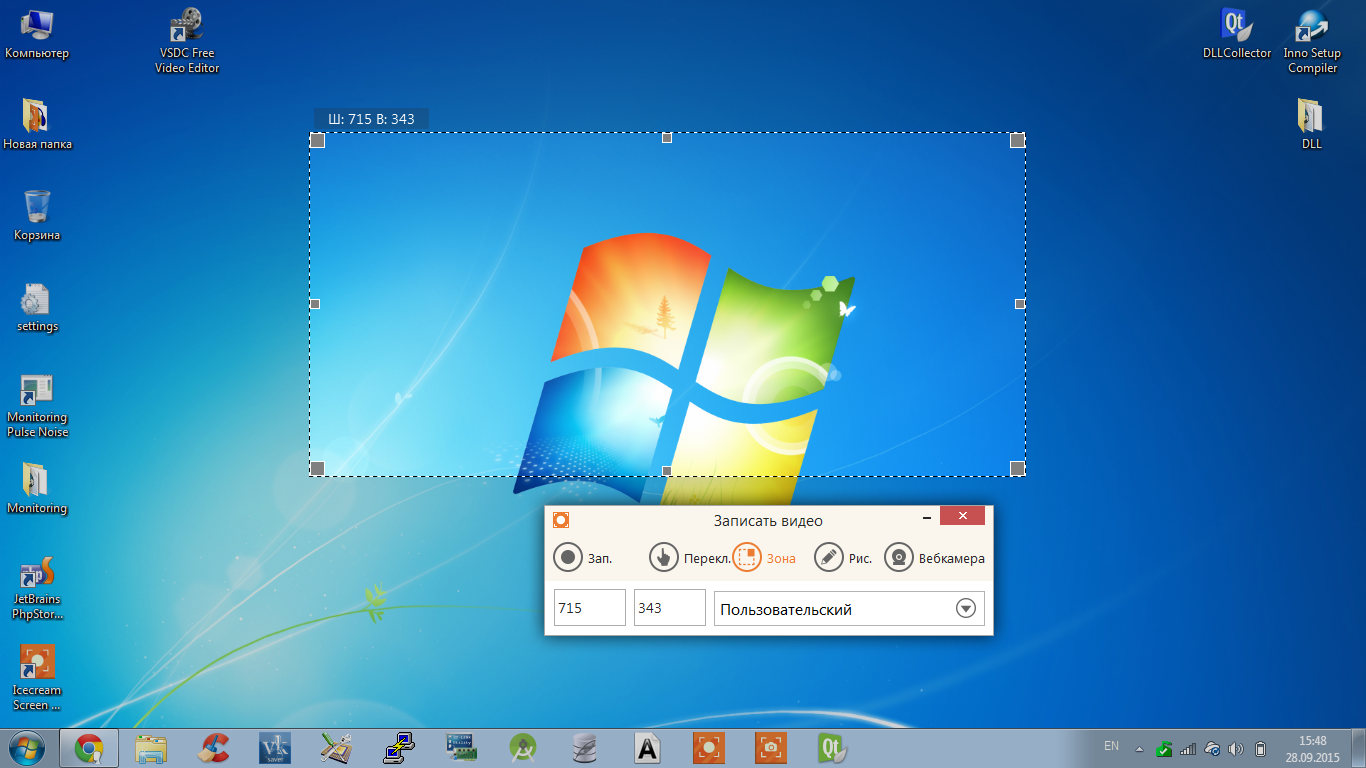


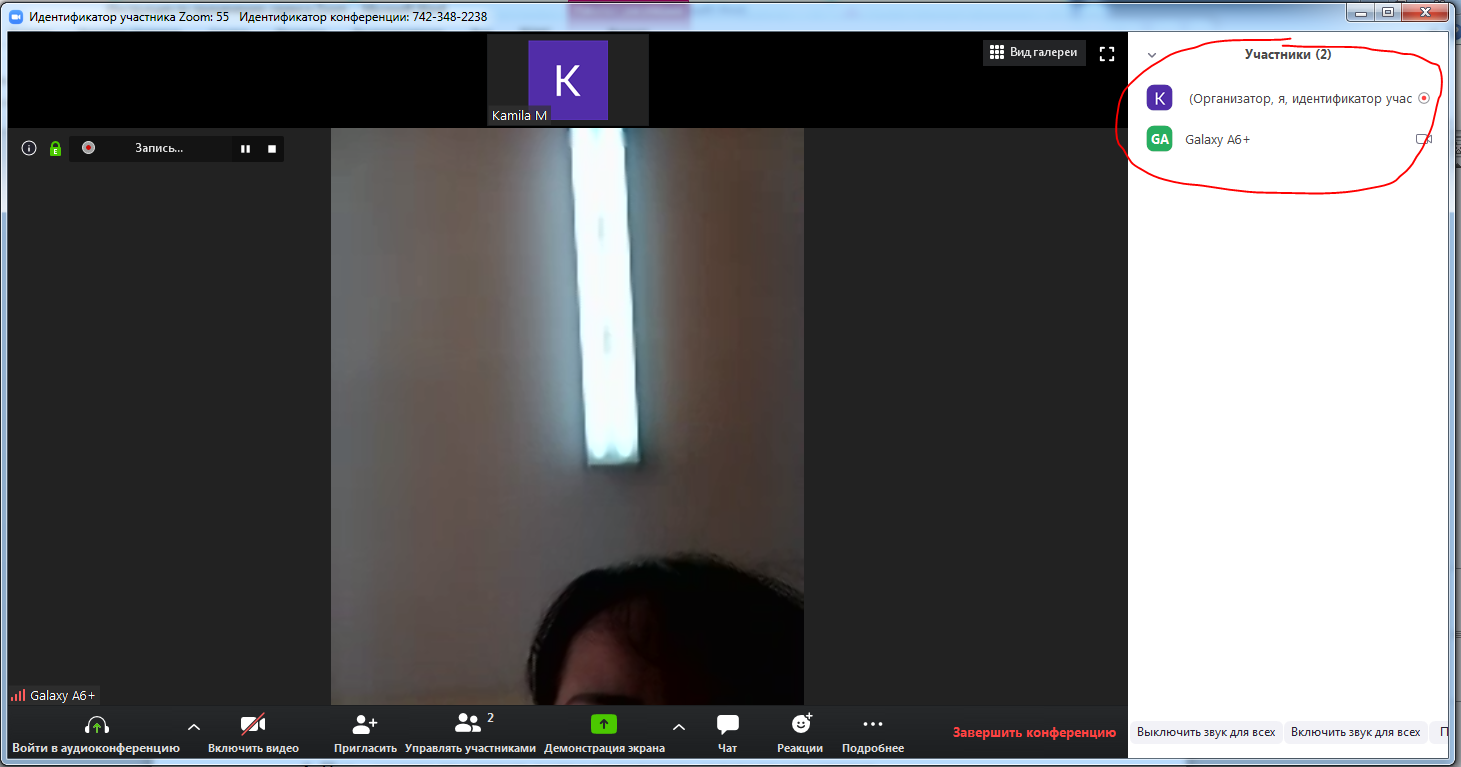 6 лучших способов редактирования видео YouTube на ноутбуке
6 лучших способов редактирования видео YouTube на ноутбуке
 Он совместим с HD и 4K видео.
Он совместим с HD и 4K видео.