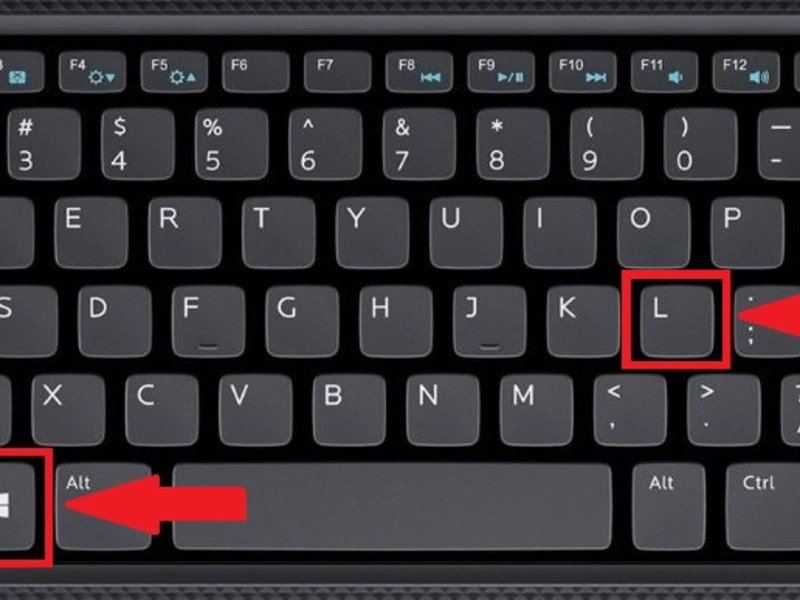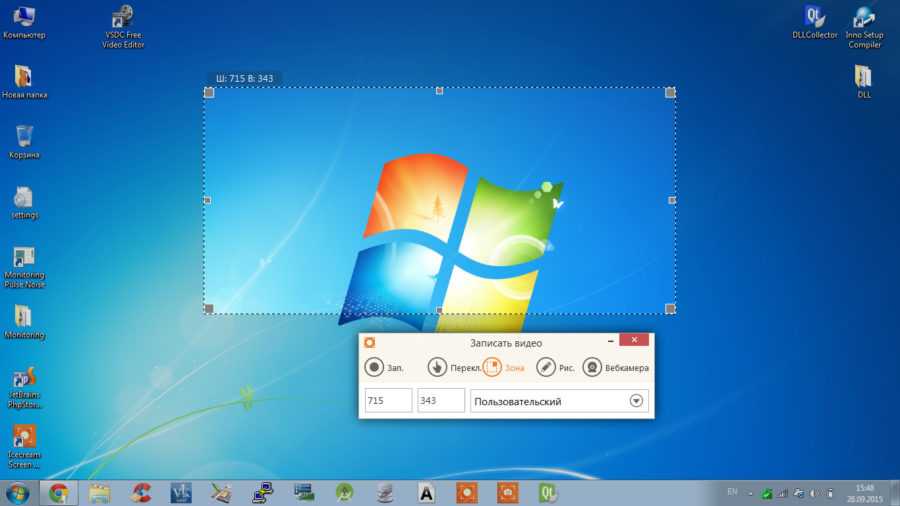Как записать игру | 7 способов снимать видео в игре
Автор: Команда авторов 06.04.21
4.7 Оценок: 24 (Ваша: )
Съемка геймплея может потребоваться в различных ситуациях:
- при проведении стрима;
- для публикации ролика на Ютуб, в Инстаграме или ТикТок;
- если нужно сохранить важный момент или победу в игре;
- если необходимо сделать запись соревнования и турниров.
Какую программу выбрать и как записать игру? Вы можете воспользоваться различным софтом или применить встроенное средство в Виндовс 10. Далее мы расскажем, как сохранить геймплей разными способами.
Как записать игру в Экранной Студии
Чтобы записывать игру с экрана, воспользуйтесь программой Экранная Студия. С ее помощью можно захватить
любое действие на мониторе со звуком, снять материал с веб-камеры, добавить клипы с компьютера и произвести
видеомонтаж. Приложение предлагает все необходимые инструменты для оформления видеоуроков, курсов, летсплеев,
влогов и других роликов. Софт может работать на ноутбуке и слабом ПК.
Приложение предлагает все необходимые инструменты для оформления видеоуроков, курсов, летсплеев,
влогов и других роликов. Софт может работать на ноутбуке и слабом ПК.
Скачать бесплатноДля Windows 11, 10, 8, 8.1, 7, XP
Посмотрите видеоурок по работе c программой:
Как произвести съемку монитора? Следуйте простой пошаговой инструкции:
Шаг 1. Начните видеозапись
Скачайте установочный файл с нашего сайта и запустите его. После завершения инсталляции откройте рекордер. Нажмите «Записать видео с экрана».
В новом окне установите подходящие параметры: вы можете снимать весь экран, указанный фрагмент или выбранное окно.
Также можно скорректировать размер рамки вручную, указать источник звука и микрофон. Затем начните видеозахват,
кликнув на соответствующую кнопку. Приложение не имеет ограничений по времени записи и производит видеосъемку без потери FPS.
Чтобы поставить процесс на паузу, нажмите на клавишу F8, а для его остановки — F10. Видеозапись будет автоматически загружена во встроенный видеоредактор.
Остановка записиШаг 2. Отредактируйте видеофайл
Далее вы можете обработать материал. Редактор предлагает следующие функции для оформления впечатляющих роликов:
Обрезка и разделение видеофайлов. Выделите клип на временной шкале и нажмите «Разделить» или на значок ножниц, чтобы удалить лишние фрагменты в конце или начале.
Обрезка клиповСоединение фрагментов. Загрузите дополнительные материалы, например, другие видеофайлы с компьютера. Они будут автоматически размещены на таймлайне. Для добавления плавного перехода между клипами перейдите в соответствующий раздел и перетащите нужную анимацию на стык роликов.
Объединение фрагментовСоздание вступительных заставок и титров.
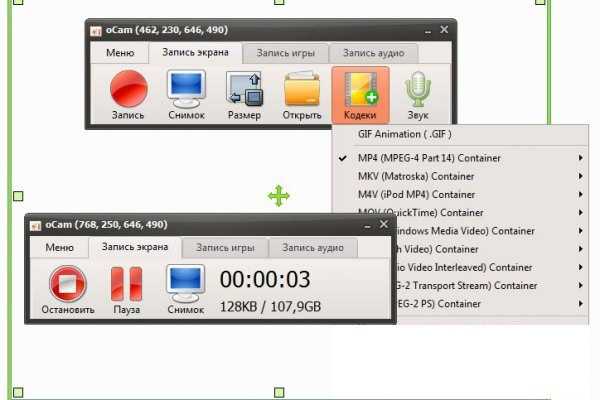 Макет можно редактировать: заменить фон и стандартный текст на свой, настроить оформление надписи и т.д.Добавление титров
Макет можно редактировать: заменить фон и стандартный текст на свой, настроить оформление надписи и т.д.Добавление титровДобавление фигур, стрелок, линий. Категория «Графика» содержит готовые элементы для оформления проекта: стрелки, стикеры, линии и прочее.
Добавление графикиПрименение эффектов. В соответствующем разделе представлены фильтры для коррекции яркости, контраста, насыщенности. Также тут можно включить интересные эффекты, например, стилизацию под рельеф.
Эффекты и фильтрыДобавление фоновой музыки или запись озвучки. Дважды кликните по аудиодорожке, чтобы загрузить файл или создать закадровый голос с помощью микрофона. Добавление музыки
При работе с Экранной Студией вам не потребуется дополнительный видеоредактор.
Вы сможете произвести полноценный монтаж в самой программе. У вас будет возможность
обрезать и соединить клипы, применить эффекты и создать титры. Экранная Студия — идеальное решение для тех,
кто ищет универсальную программу для съемки скринкастов и монтажа видео.
Экранная Студия — идеальное решение для тех,
кто ищет универсальную программу для съемки скринкастов и монтажа видео.
Шаг 3. Экспортируйте результат
По завершении обработки экспортируйте итог в популярном формате, предварительно настроив качество, разрешение и другие свойства файла. Также итог можно подготовить для публикации онлайн на YouTube, ВКонтакте, своем сайте или блоге.
Экспорт результатаСкачайте программу Экранная Студия
и запишите крутой геймплей
Скачать бесплатноДля Windows 11, 10, 8, 8.1, 7, XP
Как снимать игру с помощью встроенных
средств Windows 10
Вы можете записать игру с экрана компьютера без установки программного обеспечения.
На устройствах с операционной системой Windows 10 есть встроенный инструмент для захвата — Xbox Game Bar.
Вы сможете произвести запись игрового видео, захватывать звук ОС или голоса с микрофона.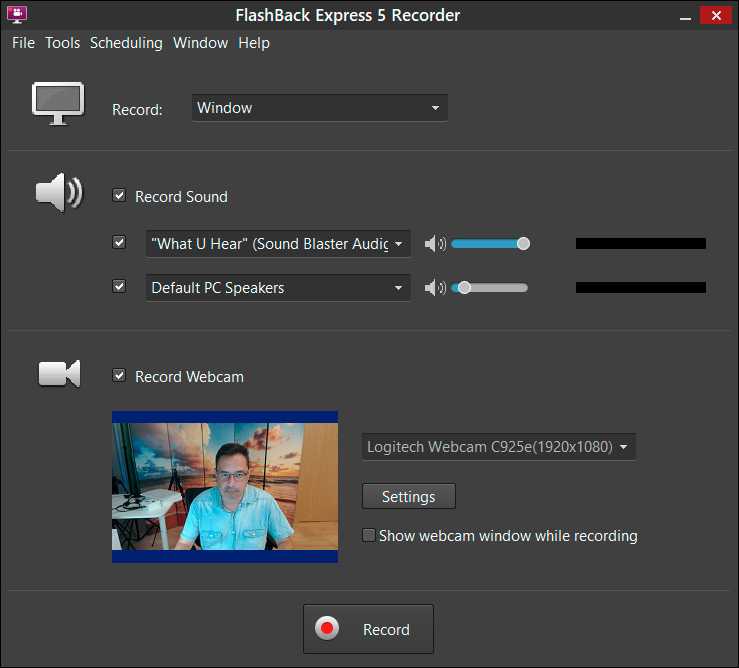 Однако средство имеет недостатки:
Однако средство имеет недостатки:
- нельзя выделить область захвата;
- софт не позволяет изменить выходной формат файла: все документы сохраняются в MP4;
- инструмент не предлагает опций для редактирования ролика — вам потребуется установить стороннее приложение.
Чтобы начать видеосъемку, выполните несколько простых действий:
- Настройте видеозахват Зажмите Win + G для запуска. В левом блоке вы можете выбрать источники звука, указать микрофон и громкость.
- Начните видеосъемку Зажмите Win + Alt + R. Для завершения процесса наведите на значок «Стоп».
- Посмотрите итог Файлы будут храниться в галерее софта, а также в папке пользователя «Клипы».
Прочие способы записи игрового видео
Вы также можете воспользоваться другими программами, записывающими игры: Фрапс, ОБС, Бандикам и другие. Они позволят выделить область захвата, сделать качественную видеозапись со звуком без потери ФПС и сохранить результат.
Они позволят выделить область захвата, сделать качественную видеозапись со звуком без потери ФПС и сохранить результат.
Как снимать игры в OBS
Бесплатное ПО для видеосъемки монитора, проведения прямых эфиров и вывода звука игры отдельно от видеодорожки. Вы можете подключиться к платформам YouTube, Twitch, Api.Video и транслировать на них прохождение уровня или квеста.
Как записать геймплей? Следуйте инструкции:
- Загрузите софт Установите OBS Studio на устройство.
- Снимите материал Укажите нужный участок и начните захват данных.
- Сохраните итог Нажмите «Остановить запись» и экспортируйте результат с настройкой параметров вывода: формат, битрейт и прочее.
Как записывать видео геймплея в Discord
Бесплатный мессенджер, который позволяет обмениваться сообщениями, участвовать в аудиочатах, запускать стримы и присоединяться к тематическим сообществам.
С помощью Дискорда нельзя сохранить видеоклип на ПК, однако он предоставляет возможности для трансляции рабочего стола и проведения стримов. Для этого:
- Установите Discord Загрузите мессенджер на устройство и запустите его.
- Измените настройки Нажмите на значок шестеренки в нижнем левом углу и скорректируйте значения видеоданных.
- Запустите стрим Кликните на «Go Live». В новом окне укажите участок для демонстрации. Затем кликните на «Go Live» внизу окна для начала трансляции.
Как снимать игровой процесс в Bandicam
Простой рекордер, позволяющий снять монитор, обрезать ролик и изменить свойства файла при экспорте.
Вы можете скачать Бандикам бесплатно, однако время записи ограничено: у вас будет возможность вывести только последние 10 минут.
Как снимать видео в игре? Выполните несколько действий:
- Откройте приложение Загрузите и запустите установочный файл. После откройте видеорекордер.
- Настройте параметры Перейдите в раздел «Видео». Измените горячие клавиши, видеоформат, источники аудио.
- Включите видеозахват Откройте стартовое меню и укажите подходящий режим. Для начала съемки используйте горячие клавиши, установленные ранее. Результат будет сохранен в папку, которую вы указали в настройках.
Как записать геймплей в ShadowPlay
ПО для устройств с видеокартой от компании Nvidia, позволяющее создать скринкаст и поделиться им в сети.
Вы также сможете сделать скриншот и провести прямой эфир.
Для создания скринкаста выполните следующие действия:
- Установите Нвидиа ShadowPlay Затем зажмите Alt + Z для открытия стартового меню.
- Выберите режим Например, вам доступны «Прямая трансляция» и «Мгновенный повтор». Первая опция позволит вести эфир и параллельно захватывать материал для экспорта на ПК. Второй режим автоматически сохраняет последние минуты вашего скринкаста. Это полезно при продолжительной съемке геймплея, например, в КС или Майнкрафт.
-
Как снимать прохождение игр в Action
Софт, позволяющий транслировать и записывать экран, использовать веб-камеру и обрабатывать видеоряд.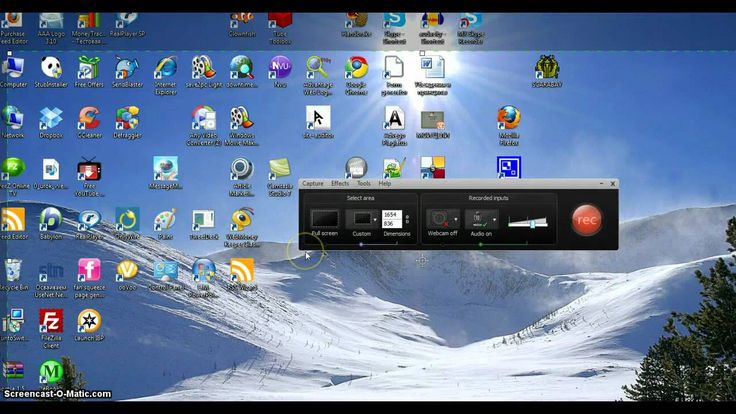 Для его использования потребуется приобрести платную версию за 1143 рубля. Также для работы без лагов у вас должно быть мощное оборудование.
Для его использования потребуется приобрести платную версию за 1143 рубля. Также для работы без лагов у вас должно быть мощное оборудование.
Чтобы снимать игры на компьютере, следуйте инструкции:
- Скачайте Action Затем пройдите стандартные этапы инсталляции и откройте рекордер.
- Включите видеозахват Перейдите в раздел записи. Выберите «Игровой режим» и нужные параметры съемки. Запустите процесс, нажав на «Rec».
- Экспортируйте данные Отключите видеосъемку и сохраните материал на ПК.
Выводы
Теперь вы знаете, как правильно записывать видео с экрана игры. Для этого можно использовать встроенное средство Windows и стороннее программное обеспечение.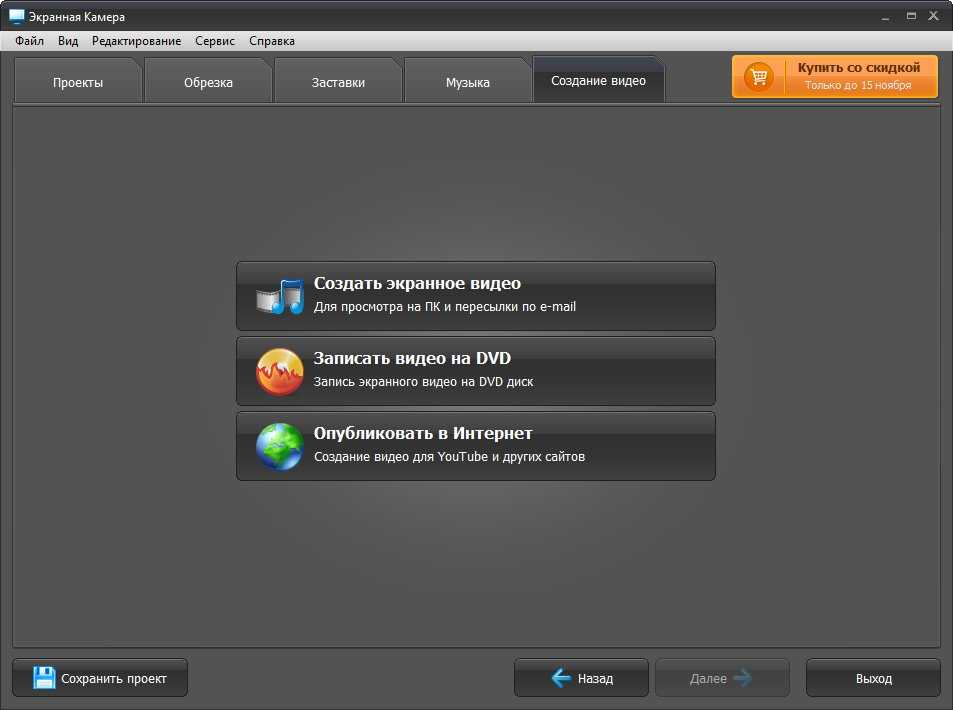 Первый инструмент не позволит обозначить область захвата, выбрать расширение видеофайла или отредактировать материал.
Первый инструмент не позволит обозначить область захвата, выбрать расширение видеофайла или отредактировать материал.
Какой программой воспользоваться для создания геймплея? Оптимальным решением будет Экранная Студия. Она позволит снять видеоклип в высоком качестве, произвести монтаж роликов, применить эффекты и экспортировать результат в нужном формате. Вы можете скачать редактор бесплатно и создать впечатляющий клип прямо сейчас!
Поделиться с друзьями:
Читайте также: Захват видео с экрана
Для видеозахвата потребуется специальное программное обеспечение или подходящая веб-платформа. Далее мы рассмотрим разные способы, как…
Как записать игровой процесс: самые популярные способы захвата видео с экрана | Твой сетевичок
Содержание
- 1 Как сделать запись с экрана компьютера
- 1.1 Экранная камера (AMS Software)
- 1.1.1 Как записывать?
- 1.1.2 Как редактировать и экспортировать?
- 1.
 2 Bandicam
2 Bandicam - 1.3 Fraps FPS
- 1.4 OBS Studio
- 1.5 iSpring Free Cam
- 1.6 Movavi Screen Recorder
- 1.7 Специальные функции Window 10
- 1.8 Видеокарта
- 1.1 Экранная камера (AMS Software)
- 2 Как записать видео с экрана Xbox, playStation
- 2.1 Запись видео средствами PS4
- 2.2 Запись видео средствами PS3
- 2.2.1 Камера
- 2.2.2 Кабель HDMI
- 2.2.3 Roxio USB
- 3 Как записать видео с экрана смартфона на Андроиде
- 3.1 Запись с видео экрана на Самсунг Гэлакси
- 4 Как сделать запись с экрана iPhone: 6 способов
- 4.1 Запись встроенными функциями
- 4.2 Приложение Display Recorder
- 4.3 Приложение iREC
- 4.4 Приложение RecordMyScreen
- 4.5 Приложение QuickTime Player
- 4.6 Приложение LonelyScreen
- 5 Заключение
Если вы увлекаетесь видеоиграми, и хотите иметь свой блог на Ютубе, то вам пригодится информация, которую мы хотим предложить по захвату видео с экрана.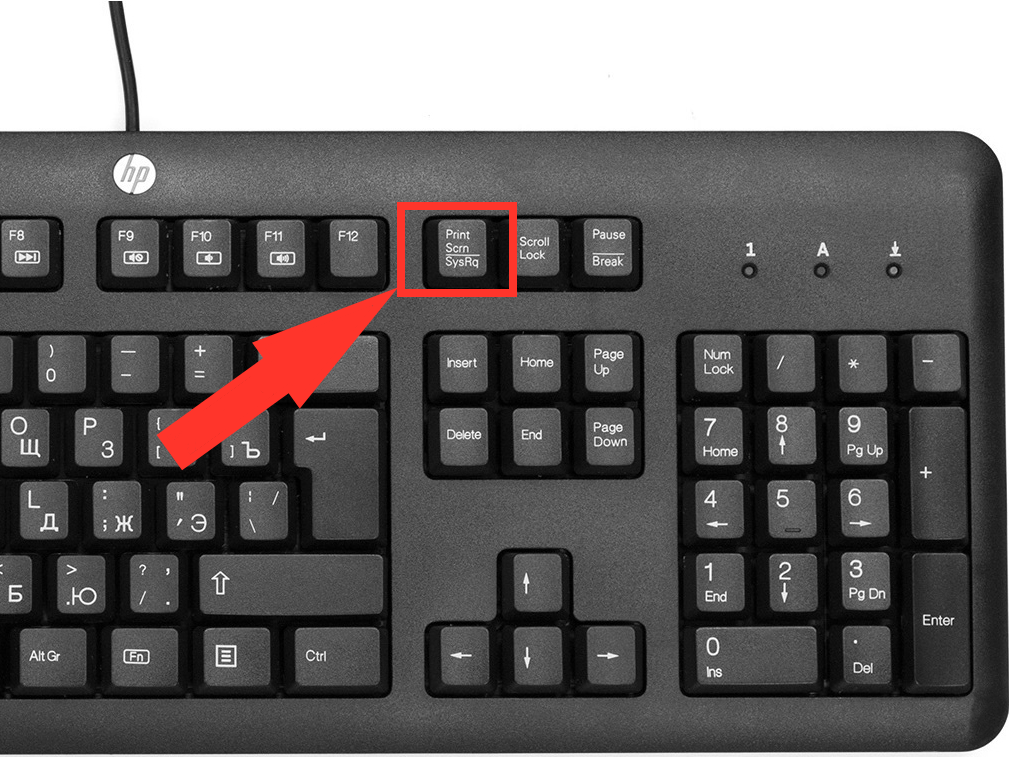 Как это сделать, мы подробно разберем. Предложенные способы помогут вам быстро сделать видеозапись с экрана любого компьютера или смартфона.
Как это сделать, мы подробно разберем. Предложенные способы помогут вам быстро сделать видеозапись с экрана любого компьютера или смартфона.
Количество игровых каналов на YouTube постоянно увеличивается. Владельцы каналов собирают огромное количество просмотров, их аудитория насчитывает сотни тысяч подписчиков, а у самых популярных – миллионы. Возьмем, к примеру, канал блогера PewDiePie. У него более 100 000 000 подписчиков.
Люди часто смотрят летсплеи даже между делом, занимаясь работой или выполняя несложные задачи. У жителей мегаполисов часто просто не хватает времени на то, чтобы самим полноценно играть, отдавая играм большую часть времени. Зато интернет предлагает возможность следить за тем, как делают это другие.
Летсплеями/геймплеями увлекаются даже школьники. Но чтобы сделать свой летсплей и собрать подписчиков, для начала надо захватить сам игровой процесс на видео.
Как сделать запись с экрана компьютера
Есть несколько способов захватить действия, происходящие на экране ПК. Но для начала рассмотрим специальное ПО.
Но для начала рассмотрим специальное ПО.
Читайте еще: Как убрать домашний фон в видеозвонке Skype и заменить его на красивое изображение
Экранная камера (AMS Software)Это очень удобная программа, которая позволяет записывать со звуком видео с экрана. Ее главные достоинства:
- программа полностью переведена русский язык, так что при работе никаких расшифровок и дополнительных настроек не потребуется;
- есть возможность захватить на видео как весь экран, так и его часть;
- интерфейс настолько прост, что на освоение программы не придется тратить время, все сразу будет понятно;
- программа не перегружает ОС, и мощный ПК для нее не требуется;
- имеется встроенный видео редактор, так что не придется вырезать ненужные куски, пользуясь другими приложениями.
Даже старые ОС и компьютеры для экранной камеры – не проблема. В Windows 7, она будет работать не хуже, чем в десятке. Экранную камеру от AMS Software легко скачать с сайта amssoft.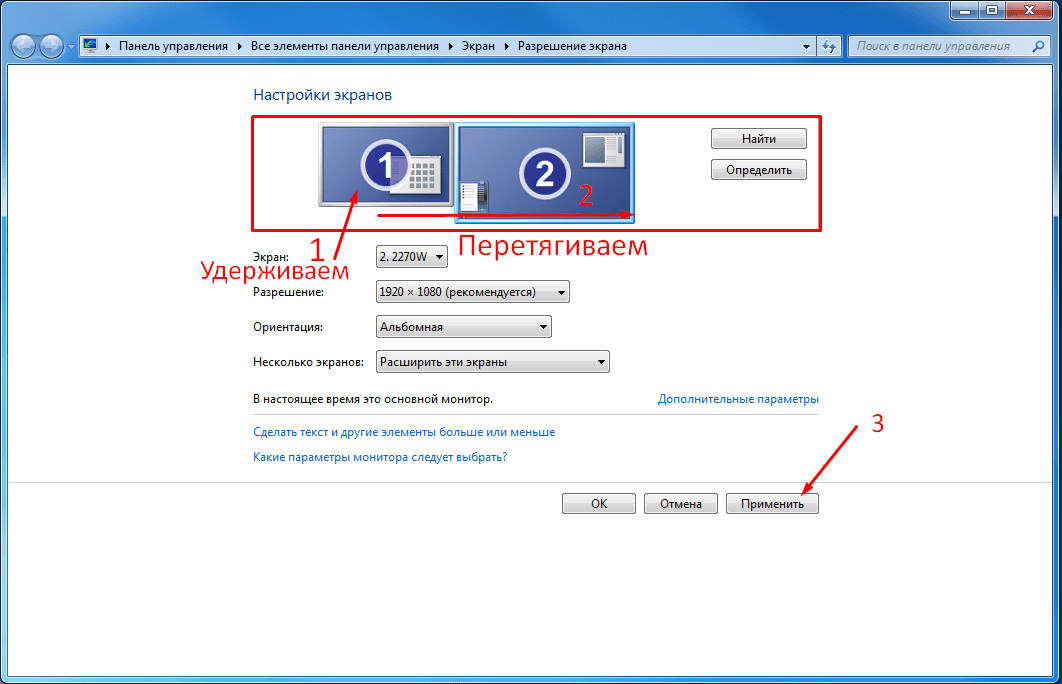
Для начала устанавливаем и запускаем программу.
- На сайте требуется скачать инсталлятор.
- Затем в папке загрузки ищем файл и щелкаем по нему два раза.
- Производим все действия, которые требует мастер установки.
- После установки запускаем программу.
- Кликаем по «Запись экрана».
Теперь работаем с записью. Для начала нужно решить, что вам понадобится: весь экран или его часть
- Если игра идет в полноэкранном режиме, выбираем полный экран.
- Когда игра проходит онлайн в браузере, достаточно будет фрагмента экрана, просто выделите нужную часть.
- Когда игра занимает только часть экрана, подойдет последний вариант, в котором можно будет использовать только выбранное окно.
После того как режим будет определен нажимаем на запись. Рекордер есть возможность также запускать на автомате, нажав на «Запланировать». Запись можно прервать или удалить. Для вызова панели управления есть галочка внизу, в правом углу экрана. Достаточно щелкнуть по ней.
Достаточно щелкнуть по ней.
Когда запись будет приостановлена, вы увидите остановленный ролик в окне предпросмотра. После того как он будет просмотрен, его можно отправить на Ютуб или сохранить.
Требуется редактура – не проблема ее сделать.
Обрезается ролик после предварительной установки маркеров на начале и конце выбранных фрагментов.
Загрузка картинок и добавление титров –тоже одна из функций программы, которая также предлагает шаблоны для заставки.
Озвучка и музыка могут быть наложены одновременно, так что даже если были оговорки во время записи, они легко исправляются.
«Упаковку» программа тоже предусматривает. Выбор разрешения, формата , сжатие файла возможно с полным сохранением его качества.
Качество будет хорошим даже на старом и недостаточно мощном компьютере.
Теперь поговорим о других программах для захвата видео.
BandicamBandicam обеспечивает не только захват видео, с ее помощью хорошо создавать скриншоты.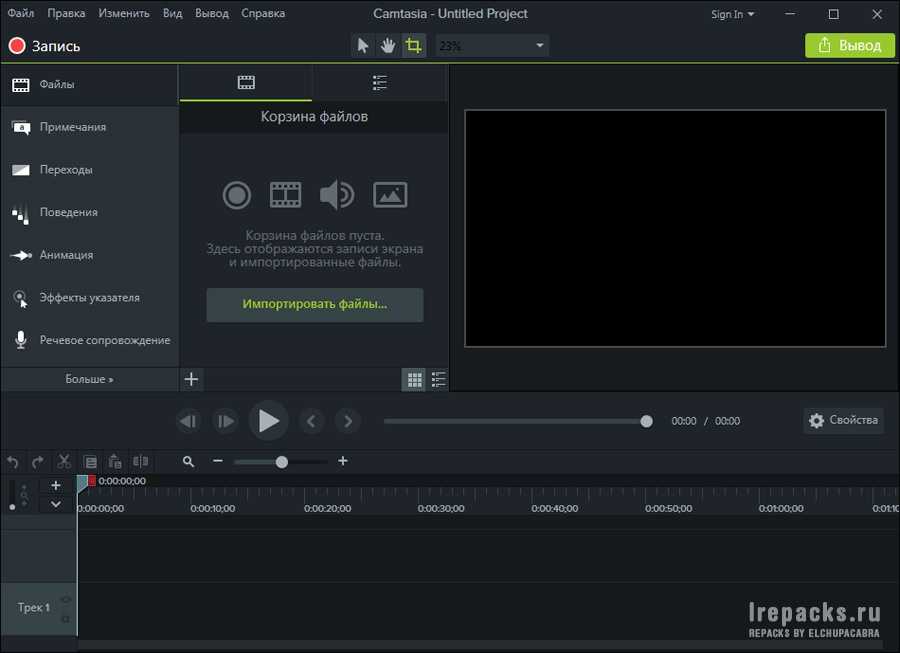 Она работает на запись:
Она работает на запись:
- летсплеев;
- рабочего стола;
- работы приложений.
При этом размер файлов, которые будут записываться не ограничивается. Во время записи отображается FPS и поддерживается 4К-видео.
Утилита создана для того, чтобы записывать видео, делать скриншоты и менять FPS. Приложение записывает игры с экрана, не занимая место на рабочем столе и не сказывается на работе других программ. Благодаря встроенному кодеку, у геймеров появляется возможность сделать запись со слабого компьютера, задавая количество кадров. Запись осуществляется со звуком.
OBS StudioЭто кросс- платформенное приложение, имеющее открытый код. Версия программы на русском языке даст возможность быстро освоиться с ней даже новичку. К сожалению, у программы есть небольшой минус – отсутствие редактора, но зато с ней хорошо работать в седьмой и десятой версии Виндовс. Утилита позволяет:
- вести одновременно запись действий с экрана и накладывать звук;
- выбирать формат и разрешение;
- транслировать ролик на Ютубе и Твич.

Для работы:
- Запускаем программу и выполняем действия, которые подсказывает мастер настройки.
- Находим раздел «Источник» кликаем на плюс и выбираем «Захват экрана».
- Жмем ОК
- В углу справа находим «Начать запись» и жмем на нее. Когда возникнет необходимость щелкаем на приостановку записи.
Если понадобится папка с записями кликаем по «Файлу» и «Показать записи».
Читайте еще: Лучшие программы для редактирования видео
iSpring Free CamНедавно созданное приложение совместимо с версиями Виндовс 7-10 дает возможность быстро освоиться с записью видео. Есть русскоязычные версии.
Чтобы начать запись, следует выбрать часть экрана и нажать на соответствующую кнопку. При необходимости можно вести запись со звуком, а также с передвижением курсора, что очень важно для инструкций.
Movavi Screen RecorderУтилита позволяет вести запись с экрана компьютера как изображения.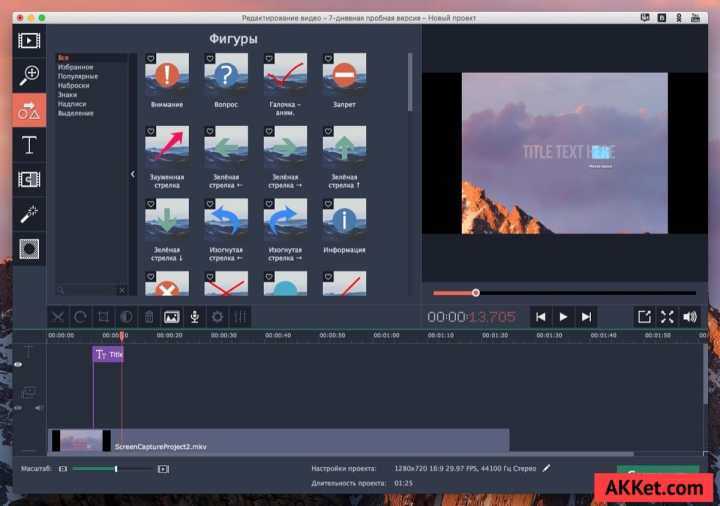 Так и звука. Большой плюс в том, что софт имеет редактор, благодаря которому возможно вырезать и соединять отдельные части записи. Собранное видео воспроизводится на любом подходящем для этого девайсе. Преимуществами является также возможность:
Так и звука. Большой плюс в том, что софт имеет редактор, благодаря которому возможно вырезать и соединять отдельные части записи. Собранное видео воспроизводится на любом подходящем для этого девайсе. Преимуществами является также возможность:
- записи изображения и звука или только звука;
- установки бесплатной версии.
Утилита совместима со всеми версиями Windows.
Специальные функции Window 10Если на вашем компьютере установлена десятая версия Виндовс, то вы сможете записывать видео без специальных программ. Как это сделать?
- Для начала , откроем параметры, нажав на значок шестеренки или (Win + i).
- Затем нажимаем на «Игры».
- После этого выбираем DVR для игр, папку для сохранения записи, длину записи.
Если есть необходимость, включаем запись звука, что можно делать в настройках. Его можно писать с колонок и микрофона.
Также следует обратить внимание на качество самой записи и частоту кадров (От тридцати до шестидесяти в секунду). Качество лучше задавать стандартное. При слишком высоком скорость видео будет замедляться.
Качество лучше задавать стандартное. При слишком высоком скорость видео будет замедляться.
После того как работа с настройками будет окончена, задействуем WIn + G .
После появления игровой панели жмем на запись.
Появится окно со временем записи вверху справа.
Записи можно найти в папке «Видео».
ВидеокартаДля захвата изображения с экрана также используются возможности видео карты. Для примера возьмем функцию ShadowPlay, которая ведет качественную запись Full HD, не создавая лишних нагрузок. Для этого потребуются: драйверы Nvidia (последние версии), видеокарта GeForce GTX 650 (чем выше, тем лучше), GeForce GTX 650 (приложение).
- Запускаем приложение;
- Открываем ShadowPlay, включаем и задаем настройки.
👇).
Если захочется что-то сохранить, какой-то фрагмент игры, жмем на Alt+F10, после чего видео будет сохранено на жестком диске.
Как записать видео с экрана Xbox, playStation
Windows Game Bar (Xbox) – предназначена специально для захвата игр при некоторых недостатках удобна в использовании, так как не придется скачивать посторонние софты.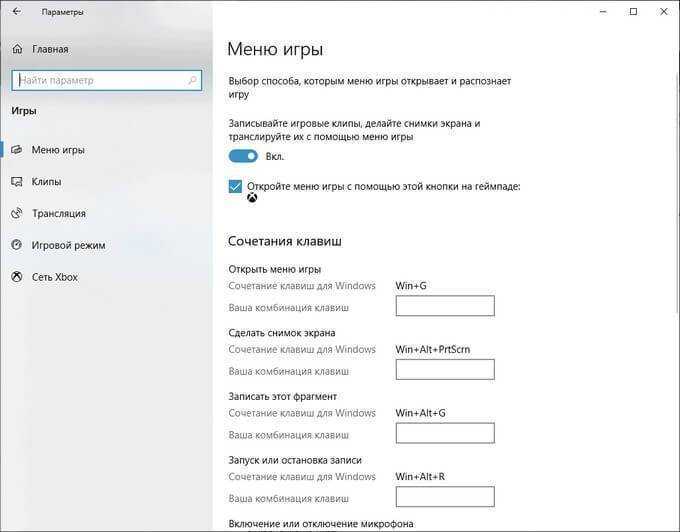
Чтобы перейти к записи нажимает на кнопки Win + G (подойдет также «Пуск»).
После появления консоли нажимаем на круглый значок. Пойдет запись, которая будет сохранена в папке видео в формате МР4.
Запись видео средствами PS4Прежде чем начать запись, позаботимся о настройках.
Открываем меню Share с помощью кнопки Share. Затем переходим к «Поделиться», после чего к настройкам трансляции. Теперь займемся непосредственно настройками, которые будут нужны для записи видео.
Продолжительность видео (можно до 60 минут, хотя по умолчанию стоит 15)
Обмен аудио. Имея возможность включения и отключения функции «Включить микрофон и видеоклипы», можно записывать звук во время игры.
Для дальнейших действий потребуется Capture Gallery. Она есть на главном экране приставки. Но если нет, тогда придется войти в библиотеку, затем в приложения, в галерею изображений и нажать на пуск. С помощью галереи легко получить доступ к настройкам, необходимым во время игры, нажав на кнопку «Поделиться».
Для начала записи жмем на «Поделиться» 2 раза. После этого видим уведомление о начале регистрации. Теперь вся игра будет захвачена на видео. Если захочется закончить игру раньше установленного времени, также жмем на «Поделиться». Записанное видео сохранится в галерее захвата.
Более подробно – в видео:
Запись видео средствами PS3Для записи экрана часто используют Playstation3. Для этого потребуется цифровая камера, USB или кабель HDMI.
Чтобы вести запись с камеры, необходимы айпод или Андроид с хорошей камерой.
КамераСоздаем область захвата экрана, для чего поворачиваем к телевизору телефон. Масштаб увеличивают или уменьшают пальцами. Но чем он больше – тем более размытым будет изображение. Во время записи должно быть достаточно темно, темнее, чем на экране. Если хотите получить более чистый звук, сделайте подключение к DSLR аудио. Камеру хорошо сбалансировать при помощи штатива. Важно сесть так, чтобы вы не входили в кадр. Начинаем играть и записывать. Видеозапись переносим на компьютер, но для ее редактуры потребуются дополнительные программы.
Масштаб увеличивают или уменьшают пальцами. Но чем он больше – тем более размытым будет изображение. Во время записи должно быть достаточно темно, темнее, чем на экране. Если хотите получить более чистый звук, сделайте подключение к DSLR аудио. Камеру хорошо сбалансировать при помощи штатива. Важно сесть так, чтобы вы не входили в кадр. Начинаем играть и записывать. Видеозапись переносим на компьютер, но для ее редактуры потребуются дополнительные программы.
Для записи экрана понадобится, карта захвата, кабель HDMI, и PS3. Главное их правильно соединить
Карту захвата и HDMI соединяем при помощи кабеля.
Настраиваем параметры, с помощью «бандикам» на ПК. Находим режим записи и настраиваем параметры. Жмем на значок записи (красный) и делаем обычное воспроизведение плейстейшн. Выбираем папку, для открытия записанной игры с помощью кабеля HDMI. При желании, используя кабель, устанавливают видеоформаты для улучшения видео, делают скриншоты.
Для подключения USB также потребуется кабель HDMI. К консоли подключается USB, а USB – к телевизору. Кабелем от USB соединяем Roxio и ПК. Открываем ПО Roxio Game на ноутбуке и нажимаем на rec. Одновременно начнется игра и включится запись. ПО также используют для редактирования записи.
Как записать видео с экрана смартфона на Андроиде
Сделать записи с экрана Андроид тоже представляется возможным. Для этого имеются как встроенные функции, так отдельные приложения.
В первую очередь поговорим о встроенных средствах, которыми располагает Андроид. До десятки подобные функции есть только у Гэлакси и ЛДЖИ. Но. начиная с десятой версии, геймеры могут воспользоваться режимом разработчика.
- Включаем режим.
- В разделе, предназначенном для разработчиков ищем и открываем «Экспериментальные функции».
- Найдите settings_screenrecord_long_pres (его может и не быть).
- Жмем кнопку включения.

- В возникшем меню нажимаем на кнопку для скриншотов и приступаем к записи.
Самый простой вариант запустить запись с помощью приложения Гугл Плей Игры. Чтобы осуществить его, делаем следующее:
Запускаем приложение, находим игру и клацаем по ее значку (на «Играть» нажимать не надо). Выбирать лучше какую-нибудь встроенную в Плей-игры мини –игру, быстро загружающуюся. Тогда запись видео с экрана пойдет хорошо, независимо от того, это запись с домашнего экрана или из приложений).
Вверху есть значок камеры. Нажимаем на него, определяемся с качеством записи и клацаем по «Начать».
Игра начнется на автомате и тут же мы увидим уведомление, разрешить запись или блокировать. После этого возникнут экран самой игры и кнопки, с помощью которых идет управление ей. Тут же будет видно изображение с камеры (окно внизу) и значок микрофона. Чтобы их отключить, нажимаем на значки.
Функция работает так, что игру можно свернуть, но при этом кнопки записи будут работать. Мы будем в состоянии записать игру с домашнего экрана.
Мы будем в состоянии записать игру с домашнего экрана.
Когда придет время закончить запись, придется нажать на управление записью и ее остановку (значок в виде квадрата).
Видео с фронтальной камеры (значок в виде круга) можно перенести в любое место на телефоне, нажимая на него и удерживая, кроме центра экрана. В этом месте значки управления записью исчезнут.
Все записи остаются и сохраняются в папке Movies\Screencasts, и будет легко найти и воспользоваться ими при необходимости.
Приложение AZ Screen Recorder ведет запись FullHD и QHD. Во время записи позволяет ставить паузу. Имеет такие функции как:
- показ нажатий,
- запись звука с микрофона;
- выбор разрешения;
- выбор таймера обратного счета;
- выбор скорости видео;
- вставка картинок и текстов.
Есть еще очень интересная функция – рисования во время записи. Единственный недостаток – показ рекламы, но ее отключают, если есть премиум и пакет.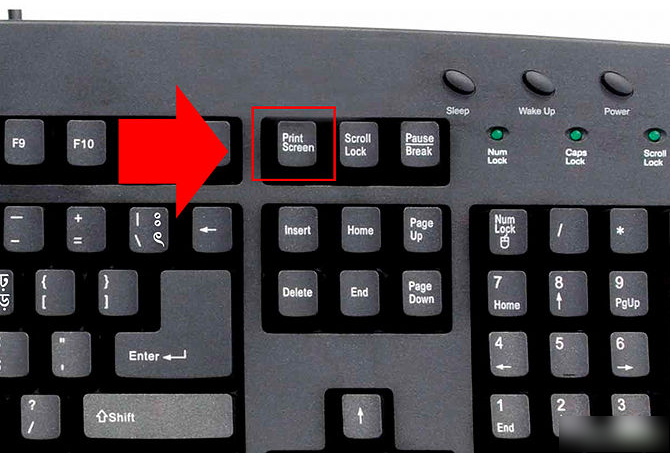
После того как программа будет установлена и запущена, соглашаемся со всеми запросами. На появившейся панели управления клацаем по шестеренке. В настройках выбираем подходящие пункты, а затем нажимаем на значок камеры (он плавает по экрану). Теперь пойдет запись.
Программа Screen Recorder No Ads поможет с легкостью делать запись экрана, снимок экрана (скриншот). Во время записи есть возможность сделать паузу и видеть время. Одновременно можно вести запись с микрофона, вставлять логотипы и текст, после записи обрезать видео формата MP4. Также программа позволяет включать русский язык интерфейса, используя настройки (по умолчанию задействован только английский).
Страничка для скачивания https://play.google.com/store/apps/details?id=com.kimcy929.screenrecorder
Приложение Запись экрана Xrecorder- очень удобно в использовании С ним хорошо делать захват с экрана. Оптимизированные ролики возможно будет снимать также с интерфейса девайса.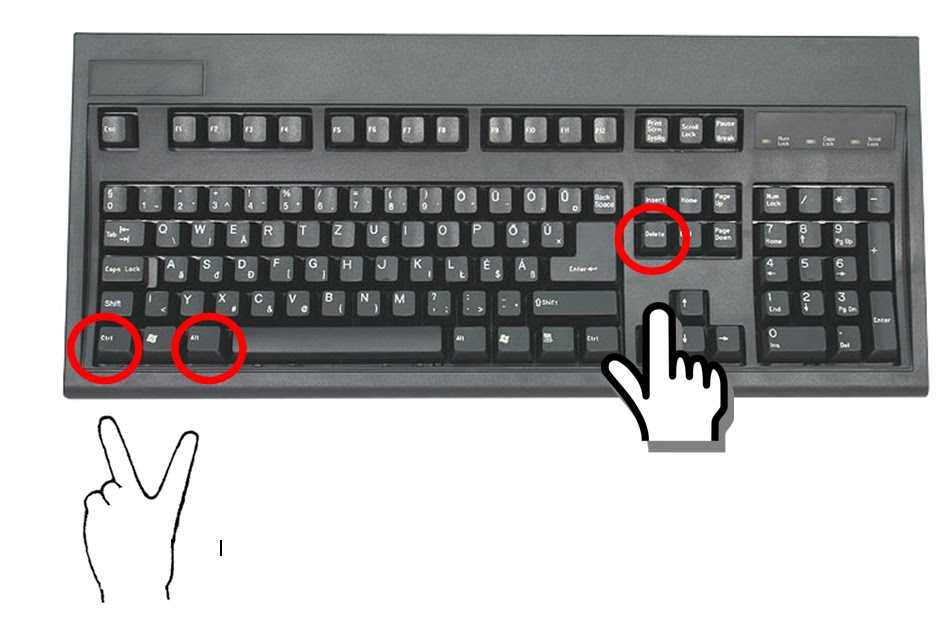 Быстро и легко записываются видео урок, видео звонок, любая инструкция. Приложение получило лучшие отзывы посетителей Плей Маркет.
Быстро и легко записываются видео урок, видео звонок, любая инструкция. Приложение получило лучшие отзывы посетителей Плей Маркет.
Страничка для скачивания https://play.google.com/store/apps/details?id=videoeditor.videorecorder.screenrecorder
Приложение Super Screen Recorder позволяет делать запись экрана высокого разрешения. С его помощью записываются видео в реальном времени видеочаты и др. Есть возможность делать скриншоты и редактировать запись.
Приложение Mobizen Screen Recorder имеет функции записи экрана а также захвата и редактирования. Запись быстро запускается и останавливается, ставится на паузу.
Запись с видео экрана на Самсунг ГэлаксиМногое зависит от того, какая у вас версия. Идеально, если Android 10 и выше. В этом случае заходим в уведомления н жмем на запись экрана. В случае, если она отсутствует, задействуем три точки вверху –меню. находим пункт «Порядок кнопок» и далее «Запись экрана».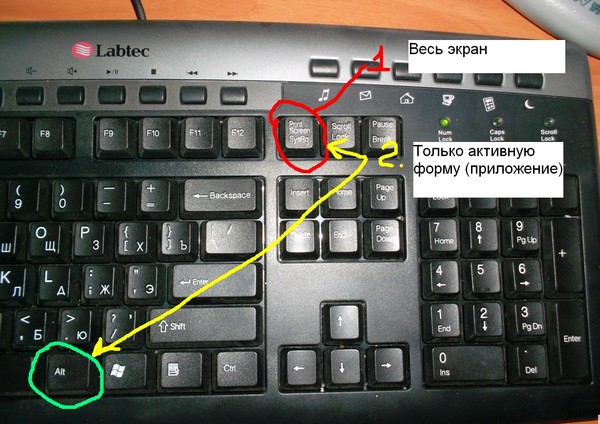 Нужно будет ее включить.
Нужно будет ее включить.
После того, как действия будут выполнены, решаем откуда мы хотим записывать звук: только со смартфона или еще с микрофона. Выбираем из меню соответствующий пункт.
Когда начнется запись вверху возникнет панель, с помощью которой ею будет легко управлять.
Если потребуются дополнительные настройки заходим в настройки, затем в дополнительные функции, где есть пункт «Снимки и запись экрана». Если у вас более ранние версии также зайдите в дополнительные функции и нажмите Game Launcher. Эту же кнопку задействуют, когда идет игра
Как сделать запись с экрана iPhone: 6 способов
Сделать захват видео можно с любого айфона, даже со старого. Только тем, у кого более ранние версии, придется установить специальную программу. Более новые модели, с IOS 11 и т.д. имеют для этого встроенные возможности. Что делаем?
Запись встроенными функциями
- Заходим в раздел «Настройки».
- Находим «Пункт управления».

- Далее открываем «Еще и элементы управления» или «Настроить элементы управления».
- Жмем на «Добавить».
- Открываем на девайсе «Пункт управления».
- Клацаем по кнопке записи (серой) и удерживаем ее.
- Жмем на микрофон, а затем на начало записи. Придется подождать , когда закончится обратный отсчет. Запись начнется.
- Чтобы остановить запись, нажимаем красную кнопку .
- Запись будет сохранена в программе фото.
Для более старых версий телефонов придется скачать специальные утилиты.
Приложение Display RecorderПоддерживаются все ОС от IOS 6.1.
- Скачиваем приложение и устанавливаем на айфон. Для запуска программы жмем на запись. В верхней части экрана возникнет красная полоска.
- Выходим на домашний экран и записываем.
- После окончания игры возвращаемся в приложение и жмем на «Стоп».
Видео остается в библиотеке девайса.
Приложение iRECПоддерживает платформы, начиная с IOS 6.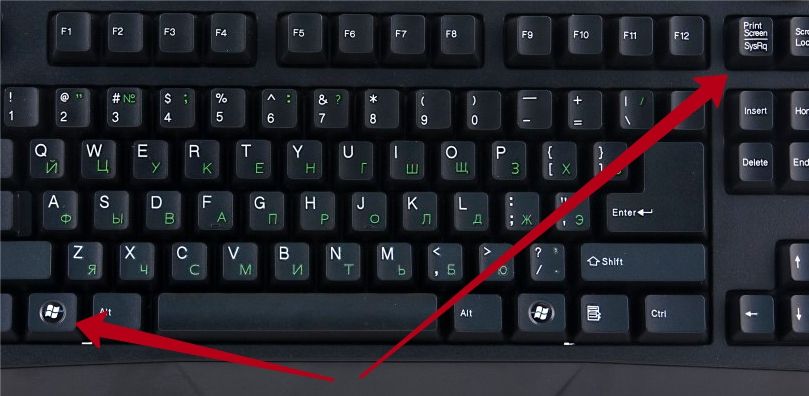 1.
1.
- Скачиваем и запускаем программу.
- Вписываем название видеоролика.
- Нажимаем на запись и делаем ее.
- Останавливаем запись, нажимаем на «Сохранить».
Поддерживает запись на iPhone 3GS и на девайсах с джейлбрейком. Программу возможно скачать бесплатно на Github.
Устанавливаем и запускаем программу. При этом звук записываем двумя путями: с микрофона и из приложения. Видео сохраняются в формате MР4. Их загружают в облако или сохраняют в галерее.
Приложение QuickTime PlayerУтилита доступна для ранних версий macOS и делает записи с экрана Мас и дисплеев девайсов, которые к нему подключены (платформа IOS). Как сделать запись с экрана айфона или айпада?
- После установки запуска программы жмем на «Файл»,
- Переходим к новой видеозаписи.
- Касаемся стрелки, которая появится рядом с красной кнопкой и выбираем девайс.
- Жмем на красную кнопку и записываем видео.

Утилита очень проста и не имеет настроек. Кроме того на сайте есть бесплатная версия. Минус – не пишет звук с микрофона, но можно использовать для этой цели видео или аудиофайлы.
Как сделать запись?
- Подключаем к ПК устройство и запускаем программу на ноутбуке.
- Делаем Swipe, чтобы была возможность вызвать управление.
- Жмем на повтор экрана.
- В пункте управления выбираем LonelyScreen.
- Появится окно утилиты, а в нем будет видно изображение с экрана девайса.
- Жмем на красную кнопку и записываем все, что нужно.
Видео можно делать не со всех приложений, например, при попытке что-то записать с Ютуб, видео останавливается.
Заключение
Поскольку летсплеи пользуются большим спросом и собирают миллиона подписчиков, способов сделать захватить видео с экрана достаточно для этой цели используют ПК, телевизоры и телефоны. Причем подходят как старые модели, так и новые.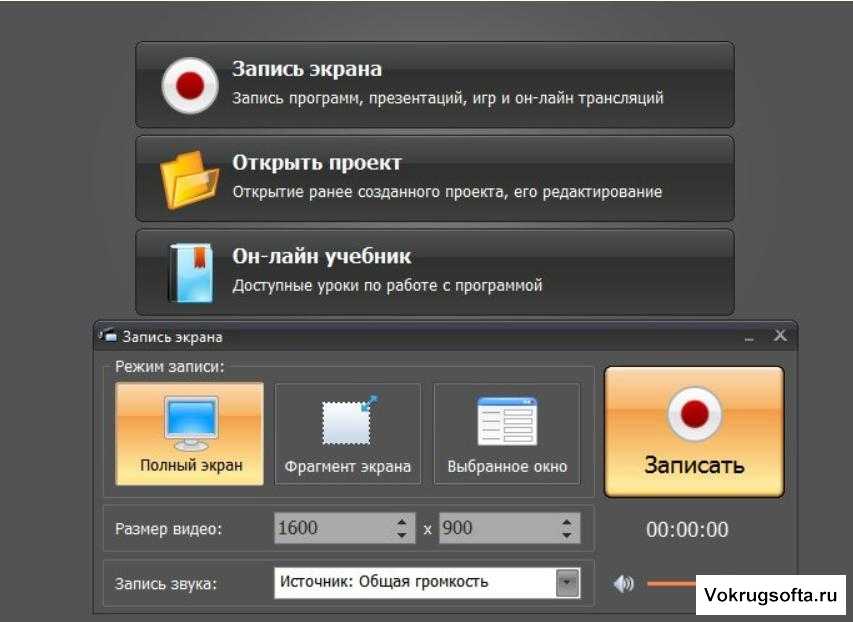 Для старых можно скачать подходящее предложение, а в новых часто используются встроенные функции. Но, чтобы сделать хорошее видео со звуком лучше скачать хорошее приложение, например, OBS Studio для ПК или AZ Screen Recorder для телефонов.
Для старых можно скачать подходящее предложение, а в новых часто используются встроенные функции. Но, чтобы сделать хорошее видео со звуком лучше скачать хорошее приложение, например, OBS Studio для ПК или AZ Screen Recorder для телефонов.
- Автор: Алексей Герус
- Распечатать
Здравствуйте! Меня зовут Алексей. Мне 27 лет. По образованию — менеджер и филолог.
Оцените статью:
(0 голосов, среднее: 0 из 5)
Поделитесь с друзьями!
Запишите игровой клип на ПК с помощью Xbox Game Bar
Приложение Xbox Windows 11 Windows 10 Больше…Меньше
Xbox Game Bar встроена в Windows 11, поэтому вы можете снимать видео и делать снимки экрана, играя в компьютерные игры.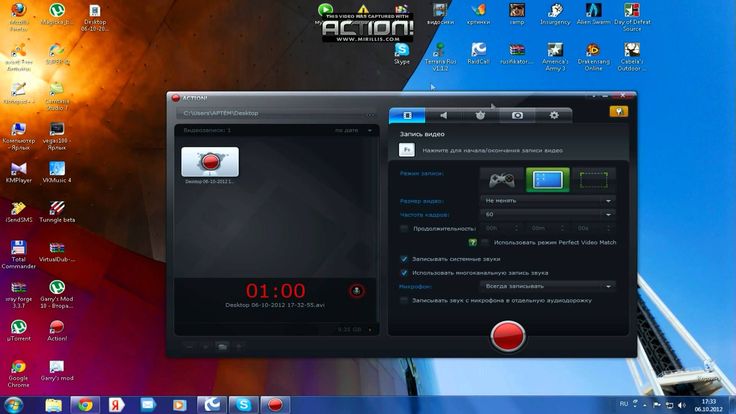 Во время игры нажмите клавишу с логотипом Windows + G на клавиатуре, чтобы открыть игровую панель Xbox. Если к вашему ПК подключен контроллер Xbox 360 или Xbox One, нажмите кнопку Xbox .
Во время игры нажмите клавишу с логотипом Windows + G на клавиатуре, чтобы открыть игровую панель Xbox. Если к вашему ПК подключен контроллер Xbox 360 или Xbox One, нажмите кнопку Xbox .
Выберите Записать с этого момента (круг), чтобы начать клип, затем Остановить запись (квадрат), чтобы закончить его.
Выберите Сделайте снимок экрана (значок камеры), чтобы сделать снимок того, что происходит в игре.
Для полноэкранных компьютерных игр используйте клавишу с логотипом Windows + Alt + G для запуска и остановки записи.

Чтобы отредактировать клип, нажмите кнопку Xbox , чтобы открыть приложение Xbox, а затем выберите Захваты .
Используйте игровую панель Xbox для захвата игровых клипов и снимков экрана в Windows.
Игровая панель Xbox встроена в Windows 10, поэтому вы можете снимать видео и делать снимки экрана во время игры в компьютерные игры. Пока вы играете в игру, нажмите Клавиша с логотипом Windows + G на клавиатуре, чтобы открыть игровую панель Xbox. Если к вашему ПК подключен контроллер Xbox 360 или Xbox One, нажмите кнопку Xbox .
Выберите Записать с этого момента (круг), чтобы начать клип, затем Остановить запись (квадрат), чтобы закончить его.

Выберите Сделайте снимок экрана (значок камеры), чтобы сделать снимок того, что происходит в игре.
Для полноэкранных компьютерных игр используйте клавишу с логотипом Windows + Alt + G для запуска и остановки записи.
Чтобы отредактировать клип, нажмите кнопку Xbox , чтобы открыть приложение Xbox, а затем выберите Захваты .
Используйте игровую панель Xbox для захвата игровых клипов и снимков экрана в Windows.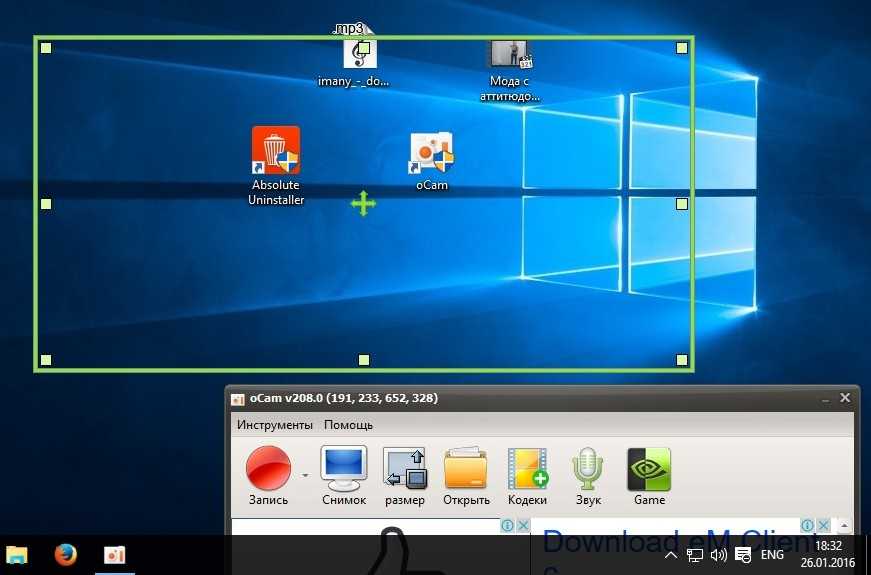
9 способов записи игрового процесса на ПК
Почему бы не поделиться своими эпическими игровыми моментами с друзьями, записав свой игровой процесс? Возможно, вы даже обнаружите в себе любовь к созданию игрового контента и в конечном итоге станете стримером.
Споры о компьютерных и консольных играх почти так же стары, как и сами игры, но компьютерные игры остаются популярными. Вы можете отправиться в ностальгическое путешествие, играя в Windows 95 игр на новом ПК. У вас есть огромный выбор доступных игр благодаря таким платформам, как Steam и GoG, и вы можете создавать профессиональные игровые видеоролики на YouTube. Это всего лишь несколько примеров того, что ПК-игры пользуются такой популярностью, но вас, вероятно, не нужно убеждать. Вот почему вы здесь.
Содержание
1. Игровая панель Xbox
Ваш ПК с Windows 11 поставляется с простым инструментом записи игрового процесса под названием Xbox Game Bar. Несмотря на брендинг Xbox, эта функция отлично работает на вашем игровом ПК и позволяет записывать игровой процесс с разрешением 1080p и частотой 60 кадров в секунду. Кроме того, вы можете изменить качество видео на 720p и 30 кадров в секунду.
Несмотря на брендинг Xbox, эта функция отлично работает на вашем игровом ПК и позволяет записывать игровой процесс с разрешением 1080p и частотой 60 кадров в секунду. Кроме того, вы можете изменить качество видео на 720p и 30 кадров в секунду.
Приложение простое в использовании и совершенно бесплатное, но его возможности несколько ограничены. Это просто базовый инструмент для записи без профессионального редактирования видео и опций постобработки. Он подходит для создания и обмена игровыми кадрами с друзьями, но вам придется поискать более продвинутое программное обеспечение для видеозаписи в другом месте.
Цена: Бесплатно
2. Nvidia Shadowplay
Если у вас есть ПК с графическим процессором Nvidia, у вас есть доступ к встроенному программному обеспечению для записи видео. GeForce Experience предназначен не только для обновления драйверов и поддержания в порядке библиотеки игр. Он поставляется с Nvidia Shadowplay.
Shadowplay позволяет записывать игровые кадры с исходным разрешением вашего монитора. Просто нажмите кнопку записи. Если у вас есть монитор HD, он будет записывать в формате 1080p, а если у вас есть монитор 4K, он будет записывать в формате 4K. Это просто и удобно для начинающих, плюс вы также можете использовать его для потоковой передачи своего контента. Кроме того, он зависит от вашего графического процессора, поэтому ваш процессор будет иметь больше ресурсов, доступных для игры и других процессов.
Просто нажмите кнопку записи. Если у вас есть монитор HD, он будет записывать в формате 1080p, а если у вас есть монитор 4K, он будет записывать в формате 4K. Это просто и удобно для начинающих, плюс вы также можете использовать его для потоковой передачи своего контента. Кроме того, он зависит от вашего графического процессора, поэтому ваш процессор будет иметь больше ресурсов, доступных для игры и других процессов.
Узнайте больше об использовании Nvidia Shadowplay для записи и публикации игровых видео.
Цена: Бесплатно
3. Radeon ReLive
Компания AMD, как и Nvidia, создала собственное бесплатное программное обеспечение для записи игр. Поэтому, если у вас есть видеокарта AMD, вы можете использовать Radeon ReLive. Принцип тот же, что и в Shadowplay от NVIDIA. Он использует для записи графический процессор вместо центрального процессора и может записывать с разрешением до 4K.
Он даже хорошо справляется с масштабированием видео, позволяя записывать видео в формате 4K, несмотря на наличие монитора 1080.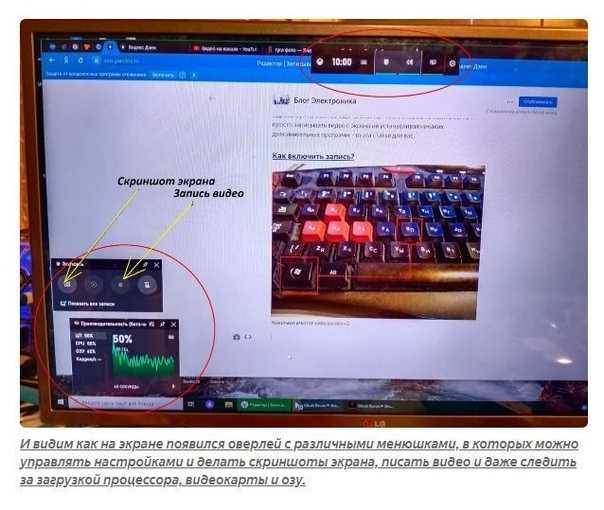 Единственным недостатком является отсутствие функций, которые вы найдете в специальном инструменте для записи.
Единственным недостатком является отсутствие функций, которые вы найдете в специальном инструменте для записи.
Цена: Бесплатно
Bandicam — одно из лучших приложений для записи игр. Его уже много лет используют как новички, так и профессионалы. Это не бесплатно, но доступна пробная версия, так что вы можете решить, подходит ли вам это средство записи экрана.
При единовременной покупке лицензии за 39,95 долл. США вы получаете специальный инструмент для записи видео. Bandicam записывает с высокой частотой кадров и разрешением 4K, но дает вам большой контроль над качеством видео. Он включает в себя функции сжатия, которые позволяют уменьшить размер файла, не слишком влияя на качество. Это больше, чем просто запись игрового процесса. Это отличный инструмент для захвата экрана.
Bandicam позволяет изменять размер области захвата экрана по вашему желанию. Вы можете использовать его для занятий, отличных от игр. Он даже поставляется с режимом записи «вокруг мыши», поэтому вы можете отслеживать свой курсор во время записи учебника или обучающего видео. В целом, Bandicam остается одним из лучших инструментов захвата экрана для компьютерных игр и общего использования.
В целом, Bandicam остается одним из лучших инструментов захвата экрана для компьютерных игр и общего использования.
Цена: Бесплатно с водяным знаком и ограниченным временем записи. 39,95 долларов США за полную версию.
Open Broadcaster Software, или сокращенно OBS, — это бесплатный инструмент для записи видео с открытым исходным кодом, который включает возможности потоковой передачи. Это один из лучших способов записать геймплей на ПК, если вам нужны дополнительные функции бесплатно.
OBS Studio — это профессиональный инструмент для захвата экрана, несмотря на то, что он бесплатный. Это означает, что у него также есть кривая обучения, поэтому его не так просто использовать, как программы выше. Основная причина, по которой это не самый удобный вариант, заключается в количестве настроек и функций, а также в пользовательском интерфейсе.
При этом у вас есть полный контроль над тем, что вы записываете и как. А если вам надоели функции и настройки по умолчанию, вы можете загрузить один из множества плагинов, которые сделают вашу работу удобнее.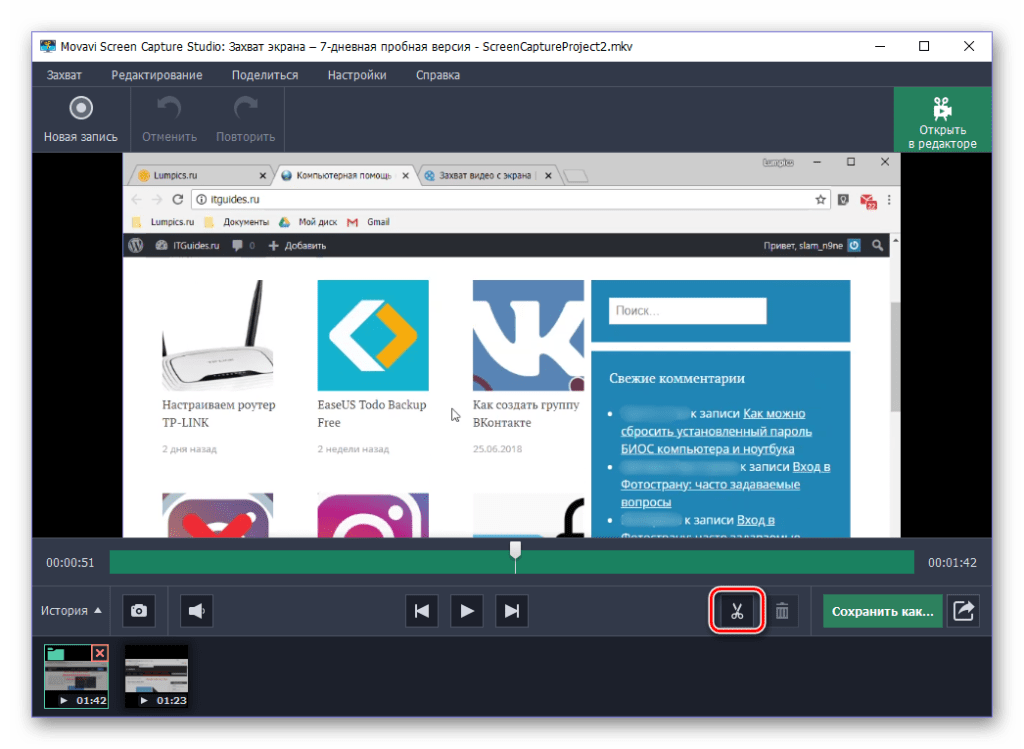 Как вишенка на торте, он также позволяет вам добавлять свой уникальный водяной знак к видео, что обычно является премиальной функцией с другими профессиональными инструментами для записи игрового процесса.
Как вишенка на торте, он также позволяет вам добавлять свой уникальный водяной знак к видео, что обычно является премиальной функцией с другими профессиональными инструментами для записи игрового процесса.
Цена: Бесплатно
Действие! разработанная Mirillis, представляет собой профессиональное программное обеспечение для записи геймплея с множеством функций. Помимо современного удобного интерфейса, возможности потоковой передачи и записи в формате 4K, Action! предлагает режим зеленого экрана и функцию Time-Shift, чтобы дать вам больше возможностей для захвата игрового процесса.
Как вы, наверное, догадались, режим Greenscreen автоматически удаляет фон во время записи. Но что делает его интересным, так это то, что он хорошо сочетается с любым цветом, если он плотный и ровный. Вам не обязательно покупать настоящий зеленый экран. Все, что вам нужно, это камера или даже веб-камера, а программное обеспечение для записи сделает все остальное.
Функция Time-Shift, пожалуй, самое крутое дополнение к записи геймплея. Вы когда-нибудь переживали по-настоящему эпический момент в своей любимой игре и хотели, чтобы вы его записали? Что ж, теперь вы больше не будете скучать по этим моментам, потому что Time-Shift позволит вам вернуться назад и запечатлеть все, что произошло до 10 минут назад. Единственным недостатком является то, что в этом случае вы ограничены записью в формате HD.
Вы когда-нибудь переживали по-настоящему эпический момент в своей любимой игре и хотели, чтобы вы его записали? Что ж, теперь вы больше не будете скучать по этим моментам, потому что Time-Shift позволит вам вернуться назад и запечатлеть все, что произошло до 10 минут назад. Единственным недостатком является то, что в этом случае вы ограничены записью в формате HD.
Цена: Бесплатная 30-дневная пробная версия и $29,95 за пожизненную лицензию
Movavi Screen Recorder — это простая в использовании современная программа для захвата экрана. Он поддерживает разрешение экрана до 4K, может записывать определенную часть вашего экрана, и вы можете выбрать, хотите ли вы записывать звук одновременно или отдельно. Кроме того, вы можете сделать щелчки мыши и нажатия клавиш видимыми и даже рисовать прямо на видео.
Тем не менее, Movavi Screen Recorder — отличный выбор для записи игрового процесса благодаря множеству доступных вариантов постобработки. Вы можете мгновенно преобразовать свое видео в GIF, вы можете вырезать и комбинировать видео без какого-либо опыта редактирования видео, и вы можете добавлять широкий спектр специальных эффектов, включая анимированный текст. А если этого недостаточно, у Movavi есть магазин эффектов, где вы можете купить наборы уникальных переходов, носков, градиентов и даже наборы YouTube.
А если этого недостаточно, у Movavi есть магазин эффектов, где вы можете купить наборы уникальных переходов, носков, градиентов и даже наборы YouTube.
Цена: Бесплатно с водяным знаком или 44,95 долларов США за лицензию на 1 год
Если вам нужен простой в использовании инструмент для записи геймплея, не тратя время на настройку каких-либо функций или работу с видеоредактором, D3DGear может стать для вас подходящим инструментом. . Установите его и запишите свой игровой процесс на ПК. Вот и все. D3DGear автоматически обнаружит вашу игру, поэтому вам просто нужно нажать клавишу записи, не возясь с настройками.
Пользовательский интерфейс выглядит несколько устаревшим, вы не получаете каких-либо крутых опций постобработки, и почти нет никаких функций, с которыми можно поиграть. Тем не менее, D3DGear выполняет свою работу, записывая видео и сжимая его в режиме реального времени. Это экономит много места на вашем жестком диске, а также использует ускорение графического процессора, чтобы не нагружать ваш процессор.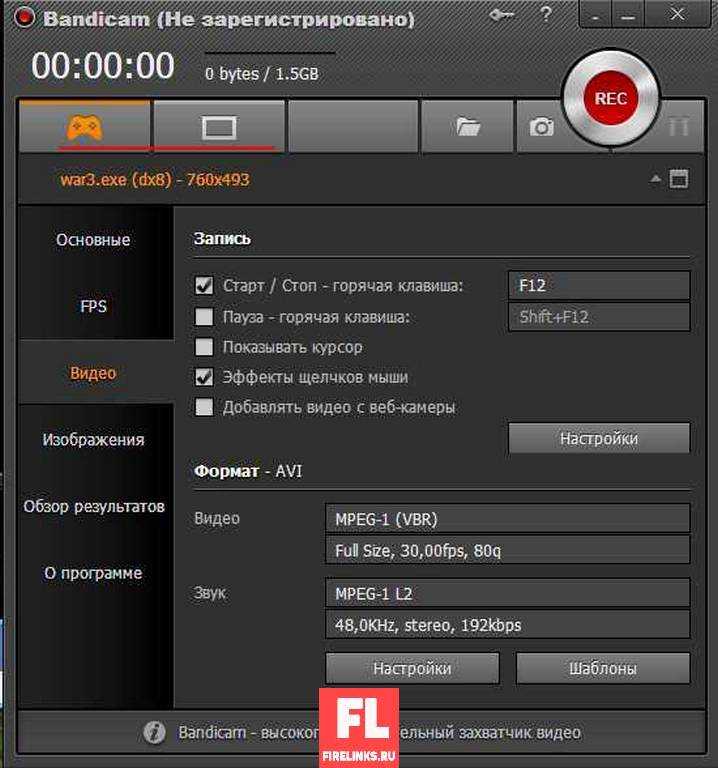
Цена: Бесплатная 15-дневная пробная версия и $29,85 за полную версию
Fraps — это взрыв из прошлого, который все еще жив и здоров. Это один из лучших инструментов для записи игр для Windows, потому что это простая программа, выдержавшая испытание временем. Если вы играли в World of Warcraft на пике его популярности, вы уже знаете о Fraps, потому что с его помощью было запечатлено так много эпических моментов.
Тем не менее, Fraps — это простое программное обеспечение для записи игр без каких-либо наворотов. Его пользовательский интерфейс выглядит устаревшим, и в нем нет интересных функций. Как и D3DGear, его задача — записывать геймплей и делать скриншоты. Кроме того, вы можете отдельно записать свой голос или аудио, чтобы позже добавить их в видео геймплея. Единственным существенным недостатком является отсутствие сжатия видео.
Цена: Бесплатно с водяным знаком и записью с ограниченным сроком действия или пожизненной лицензией за 37 долларов
Записывайте эпические моменты из видеоигр!
Благодаря большому количеству бесплатных и премиальных вариантов записи игр вам не придется терять самые веселые и эпические моменты в ваших любимых играх.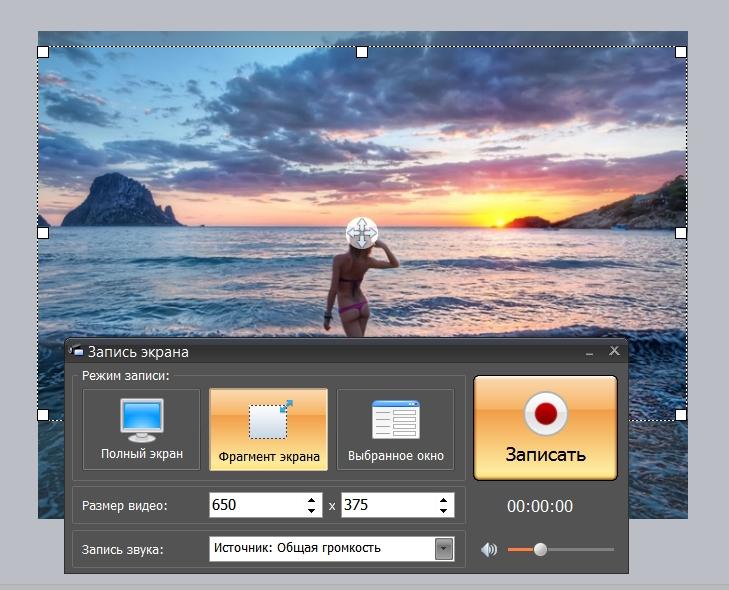 Начните записывать свой игровой процесс и делайте скриншоты с помощью одного из вышеперечисленных инструментов и делитесь своими видео с друзьями. Вы даже можете использовать встроенное программное обеспечение Windows, Nvidia и AMD, потому что их более чем достаточно для этой цели.
Начните записывать свой игровой процесс и делайте скриншоты с помощью одного из вышеперечисленных инструментов и делитесь своими видео с друзьями. Вы даже можете использовать встроенное программное обеспечение Windows, Nvidia и AMD, потому что их более чем достаточно для этой цели.
Если вы хотите создавать учебные пособия по геймплею или креативные видео геймплея, попробуйте один из профессиональных вариантов из нашего списка, например «Действие»! и программное обеспечение Open Broadcaster. С функциями редактирования видео и специальными эффектами, встроенными в программное обеспечение для записи видео, вы можете создавать развлекательные видеоролики для своего канала YouTube. Вы даже можете использовать эти инструменты для потоковой передачи своего игрового процесса на Twitch.
Вариант для всех. Сообщите нам в комментариях ниже, какой инструмент вы предпочитаете для захвата видео и почему вы выбрали его среди других.
Николае — специалист по технологиям на все руки, специализирующийся на аппаратном обеспечении, языках программирования и программном обеспечении для обработки изображений с помощью ИИ.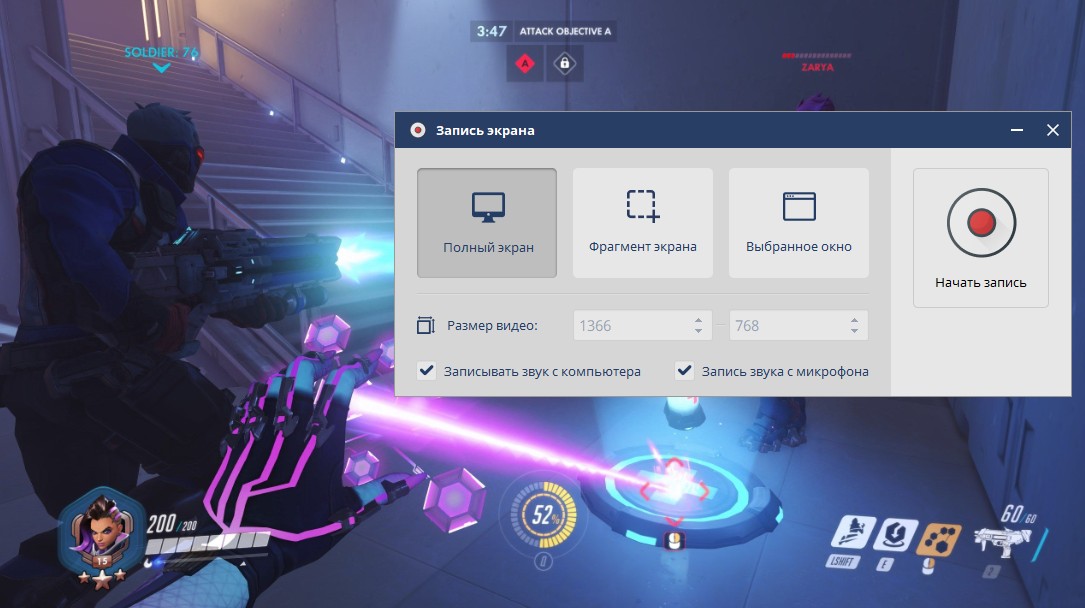

 2 Bandicam
2 Bandicam