Как снимать видео с экрана компьютера и ноутбука: 3 простых способа
Для съемки вебинара, геймплея, видеоинструкций и других действий потребуется софт для записи видео с экрана ПК. В этой статье мы рассмотрим только 3 способа снимать происходящее. Узнать о других методах записи экрана на ПК можно по ссылке. На странице вы найдете подробные инструкции по съемке на Windows 7 и выше.
Содержание
1 Экранная Студия
1.1 Как записать видео с экрана ноутбука в Экранной Студии
2 Screencast-o-Matic
2.1 Как снять видео с экрана в Screencast-o-Matic
3 Game Bar
3.1 Как сделать запись экрана на ноутбуке в Game Bar
4 Заключение
Экранная Студия
Предназначена для решения различных задач – создания вебинаров, захвата потокового вещания, съемки видеокурсов и т.д. Вы сможете заснять весь экран или только выделенный участок, а потом добавить голосовые комментарии, соединить скринкаст с кадрами с веб-камеры.
С другими особенностями и возможностями софта Экранная Студия ознакомьтесь по ссылке. Также со страницы можно бесплатно загрузить дистрибутив.
Особенности:
- управление видеозаписью горячими клавишами;
- захват снимков из снятого видео в JPG и PNG;
- выгрузка напрямую на YouTube.
Плюсы:
- поддержка всех популярных форматов – MP4, SWF, MKV и других;
- продуманный интерфейс на русском языке;
- низкие системные требования, достаточно процессора с частотой 1 ГГц.
Минусы:
- бесплатная версия доступна ограниченный период.
Как записать видео с экрана ноутбука в Экранной Студии
- Скачайте приложение по ссылке выше и установите его. Примените функцию «Записать видео с экрана». Выделите нужный тип съемки и включите захват звука с микрофона или колонок.

2. Нажмите на «Начать запись». Через 5 секунд сверните панель и захватите происходящее на мониторе.
3. Зажмите F10 для прекращения записи. Можно обработать видео или сразу выгрузить файл. Для экспорта кликните по «Сохранить видео». Подберите профиль – для воспроизведения на ПК или телефоне, загрузки на сайты или вручную укажите в списке формат и разрешение.
Screencast-o-Matic
Простой онлайн-сервис для съемки монитора со звуком. Позволит записать любые действия на рабочем столе или в активных приложениях, добавить видео с веб-камеры и сохранить итог в подходящем формате.
Особенности:
- звукозапись с микрофона и динамиков;
- рисование во время снятия;
- удаление фрагментов в начале и конце клипа.
Плюсы:
- готовые соотношения сторон при записи фрагмента;
Минусы:
- в базовом тарифе время видеозаписи ограничено 15 минутами;
- без подписки в видеофайл добавляется водяной знак;
- отсутствует перевод на русский.

Как снять видео с экрана в Screencast-o-Matic
- Откройте портал и нажмите на «Launch Free Recorder».
- Дождитесь завершения скачивания лаунчера. На панели сервиса выберите тип записи – экран, веб-камера или совмещенный. Подключите захват с микрофона и колонок. Измените размер фрагмента и щелкните по «Rec».
- Через 15 минут съемка автоматически завершится, но вы можете заранее щелкнуть по «Стоп». Воспользуйтесь опцией экспорта для скачивания итога на диск.
Game Bar
Простой инструмент для создания скриншотов и записи видео со всего экрана. В нем можно быстро снять игру, видеоролик из сети, работу в ПО и т.д. Захват звука может выполняться с микрофона и различных источников на ПК – плеера, браузера, игры.
Особенности:
- экспорт в MP4;
- регулирование громкости аудиодорожек;
- управляется горячими клавишами.
Плюсы:
- создание скринов в PNG;
- не требует установки.

Минусы:
- не записывает проводник или рабочий стол;
- нельзя отрегулировать область снятия;
- нет функций для редактирования ролика.
Как сделать запись экрана на ноутбуке в Game Bar
- Зажмите команду Win + G. Если значок микрофона перечеркнут, кликните по нему для включения захвата звука.
- Нажмите на «Начать запись». Для прекращения щелкните по иконке «Стоп».
- Видеофайл сохраняется в папку «Видео» – «Клипы» (или «Запись»).
Заключение
Теперь вы знаете, чем можно делать запись действий с экрана на компьютере или ноутбуке. Выбор зависит от желаемых функций:
- Для видеозахвата и обработки клипа воспользуйтесь рекордером Экранная Студия. Он позволит записать действия из любого источника со звуком и улучшить ролик – вырезать отрывки, отрегулировать громкость аудио и т.д.
- Чтобы захватить фрагмент монитора без программ, перейдите на сайт Screencast-o-Matic.
 Он позволит выделять важные моменты в скринкасте и обрезать ролик, но дает заснять только 15 минут.
Он позволит выделять важные моменты в скринкасте и обрезать ролик, но дает заснять только 15 минут. - Для записи в полноэкранном режиме подойдет Game Bar. Приложение автоматически установлено на Windows 10 и 11. Оно позволит создать ролик MP4.
- Автор: ed
- Распечатать
(3 голоса, среднее: 4.3 из 5)
Поделитесь с друзьями!Как снимать видео с экрана монитора? | Материалы от компаний
В данной статье речь пойдет о новом редакторе «Экранная Камера». Это универсальная программа для записи видео с экрана и создания обучающих видеоуроков. Разработчиком продукта является AMS Software — известная российская компания, выпускающая мультимедийный софт для домашнего и профессионального использования.
Начинаем съёмку экрана
С момента первого запуска программы не может не привлекать внимание дизайн ее интерфейса, выполненный красиво и максимально наглядно для различных категорий пользователей. Что касается первых действий при работе с этим софтом, то вам будет предложено сразу же выбрать нужный режим — запись нового ролика, редактирование уже созданного или просмотр онлайн-учебника на официальном сайте. Благодаря продуманному интерфейсу программа позволяет снять первое видео уже через пять минут после запуска!
Что касается первых действий при работе с этим софтом, то вам будет предложено сразу же выбрать нужный режим — запись нового ролика, редактирование уже созданного или просмотр онлайн-учебника на официальном сайте. Благодаря продуманному интерфейсу программа позволяет снять первое видео уже через пять минут после запуска!
Запись видео с экрана
Подробнее коснемся процесса съемки экрана. Снимать видео с экрана монитора можно несколькими способами, предварительно настроив предпочтительную область захвата изображения: полный экран, фрагмент экрана, выбранное окно.
Выбранную область легко изменить посредством перемещения специального ползунка. Также при необходимости можно включить запись звука с микрофона — она будет идти параллельно с записью видео.
Редактирование снятого видео
С помощью «Экранной Камеры» вы научитесь не только тому, как записывать видео с экрана, но и постигнете азы качественной обработки сделанного скринкаста во встроенном редакторе. Особенно данная опция пригодится любителям записывать разнообразные познавательные видеоуроки. Редактор многофункционален и позволит производить множество полезных манипуляций с видео: обрезать требуемый фрагмент, добавлять заставки и титры, озвучивать музыкой.
Редактирование скринкаста
В программе имеются уже готовые шаблоны титульных и финальных слайдов для оформления видеоряда, а также коллекция оригинальных фоновых мелодий.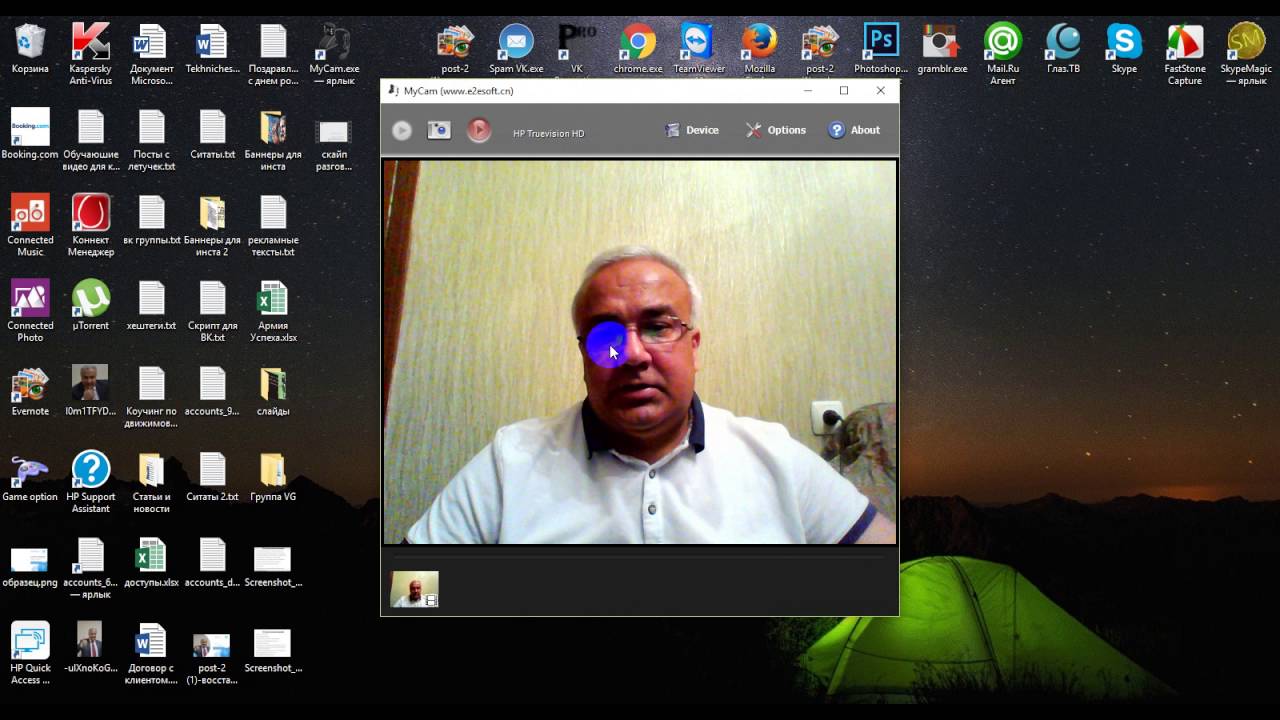
Сохранение видеоролика
Приятным дополнением ко всем перечисленным возможностям и одним из главных преимуществ программы является большой выбор вариантов экспорта видео. Их несколько: создание экранного видео, создание DVD, адаптация для YouTube и других сайтов.
Исключительно для домашнего просмотра на ПК вполне подойдет сохранение проекта в одном из популярных форматов типа AVI, MKV, MPG. А еще такой ролик можно будет отправить кому-нибудь по e-mail.
Запись экранного видео в различных форматах
Функция «Создание DVD» позволит оформить и записать полноценный диск, который можно будет прочитать любым DVD-плеером. Под словом «оформить» подразумевается предварительное создание интерактивного меню, включающее в себя работу с шаблоном, подбор заголовка, фона и текстового наполнения главного меню диска.
Под словом «оформить» подразумевается предварительное создание интерактивного меню, включающее в себя работу с шаблоном, подбор заголовка, фона и текстового наполнения главного меню диска.
Наконец, получившееся видео вы сможете опубликовать на известном хостинге — YouTube, Vimeo, VK и т. д. Утилита оснащена гибкой системой настроек, с помощью которой вы сможете задать оптимальные параметры будущего онлайн-ролика.
Подведём итоги
«Экранная Камера» — универсальный и компактный софт, отвечающий основным требованиям пользователей и ориентированный как на неуверенных новичков, так и на сформировавшихся профессионалов в области работы с видео. Установив себе на компьютер эту программу, вы узнаете, как снимать видео с экрана монитора всего за пару кликов, а также научитесь качественно редактировать собственноручно сделанные ролики.
Скачать программу с официального сайта
Скриншоты программы
Теги: компьютеры, редактор, видео, экран, программы, съемка, камера
Опубликовано на правах рекламы
Как снимать видео на компьютер: руководство
Как снимать видео на компьютер
Используя свой компьютер, вы можете снимать видео без использования сложной видеоаппаратуры. Для пользователей Windows 10 встроенное приложение камеры позволяет снимать видео в Windows 10. Вы можете быстро получить приложение камеры с помощью инструмента поиска Cortana в Windows.
Если вы хотите записать видео с помощью приложения камеры в Windows 10, сначала вам нужно переключить камеру в режим видео. После запуска приложения камеры вы можете переключиться в режим видео, нажав кнопку видео, доступную с правой стороны интерфейса приложения камеры. После запуска видеорежима вам нужно будет снова нажать на кнопку видео, чтобы начать запись видео.
После запуска приложения камеры вы можете переключиться в режим видео, нажав кнопку видео, доступную с правой стороны интерфейса приложения камеры. После запуска видеорежима вам нужно будет снова нажать на кнопку видео, чтобы начать запись видео.
В нижней части видео, которое вы записываете, приложение камеры покажет вам время, когда вы записали видео с помощью встроенного секундомера.
Запись с экрана ПК в Windows 10
Windows 10 также позволяет записывать экран вашего ПК. Хотя делать снимки экрана в Windows 10 довольно просто, снимать видео относительно сложно. Однако благодаря встроенному инструменту захвата под названием Game Bar Microsoft упростила весь процесс съемки видео в Windows 10.
Игровая панель предназначена для записи игр, сыгранных на ПК, но вы можете использовать ее для захвата видео из веб-браузеров или любых других приложений. Для использования игровой панели в Windows 10 потребуются заданные характеристики и подходящая графическая карта.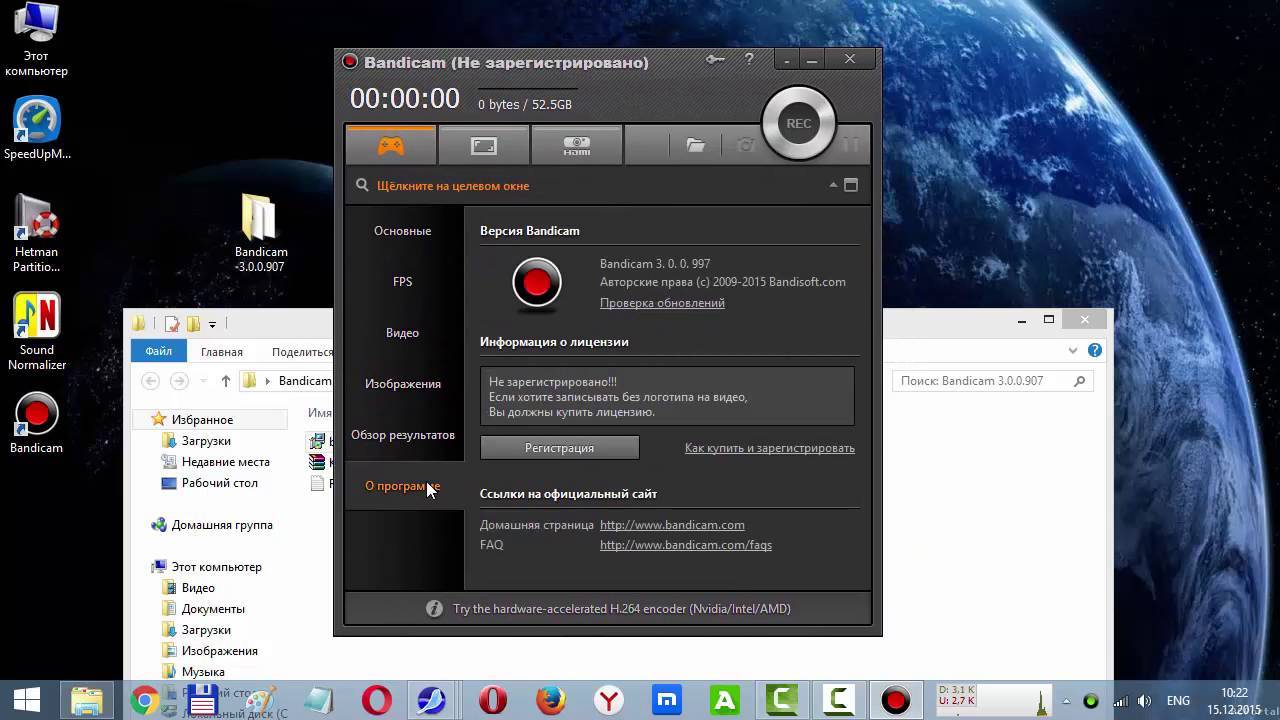 Однако, если ваш компьютер не соответствует системным требованиям для запуска игровой панели, вы можете обойти это, используя параметры записи экрана, и по-прежнему снимать видео.
Однако, если ваш компьютер не соответствует системным требованиям для запуска игровой панели, вы можете обойти это, используя параметры записи экрана, и по-прежнему снимать видео.
Как снимать видео на Mac
На Mac все MacBook и iMac поставляются со встроенной веб-камерой. Mac mini и Mac Pro нуждаются во внешней веб-камере для записи видео. Веб-камеры — это то, как снимать видео на Mac.
После того, как вы подтвердите, что веб-камеры доступны, вы можете начать снимать видео на своем Mac. Приложение Photo Booth, которое уже установлено на всех компьютерах Mac, облегчает вам съемку себя и всего остального на Mac.
После запуска приложения Photo Booth вы сначала увидите предварительный просмотр того, на чем сфокусирована веб-камера. В этот момент веб-камера еще не записывает, и вам придется переключиться в режим видеозаписи, чтобы начать снимать видео. В левом нижнем углу интерфейса приложения находится значок видео, который вы используете для начала сеанса записи видео.
Photo Booth позволяет вам видеть время, затраченное на запись, но ограничивает продолжительность записи в зависимости от свободного места на указанном устройстве хранения.
Как снять видео с помощью Parallels Toolbox
Parallels Toolbox — это стороннее программное обеспечение, позволяющее снимать видео на Mac или Windows. Это дает вам много возможностей для записи видео. В Parallels Toolbox есть функции, позволяющие записывать ваш экран.
Если вы хотите снять видео с помощью Parallels Toolbox, после запуска инструмента вы можете переключиться в режим видео и выполнить все необходимые вам функции, используя соответствующие функции, расположенные в верхней правой части интерфейса инструмента.
Заключение
Если вы хотите записать простое видео без множества деталей, таких как настройки цвета и другие, вы можете рассчитывать на встроенные приложения как в Windows 10, так и в Mac, чтобы выполнить свою работу. Однако, если вы хотите записывать высококачественные видеоролики с детализацией и уточнением с помощью вашего компьютера, использование стороннего инструмента, такого как Parallels Toolbox, дает вам наилучшие шансы.
Как снимать видео на компьютер: руководство
Как снимать видео на компьютер
Используя свой компьютер, вы можете снимать видео без использования сложной видеоаппаратуры. Для пользователей Windows 10 встроенное приложение камеры позволяет снимать видео в Windows 10. Вы можете быстро получить приложение камеры с помощью инструмента поиска Cortana в Windows.
Если вы хотите записать видео с помощью приложения камеры в Windows 10, сначала вам нужно переключить камеру в режим видео. После запуска приложения камеры вы можете переключиться в режим видео, нажав кнопку видео, доступную с правой стороны интерфейса приложения камеры. После запуска видеорежима вам нужно будет снова нажать на кнопку видео, чтобы начать запись видео.
В нижней части видео, которое вы записываете, приложение камеры покажет вам время, когда вы записали видео с помощью встроенного секундомера.
Запись с экрана ПК в Windows 10
Windows 10 также позволяет записывать экран вашего ПК.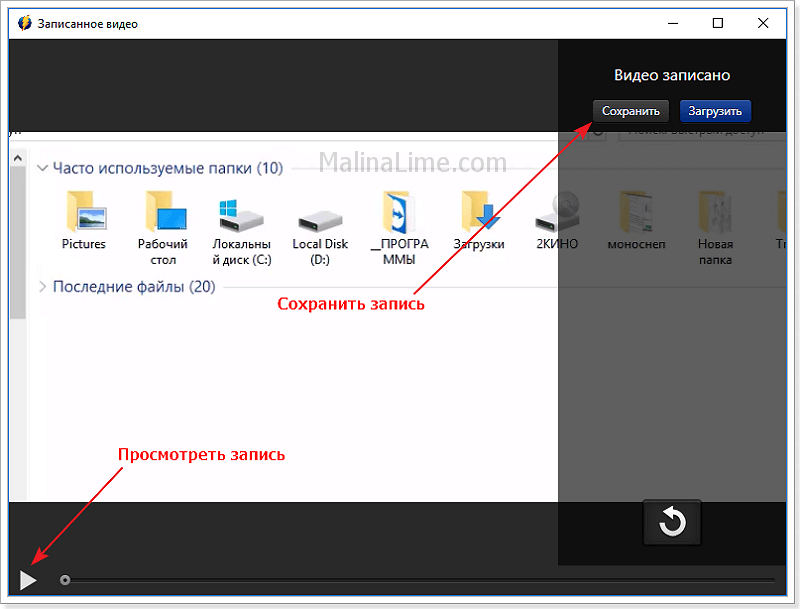 Хотя делать снимки экрана в Windows 10 довольно просто, снимать видео относительно сложно. Однако благодаря встроенному инструменту захвата под названием Game Bar Microsoft упростила весь процесс съемки видео в Windows 10.
Хотя делать снимки экрана в Windows 10 довольно просто, снимать видео относительно сложно. Однако благодаря встроенному инструменту захвата под названием Game Bar Microsoft упростила весь процесс съемки видео в Windows 10.
Игровая панель предназначена для записи игр, сыгранных на ПК, но вы можете использовать ее для захвата видео из веб-браузеров или любых других приложений. Для использования игровой панели в Windows 10 потребуются заданные характеристики и подходящая графическая карта. Однако, если ваш компьютер не соответствует системным требованиям для запуска игровой панели, вы можете обойти это, используя параметры записи экрана, и по-прежнему снимать видео.
Как снимать видео на Mac
На Mac все MacBook и iMac поставляются со встроенной веб-камерой. Mac mini и Mac Pro нуждаются во внешней веб-камере для записи видео. Веб-камеры — это то, как снимать видео на Mac.
После того, как вы подтвердите, что веб-камеры доступны, вы можете начать снимать видео на своем Mac. Приложение Photo Booth, которое уже установлено на всех компьютерах Mac, облегчает вам съемку себя и всего остального на Mac.
Приложение Photo Booth, которое уже установлено на всех компьютерах Mac, облегчает вам съемку себя и всего остального на Mac.
После запуска приложения Photo Booth вы сначала увидите предварительный просмотр того, на чем сфокусирована веб-камера. В этот момент веб-камера еще не записывает, и вам придется переключиться в режим видеозаписи, чтобы начать снимать видео. В левом нижнем углу интерфейса приложения находится значок видео, который вы используете для начала сеанса записи видео.
Photo Booth позволяет вам видеть время, затраченное на запись, но ограничивает продолжительность записи в зависимости от свободного места на указанном устройстве хранения.
Как снять видео с помощью Parallels Toolbox
Parallels Toolbox — это стороннее программное обеспечение, позволяющее снимать видео на Mac или Windows. Это дает вам много возможностей для записи видео. В Parallels Toolbox есть функции, позволяющие записывать ваш экран.
Если вы хотите снять видео с помощью Parallels Toolbox, после запуска инструмента вы можете переключиться в режим видео и выполнить все необходимые вам функции, используя соответствующие функции, расположенные в верхней правой части интерфейса инструмента.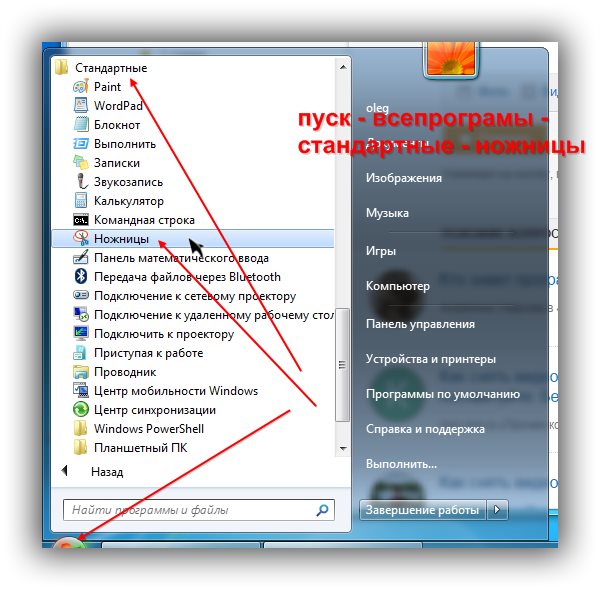



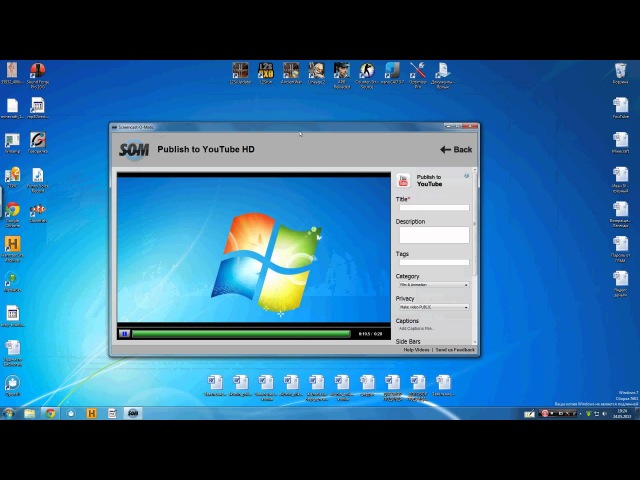
 Он позволит выделять важные моменты в скринкасте и обрезать ролик, но дает заснять только 15 минут.
Он позволит выделять важные моменты в скринкасте и обрезать ролик, но дает заснять только 15 минут.