Как записать видео с экрана смартфона | Приложения | Блог
Записать стрим мобильной игры на смартфоне, инструкцию каких-то настроек для родителей — мало ли для чего вам может понадобиться запись видео с экрана смартфона. Как это сделать разными способами?
Запись с экрана программными средствами на Android
Вплоть до версии Android 10 функция скринкаста во встроенном ПО отсутствует. На стадии подготовки к релизу последней версии, пользователи заметили скринкаст в списке экспериментальных функций, доступных для разработчиков. А уже с официальным появлением Android 10 запись видео с экрана стала доступна и без особых танцев с бубнами.
1. Откройте верхнюю панель быстрого доступа к функциям и найдите значок видеокамеры. Нажмите на него, предоставьте все необходимые разрешения для записи видео и звука. Готово! Можно пользоваться.
2. Если вы не нашли пункт скринкаста в панели, нажмите на карандашик, перейдя в раздел редактирования панели. Пролистните список функций вниз и поищите нужный пункт среди ПО, не попавшего в быстрый доступ. При необходимости перетащите значок скринкаста в область уведомлений.
Пролистните список функций вниз и поищите нужный пункт среди ПО, не попавшего в быстрый доступ. При необходимости перетащите значок скринкаста в область уведомлений.
Запись с экрана программными средствами на iOS
Запись скринкаста на iPhone тоже стала доступной не так давно — только с версии iOS 11.
1. В настройках выберите «Пункт управления», зайдите в «Настроить элементы управления» и нажмите на плюсик слева от параметра «Запись экрана».
2. Чтобы функция появилась в быстром доступе, вернитесь на главный экран и потяните нижнюю часть экрана. В «Пункте управления» появится значок скринкаста в виде красной иконки видеозаписи. Перетащите ее на основной дисплей. Готово!
3. По умолчанию запись пишется без звука. Чтобы добавить разрешение для микрофона, нажмите на значок скринкаста с усилием — откроется меню, где можно включить микрофон.
Сторонние приложения для скринкаста
Если у вас более старые версии Android или iOS, записывать видео с экрана смартфона можно и сторонними приложениями. В целом, у всех программ для скринкаста схожий функционал без лишних примочек. Мы выбрали несколько самых популярных и интуитивно понятных приложений.
В целом, у всех программ для скринкаста схожий функционал без лишних примочек. Мы выбрали несколько самых популярных и интуитивно понятных приложений.
DU Recorder
DU Recorder — одна из самых простых и удобных программ. В интерфейсе более 20 бесплатных языков, бесплатный функционал и, что особенно приятно, никакой рекламы!
Программа не только позволяет записывать видео, но и обладает гибкой системой настроек. Можно выбрать качество записи видео, звука, частоту кадров, ориентацию записи, путь сохранения файлов и так далее.
Полная инструкция того, как снимать видео на ютуб с компьютера.
Точный анализ эффективности и нужный результат
Получи нашу книгу «Контент-маркетинг в социальных сетях: Как засесть в голову подписчиков и влюбить их в свой бренд».
Подпишись на рассылку и получи книгу в подарок!
Призовой фонд крупнейшего турнира по DOTA 2 на днях преодолел 20 миллионов долларов.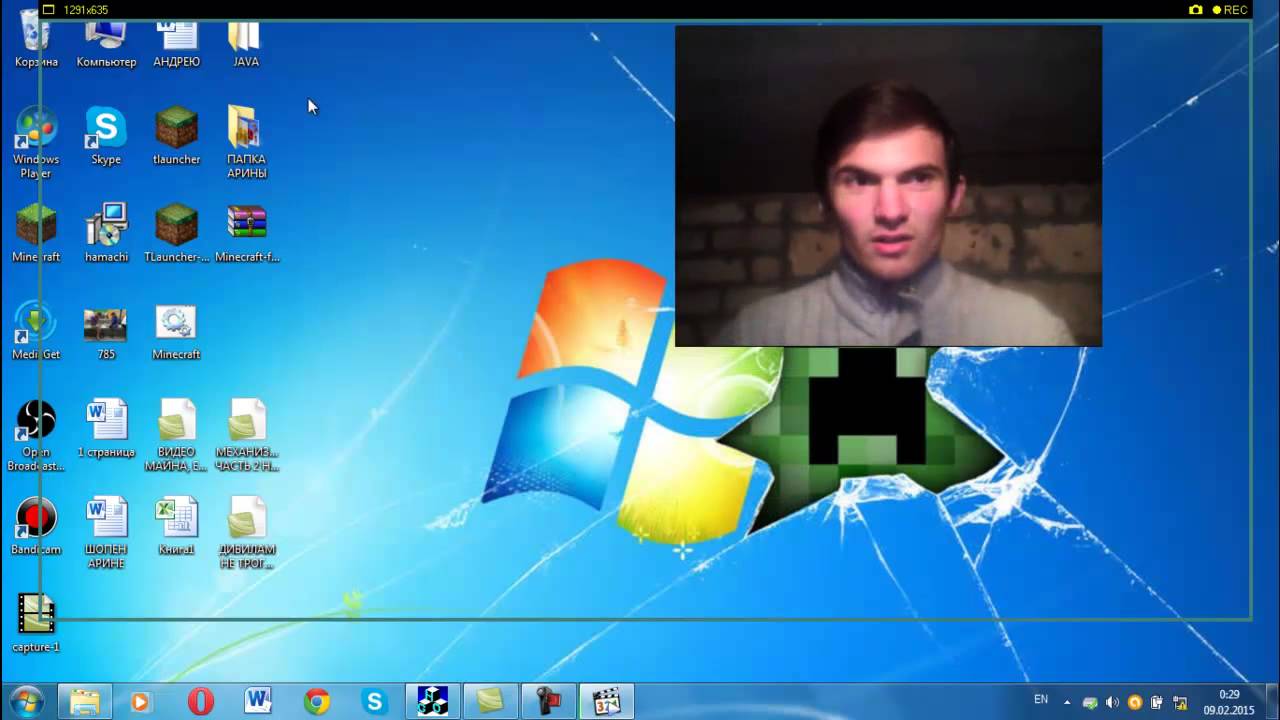 Победители чемпа получат около $ 9 млн на пятерых. Неплохо, даже очень, согласитесь. Я вот никогда особо не любил эту игру. Мне больше как-то импонирует серия FIFA. Но за гребанных 9 000 000 зеленых я бы обожал даже тетрис. Но чтобы зарабатывать на киберспорте такие деньги, мало быть прошаренным геймером. Нужно быть еще и топовым стримером, чтобы о том какой ты классный, узнали другие. Поэтому давайте я расскажу вам о том, как снимать видео с компьютера на Ютуб.
Победители чемпа получат около $ 9 млн на пятерых. Неплохо, даже очень, согласитесь. Я вот никогда особо не любил эту игру. Мне больше как-то импонирует серия FIFA. Но за гребанных 9 000 000 зеленых я бы обожал даже тетрис. Но чтобы зарабатывать на киберспорте такие деньги, мало быть прошаренным геймером. Нужно быть еще и топовым стримером, чтобы о том какой ты классный, узнали другие. Поэтому давайте я расскажу вам о том, как снимать видео с компьютера на Ютуб.
Что нужно для того чтобы снимать видео на Ютуб с компьютера
1. Естественно, канал на Youtube.
2. Быстрый интернет, чтобы избежать лагов и передавать контент в хорошем качестве.
3. Веб-камера или хотя бы микрофон.
4. Установить видеокодер — это специальная программа, с помощью которой транслируются записи с камеры, рабочего стола или микрофона на видеохостинг.
Видеокодеры, которые лучше всего подходят для YouTube
Elgato Game Capture HD60
XSplit Broadcaster Windows
Wirecast Play
Open Broadcaster Software
Мы остановимся на последнем варианте. Скачиваем и устанавливаем. Переходим к первому способу снимать видео с компьютера в Ютуб.
Скачиваем и устанавливаем. Переходим к первому способу снимать видео с компьютера в Ютуб.
Бета-трансляция
- Заходим в «Творческую мастерскую» своего канала. Она появится, если кликнуть по своей иконке в верхнем правом углу.
- Выбираем вкладку «Прямые трансляции».
- Жмете на большущую кнопку «Начать», принимаете условия работы с Youtube.
- Откроется окно «Начать эфир БЕТА». Вводите название, описание, теги для вашего видео. Также обратите внимание на «Расширенные настройки» в правом нижнем углу. О них мы поговорим чуть позже.
Здесь же нужно спуститься вниз страницы, и вы увидите вот такой раздел
- Нашли, сворачиваем браузер и открываем Open Broadcaster Software.
Заходим во вкладки «Файл»-«Настройки»-«Вещание» и в открывшемся окне вставляем данные из Ютуба и применяем. - В основном меню в Open Broadcaster Software выбираем источник транслирования — весь экран компьютера, отдельное окно, игра и т.
 д.
д. - Жмем запустить трансляцию, и вы в эфире. Это самый быстрый способ организовать стрим при помощи видеокодера. Переходим ко второму.
Как снимать видео с компьютера в Ютуб через «Особый» тип трансляции.
- Заходим во вкладки «Творческая мастерская»-«Прямые трансляции»-«Все трансляции»- «Создать трансляцию». Откроется вот такое окно
Кликаете на «Создать мероприятие». - В новом разделе заполните все поля, следуя рекомендациям Youtube. Как и в предыдущей инструкции, скопируйте данные из видеохостинга в OBS и запустите в нем эфир. После возвращайтесь на Ютуб и переходите в «Панель управления трансляциями».
- В панели просто кликните на большую синюю кнопку для предварительной обработки вашего стрима. И потом еще раз для выхода в эфир и готово!
Есть также способ снимать видео с компьютера в Ютуб без видеокодера.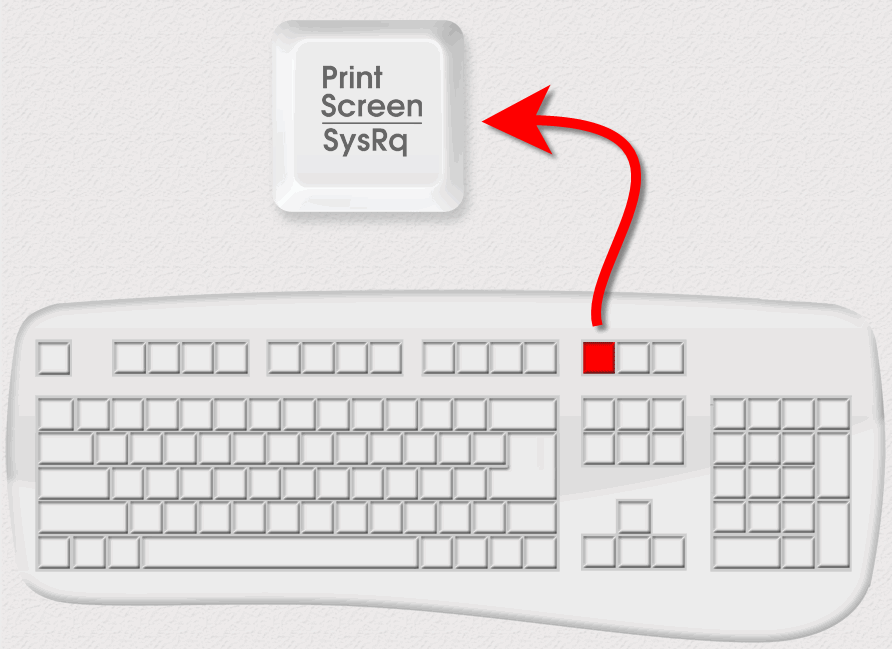 Стримить можно с помощью быстрого типа трансляции Hangouts.
Стримить можно с помощью быстрого типа трансляции Hangouts.
Для этого нужно выполнить тот же алгоритм, что и для предыдущего способа до вкладки «Все трансляции». В ней вместо «Особого» типа выбрать «Быстрый» (Hangouts). И жмем «Начать трансляцию».
Выплывет новое браузерное окно. Слева и вверху в нем расположены инструменты и настройки. Чтобы выйти в эфир нажимаем на зеленую кнопку внизу.
Сравнение типов трансляций
С помощью каждого из этих способов можно снимать видео с компьютера в Ютуб. Чем они отличаются? Как раз таки теми самыми «Расширенными настройками». Где-то они есть, где-то в них представлено меньше функций, а где-то их и вовсе нет. Давайте сравним типы по различным разделам параметров.
Таким образом, можно сделать вывод, что наиболее многофункциональным и стабильным является особый вид трансляции. Он лучше всего подходит для того, чтобы снимать видео с компьютера в Ютуб про игры. Также он применяется и для крупных коммерческих трансляций. Например, спортивных. Другие можно использовать для конференций и съемок различных гайдов.
Например, спортивных. Другие можно использовать для конференций и съемок различных гайдов.
Скриншоты о типах трансляций взяты отсюда.
Как снимать видео с экрана компьютера
Большинство пользователей знают, как сделать снимок экрана или скриншот. Для этого достаточно нажать на кнопку PrintScreen на клавиатуре. Но, далеко не всем известно, как снимать видео с экрана компьютера. Если вас интересует данный вопрос, то вы попали по адресу. Сейчас мы расскажем о том, как снимать видео с экрана, а также рассмотрим ряд программ, которые позволяет это делать.
К сожалению, в операционной системе Windows нет встроенных инструментов, которые бы позволяли снимать видео с экрана компьютера без применения сторонних программ. Поэтому перед тем, как начинать что-то снимать, вам придется выбрать одну из программ для записи видео, скачать ее и установить на свой компьютер. Работать с подобными программами довольно просто.
Как снимать видео с экрана компьютера при помощи Free Screen To Video
Для примера рассмотрим процесс съемки видео с экрана компьютера при помощи программы Free Screen To Video. Данная программа распространяется полностью бесплатно, поддерживает русский язык и оснащена всеми необходимыми функциями. Например, она позволяет снимать видео со звуком, что редкость для бесплатных программ. Итак, давайте рассмотрим шаг за шагом весь процесс использования данной программы.
Шаг № 1. Скачайте программу Free Screen To Video и установите ее на ваш компьютер.
Перейдите на официальный сайт программы Free Screen To Video и скачайте установочный файл. Программа весит чуть больше 1 Мб, поэтому закачка не займет много времени, даже если у вас медленный интернет. Сам процесс установки не представляет никакой сложности.
Единственное замечание, в начале установки вам будет предложено установить несколько дополнительных программ. Это рекламные программы и они не нужны для съемки видео, поэтому вы можете отказаться от их установки.
Шаг № 2. Запускаем программу и проверяем настройки.
После установки запускаем программу Free Screen To Video и сразу нажимаем на кнопку смены языка. Она находится в левом нижнем углу программы. Нажимаем и выбираем «Russian». После этого программа переключится на использование русского интерфейса.
Дальше нажимаем на «Конфигурация», для того чтобы проверить настройки по умолчанию и внести в них изменения, если они необходимы.
После нажатия на кнопку «Конфигурация», перед вами откроется окно с настройками программы. Настроек здесь минимум, поэтому разобраться с ними очень просто.
В верхней части окна с настройками размещены настройки записи звука. Здесь можно выбрать какой микрофон вы хотите использовать и задать его громкость. Если к вашему компьютеру подключен только один микрофон, то, скорее всего, здесь не придется ничего менять.
Здесь можно выбрать какой микрофон вы хотите использовать и задать его громкость. Если к вашему компьютеру подключен только один микрофон, то, скорее всего, здесь не придется ничего менять.
Чуть ниже, расположены настройки записи видео. Здесь можно выбрать формат видео (доступны форматы AVI, FLV, SWF и WMV), количество кадров в секунду (FPS), а также кодек для кодирования видео и звука (Video Codec, Audio Codec). Также здесь есть кнопка «Configure», которая открывает настройки кодека. В настройках кодека вы можете установить уровень сжатия видео.
Если у вас мало опыта, то вы можете начать снимать видео, не меняя никаких настроек. При этом ничего страшного не случится, стандартные настройки программы вполне нормальные.
Шаг № 3. Начинаем снимать видео с экрана компьютера.
Для начала нужно выбрать способ записи видео, который мы будем использовать. Для этого нажимаем на кнопку «Захват» и выбираем способ записи.
Здесь доступны следующие варианты:
- Захват всего экрана – в этом случае видео будет сниматься со всего экрана сразу;
- Захват выделенного окна – в этом случае видео будет сниматься только с одного, выбранного вами окна;
- Захват области – в этом случае видео будет сниматься в области, которую выделите мышкой;
После того как вы выбрали способ записи, нажмите на кнопку «Пуск».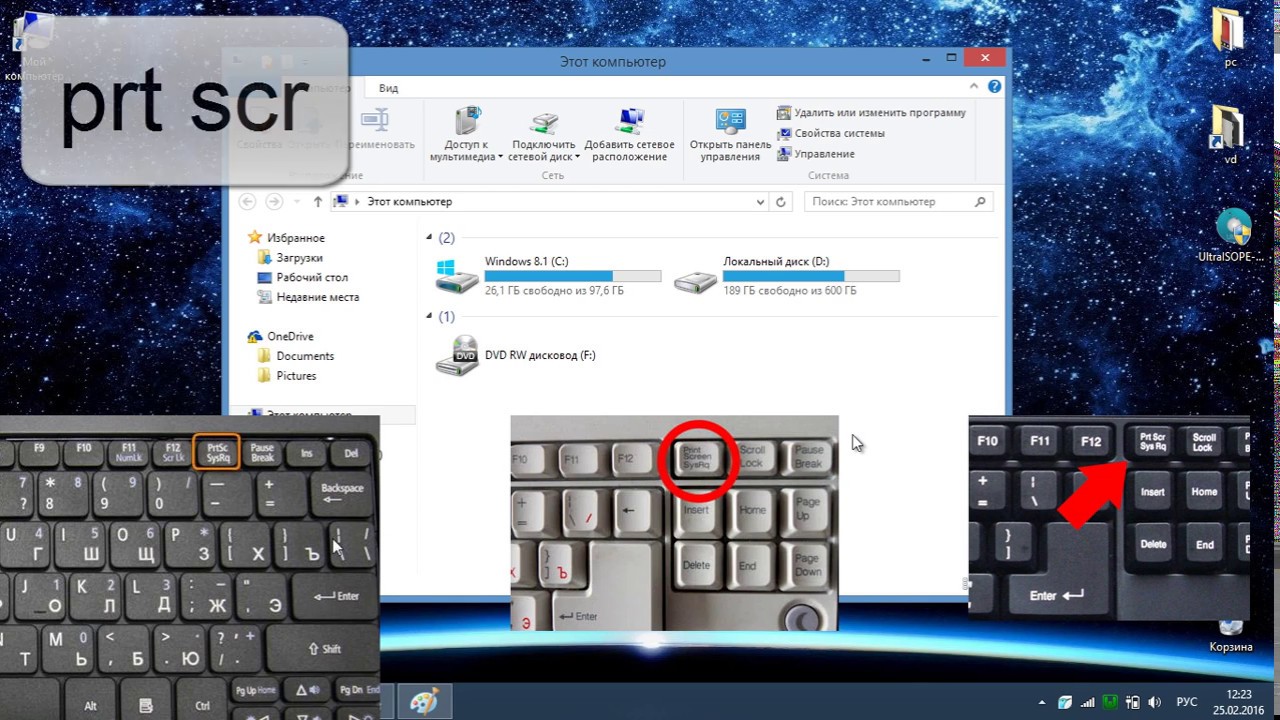
Если вы выбрали «Захват выделенного окна» или «Захват области» то после нажатия на кнопку «Пуск» программа предложит вам указать область, которая будет использоваться для записи видео. После выбора нужной области появится окно, в котором нужно указать место для сохранения видео файла.
Если же вы выбрали «Захват всего экрана», то программа сразу предложит вам указать место для сохранения. После выбора нужной папки программа начнет снимать видео с экрана компьютера.
Для того чтобы остановить запись нажмите на кнопку F10. Кнопка F9 позволяет поставить запись на паузу. После остановки записи, получившийся видео файл будет лежать в той папке, которую вы указали послу нажатия на кнопку «Пуск».
Чем еще можно снимать видео с экрана компьютера
Существуют и другие программы, которые позволяет снимать видео с экрана компьютера. Среди бесплатных программ наиболее популярными:
- CamStudio;
- oCam Screen Record;
- Free Screen Video Recorder;
Среди платных решений популярностью пользуются такие программы как:
- Экранная камера;
- Ashampoo Snap;
- UVScreenCamera;
- FastStone Capture;
- Camtasia Studio;
Если же вы хотите снимать видео с экрана компьютера в компьютерных играх, то вам лучше всего подойдут такие программы как:
Но, к сожалению, обе эти программы являются платными.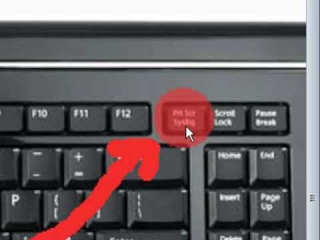
Сохраните статью:
Посмотрите также:
Как сделать запись экрана без установки программы
Есть много программ для записи экрана, но все их вам нужно сначала скачать, а затем установить на вашем компьютере. Но теперь у нас есть веб-сервис Screen Recorder, который легко запускается из браузера.
Как работает Screen Recorder
- Откройте браузер и перейдите на сервис.
- Все, что вам нужно сделать, это нажать на кнопку выбора экрана в центре.
- Теперь у вас есть три варианта: выбрать весь экран, окно приложения или вкладку Chrome.
- Если выбрать окно приложения, сервис покажет все открытые окна.
- Если выбрать вкладку Chrome, в списке отобразятся все открытые вкладки.
- После выбора приложения или экрана нажмите на кнопку записи.
- После того, как вы закончили запись, у вас будет возможность загрузить запись или начать новую запись, удалив клип.
- У вас также есть возможность записать звук или отключить звук во время записи экрана.

- У вас также есть возможность записать звук или отключить звук во время записи экрана.
Screen Recorder — простой веб-инструмент для записи или захвата экрана без использования сторонних приложений. Все записи обрабатываются в браузере и ничего не сохраняется на сервере. Это PWA-приложение, которое работает на Chrome OS, Mac, Windows и Linux. Оно поддерживается в современных браузерах, таких как Chrome, Edge, Firefox и др.
Попробовать Screen Recorder
Спасибо, что читаете! Подписывайтесь на мои каналы в Telegram, Яндекс.Мессенджере и Яндекс.Дзен. Только там последние обновления блога и новости мира информационных технологий.
Также, читайте меня в социальных сетях: Facebook, Twitter, VK, OK.
Респект за пост! Спасибо за работу!
Хотите больше постов? Узнавать новости технологий? Читать обзоры на гаджеты? Для всего этого, а также для продвижения сайта, покупки нового дизайна и оплаты хостинга, мне необходима помощь от вас, преданные и благодарные читатели.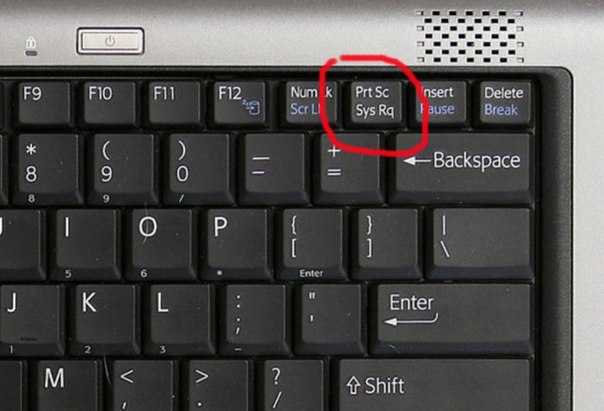 Подробнее о донатах читайте на специальной странице.
Подробнее о донатах читайте на специальной странице.
Есть возможность стать патроном, чтобы ежемесячно поддерживать блог донатом, или воспользоваться Яндекс.Деньгами, WebMoney, QIWI или PayPal:
Заранее спасибо! Все собранные средства будут пущены на развитие сайта. Поддержка проекта является подарком владельцу сайта.
Поделиться ссылкой:
Как снять видео на веб камеру компьютера тремя способами?
Автор Дмитрий Костин На чтение 5 мин. Опубликовано
Всем привет! С вами снова Дмитрий Костин, автор данного ресурса. Если вы помните, то в прошлой своей статье я рассказывал, как сфоткаться на веб-камеру с помощью онлайн сервисов. Сегодня я вам расскажу нечто похожее, но на сей раз как снять видео на веб камеру компьютера. И опять же я приведу в пример несколько замечательных сервисов, которые помогут нам легко справиться с этой задачей. А самое главное, что не надо ничего устанавливать.
А самое главное, что не надо ничего устанавливать.
Video Recorder
Это бесплатная онлайн программа как раз специализируется на съемке фото и видео с помощью вашей вебки. И причем совершенно неважно, встроенная ли она в ваш компьютер или ноутбук, или же подключена из вне.
- Заходим на сайт webcamera.io и первым делом нам нужно будет дать разрешение на работу камеры. Разрешаем, так как без этого всё тщетно.
- Теперь убеждаемся, что стоит режим «Видео» и нажимаем на красную кнопку посередине внизу. Запись пойдет сразу же без каких-либо задержек.
- Теперь ждем, пока записанный нами ролик обработается, после чего вы сможете либо просмотреть его, либо же сразу сохранить на жесткий диск компьютера.
Настроек в сервисе не так много, но по крайней мере вы сможете выставить качество. И конечно же несомненным преимуществом является то, что вы можете записывать ролики неограниченной длины, чем не могут похвастаться большинство подобных онлайн программ.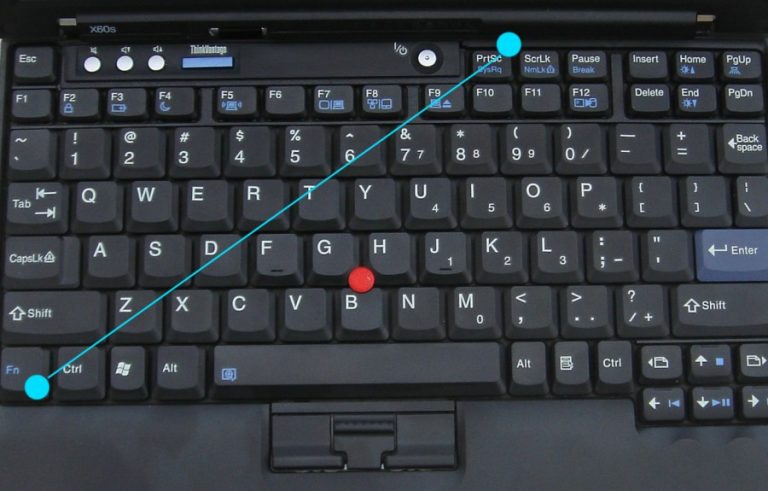
Из минусов я бы выделил небольшой рассинхрон видео с голосом. То есть голос на доли секунды отстает от видео. Казалось бы не страшно, но все же к этому нужно привыкнуть.
Cam-Recorder
Этот сервис мне понравился больше. Он также абсолютно бесплатный, но в отличие от первого варианта, здесь нет рассинхрона и ролик получается более плавным.
- Заходим на сайт cam-recorder.ru и уже по классике ставим все разрешения, о которых нас попросят.
- Ну и теперь нажимаем на кнопку «Начать запись» и начинаем кривляться. Как только захотите прекратить, жмите на «Закончить запись».
- После этого произойдет буферизация, после которой вы можете посмотреть, что у вас получилось, а также скачать получившееся видео.
Из минусов я отметил бы отсутствие как таковых настроек, кроме установки количества кадров в секунду (FPS). Также основным минусом является то, что время записи видео ограничено — всего 2 минуты. Так что особо не разгуляешься.
Clipchamp
Ну и последний сервис, который я сегодня хотел бы рассмотреть, называется clipchamp. Тоже довольно неплохая штука, но в отличие от предыдущих онлайн программ, здесь запись доступна только авторизированным пользователям. Поэтому вам обязательно нужно будет либо зарегистрироваться через электронную почту, либо войти через свою учетную запись Facebook. Я вошел с помощью фейсбука. Это заняло секунд 5.
Тоже довольно неплохая штука, но в отличие от предыдущих онлайн программ, здесь запись доступна только авторизированным пользователям. Поэтому вам обязательно нужно будет либо зарегистрироваться через электронную почту, либо войти через свою учетную запись Facebook. Я вошел с помощью фейсбука. Это заняло секунд 5.
- Заходите на сайт https://clipchamp.com/ru/webcam и авторизируйтесь с помощью любого удобного для вас способа. Как я написал выше, я это проделал через фейсбук. Ну и конечно же потом вам нужно будет дать разрешение на использование сервисом веб-камеры. Ну это уже классика). Естественно разрешаем.
- Настроек здесь немного, так что подробно останавливаться не будем. Можете разве что выбрать качество (разрешение) видео. По умолчанию стоит 720p, но можно поставить и больше. После этого жмем на кнопку в центре экрана «Начать запись». Здесь будет таймер обратного отсчета, поэтому у вас будет 3 секунды, чтобы привести себя в порядок. Когда вы решите остановиться, нажмите «Готово».

- А вот теперь начнется самое интересное. После записи вы можете слегка изменить ролик и даже. Конечно, эффектов здесь нет, но зато вы сможете отзеркалить, кадрировать, изменить яркость и контраст, и т.д. Я думаю, что здесь не нужно подробно останавливаться, так как здесь и так все понятно. Когда все настройки будут произведены, нажмите кнопку «Готово». если же вы ничего не хотите менять, то жмите на кнопку SKIP, которая будет находиться в правом верхнем углу.
- Теперь осталось подождать пока завершиться обработка, после чего вы сможете скачать ваш записанный файл.
Как и во втором варианте, здесь ограниченное время записи, но хотя бы уже не 2 минуты, а целых 5. Также это не совсем бесплатный сервис. Вы сможете сохранить не более 5 роликов ежедневно. Хотите, чтобы у вас не было ограничений? Тогда оформите платную подписку за 7,5 долларов в месяц. Тогда вы увидите новые доступные эффекты, а время записи увеличится с 5 аж до 30 минут, а количество сохраняемых роликов также увеличится. Но я бы не стал заморачиваться с платной версией.
Но я бы не стал заморачиваться с платной версией.
Ну вот в принципе и все, что я сегодня хотел сказать поводу. Скажите пожалуйста, а какой из вышеперечисленных сервисов больше всего понравился вам? Буду рад услышать ваш ответ в комментариях.
ну а на этом я свою сегодняшнюю статью заканчиваю. Не забывайте подписываться на обновления моего блога, а также делиться с дузьями материалами статьи в социальных сетях. Удачи вам. Пока-пока!
С уважением, Дмитрий Костин.
Как снимать видео с экрана компьютера со звуком
В этой статье я вам расскажу о программе, с помощью которой можно снимать видео с экрана компьютера со звуком. Эту задачу может потребоваться решить, если вы, например, делаете какой-то учебный курс или хотите показать другу, какие действия вы выполняете на своём компьютере и прокомментировать их голосом.
Также Вы можете посмотреть и скачать другие программы для записи видео с экрана.
Программа, о которой пойдёт речь, очень лёгкая в управлении, небольшая и удобная. Единственный её недостаток – английский язык. Но я сейчас поясню, что к чему.
Единственный её недостаток – английский язык. Но я сейчас поясню, что к чему.
Программа VSDC Free Screen Recorder
Программа VSDC Free Screen Recorder поможет нам снимать видео с экрана компьютера со звуком. Скачайте её по ссылке ниже и установите на свой компьютер обычным способом.
VSDC Free Screen Recorder
- Операционная система: Windows XP, Vista, 7, 8.
- Язык: английский;
- Разработчик: FlashIntegro.
Ниже предлагаю посмотреть видео, я его записал с помощью VSDC Free Screen Recorder, в нём видны все возможности программы.
После установки программы, запустите её. Посмотрим, какие в ней есть настройки. Открывается окно, в котором мы видим вкладку «Settings»:
- Result Video Format.
 Определяет формат видео. Рекомендую оставить по умолчанию – «Recommended format».
Определяет формат видео. Рекомендую оставить по умолчанию – «Recommended format». - Destination path. Показывает, куда сохранить видео. Нажмите на кнопку «Browse», чтобы выбрать папку для сохранения видео.
- HotKeys. Позволяет установить горячие клавиши для установки записи на паузу или остановки записи. Можно оставить по умолчанию.
Вторая вкладка это «Video and Audio Source». Здесь настройки для определения источников видео и аудио для записываемого ролика.
- Video Settings. Позволяет назначить монитор, с которого записывать видео (если у вас их несколько). Здесь же опция «Screen recording witch cursor» включает или выключает запись курсора, а «Use overlay» включает эффекты при нажатии правой или левой кнопкой мышки. На видео потом будут виды сигналы в эти моменты.
- Audio Setting. Позволяет определить устройство, с которого будет записан звук для видео, например, микрофон, а также установить громкость.

Как снимать видео с экрана компьютера со звуком
Когда вы установили необходимые вам настройки, можно начинать снимать видео с экрана компьютера со звуком. Для этого нажмите на кнопку «Start Recording».
На экране появится настройка области захват видео. Определите границы экрана, которые необходимо заснять в видео.
Для того чтобы начать запись выбранной области экрана, нажмите на кнопку с красной точкой.
Всё. Запись началась, делайте что-то на экране, болтайте в микрофон, чтобы записать голос.
У программы есть ещё дополнительные функции, которые можно полезно использовать, если вы решили снимать видео с экрана компьютера со звуком. Во время записи внизу появляется панель управления, на которой можно поставить запись на паузу, остановить её или начать рисовать что-то на экране, для этого есть кнопка «Start drawing».
Если нажать на эту кнопку, то панель с инструментами внизу становится активной. Благодаря ей можно нарисовать линию, стрелку, круг, прямоугольник, выбрать их толщину и цвет.
Во время рисования запись продолжается, но управлять компьютером нельзя (открывать папки, файлы). Чтобы закончить рисовать, нужно нажать на «Finish drawing».
Кроме этого вам будет интересна программа Bandicam скачать которую также можно для захвата видео с экрана. Она обладает похожим функционалом.
Похожие статьи:
Введение в съемку с привязкой — Фотография «сделай сам»
При съемке с привязкой компьютер подключается к камере во время съемки, поэтому снимки, которые вы делаете, загружаются на компьютер, а не на карту памяти (или в дополнение).
Обычно камера и компьютер соединяются кабелем, т.е. модем.
В этом уроке я собираюсь рассказать о съемке на привязи, почему (или когда) вам следует снимать на привязи, как это делается и с каким оборудованием.
Почему Tether Shoot
Вы, вероятно, захотите снимать на привязи из-за скорости, с которой вы можете загружать файлы на компьютер.Почему вы хотите это сделать? Я могу придумать как минимум несколько причин. Первая из них — это быстрый просмотр необработанных фотографий на компьютере. Это означает, что вы, фотограф, не единственный человек на съемочной площадке, и у вас есть курирующий арт-директор, клиент или другие заинтересованные стороны, вам не нужно прерывать сеанс, чтобы загрузить изображения в компьютер или собраться за спиной, чтобы смотреть на ЖК-дисплей. Они могут сразу просматривать изображения на большом удобном экране.
Первая из них — это быстрый просмотр необработанных фотографий на компьютере. Это означает, что вы, фотограф, не единственный человек на съемочной площадке, и у вас есть курирующий арт-директор, клиент или другие заинтересованные стороны, вам не нужно прерывать сеанс, чтобы загрузить изображения в компьютер или собраться за спиной, чтобы смотреть на ЖК-дисплей. Они могут сразу просматривать изображения на большом удобном экране.
Это также позволяет выполнять быструю проверку снимаемых фотографий (фокусировка, выдержка и т. Д.…).Иногда это действительно может облегчить ваш рабочий процесс. например, когда вы делаете составную съемку, вы можете складывать изображения и убедиться, что все правильно расположено и готово для редактирования.
Наконец, это означает, что ваши файлы могут автоматически копироваться во время съемки. У вас есть как минимум один уровень избыточности (карта памяти + компьютер), но вы также можете использовать рейд, переносной диск или любую другую конфигурацию, которая позволяет вам чувствовать себя уверенно в безопасности файлов.
Настройка и рабочий процесс
Моя привязная установка обычно включает в себя два штатива, в одном из которых находится камера, а в другом — стол для ноутбука.Если позволяют условия, я пытаюсь подключить ноутбук к розетке. В этом нет необходимости, но при длительной съемке поводов для беспокойства меньше.
Затем идет кабель, соединяющий камеру с компьютером. Это USB-кабель. Я видел, как другие фотографы прикрепляли кабель к штативу или ноутбуку, но я просто оставляю его свободным. Если кто-нибудь наткнется на один из штативов (чего в любом случае не должно произойти), я предпочту потерю связи, чем падение камеры или ноутбука, поэтому я просто подключаю USB-порт к камере и компьютеру.Если вы хотите убедиться, что кабель не оказывает никакого воздействия на порт USB, Tethertools продает небольшую пряжку под названием JerkStopper. Он делает то, для чего его называют. он не дает кабелю тянуть за розетку. Аналогичного эффекта можно добиться с помощью застежки-липучки, которая намного дешевле.
После того, как все настроено и в зависимости от программного обеспечения, вам потребуется «подключиться» к камере. Некоторые программы предлагают автоматическое подключение, в то время как в других это выполняется вручную. Если ваша комбинация камеры и программного обеспечения поддерживает просмотр в реальном времени, тогда вы начнете видеть канал на своем ноутбуке.
Как только все будет хорошо. Вы можете запустить камеру либо с помощью кнопки спуска затвора, либо с помощью программы модема. После того, как вы сделаете фотографию, передача на компьютер займет около 3–10 секунд, в зависимости от настроек размера изображения, скорости подключения и вычислительной мощности компьютера.
В некоторых программах вы можете сделать еще один снимок, когда захотите, а в некоторых вам нужно сначала дождаться передачи изображения. Некоторые, например Lightroom, вы можете работать с любой скоростью с помощью кнопки спуска затвора, но вам придется ждать полной загрузки, если вы используете Lightroom для запуска.
Шестерня
Если у вас ГАЗ (синдром приобретения снаряжения), стрельба на привязи открывает для вас совершенно новый путь к трате денег. Начиная от программного обеспечения, заканчивая штативами, столами для ноутбуков и специальными подставками, компьютером и целым набором кабелей, пультов дистанционного управления, рукояток и аксессуаров.
Я собираюсь рассмотреть базовую настройку, но она может быстро выйти из строя.
Камера
Даже не все камеры были созданы. Некоторые камеры будут поддерживать одни функции, другие — другие, а некоторые будут поддерживать одни функции с одним типом программного обеспечения, а другой набор функций с другим программным обеспечением.Обязательно проверьте совместимость вашей конкретной камеры на сайте программного обеспечения.
Практически любая современная зеркалка (а также некоторые точки, снимки и ЗЛО) поддерживает привязанную съемку, хотя некоторые из них обеспечивают больше функциональности, чем другие. Вот список функций, которые отличают камеры
- Привязанный Live View — Live view — это возможность видеть сквозь объектив камеры. Практически любая камера с поддержкой видео будет иметь просмотр в реальном времени (именно так вы снимаете видео, если не используете выделенный монитор), но не все камеры способны передавать это изображение в реальном времени на подключенный компьютер.
- Одновременное сохранение карты / камеры — Может ли камера одновременно сохранять изображение на компьютер И на карту памяти? или привязанный компьютер отменяет любую карту памяти?
- Кабель USB — в большинстве фотокамер используется стандартный кабель USB типа mini или micro, но Nikon использует собственный кабель USB. Это не дорогой кабель, но он проприетарный, так что быстро достать его, если вы потеряете свой. (Так что сохраните тот кабель, который у вас есть с камерой).
- Возможности подключения — Как камера подключается к компьютеру? Наиболее распространенный способ — USB, но Nikon D4, например, может подключаться через порт Ethernet или Wi-Fi.
Ноутбук
Возможности подключения: вероятно, первое, что вы хотите убедиться, это наличие у компьютера интерфейса USB 2 или выше (при условии, что вы используете относительно современную камеру). Все преимущества съемки на привязи теряются, если между кадрами нужно ждать 5 минут.
Аппаратное обеспечение: любой современный настольный компьютер / ноутбук должен поддерживать программное обеспечение для модема. Я даже использовал программу Breezesys на старом нетбуке Asus HE и был очень доволен.
Monitor: По сути, это одна из причин, по которой вы снимаете на привязи, верно? вы хотите видеть картинки на большом мониторе.Правила просты: чем больше и выше разрешение монитора, тем больше деталей вы увидите. Но даже 10-дюймовый ноутбук — лучшая альтернатива крошечному ЖК-дисплею камеры.
Еще одна вещь, о которой нужно помнить при выборе монитора, и особенно ноутбука, — это блики. Насколько легко будет использовать его на улице. Можно ли его увидеть при солнечном свете? а если нет, вы подумаете о вытяжке монитора? Или сделать капюшон?
Штатив / стол / станция: Если у вас большая студия, велика вероятность, что у вас уже установлена станция модема.Если вы делаете что-то в меньшем масштабе, вам, вероятно, понадобится небольшой стол, на который будет опираться штатив, а также второй штатив для этого стола.
Я лично использую снаряжение от Tabelz (включая ярко-красный пользовательский раскрашенный 190XPROB Manfrotto в качестве второго штатива). В системе есть все необходимое для фотографа на привязи — нескользящий стол, нескользящий коврик для мыши и подстаканник. Подстаканник и коврик для мыши не являются обязательными, но я настоятельно рекомендую использовать коврик для мыши при съемке.Это намного проще, чем возиться с маленькой сенсорной панелью.
Программное обеспечение
Программное обеспечение — вот что движет всем этим процессом. Без него ваш компьютер просто подключен к очень дорогому USB-накопителю. Вот сравнение более распространенного программного обеспечения, я лично использовал только 3 из них, поэтому он основан на спецификации
.| Программное обеспечение | третья партия? | камера | Live Просмотр | управление настройки | Wi-Fi | OS (Ш / Д / М) | Купить | Стоимость |
| Утилита Canon EOS | х | С | В | В | х | Вт, M | х | 0 |
| Camera Control Pro 2 | х | N | В | В | В | Вт, M | купить | $ 180 |
| Adobe Lightroom 4 | В | C, № | х | х | х | Вт, M | купить | $ 119 |
| CAPTURE ONE PRO 7 | В | C, № | В | В | В | Вт, M | купить | $ 299 |
| Диафрагма | В | C, № | х | х | х | M | купить | $ 79 |
| Control My Nikon | В | N | В | В | ? | Вт | купить | 29 долларов.95 |
| TetherPro | В | Н, С | В | В | В | Вт | купить | $ 24,95 |
| Софортбилд | В | N | В | В | В | M | х | 0 |
| Бриз Системс | В | C, № | В | В | В | Вт, М (стр) | купить | $ 175 |
| Запутывание | В | C, № | х | В | х | л | х | 0 |
| gphoto2 | В | C, № | х | В | х | л | х | 0 |
| CamRanger | В | C, № | В | В | В | iOS | купить | $ 299 |
| digiCamControl | В | N | В | В | ? | Вт | х | 0 |
Рабочий процесс
Рабочий процесс действительно зависит от того, что вы используете для программного обеспечения (я обычно использую Lightroom 4), но основные шаги всегда похожи.Вот краткое описание того, как это работает в LR, и несколько случайных советов.
Первое, что нужно сделать, это подключить камеру к компьютеру и позволить Lightroom идентифицировать камеру. Затем вы можете выбрать настройку для сеанса захвата.
, как только он установлен, можно начинать фотографировать.
Если вы используете другую программу, вы все равно можете настроить Lightroom для автоматического импорта изображений в каталог, используя что-то под названием «Watch Folder». Папка наблюдения — это папка, за которой Lightroom следит и предпринимает действия всякий раз, когда файл помещается в эту папку.Поэтому, если вы используете другую программу для привязки, вы все равно можете автоматически импортировать в каталог Lightroom, если папка часов совпадает с другой папкой программы.
Заключение
Вот и все, ребята. Как видите, это довольно простая установка, и когда у вас есть камера, (возможно, бесплатное) программное обеспечение и ноутбук, все готово.
Мой компьютер работает медленно, что я могу сделать, чтобы это исправить?
Обновлено: 30.06.2020, Computer Hope
Ниже приведены шаги, которые пользователи могут выполнить, чтобы ускорить работу компьютера или определить, почему компьютер работает медленно.Следует отметить, что на этой странице рассматривается только общий медленный компьютер, а не компьютер, который медленно запускается или имеет медленное подключение к Интернету. Чтобы диагностировать эти проблемы, посетите следующие страницы:
Перезагрузка
Если ваш компьютер в последнее время не перезагружался, обязательно перезагрузите его, прежде чем выполнять какие-либо из следующих действий. Перезагрузка компьютера может решить многие проблемы и является простым первым шагом.
Фоновые программы
Одна из наиболее частых причин медленной работы компьютера — это программы, работающие в фоновом режиме.Удалите или отключите все резидентные программы и программы автозагрузки, которые автоматически запускаются при каждой загрузке компьютера.
НаконечникЧтобы узнать, какие программы работают в фоновом режиме и сколько памяти и ЦП они используют, откройте диспетчер задач. Если вы используете Windows 7 или более позднюю версию, запустите Resmon, чтобы лучше понять, как используются ресурсы вашего компьютера.
Если на вашем компьютере есть антивирусный сканер, программа защиты от шпионского ПО или другая утилита безопасности, убедитесь, что она не сканирует ваш компьютер в фоновом режиме.Если сканирование выполняется, это снижает общую производительность вашего компьютера. В этом случае дождитесь завершения сканирования, и производительность компьютера должна повыситься.
Удалить временные файлы
Когда компьютер запускает программы, временные файлы хранятся на жестком диске. Удаление этих временных файлов помогает повысить производительность компьютера.
Компьютеры Windows
Во-первых, мы предлагаем использовать утилиту Windows Disk Cleanup для удаления временных файлов и других файлов, которые больше не нужны на компьютере.
К сожалению, очистка диска не может удалить все файлы во временном каталоге. Поэтому мы также рекомендуем удалять временные файлы вручную.
- Откройте меню «Пуск» или и нажмите клавишу Windows, затем введите % temp% в поле поиска.
В Windows XP и более ранних версиях щелкните параметр Выполнить в меню Пуск и введите % temp% в поле Выполнить .
- Нажмите Введите , и должна открыться папка Temp.
- Вы можете удалить все файлы, найденные в этой папке, и, если какие-либо файлы используются и не могут быть удалены, их можно пропустить.
Свободное место на жестком диске
Убедитесь, что на жестком диске имеется не менее 200-500 МБ свободного места. Это доступное пространство позволяет компьютеру иметь место для файла подкачки, чтобы увеличиться в размере и освободить место для временных файлов.
Плохой, поврежденный или фрагментированный жесткий диск
Проверить жесткий диск на наличие ошибок
На компьютере с Windows запустите ScanDisk, chkdsk или что-то подобное, чтобы убедиться, что с жестким диском компьютера все в порядке.
На компьютере с macOS откройте программу Disk Utility и воспользуйтесь опцией First Aid , чтобы проверить жесткий диск на наличие ошибок. Чтобы открыть Дисковую утилиту:
- Щелкните значок Launchpad на док-станции.
- Откройте папку Other .
- Щелкните Disk Utility , чтобы открыть программу.
Убедитесь, что жесткий диск не фрагментирован
Запустите дефрагментацию, чтобы убедиться, что данные расположены в наилучшем порядке.
Тест жесткого диска
Используйте другие программные инструменты, чтобы проверить жесткий диск на наличие ошибок, посмотрев на SMART диска.
Проверка на вирусы
Если ваш компьютер заражен одним или несколькими вирусами, он может работать медленнее. Если на вашем компьютере не установлена антивирусная программа, запустите бесплатную онлайн-утилиту Trend Micro Housecall для сканирования и удаления вирусов на вашем компьютере. Также рекомендуем установить антивирусную программу для активной защиты от вирусов.
Сканировать на наличие вредоносных программ
Сегодня, шпионское ПО и прочее
Как стрелять в машины: учимся видеть
Баланс — это ключПродолжая нашу серию руководств по фотографии, этот вид продолжает то, что Ларри закончил своим превосходным путеводителем по автомобилям. Любой из вас, кто часто посещает наши посты #IAMTHESPEEDHUNTER, знает, что у меня есть склонность твердить о том, что все мы видим разные вещи. Это правда, и именно это искусство «видеть» разделяет парня, которому довелось иметь зеркалку, и лучших фотографов каждого поколения.
Несмотря на то, что некоторые могут сказать, это искусство смотреть не является естественным даром, с которым вы рождены (хотя, возможно, некоторые и есть в определенной степени), но это то, чему мы можем учиться и развивать на протяжении всей жизни. Когда вы в последний раз подходили к своей теме и действительно уделили время внимательному изучению каждой детали? Вместо этого, и я тоже виноват в этом, мы часто слишком взволнованы и просто начинаем огрызаться, и, прежде чем мы это осознаем, мы сидим перед своими компьютерами, проклиная упущенные возможности.
В сети есть бесчисленное множество руководств по композиции, охватывающих все, от правила третей до золотого сечения. Я лично считаю эти теории несколько сухими и буду критически относиться к любому, кто принимает их как евангелие. На них можно поучиться, но есть кое-что гораздо более важное, когда дело доходит до кадрирования фотографии…
Ваш кишечник. Если вы сделаете снимок и при просмотре обнаружите, что он заставляет вас чувствовать себя хоть немного неудобно, отбросьте его и переделайте.Умение доверять своим инстинктам в отношении того, как хорошо и плохо выглядеть, будет иметь большое значение для вашего профессионального развития как фотографа.
Как правильно написал Ларри, вам совершенно необходимо двигаться. Обдумайте это место, чтобы найти выгодную точку, которую не заметит менее опытный фотограф. Нет ничего более раздражающего, чем смотреть на набор фотографий, на которых фотограф имел все возможности в мире, но вместо этого был счастлив случайно припарковать машину где-нибудь и просто гулять вокруг нее, делая снимки.Воняет ленью. Достаточно справедливо, бывают случаи, когда автомобиль по какой-либо причине неподвижен, но вы всегда можете попытаться замаскировать это с помощью разнообразного выбора линз и снова и снова прорабатывая местоположение.
Когда вы собираетесь снимать в следующий раз, попробуйте это простое упражнение: найдите угол, который вам нравится, и снимайте его из положения стоя. Теперь попробуйте присесть и стрелять под тем же углом, но ниже. Теперь попробуйте лечь, а когда закончите, попробуйте встать на цыпочки, чтобы как можно выше подняться над машиной.Увидеть разницу?
Вы можете попробовать аналогичную процедуру, если снимаете с зум-объективом. Скомпонуйте кадр и затем увеличьте его как можно точнее, прежде чем по очереди снимать как можно более широко. Вы быстро поймете, сколько разнообразия кадров вы упускали раньше. И то, и другое можно сделать, даже не двигаясь ни на дюйм в другом направлении.
Имея опыт работы в области графического дизайна и полиграфии, я прекрасно понимаю, какое обрамление будет лучше всего для человека, который должен выложить эту конкретную фотографию в печать.
Я часто делаю несколько снимков одной и той же позы, но с автомобилем в разных углах кадра, чтобы дать дизайнеру большую гибкость, даже если я больше не работаю в печати целую кучу. Мне нравится думать, что где-то есть воображаемый дизайнер, который безмерно доволен возможностями, доступными для него или для нее.
Постарайтесь найти в кадре место, где объект кажется сбалансированным. Всегда помните о своем происхождении и прошлом.
Но вместо того, чтобы беспокоиться до навязчивой идеи, что технически правильно или неправильно, придерживайтесь своих инстинктов и того, что вы считаете правильным.Если вы уверены в своей работе, другие тоже это почувствуют.
Используйте предвидение ЛюкаАналогичные принципы применимы и к движущимся вокруг вас автомобилям, но иногда самым сложным фактором является просто попытка удержать автомобиль в кадре.
С автоспортом вы не можете позволить себе роскошь контролировать каждый аспект изображения. В конце концов, водителей не слишком волнует, получится ли у вас их хорошая фотография или нет. Время круга на первом месте.
Тем не менее, вы все равно можете достаточно перемешать, чтобы сохранить творческий контроль над ситуацией.Вы по-прежнему можете выбирать между широким и плотным кадрированием, когда вы помещаете автомобиль в кадр и, вообще говоря, вы все еще можете перемещаться, чтобы попробовать разные точки зрения.
То, что вы можете сделать с автоспортом и движущимися автомобилями в целом, чего нельзя сделать со статическими кадрами, — это варьировать количество захваченного движения. От остановленного мертвого до сгибания пространства и времени в одно великолепное пятно — это дополнительный инструмент в вашем арсенале съемки автомобилей.
Как это часто бывает с боевой фотографией, вам придется заранее предусмотреть свою фотографию, поскольку автомобили чаще всего появляются в кадре и снова исчезают, прежде чем вы даже сможете сказать, какого они цвета.Со временем вы начнете понимать, какие углы лучше всего подходят для того типа снимка, который вы хотите сделать.
Если вы хотите запечатлеть конкретную машину, вы можете использовать других конкурентов, чтобы отточить свой выстрел до ее прибытия. Это довольно удобный способ заранее получить желаемый снимок.
Они говорят, что нельзя наклонять камеру, но что они знают? Вы должны попробовать все, чтобы сделать нужный снимок. Эта конкретная часть Нюрбургринга особенно крута, но когда она обрамлена ровным горизонтом, не удается точно определить уклон.Немного наклонив позже, вы сможете лучше оценить ситуацию, с которой столкнулись водители.
Я не хочу отходить слишком далеко от обсуждаемой темы, потому что Ларри может рассказать вам о съемках автоспорта более подробно. Однако, если вы обнаружите, что оказались в ситуации, когда точно знаете, чего хотите, но не можете этого добиться, двигайтесь. Серьезно, знайте, когда место либо а) используется другими фотографами слишком часто, или б) из него не стоит снимать. То, что вы можете приблизиться к месту действия, не означает, что это хорошее место.Этот снимок был сделан из зоны для зрителей после того, как я исчерпал себя прыжком в гору на Флюгплац. Это одна из моих любимых фотографий.
Если вы оказались в ситуации, когда застряли на небольшом участке, вам все равно следует попытаться использовать как можно большую часть этого участка. Выше приведен стандартный бросок в прыжке с Flugplatz. Я вижу сотни таких каждый год после N24, и не зря — это надежный снимок, и его легко получить.
Пытаясь запечатлеть что-то немного другое, я подошел ближе к гребню и снизил выдержку до чего-то неприемлемого для данной ситуации.В результате получается, хотя и не резкий, но что-то с немного большей энергией и лучше показывает, насколько взрывной и быстрой является эта часть курса. Что еще более важно, это именно то, что я хотел снять заранее. Увидьте это мысленным взором и затем воплотите в жизнь.
Под кожейРанее в этом посте я писал про работу вашего местоположения. То же самое и с более ограниченными пространствами, такими как салон автомобиля, отсеки двигателя, багажное отделение и т. Д. Разница в том, что малейшее движение вверх / вниз / влево / вправо будет иметь гораздо большее влияние.
Двигаясь, вы можете увидеть, лучше ли стрелять снаружи в…
… или дайте взгляду водителя изнутри.
По сути, ключ к этому руководству — эксперименты. Пробуйте все и ничего не бойтесь.
Встаньте, лягте, снимайте широко, снимайте плотно, широкая глубина резкости, узкая глубина резкости, быстрый затвор, медленный затвор. Но самое главное, главное — использовать глаза. Положите камеру и найдите время, чтобы посмотреть, что вы снимаете и где снимаете.Тогда все встанет на свои места.
Paddy McGrath
Twitter: @PaddyMcGrathSH
Instagram: speedhunters_paddy
[email protected]
Руководство по фотографии Speedhunters
Истории, связанные с фотографией, о Speedhunters
Как работают компьютеры? Простое введение
Криса Вудфорда. Последнее изменение: 12 апреля 2020 г.
Это было, вероятно, худшее предсказание в история. Еще в 1940-х Томас Уотсон, глава гигантской корпорации IBM, по общему мнению, предсказывал что миру потребуется не более «примерно пяти компьютеров».»Шесть десятилетий спустя и мировая популяция компьютеров теперь выросла примерно до одного миллиарда машин!
Честно говоря, Ватсон, компьютеры сильно изменились за то время. В 1940-х они были гигантскими научных и военных гигантов по заказу правительства в стоимость в миллионы долларов за штуку; сегодня большинство компьютеров даже не узнаваемы как таковые: они встроены во все, от микроволновых печей до мобильных телефонов и цифровых радио. Что делает компьютеры достаточно гибкими для работы во всех этих разная техника? Почему они так феноменально полезны? И как точно они работают? Рассмотрим подробнее!
Фото: НАСА управляет одними из самых мощных в мире компьютеры, но это просто супер-увеличенные версии одного вы используете прямо сейчас.Фото Тома Чиды любезно предоставлено НАСА.
Что такое компьютер?
Фото: Компьютеры, которые раньше занимали огромную комнату, теперь удобно умещаются на пальце !.
Компьютер — это электронная машина, обрабатывающая информацию. слова, информационный процессор: он принимает необработанная информация (или данные) на одном конце, хранит ее, пока готов поработать с ним, жует и немного хрустит, а затем выплевывает результаты на другом конце. У всех этих процессов есть имя.Получение информации называется вводом, хранение информации более известно как память (или хранилище), информация о жевании также известна как обработка, и выдача результатов называется выводом.
Представьте, если бы компьютер был человеком. Предположим, у вас есть друг, который действительно хорошо разбирается в математике. Она настолько хороша, что все, кого она знает, отправляют свои математические задачи на ее. Каждое утро она подходит к своему почтовому ящику и находит кучу новые задачи по математике ждут ее внимания. Она складывает их на нее стол, пока она начинает смотреть на них.Каждый день она снимает письмо вершина стопки, изучает проблему, прорабатывает решение и нацарапает ответ на обороте. Она ставит это в конверте на имя человека, который прислал ей оригинал проблема и вставляет ее в свой лоток, готовый к отправке. Затем она переходит в следующее письмо в стопке. Вы видите, что ваш друг работает прямо как компьютер. Ее почтовый ящик — это ее вклад; куча на ее столе это ее память; ее мозг — это процессор, который вырабатывает решения к проблемам; а выходной лоток на ее столе — ее продукция.
Как только вы поймете, что компьютеры — это ввод, память, обработка и вывод, весь мусор на вашем столе станет более понятным:
Artwork: компьютер работает, комбинируя ввод, хранение, обработку и вывод. Все основные части компьютерной системы задействованы в одном из этих четырех процессов.
- Вход : клавиатура и мышь, для Например, это просто единицы ввода — способы передачи информации в ваш компьютер, который он может обрабатывать.Если вы используете микрофон и программное обеспечение для распознавания голоса, это другая форма ввода.
- Память / хранилище : Ваш компьютер, вероятно, хранит все ваши документы и файлы на жестком диске: огромный магнитная память. Но небольшие компьютерные устройства, такие как цифровые фотоаппараты и мобильные телефоны используют другие типы запоминающих устройств, например карты флэш-памяти.
- Обработка : процессор вашего компьютера (иногда известный как центральный процессор) является микрочип закопан глубоко внутри.Он работает невероятно усердно и невероятно жарко в процессе. Вот почему на вашем компьютере немного вентилятор уносит прочь — чтобы мозг не перегрелся!
- Выход : Ваш компьютер, вероятно, имеет ЖК-экран способна отображать графику с высоким разрешением (очень детализированную), и, возможно, также стереодинамики. У вас может быть струйный принтер на вашем столе тоже, чтобы сделать более постоянная форма выпуска.
Что такое компьютерная программа?
Как вы можете прочитать в нашей длинной статье по истории компьютеров, первая компьютеры были гигантскими вычислительными машинами, и все, что они когда-либо это были «решающие цифры»: решать долго, сложно или утомительно математические задачи.Сегодня компьютеры работают с гораздо большим разнообразием проблемы — но все они, по сути, вычисления. Все компьютер делает, помогая вам редактировать фотографию, которую вы сделали с цифровой камерой для отображения веб-страница связана с тем или иным способом манипулирования числами.
Фото: Калькуляторы и компьютеры очень похожи, потому что оба работают, обрабатывая числа. Однако калькулятор просто вычисляет результаты расчетов; и это все, что он когда-либо делал.Компьютер хранит сложные наборы инструкций, называемых программами, и использует их для выполнения гораздо более интересных задач.
Предположим, вы смотрите на цифровую фотографию, которую вы только что сделали краской или программа для редактирования фотографий, и вы решаете, что хотите ее зеркальное отображение (в другими словами, переверните это слева направо). Вы, наверное, знаете, что фото состоит из миллионы отдельных пикселей (цветных квадратов), расположенных в виде сетки шаблон. Компьютер хранит каждый пиксель в виде числа, поэтому цифровой фотография действительно похожа на мгновенное упорядоченное упражнение в рисовании числа! Чтобы перевернуть цифровую фотографию, компьютер просто переворачивает последовательность чисел, поэтому они идут справа налево, а не слева направо. верно.Или предположим, что вы хотите сделать фотографию ярче. Все вы иметь для этого нужно сдвинуть маленький значок «яркость». Затем компьютер работает через все пиксели, увеличивая значение яркости для каждого из них скажем, на 10 процентов, чтобы сделать все изображение ярче. Итак, еще раз, проблема сводится к числам и расчетам.
Компьютер отличается от калькулятора тем, что он может работать. все само по себе. Вы просто даете ему свои инструкции (называемые программой) и он идет, выполняя длинную и сложную серию операций, все сам по себе.Еще в 1970-х и 1980-х, если вы хотели домашний компьютер чтобы делать что угодно, вам нужно было написать свою маленькую программу сделать это. Например, прежде чем вы могли написать письмо на компьютере, вам нужно было написать программу, которая будет читать буквы, которые вы набираете на клавиатуры, сохраните их в памяти и отобразите на экране. Написание программы обычно занимало больше времени, чем ее выполнение. было то, что вы изначально хотели сделать (написать письмо). милая вскоре люди начали продавать программы вроде текстовых редакторов, чтобы спасти вас необходимость писать программы самостоятельно.
Сегодня большинство пользователей компьютеров полагаются на заранее написанные программы, такие как Microsoft Word и Excel или загрузите приложения для своих планшетов и смартфоны, не особо заботясь о том, как они туда попали. (Приложения, если вы когда-нибудь задумывались, — это просто очень аккуратно упакованный компьютер программ.) Вряд ли кто-нибудь уже пишет программы, что очень жаль, потому что это очень весело и очень полезно. Большинство людей рассматривают свои компьютеры как инструменты, которые помогают им выполнять работу, а не как сложные электронные машины они должны предварительно программировать.Некоторые скажут, что это тоже хорошо, потому что у большинства из нас есть дела поважнее, чем компьютер. программирование. Опять же, если мы все полагаемся на компьютерные программы и приложения, кто-то должен напишите их, и эти навыки необходимы для выживания. К счастью, недавно был возрождение интереса к компьютерному программированию. «Кодирование» (неофициальное название программирования, поскольку программы иногда называют «кодом») снова преподается в школах с помощью простого в использовании программирования такие языки, как Scratch.Растет движение любителей, связанных создавать самостоятельно такие гаджеты, как Raspberry Pi и Arduino. Клубы кода, где волонтеры обучают детей программированию, возникают по всему миру.
В чем разница между программным и аппаратным обеспечением?
Прелесть компьютера в том, что он может запускать текстовый редактор. минута, а через пять секунд программа для редактирования фотографий. В другом слова, хотя мы не думайте об этом так, компьютер можно перепрограммировать как сколько угодно раз.Вот почему программы еще называют программным обеспечением. Они «мягкие» в том смысле, что они не фиксированы: их можно легко меняется. Напротив, компьютерное оборудование — биты и части, из которых он сделан (и периферийные устройства, как мышь и принтер, вы подключаетесь к нему) — в значительной степени исправляется при покупке это с полки. Оборудование — это то, что делает ваш компьютер мощным; возможность запускать различное программное обеспечение — вот что делает его гибким. Что компьютеры могут выполнять так много разных задач, что делает их такими полезными — и именно поэтому миллионы из нас больше не могут жить без них!
Что такое операционная система?
Предположим, вы вернулись в конец 1970-х, когда еще не были изобретены стандартные компьютерные программы.Вы хотите запрограммировать свой компьютер, чтобы он работал как текстовый процессор, чтобы вы могли написать свой первый роман — что относительно легко, но потребует вам несколько дней работы. Через несколько недель вы устаете писать и решаете перепрограммировать свою машину. так что он будет играть в шахматы. Еще позже вы решаете запрограммировать его для хранения вашей коллекции фотографий. Каждый из эти программы делают разные вещи, но они также делают много похожих вещей. Например, все они должны уметь читать клавиши, нажатые на клавиатуре, сохранять данные в памяти и извлекать их, а также отображать символы (или картинки) на экране.Если бы вы писали много разных программ, вы бы обнаружили, что написание одних и тех же программных элементов, чтобы каждый раз выполнять одни и те же базовые операции. Это немного рутинной работы по программированию, так почему бы просто не собрать вместе все части программы, которые выполняют эти основные функции и повторно использовать их каждый раз?
Фотография: Типичная компьютерная архитектура. Компьютер можно представить как серию слоев с аппаратным обеспечением на уровне внизу — BIOS, соединяющий оборудование с операционной системой, и приложения, которые вы фактически используете (например, текстовые процессоры, Веб-браузеры и т. Д.), Работающие поверх этого.Каждый из этих уровней относительно независим, поэтому, например, одна и та же операционная система Windows может работать на ноутбуках с другим BIOS, в то время как компьютер под управлением Windows (или другой операционной системы) может запускать любое количество различных приложений.
Это основная идея операционной системы: это основное программное обеспечение компьютера, которое (по сути) контролирует основные операции ввода, вывода, хранения и обработки. Вы можете думать об операционной системе как об «основе» программного обеспечения на компьютере, на котором построены другие программы (называемые приложениями).Таким образом, текстовый процессор и шахматная игра — это два разных приложения, которые полагаются на операционную систему для выполнения основного ввода, вывода и так далее. Операционная система полагается на еще более фундаментальную часть программирования, называемую BIOS (базовая система ввода-вывода), которая является связующим звеном между программным обеспечением операционной системы и оборудованием. В отличие от операционной системы, которая одинакова на разных компьютерах, BIOS меняется от машины к машине в зависимости от точной конфигурации оборудования и обычно пишется производителем оборудования.BIOS, строго говоря, не является программным обеспечением: это программа, которая полупостоянно хранится в одна из основных микросхем компьютера, поэтому она известна как прошивка (однако обычно он разработан таким образом, чтобы его можно было время от времени обновлять).
У операционных систем есть еще одно большое преимущество. В 1970-х (и в начале 1980-х) практически все компьютеры были до безумия разными. Все они работали по-своему, идиосинкразически, с довольно уникальным оборудованием (разными процессорами, адресами памяти, размерами экрана и всем остальным).Программы, написанные для одной машины (например, Apple), обычно не запускаются на любой другой машине (например, IBM) без довольно обширного преобразования. Это было большой проблемой для программистов, потому что им приходилось переписывать все свои программы каждый раз, когда они хотели запустить их на разных машинах. Как операционные системы помогли? Если у вас стандартная операционная система и вы настраиваете ее так, чтобы она работала на любой машине, все, что вам нужно сделать, это написать приложения, которые работают в этой операционной системе. Тогда любое приложение будет работать на любой машине.Операционная система, которая окончательно совершила этот прорыв, была, конечно же, Microsoft Windows, созданная Биллом Гейтсом. (Важно отметить, что существовали и более ранние операционные системы. Вы можете прочитать больше об этой истории в нашей статье об истории компьютеров.)
Что внутри вашего ПК?
Предупреждение! Не открывайте свой компьютер, если вы действительно не знаете, что делаете. Внутри присутствует опасное напряжение, особенно рядом с блоком питания, и некоторые компоненты могут оставаться под напряжением в течение длительного времени после отключения питания.
Фотография: Внутри корпуса типичного ПК показаны четыре ключевые области компонентов, описанные ниже. Фото Армадни, любезно предоставлено Wikimedia Commons, опубликовано под лицензией Creative Commons.
Внутри типичного ПК все выглядит довольно пугающе и запутанно: печатные платы в виде маленьких «городков» с микросхемами. для зданий — радужные спутанные провода, идущие между ними, и черт знает что еще. Но работайте над компонентами медленно и логично, и все начинает обретать смысл.Большая часть того, что вы видите, делится на четыре широкие области, которые я выделил зеленым, синим, красный и оранжевый на этом фото.
Блок питания (зеленый)
На основе трансформатора он преобразует домашнее или офисное напряжение питания (скажем, 230/120 вольт переменного тока) в гораздо более низкое постоянное напряжение, необходимое для электронных компонентов (типичное жесткому диску может потребоваться всего 5–12 В). Обычно есть большой охлаждающий вентилятор снаружи корпуса компьютера рядом с розеткой питания (или гораздо меньший вентилятор на ноутбуке, обычно с одной стороны).В этой машине есть два внешних вентилятора (зеленого и синего цветов) слева, которые охлаждают как блок питания, так и материнскую плату.
Материнская плата (синяя)
Как следует из названия, это мозг компьютера, где и выполняется настоящая работа. Главный процессор (центральный процессор) легко обнаружить, потому что обычно на нем установлен большой вентилятор, который охлаждает его. На этой фотографии процессор находится прямо под черным вентилятором с красным центральным шпинделем.То, что находится на материнской плате, варьируется от машины к машине. Помимо процессора, есть BIOS, микросхемы памяти, слоты расширения для дополнительной памяти, гибкие ленточные соединения с другими печатными платами, соединения IDE (Integrated Drive Electronics) с жесткими дисками и приводами CD / DVD, а также последовательные или параллельные соединения. к таким вещам, как USB-порты и другие порты на корпусе компьютера (часто припаяны к материнской плате, особенно в ноутбуках).
Прочие печатные платы (красные)
Хотя материнская плата может (теоретически) содержать все микросхемы, необходимые компьютеру, для ПК довольно часто используются еще три отдельные печатные платы: одна для управления сетью, одна для обработки графики и одна для обработки звука.
- Сетевая карта (также называемая сетевой картой / контроллером, сетевой картой или сетевым адаптером), как следует из названия, соединяет ваш компьютер с другими машинами (или такими вещами, как принтеры) в компьютерная сеть (обычно это локальная сеть, локальная сеть, дома или в офисе или более широкий Интернет) с использованием системы, называемой Ethernet. Старые компьютеры могут иметь отдельную карту беспроводной сети (WLAN) для подключения к Wi-Fi; более новые, как правило, имеют одну сетевую карту, которая поддерживает как Ethernet, так и Wi-Fi.У некоторых компьютеров есть микросхемы, которые делают все свои сети на материнской плате.
- Графическая карта (также называемая видеокартой или адаптером дисплея) — это часть компьютера, которая обрабатывает все, что связано с дисплеем. Почему этого не делает центральный процессор? На некоторых машинах это может быть, но это замедляет как основную обработку машины, так и графику. Автономные графические карты появились в самом первом ПК IBM PC, который имел автономный адаптер дисплея еще в 1981 году; мощные графические карты в современном стиле для 3D-игр с высоким разрешением и полноцветными играми, выпущенные в середине 1990-х годов и впервые использованные такими компаниями, как Nvidia и ATI.
- Звуковая карта — еще одна автономная печатная плата, основанная на цифро-аналоговые и аналого-цифровые преобразователи: он превращает цифровую (числовую) информацию, с которой работает центральный процессор, в аналоговые (постоянно меняющиеся) сигналы, которые могут питать колонки; и преобразует аналоговые сигналы, поступающие с микрофона, в цифровые сигналы, понятные процессору. Как и в случае с сетью и графикой, звуковые карты или звуковые чипы могут быть интегрированы в материнскую плату.
Приводы (оранжевые)
ПК обычно имеют один, два или три жестких диска, а также устройство чтения / записи CD / DVD.Хотя на некоторых машинах есть только один жесткий диск и один комбинированный привод CD / DVD, у большинства есть пара пустых слотов расширения для дополнительных приводов.
Производители ПК, как правило, проектируют и производят собственные материнские платы, но большинство компонентов, которые они используют, являются стандартными и модульными. Так, например, ваш ПК Lenovo или ноутбук Asus может иметь жесткий диск Toshiba, графическую карту Nvidia, звуковую карту Realtek и т. Д. Даже на материнской плате компоненты могут быть модульными и plug-and-play: «Intel Inside» означает, что у вас под вентилятором установлен процессор Intel.Все это означает, что очень легко заменить или обновить компоненты ПК, когда они изнашиваются или устаревают; вам не нужно выбрасывать всю машину. Если вы заинтересованы в том, чтобы повозиться, в разделе «Как работают компьютеры» ниже есть пара хороших книг, которые проведут вас через этот процесс.
Внешние разъемы («порты»)
Вы можете подключить свой компьютер к периферийным устройствам (внешним устройствам, таким как струйные принтеры, веб-камеры и карты флэш-памяти) либо с проводным соединением (последовательный или параллельный кабель), либо с беспроводным (обычно Bluetooth или Вай фай).Много лет назад компьютеры и периферийные устройства использовал ошеломляющую коллекцию различных соединителей для связывания для другого. В наши дни практически все ПК используют Стандартный способ соединения между собой называется USB (универсальная последовательная шина). USB предназначен для работы по принципу «подключи и работай»: все, что вы подключаете к компьютеру, работает более или менее прямо из коробки, хотя вам, возможно, придется подождать, пока ваш компьютер загрузится драйвер (дополнительное программное обеспечение, которое сообщает ему, как использовать это конкретное оборудование).
Фото: USB-порты на компьютерах очень надежны, но время от времени они ломаются, особенно после многих лет использования.Если у вас есть ноутбук со слотом PCMCIA, вы можете просто вставить карту адаптера USB, как это, чтобы создать два новых порта USB (или добавить еще два порта, если у вас мало).
Помимо упрощения обмена данными, USB также обеспечивает питание таких вещей, как внешние жесткие диски. Два внешних контакта USB-штекера — это разъемы питания +5 В и заземления, в то время как внутренние контакты несут данные. Когда вы подключаете свой телефон к USB-порт в автобусе или поезде, вы просто используете внешние контакты для зарядки аккумулятор.
USB обеспечивает гораздо больше возможностей для подключения, чем старые последовательные компьютерные порты. Он разработан так, что вы можете подключать его разными способами, либо с помощью по одному периферийному устройству, подключенному к каждому из ваших USB-разъемов или через USB-концентраторы (где один USB-штекер дает вам доступ к целому ряду USB-разъемов, к которым может быть подключено больше концентраторов и розеток). Теоретически к одному компьютеру может быть подключено 127 различных USB-устройств.
Тема: компьютерное оборудование
1.Обсудите эти вопросы в парах.
У вас есть компьютер дома, в школе или на работе? Что это за?
Как часто делать вы используете его? Для чего ты это используешь?
Какие основные компоненты и особенности вашей компьютерной системы?
2. Пометьте попарно элементы этой компьютерной системы.
3. Прочтите текст и обозначьте диаграмму правильными терминами.
Компьютерное оборудование
Компьютер — это электронная машина, которая может принимать данные в определенной форме, обработать данные и предоставить результаты обработка в указанном формате в качестве информации.
Сначала данные загружаются в память компьютера. Затем, когда программа запущен, компьютер выполняет набор инструкций и обрабатывает данные. Наконец, мы можем увидеть результаты (вывод) на экране или в печатном виде.
Компьютерная система состоит из двух частей: аппаратного и программного обеспечения. Аппаратное обеспечение — это любая электронная или механическая часть, которую вы можете увидеть или прикоснуться. Программное обеспечение — это набор инструкций, называемый программой, который сообщает компьютеру, что делать.Есть три основных оборудования секции: центральный процессор (ЦП) , основная память и периферийные устройства.
Возможно, самый важный компонент — это центральная обработка Блок. Его функция — выполнять программные инструкции и координировать деятельность всех остальных подразделений. В каком-то смысле это «мозг» компьютер. Основная память (набор микросхем RAM) содержит инструкции и данные, которые обрабатываются ЦП. Периферийные устройства — это физические устройства, подключенные к компьютеру.Oни включают запоминающие устройства и устройства ввода / вывода.
Устройства хранения (жесткие диски, DVD-диски или флэш-накопители) обеспечить постоянное хранение данных и программ. Дисководы используются для чтения и записи данных на диски. Устройства ввода позволяют передавать данные зайти в память компьютера. Наиболее распространенные устройства ввода: мышь и клавиатура Устройства вывода позволяют извлекать готовый продукт из системы. Например, компьютер показывает вывод на монитор или печать результатов на бумаге с помощью принтера.
На задней панели компьютера имеется несколько портов в к которому мы можем подключать широкий спектр периферийных устройств — модем, цифровой камера, сканер и т. д. Они обеспечивают связь между компьютером и устройства. Современные настольные ПК имеют USB-порта, и памяти. картридеры на лицевой панели.
4. Сопоставьте эти слова из текста (1-9) с правильным значением (a-I).
| a мозг компьютера b физический части, составляющие компьютерную систему c программы который может использоваться в конкретной компьютерной системе д р информация, которая выводится на компьютер e результаты производится компьютером f ввод устройства, подключенные к ЦП г секция который содержит программы и данные, пока они выполняются или обработанный h магнитный устройство, используемое для хранения информации i сокеты, в которые подключается внешнее устройство возможность подключения |
5.Используя диаграмму в Ex. 3 говорят о компьютерном железе.
Как сесть за компьютер
Мы видим слишком много травм на рабочем месте, которых можно было бы избежать. А профилактика лучше лечения. Вот контрольный список из четырех шагов, который вы можете выполнить на своем рабочем месте, чтобы убедиться, что вам комфортно, безопасно и продуктивно в офисе.
ШАГ 1. Ваше кресло
- Отведите бедра как можно дальше в кресле.
- Отрегулируйте высоту сиденья так, чтобы ступни стояли на полу, а колени были равны или немного ниже уровня бедер.
- Отрегулируйте спинку кресла под углом наклона 100 ° -110 °. Убедитесь, что ваша верхняя и нижняя части спины поддерживаются. При необходимости используйте надувные подушки или небольшие подушки. Если у вас есть активный механизм спинки на стуле, используйте его для частой смены положения.
- Отрегулируйте подлокотники (если есть) так, чтобы ваши плечи были расслаблены. Если вам мешают подлокотники, снимите их.
ШАГ 2. Ваша клавиатура
Шарнирный лоток для клавиатуры может обеспечить оптимальное расположение устройств ввода. Однако он должен вмещать мышь, обеспечивать свободное пространство для ног и иметь механизм регулировки высоты и наклона. Поднос не должен отталкивать вас слишком далеко от других рабочих материалов, например от телефона.
- Поднимитесь ближе к клавиатуре.
- Расположите клавиатуру прямо перед собой.
- Определите, какую часть клавиатуры вы используете чаще всего, и отрегулируйте клавиатуру так, чтобы часть клавиатуры находилась по центру вашего тела.
- Отрегулируйте высоту клавиатуры так, чтобы плечи были расслаблены, локти были слегка приоткрыты (от 100 ° до 110 °), а запястья и руки были прямыми.
- Наклон клавиатуры зависит от вашего положения сидя. Для регулировки наклона используйте механизм лотка клавиатуры или ножки клавиатуры. Если вы сидите в прямом или прямом положении, попробуйте наклонить клавиатуру от себя под отрицательным углом. Если вы откинулись назад, небольшой положительный наклон поможет сохранить прямое положение запястья.
- Упоры для запястий могут помочь сохранить нейтральную позу и накрыть твердые поверхности. Однако подставку для запястий следует использовать только для отдыха ладонями рук между нажатиями клавиш. Во время набора текста не рекомендуется опираться на подлокотник. Избегайте использования слишком широких упоров для запястий или упоров для рук, которые выше, чем пробел на клавиатуре.
- Поместите указатель как можно ближе к клавиатуре. Поместите его на слегка наклонную поверхность или используйте на мостике для мыши, расположенном над 10-клавишной панелью, может помочь приблизить его.
Если у вас нет полностью регулируемого поддона для клавиатуры, вам может потребоваться отрегулировать высоту рабочей станции, высоту стула или использовать подушку сиденья, чтобы занять удобное положение. Не забудьте использовать подставку для ног, если у вас болтаются ноги.
ШАГ 3: Экран, документ и телефон
Неправильное расположение экрана и исходных документов может привести к неудобной позе. Настройте экран и исходные документы так, чтобы шея находилась в нейтральном расслабленном положении.
- Расположите экран прямо перед собой над клавиатурой.
- Расположите верхнюю часть экрана примерно на 2-3 дюйма выше уровня глаз сидящего. (Если вы носите бифокальные очки, опустите экран до уровня, удобного для чтения.)
- Сядьте как минимум на расстоянии вытянутой руки от экрана, а затем отрегулируйте расстояние в соответствии с вашим видением.
- Уменьшите блики, осторожно расположив экран. Расположите исходные документы прямо перед собой, между экраном и клавиатурой, используя встроенный стенд для копирования.Если места недостаточно, поместите исходные документы на держатель документов, расположенный рядом с экраном.
- Расположить экран под прямым углом к окнам
- Отрегулируйте шторы или жалюзи по мере необходимости
- Отрегулируйте вертикальный угол экрана и элементы управления экраном, чтобы минимизировать блики от верхнего света
- Другие методы уменьшения бликов включают использование бликов из оптического стекла, светофильтров или вспомогательных фонарей.
- Разместите телефон под рукой.Телефонные стойки или подлокотники могут помочь.
- Используйте гарнитуры и громкоговоритель, чтобы не переносить телефонную трубку.
ШАГ 4: Паузы и перерывы
После того, как вы правильно настроили компьютер, используйте хорошие рабочие привычки. Независимо от того, насколько идеальной является окружающая среда, длительные статические позы препятствуют кровообращению и негативно влияют на ваше тело.
- Делайте короткие 1-2-минутные перерывы на растяжку каждые 20-30 минут. После каждого часа работы делайте перерыв или меняйте задачи хотя бы на 5-10 минут.Во время обеденных перерывов всегда старайтесь отойти от компьютера.
- Чтобы избежать утомления глаз, периодически отдыхайте и меняйте фокусировку глаз. Отведите взгляд от монитора и сфокусируйтесь на чем-то вдалеке.
- Дайте отдых глазам, прикрыв их ладонями на 10-15 секунд.
- При работе соблюдайте правильную осанку.

 д.
д.

 Определяет формат видео. Рекомендую оставить по умолчанию – «Recommended format».
Определяет формат видео. Рекомендую оставить по умолчанию – «Recommended format».