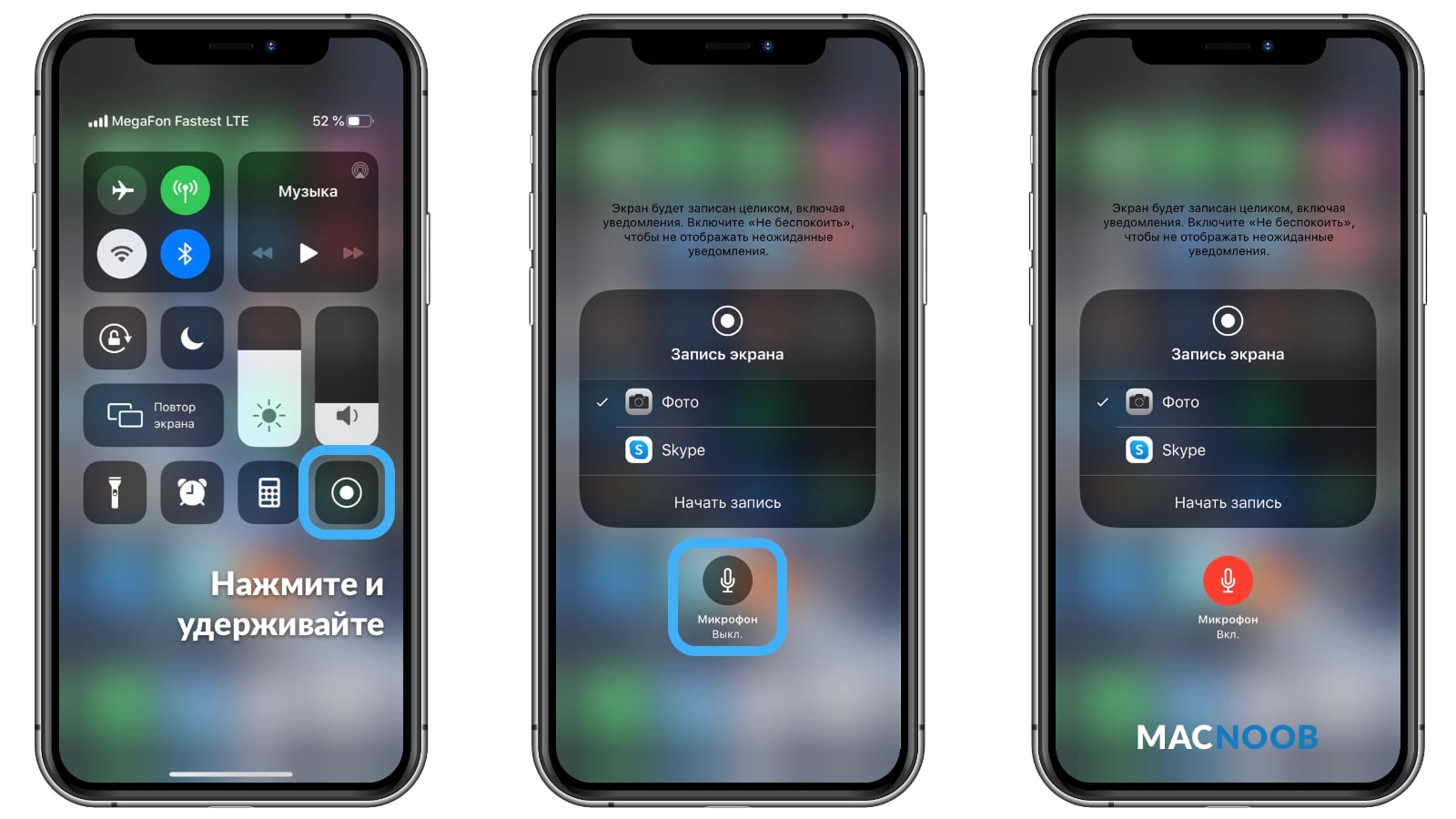Как на Самсунге сделать запись экрана
Запись экрана — одна из важнейших функций в современных смартфонах. Еще буквально вчера мы с вами скачивали для этих целей сторонние приложения, а сейчас настолько к ней привыкли, что не представляем, как пользоваться без нее смартфоном. С ее помощью мы объясняем товарищам, как работает та или иная функция в телефоне, рассказываем про те или иные интернет-ресурсы и многое другое. Особенную популярность эта фишка приобрела только в последнее время, когда к нам пришла культура интернет блогинга. Я думаю, что уметь записывать экран должен каждый и сегодня расскажу, как это сделать на смартфонах Самсунг.
Разбираемся, как работает функция записи экрана на Samsung.
Почему приложения для Android хуже, чем для iOS.
Содержание
- 1 Как сделать запись экран на Самсунге
- 2 Как настроить запись экрана на Самсунг
- 2.1 Где находится запись экрана на Самсунге
- 3 Как записать видео с игры на Самсунге
Как сделать запись экран на Самсунге
Чтобы сделать запись экрана на Samsung, вам необходимо:
- Разблокировать смартфон.

- Смахнуть шторку уведомлений сверху вниз.
- В открывшемся меню найти и нажать на значок Запись экрана.
- После обратного отсчета начнется запись.
- Чтобы остановить запись экрана, нажмите на значок Стоп в правом верхнем углу.
После начала записи выйдет вот такое окошко, с помощью которого можно управлять всеми инструментами.
Учтите, что не все смартфоны Samsung поддерживают функцию Записи экрана. Чтобы убедиться, что на вашем смартфоне доступна эта фишка, следуйте инструкции:
- Перейдите в Настройки на своем Samsung.
- Далее откройте раздел Дополнительные функции.
- Найдите пункт Снимки и запись экрана.
Если пункт Снимки и запись экрана в вашем смартфоне имеется, значит телефон поддерживает запись экрана. Если нет, значит придется скачать стороннее приложения. В прошлом мы уже делали подборку с крутым софтом, рекомендую к ознакомлению.
Как настроить запись экрана на Самсунг
Чтобы настроить запись экрана на Samsung под себя, вам понадобится:
- Открыть Настройки на своем смартфоне.

- Перейти в раздел Дополнительные функции.
- Далее перейти Снимки и запись экрана, Настройки записи экрана.
Вот так выглядят настройки записи экрана на смартфонах Samsung.
Здесь Самсунг предлагает некоторые настройки записи экрана, которые вам помогут делать запись лучше. Из доступных настроек, которые могут вам пригодиться, выделю следующие:
- Указание источника звука (без звука, звук мультимедиа, микрофон)
- Настройка качества записи экрана (420p, 720p, 1080p).
- Размер селфи-видео при записи экрана (регулируется через ползунок).
Где находится запись экрана на Самсунге
Все файлы с записями экрана будут храниться в папке DCIM, Screen recordings. Вы всегда сможете найти их там. Также есть возможность просмотреть все записи в галерее вашего устройства в отдельной папке с записями экрана.
Подписывайтесь на нас в Яндекс.Дзен, там вы найдете много полезной и интересной информации из мира мобильных технологий.
Как записать видео с игры на Самсунге
Если ваш смартфон не поддерживает функцию записи экрана, функция записи видео с игры все равно будет вам доступна. Для этого у Samsung есть отдельная программа Game Launcher (Game Booster).
Однако прежде чем воспользоваться Game Launcher, его необходимо включить. Сделать это можно следующим способом:
- Перейдите в настройки смартфона Samsung.
- Далее Перейдите в раздел Дополнительно, Игры.
- Включите тумблер напротив раздела Game Launcher.
Не забудьте включить Game Launcher в Настройках.
Далее можно запускать игру и начинать снимать видео. Учтите, что на некоторых смартфонах настройки могут отличаться, но принцип везде будет один и тот же.
Чтобы записать видео с игры на Самсунге, вам понадобится:
- Открыть любую игру на смартфоне.
- Далее смахнуть справа налево для открытия кнопок навигации.
- После этого нажать на кнопку Game Launcher (самая нижняя).

- Нажать на кнопку Запись в открывшемся меню лаунчера.
Вот так выглядит настройка Game Launcher на Samsung.
Если кнопки Запись вы не видите, нажмите на иконку Параметры игровых инструментов, а после этого нажмите на Записать видео.
Как поставить лайк в Инстаграм. Все, что нужно знать.
При возникновении каких-то вопросов и сложностей, смело обращайтесь в наш Телеграм-чат. Вместе с командой наших читателей мы обязательно вам поможем. Чат работает 24/7, 7 дней в неделю.
- Теги
- Samsung Galaxy
- Новичкам в Android
- Смартфоны Samsung
Поддержка карт памяти — настоящее спасение для тех, кто владеет смартфоном со скромным объемом накопителя. Но по умолчанию фотографии и другие файлы автоматически сохраняются на телефон, а не на внешний носитель. Так что, если вы испытываете дефицит свободного места, нужно разобраться, как перекинуть фото на карту памяти, и можно ли настроить сохранение данных на MicroSD. Обо всем этом поговорим в рамках сегодняшнего материала.
Обо всем этом поговорим в рамках сегодняшнего материала.
Современные телевизоры очень сложно представить без разных умных функций. Благодаря таким телекам многие даже не проводят в квартиры привычное кабельное или цифровое телевидение. Действительно, какой в этом смысл, если при наличии интернета можно вывести на экран вашего телевизора любой интересующий вас фильм. Тем более что на Android TV есть такое количество разных приложений, что в них очень легко можно потеряться. Но иногда хочется посмотреть и обычное эфирное телевидение. Или просто полистать каналы в поисках чего-нибудь интересного.
Читать далее Здесь все способы, как найти человека в WhatsApp, даже если у вас нет его номераПриложением WhatsApp без преувеличения пользуются сотни миллионов людей и, несмотря на все недостатки, в плане популярности он продолжает обгонять Telegram. Кажется, что мессенджер установлен буквально на каждом смартфоне. Но как найти человека в Ватсапе, чтобы написать ему сообщение? Сегодня подробно разберем все способы поиска даже на тот случай, если у вас нет номера желаемого собеседника.
Но как найти человека в Ватсапе, чтобы написать ему сообщение? Сегодня подробно разберем все способы поиска даже на тот случай, если у вас нет номера желаемого собеседника.
Apple добавила новый горизонтальный режим для всех Айфонов. Нужна только подставка и iOS 17
Функции macOS Sonoma, которые не будут доступны на старых Маках
Как бесплатно сделать аккаунт разработчика и установить бету iOS 17
Скачать обои из iOS 17 в хорошем качестве можно уже сейчас. Не придется даже устанавливать бету
Как захватить экран вашего Android-планшета на видео
Бывают случаи, когда нам это может быть интересно записать видео того, что мы видим на экране нашего Android, либо для хранения, либо для демонстрации другим в качестве напоминания о процедурах или по любой другой причине. Сегодня мы покажем вам несколько приложений, которые, не имея root-доступа, мы можем использовать для захват экран планшета или мобильного телефона в движении, еще один общий, а другой специально для игр.
Будь то разговор по Skype с любимым человеком, который находится далеко, фрагмент фильма, которым мы хотим поделиться, мини-учебник, чтобы научить кого-то что-то делать, или игра, в которой мы добьемся незабываемой победы, есть много случаи, когда может потребоваться использование инструмента, оставить запись того, что происходит на экране нашего терминала.
содержание
- 1 AZ Screen Recorder, все функции, которые могут нам понадобиться
- 2 Kamcord: не только снимки, но и социальная сеть для геймеров
AZ Screen Recorder, все функции, которые могут нам понадобиться
Это приложение, в принципе, скачать бесплатно хотя, при желании, у нас есть возможность заплатить за услугу премиум-класса с некоторыми интересными дополнительными качествами. В любом случае обычная версия дает нам много возможностей для выполнения основные задачи и даже некоторые хвастаются профессионализм.
В любом случае обычная версия дает нам много возможностей для выполнения основные задачи и даже некоторые хвастаются профессионализм.
Фотографии: AZRecorder
Разработчик: AZ Recorder Screen
Цена: Это БесплатноВот простой Prueba что мы сделали сегодня утром.
AZ Recorder Screen им очень легко пользоваться. Когда мы открываем приложение, четыре кнопки появляются в виде виджета. Первый служит для начала видеозахват, второй переносит нас в меню настроек, третий позволяет сделать снимок экрана, а последний — для выхода из приложения.
Бесплатная версия дает нам возможность выбирать между различными вариантами остановки записи, разными Разрешения захватывать, битрейт, ориентация экрана, запись звука и т. д. В то время как версия Pro позволяет добавлять водяные знаки, записывать видео с передней камеры устройства, чтобы оно отображалось в небольшом окне в захвате, рисовать на экране, конвертировать видео в . GIF и «волшебная» кнопка, которая не появится в записи, чтобы остановить и продолжить ее.
GIF и «волшебная» кнопка, которая не появится в записи, чтобы остановить и продолжить ее.
Kamcord: не только снимки, но и социальная сеть для геймеров
Хотя многие геймеров Они используют YouTube в качестве справочника, когда дело доходит до того, чтобы показать миру свои достижения, любопытные факты или ошибки, просмотреть игры или обучить дезориентированных людей. как преодолеть какой-то уровень, Существует инструмент для Android, который, помимо возможности снимать экран наших планшетов, дает нам возможность напрямую делиться опытом с другими пользователями и проектировать себя публично для сообщества в определенной сети.
Приложение не было найдено в магазине. 🙁
Идут, чтобы сохранить Веб-поиск Google
Это приложение называется Камкорд. В дополнение к тому, что мы уже упоминали, интересно то, что его служба интегрирована во многие игры и предлагает возможность остановки и продолжения записи простым способом или добавить голос к видео.
Запишите свой экран в PowerPoint
Анимация, видео и аудио
Справка и обучение PowerPoint
Анимация, видео и аудио
Анимация, видео и аудио
Запишите свой экран в PowerPoint- Добавляйте, изменяйте или удаляйте переходы между слайдами
Статья - Анимация текста или объектов
Статья - Используйте переход «Трансформация» в PowerPoint
Статья - Вставьте видео с YouTube или другого сайта
Статья - Добавить или удалить звук в презентации PowerPoint
Статья - Запишите свой экран в PowerPoint
Статья
Следующий: Делитесь и соавторствуйте
Вы можете записать экран компьютера и соответствующий звук, а затем вставить его в слайд PowerPoint или сохранить как отдельный файл.
Попробуйте!
Откройте слайд, на который вы хотите поместить запись экрана.
На вкладке ленты Вставка выберите Запись экрана .
На панели управления выберите Выберите область (или если вы хотите выбрать весь экран для записи, нажмите клавишу с логотипом Windows+Shift+F). Вы увидите курсор в виде перекрестия. Выберите и перетащите, чтобы выбрать область экрана, которую вы хотите записать. Минимальный размер области, которую вы можете записать, составляет 64×64 пикселя.

Совет: PowerPoint автоматически записывает звук и указатель мыши, поэтому по умолчанию эти параметры выбраны на панели управления. Чтобы отключить их, снимите флажок Аудио и Указатель записи.
Выберите Запишите . Используйте Pause по мере необходимости и Stop , когда закончите.
Примечание. Если вы не прикрепите док-станцию к экрану, она будет скользить вверх во время записи. Чтобы снова появилась незакрепленная док-станция управления, наведите курсор мыши на верхнюю часть экрана.
Ваше видео добавлено на слайд.
 Щелкните правой кнопкой мыши видеокадр, выберите значок Запуск и выберите способ запуска видео: Последовательность кликов , Автоматически или При нажатии .
Щелкните правой кнопкой мыши видеокадр, выберите значок Запуск и выберите способ запуска видео: Последовательность кликов , Автоматически или При нажатии .Вы можете изменить внешний вид видео, щелкнув правой кнопкой мыши видеокадр, выберите значок 9значок 0045 Style и выберите другую форму.
Важно: Чтобы использовать функцию записи экрана в PowerPoint 2013, установите обновление для PowerPoint 2013 от 16 февраля 2015 г.
Откройте слайд, на который вы хотите поместить запись экрана.
org/ListItem»>На панели управления щелкните Выберите область (клавиша с логотипом Windows+Shift+A).
Минимальный размер области, которую вы можете записать, составляет 64×64 пикселя.
Появляется перекрестный курсор. Нажмите и перетащите, чтобы выбрать область экрана, которую вы хотите записать.
Подсказка: PowerPoint автоматически записывает звук и указатель мыши, поэтому по умолчанию эти параметры выбраны на панели управления. Чтобы отключить их, отмените выбор Аудио (клавиша с логотипом Windows+Shift+U) и Указатель записи (клавиша с логотипом Windows+Shift+O).

Если вы уже сделали запись экрана во время текущего сеанса PowerPoint, на экране появится выбранная вами ранее область. Вы можете продолжить запись, если эта выбранная область вам подходит, или вы можете нажать Select Area , чтобы начать заново.
Нажмите Запишите (клавиша с логотипом Windows+Shift+R).
Совет: Если вы не прикрепите док-станцию к экрану, во время записи она будет скользить вверх. Чтобы снова появилась незакрепленная док-станция управления, наведите курсор мыши на верхнюю часть экрана.
Для управления записью:
- org/ListItem»>
Нажмите Запись , чтобы возобновить запись (клавиша с логотипом Windows+Shift+R).
Нажмите Stop , чтобы завершить запись (клавиша с логотипом Windows+Shift+Q) (показано ниже).
Когда вы закончите запись, сохраните презентацию: Файл > Сохранить . Теперь запись встроена в слайд, выбранный на шаге 1.

Чтобы сохранить саму запись в виде отдельного файла на вашем компьютере, щелкните правой кнопкой мыши изображение на слайде, представляющем запись, и выберите Сохранить носитель как . В диалоговом окне Сохранить медиа как укажите имя файла и расположение папки, затем нажмите Сохранить .
На Вставьте вкладку , нажмите Запись экрана .
Сохранить запись экрана в виде отдельного файла
Щелкните видеокадр правой кнопкой мыши и выберите Сохранить медиафайл как .
В поле Сохранить носитель как выберите папку, а в поле Имя файла введите имя.
org/ListItem»>
Выберите Сохранить.
Обрезать видео
Щелкните видеокадр правой кнопкой мыши и выберите Обрезать .
Чтобы определить, где вы хотите обрезать видеоматериал, в поле Обрезать видео выберите Воспроизвести .
Когда вы достигнете точки, где хотите сделать разрез, выберите Пауза . Используйте Следующий кадр и Предыдущий кадр , чтобы указать точное время.
org/ListItem»>Чтобы обрезать начало клипа, выберите начальную точку (показана на изображении ниже зеленым маркером). Когда вы увидите двунаправленную стрелку, перетащите стрелку в желаемую начальную позицию для видео.
Чтобы обрезать конец клипа, щелкните конечную точку (показана на изображении выше красным маркером). Когда вы увидите двунаправленную стрелку, перетащите ее в нужное конечное положение видео.
Выберите OK .
Выполните одно или несколько из следующих действий:
Как сделать запись экрана
Вы можете легко и бесплатно записать свой экран с помощью видеоредактора Clipchamp.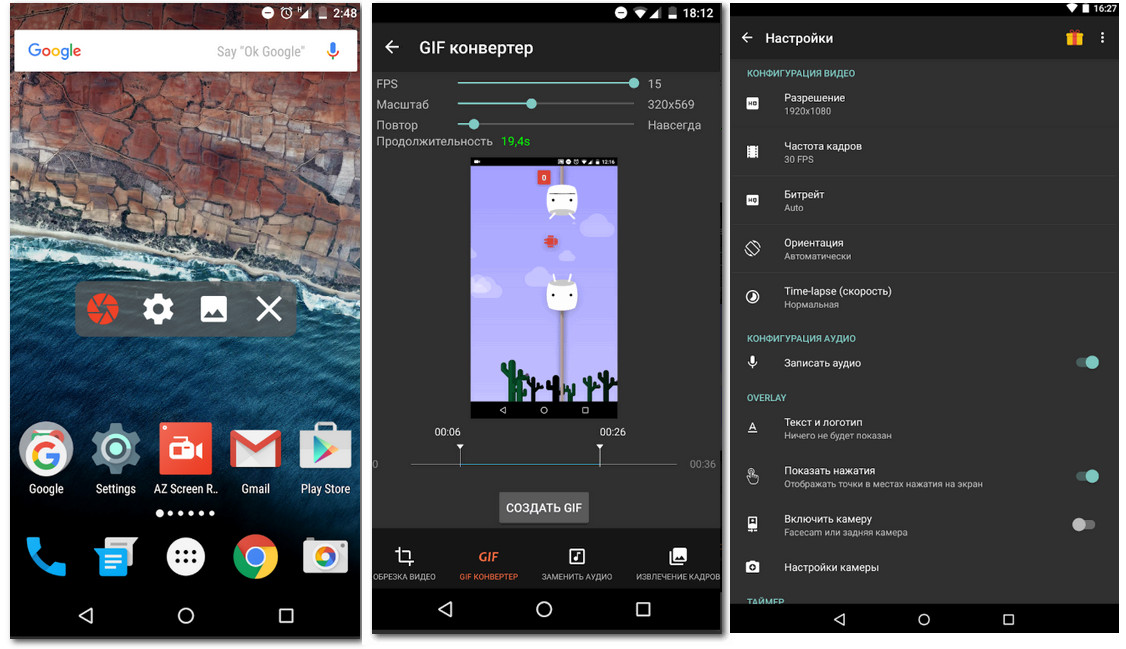
Чтобы сделать запись экрана, перейдите к записи и создайте вкладку на левой панели инструментов редактора. Затем нажмите на опцию s creen .
Звук также будет записываться через микрофон вашего компьютера, например, если вы хотите говорить, показывая свой экран (если вы не отключите запись звука).
Шаг 1. Нажмите на запись и создайте вкладку
Нажмите на запись и создайте вкладку на панели инструментов, затем нажмите экранную кнопку .
Шаг 2. Запишите видео с экрана
В верхней части экрана появится всплывающее окно разрешения. Разрешите Clipchamp доступ к вашему микрофону.
Чтобы начать запись экрана, нажмите большую красную кнопку внизу экрана.
Появится еще одно всплывающее окно с параметрами записи экрана. Либо запишите весь экран, окно приложения или вкладку Chrome. Для этого урока мы выбрали экранную запись вкладки Chrome. Нажмите на вкладку по вашему выбору, затем нажмите Поделиться.
Либо запишите весь экран, окно приложения или вкладку Chrome. Для этого урока мы выбрали экранную запись вкладки Chrome. Нажмите на вкладку по вашему выбору, затем нажмите Поделиться.
Вы попадете на вкладку Chrome, которую вы выбрали для записи экрана. Теперь ваш экран активно записывает. Ваш звук автоматически начнет запись, когда вы нажмете «Поделиться». Ваш встроенный микрофон улавливает ваш голос, щелчки компьютера или мыши, а также любой шум вокруг вас. Чтобы остановить запись экрана, нажмите «Остановить совместное использование».
СОВЕТ: Если вы хотите записывать дольше максимального времени (показанного справа от прошедшего времени), попробуйте сделать несколько более коротких записей и позже объединить их в редакторе.
Шаг 3. Сохраните запись экрана
После того, как вы нажмете «Остановить совместное использование», вы вернетесь в редактор.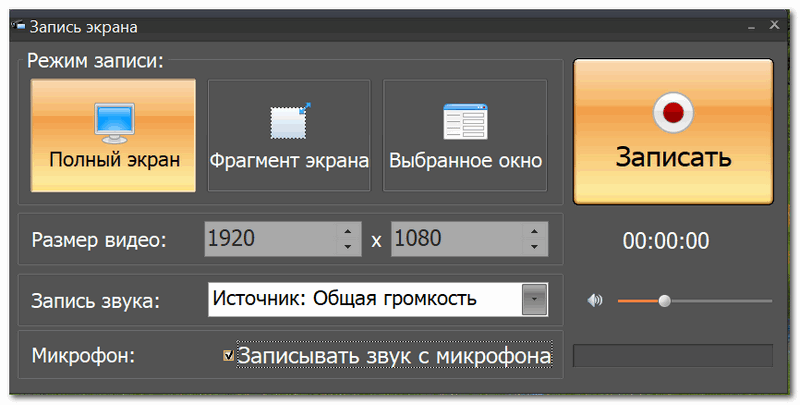 Теперь вы можете предварительно просмотреть запись экрана со звуком. Если вас не устраивает записанное на экране видео, нажмите , перезапишите запись 9.0046 . Если вы хотите использовать свое видео, нажмите , сохраните и отредактируйте .
Теперь вы можете предварительно просмотреть запись экрана со звуком. Если вас не устраивает записанное на экране видео, нажмите , перезапишите запись 9.0046 . Если вы хотите использовать свое видео, нажмите , сохраните и отредактируйте .
Ваше видео будет автоматически загружено на ваш компьютер. Нажмите на вкладку вашего носителя , чтобы найти носитель для записи экрана. Аудио будет прикреплено к медиафайлу. Ваше видео будет автоматически добавлено на вашу временную шкалу.
Шаг 4. Отредактируйте звук записи экрана
Вы можете отключить звук записи экрана, щелкнув значок микрофона на временной шкале.
В редакторе можно редактировать видео, например. обрежьте ненужные части в начале или конце, разделите его, чтобы вырезать ненужные части в середине, или даже добавьте музыку.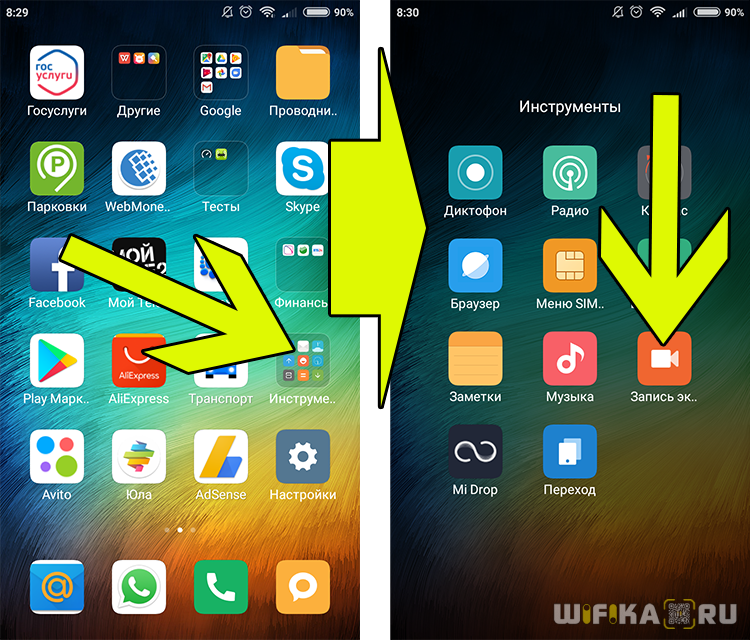




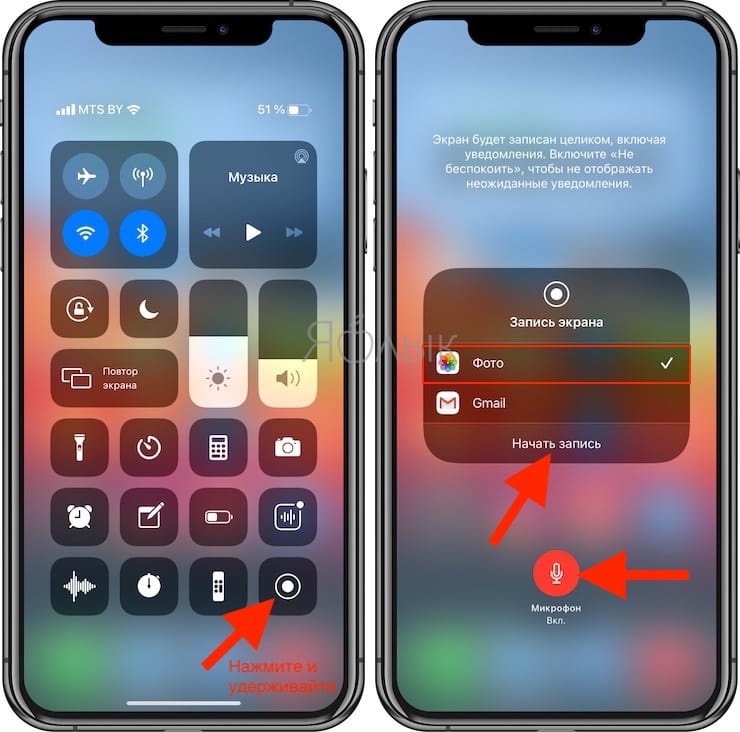
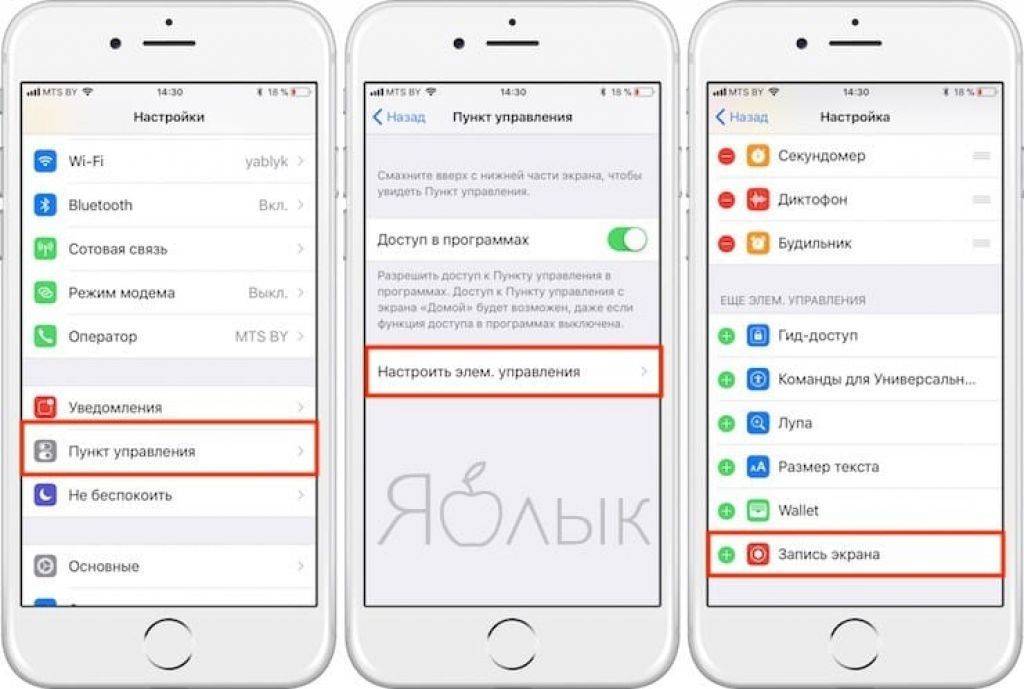 Щелкните правой кнопкой мыши видеокадр, выберите значок Запуск и выберите способ запуска видео: Последовательность кликов , Автоматически или При нажатии .
Щелкните правой кнопкой мыши видеокадр, выберите значок Запуск и выберите способ запуска видео: Последовательность кликов , Автоматически или При нажатии .