Как сделать заставку на видео на YouTube: инструкции и советы
Всем привет. На связи Василий Блинов и сегодня мы переходим к следующей части подготовки канала на Ютубе. 10 основных шагов настройки сделаны, осталось пара нюансов, которые настроим позже, они необязательны и требуют определённых условий. В данной статье мы начнём делать заготовки для оформления видео и, первым делом, разберём, как сделать заставку на видео на YouTube.
Всего нам нужно подготовить и разобраться, как делать 3 элемента:
- Заставку (значок, превью) для видео.
- Интро (начало для каждого ролика).
- Конечную заставку.
В статье про оформление канала на Ютубе я уже рассказывал, для чего нужны эти элементы, и чем они отличаются. Не знаю, как у вас, но я поначалу реально запутывался, что такое значок, превью, заставка, иконка, обложка, интро и т. д. на Ютубе.
Заставка (значок, превью) на видео ставится после или во время загрузки его на канал. Стандартно Ютуб сам выбирает 3 кадра на выбор из видеоролика. Вот как это выглядит.
Как поставить заставку на видео на Ютубе?
Вставить свою картинку на заставку можно сразу, когда загружаете видеофайл на канал. Пока идёт обработка, вы уже можете поставить значок.
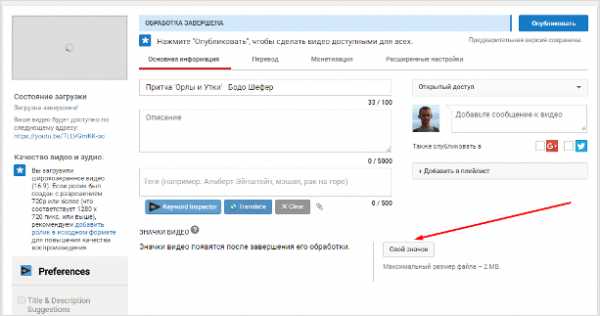
Либо сделать это можно через творческую студию.
Шаг 1. Заходите на свой канал и нажимаете “Менеджер видео”.
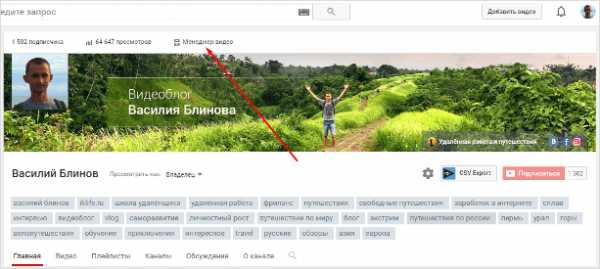
Шаг 2. Выбираете необходимый ролик, на который будем ставить или менять персонализированный значок, и нажимаете “Изменить”.
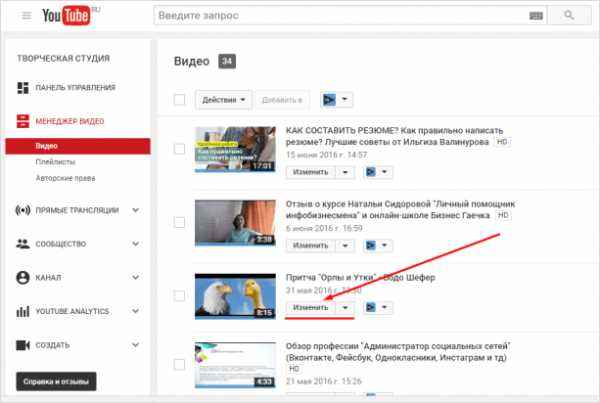
Шаг 3. Нажимаете на кнопку “Свой значок” и выбираете готовое изображение на компьютере. Если у вас к этому видео был установлен значок, то наведите на него курсором и увидите надпись “Изменить изображение”.
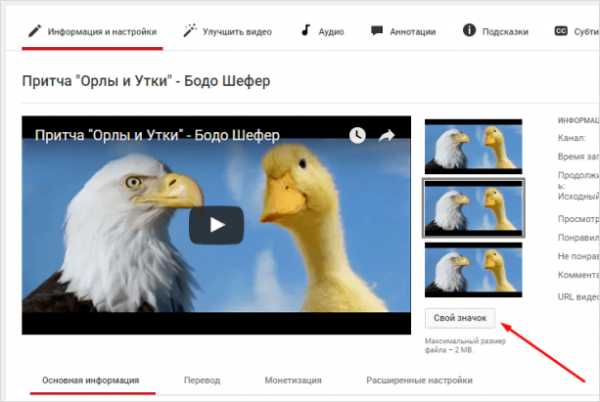
Блин. Плохой пример взял, не видно, что кадры из видео разные.
Всё, готово. Через некоторое время он начнёт отображаться.
Какой должна быть заставка на видео?
Вместе с советами Академии Ютуб для авторов хочу дать несколько рекомендаций.
Цель заставки — привлечь внимание зрителя и дать понять, о чём данный ролик. Делайте её такой, чтобы она выделялась среди остальных.
Придерживайтесь простых правил:
- Берите изображения, соответствующие содержанию и названию видео. Не стоит ставить значок лишь бы привлечь внимание. Помните, что любое несоответствие содержанию ролика является нарушением правил Ютуба.
- Для каждого видео ставьте уникальный значок.
- Подбирайте интригующие и качественные изображения.
- Добавляйте элементы фирменного стиля своего канала. Круто, когда заставки на канале делаются в одном стиле с элементами бренда.
- Используйте текст. Сочетайте его с названием ролика. Главное, делайте его таким, чтобы он хорошо читался. Лучше использовать в тексте только заглавные буквы.
- Создавайте значки в высоком разрешении. Чтобы их можно было разглядеть не только на большом экране, но и с мобильного телефона.
- Используйте правило третей. Шаблон, который вы можете найти ниже, будет размечен по этому правилу.
Ну и самое последнее — анализируйте в YouTube Analytics по каким значкам кликают лучше, а по каким — наоборот. Меняйте значки и добивайтесь лучшей конверсии.
Как сделать значок к видео?
Я подготовил для вас шаблон для Photoshop с разметкой, по которому сам делаю себе значки. Все в основном пользуются программой Фотошоп, если вы ещё не имеете навыков работы в ней, то советую начать их осваивать. Очень пригодится всем, кто работает и зарабатывает в интернете.
Либо лучший вариант для вас будет обратиться к дизайнеру и заказать фирменные шаблоны для значков. Пусть сделает несколько вариантов, чтобы вам потом оставалось менять только текст, фон и некоторые элементы.
СКАЧАТЬ ШАБЛОН ДЛЯ ФОТОШОПА
Подбираете картинку или делаете скриншот кадра и вставляете в шаблон. Добавляете элементы фирменного стиля, надписи и готово.
Требования к изображению для значка: загружать значки можно в формате JPG, GIF, BMP или PNG. Рекомендуемое разрешение – 1280 x 720, размер – не более 2 MB, а соотношение сторон – 16:9.
Вот ещё несколько полезных видеоуроков.
На этом сегодня всё, делайте крутые значки, мимо которых точно нельзя пройти. Всем удачи и увидимся в следующей части.
Все вопросы и комментарии вы можете оставить под этой статьёй.
подпишись и начни получать лучшие статьи первым
ПодписатьсяПодписалось уже 6999 человек
iklife.ru
Как сделать заставку для видео на Ютубе и как добавить ее к ролику
Точный анализ эффективности и нужный результат
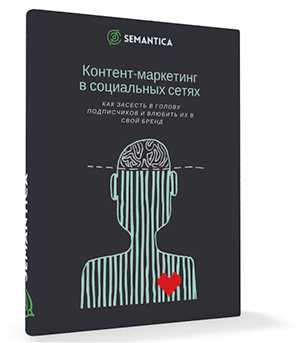
Мы выпустили новую книгу «Контент-маркетинг в социальных сетях: Как засесть в голову подписчиков и влюбить их в свой бренд».
Подпишись на рассылку и получи книгу в подарок!

Заставка для видео на Youtube является завлекающим элементом для зрителей. Как правило, пользователи решают, будут они смотреть видеоролик или нет на основании этой картинки. Ютуб автоматически отбирает 3 любых кадра из ролика и составляет из них обложку. Также каждый пользователь может изменить обложку, но для этого нужно соблюсти 2 важных критерия:
- Аккаунт пользователя должен быть подтвержденным.
- Картинка должна отвечать этическим требованиям хостинга (не содержать элементов сексуального характера, пропаганды, насилия и т.д.).
Для чего нужны заставки на видео в Ютубе
- Повышают узнаваемость видеоролика.
- Отличная возможность указать название канала/ автора видео.
- Делает ролик более привлекательным.
- Делает материал солидным, что положительно сказывается на репутации и престиже канала.
Как сделать заставку на Ютуб
Есть два варианта сделать эффективную заставку для видео на Youtube:
- С помощью онлайн-сервисов: FlixPress, MakeWebVideo, Renderforest и т.д. Важно учитывать, что функционал подобных сервисов ограничен. Зато интерфейс прост и понятен, чтобы разработать достойную обложку не нужны специализированные профессиональные знания и навыки. Плюс онлайн сервисы экономят время, а работать с ними можно даже не с самого мощного компьютера.
- С помощью профессиональных программ: Cinema 4D, Adobe After Effects, Vegas и т.д. Здесь вы сможете воплотить в реальность любую идею, так как набор инструментов и эффектов более, чем широк. Но данные программы привередливы по отношению к компьютеру и требуют определенных знаний и навыков.
Разберем в качестве примера, как сделать заставку к видео на Ютубе с помощью одного онлайн-сервиса и одной программы.
Renderforest
Это наиболее популярный онлайн сервис, в котором большая часть шаблонов и прочих инструментов бесплатна. Имеется платная профессиональная версия.
- Итак, заходим на официальны сайт сервиса (https://www.renderforest.com/ru/intro-maker) и на главной выбираем «Получить бесплатный аккаунт сегодня», как это показано на картинке.
2. Далее вы будете перенаправлены на страницу для простой регистрации. Можно облегчить задачу и авторизоваться через Facebook или другие соц.сети. После регистрации выберите язык на языковой панели.
3. После обновления страницы выбираем «Начать».
4. Автоматически откроется меню шаблонов, где мы выбираем «Интро и лого». Далее откроется меню, в котором выбираем нужный вариант.
5. Каждый шаблон имеет собственное превью. Если оно вам подходит, жмите «Создать», как показано на картинке.
6. Теперь в зеленом окне выбираем логотип (загружаем с компьютера или выбираем имеющиеся шаблоны). Внизу пишем текст, если у вас не будет текстового приветствия — оставляем пункт пустым.
Если нужно создать заставку для канала на Youtube с музыкой — откройте пункт «Выбрать из Музыки». Далее загрузите нужное аудио или воспользуйтесь бесплатными треками сервиса.
8. Для предварительного просмотра созданной заставки выбираем «Посмотреть». Здесь же скачиваем свой шедевр. Обратите внимание, что качество скаченного видео будет хуже. Если нужно скачать материал в высоком качестве, необходимо приобрести платную подписку.
Adobe After Effects
Это программное обеспечение, которое позволяет создавать креативные качественные видео-анимации. Сама программа платная, но предусмотрен бесплатный тестовый режим. Adobe After Effects имеет русскоязычную версию, но лучше использовать англоязычную, в ней больше эффектов.
1. Итак, первым делом скачиваем ПО с официального сайта (https://www.adobe.com/ru/products/aftereffects/free-trial-download.html) и устанавливаем ее. После полной установки выполняем запуск программы.
2. После открытия меню выбираем «Composition» и жмем «Новая композиция», как показано на рисунке.
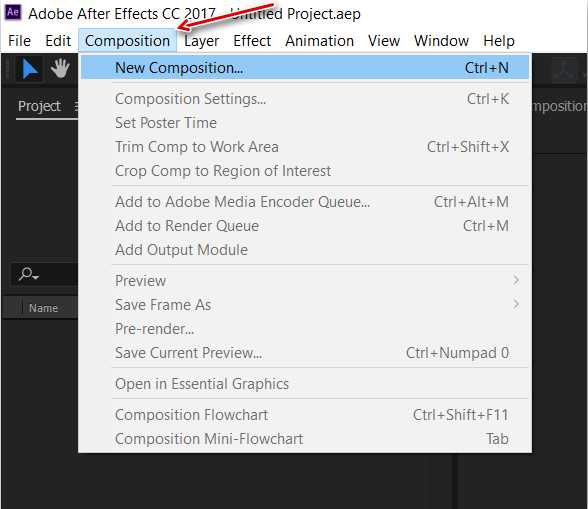
3. Перед нами окно с настройками. Регулируем следующее: «Composition Name» (название), «Width»(ширина), «Height» (высота), «Frame Rate» (частота обновления), «Resolution» (разрешение), «Duration» (длительность), «Background color» (фоновый цвет). После выбора настроек жмем «ОК».
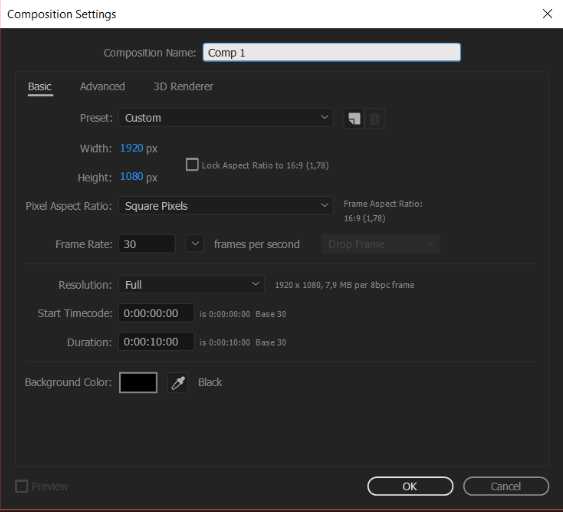
Обратите внимание! Лучше оставить рекомендуемые значения ширины и длины.
4. Добавляем наше изображение. Для этого открываем «Проводник» и из него переносим файл в программу.
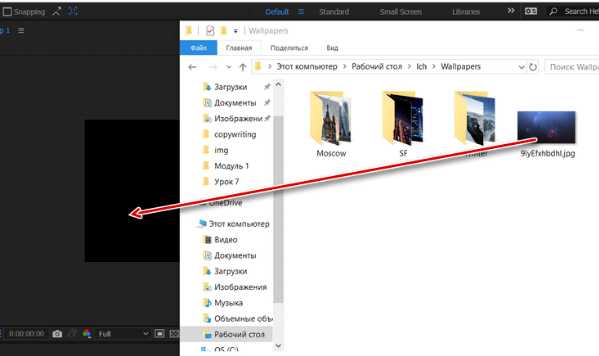
5. С помощью манипулятора устанавливаем нужный размер.
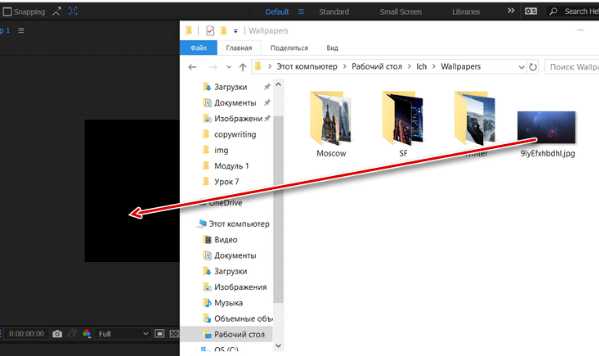
6. Это фоновое изображение, его необходимо сделать более темным или прозрачным. Иначе текст и другие элементы будет не видно. С этой целью выделяем изображение во вкладке «Слои» и жмем английскую букву «Т» на клавиатуре. Регулируем «Opacity» (непрозрачность).
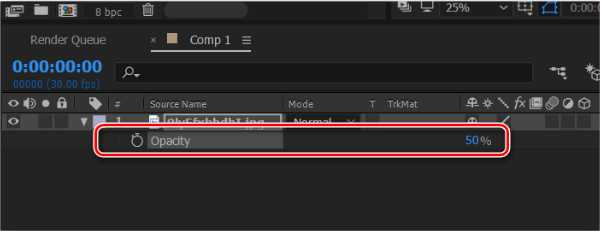
7. Вставляем нужный текст. Для этого жмем «Т» в меню. Меняем положение текста с помощью сетки.
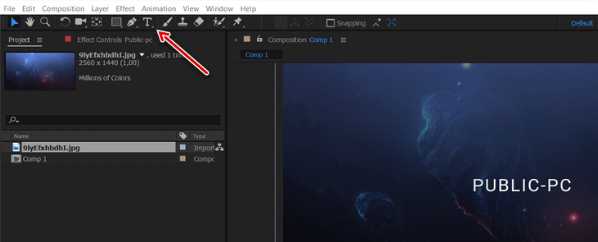
8. Чтобы сделать текст анимированным, открываем описание слоя и выбираем «Animate» (оживить), далее «Position» (позиция)
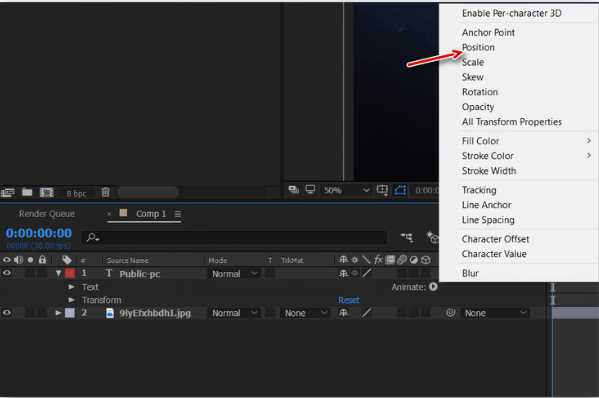
9. Отрываем «Add» (добавить) и добавляем «Opacity».
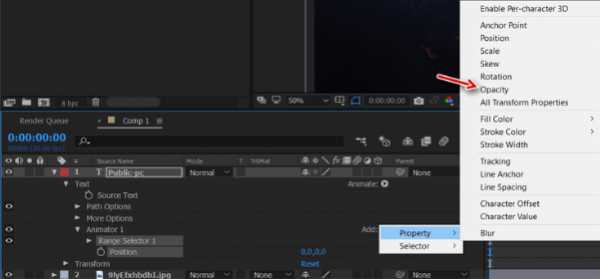
10. Теперь делаем то же самое, но добавляем «Tracking» (отслеживание). Напротив «Tracking Amount» выбираем 80.
11. Ставим главный кадр в разделе «Offset» и присваиваем ему значение — «100%».
12. Второй главный кадр устанавливаем в том сегменте временной шкалы, где необходимо. Здесь уже указываем значение 0%.
13. «Opacity» также ставим на 0%.
14. Помимо этого можно добавить анимацию и на задний фон. Для этого открываем слои и жмем «S».
15. Для примера мы создадим приближающийся эффект. Ставим первый кадр эффекта «Scale» на шкале времени.
16. Указываем второй ключевой кадр, у него увеличиваем параметр «Scale» . Здесь важно не переборщить, иначе качество станет хуже.
17. Сохраняем готовый шедевр: нажимаем «File» (файл), затем «Save as» (сохранить как).
18. Указываем место на компьютере, где сохранить заставку.
Какой должна быть заставка на видео Youtube
Мы рассмотрели, как поставить заставку на видео в Ютубе. Теперь давайте остановимся на том, какой должна быть заставка на видео Ютуб. Важно соблюдать несколько простых правил:
- Изображения должны соответствовать тематике и содержанию видеоролика.
- Для каждого ролика нужно делать уникальную обложку.
- Размер заставки для видео на Youtube не должен превышать 4 МБ.
- Сделайте обложку фирменной: добавьте логотип, соблюдайте корпоративную цветовую гамму.
- Если используете текст, он должен быть хорошо читаемым.
- Готовая заставка должны быть в хорошем разрешении.
- После установки заставки анализируйте данные YouTube Analytics: по каким пользователи проходят чаще.
Итак, мы узнали какой должна быть заставка (каков оптимальный размер заставки для Ютуба, какие изображения лучше использовать и т.д.) и как ее установить. Пробуйте разные варианты и ищите оптимальный для себя. Если вам нужен простой вариант без сложных эффектов — подойдут онлайн площадки. Для создания более сложных заставок лучше установить специализированное ПО.
semantica.in
Как сделать заставку для видео на youtube
Монтаж видео на мобильном устройстве
- Назад
- Clips
- Для Android
- Для iOS
Всё, что нужно для обработки видео
- Назад
- Video Suite
- Для Windows
Редактирование видео
- Назад
- Видеоредактор
- Для Windows
- Для Mac
Больше возможностей редактирования
- Назад
- Видеоредактор Плюс
- Для Windows
- Для Mac
Монтаж панорамного видео
- Назад
- 360 Видеоредактор
- Для Windows
2 в 1: редактирование видео и запись экрана
- Назад
- Видеоредактор Бизнес
- Для Windows
- Для Mac
www.movavi.ru
Как сделать и поставить заставку для своего видео на youtube
Youtube является самым популярным видеохостингом в мире. На него ежедневно загружаются тысячи различных клипов, анимаций и прочего. Именно на ютубе ведут свою деятельность разношерстные личности, будь то игровые блогеры, бьюти или другие. Из-за большого количества каналов трудно создать нечто такое, что являлось бы новым в этой социальной сети. Однако есть способ сделать свой канал уникальным. Для этого его нужно правильно оформить, в том числе сделать заставки для своих творений и канала в целом.
В целом все заставки на ютубе можно смело поделить на четыре разновидности:
- Превью;
- Подписка;
- Интро;
- «Титры».
О различиях между этими видами, а также о том, как сделать свою заставку на видео, сказано ниже.
Как сделать свою заставку для видео
Создание превью
Превью, по сути, является обычным изображением, которое видят все пользователи, еще не запустившие видео. Часто оно не несет большого количества информации и выполняет роль красивой картинки или обложки. В качестве превью можно использовать различные рисунки и фото, главное, чтобы они удовлетворяли стандартам объема.
Для того чтобы поставить свое изображение, необходимо провести следующие действия:
- Загрузите ролик на ютуб. Это делается при помощи нажатия в правом верхнем углу на кнопку «Добавить». Она выглядит как стрелочка, смотрящая вверх.
- Перетащите видео в активное поле, или же укажите путь к нему вручную.
- Пока файл грузится, вам становится доступно меню предварительных настроек. Справа от видео вы можете увидеть варианты изображений, автоматически предложенных сервисом ютуб. Если их нет, дождитесь загрузки видео. Также есть возможность загрузки своего изображения, для этого следует нажать на «Выбрать свой значок». Кнопка должна находиться под полями, где расположены остальные изображения.
 Подходящие изображения можно получить различными способами: скачать, сфотографировать или нарисовать. Кроме того, можно воспользоваться специальными программами, которые помогут отредактировать изображение, изменив его контрастность или добавив какие-либо дополнительные элементы. Наиболее часто для этих целей используется знаменитый Adobe Photoshop, однако для поверхностного редактирования сойдет и стандартный paint.
Подходящие изображения можно получить различными способами: скачать, сфотографировать или нарисовать. Кроме того, можно воспользоваться специальными программами, которые помогут отредактировать изображение, изменив его контрастность или добавив какие-либо дополнительные элементы. Наиболее часто для этих целей используется знаменитый Adobe Photoshop, однако для поверхностного редактирования сойдет и стандартный paint.
Хоть на превью порой не обращают внимания, забывать об этом элементе оформления видео не стоит. Изображение должно четко отражать суть ролика. Если это летсплей или обзор игры, в качестве исходного изображения можно использовать скриншот из игры. В случае если это что-то про природу, можно добавить изображения на данную тематику.
В целом превью можно смело назвать самым простым элементом оформления, так как требует лишь элементарных навыков владения компьютером. Хотя это зависит от того, какое вы желаете получить изображение. Серьезная обработка в фотошопе может занять несколько часов.
Настройка подписки
Ссылки являются не столь важным элементом оформления и служат скорее напоминанием для зрителя о подписке на канал. Для ссылок также используются изображения.
Добавить ссылку можно следующим образом:
- Загрузить ролик.
- В его настройках перейти в раздел «Конечная заставка и аннотации».
- Нажмите на кнопку «Добавить элемент».
- Нажмите кнопку «Создать», находящуюся напротив слова «Подписка».
- При помощи встроенного редактора укажите временной отрезок, в течение которого на ролике будет видна подписка.
Рекомендуется настраивать появление ссылок так, чтобы они запускались в конце ролика, так как они загораживают собой часть экрана, пусть и незначительную.
Кроме ссылок, в этом разделе можно добавлять и другие элементы, служащие подсказками для пользователя. Всем начинающим ютуберам было бы полезно с ними ознакомиться.
Заставка для видео на youtube
Пожалуй, именно интро можно назвать самым сложным элементом оформления. Конечно, некоторые каналы вовсе обходятся без него, но наличие запоминающейся заставки всегда играет на руку каналам, особенно молодым.
Как правило, в качестве интро добавляют какой-либо небольшой ролик. По сути, интро — это мини-видео, представляющее канал. На нем могут появляться буквы, составляющие название канала, или еще что-то. Заставки для канала ютуб можно создать какие угодно. Единственное ограничение — фантазия автора. Встраивание интро происходит непосредственное при монтаже. Оно может вставляться как перед основным роликом, так и чуть позже.
Создать такое видео можно при помощи различных редакторов анимации вроде SFM, MMD или Toom Boom, или же воспользоваться функционалом, встроенным непосредственно в редактор видео. Например, в Vegas Pro.
Можно поискать и другие программы для заставок на видео, в том числе и работающие онлайн. На каждую из них наверняка найдется подробный гайд.
Завершение: титры
Титрами может послужить нечто вроде видеозаставки для ютуба, или же простая картинка, на фоне которой играет музыка. Во время титров еще можно включить окно подписки, а еще добавить различную информацию, например, о теме или дате выхода следующего видео.
Конечно, можно обойтись и без титров, но их отсутствие дает неприятное ощущение, вызываемое резким концом видео. Представьте, что фильм резко обрывается после финальной сцены. Это выглядит странно, не так ли?
komp.guru
Как сделать заставку для видео роликов за 15 минут.

Заставка для видео роликов очень важный инструмент в раскрутке вашего канала на YouTube. До не давнего времени и я не особо парился этим вопросом, но ситуация такова что любой блоггинг-видео или обычный это прежде всего бренд и он должен быть узнаваем.
Чтоб не быть голословным давайте прикинем для чего нужна заставка в видео роликах и какие она дает преимущества.
1. Ваше видео становится узнаваемым.
2. Заставка придает динамичности Вашим видео роликам
3. В заставке есть возможность лишний раз указать свой блог и себя как автора.
4. Вы ставите печать своего бренда на видео и хоть какую-то минимальную защиту от воровства, хотя конечно для лузеров, но все-таки! А то сейчас стали тянуть ролики на право и на лево, все, кому не лень.
5. И в конце концов, заставка придает солидности Вашим роликам и вашему каналу что тоже не мало важно!
Так что заставка в Ваших видео, должна быть однозначно! Если решили продвигать свой бренд на YouTube, то давайте потратим не много времени и создадим простенькую заставку к Вашим видео.
Определяемся сразу, какую заставку для видео делаем!
Как сделать заставку для видео роликов. Мы не делаем супернавороченную с космическими эффектами заставку. Для этого нужны такие же навороченные программы для профи и уйма времени.
Когда раскрутитесь и разбогатеете закажите у фрилансера и за пару-тройку тысяч Вам сделают пристойную заставку.
Сейчас наша задача сделать простую, но в то же время красивую заставку для видео собственными силами.
Что нам нужно для создания заставки к видео роликам.
•Фоновый трек на 5-10 секунд
•Фоновая заставка №1 (я использовал скриншот своего блога)
•Фоновая заставка №2 с логотипом проекта
•Программа AVS Video Editor им мы будем собирать нашу заставку для видео.
•Ваше приветствие (не обязательно)
Как сделать заставку для видео Первая часть
А теперь по пунктам и подробнее.
Фоновый трек для заставки в видео роликов.
Первое что хочу сразу отметить, что для заставки ни в коем случае нельзя использовать пиратскую музыку, которую вы скачали из интернета. YouTube давно может находить такие треки, и как правило это влечет на себя санкции со стороны сервиса. Вам разве нужно чтоб в один прекрасный момент все ваши авторские ролики стали вдруг вне закона?
Значит используем только легальную музыку. Для этого есть специальные сайты в интернете, где за пару долларов вы можете купить авторские творения.
Но есть и бесплатный способ, о нем я писал и снимал видео совсем не давно Где брать легальные треки для своих видео.
Фоновая заставка №1 для Вашего проекта
В видеозаставке я использую два графических рисунка, которые с эффектным переходом сменяют друг друга.
Я не особо заморачивался выбором, просто сделал скриншот своего блога.
Если вы продвигаете свой блог то сделайте тоже самое, чтоб зритель видел куда он может перейти и при переходе попадал в уже знакомое место и чувствовал себя уже как дома.
Скриншот можете сделать любой программой для захвата, я использую Snagit, можете использовать сервис www.s-shot.ru.
Фоновая заставка №2 для Вашего проекта
Если для оформления своих роликов на YouTube вы используете значки, чтоб они были узнаваемы, то придерживаетесь цветовой гаме этих значков.
Я поступил вот так.
Создал новый документ в программе Фотошоп размер 720-1280 пикселов, придал ему золотой градиент и наложил на него логотип своего блога.
Точно такой же фон с золотым градиентом я использую для значков многих своих роликов и значит я не нарушил общую связь и палитру.
Это мне так кажется, если у вас есть другие решения, смело экспериментируйте, интернет — это место любых экспериментов, лишь бы в рамках закона и приличия!
Программа AVS Video Editor для Вашей заставки
Программа AVS Video Editor, на мой взгляд самый простой и демократичный в ценовой политике редактор для видео.
Многие новички хотят работать сразу с супернавороченными и сложными монстрами от Адобе и т.п. И это их основная ошибка.
Они тратят много время на изучение этих тяжеловесов и как правило бросают все на пол пути. А между тем есть отличный русский редактор, который не плохо справляется с основными задачами редактирования видео и стоит, по сравнения с ними сущие копейки.
Я не стал искать взломанную версию, хотя их полно в сети, приобрел лицензию, как раз попал под акцию и доволен как слон.
Обзор редактора AVS Video Editor можете посмотреть на этой страничке, к стати там обзоры всех нормальных редакторов и ссылки где скачать официальные лицензионные версии для некоторых программ.
Ваше приветствие для видео заставки.
Как бы спорный вопрос нужно приветствие или нет! Хорошо если у вас есть возможность записать приветствие у профессионального диктора, но думаю будет не хуже если Вы сами скажите эти пару слов в начале.
Ведь Вы продвигаете личный бренд и почему должны стесняться. Кому не нравится пошли в одно место, это ваша территория и вы диктуете свои условия!
Но если нет пока настроения можете этот пункт упустить, продублируете приветствие текстовой заставкой.
Я даю Вам подробную видео инструкция что и как делать, потому как описывать этот процесс у меня терпения не хватит.
Как сделать заставку для видео Вторая часть
В целом алгоритм создания заставки к видео следующий.
1. Создаем новый проект в программе AVS Video Editor
2. Добавляем сначала выбранный аудиотрек.
3. Обрезаем его на 5-10 секунд, так чтоб композиция была законченной.
4. Ставим замок на трек
5. Добавляем в основное видео нашей будущей видео заставки два наши рисунка и если нужно корректируем продолжительность показа по длине трека
6. Добавляем переход между рисунками.
7. Если есть, добавляем голосовое приветствие, его кстати можно записать самой программой AVS Video Editor и сразу ставим замок на трек
8. Добавляем текстовое приветствие к заставке с красивым эффектом
9. Компилируем проект нашей заставки для видео в HD AVI формат для YouTube
Вот так все просто. Я конечно показал процесс создания заставки на скорую руку, но у Вас есть возможность поэкспериментировать и создать реально крутое видео для своей заставки.
Главное не спешите как я, и у вас получится намного лучше.
Я же наверняка еще буду переделывать свою заставку, но это будет потом.
Ну что хвастаемся в комментариях у кого что получилось!
Выкладываем на YouTube свои заставки для видео и ставим ссылки в комментариях!
Вот такой мой простой ответ на вопрос “Как сделать простую заставку для видео своими руками”
Возможно Вы пропустили последние новости Инфо-Мастерской!
Как сделать табы в посте| Плагин WordPress Post Tabs
SMM продвижение. 9 способов SMM сделать свой блог популярным
Новые кнопки социальных сетей для сайта!
Федор Ашифин.
Создание проектов под ключ любой сложности!Доводка сырых сайтов до кондиции
Разработка уникального дизайна под заказ
Верстка и натяжка на популярные ситемы: WordPress, MODX, OpenCart Обращайтесь, сделаем качественно и красиво! Skype: ashifin Viber/Mob: V+380503613708 Как заказать сайт?
info-m.pro
Как сделать заставку для видео на YouTube?
YouTube позиционируется раскрученным сайтом видео-блогов. Поэтому для представления здесь собственного бренда необходима заставка! Как сделать красочной, узнаваемой и запоминаемой заглавную картинку ролику за 15 минут, — узнаем секрет в статье Лайфакера! Итак, поехали…
Эффект козырной обложки канала YouTube
Навороченные эффекты удается создать далеко не каждому. Учитывая этот факт, рассмотрим самые простые и эффективные методы создания обложки видеоматериалам. Зачем это требуется?
Лайфакер ответит на вопрос рядом преимуществ:
- Ролик встает на путь узнаваемости и повышает популярность канала;
- Заставка изначально помогает раскрыть тематику;
- Видеоматериал становится защищенным от воровства благодаря отображению бренда в логотипе;
- Можно увеличить количество посещений, поставив ссылку;
- Вы сообщаете юзерам о своеобразном стиле, имидже, динамичности.
Перед началом любого дела, стоит сразу определиться с желаниями итоговых результатов. Это правило действует и для YouTube. Если вы не ставите цели привлечь миллионы посетителей, вполне достаточно сделать обыкновенную, но презентабельную заставку.
Следует различать заставку (значок, она же превью, она же персонализированный значок на ютуб), а также интро (начало ролика) и конечную заставку – это три разных элемента.
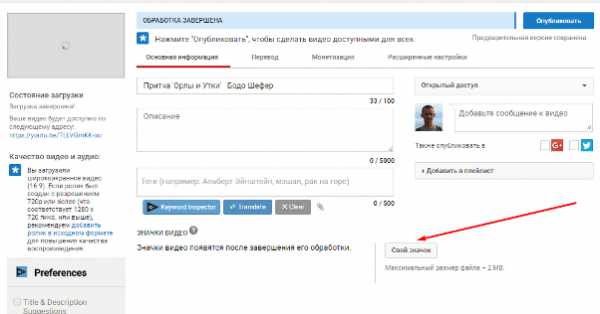 Заставка появляется во время загрузки видео на ютуб или даже после. Если вы не сделали свою заставку, ютуб сам найдет три произвольных кадра и предложит их вам на выбор в качестве превью.
Заставка появляется во время загрузки видео на ютуб или даже после. Если вы не сделали свою заставку, ютуб сам найдет три произвольных кадра и предложит их вам на выбор в качестве превью.
Если же вы хотите свою заставку, то можете установить ее в то время как заливаете видео на канал или же в творческой мастерской. Для того чтобы иметь возможность установить свою заставку, ваш канал должен быть подтвержден по смс. После этого у вас автоматически появится кнопка “персонализированный значок”.
Также вы можете изменить превью ранее загруженных видео через менеджер видео.
Посмотрите видео, о создании заставки при помощи программы Sony Vegas:
Когда раскрутитесь, заработаете первый миллион от Ютуба — обратитесь с заказом к дизайнерской студии, чтоб сделать уникальный дизайн лицевого изображения. На начальных этапах подойдет вариант самоучки. Активный метод продвижения не зависит от тематики, но требует оформления.
Развивайте свой канал на YouTube с умом:Узнайте как раскрутить свой канал ютуб и заработать на нем от 10.000$Сбор материала для «аппетитного» фона к ролику видео

Изначально, с целью сделать заставку на YouTube, нужна картинка весом до 2 Мегабайт высокого качества — минимум 1280х720 пикселей. Воспользуйтесь платными/бесплатными фотобанками или вырежьте понравившийся кусок готового видео. Главное, — максимально передать содержимое кадров видео, чтоб обложка круто смотрелась независимо от монитора пользователя, страниц YouTube.
Помните: Ютуб ограничивает просмотр записи, изображения которых напрямую связаны с сексуальной деятельностью. Следовательно, для продвижения метод бессмысленный. А выложить логотип компании, крупным планом лицо, фото готового рецепта, – всегда, пожалуйста!
- Берите картинки, которые отражают тему ролика и канала в целом.
- Выбирайте на заставку интригующие изображение, которые будут “цеплять глаз” потенциального зрителя.
- Используйте для заставки текст, но только крупные буквы, лучше – заглавным шрифтом. Помните, что многие смотрят ролики со смартфонов с небольшим экраном.
- Используйте изображения вашего фирменного стиля/бренда в высоком разрешении.
- Проанализируйте с помощью YouTube Analytics, по каким заставкам кликают больше всего. Экспериментируйте, меняя заставку в поисках самого лучшего варианта.
Уделите внимание звуковой передаче материала. Вставьте звуковую дорожку личного приветствия или мелодии. Обрежьте, зафиксируйте рингтон на первых минутах ролика. Процедура выполнима программами видеомонтажа Adobe Sony Vegas Pro, Video Editor и других.
Уроков, как наложить фоновый звук на видео, безмерное количество в интернете. Подобрав трек приемлемый видео, страница заметно заинтригует посетителей просмотром и побудит к оформлению подписки.
Важная деталь, без которой сделать лого нельзя, а загрузка видеороликов ограничится 15 минутами – подтверждение канала с помощью номера мобильного телефона. Нажав в верхнем правом углу шестеренку, выбирайте «Настройки – Подтвердить – Отправить SMS-подтверждение». Дождитесь ответа, внесите код. Процедура занимает меньше минуты.
Ставим лицевую аватарку видеоролику. Пошаговая инструкция
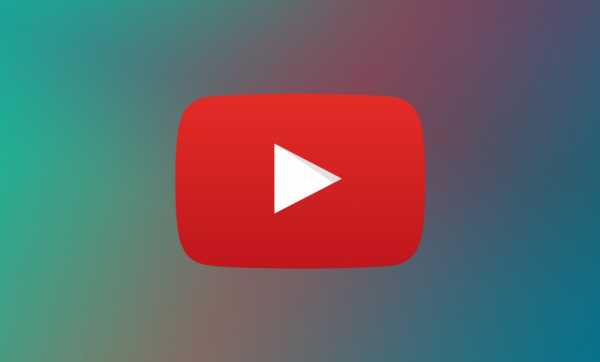
Лайфакер знает способ, позволяющий обычному «юзеру» добавить желаемое изображение, фон, логотип, как заставку. Вам понадобится:
- Открытая вкладка менеджера личного кабинета YouTube.
- Стандартный графический редактор операционных систем – Paint.
В менеджере видео загружаем, находим нужный ролик, жмем «Изменить». Выбираем опцию «Персонализированный значок», куда добавим главную иллюстрацию и, сворачиваем окно браузера!
Переходим в «Меню пуск – Программы – Стандартные – Paint». Открываем выбранную картинку. Методом выделения объекта, вырезаем понравившиеся детали, указываем размер (с соотношением 16:9), сохраняем «Файл – Сохранить…» готовое решение формата png, gif, jpg, bmp. Для web подойдет png- или gif- файл.
Возвращаемся в web-браузер с открытым менеджером видеороликов. Загружаем созданный документ. Кликаем кнопку «Сохранить», наслаждаемся красивым фоном.
Вырезать интригующий кусок кадра можно, развернув ролик на весь экран. Выполните функцию PrtSc (Print Screen – снимок экрана). Остальные действия аналогичны вышеперечисленным Paint с менеджером видеоредактора.
Как видно из этой статьи, поставить заставку не так уж сложно. Если вас интересует заработок на ютубе, а также другие возможности получать доход в Интернете, вам сюда: 50 лучших способов заработка в Интернете
Андрей Меркулов
Инвестор, учредитель проекта Территория Инвестирования
Владелец ряда активов — доходный дом, доходные квартиры, доходные сайты
Предприниматель, эксперт по трафику, тиражированию бизнеса и бизнес системам
lifeha.ru
Конечная заставка для видео на Ютуб: как сделать?
Всем привет, друзья. Сегодня мы с вами закончим оформление видеороликов, в этой третьей части я хочу рассказать, что такое конечная заставка для видео на Ютуб, какую роль она играет в продвижении канала и как её сделать.
В данный момент “Конечные заставки” — это экспериментальная функция, пока она доступна не всем.
Что такое конечная заставка?
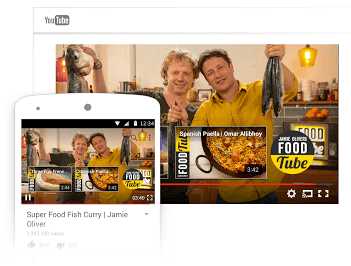 Вы, наверно, знаете, что после просмотра видеоролика, Ютуб сразу же автоматически предлагает посмотреть другое похожее видео.
Вы, наверно, знаете, что после просмотра видеоролика, Ютуб сразу же автоматически предлагает посмотреть другое похожее видео.Это приводит к тому, что пользователь просто переключается на него и уходит с вашего канала.
Чтобы постараться задержать и не потерять зрителя, гениальные авторы каналов придумали делать конечные заставки. Раньше в Ютубе не было для этого специальной функции, где в пару кликов всё можно было настроить.
Приходилось выкручиваться, монтируя видео с графическими элементами в конце и прикреплять к ним аннотации, чтобы они были кликабельны. Сейчас этот способ также используется, и я про него расскажу.
Главная цель конечной заставки в видео — сделать так, чтобы пользователь, досмотревший ролик до конца, совершил действие, переводящее его в подписчика на ваших ресурсах и ознакомился с другими интересующими его материалами на этом канале.
Таким образом увеличивается процент удержания аудитории каналом и продлевается время просмотра контента на нём. Что, соответственно, способствует улучшению общей статистики канала и его продвижению.
Обычно их используют для того, чтобы пользователь (зритель) мог:
- Подписаться на канал.
- Перейти смотреть следующее видео и плейлисты на канале.
- Подписаться на аккаунты в социальных сетях.
- Перейти на веб-сайт.
- Подписаться на другой канал.
- Приобрести какой-то товар или услугу.
- Узнать о какой-то новости: акции, конкурсе, розыгрыше и т. д. (применимо для старого способа создания конечных заставок). Хотя и в новой функции можно использовать графику в концовке ролика.
Вот пример, как это выглядит. На все элементы можно нажать и перейти по ним.

В этой части нам нужно продумать, как будет выглядеть конечная заставка в ваших роликах, и если требуется, заказать необходимые элементы стиля у дизайнера или сделать их самостоятельно.
Как сделать конечную заставку для видео?
Как вы уже поняли, есть 2 способа сделать это.
- При монтаже ролика вставить элементы заставки и настроить аннотации.
- Использовать новую специальную функцию “Конечные заставки”.
Сейчас я расскажу, как они делаются и какие плюсы/минусы имеют.
Способ 1. С помощью аннотаций
Как работать с аннотациями, вы можете почитать в отдельной инструкции.
Встроить концовку в этом способе можно при монтаже ролика либо уже после загрузки на YouTube во встроенном видеоредакторе.
Для этого нам нужно сделать обычную картинку в стиле канала по размерам разрешения видео (я делаю стандартные 1280 x 720). На ней располагаете иконки будущих кнопок и надписи с призывом сделать действие, например, подписаться на канал.
Если вы хотите вставить в концовку отрывки других видеороликов, то просто оставляете место под них. Их можно сделать только при монтаже.
Минус этого способа в том, что в будущем уже сложно изменить эту самую конечную заставку.
Далее подбираете к ней хорошую музыку, желательно использовать одну и ту же во всех роликах. Это создаёт единый стиль и запоминается зрителями.
Вместо музыки можно вставить озвучку, где можете что-то рассказать и призвать подписаться.
Монтируете картинку и аудио в свой ролик, чтобы он показывался в самом конце от 5 до 30 секунд.
Загружаете на канал и настраиваете аннотации. Делается это так:
- Заходите в “Творческую студию” через кнопку “Менеджер видео”.
- Выбираете нужный ролик и нажимаете “Изменить”.
- В верхней вкладке выбираете раздел “Аннотации” и настраиваете их.
Ещё один минус в том, что аннотации не отображаются на мобильных устройствах.
Способ 2. С помощью функции “Конечные заставки”
Чтобы правильно реализовать этот способ, тоже нужно сделать некий шаблон концовки, выбрать фон и музыкальное сопровождение, добавить его отрезком 5 — 20 секунд при монтаже, чтобы не перекрывать основной контент ролика. Так как функция “Конечные заставки” позволяет только наложить сверху на него кнопки.
Плюсы этой функции:
- Кнопки на другие видео можно легко редактировать.
- Они работают на мобильных устройствах.
- Можно сделать ссылки на плейлисты.
- Есть возможность сделать так, чтобы автоматически показывалась ссылка на самый последний загруженный ролик.
- Есть отдельная статистика в YouTube Analytics, можно отслеживать и улучшать показатели переходов по ним.
Минус в том, что нельзя использовать аннотации в ролике, где используется конечная заставка. Приходится выбирать что-то одно.
Находится она там же, где аннотации.
- Заходите в “Творческую студию” через кнопку “Менеджер видео”.
- Выбираете нужный ролик и нажимаете “Изменить”.
- В верхней вкладке выбираете раздел “Конечные заставки и аннотации” и настраиваете их.
Чуть позже здесь будут пошаговые инструкции, как их делать.
Пока создайте стилизованный шаблон под конечную заставку, чтобы быстро вставлять его в новые ролики и настраивать.
На этом всё, подписывайтесь на рассылку блога, в которой я отправляю свежие новости и информацию о выходе интересных статей. Всем желаю удачи, увидимся в следующих статьях по YouTube.
Кстати, мы закончили с настройкой канала, переходим к урокам по созданию видеороликов, загрузке их на канал и оптимизации.
Если остались вопросы, задавайте их в комментариях.
iklife.ru
