Удобная запись видео с экрана компьютера на Windows
Некоторым пользователям периодически требуется записывать видео происходящего на экране компьютера — в основном, в целях демонстрации того, как работать с теми или иными программами (например, для друзей и родственников).
В операционной системе Windows 10 с помощью сочетания Win+G можно вызвать XBox Game Bar, который позволяет записывать видео с экрана, но это приложение создано специально для игр, и использовать его для записи демонстрации приемов работы с той или иной программой — не слишком удобно. Я несколько раз попробовал и в результате понял, что лучше найти что-то другое.
XBox Game Bar
Я перебрал несколько программ, позволяющих записывать видео с экрана — как платных, так и бесплатных, — и мне из всех них больше всего понравилось приложение FlashBack Express, которое полностью бесплатное, причем там нет никаких ограничений по длительности ролика и не накладываются никакие водяные знаки, а кроме того, в комплекте еще присутствует видеоплеер, позволяющий экспортировать отснятый ролик в один из трех распространенных форматов.
У разработчика также есть платная версия FlashBack Pro с заметно более продвинутыми возможностями: видеоплеер там превращается в достаточно продвинутый видеоредактор, позволяющий производить с отснятым роликом различные манипуляции. Различия этих версий приведены в данной табличке.
Но я вас уверяю, что и бесплатная версия делает все, что вам может понадобиться, поэтому давайте с ней познакомимся: я с большим удовольствием использую эту программу уже где-то, наверное, год, она очень грамотно написана и очень удобна в применении.
Скачать FlashBak Express можно с сайта разработчика вот здесь.
После установки у вас на компьютере появятся две программы — FlashBack Express Recorder и FlashBack Express Player.
Для записи того, что у вас происходит на экране, нужно запустить FlashBack Express Recorder. При первом запуске он покажет вот такое стартовое окно, которое можно отключить.
При нажатии кнопки «Record Your Screen» («Запись вашего экрана») появляется вот такое окно.
Что можно записать? Полный экран, выбранную область, окно приложения.
В разделе Record Sound можно выбрать источник записи звука (по умолчанию стоит «Что я слышу»), также можно подключить звук динамика компьютера.
Ну и отдельная опция — возможность одновременной записи с вебкамеры и накладывания этого изображения на трансляцию экрана (безо всяких дополнительных ухищрений).
Причем по вебкамере там можно много чего задавать из настроек: выбрать разрешение и настроить всякие другие параметры. Единственное, чего там не хватает, это возможности отрегулировать размер окна выводимого изображения и его положения на дисплее.
Конечный результат на видео будет выглядеть как-то так.
Это, конечно, очень удобная возможность прежде всего для игровых стримеров (им нужно транслировать прохождение игры и себя за компьютером), но и для людей, которым требуется объяснять происходящее на экране — тоже очень даже пригодится, потому что такая комбинация смотрится значительно лучше, чем просто видеосъемка экрана.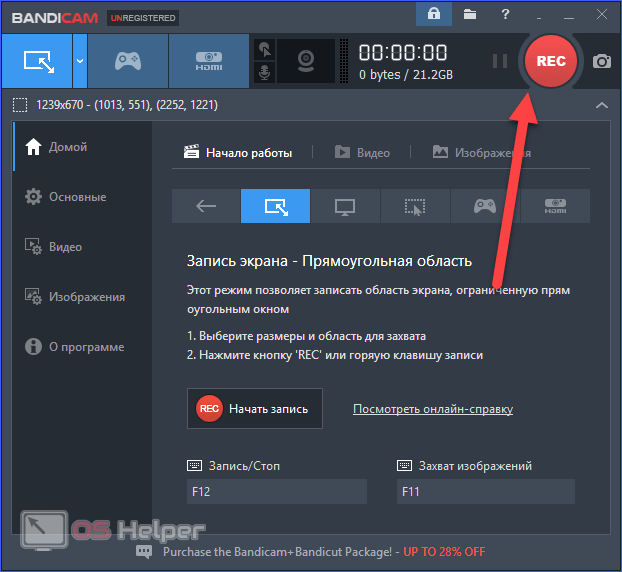
Если минимизировать панель записи, то в области уведомлений возникнет значок, который при раскрытии показывает следующее меню.
Остановку записи можно сделать из этого меню или по комбинации клавиш Shift+Ctrl+S. После остановки записи появится вот такой вопрос.
Просмотр (Review) — загрузка видеоролика в плеер FlashBack, сохранить (Save) — сохранить в собственном формате приложения, ну и потерять (Discard) — не сохранять.
При нажатии кнопки «Просмотр» вы попадете в FlashBack Express Player, где ролик можно посмотреть и экспортировать его в один из трех распространенных форматов.
Эти форматы — MP4, AVI и WMV.
При экспорте можно задавать различные параметры.
Ну, вот и все: нужную часть экрана (весь экран, область, окно) записали, из плеера экспортировали в нужный формат — готово!
Причем FlashBack Express еще и умеет захватывать курсор мыши и показывать клики мыши, что более чем удобно. Посмотрите, как это выглядит.
Посмотрите, как это выглядит.
Просто, удобно, эффективно — вот прям рекомендую. Версия Pro мне, в общем-то, не нужна, вполне хватает бесплатной Express, но я хочу ее приобрести, чтобы хоть что-то заплатить создателям программы. Потому что сколько я ни тестировал бесплатные версии платных программ такого типа, все они были с серьезными ограничениями (с логотипами, с ограничениями по времени ролика и так далее), а здесь — полностью функциональная версия без каких-либо ограничений. Так что пользуйтесь на здоровье.
© 1998–2023 Alex Exler
29.07.2020
5 программ для записи видео с экрана компьютера
Программа для записи с экрана компьютера позволит сохранить зрелищные моменты из игр, полезные материалы для обучения, а также создать уникальный контент для себя или дополнительного заработка.
Для тех, кто часто использует видеоматериалы, мы собрали в одной статье программы для записи видео с игр и скринкастинга в целом.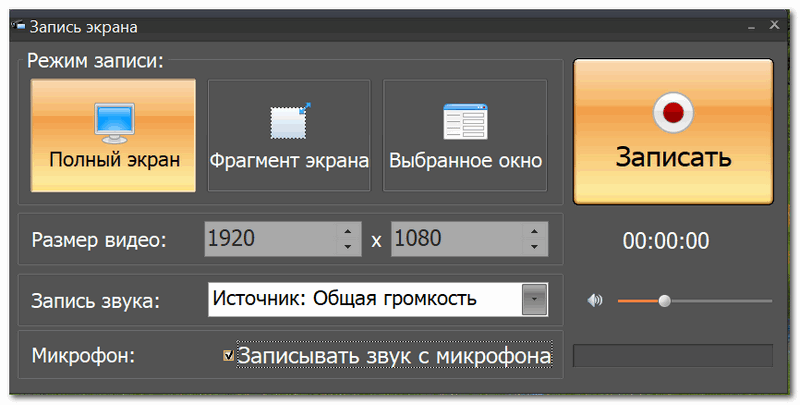
Для стабильной записи “требовательных” игр или ведения стрима игрового процесса без задержек понадобится достаточно мощный компьютер. Но для изучения процесса записи с экрана можно начать с простых роликов и интуитивно понятных программ.
Movavi Screen Recorder
Компактная программа для записи видео с экрана. Стабильно работает на Windows и MacOS. Интерфейс достаточно простой и интуитивно понятный: настраивается область захвата, отдельное окно, таймер, запись звука и съемка с подключенной веб-камеры. Для базовой обработки отснятого материала есть встроенный редактор видео. Поддерживает несколько форматов сохранения с регулируемой степенью компрессии.
Основные особенности:
-
Поддержка нескольких форматов сохранения;
-
Настраиваемая область захвата;
-
Отложенный старт записи картинки с монитора.

Операционная система: Windows, Mac OS
Кому подойдет: Новичкам, любителям, видеоблогерам
Русский интерфейс: Есть
Icecream Screen Recorder PRO
Отличная программа для записи видео с экрана вашего компьютера. С ее помощью можно делать записи в нескольких форматах с использованием вшитых кодеков.
Она сочетает в себе функцию скриншотера, также может использоваться для записи аудио с колонок и микрофона.
Основные особенности:
-
Возможность записывать вебинары и потоковые онлайн видео;
-
Добавление текста, стрелок и форм к записи экрана и скриншотам;
-
Загрузка видео записи с экрана на YouTube, Dropbox и Google Drive.
Операционная система: Windows, Mac OS, Android
Кому подойдет: Новичкам, любителям, видеоблогерам
Русский интерфейс: Есть
Экранная Камера
Экранная камера легкая, шустрая программа.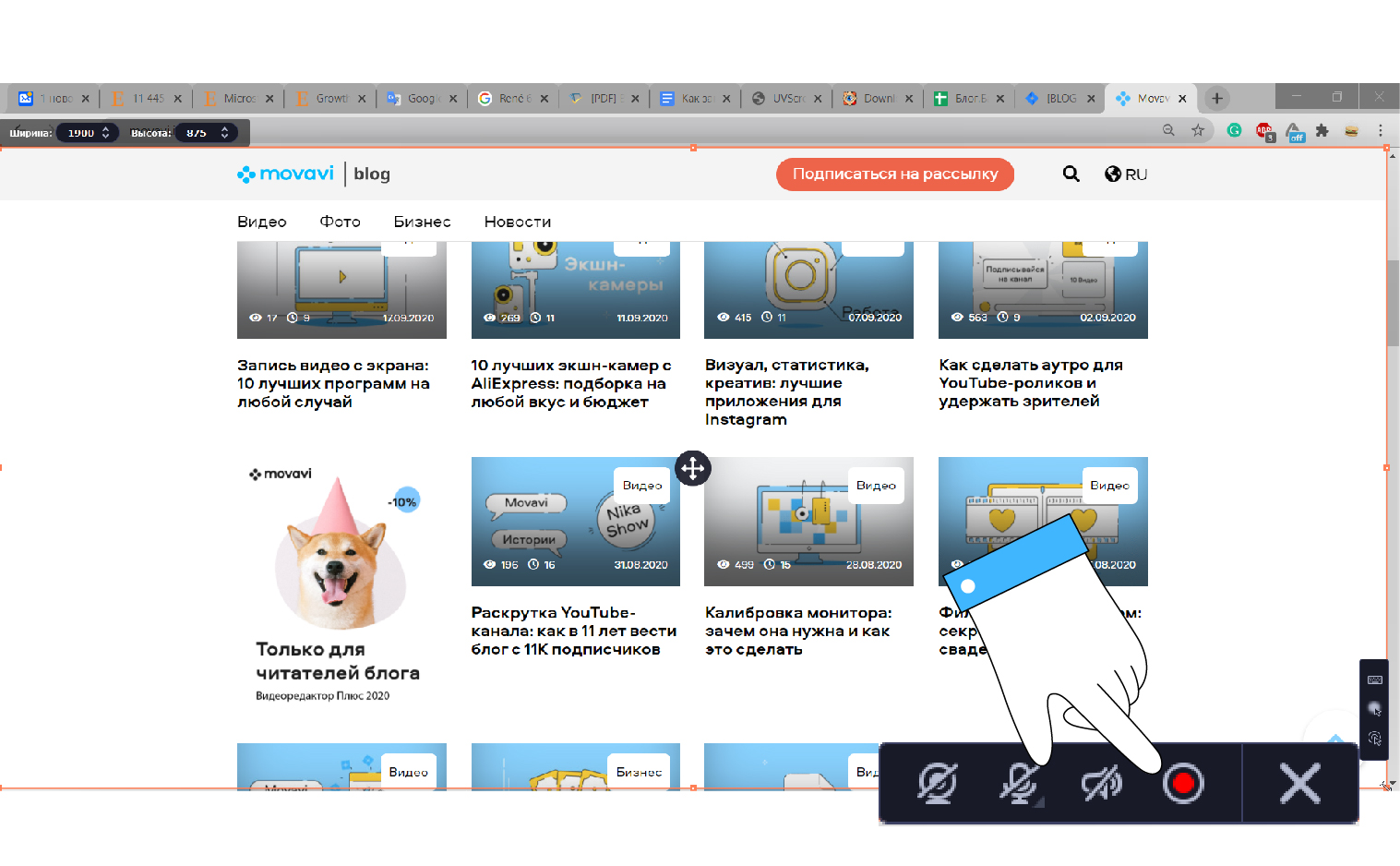 Стабильно, без рывков сохраняет видео прохождения большинства игр. Редко конфликтует с движками и практически не влияет на ФПС в онлайн-шутерах и ролевых играх. Считается популярной среди новичков, реже используется профессионалами за достаточно качественную съемку, встроенный редактор и опции для записи звуковой дорожки поверх уже отснятого скринкаста.
Стабильно, без рывков сохраняет видео прохождения большинства игр. Редко конфликтует с движками и практически не влияет на ФПС в онлайн-шутерах и ролевых играх. Считается популярной среди новичков, реже используется профессионалами за достаточно качественную съемку, встроенный редактор и опции для записи звуковой дорожки поверх уже отснятого скринкаста.
Основные особенности:
-
Встроенный редактор с базовым набором возможностей;
-
Свой удобный интерфейс для озвучивания скринкастов;
-
Прямая загрузка готовых игровых роликов в привязанный аккаунт «Ютуба».
Операционная система: Windows
Кому подойдет: Новичкам, любителям, скринкастерам, стримерам
Русский интерфейс: Есть
HyperCam Home Edition
Быстрый, качественный и очень простой способ сделать цифровую видеозапись информации без звука, запись видео со звуком, а также однокадровые снимки экрана устройства.
Основные особенности:
-
Редактирование и склейка записей с точностью до кадра;
-
Наличие интерфейса командной строки;
-
Кодирование видео/ аудио с помощью установленных кодеков;
-
Возможность хранения приложения для захвата экрана на съемном устройстве.
Операционная система: Windows
Кому подойдет: Новичкам, любителям, для создания обучающего контента
Русский интерфейс: Есть
BB FlashBack
Поможет сформировать уникальные демо-ролики, обучающие и демонстрационные записи с помощью впечатляющего функционала и хорошего инструментария для работы с видео и звуком. Формирует компактные высококачественные Flash и AVI ролики со звуком, клипы для YouTube и прочих аналогичных сервисов. Программа окажется полезной для создания обучающих пособий и презентаций.
Формирует компактные высококачественные Flash и AVI ролики со звуком, клипы для YouTube и прочих аналогичных сервисов. Программа окажется полезной для создания обучающих пособий и презентаций.
Основные особенности:
-
Экспорт в самые популярные видео-форматы: в AVI, Flash, QuickTime, MP4 (совместимый с iPod/Pad/Phone), GIF, WMV, EXE и PowerPoint;
-
Можно одновременно записывать несколько мониторов:
-
Редактирование несколько звуковых дорожек вместе с видео;
-
Функции локализации записей экрана. Экспорт текста в файлы, готовые для перевода. Импорт переведенного текста для создания нескольких языков в одном файле видеоклипа. Выбор языка для воспроизведения, предоставление общего доступа и экспорт видео.
Операционная система: Windows
Кому подойдет: Новичкам, любителям, скринкастерам, для создания обучающего контента
Русский интерфейс: Нет
Заключение
Разобраться с записью игры на видео с экрана – дело несложное. Для того, чтобы скринкасты получались качественными важно трезво оценивать возможности ресурсов компьютера. И если пока нет достаточных мощностей, чтобы стримить топовые ролевые игры или экшены, потренируйтесь в простых стримах и создании роликов из скринкастов.
Для того, чтобы скринкасты получались качественными важно трезво оценивать возможности ресурсов компьютера. И если пока нет достаточных мощностей, чтобы стримить топовые ролевые игры или экшены, потренируйтесь в простых стримах и создании роликов из скринкастов.
Как записать экран компьютера
Средство записи экрана Windows
Запись с экрана компьютера никогда не была такой простой, поскольку современные технологии позволяют записывать различные устройства, такие как компьютеры или смартфоны. Сегодня любой желающий может записать звук с экрана своего компьютера и загрузить его на YouTube в несколько кликов. Более того, Bandicam, самая передовая программа для записи экрана, позволяет пользователям захватывать экраны компьютеров, видеоуроки, академические онлайн-уроки, пошаговые руководства и т. д.
Попробуйте программу записи экрана Bandicam!
Скачать Bandicam (бесплатно)Как сделать запись экрана в Windows 10 или Windows 11
С помощью программного обеспечения для записи экрана любой может просматривать записи лекций, вебинаров, презентаций PowerPoint и видеозвонков по Skype со звуком компьютера и голосовым комментарием с микрофона.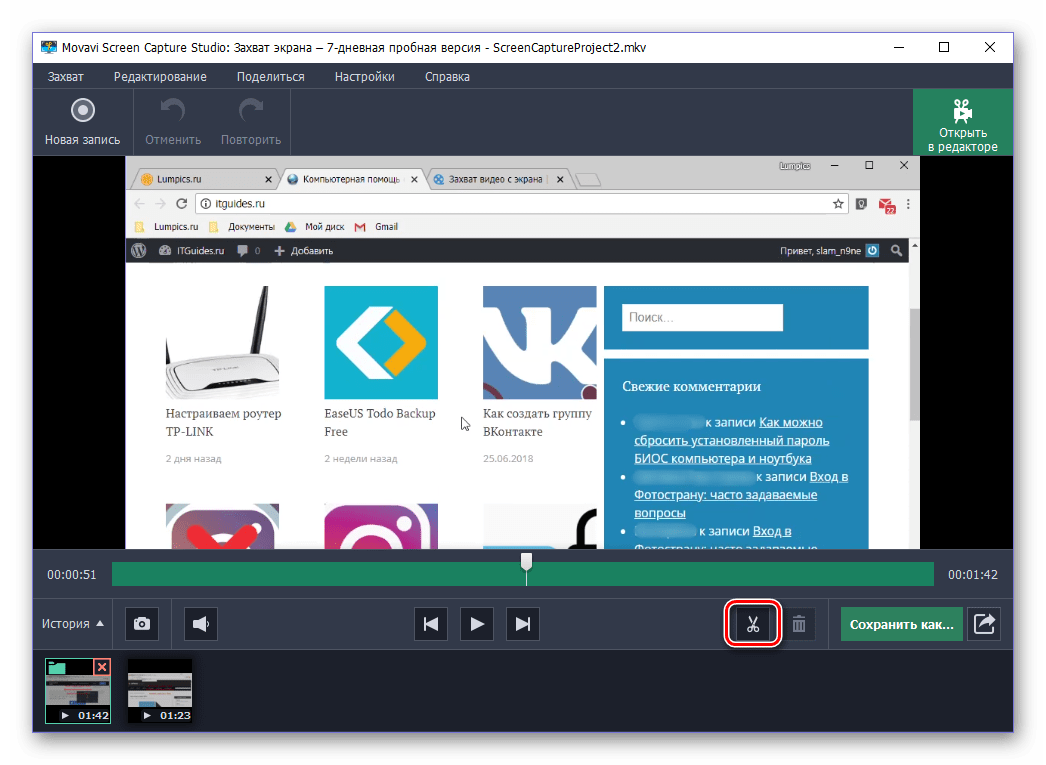
Для записи экрана компьютера выполните следующие действия:
Запустите Bandicam и выберите режим «Прямоугольник на экране».
Нажмите кнопку « ● REC » или нажмите горячую клавишу (F12), чтобы начать/остановить запись.
Как захватить весь экран рабочего стола Windows
- Запустите Bandicam и выберите полноэкранный режим.
- Нажмите кнопку « ● REC » или нажмите горячую клавишу (F12), чтобы начать/остановить запись.
- Перейдите в «Главная -> Видео», чтобы воспроизвести, отредактировать или загрузить отснятое видео.
Как записать экран со звуком
- Запустите Bandicam и выберите режим записи, который вы хотите использовать.
- настройки звука бандикам
- Выберите «(Устройство вывода по умолчанию)» в качестве динамиков в Bandicam, чтобы записать звук вашего компьютера.

- Если вы хотите записать звук компьютера и свой голос, выберите «(Устройство вывода по умолчанию)» для динамиков и «Ваше микрофонное устройство» для микрофона. » Как записать звук микрофона
- Выберите «(Устройство вывода по умолчанию)» в качестве динамиков в Bandicam, чтобы записать звук вашего компьютера.
- Нажмите клавишу запуска/остановки записи (F12) или нажмите кнопку «● REC».
- Если щелкнуть значок динамика или микрофона во время записи, звук будет отключен и не будет записываться.
- Когда вы закончите запись, проверьте записанное видео.
Дополнительные советы
1. Доступна функция рисования в реальном времени.
Пользователи могут одновременно рисовать линии, прямоугольники или выделять во время записи в режиме «Запись экрана». » Рисование в реальном времени
2. Увеличение и уменьшение масштаба во время записи экрана.
Пользователи могут увеличивать и уменьшать масштаб экрана компьютера во время записи с помощью лупы Windows с Bandicam. » Увеличение и уменьшение масштаба
Последнее обновление
Бесплатный онлайн-рекордер экрана с веб-камерой, без установки
ScreenApp позволяет легко записывать экран в Интернете, делиться и суммировать все, что вы видите
Начать бесплатно
Все, что вам нужно для записи экрана
Неограниченное количество записей
Наслаждайтесь неограниченными записями времени записи экрана с веб-камерой, рабочим столом, микрофоном, системным звуком или без них.
Расшифровка видео
Преобразование видео в письменный документ, упрощающий просмотр и поиск обучающих видео, презентаций, вебинаров и собраний, где важно иметь письменный отчет о том, что обсуждалось.
GPT включен
Использование передовой технологии искусственного интеллекта GPT. Идеально подходит для технических руководств, учебных занятий или совещаний для подведения итогов, упрощения, сравнения и сбора информации.
Безопасность
Безопасное хранение записей и обмен ими с коллегами. Любой пользователь с любого устройства может получить доступ к командному пространству и редактировать ваши записи с вашего разрешения.
Любой пользователь с любого устройства может получить доступ к командному пространству и редактировать ваши записи с вашего разрешения.
Устройство записи экрана
Запись экрана так же просто, как 1, 2, 3!
- Нажмите кнопку «Начать»
- Выберите параметры видео и аудио
- Выберите окно, вкладку или экран для записи
Запись весь экран, окно приложения или вкладка браузера и веб-камера одновременно со звуком или без. Загрузите на свой компьютер или сохраните в облаке, чтобы поделиться ими с коллегами или просмотреть их в любое время. ScreenApp — это бесплатный онлайн-рекордер экрана и аудио для совещаний, вебинаров, презентаций, виртуальных тренингов и многого другого! Транскрибируйте и резюмируйте свои видео за считанные секунды, чтобы повысить свою производительность.
Начните бесплатно
Общайтесь лучше
Добавьте индивидуальности своим записям
Включите веб-камеру, чтобы персонифицировать записи экрана с помощью нашего устройства записи экрана для ПК.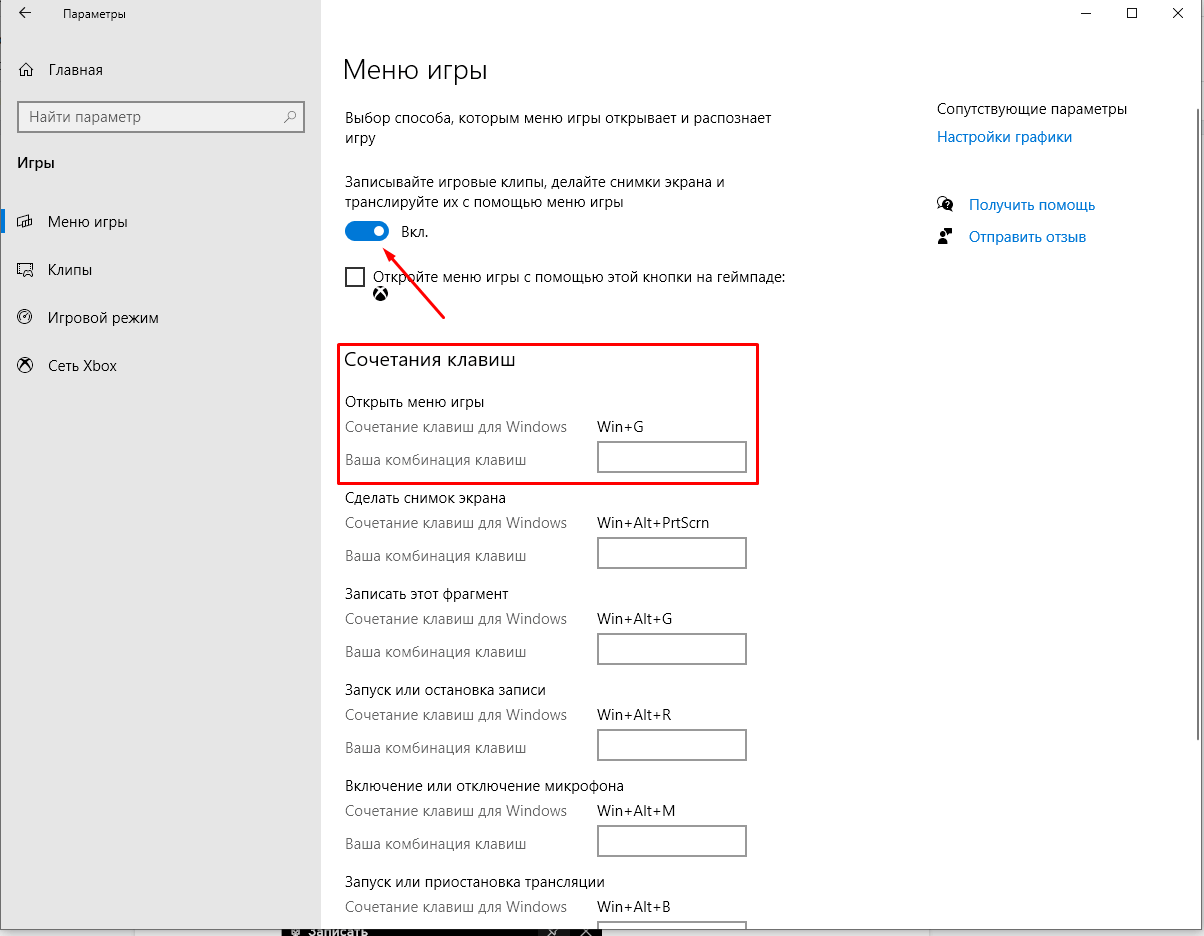 Веб-камера и запись экрана — это успешный способ персонализировать ваш контент и связаться с вашей аудиторией.
Веб-камера и запись экрана — это успешный способ персонализировать ваш контент и связаться с вашей аудиторией.
Начните бесплатно
Безопасный хостинг
Храните свои записи
в облаке
Облачное резервное копирование позволяет сохранять записи в облаке, чтобы они не были скомпрометированы, вы можете создать ссылку и поделиться записями или получить к ним доступ по адресу более позднее время.
Бесплатная загрузка
Локальная реализация
Безопасное видео для бизнеса
Развертывайте асинхронные видеоролики, записи экрана и многое другое с помощью нашей мощной настраиваемой платформы. Представьте, что вы можете надежно обмениваться высококачественными бизнес-видео — локально и безопасно, в любое время и в любом месте. Наша инновационная технология разработана с расчетом на адаптивность и надежность, обеспечивая беспрепятственную передачу вашего мультимедийного контента вашему бизнесу.0005
Знания из транскрипции
Разблокируйте ценные идеи и информацию с вашего видеомагнитофона в Интернете.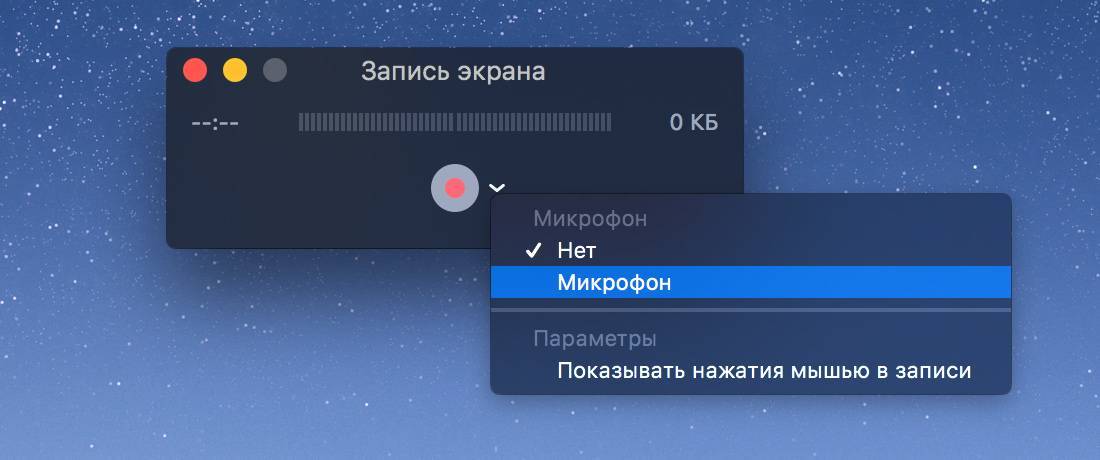 Расшифровывая свои видео, вы можете легко извлекать и преобразовывать произнесенные слова в письменный текст, открывая целый мир возможностей для открытия и использования ценных знаний. Если вы хотите создать точные субтитры для своих видео, анализируйте отзывы клиентов. , или раскрыть информацию для исследования рынка, расшифровка видео поможет вам быстрее и точнее.
Расшифровывая свои видео, вы можете легко извлекать и преобразовывать произнесенные слова в письменный текст, открывая целый мир возможностей для открытия и использования ценных знаний. Если вы хотите создать точные субтитры для своих видео, анализируйте отзывы клиентов. , или раскрыть информацию для исследования рынка, расшифровка видео поможет вам быстрее и точнее.
Начать бесплатно
Отзывы
Не верьте нам на слово
Легко записывайте, просматривайте и получайте ценную информацию с помощью функций искусственного интеллекта ScreenApp.
Благодаря возможности легко записывать и просматривать рабочие звонки, ScreenApp помог мне и моей команде создать центральное хранилище информации, к которому можно получить доступ в любое время. Это упростило нам сотрудничество, обмен идеями и принятие обоснованных решений на основе информации, полученной в результате наших бесед. Кроме того, функциональность AI просто потрясающая. Я постоянно впечатлен тем, как быстро и точно искусственный интеллект Screen может извлекать информацию и идеи из видео.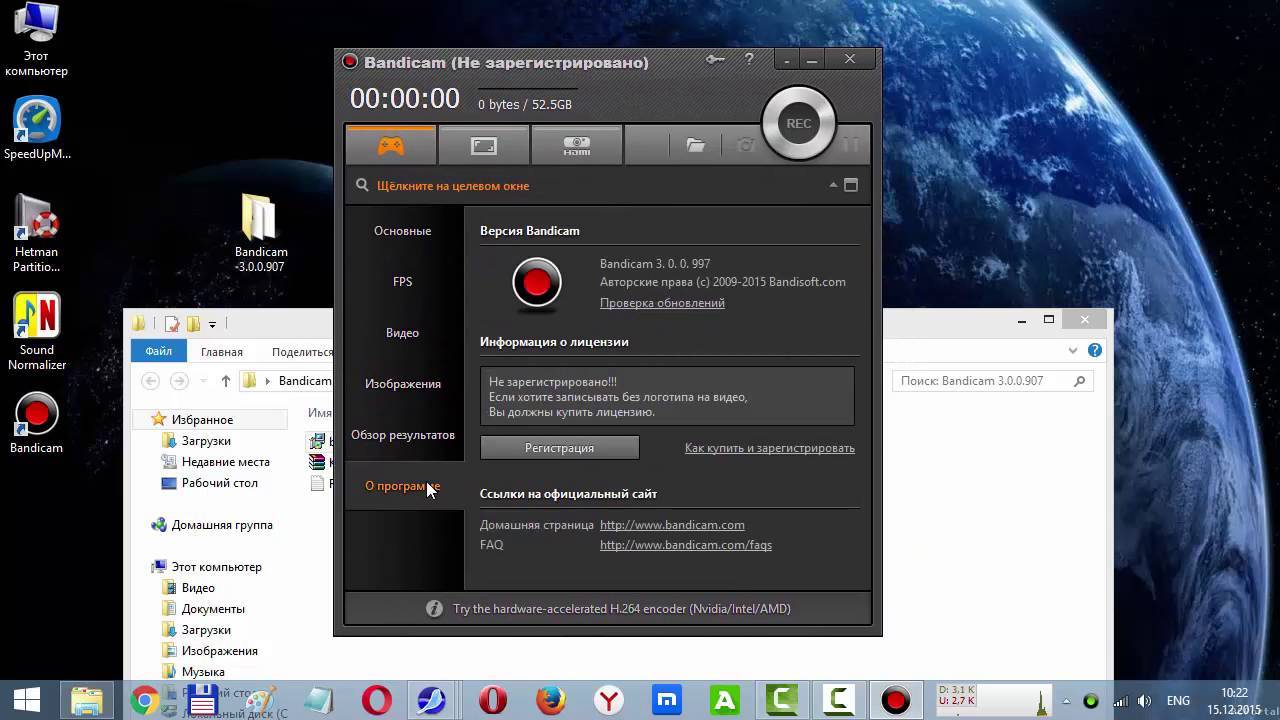 Мне очень нравятся подсказки, которые ИИ показывает мне, когда я нажимаю эту волшебную кнопку.
Мне очень нравятся подсказки, которые ИИ показывает мне, когда я нажимаю эту волшебную кнопку.
Wilson L
Основатель Wisezer
Lightyears Ahead of Loom
ScreenApp — впечатляющее программное обеспечение для захвата видео и искусственного интеллекта, которое я настоятельно рекомендую всем, кто ищет простое в использовании решение для создания насыщенных и информативных видеороликов. Интуитивно понятный интерфейс программного обеспечения позволяет легко начать работу и создать видеотеку, которой можно поделиться с другими. Одной из выдающихся особенностей ScreenApp является простота использования. Программное обеспечение невероятно удобно для пользователя, с простым и интуитивно понятным интерфейсом, который позволяет вам быстро и легко делать снимки экрана, редактировать видео и делиться своим контентом с другими. Мне особенно нравятся транскрипции и функциональность ChatGpt, так как это упрощает просмотр видео моих коллег.
Aaron D
Отличная система записи
Наше общее впечатление от Screenapp было только приятным! Их поддержка потрясающая, и Screenapp решает нашу потребность в облачном решении для записи и хранения видео.


