Как в Instagram сделать свайп вверх в истории и добавить ссылку
Instagram в 2019 году порадовал пользователей многочисленными нововведениями. Они не обошли и Stories — возможность загружать короткие видео, фотографии отдельно от ленты. В сторис пользователей удивили ссылки на сторонние сайты. Как правило, их размещают блогеры, рекламирующие какие-либо площадки. У других пользователей возникли два вопроса — как в Инстаграме сделать свайп в истории и разместить ссылку в ней. С обоими вопросами подробно разберемся.
Свайп вверх в истории в Инстаграме — как сделать
В своих сторис часто популярные блогеры рекомендуют сделать свайп вверх. Но если пользователь вчера зарегистрировался в социальной сети, он может не понимать, как совершить подобное действие. Для таких пользователей предлагаем следующую инструкцию:
1. Для начала вам необходимо открыть сторис, где доступен свайп.
Найти нужную сторис можно через новостную ленту (истории расположены в самом вверху мобильного приложения).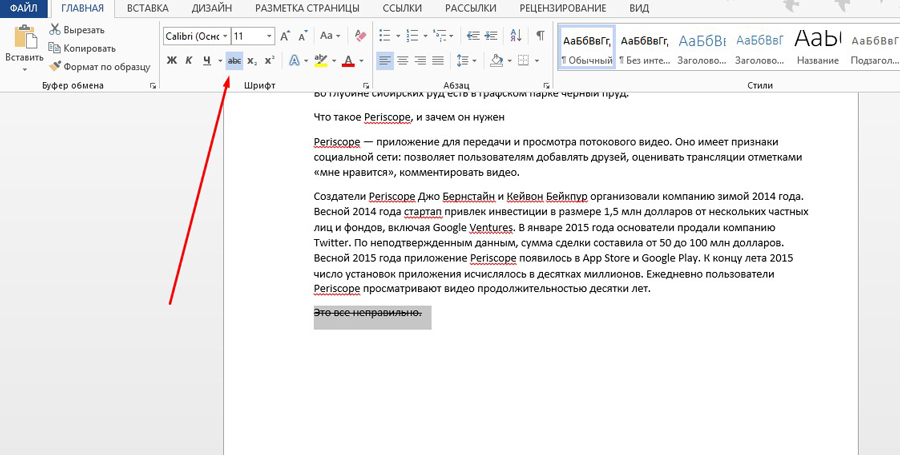
2. Обратите внимание на кнопку в сторис. Она называется «Подробнее» по умолчанию. Но пользователь может задать другое название. Нажмите на нее, после чего проведите пальцем вверх.
Собственно, это и называется «свайпом вверх» — нажатие пальцем и проведение им по экрану выше.
3. На экране откроется новое окно. Собственно, вы открыли ссылку, указанную пользователем. Закрыть ее можно с легкостью — будет соответствующий крестик, после нажатия по которому вы вернетесь в Инстаграм.
Данная инструкция является единой для всех мобильных устройств — вне зависимости от того, какая операционная система у вашего гаджета.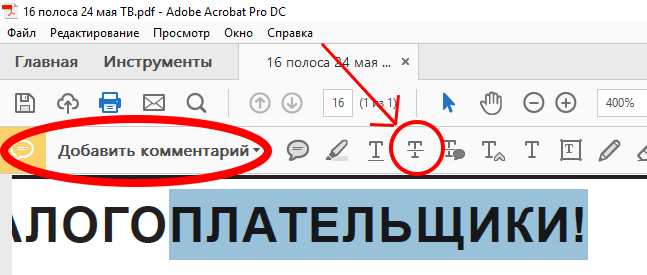 Если у вас не обновлено приложение, обязательно установите актуальную версию программы. Иначе, если захотите сделать свайп вверх в истории Инстаграм, опция может не сработать. Напоминаем, что это нововведение.
Если у вас не обновлено приложение, обязательно установите актуальную версию программы. Иначе, если захотите сделать свайп вверх в истории Инстаграм, опция может не сработать. Напоминаем, что это нововведение.
Добавление ссылки в Instagram Stories
В интернете и социальной сети конкретно можно наткнуться на огромное количество вопросов, суть которых сводится к одному — почему у меня нет функции прикрепления ссылок? Ответ прост. На момент написания статьи функция недоступна абсолютно всем аккаунтам. Она была предоставлена аккаунтам, у которых не менее 10 тысяч подписчиков.
Изменится ли ограничение в ближайшем будущем? На этот вопрос нет ни одного официального ответа от Instagram. Поэтому делать какие-либо выводы не будем.
В обязательном порядке вам нужно перевести личную страницу на бизнес-аккаунт. Без этого опцией воспользоваться не удастся. Перевод на бизнес-аккаунт не приведет к потере какой-либо информации, контента на странице и так далее.
Внимание! Мы не рекомендуем накручивать подписчиков в целях получения доступа к функции.
Напоминаем, что искусственное увеличение аудитории в Инстаграм запрещено политикой социальной сети. Ваша страница за данные действия может быть заблокирована!
Если у вас большая аудитория, бизнес-аккаунт, но функции ссылки нет, есть два варианта — вы пользуетесь устаревшим приложением, либо Инстаграм добавил опцию еще не всем пользователям (что нормальное явление).
Если у вас достаточно большая аудитория, руководствуйтесь следующей инструкцией, которая позволит добавить ссылку в истории Инстаграм за 1 минуту:
- Зайдите в новостную ленту и вверху, где отображаются Stories, нажмите по своему аватару;
- Выберите фото или видео, на котором вы хотите разместить ссылку. Либо снимите контент в режиме реального времени;
- Когда материал в сторис добавлен, но не опубликован, обратите внимание на верхнюю область экрана, где есть многочисленные иконки, позволяющие взаимодействовать с фото/видео. Нас интересует иконка цепи — жмем по ней;
- Здесь социальная сеть предлагает нам два выбора — указать ссылку на видео IGTV или желаемый URL в правильном формате.
 Нам нужно прикрепить ссылку в истории Instagram, поэтому выбираем второе и вводим URL-адрес;
Нам нужно прикрепить ссылку в истории Instagram, поэтому выбираем второе и вводим URL-адрес; - Нажмите по кнопке «Готово» в правом верхнем углу;
- Если все сделали правильно, появится уведомление «Призыв к действию добавлен»;
- Теперь вы можете публиковать сторис!
Ничего сложного в том, как делать свайп в истории в Instagram, разместить ссылку в ней, нет. Но, стоит понимать, что не каждый посмотревший историю перейдет по ссылке. Нужно сделать красивую и интересную сторис, рассказать пользователям, почему им нужно свайпнуть, что они получат от этого и так далее.
Часть вашей аудитории может не иметь представления, что такое свайп. Поэтому для начала вы должны донести до нее, «что это и как работает».
На самом деле, свайп — это не какое-то уникальное нововведение Инстаграма. До этого также с помощью свайпа вы пользовались функциями социальной сети, даже если об этом не догадывались.
Например, если просматриваете чью-то сторис, перейти к историям другого пользователя можно свайпом влево. Эта опция задействована во всех мобильных приложениях социальных сетей, так как упрощает процесс пользования возможностями.
Эта опция задействована во всех мобильных приложениях социальных сетей, так как упрощает процесс пользования возможностями.
Как сделать зачеркнутый текст в Excel
Перечеркнутый текст нужен для того, чтобы отобразить непригодность, неактуальность определенного показателя или значения. Часто случается так, что в табличном процессоре Excel нужно реализовать перечеркивание текста. На клавиатуре, а также отображаемой панели интерфейса нет простых функций, позволяющих осуществить этот маневр. Из этой статьи вы узнаете несколько способов того, как можно реализовать перечеркнутый текст в Microsoft Excel.
Использование перечеркнутого текста в табличном процессоре Excel
Перечеркивание в Excel – это компонент редактирования текста. Этот параметр находится в инструментах редактирования формата. Существует четыре способа зачеркнуть текст. Каждый из методов подходит под любую версию табличного процессора Microsoft Excel.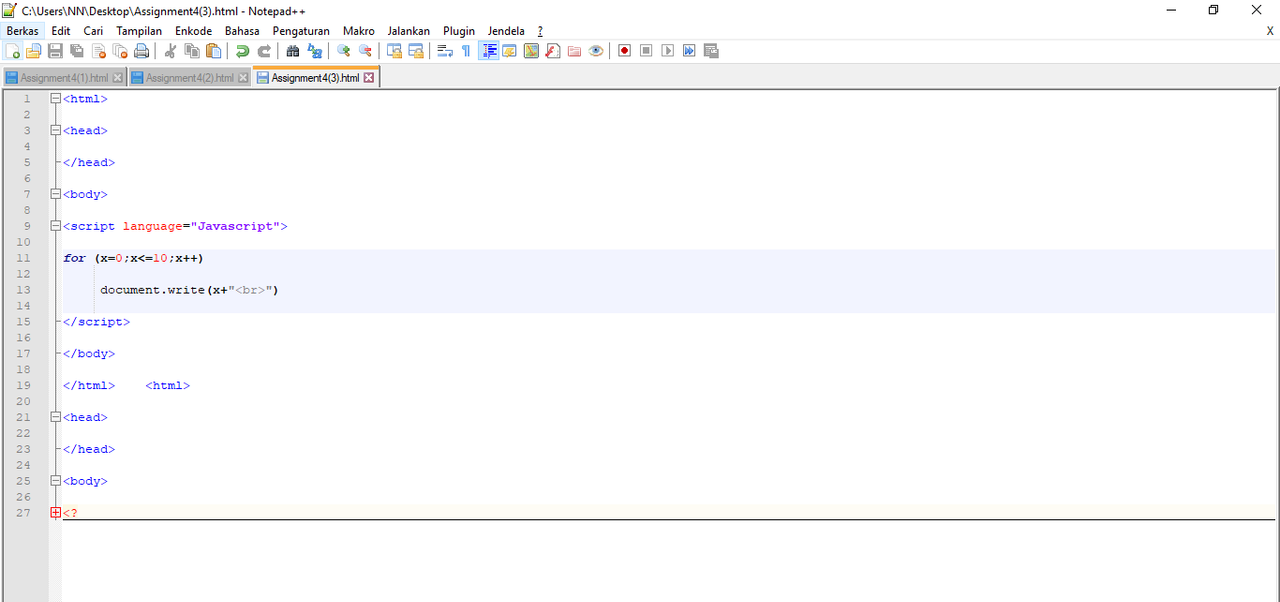
Метод первый: контекстное меню табличного процессора Excel
Это самый популярный метод зачеркивания текста. Он осуществляется при помощи окошка «Формат ячеек». Подробная инструкция:
- Необходимо выделить ту ячейку (или диапазон), значения в которой вы желаете перечеркнуть и нажать ПКМ. На экране раскроется контекстное меню. Жмем на «Формат ячеек».
- Появилось окошко форматирования схожее с интерфейсом текстового процессора Microsoft Находим элемент настроек «Видоизменение» и ставим галочку около надписи «Зачеркнутый». Кликаем на кнопку «ОК».
- Готово! Теперь все значения в ячейке стали перечеркнутыми.
Метод второй: перечеркивание отдельных значений в табличном процессоре Excel
Бывают случаи, когда перечеркнуть нужно не все показатели в ячейке, а только определенную часть. Разберемся, как это реализовать. Подробная инструкция:
Разберемся, как это реализовать. Подробная инструкция:
- Наводим курсор мыши на необходимую ячейку и при помощи левой кнопкой мыши выделяем только те значения, которые желаем перечеркнуть. Жмем правую кнопку мыши для вызова контекстного меню и кликаем «Формат ячеек…».
- На экране отобразилось окошко форматирования. В отличие от предыдущего метода здесь теперь есть только один раздел под названием «Шрифт». Ставим галочку рядом с надписью «Зачеркнутый». Кликаем на кнопку «ОК».
- Готово! Стала перечеркнутой та часть значений, которая была выделена в ячейке.
Метод третий: дополнительные инструменты табличного процессора Microsoft Excel
Отформатировать и перечеркнуть текст в ячейках можно при помощи инструментов ленты. Подробная инструкция:
- Производим выделение ячейки и нажимаем на раздел «Главная», который находится в верхней части программы.
 Затем нажимаем на иконку в виде стрелки, которая располагается в правом нижнем углу раздела «Шрифт».
Затем нажимаем на иконку в виде стрелки, которая располагается в правом нижнем углу раздела «Шрифт».
- Открылось уже знакомое нам окно форматирования. Оно будет полнофункциональным, если была выделена вся ячейка, или же ограниченным, если была выделена только часть текста внутри ячейки. Нам нужен раздел «Шрифт».
- Снова ставим галочку около «Зачеркнутый» и кликаем на кнопку «ОК».
- Готово! Перечеркивание значений прошло успешно.
Метод четвертый: комбинация клавиш на клавиатуре
В табличном процессоре Microsoft Excel, как и во многих других программах, существуют горячие клавиши, позволяющие облегчить работу. Подробная инструкция:
- Выделяем ячейку или часть текста внутри нее при помощи левой кнопкой мыши.
- Нажимаем комбинацию клавиш Ctrl+5 на клавиатуре.
- Готово!
Бесспорно, это самый простой и удобный метод из всех приведенных ранее, но стоит учитывать, что не каждый пользователь сможет удержать в голове огромное количество комбинаций горячих клавиш.
Для того чтобы, наоборот, убрать зачеркивание необходимо теми же способами попасть в раздел форматирования текста, убрать галочку около пункта «Зачеркнутый» и нажать кнопку «ОК».
В табличном процессоре Microsoft Excel имеется несколько методов перечеркивания текста, каждый из которых имеет отношение к функции форматирования. Наиболее часто применяемым из них является метод использования контекстного меню, однако каждый пользователь сам выбирает для себя удобный способ зачеркивания значений.
Оцените качество статьи. Нам важно ваше мнение:
Как в Word сделать зачёркнутый текст
Введение
Удобный в использовании многофункциональный текстовый редактор Word, являющийся одной из самых популярных программных разработок компании Microsoft, содержит в себе огромный спектр разнообразного инструментария, позволяющего изменять стилистическое оформление информационных сообщений, которые содержатся в документах. Чаще всего, пользователи изменяют в тексте непосредственно шрифт и его размеры, выделяют отдельные части набранного сообщения полужирным и курсивом. Наряду с этим, любой желающий может изменить привычный чёрный цвет текста, который установлен по умолчанию, на любой из цветов радуги, чему способствует расположенная в главной категории цветовая палитра. Иногда случается и такое, что ранее написанное необходимо зачеркнуть, иными словами, пользователь должен сделать перечёркнутым набранный в Ворде текст .
Наряду с этим, любой желающий может изменить привычный чёрный цвет текста, который установлен по умолчанию, на любой из цветов радуги, чему способствует расположенная в главной категории цветовая палитра. Иногда случается и такое, что ранее написанное необходимо зачеркнуть, иными словами, пользователь должен сделать перечёркнутым набранный в Ворде текст .
В этой статье мы расскажем, как перечеркнуть шрифт в Ворде
Принцип зачёркивания слов
В версиях текстового редактора, которые были созданы позднее 2007 года, среди прочего инструментария, расположенного в категории «Главная», предусмотрен специализированный значок, посредством которого можно всего за один щелчок зачеркнуть текст в Ворде. Найти этот элемент можно на панели управления, расположенной в подразделе «Шрифт». Чтобы сделать слово зачёркнутым, нужно воспользоваться командой, на которой содержится сочетание букв «abc».
Чтобы зачеркнуть текст в Word, следует выделить необходимый фрагмент (ту часть информационного сообщения, которая впоследствии будет подвержена форматированию), а затем нажать на соответствующую кнопку.
В некоторых версиях текстового редактора Word может не быть ранее указанной кнопки, в таком случае придётся произвести ряд несложных манипуляций. Пользователю в первую очередь нужно выделить определённую часть текста, подлежащего изменению, а затем, в категории «Главная», которая является основной вкладкой программы, найти раздел «Шрифт». Кроме инструментов, которые постоянно находятся в поле зрения пользователя, этот раздел имеет несколько скрытых функций. Чтобы иметь возможность ими воспользоваться, нужно развернуть содержимое категории посредством нажатия на стрелку, расположенную в нижней части справа.
Чтобы зачеркнуть слово в Ворде, нужно в настройках, предусматривающих «Видоизменение», поставить отметку на той строчке, которая делает текст зачёркнутым. Подтвердить сделанные изменения можно нажатием на кнопку «Ок». В результате этих несложных действий указанные настройки будут применены, а диалоговое окно исчезнет с экрана.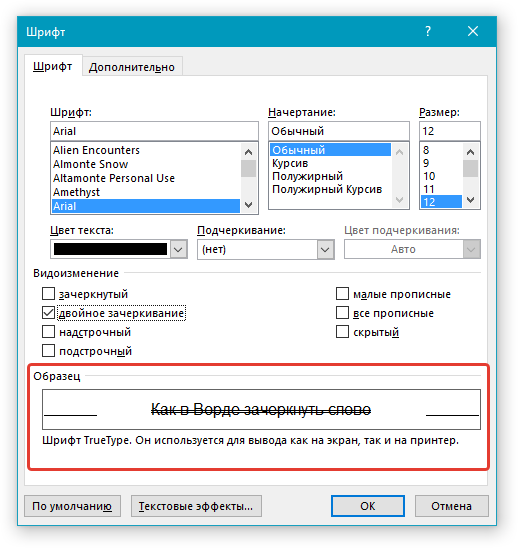
Если пользователю нужно произвести операцию, в точности противоположную описанной — в частности, необходимо убрать перечёркнутые слова, можно применить обратный порядок действий. Юзер может выделить фрагмент текста с зачёркиванием и повторно нажать на значок «abc», после чего ранее изменённый фрагмент обретёт первоначальный вид.
Заключение
Уникальный текстовый редактор Word компании Microsoft обладает огромным количеством специализированных инструментов, которые позволяют производить над текстом множество манипуляций. Специфический значок «abc», например, позволяет сделать зачёркнутым не только отдельно взятое слово, но и букву, символ, предложение или целый абзац.
Как писать зачеркнутым шрифтом?
Зачеркнутый шрифт
Использование зачеркнутого шрифта уже никого сильно не удивляет. Особенно часто его употребляют чтобы блять выматериться. В данной статье и приведу несколько примеров того, где и как писать зачеркнутым шрифтом.
Как писать зачеркнутым шрифтом в Вконтакте.
Чтобы в социальной сети Вконтакте получить зачеркнутый шрифт в сообщении, нужно указать то, что Ваш символ должен быть зачеркнутым. Для этого используется код
[code]̶[/code]
. После данного кода нужно добавить тот символ, который нужно зачеркнуть. В итоге Вы должны получить 7 символов. Таким образом, символ за символом создается зачеркнутое слово или даже предложение.
Но вручную добавлять 6 символов перед каждой буквой дело достаточно затруднительное, которое можно и нужно автоматизировать. Именно с такой целью существуют такие простые программы, как эта, которая создана специально для того, чтобы писать зачеркнутым шрифтом в Вконтакте.
https://yadi.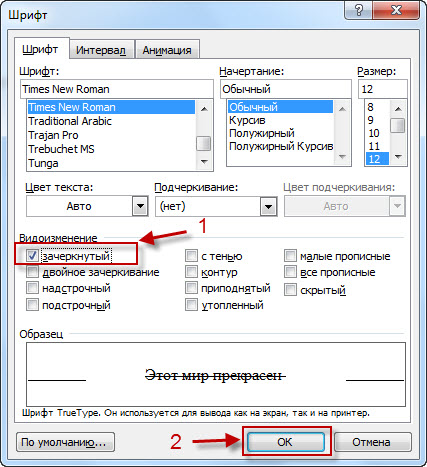 sk/d/Ap3CexjajjD62
sk/d/Ap3CexjajjD62
На данном приложении Вы можете набрать текст как есть, а в ответ получить код, отправив который в сообщении можно получить зачеркнутый текст.
Как писать зачеркнутым шрифтом в HTML?
В HTML существую три тэга, с помощью которых можно написать слова зачеркнутым шрифтом. Данные тэги являются закрывающимися, или парными. Это означает то, что при использовании данных тэгов должны быть открывающие и закрывающие тэги. А вот собственно и они:
На месте многоточия должны находиться буква, слово, словосочетание, предложение или даже весь текст, главное то, что все это будет зачеркнуто.
Различий при отображении текста при использовании данных тэгов нет. Но тэг del, в дополнение к визуальным эффектам, сохраняет точную дату и время, когда текст был перечеркнут. Данный тэг удобно использовать для материалов, которые редактируют несколько человек.
Как писать зачеркнутым шрифтов на разных сайтах.
Обычно, сайты используют те же самые тэги для зачеркивания текста, которые были перечислены выше. Правда пользователям не всегда приходится использовать их осознанно. Для этого, в окне редактирования текста имеется специальная кнопка, пиктограмма которой довольно популярно объясняет свою функциональность. Остается всего лишь использовать ее.
Правда пользователям не всегда приходится использовать их осознанно. Для этого, в окне редактирования текста имеется специальная кнопка, пиктограмма которой довольно популярно объясняет свою функциональность. Остается всего лишь использовать ее.
Как писать зачеркнутым шрифтом в Word`е?
Не помню как в других версиях, но в 2013-ом Word`е ситуация с зачеркнутым шрифтом полностью идентична с предыдущим пунктом. На вкладке Главная есть специальная кнопка, с пиктограммой ABC. Именно она и поможет Вам перечеркнуть написанный текст. Вам нужно всего лишь выделить нужный текст и нажать на соответствующую кнопку.
Как писать зачеркнутым шрифтом в Блокноте?
Ну и наконец-то, изюминка статьи. Текстовый редактор Блокнот сам по себе представляет довольно мало инструментов для форматирования текста. Да что там скромничать-то, их там вообще нет. Но всё же даже тут можно воспользоваться зачеркнутым и подчеркнутым шрифтом. Хотя выбор того или иного шрифта — дело довольно трудоемкое.
Для того чтобы выбрать подчеркнутый либо зачеркнутый шрифт в Блокноте, нужно… лезть по самые уши в закрома Реестра. В этом нам прекрасно поможет Редактор реестра. Используя его возможности, перейдите в узел
[code]Hkey_Current_User\SOFTWARE\Microsoft\Notepad[/code]
В данном узле нас интересуют два параметра: lfUnderline и lfStrikeOut. Если Ваш английский оставляет желать лучшего, то знайте, что первый из них отвечает за подчеркнутый шрифт, а второй за перечеркнутый. Чтобы активировать каждый из них, нужно изменить значение данных параметров с 0 на 1.
Данный способ довольно утомителен в использовании. Вам придется каждый раз менять параметры реестра, чтобы или включить, или выключить такое оформление.
Представленными способами можно решить проблему для большинства случаев, когда нужно писать зачеркнутым шрифтом. Если у кого-то есть что добавить, буду рад увидеть Вас в комментариях к записи.
UPDATE и ВНИМАНИЕ,
Теперь я не особо рад видеть Вас в комментариях к записи. Последний на момент написания комментарий и вся предшествующая ситуация привела меня к следующему ответу всем «умникам»:
Последний на момент написания комментарий и вся предшествующая ситуация привела меня к следующему ответу всем «умникам»:
«ну так и напишите, что не каждому дано понять… как-то так. всё делаем одинаково, но у одного получается, а у другого НЕТ»
Я абсолютно солидарен. Если вы блять не можете исходя из объяснений в статье написать драным зачеркнутым шрифтом, но при этом понятно, что у других внеземных одаренных созданий это получается на основе той же самой информации — вы рукожоп и бестолочь. И сходите нахуй прежде чем писать в коментах вопрос аля «а как написать зачеркнутым шрифтом». Если Вам не помогла статья, разгонитесь и в стену/окно. И не забывайте при этом о том, что есть адекватные люди, которые умеют воспринимать адекватную информацию и вести себя адекватно.
Как сделать зачеркнутый текст в Инстаграм пошагово
Инстаграм постоянно растет в количестве пользователей, поэтому там так много разнообразного контента, как развлекательного, так и познавательного.
Мозг человека не в состоянии прочитать столько слов, а тем более переварить, поэтому за внимание подписчика идет серьезная борьба.
Сейчас блогеры и активные пользователи оформляют свои Инстаграм аккаунты оригинальнее не только за счет красивых фотографий, но и с помощью правильно и интересно оформленной информации в посте. В этой статье мы расскажем про один из способов сделать профиль с “изюминкой”.
Как сделать зачеркнутый текст в Инстаграме
Это не составит труда, в интернете есть сайты, которые сделают зачеркнутый текст в Инстаграме бесплатно и онлайн. Только учтите, что менять шрифты в самом приложении не удастся, поэтому мы воспользуемся сайтами или сторонними программами.
Итак, как вставить зачеркнутый текст в Инстаграме:
Сервисов, на которых можно зачеркнуть слова — много, мы покажем как это делается на примере одного, а ниже будет список и других. Начнем с piliapp.
- Открываем сайт Piliapp.com и выбираем “зачеркнутый текст”.
- В окно ввода пишем или вставляем слово.
- Выбираем стиль.
- Копируем то, что вышло во втором окне.
- Открываем Instagram и вставляем в пост, описание о себе, ник, сторис, и даже комментарии.
С помощью этого сервиса можно использовать не только зачеркнутый стиль. На сайте есть будильник, синтезатор речи, преобразователь паролей и другие функции.
Сделать зачеркнутый текст через приложения на Андроиде или Айфоне возможно. Выбрать можно любое, возьмем для примера приложение Strike Text.
- скачиваем программу и открываем ее;
- в верхней графе пишем нужную фразу;
- выбираем нужный стиль, в нашем случае зачеркнутый;
- кликаем кнопку “копировать”;
- как только скопируете, приложение сразу свернется, это нормально, приложение не лагает;
- откройте Инстаграм и добавьте измененный текст.
Вам будет интересно: как менять шрифты в Инстаграме.
Какие еще стили можно использовать в этом приложении:
- с̷л̷е̷ш̷;
- п̲о̲д̲ч̲ё̲р̲к̲н̲у̲т̲ы̲й̲ ̲т̲е̲к̲с̲т̲;
- г̭а̭л̭о̭ч̭к̭и̭ ̭с̭н̭и̭з̭у̭;
- и͠ ͠в͠о͠л͠н͠и͠с͠т͠а͠я͠ ͠с͠т͠р͠о͠ч͠к͠а͠ ͠с͠в͠е͠р͠х͠у͠;
Где сделать зачеркнутый текст для Инстаграма
А теперь обещанный список сайтов, которые превращают обычный текст в другой формат:
- Textygram — Красивые шрифты для Инстаграм бесплатно, только вот русский язык не поддерживает;
- Textgenerator — тоже бесплатно и также без русского языка;
- gschoppe.
 com/projects/fbformat/#.XlJJUTIzbIW всё тоже самое, бесплатно и без русского;
com/projects/fbformat/#.XlJJUTIzbIW всё тоже самое, бесплатно и без русского; - spectrox.ru/strikethrough/ а вот здесь и русский и платить не надо;
- lingojam.com/FontsForInstagram тоже без денег, русский язык поддерживают не все шрифты, в основном идет оформление смайликами и символами по краям, выглядит это так:
- renotes.ru/post-298/zacherknutyj-tekst-v-instagrame денег не нужно и с русским языком;
- 4txt — перечеркнутый текст и в Инстаграм и ВКонтакте, все как положено, на любом языке и без денег.
Вам будет интересно: как написать классный текст для Инсты.
Большинство из сайтов предлагает не только зачеркнутый вариант. Поэтому разнообразить текст легко.
Как использовать зачеркнутый текст в Инстаграм
Так как через письмо сложно передать эмоции и интонацию человека, то помогают эмодзи и подобные шрифты. Когда хочешь сделать акцент на каком-то слове или выражении, сказать что-то с сарказмом, иронией как раз на помощь приходят такие ухищрения со словами. Для Инстаграма самое то, люди лучше запоминают смысл написанного через эмоции.
Подобные приемы помогают сделать текст визуально привлекательным, но если злоупотреблять стикерами в Сторис и диковинными шрифтами, можно сделать пост нечитабельным. В таком случае красота не спасет публикацию в Инстаграм, человек перестанет читать после первого абзаца.
Как добавить или удалить зачеркнутый текст в Google Документах
Google Docs – это невероятно оптимизированный текстовый процессор, обеспечивающий компактный пользовательский интерфейс, позволяющий писать, не отвлекаясь. Но иногда веб-приложение может показаться слишком ограниченным. В отличие от конкурирующего Microsoft Word, у вас нет доступа ко многим параметрам форматирования текста на панели инструментов Google Docs. И одно примечательное упущение – это средства для добавления или удаления зачеркнутого текста.
Возможность зачеркивания текста может быть невероятно полезной, когда вы хотите, чтобы исходный текст, связанный с любыми исправлениями, оставался до завершения каких-либо изменений. Зачеркнутое форматирование пригодится при совместной работе над документами с другими, особенно если вам не нравится режим предложений в Документах Google.
Несмотря на отсутствие видимой опции, Google Docs поддерживает функцию зачеркивания текста. Давайте начнем с проверки, что вы должны сделать, чтобы добавить или удалить зачеркнутый текст в веб-приложении Google Docs на рабочем столе. Затем мы рассмотрим возможность сделать то же самое в мобильном приложении Google Docs для Android и iOS.
Добавить зачеркнутый текст – Документы Google
Есть несколько способов зачеркнуть текст в Документах Google в Windows и macOS. Первый метод включает в себя погружение в меню «Формат» текстового редактора – его довольно утомительно использовать при зачеркивании при повторе. Но всегда лучше понять, где находится параметр форматирования в веб-приложении. Второй способ намного быстрее, особенно если вам нравятся сочетания клавиш.
1. Используйте меню формата
Начните с выделения той части текста, которую вы хотите зачеркнуть.
Сделав это, откройте меню «Формат», наведите указатель на «Текст» и нажмите «Зачеркнутый».
И вуаля! Документы Google отформатируют выделенный текст соответствующим образом.
Заметка: В отличие от Microsoft Word, в Документах Google нельзя одновременно зачеркивать несколько несмежных частей текста.
2. Используйте сочетание клавиш.
Выделите часть текста, требующую форматирования. Если вы используете ПК с Windows, воспользуйтесь сочетанием клавиш Alt + Shift + 5, чтобы зачеркнуть текст. На Mac вместо этого используйте сочетание клавиш Command + Shift + X.
Удалить зачеркнутый текст – Документы Google
Удаление зачеркнутого текста включает в себя выполнение тех же действий, которые вы использовали бы, чтобы добавить их в первую очередь. Чтобы удалить зачеркнутый текст, можно использовать параметр «Зачеркнутый» в меню «Формат» или соответствующую комбинацию клавиш.
1. Используйте меню формата
Выделите зачеркнутый текст.
Откройте меню «Формат», наведите указатель на «Текст» и выберите «Зачеркнутый».
Документы Google удалит зачеркнутое форматирование.
2. Используйте быстрые клавиши.
Выделите текст, а затем нажмите Alt + Shift + 5 (Windows) или Command + Shift + X (Mac), чтобы избавиться от зачеркнутого форматирования.
Зачеркнутый текст в Google Документах на Android и iOS
В версиях Google Документов для Android и iOS зачеркнуть текст может быть легко или немного сложно, в зависимости от того, используете ли вы планшет или смартфон.
Если вы используете Google Docs на планшете (например, iPad), вы, скорее всего, увидите специальный значок зачеркивания (буква S с линией посередине), расположенный в верхней части экрана. Выделите необходимую часть текста, а затем нажмите значок «Зачеркнутый», чтобы зачеркнуть текст.
На смартфонах необходимо нажать значок «Формат» (буква A с четырьмя линиями), расположенный в правом верхнем углу экрана. Должна появиться опция «Зачеркнутый» – коснитесь ее, чтобы добавить зачеркивание.
Удаление зачеркивания текста аналогично их добавлению: выделите текст, а затем нажмите значок «Зачеркнутый» вверху экрана или параметр «Зачеркнутый» в меню «Формат».
Зачеркнутый текст – на что обращать внимание
При зачеркивании текста необходимо проверить два момента. Во-первых, текст по-прежнему учитывается в окончательном подсчете слов. Если ваш документ должен содержать определенное количество слов, вы должны удалить любой зачеркнутый текст, чтобы получить точное количество слов.
Во-вторых, вы можете ожидать, что зачеркнутое форматирование будет перенесено, если вы планируете преобразовать документ в альтернативный формат файла. Однако формат TXT является исключением, где вы обнаружите, что зачеркивания не хватает. Обычный текст не может иметь никакого форматирования, поэтому вам следует об этом знать. Но для других форматов вывода, которые поддерживает Документы Google (DOCX, PDF, EPUB и т. Д.), Вам не о чем беспокоиться.
Следующий:
Возникли проблемы при использовании Документов Google в Chrome? Щелкните следующую ссылку, чтобы узнать, как очистить кеш и вернуть документ в форму.
Как сделать зачеркнутый текст в Инстаграме, как зачеркнуть текст в Инстаграм, как делать зачеркнутый текст в Instagram онлайн
Социальная сеть Инстаграм с момента своего появления предлагала пользователю множество интересных возможностей для самореализации. Одной из них стала функция перечеркивания текста, помогающая сделать надпись необычной или добавить ей новый смысл. Кроме неё текст можно было выделить курсивом, жирным шрифтом, подчёркиванием и любым другим интересным способом. Но однажды все встроенные инструменты форматирования в Инстаграм исчезли.
Сегодня писать сообщения зачеркнутым текстом в Инстаграм, пользуясь одним только функционалом самой сети, невозможно. Но разработчики оставили лазейку для блогеров, сохранив возможность отображать стилизованный шрифт сообщений. На это прямо указывает достаточно большое количество профилей, где для передачи текстовой информации используется курсив, перечеркнутые слова и прочее. Давайте же узнаем, как сделать свой красивый текст в Инстаграме.
Айфон может проговаривать имя звонящего
В жизни полно ситуаций, когда взять в руки смартфон нет возможности, или на улице холодно и не хочется его доставать, или вы готовите, и руки грязные. Однако, наверняка, в списке ваших контактов есть люди, от которых звонок в любом случае хочется принять. К счастью, ваш смартфон умеет проговаривать имя контакта, причем можно настроить его это делать всегда или только, когда вы в машине или в наушниках. Делается это просто: «настройки» → «телефон» → «Объявление вызовов».
Как сделать зачеркнутый текст в Инстаграме
Писать зачеркнутым текстом, используя исключительно функционал Инстаграм невозможно, но не стоит преждевременно расстраиваться. Добавить интересные текстовые эффекты в свой профиль все же можно, и помогут в этом специально разработанные онлайн сервисы и приложения.
Мы уже писали о том, как изменить шрифт в Инстаграм. В использовании сторонних инструментов для редактирования текста нет ничего сложного. Как правило, работа со всеми сервисами сводится к следующим простым действиям:
- Запускаем выбранное приложение или открываем в браузере специальный сервис.
- В специально отведенном окне пишем текст или вставляем его из буфера обмена.
- Сервис/приложение автоматически обрабатывает текст и выводит его в соответствующую панель.
- Копируем зачеркнутый текст и вставляем его в нужное место в социальной сети.
На выполнение всех четырех пунктов уйдет не более нескольких минут. Главная трудность, с которой могут столкнуться пользователи, желающие стилизовать текст подобным образом, — выбор оптимальной программы или сервиса. Их существует множество. Ниже рассмотрим самые функциональные и популярные способы преобразовать текст для Инстраграм.
Piliapp
- Платформа: Web.
- Язык интерфейса: русский, английский, испанский, немецкий и др.
- Поддержка кириллицы: да.
- Лицензия: бесплатно.
Piliapp — простой текстовый веб-генератор, который поможет добавить в текст различные эффекты, в том числе написать его зачеркнутым. Чтобы преобразовать обычные буквы с помощью сайта, нужно вписать/вставить в верхнее окно текст для обработки, выбрать эффект “зачеркнутый” и скопировать готовый результат из нижнего окна.
Для быстрого копирования также представлена кнопка “Копировать в буфер”, которая сразу скопирует весь текст в память устройства.
Textgenerator
- Платформа: Web.
- Язык интерфейса: русский.
- Поддержка кириллицы: отдельные шрифты.
- Лицензия: бесплатно.
Textgenerator — онлайн сервис, разработанный для видоизменения текста с использованием нестандартных шрифтов. Всего на сайте представлено 24 шрифта, некоторые из которых содержат подчеркивание, зачеркивание, волнистые линии и другие эффекты.
Textygram
- Платформа: Web.
- Язык интерфейса: русский.
- Поддержка кириллицы: отдельные шрифты.
- Лицензия: бесплатно (при желании можно оказать помощь проекту и перевести деньги на счет).
Textygram — максимально простой в обращении веб-сервис, на котором собрано множество шрифтов для обработки текста. Нужно только написать текст в соответствующей строке и выбрать вариант написания, после чего сервис автоматически обработает введенный текст и его можно будет скопировать в буфер.
Renotes
- Платформа: Web.
- Язык интерфейса: русский.
- Поддержка кириллицы: да.
- Лицензия: бесплатно.
Сайт Renotes помимо полезной информации для пользователей Инстаграма, предоставляет также и возможность сделать зачёркнутый шрифт. Введите необходимые символы в поле слева, а с правого поля скопируйте готовый результат.
4txt
- Платформа: Web.
- Язык интерфейса: русский.
- Поддержка кириллицы: да.
- Лицензия: бесплатно.
4txt — онлайн преобразователь текста, который позволяет сделать буквы зачеркнутыми, перевернутыми вверх тормашками, подчеркнутыми, зеркально отраженными и т.д. На сайта даже можно переобразовать текст в азбуку Морзе.
Spectrox
- Платформа: Web.
- Язык интерфейса: русский.
- Поддержка кириллицы: да.
- Лицензия: бесплатно.
Spectrox — стильный онлайн генератор текста, созданный энтузиастом. Воспользовавшись функционалом сайта можно писать зачеркнутым, сделать переворот текста или создать его трансляцию.
Better Fonts
- Платформа: iOS.
- Язык интерфейса: английский.
- Поддержка кириллицы: отдельные шрифты.
- Лицензия: платная.
С приложением Better Fonts пользователи айпадов и айфонов навсегда забывают о скучном тексте в социальных сетях. Присоединяйтесь к более чем 5 миллионам пользователей и получите возможность апгрейдить стандартную клавиатуру 118 разнообразными шрифтами.
Установив приложение, вы сможете писать красивыми шрифтами, смайлами, вставлять пузырьки, делать текст подчеркнутым, зачеркнутым, перевернутым. Первая неделя использования бесплатна. Далее стоимость подписки будет автоматически сниматься с учетной записи iTunes при предварительном подтверждении покупки.
Cool Fonts
- Платформа: iOS.
- Язык интерфейса: английский.
- Поддержка кириллицы: отдельные шрифты.
- Лицензия: платная.
Cool Fonts — приложение для iOS-устройств, созданное специально для качественной обработки текста в социальных сетях. Программа работает со всеми мессенджерами и социальными сетями, содержит огромную библиотеку тем и шрифтом, которая после каждого обновления дополняется десятком новых.
Предусмотрены тут, конечно, и такие эффекты как курсив, жирный, подчеркнутый и зачеркнутый текст.
Stylish Text
- Платформа: Android.
- Язык интерфейса: английский.
- Поддержка кириллицы: отдельные шрифты.
- Лицензия: бесплатно (есть платный контент).
Stylish Text — качественный инструмент для обработки текста на Android. Приложение содержит более 115 шрифтов, а также позволяет писать зачеркнутым, изогнутым, текстом в кружках, квадратах, курсивом и так далее.
Разобраться, как работать с приложением будет достаточно просто, ведь прямо на странице в Google Play разработчик предлагает подробные инструкции по работе с каждым инструментом.
Font Changer
- Платформа: Android.
- Язык интерфейса: английский
- Поддержка кириллицы: отдельные шрифты.
- Лицензия: бесплатно (есть платный контент).
Font Changer — приложение для владельцев смартфонов на Android, которым надоели стандартные шрифты в социальных сетях.
Редактор содержит 110 первоклассных шрифтов, в том числе позволяет писать зачеркнутым.
За раз можно переместить на домашний экран сразу несколько иконок
Для того, чтобы переместить иконки сразу пачкой надо сделать следующее:
- долго нажать на любую иконку, чтобы на всех появились крестики;
- потянуть за иконку, которую хотите переместить и, не отпуская её, пальцем другой руки коротко нажать на все остальные иконки, подлежащие перемещению. Они сложатся в пачку и её можно будет двигать дальше.
Смена размера
Напоследок попробуем увеличить шрифт в Телеграмме или уменьшить его, если системный размер вам не подходит. Для начала инструкция для смартфонов:
- Войдите в приложение и перейдите к настройкам;
- Найдите раздел «Оформление»;
- Переходите к строке «Размер текста»;
- Двигайте ползунок по строке – доступно семь вариантов размера;
- Как только выберете подходящий размер, кликайте по кнопке «Применить».
Теперь алгоритм для пользователей десктопа. Доступно шесть значений на выбор:
- Войдите в программу и кликните по трем полоскам слева наверху;
- Щелкните по иконке настроек;
- Найдите блок «Масштаб»;
- Сдвигайте ползунок от 100 до 150.
Готово! Мы рассказали обо всех доступных настройках текста – можете выбирать размер и оформление, удивлять собеседников и выделять важные мысли. Попробуйте прямо сейчас: наши советы всегда придут на помощь.
Метод 4: горячие клавиши
Большинство функций программы Excel можно запустить с помощью специальных сочетаний клавиш, и перечеркнутый текст не является исключением. Все что нужно сделать – это нажать комбинацию Ctrl+5, после того, как будет выполнено выделение.
Метод, несомненно, можно назвать самым быстрым и комфортным, но для этого нужно запомнить данное сочетание клавиш.
Для чего люди используют такой стиль?
- Зачеркнутый текст помогает выразить скрытые мысли вслух. Например, «была рада ̶т̶ы̶ ̶м̶е̶н̶я̶ ̶д̶о̶с̶т̶а̶л̶а̶ с тобой пообщаться». Конечно, это выглядит грубовато, но если у вашего собеседника все отлично с чувством юмора — он поймет;
- Стиль делает фразу более яркой, заметной. Это отличный метод выделиться в ленте;
- Он является хорошим и свежим дополнением к посту или фразе.
Зачеркнутый текст в ВК вставляют в сообщение во время переписки, в статус, публикуют его на стене, используют для комментирования и репостов. Сделайте свое общениие более ярким — попробуйте зачеркнутый стиль, пусть он станет вашей фишкой!
Похожим образом обстоят дела и с популярной сетью Инстаграм. Используйте для генерирования перечеркнутого текста веб-сервисы, так проще всего. В крайнем случае, можете прибегнуть к трюку с символом U+0336, скопировав его из встроенного в Windows приложения «Таблица символов». Если в вашей таблице кодов символа U+0336 нет, скопируйте его со странички unicode-table.com/ru/0336. Чтобы сделать текст перечеркнутым, вставляйте перед каждой буквой скопированный в буфер символ. Способ неудобный, но зато он работает практически во всех веб-формах и приложениях.
Метод 3: применение инструментов на ленте
Смотрите также: “Форматирование таблицы в Excel: основные операции”
На ленте программы, также, предусмотрена специальная кнопка, позволяющая попасть в окно форматирования ячеек.
- Для начала производим выделение ячейки/фрагмента ее содержимого или диапазона ячеек. Затем в главной вкладке в группе инструментов “Шрифт” кликаем по небольшому значку со стрелкой, направленной по диагонали вниз.
- В зависимости от того, какое выделение было выполнено, откроется окно форматирования – либо со всеми вкладками, либо с одной (“Шрифт”). Дальнейшие действия описаны в соответствующих разделах выше.
Singlegrain.com – простой генератор шрифта онлайн
Ресурс singlegrain.com имеет крайне простой инструментарий для рандомации шрифта. Для работы с ресурсом необходимо перейти на него, в верхнее поле вставить нужный текст, и автоматически получить зачёркнутый текст онлайн ниже. Останется скопировать полученный текст, и вставить на нужный вам сайт (социальную сеть).
Зачёркивание текста на singlegrain.com
Инструкция для Iphone и Andro >
Принципиальных различий по смене шрифта для Andoid и Iphone нет, давай разбираться что нужно сделать?
Не переживай, перед тем, как сменить кегель тебе не придется совершать никаких серьезных манипуляций и поэтому не нужно искать отдельно информации по замене. Так, что на том, что на другом устройстве нужно будет воспользоваться просто специальными символами.
Какими же бывают тексты в приложении? Стоит сразу оговориться, что сильно разбежаться не удастся, кегелей ведь в приложении всего четыре.
Первые три мы рассмотрим чуть позже, а сейчас давай попробуем что-нибудь написать шрифтом разработчика. Его еще называют FixedSys. Его нет в настройках мессенджера, однако, это нам не помешает его использовать.
Ru.piliapp.com – поможет создать перечеркнутый шрифт
Международный ресурс ru.piliapp.com посвящён различным вариантом генерации текстов и шрифтов. Ресурс имеет русскоязычную локализацию, и возможность создания зачёркнутого и перечёркнутого текста, пунктирной линии, линии волны и так далее.
Создать зачёркнутый текст online при помощи этого сервиса очень просто:
- Перейдите на ru.piliapp.com;
- В самом верхнем поле введите ваш текст. Он автоматически отобразится ниже в зачёркнутом варианте;
- Нажмите на кнопку «Копировать в буфер обмена». Перечеркнутый вариант вашего слова или предложения будет автоматически скопирован туда;
- Останется перейти на нужный вам ресурс, установить курсор в нужное место, и выбрать «Вставить».
Генератор шрифтов ru.piliapp.com
Как выделить комментарии YouTube жирным шрифтом (плюс зачеркивание и курсив)
Иногда простой старый скучный текст просто не режет его, когда вы хотите оставить комментарий на YouTube. Возможно, вы хотите, чтобы ваш любимый влиятельный человек заметил, или, возможно, вы хотите, чтобы комментарий был понят читателями на более глубоком уровне.
Какой бы ни была причина, YouTube разрешает некоторое форматирование текста, когда вы оставляете комментарий под видео. Есть три эффекта на выбор, чтобы украсить ваш текст; полужирный , курсив и зачеркнутый .
В отличие от текстовых редакторов и почтовых клиентов, в YouTube нет значков форматирования текста для изменения стиля; вместо этого вы должны ввести другие специальные символы по обе стороны от текста, который вы хотите стилизовать.
Итак, давайте посмотрим, как отформатировать текст в комментарии YouTube.
Как добавить
полужирным шрифтом текст в комментарий YouTubeВыделение слов жирным шрифтом — это многовековая техника улучшения внешнего вида текста.Полужирный шрифт усиливает акцент на определенном слове или фразе, и вы можете сделать это, потому что хотите подчеркнуть важность того или иного момента.
Например, «Я не могу поверить, что она это сделала» звучит в вашей голове по-другому, когда вы читаете это как «Я не могу поверить , что она сделала это».
Раньше писцы использовали перо и чернила, чтобы сделать письмо более толстым, чтобы выделить слово. Позже принтеры использовали другой стиль шрифта, чтобы выделить слова. Затем, в 1845 году, был разработан улучшенный шрифт «Clarendon», который содержал дополнительный набор шрифтов того же стиля, но более жирный .
Чтобы изменить стиль текста, чтобы он отображался полужирным шрифтом в комментарии YouTube, необходимо добавить звездочку (*) по бокам слова или фразы. Важно отметить, что не следует добавлять дополнительные пробелы.
Означает, что каждая звездочка (или звездочка) должна стоять рядом с первой и последней буквой текста, который вы хотите отобразить полужирным шрифтом. Если вам не удается найти звездочку (*), она находится на большинстве клавиатур с английской раскладкой в качестве символа, альтернативного цифре 8.
Удерживая нажатой клавишу Shift, нажмите 8, чтобы проверить это самостоятельно.
Вот пример текста, выделенного жирным шрифтом. Скопируйте и вставьте следующую строку текста в комментарий YouTube и нажмите кнопку «Комментарий», чтобы посмотреть, как это выглядит.
Не обращайте на меня внимания, я только разбираюсь, как сделать текст * жирным *!
После того, как вы разместите свой комментарий, текст со звездочками по бокам будет выделен жирным шрифтом. Звездочки исчезли с размещенного комментария, и теперь ваш текст выделяется среди всего однообразного стандартного текста над и под ним!
Примечание. Если вы хотите добавить знаки препинания после комментария, который выделен жирным шрифтом, вам нужно добавить пробел после закрывающей звездочки.Если вы не поставите пробел, инструкция будет «прервана», а в вашем комментарии отобразятся звездочки.
Как сделать
курсивом текста в комментарии YouTube.Курсив — это стиль шрифта, в котором написание наклонено слева направо. Впервые они были разработаны в 1500-х годах, и Википедия говорит, что использование курсива означает « печатный эквивалент подчеркивания ». Некоторые грамматические правила гласят, что вам следует использовать курсив при написании устных слов, например;
Дженни взбежала по лестнице и сказала: вот и я !
Другие условности гласят, что вы должны использовать курсив, когда идентифицируете что-то вроде книги или фильма.Один из примеров, который подходит для обоих, — Гарри Поттер и философский камень .
Что бы вы ни выбрали курсивом, это еще одна форма акцента, которую вы можете добавить к своему письму. Однако жестких правил не существует, поэтому используйте их, как хотите.
Чтобы текст отображался курсивом , вам необходимо выполнить тот же процесс, что и для выделения текста жирным шрифтом, но на этот раз вместо звездочки вы должны использовать знак подчеркивания (_) непосредственно по обе стороны от текста, который вы хотите изменить. .
Подчеркивание — немного забавный символ. Он находится на той же клавише, что и знак минус или дефис, и это символ, который многие люди часто путают.
Чтобы получить знак подчеркивания, нажмите кнопку символа тире / минуса, удерживая нажатой клавишу Shift. Подчеркивание чаще всего находится справа от 0 (нуля) в горизонтальном ряду цифровых клавиш.
Вот пример курсивом текста. Скопируйте и вставьте следующую текстовую строку точно так же, как она, в раздел комментариев YouTube.
Сейчас я набираю _italics_, меня действительно ничто не остановит!
Еще раз, после того, как вы нажали кнопку комментария, отойдите и полюбуйтесь своей новообретенной силой. Но пока не позволяйте этому взбрыкнуть — есть еще чему поучиться.
Как добавить эффект зачеркивания
Иногда вместо того, чтобы удалить что-то, что вы написали, вы можете вместо этого вычеркнуть это, чтобы показать читателю, что вы передумали, но позволили ему прочитать то, что вы думали ранее.
Интересно, что авторы «Книги судного дня» вычеркнули некоторые записи красными чернилами. Но в этой ситуации они делали средневековую версию подчеркивания, а не зачеркивали написанное слово, чтобы можно было использовать другое. Соглашения меняются со временем.
Сегодня зачеркивание обычно используется двумя способами. Во-первых, в обычном порядке, например, собрание состоится по адресу: Ньюкасл-Андер-Лайм, Ньюкасл-апон-Тайн. Однако многие люди используют его для юмора.Например: «Сегодня я смотрел Netflix в своем комбинезоне , работая над эссе».
Чтобы отобразить текст с эффектом зачеркивания в комментарии YouTube, вам снова нужно поместить специальный символ по обе стороны от слова, которое вы хотите отформатировать. Для зачеркивания используется знак минуса или дефиса (-).
Вот пример зачеркнутого текста. Скопируйте и вставьте следующую текстовую строку точно так же, как она находится в разделе комментариев YouTube.
Взгляните на мою славу, когда я совершаю магию -strikethrough-!
Щелкните кнопку комментария, чтобы обновить свою запись и взглянуть на этот прекрасный эффект.
Расширенное использование
Хорошо, я надеюсь, что вы садитесь за эту часть, потому что она наверняка поразит вас. Вы можете объединить все три эффекта в одно предложение!
Я знаю, что этой информации может быть больше, чем могут понять некоторые читатели. Но давайте продолжим.
Вот пример:
Сначала они сказали мне, что я не могу * смело *, потом они сказали, что _italics_ было выше моих возможностей, и они засмеялись и показали, говоря: «вы никогда не узнаете -strikethrough-».Ну * чей * _laughing_ -now-!
Используйте свои силы с умом
Если серьезно, не злоупотребляйте форматированием текста в комментариях на YouTube. Иногда, когда учишься делать что-то новое, можно немного переборщить и увлечься.
Кроме того, выделение всего длинного комментария жирным шрифтом или курсивом означает, что вы будете выделяться, но по совершенно неправильным причинам. Вместо того, чтобы привлекать внимание к вашему комментарию, люди сочтут вас немного сумасшедшим и проигнорируют ваш комментарий.
Полужирный шрифт, курсив и зачеркивание предназначены для выделения нескольких слов и передачи того, что вы говорите, эффективно .
Bonus: Как добавить эмодзи в комментарий YouTube в настольной версии YouTube.
Конечно, на смартфоне можно легко добавить смайлики в комментарии на YouTube. Клавиатуры смартфонов не похожи на настольные клавиатуры, поэтому в них легко добавить дополнительные функции и символы.
Но если вы когда-нибудь задумывались, как добавить смайлики к комментариям на YouTube с помощью физической клавиатуры ноутбука или настольного ПК? Позвольте мне рассказать вам секрет; есть три пути.
На Apple Mac вы можете вызвать меню эмодзи с помощью сочетания клавиш control + command + пробел. Это дает вам доступ к той же группе смайликов, которую вы найдете на своем iPhone, и вы можете щелкнуть всплывающее окно, чтобы добавить смайлик везде, где мигает курсор.
Если вы используете Windows 10, то есть похожее всплывающее меню с эмодзи с сочетанием клавиш. Нажмите клавишу Windows плюс точку с запятой или клавишу с запятой, чтобы открыть селектор смайликов.
Если вам не нравится ни один из этих вариантов или вы используете старую версию Windows, вы можете копировать и вставлять смайлики прямо в комментарии YouTube.
Зайдите на такой сайт, как Get Emoji. На этом сайте есть список всех стандартных смайликов, которые вы можете копировать и вставлять в комментарии YouTube и целый ряд других приложений для социальных сетей.
Просто выделите нужный смайлик и скопируйте его. Затем вернитесь к своему комментарию на YouTube и вставьте смайлик. Вуаля!
Итак, вот оно. Надеюсь, вам понравилось это небольшое руководство по улучшению текстовых комментариев на YouTube. Зайдите в мою учетную запись YouTube и оставьте комментарий, выделив полужирным шрифтом , курсивом или зачеркнутым .
5 лучших инструментов для начала работы на YouTube
Очень быстро, прежде чем вы начнете, вот 5 удивительных инструментов, которые я использовал каждый день для увеличения моего канала YouTube с 0 до 30 000 подписчиков за последние 12 месяцев, без которых я не мог бы жить.
1. VidIQ помогает увеличить мои просмотры и быть найденным в поиске
Я почти полностью перешел на VidIQ от конкурента в 2020 году.
За 12 месяцев я утроил размер своего канала и очень быстро изучил возможности миниатюр, рейтинга кликов и правильной поисковой оптимизации.Лучше всего то, что они БЕСПЛАТНЫ!
2. Adobe Creative Suite помогает мне создавать потрясающие миниатюры и привлекательные видео
Я снимаю видео на YouTube с 2013 года.
Когда я только начинал, я собирал все вместе в Window Movie Maker, съеживался от того, как он выглядит, но думал: «Это лучшее, что я могу сделать, так что это должно быть».
Большая ошибка!
Вскоре я понял, сколько времени вы вкладываете в редактирование, и чем больше привлекают ваши эскизы, тем больше просмотров вы получите и тем больше людей будут доверять вам достаточно, чтобы подписаться.
Вот почему я сделал решительный шаг и вложился в процесс редактирования и дизайна с помощью Adobe Creative Suite. Они предлагают ШИРОКИЙ набор инструментов для создания потрясающих видеороликов, простые в использовании инструменты для наложений, графики, инструменты одним щелчком мыши для исправления звука и очень мощную графическую программу Photoshop для создания привлекательных эскизов.
Лучше всего, что вы можете получить бесплатную пробную версию в течение 30 дней на их веб-сайте, скидку, если вы студент, а если вы обычный человек, она начинается всего с 9 фунтов стерлингов в месяц, если вы хотите принять участие в плане. .
3. Rev.com помогает людям читать мои видео
Видео не всегда можно послушать.
Может быть, вы едете в автобусе, поезде или сидите в гостиной с 5-летним поющим детенышем акулы на петле… в течение ЧАСОВ. Или вы пытаетесь как можно меньше шуметь, пока ваш новорожденный НАКОНЕЦ спит.
Здесь Rev может помочь вам или вашей аудитории потреблять ваш контент на ходу, в тишине или на языке, который не является родным для видео.
Rev.com может помочь вам перевести ваши видео, расшифровать ваши видео, добавить субтитры и даже преобразовать эти субтитры на другие языки — и все это всего от 1 доллара.50 в минуту.
ОТЛИЧНЫЙ способ найти аудиторию и удержать ее на крючке, где бы они ни смотрели ваш контент.
4. PlaceIT может помочь вам ВЫДЕЛИТЬСЯ на YouTube
Я НЕ МОГУ делать что-нибудь кричащее или артистичное.
У меня есть все намерения сделать что-то, что выглядело бы круто, но я примерно такой же артистичный, как рожок мороженого в ветреный день паутины.
Вот почему я не мог жить на YouTube без кого-то вроде PlaceIT. Они предлагают настраиваемые баннеры YouTube, аватары, видео-заставки YouTube и шаблоны конечной заставки YouTube, которые легко редактировать с помощью простого щелчка мышью, мастера загрузки помогут вам создать потрясающую профессиональную графику за считанные минуты.
Лучше всего то, что некоторые из их шаблонов БЕСПЛАТНЫ! или вы можете заплатить небольшую плату, если хотите приобрести их немного более премиальный дизайн (pst — я всегда использовал бесплатные).
5. StoryBlocks помогает мне добавлять потрясающие фрагменты роликов видео
В основном я делаю обучающие программы и видео с говорящими головами.
И в этом современном мире это может быть немного скучно, если вы не видите время от времени что-то необычное.
Я пробую с наложениями, прыжками и забавами, но мое секретное оружие — контент наложения b-roll.
Я могу поговорить о прыжках с парашютом, еде, деньгах, детях, кошках — обо всем, о чем я ХОЧУ — с помощью быстрого поиска на веб-сайте StoryBlocks я могу найти великолепно выглядящий клип, чтобы наложить его на мои видео, чтобы они развлекались и смотрели дольше.
Нравится:
Нравится Загрузка …
Как зачеркнуть в Google Таблицах (3 простых способа + ярлык)
Google Таблицы предлагает несколько быстрых способов форматирования текста с зачеркиванием, когда вам это нужно.
Зачеркнутый текст чаще всего используется в Google Docs, но он может вам понадобиться и в Google Sheets.
Иногда вы хотите выразить, что некоторая информация больше не актуальна, но вы хотите сохранить ее в электронной таблице: форматирование зачеркиванием поможет вам.
В отличие от своего аналога Microsoft Excel, в Google Таблицах зачеркивание занимает первое место. Пользователи, знакомые с Excel, которые сейчас используют Таблицы, могут ожидать, что эта функция похоронена в обоих приложениях: это не так.
Зачеркнутый в Google Таблицах , простота использования, возможно, является улучшением «качества жизни» для этого широко используемого форматирования текста.
Следующие шаги покажут вам, как использовать зачеркнутый формат в ваших книгах Google Таблиц , и дадут несколько советов по его использованию.
Сочетание клавиш для применения зачеркивания в Google Таблицах
Если вы часто используете зачеркивание форматирования, вы можете использовать сочетания клавиш, чтобы ускорить процесс.
Ярлык зависит от операционной системы.
Чтобы использовать эту функцию, выберите ячейки, в которых вы хотите отформатировать с зачеркиванием, и нажмите следующую комбинацию клавиш:
- Windows: Alt + Shift + 5
- macOS: Command (⌘) + Shift + X
- ChromeOS: Alt + Shift + 5
К сожалению, быстрые клавиши не подходят для устройств с сенсорным экраном в Google Таблицах.
Простой доступ к значку «Зачеркнутый» проще использовать для устройств, не использующих физическую клавиатуру.
Добавить зачеркивание с помощью выпадающего меню формата
Предположим, у вас есть набор данных, показанный ниже, и вы хотите применить зачеркивание к некоторым ячейкам.
Ниже приведены инструкции по применению зачеркивания в Google Таблицах:
- Выделите ячейки, которые нужно отформатировать с помощью зачеркивания. Это может быть отдельная ячейка или диапазон ячеек.
- Откройте раскрывающееся меню «Формат» в строке главного меню.
- Выберите «Зачеркнутый» из вариантов.
Выбранные ячейки теперь отформатированы с зачеркиванием.
ВGoogle Sheets используются раскрывающиеся меню, а не вкладки в Microsoft Excel, поэтому вам нужно будет каждый раз выбирать раскрывающееся меню «Формат», если вы применяете зачеркивание к нескольким разделам. Это останется открытым в аналоге Office.
Добавить зачеркивание с помощью панели инструментов
Кроме того, вы можете использовать ярлык «Зачеркнутый» в разделе форматирования второй строки меню (панели инструментов), чтобы использовать этот текстовый формат.
Обозначается значком «S» с горизонтальной линией посередине.
- Выделите текст, который нужно отформатировать с зачеркиванием.
- Щелкните или коснитесь значка «Зачеркнутый» на панели инструментов.
Это быстрый и простой метод зачеркивания текста.
Обратите внимание, что в Google Таблицах ярлык меню «Зачеркнутый» будет скрыт, если окно браузера слишком маленькое. Вы по-прежнему можете получить доступ к этой функции, нажав на значок с многоточием, чтобы развернуть меню.
Вы также можете увеличить окно браузера, если это позволяют размеры экрана.
Наличие быстрого доступа к пункту «Зачеркивание» с помощью ярлыка «всегда присутствует» подчеркивает функциональную разницу между Google Таблицами и Microsoft Excel. Excel подчеркивает форматирование «Подчеркнутый» в своем разделе ярлыков, которого нет в разделе ярлыков Таблиц. Однако «Подчеркнутый» по-прежнему присутствует в раскрывающемся меню «Формат» в Таблицах.
Добавить зачеркивание с условным форматированием
Вы можете вывести использование зачеркнутого форматирования на новый уровень полезности с помощью условного форматирования.
Условное форматирование — очень полезный инструмент для визуального представления дополнительной информации людям, читающим электронные таблицы.
Google Таблицы также упрощают добавление зачеркивания с условным форматированием.
Это может быть очень полезно для таких вещей, как добавление зачеркивания снятых с производства продуктов в инвентарной ведомости, когда количество запасов достигает нуля. Или вы можете зачеркнуть задачи, статус которых завершен, чтобы казалось, что эти задачи отмечены галочкой.
Ниже приведен пример, в котором у меня есть задачи и статус каждой задачи в столбце рядом с ней.
Цель состоит в том, чтобы применить зачеркнутый формат ко всем задачам со статусом «Завершено».
Чтобы добавить условное форматирование в наш гипотетический пример, сделайте следующее:
- Выберите диапазон ячеек, для которого нужно добавить условное форматирование. В этом примере я выделил A2: A6
- Откройте раскрывающееся меню «Формат»
- Выберите «Условное форматирование» из списка параметров.Это откроет панель условного форматирования справа
- Щелкните параметр Добавить новое правило на панели правил условного форматирования.
- В раскрывающемся списке «Правила формата» выберите вариант «Пользовательская формула».
- В поле формулы введите следующую формулу: = B2 = «Завершено»
- В разделе «Стиль форматирования» выберите формат зачеркивания. Вы также можете указать другое форматирование, если хотите (например, окрасить ячейку в зеленый цвет)
- Нажмите Готово
Вышеупомянутые шаги применили бы формат зачеркивания ко всем задачам, статус которых завершен.
Условное форматирование хорошо то, что оно динамическое. Таким образом, если вы измените статус любой задачи с «Выполняется» на «Завершено», она автоматически зачеркнется.
Удаление зачеркивания в Google Таблицах
Как и любое другое форматирование текста, вы можете удалить зачеркивание, повторив процесс для текста, который уже отформатирован с зачеркиванием.
Просто выделите ячейки с зачеркнутым форматированием, которое вы хотите удалить, и щелкните вариант зачеркивания на панели инструментов (или в параметре «Формат» в меню).
Вы также можете использовать «Очистить форматирование», чтобы удалить его (но помните, что это удалит и все остальное форматирование).
- Выделите текст, для которого нужно удалить зачеркивание.
- Откройте раскрывающееся меню «Формат».
- Выберите «Очистить форматирование» из списка параметров.
В качестве альтернативы вы можете использовать сочетания клавиш для четкого форматирования, которые снова различаются в разных операционных системах:
- Windows Ctrl + пробел
- macOS: команда (⌘) + \
- ChromeOS: Ctrl + \
Итак, вот несколько методов, которые вы можете использовать для применения зачеркнутого форматирования в Google Таблицах.Вы можете научиться использовать эту функцию за очень короткое время, поскольку ее проще использовать, чем в некоторых конкурирующих программах для работы с электронными таблицами.
Надеюсь, это руководство было для вас полезным!
Другие руководства по Google Таблицам, которые могут оказаться полезными:
Как зачеркнуть текст в Твиттере?
Обзор
В этом руководстве объясняется, как использовать зачеркивание в нескольких разных местах Twitter, включая: твиты, прямые сообщения (прямые сообщения) и в вашем профиле Twitter.Вы можете использовать зачеркнутый текст в Twitter, чтобы вычеркнуть слова — например, если вы хотите внести исправление, вычеркнуть что-то из списка или выразить иронию.
Twitter не имеет встроенного средства для вставки строки в текст. Чтобы сделать зачеркнутый текст в Twitter, вам необходимо сгенерировать зачеркнутые символы шрифта с использованием Unicode. Это руководство покажет вам, как сгенерировать этот текст с помощью генератора зачеркнутого текста YayText.
Предупреждение: хотя у большинства людей не возникнет проблем с просмотром зачеркнутого текста, который YayText генерирует с помощью Unicode, некоторые браузеры и платформы могут иметь проблемы.Пользователи, которые не видят зачеркнутый текст, увидят заменяющий их системный символ по умолчанию (обычно прямоугольники или вопросительные знаки) — либо между обычными символами шрифта, либо полностью их заменяя.
Зачеркнутый в твитах
Шаг 1 : Напишите свой твит
Напишите свой твит, как обычно … только не пишите пока!
Шаг 2 : Создайте зачеркнутый текст
В новой вкладке откройте генератор зачеркнутых шрифтов YayText.Введите текст, который вы хотите зачеркнуть, в поле «Ваш текст». Затем нажмите кнопку «Копировать» рядом с конкретным стилем удара, который вы хотите использовать. Ваш текст будет скопирован в буфер обмена вашего компьютера.
Шаг 3 : Замените текст в своем твите
Вернитесь к своему сообщению и вставьте зачеркнутый текст, скопированный на предыдущем шаге. Иногда символы юникода, сгенерированные YayText, считаются более чем одним символом в пределах символов Twitter.Дважды проверьте, что размер вашего сообщения все еще не превышает установленное для Twitter ограничение на количество символов.
Шаг 4 : Готово
Вы сделали это, дай пять! Ваш твит теперь содержит слова с зачеркиванием!
Зачеркнутый в DM
Шаг 1 : Напишите прямое сообщение
Напишите свой DM, но не нажимайте «Отправить»!
Шаг 2 : Получите зачеркнутый текст
В новой вкладке откройте генератор зачеркнутого текста YayText.Введите текст, который вы хотите зачеркнуть, в поле «Ваш текст». Затем нажмите кнопку «Копировать» рядом со стилем, который вы хотите использовать. Сгенерированный вами зачеркнутый текст скопирован в буфер обмена.
Шаг 3 : Замените текст в своем DM
Вернитесь в свой Twitter и вставьте зачеркнутый текст, скопированный на предыдущем шаге.
Шаг 4 : Готово
Woohoo! Теперь в вашем DM в Twitter зачеркнутый текст!
Зачеркнутый в профиле
Шаг 1 : Измените свой профиль
Отредактируйте свой профиль Twitter, как обычно.Пока не нажимайте «сохранить»!
Шаг 2 : Получите курсивный текст
В новой вкладке откройте генератор зачеркнутого текста YayText. Введите текст, через который вы хотите провести линию, в поле «Ваш текст». Затем нажмите кнопку «Копировать» рядом с конкретным зачеркнутым шрифтом, который вы хотите использовать. Ваш текст теперь скопирован в буфер обмена.
Шаг 3 : Замените текст в своем профиле
Вернитесь к экрану редактирования профиля.Теперь вы можете вставить зачеркнутый текст, скопированный на шаге 2.
Шаг 4 : Готово
Woohoo! Ваша биография в Твиттере теперь зачеркнута!
Зачеркивание в ячейке Excel — Сочетание клавиш и примеры
Смотреть видео — Как применить зачеркнутый формат в Excl
Что приходит вам в голову, когда вы видите текст с зачеркиванием в Excel (что-то, как показано ниже )?
В большинстве случаев это означает, что задача или действие были выполнены и были отмечены галочкой.
Те, кто работает с Microsoft Word, широко используют его, и прямо на ленте есть зачеркнутый значок.
Однако на ленте Excel нет значка для этого.
В этом руководстве я расскажу о различных способах доступа к параметру зачеркивания и его применения к тексту в Excel.
Сочетание клавиш для применения зачеркивания в Excel
Вот сочетание клавиш, которое автоматически применяет форматирование зачеркивания в Excel.
Просто выберите ячейку, в которой вы хотите применить зачеркнутый формат, и нажмите Control + 5.
Если вы хотите применить это к диапазону ячеек, выберите весь диапазон ячеек и используйте это сочетание клавиш . Вы также можете выбрать несмежные диапазоны, а затем применить формат зачеркивания.
См. Также: 200+ сочетаний клавиш Excel.
Добавить значок в QAT для доступа к зачеркиванию в Excel
Хотя значок по умолчанию недоступен на ленте или панели быстрого доступа (QAT), его можно легко добавить.Вот шаги, чтобы добавить зачеркнутый значок в QAT:
- Щелкните правой кнопкой мыши любой существующий значок QAT или вкладки ленты и выберите «Настроить панель быстрого доступа…».
- В диалоговом окне «Параметры Excel» выберите «Все команды» в раскрывающемся списке.
- Прокрутите вниз и выберите Зачеркнутый из списка. Щелкните на Добавить.
Доступ к формату зачеркивания из диалогового окна «Формат ячеек»
Есть еще один способ доступа к зачеркнутому списку в Excel — использование диалогового окна «Формат ячеек».
В то время как ранее упомянутые методы (сочетание клавиш и значок) являются более быстрыми способами доступа к форматированию зачеркивания, использование диалогового окна форматирования ячеек также дает вам доступ ко многим другим параметрам форматирования.
Вот шаги для доступа к перечеркнутому в Excel с помощью диалогового окна «Формат ячеек»:
- Выберите ячейки, в которых вы хотите применить зачеркнутый формат.
- Нажмите Control + 1 (или щелкните правой кнопкой мыши и выберите «Формат ячеек»).
- В диалоговом окне форматирования ячеек выберите вкладку шрифта и установите флажок «Зачеркнутый».
- Нажмите ОК. Это применит формат зачеркивания к выбранным ячейкам.
Хотя этот параметр длиннее по сравнению с сочетанием клавиш или значком, он также дает доступ ко многим другим параметрам форматирования в одном месте. Например, вы также можете изменить цвет, тип шрифта, размер шрифта, границу, числовой формат и т. Д., Используя это диалоговое окно.
Примеры использования зачеркивания в Excel
Зачеркивание в Excel можно использовать для отображения выполненных задач.
Вот три практических примера использования зачеркнутого формата в Excel.
ПРИМЕР 1: Использование условного форматирования
Мы можем использовать условное форматирование, чтобы зачеркнуть ячейку, как только она помечена как завершенная. Примерно как показано ниже:
См. Также : Как создать раскрывающийся список в Excel.
Загрузить файл примера
ПРИМЕР 2: Использование флажков (для отображения выполненных задач)
Вы также можете использовать флажки для вычеркивания элементов.Пример, показанный ниже:
Загрузить файл примера
ПРИМЕР 3: Использование двойного щелчка (VBA)
Если вы не против использовать макросы Excel VBA, вы также можете использовать событие двойного щелчка для вычеркивания элементов просто дважды щелкнув по нему. Пример, показанный ниже:
Этот метод отключает переход в режим редактирования при двойном щелчке и просто применяет зачеркнутый формат, как только вы дважды щелкаете по ячейке (код VBA доступен в файле загрузки).
Хотя идея применения зачеркнутого формата в Excel остается прежней, вы можете проявить столько творчества, сколько захотите.
Вот креативный пример, в котором я использовал зачеркнутый формат в шаблоне матрицы приоритезации задач.
Загрузить файл примера
Надеюсь, вы нашли это руководство полезным. Сообщите мне свои мысли в разделе комментариев.
Вам также могут понравиться следующие руководства по Excel:
Как отображать зачеркнутый текст в электронных письмах | Малый бизнес
Дэвид Сарокин Обновлено 25 января 2019 г.
Мало что может быть столь же простым, как текст.Вы хотите, чтобы на странице появилась буква «А», просто введите «А». Используйте полужирный , чтобы затемнить объекты, или курсив , чтобы немного наклонить его вправо. Но технология, лежащая в основе текста, быстро становится довольно сложной, особенно когда вы хотите отойти от простого текста ASCII и начать изменять стили и размеры шрифтов или использовать сложные функции, такие как выделение или надстрочные символы.
Хотя большинство почтовых программ обеспечивают легкий доступ к командам, выделенным жирным шрифтом или курсивом, не все системы предоставляют возможность зачеркнутый текст , в то время как в других эта опция немного скрыта.Например, найти вариант зачеркнутый в почте Yahoo немного сложнее, а Gmail зачеркнуть еще сложнее. Вот несколько шагов, которые вы можете предпринять, чтобы вычеркнуть текст в своих электронных письмах или, наоборот, удалить строки из текста, который уже был зачеркнут.
Используйте функцию зачеркивания
Ваша почтовая программа предоставляет некоторые очевидные элементы управления для изменения внешнего вида текста. Как правило, функции выделения текста жирным шрифтом или курсивом или изменения размера шрифта отображаются на панели инструментов во время написания электронного письма.Многие системы также имеют очевидный инструмент для подчеркивания.
Возможность использовать зачеркнутый текст встречается не так часто. Но даже если вы не видите возможность зачеркнуть текст (обычно обозначается символом, состоящим из буквы с горизонтальной линией посередине, например: S ), ваше электронное письмо может содержать зачеркнутый.
В Yahoo Mail, например, панель инструментов, которую вы видите при составлении электронного письма, показывает только варианты полужирным , курсивом , цвет и размер шрифта.Однако функция «Дополнительные параметры» (обозначенная тремя горизонтальными точками) включает в себя возможность задействовать зачеркнутый текст.
Точно так же Gmail не показывает очевидный способ задействовать опцию зачеркивания. Однако, как только вы начнете составлять электронное письмо, одновременное нажатие Alt + Shift + 5 включит и выключит функцию зачеркивания Gmail.
Совет
Каждая система электронной почты отличается своими возможностями. Найдите в электронном письме Help функцию « strikethrough» , чтобы узнать, как поддерживается эта опция.
Использование текстового редактора
Иногда проще написать сообщение в текстовом редакторе или текстовом редакторе, который вам знаком, чем использовать поле для создания сообщения электронной почты. Microsoft Word, например, отображает надежный набор параметров шрифта, который включает зачеркивание , а также нижние индексы и верхние индексы, тени текста, стили и цвета шрифтов и многое другое. После того, как вы составите заметку, скопируйте и вставьте текст в свое сообщение электронной почты. Зачеркнутый текст обычно вставляется без проблем.Более сложные функции шрифтов могут не всегда поддерживаться вашей почтовой программой, поэтому перед отправкой сообщения убедитесь, что вставленный текст сохраняет желаемый вид.
Восстановление зачеркнутого текста
Если вы получили электронное письмо с зачеркнутым текстом, вы можете восстановить текст до его исходной версии (то есть без зачеркивания). Как правило, вы можете удалить зачеркивание, выделив текст и переключив команду зачеркивания. Или скопируйте зачеркнутый текст и вставьте его в текстовый редактор.Он может автоматически вставлять текст без зачеркивания. В противном случае используйте параметр «Специальная вставка», чтобы вставить его как неформатированный текст.
Имейте в виду, что существует множество комбинаций текстовых систем. Некоторые комбинации полностью совместимы, одна с другой, в то время как другие совместимы только частично. (Это причина того, что текст, отправленный из одной системы в другую, иногда кажется искаженным или плохо отформатированным). По этой причине вам, возможно, придется попробовать несколько различных вариантов вырезания и вставки, прежде чем найти нужный, чтобы удалить зачеркнутый текст сообщения электронной почты.
Надстрочный, подстрочный и зачеркнутый в Microsoft Word
Microsoft Word есть опции для применения надстрочного, подстрочного и зачеркивания текста в документе.Но что делают эти параметры форматирования? А как их выбрать? В этом посте мы объясняем основы.
Надстрочный и подстрочный индекс в Microsoft Word
Надстрочный и подстрочный индекс влияют на размещение текста по сравнению с другим текстом в документе. При форматировании текста в виде надстрочного индекса он появляется немного выше обычной текстовой строки. Например:
Обычный текст Надстрочный индекс
Подстрочный текст, тем временем, появляется немного ниже обычной текстовой строки:
Обычный текст Подстрочный индекс
Чтобы применить эти стили текста в Microsoft Word:
- Выберите текст, который нужно отформатировать, с помощью курсора.
- Перейдите в раздел Font на вкладке Home на главной ленте.
- Щелкните верхний индекс ( X 2 ) или нижний индекс ( X 2 ).
Это применит форматирование к выделенному тексту. А чтобы продолжить ввод без форматирования, просто снимите флажок с верхнего или нижнего индекса.
Кнопки верхнего и нижнего индекса.Если вы часто используете надстрочный и подстрочный индекс, вы также можете применить эти параметры форматирования с помощью следующих сочетаний клавиш:
Word для Windows | Word для Mac | |
Надстрочный | Ctrl + Shift + знак плюса (+) | Cmd + Shift + знак плюса (+) |
Нижний индекс | Ctrl + знак равенства (=) | Cmd + знак равенства (=) |
В Word для Mac 2011 используйте вместо этого ярлык Command + Знак минуса (-) .
Этот текст должен проходить через линию.
Это применит форматирование к выделенному тексту. Если после этого вам нужно продолжить ввод обычного текста, сначала снимите флажок с опции зачеркивания.
К сожалению, в Microsoft Word для Windows нет сочетания клавиш по умолчанию для зачеркивания, но вы можете назначить сочетание клавиш, если часто используете это форматирование. В Microsoft Word для Mac вы можете использовать сочетание клавиш Command + Shift + X .
Верхний индекс, нижний индекс и зачеркивание используются в письменной форме по разным причинам, от сносок до химических формул. Но чтобы ваша работа всегда была профессиональной, не забывайте, чтобы ее проверяли эксперты.
Руководство по зачеркиванию в Google Документах
Если вы похожи на меня, то при письме часто чувствуете себя нерешительным.
«Могу я лучше сформулировать это предложение?» или «я должен удалить эту часть?» — общие мысли, которые приходят в голову любому писателю.К счастью, в Google Docs есть способ бороться с неопределенностью, не удаляя текст безвозвратно.
Зачеркнутый текст в Документах Google позволяет пользователям провести черту через фрагмент текста. Таким образом, если вы хотите игнорировать аспекты вашего документа, вы можете сделать это и при этом использовать эту информацию позже.
Большинство людей согласятся, что одна из самых сложных частей в написании текста — это редактирование. Однако, если вы не готовы нажать на удаление, узнайте, как использовать зачеркивание, чтобы вы могли указать, какие разделы следует игнорировать.
Нужен короткий путь? Не смотрите дальше:
Как вы зачеркиваете в Google Документах?
- Выберите и выделите текст
- Нажмите «Форматировать»
- Наведите курсор на кнопку «Текст»> выберите «Зачеркнутый»
Чтобы получить более подробную информацию о том, как реализовать зачеркивание в Документах Google, следуйте пошаговому руководству:
1. Выделите и выделите текст
Для начала выберите часть текста, через которую вы хотите провести линию.Оттуда перетащите курсор на текст, чтобы выделить сегмент.
Совет : Нужен короткий путь? Выполните первый шаг, а затем используйте это сочетание клавиш для более эффективного зачеркивания текста.
|
2. Нажмите «Форматировать» на панели инструментов.
Затем найдите панель инструментов, которая расположена горизонтально в верхней части страницы.Переместите курсор на кнопку «Форматировать» и щелкните.
3. Наведите курсор на кнопку «Текст» и выберите «Зачеркнутый».
После того, как вы нажмете «Форматировать», должно появиться раскрывающееся меню. В этом списке параметров наведите курсор на кнопку «Текст». Оттуда появится другое всплывающее меню. Выберите вариант с надписью «Зачеркнутый».
Выбранный текст теперь должен выглядеть так:
Зачеркнутый эксперт
Не позволяйте своей нерешительности взять верх при редактировании в Google Документах.

 Напоминаем, что искусственное увеличение аудитории в Инстаграм запрещено политикой социальной сети. Ваша страница за данные действия может быть заблокирована!
Напоминаем, что искусственное увеличение аудитории в Инстаграм запрещено политикой социальной сети. Ваша страница за данные действия может быть заблокирована!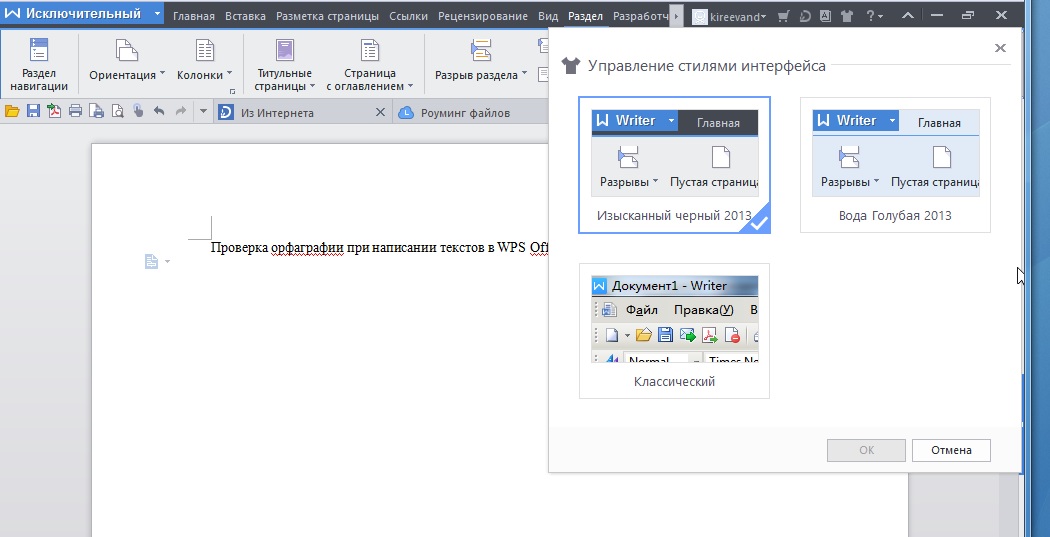 Нам нужно прикрепить ссылку в истории Instagram, поэтому выбираем второе и вводим URL-адрес;
Нам нужно прикрепить ссылку в истории Instagram, поэтому выбираем второе и вводим URL-адрес; Затем нажимаем на иконку в виде стрелки, которая располагается в правом нижнем углу раздела «Шрифт».
Затем нажимаем на иконку в виде стрелки, которая располагается в правом нижнем углу раздела «Шрифт».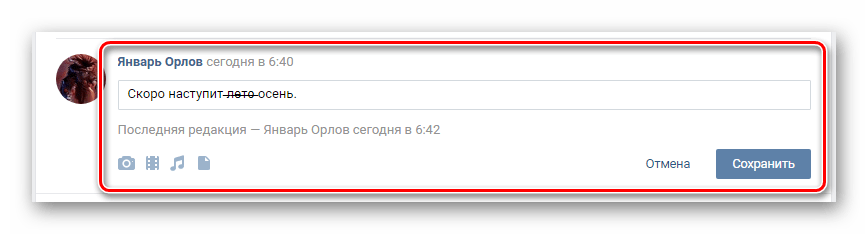
 com/projects/fbformat/#.XlJJUTIzbIW всё тоже самое, бесплатно и без русского;
com/projects/fbformat/#.XlJJUTIzbIW всё тоже самое, бесплатно и без русского;