
 Раньше я уже писал как сделать скриншот, но картинки иногда оказывается недостаточно и нужно записать целое видео. Например, как что-то сделать в какой-нибудь программе на компьютере, записать онлайн-видео или даже фрагмент прохождения игры.
Раньше я уже писал как сделать скриншот, но картинки иногда оказывается недостаточно и нужно записать целое видео. Например, как что-то сделать в какой-нибудь программе на компьютере, записать онлайн-видео или даже фрагмент прохождения игры.
Для всех этих целей есть специальные программы. Большинство обладают простым интерфейсом и разобраться с ними не составит труда даже самому «зелёному» новичку. Всё что потребуется – это запустить приложение, выбрать объект и включить запись!
FastStone Capture — просто и качественно
Это моя любимая программа, т.к. работает всегда и на любом компьютере, пишет видео без глюков и в хорошем качестве, т.к. имеет встроенный кодек Windows Media Video.
Для понимания вопроса сделаю небольшое лирическое отступление. Любое цифровое видео сохраняются с помощью кодеков. Кодек – это, грубо говоря, архиватор для видеоданных. От него зависит качество записи и размер получаемого файла. В большинстве программ нужно вручную выбрать подходящий кодек, иначе размер файла и качество записанного видео будут ужасающими. При этом нужно знать что выбирать, а при необходимости, сначала установить кодек.
FS Capture уже всё несёт с собой и сохраняет видео в формат WMV. Впрочем, в моей подборке почти все программы несут кодеки «на борту».
Скачать FS Capture
Русскую версию можно взять на трекерах, если умеете скачивать с торрентов. Есть полностью бесплатный аналог программы:
Скачать iSpring Free Cam
Установите программу и запустите. Интерфейс выглядит очень просто, чтобы начать процесс записи нажмите на кнопку:


Внизу справа появится новое окно с параметрами захвата:


Нам предлагается четыре варианта области захвата:
- Окно/Объект – мы выбираем окно программы, или его часть
- Прямоугольная область – с помощью мышки сами выделяем нужную область экрана
- Весь экран без панели задач – запись всего, кроме нижней панели, там где кнопка «Пуск»
- Весь экран – соответственно, всё что есть на экране компьютера
Если нужно записывать звук, то ставим галочку «Запись аудио» и выбираем откуда брать звук:
- Микрофон
- Динамики – системные звуки, т.е. то, что вы слышите из колонок
- Микрофон + Колонки – особенно пригодится для записи разговоров в скайпе с видео
Если микрофон плохо слышно, то почитайте как настроить микрофон. Давайте быстренько пройдёмся по параметрам программы, которые открываются по кнопке «Опции»:


На первой вкладке «Видео» нужно задать частоту кадров в получаемом файле. Чем больше частота – тем плавнее видео, и тем больше размер конечного файла. Для захвата видеороликов или онлайн-видео выбирайте максимальную частоту «25», а для записи программ на рабочем столе хватит 5-10 кадров в секунду. Ещё нам дают возможность выбрать качество от «Хорошее» до «Лучшее». Обычно хватает просто «Хорошее» и размер файла меньше получается.
Учтите, что на слабых компьютерах или ноутбуках при максимальной частоте могут быть подтормаживания. В этом случае уменьшите число кадров или качество. Если нужно записывать движения курсора (стрелку) мышки, то поставьте галку «Запись курсора» и, по желанию, другие галочки для выделения курсора и щелчков мыши.
Перейдём на вкладку «Аудио»


Выбираем источник звука и, по желанию, включаем «Запись звуков мыши». Учтите, что при включённом микрофоне они и так будут в него попадать. При необходимости можно включить «Стерео», но мне ни разу не пригодилось. Остальные настройки нам не нужны.
Чтобы начать снимать нажимаем кнопку «Запись» и выделяем область или выбираем объект, смотря что вы выбрали раньше. Появится такое окно с подтверждением всех параметров:


Соглашаемся и жмём «Пуск». Запись пошла, для её завершения воспользуйтесь небольшой панелью внизу:
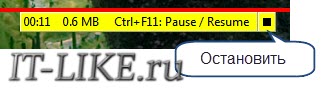
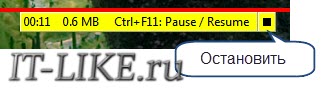
Для паузы/продолжения нажимайте «Ctrl + F11». Когда всё закончите сохраните файл и на этом всё.
Быстрые видеокасты с передачей их в интернет
Если записанный ролик нужно сразу выложить в интернет, то присмотритесь к программе Jing.
Скачать Jing
Разработчики у неё те же, что и у моей любимой программы для скриншотов SnagIt! и видеоредактора Camtasia Studio. Заточена под небольшие видеоролики с максимальной длительностью до 5 минут. Больше записать не даст, в этом её основной минус. Сохраняет на диск только в формате SWF, который поддерживают не все плееры, но его с лёгкостью можно открыть в любом браузере с установленным Adobe Flash. Впрочем, если видео передавать другу через интернет, то формат не имеет никакого значения.
После запуска программы потребуется ни к чему не обязывающая регистрация:
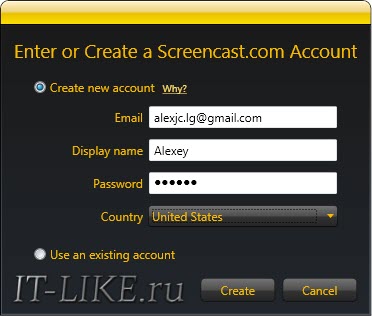
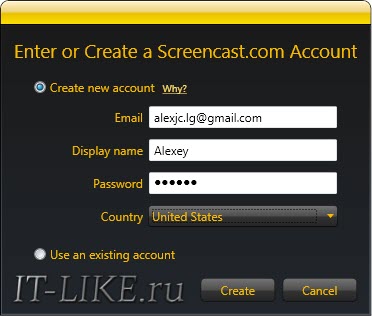
У программы Jing есть свой уникальный интерфейс – это солнышко вверху экрана, но его можно перемещать в любое место на рабочем столе:


Отсюда вызываются настройки и, собственно включается запись. В настройках нет ничего интересного, кроме выбора источника звука:
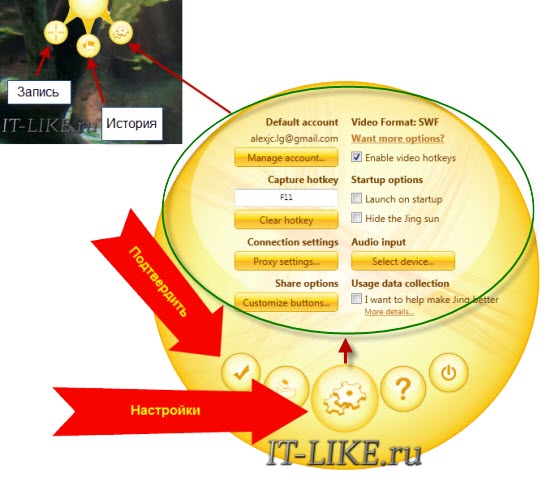
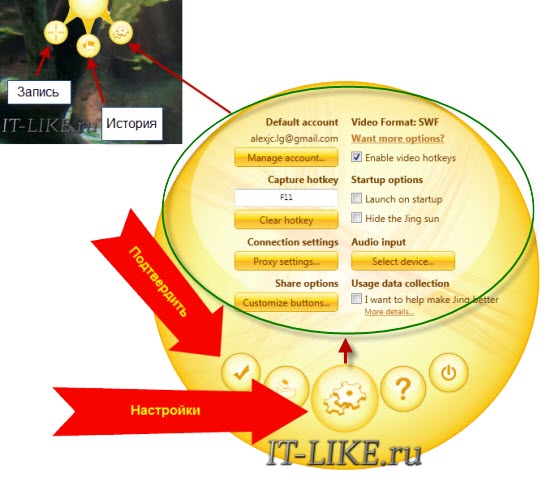
Нажмите кнопку «Select device…» и выберите здесь микрофон или системные звуки (обычно называется «Стерео микшер» или «Wave»). Закройте окно настроек. После начала записи нужно выделить область экрана для захвата и в появившемся окне нажать на «киноленту»
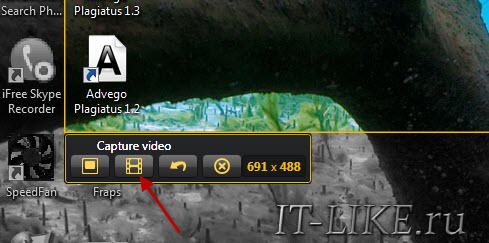
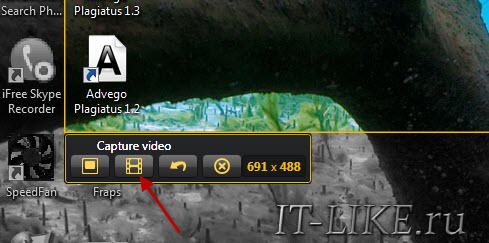
После отсчёта в 3 секунды начнётся запись видео. Как всё закончите, жмите «Стоп» и сохраняйте файл на компьютере или выкладывайте его в интернет на Screencast.com одной кнопкой:


Как видите, программа Jing очень простая и в ней легко разобраться даже не зная английский язык.
Бесплатный красавчик oCam Screen Recorder
Совсем случайно наткнулся на эту программу и понял что она стоящая, не смотря на то, что распространяется абсолютно бесплатно! Здесь есть все необходимые функции и встроенные кодеки.
Скачать oCam Recorder
Только по окончанию установки советую снять галочки:
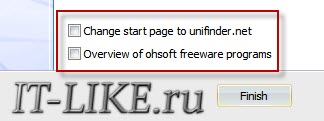
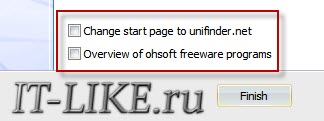
Итак, запустите программу и зайдите в настройки:


Там в разделе «Encoder» выберите частоту кадров в секунду («FPS») и «Bitrate». Чем выше битрейт, тем лучше качество видео и тем больше файл. Для обычных видеокастов достаточно выставить 1000 Kbps. Аудио bitrate можно оставить 192 или выбрать поменьше — 128 Kbps для записи голоса.
Во вкладке «Record» выберите свой источник записи звука и частоту сэмплирования («SampleRate») 48000. Вместо Стерео я опять посоветую выбрать Mono, т.к. может так получиться, что микрофон в записанном видео будет слышно только в одной колонке, да размер файла будет меньше.
Закроем настройки и выберем область захвата по кнопке «Resize». Можно выбрать фиксированные прямоугольники, весь экран «Full screen» или объект «Select area…». Зелёное окошко можно растягивать мышкой, уцепившись за квадратики. Выбрали? Теперь жмём «Record» и записываем. Чтобы остановить процесс записи жмите «F2», а чтобы посмотреть что получилось, пригодится кнопка «Open», которая открывает папку с полученными файлами.
В раздел «Codecs» советую не лезть, если всё работает нормально. В программу уже встроены кодеки MPEG-4 и по умолчанию выбран самый оптимальный.
QIP Shot — на русском языке
Решил вкратце показать ещё одну «обычную» программулину. Её прикол в том, что она на русском языке и, в общем то, нормально работает.
Скачать QIP Shot
Разобраться с интерфейсом, думаю, проблем не будет. После запуска значок программы появляется в системном трее, клик по которому делает скриншот экрана. Для захвата нужно нажать по нему правой кнопкой и выбрать то, что вы будете писать:
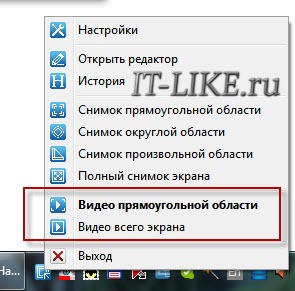
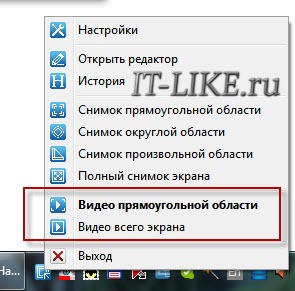
QIP Shot НЕ ИМЕЕТ встроенных кодеков, поэтому если вы не хотите чтобы ваш файл весил гигабайты, и при этом видео было отвратного качества, нужно зайти в настройки и выбрать кодек. Перейдите на вкладку «Видео» и выберите «Видео-кодек»:


Однозначно я вам не скажу какой кодек нужно выбирать, т.к. это зависит от того, что у вас установлено в системе. Но дам свои рекомендации:
- Выбирайте кодек, в названии которого есть что-то из этого: x264, H.264, VP8/9, Xvid, DivX, MPEG-4 (перечислил по убыванию предпочтения)
- Никогда не выбирайте это: Microsoft Video 1, кодеки Intel и Cinepak, Indeo Video, без кодека
Справа есть кнопка «Настройка», которая открывает настройки конкретно выбранного кодека, а они у всех разные. Без понимания что там делать лучше не лезьте. Если у вас совсем чистая система и выбрать нечего, то установите кодек x264, и вообще его советую.
Скачать кодек x264
После этого в QIP Shot выберите кодек «x264». Учтите, что хорошие кодеки требуют мощный процессор, поэтому если видео будет тормозить, то попробуйте выбрать что-нибудь другое. Для записи звука выбирайте формат 48.000 kHz, 16 Bit, Mono. Файл можно сохранить в файл или опубликовать его на сайте.
Программа для записи видео с игры
Программа Fraps не умеет захватывать видео с рабочего стола, но зато она умеет это делать в играх, и, кстати, не бесплатно (про бесплатное приложение читайте здесь). Интерфейс у неё очень простой:
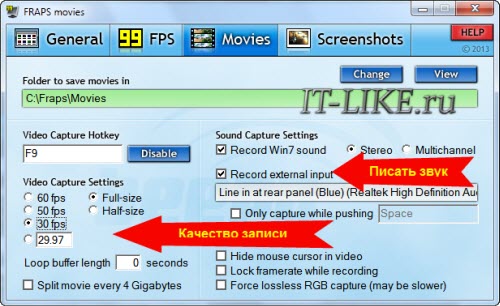
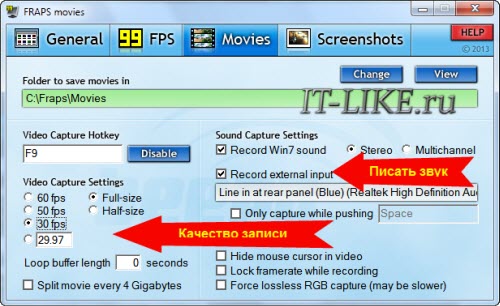
На вкладке «Movies» необходимо определить горячую клавишу для запуска/остановки процесса записи. Также можно настроить частоту кадров и качество картинки. Частоту рекомендуется ставить от 30 FPS, а качество можно и поуменьшить, т.е. выбрать «Half-size». Учтите, что компьютер и так нагружен игрой на всю мощность, так нужно ещё сохранять каждый кадр. Записывать звук можно как с игры, так и с внешнего источника, например с микрофона.
Видеоредактор Camtasia Studio
Эта платная программа отлично умеет не только писать видео с монитора, но и позволяет его редактировать. Можно вырезать кусочки, наложить надписи, эффекты, приблизить часть экрана и много чего другого.
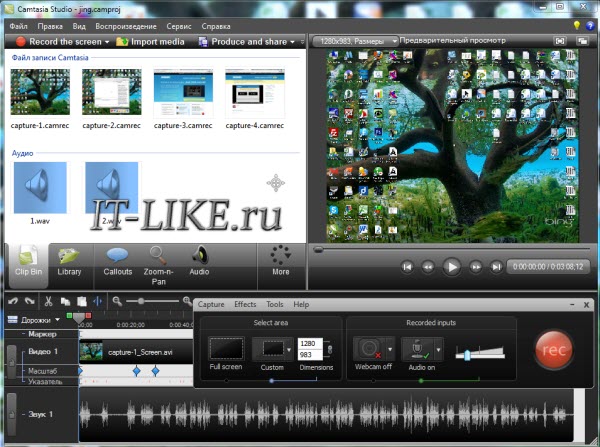
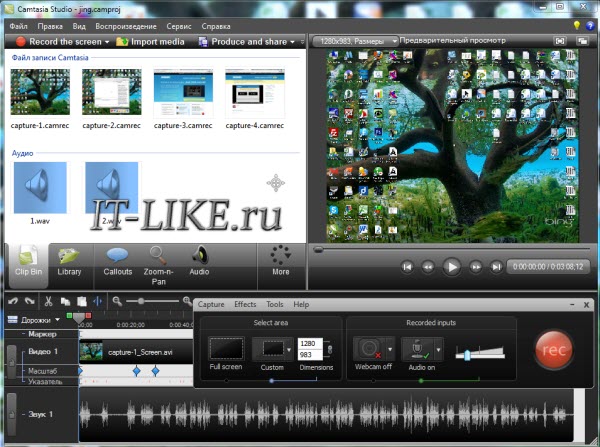
Именно её я использую для записи своих видеоуроков. По работе с Camtasia Studio в интернете посвящены целые серии видеоуроков, поэтому подробно останавливаться нет смысла.
Скачать Camtasia Studio
Буду рад если вы поделитесь статьёй с друзьями!
Для ленивых читать я подготовил серию из 4-х небольших видеоуроков:
В данном обзоре мы осветили лучшие программы для записи видео с экрана, с помощью которых можно выбрать любую область монитора, захватить транслируемые действия, провести редактирование снятого материала, «залить» его в Сеть и многое другое.

Приложения для записи видео с экрана актуальны геймерам, блогерам, специалистам по обслуживанию компьютеров и просто тем, кто хочет зафиксировать транслируемые действия и поделиться ими с другими пользователями.
Рейтинг программ для записи видео с экрана компьютера 2020
Обзор программ для записи видео с экрана компьютера 2020

Один из лидеров данной категории, представляющий собой удобное и практичное приложение для захвата и записи с экрана различного видеоматериала. Проводит захват транслируемого видео, его последующую редактуру с помощью качественного инструментария, сохранение в необходимых форматах и «выгрузку» в Интернет.

С помощью Экранной Камеры юзер может создать презентацию или видеоурок, обработать видеоролик, записать проект на DVD и «залить» на Ютуб. В функционале доступно наложение музыки, применение шаблонов и заставок, захват онлайн-трансляции, а также создание своих титров и композиций. Ознакомительный период бесплатной версии составляет 10 дней.

IceCream Screen Recorder – качественная утилита для формирования скриншотов экрана и видеозаписи любой его области.Достойный скринкастер и скриншотер поможет пользователю легко создать видеоинструкцию, онлайн-ролик или вебинар, записать прохождение флеш- и 3D-игры, работу в софте или звонок в Skype. Запись производится со звуком, с возможностью использования веб-камеры, системных звуков, комментариев и потоковых записей.


Функционал софта направлен на комплексную работу с медийными файлами, их редактуру, конвертацию, захват и запись экрана, оцифровку снимков и видео, запись на диски и многое другое. В одной программе пользователь может реализовать все свои задумки и выполнить различные манипуляции с мультимедиа.

Доступна поддержка NVIDIA CUDA, запись материала на DVD и Blu-ray, использование готовых шаблонов и пресетов, создание своих спецэффектов и титров. В общем, этому мощному комбайну «по зубам» монтирование, захват из разных источников, покадровая обработка, стабилизация, загрузка в Сеть, преобразование, создание семейной библиотеки и многое другое. Минусом является месяц бесплатного использования.

Утилита способна захватить видео с экрана монитора в высоком качестве, а также сохранить его в MJPEG, MPEG-1, XviD и AVI форматах. С помощью Бандикам вы сможете записать видеообщение, фрагмент фильма и трансляции, прохождение игры или скрин экрана, а также создать презентацию, видеоинструкцию или интересный ролик.

Доступна фиксация не только всего экрана, но и выделенной квадратом области. В настройках можно ставить на паузу и останавливать запись, применять «горячие клавиши» и записывать приложения DirectX. Недостатком бесплатной версии является запись только десяти минут.

Прога захватывает изображения на экране, записывает транслируемые действия и «выгружает» материал в Сеть. С помощью выделения всей области экрана или необходимого участка можно записать геймплей, трансляцию или обучающий ролик.

Видеоредактор позволяет накладывать на захваченный материал звуки, теги, текст и другие элементы, сохранять работу в популярных форматах, загружать видеозаписи в Интернет, а также записывать с микрофона и веб-камеры. SOM в бесплатной версии предоставляет возможность записи лишь 15 минут и не имеет функции создания скринов.

Эта утилита способна транслировать производимые на экране действия, проводить дальнейшую редактуру захваченного материала, накладывать звук с микрофона и колонок, добавлять графические, текстовые элементы.

ЮВСкринКамера визуализирует движения мышки, создает скрины, записывает выделенную область, «выгружает» работы в Сеть, извлекает гифки из кадров, создает интерактивные ролики, записывает 3D-игры, конвертирует контент для мобильных платформ и защищает паролем выбранные файлы.

С помощью этого приложения можно легко зафиксировать и сохранить любые действия на экране ПК, записать видеоролик или создать скриншот. Функционал направлен на захват выделенной зоны, дальнейшее редактирование «перехваченной» картинки и печать.

Видеоработы можно сохранять в AVI, а скрины во многих популярных форматах, доступна также фиксация объектов, сохранение изображений в буфере, работа в панели инструментов для браузера и инструменты для редактуры.

Простенькая и удобная прога с приятным анимационным меню легко делает скринкаст и скриншот всего рабочего стола или выделенного участка на десктопе. В своем функционале имеет интегрированный редактор и опции наложения на работу голосовых комментариев, рамок, текста, стрелок и подсветки действий.

Созданные в Джинг работы можно выкладывать в Сеть и делиться в социалках. В целом, несложная и приятная утилита станет актуальным помощником юзеру. Из минусов отметим запись только пятиминутного видео и его сохранение в SWF.

Этот компактный софт легко «снимает» скриншоты с экрана и веб-страниц, извлекает картинки и звуки из видеофайлов, записывает происходящее и добавляет к материалу текст, разные элементы, сноски и т.д.

С помощью Снагит можно обрабатывать снимки и видеоработы, конвертировать картинки, захватывать страницу с прокруткой, извлекать иконки из EXE и DLL. Прога взаимодействует с принтерами, цифровыми фотоаппаратами, сканерами, видеокамерами и другими устройствами.

Абсолютно бесплатный и при этом качественный «захватчик», который создает интересные демо-ролики, обучающие видеоматериалы, клипы для видеоресурсов и демонстрационные видео. В своем арсенале имеет функции записи качественных видео в AVI и Flash, возможности выбора области записи, источника звука и режима работы, подсветку курсора, опции покадрового просмотра и «заливки» работ на видеохостинги.

Записывать можно экран, микрофон, звук компьютера и веб-камеру. Доступна запись голосовых комментариев, добавление к работе звуковой дорожки, примечаний и видео с вебкамеры.

Популярный скринкастер и скриншотер с качественным инструментарием и полезными опциями. Проводит захват с экрана, сетевой или веб-камеры, в редакторе обрабатывает работы, отправляет материалы по почте, подсвечивает курсор, масштабирует области записи и подчеркивает детали.

Дебют Видео Кэпчур имеет кодек обработки для качественной съемки, поддерживает многие форматы сохранения, может работать с помощью «горячих клавиш». Имеет англоязычное, но доступное меню.

Актуальное для геймеров приложение, способное подсчитывать частоту fps кадров в секунду в программах и играх. Кроме этого, является достойным скринкастером и скриншотером, сохраняя снимки в JPG, TGA, PNG и BMP, а транслируемые действия записывая со звуком и голосовыми комментариями.

К прочим возможностям можно отнести настройки оптимальных параметров игр, редактирование отдельных кадров, запись трёхминутных роликов со звуком и прохождений игр. В пробном периоде можно записать только 30-секундный ролик в формате BMP.

Утилита захватывает потоковое видео и аудио с различных веб-ресурсов, прямых трансляций, игр, разговоров в Skype, онлайн TV и других источников.

«Вытягивает» и сохраняет на компьютер потоковый аудио- и видеоматериал, имеет функции стрима и встроенного планировщика, может захватывать одновременно несколько потоков, устанавливать пароли на видео, автоматически оптимизировать качество записи. Пробный период позволяет записать только 5-минутные ролики.

Популярный продукт для комфортной записи видео с экрана компьютера в высоком качестве и дальнейшей редактуры с помощью эффектов, переходов, анимации и инструментов.

В данной среде можно также проводить рендеринг, видеомонтаж, создавать интересные презентации и видеоуроки, записывать прохождения видеоигр, а также выкладывать свои работы в Сеть. Камтазия записывает с веб-камеры и выделенных областей экрана, поддерживает хромакей, работает со звуковыми дорожками, интегрируется с MS PowerPoint и поддерживается разными ОС.

Простая и удобная программа для захвата материала с экрана компа, редактирования полезными инструментами, а также «заливки» в Интернет.

Прога записывает аудио, системные звуки и видео, сохраняет их в WMV, ASF и AVI форматах, во встроенном редакторе проводит обработку сформированного материала, добавляет звуки и текст к работе, а также оптимизирует для просмотра на портативных устройствах и телевизорах. ГиперКам также создает скрины экрана, корректирует частоту кадров и имеет файловый менеджер.

Высококачественная утилита для захвата материала из различных источников и его профессионального редактирования. Проводит различные опции с захваченным контентом, начиная от редактуры и заканчивая конвертированием, записью на диски, созданием слайд-шоу и много другого.

Имеет огромный выбор фильтров, спецэффектов, заставок, пресетов и инструментов, поддерживает многие современные форматы, создает меню диска и подключает дополнения. В демо-версии накладывается на созданный проект логотип.
Видео Обзор программ для записи видео с экрана компьютера
Рекомендуемые программы для Windows:
Как сделать запись экрана со звуком Windows 7 и 8
ТОП-5 программ для записи видео
с экрана Windows 7
В последнее время видеоконтент пользуется большей популярность, чем обычные статьи. Зрители лучше усваивают такую информацию и охотнее поделятся статьей, если в ней содержится видеоролик. Да и вам проще будет показать на видео свои действия, чем писать длинный текст.
Сегодня мы рассмотрим популярные приложения для захвата экрана монитора. С их помощью вы сможете монтировать видеоуроки и целые видеокурсы.
Экранная Камера
Экранная Камера помогает захватывать действия пользователя на экране монитора, а затем обрабатывать созданный видеоролик. Программа проста в управлении, но это не отображается на ее функциональности — в ней есть все необходимое для создания обучающего видео. Вы можете записывать экран полностью, выбрать участок монитора или настроить захват действий в определенном окне (браузере, документе, чате, проигрывателе и прочем).
Интерфейс Экранной КамерыРекордер позволяет вести запись без ограничения времени, захватывать видео с системные звуками и записывать голос на микрофон. Во встроенном редакторе можно обрезать видеофайл, вставить титры, сделать озвучку или наложить фоновую музыку. Готовый ролик можно экспортировать в любом видеоформате.
Плюсы:
- Несколько режимов захвата;
- Встроенный видеоредактор и конвертер;
- Работает на всех версиях Windows;
- Не нагружает систему;
- Простое управление.
Минусы:
- Ограниченный пробный период.
Camtasia
Один из «пионеров» в области захвата экрана компьютера, Camtasia Studio пользуется заслуженной популярностью среди создателей видеоконтента. Это отличное решение для любого типа видео, будь то простой скринкаст или расширенный видеокурс. С помощью софта можно записать весь экран или отдельный участок монитора. Программа отличается понятным управлением и предлагает расширенные возможности обработки записанного видеофайла. Доступно наложение графических элементов, переозвучка видео, добавление эффектов курсора, встраивание титров, текста и прочее.
Интерфейс CamtasiaCamtasia запускается на всех версиях Windows, в том числе XP и Windows 8, но дает сильную нагрузку на систему. Также серьезным минусом для многих пользователей может стать отсутствие официального русского перевода.
Плюсы:
- Несколько режимов записи;
- Обширные возможности редактора;
- Поддержка практически всех кодеков и форматов.
Минусы:
- Официальная версия не поддерживает русский язык;
- Одна из самых дорогих программ в своей нише;
- Потребляет системные ресурсы и тормозит на слабых устройствах.
Fraps
Приложение Fraps было создано для того, чтобы подсчитывать частоту кадров в видео или играх. Однако с его помощью можно также делать скриншоты и захватывать рабочий стол компьютера. Программа умеет записывать видео в полноэкранном формате вместе с системными звуками. Среди его особенностей также возможность автоматического разделения записанного видео и подсветка либо скрытие курсора. Fraps не нагружает системный процессор и поэтому быстро работает на маломощных ПК и ноутбуках.
Интерфейс FrapsНедостатком Fraps является то, что вы не можете влиять на настройки и процесс записи, так как захват идет в фоновом режиме. Незарегистрированная версия позволяет записывать только 30 секунд и ставит водяной знак.
Плюсы:
- Не нагружает систему;
- Запускается на всех версиях Windows.
Минусы:
- Запутанное управление;
- Не поддерживает некоторые современные кодеки;
- Нет редактора и конвертера;
- Нет поддержки русского языка.
Movavi Screen Recorder
Movavi Screen Recorder позволяет записать действия с монитора буквально в несколько кликов. Чтобы начать захват, достаточно запустить приложение, очертить нужную область на экране и нажать кнопку записи. Приложение позволяет подсвечивать действия курсора и клики мыши, отображать на видео нажатие клавиш. Записанный файл можно обрезать и вырезать ненужные фрагменты. Фактически, на этом ее функции заканчиваются, однако это хорошее средство, если вам нужно быстро создать скринкаст без обработки.
Интерфейс Movavi Screen RecorderНа официальном сайте рекордер описан как бесплатный, однако через несколько дней программа требует покупки лицензии. Во время пробного периода нельзя записывать звук, а на сохраняемый файл накладывается водяной знак.
Плюсы:
- Подсветка курсора и кликов мыши;
- Планировщик заданий;
- Захват с веб-камеры;
Минусы:
- Очень базовый функционал;
- Видеоредактор докупается дополнительно;
Bandicam
Bandicam – одна из самых известных программ, которая позволяет делать запись экрана со звуком в Windows 7 и других версиях операционной системы. Благодаря ей можно записывать прохождение игры, онлайн-трансляцию и вебинары в высоком разрешении, вплоть до 2560×1600.
Созданный ролик можно отправлять на YouTube в формате 720p или 1080p. Приложение работает с играми и программным обеспечением, использующим DirectX и OpenGL для графики, такими как Skyrim, Minecraft и World of Warcraft.
Интерфейс BandicamBandicam позволяет изменять количество кадров в секунду, выбирать видео и аудио кодеки и использовать горячие клавиш. Бесплатная версия программы накладывает на видео водяной знак и ограничивает время записи.
Плюсы:
- Простое управление;
- Планировщик заданий;
- Подсветка курсора и горячие клавиши.
Минусы:
- Нет видеоредактора;
- Сохраняет видеоклип только в MP4.
Заключение
Чтобы записать видео с экрана компьютера Windows 7, не требуется профессиональное оборудование. Однако даже базовые видеоуроки требуют хотя бы минимальной обработки. Чтобы не прибегать к помощи стороннего софта после записи видео, выбирайте рекордер со встроенным редактором. Из рассмотренных нами приложений только два первых варианта отвечают этому требованию.
Camtasia упакована большим набором профессиональных функций, но отсутствие русского языка может стать минусом для некоторых пользователей. К тому же, он хорошо работает только на мощных компьютерах. Экранная Камера, с другой стороны, легко запускается на всех типах устройств и полностью переведена на русский язык. Она проста в управлении и предлагает все необходимые базовые функции редактирования. Вы можете бесплатно скачать дистрибутив этой программы и лично попробовать все ее функции.
Как записать видео с экрана
Автор: Игорь Смирнов
|Захват видео с дисплея монитора может потребоваться по разным причинам. Например, вы хотите записать обучающее видео с поясняющими комментариями для видеокурса или своих коллег. Тогда вам не обойтись без подходящего софта. В статье мы расскажем, как записать видео с экрана и сохранить результат на жесткий диск.
Содержание:
1. Запись экрана в программе Экранная Камера2. Бесплатные программы для записи видео с экрана
3. Онлайн запись видео с экрана
Запись экрана в программе Экранная Камера
Экранная Камера — простое в освоении, но функциональное программное обеспечение для захвата действий с монитора. Оно фиксирует происходящее на дисплее компьютера или ноутбука с системой Windows. Также ПО позволяет отредактировать созданный видеоклип. Вы можете изменить длину ролика, добавить заставки, записать закадровые комментарии и наложить музыку. Этот софт можно использовать для создания обучающих видеокурсов и видеоотчётов, а также для сохранения стриминга.
1. Установите программу
Сначала установите софт на ваш ПК. Для этого скачайте дистрибутив с сайта:
Запустите распаковку двойным кликом мыши и следуйте инструкциям установщика.
2. Настройте параметры
Запустите приложение и нажмите «Запись экрана». В окне параметров выберите нужный режим: полноэкранный, фрагмент или настраиваемая область. Во втором варианте вы можете вручную выставить размер окна захвата: регулируйте его границы при помощи мыши. Также можно установить свои параметры в пункте «Размер видео».
Чтобы сделать запись видео с экрана со звуком, укажите источник в соответствующем поле. Если вам нужно добавить закадровый голос, поставьте галочку напротив пункта «Записывать звук с микрофона». Начните захват, нажав «Записать». Остановить процесс можно клавишей F10 или вручную, если развернуть модуль.
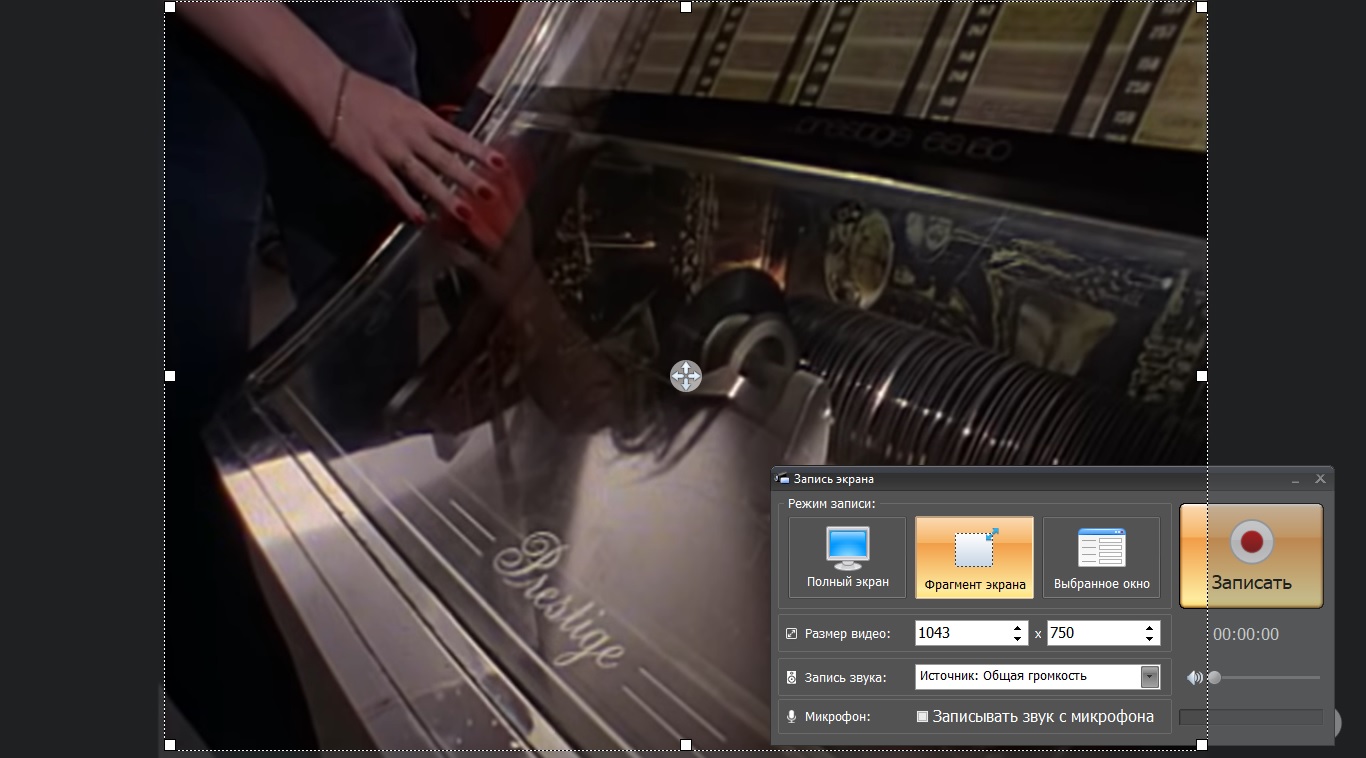
Укажите границы записи
3. Отредактируйте видеофайл
После откроется окно просмотра. Вы можете сразу же сохранить результат на ваш компьютер или отправить его на YouTube. Либо воспользуйтесь встроенным видеоредактором: обрежьте ролик, наложите текст, вставьте заставки и титры.
Обрезка. Чтобы изменить длину видеоклипа, передвигайте черные маркеры по временной шкале. Из видеофайла будут вырезаны участки, отмеченные серым. Эта функция может пригодиться, если запись была начата раньше, чем нужно, либо вы не успели вовремя остановить захват и хотите избавиться от ненужных фрагментов.
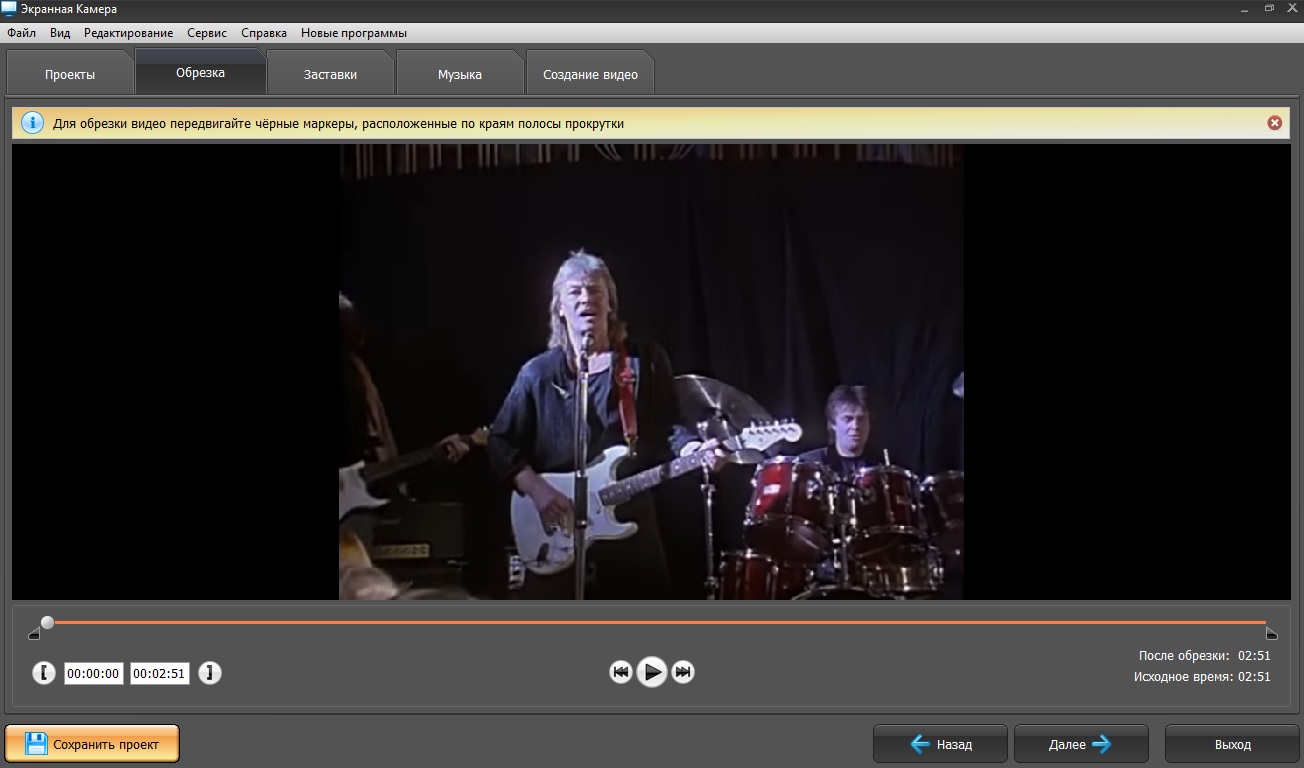
Вы можете удалять все лишнее из видео
Заставки. Здесь вы можете добавить к ролику открывающее интро или финальные титры. Выберите заготовки из библиотеки шаблонов или создайте с нуля. Эта опция полезна, если вы хотите создать красивое интро для своего ролика.

Добавляйте заставки в начало и конец ролика
Музыка. Добавьте фоновое аудио из встроенной коллекции или загрузите трек с компьютера. Также вы можете записать закадровые комментарии через подключенную гарнитуру. Для этого нажмите «Записать с микрофона». Таким образом можно добавлять голосовые инструкции для обучающих роликов.
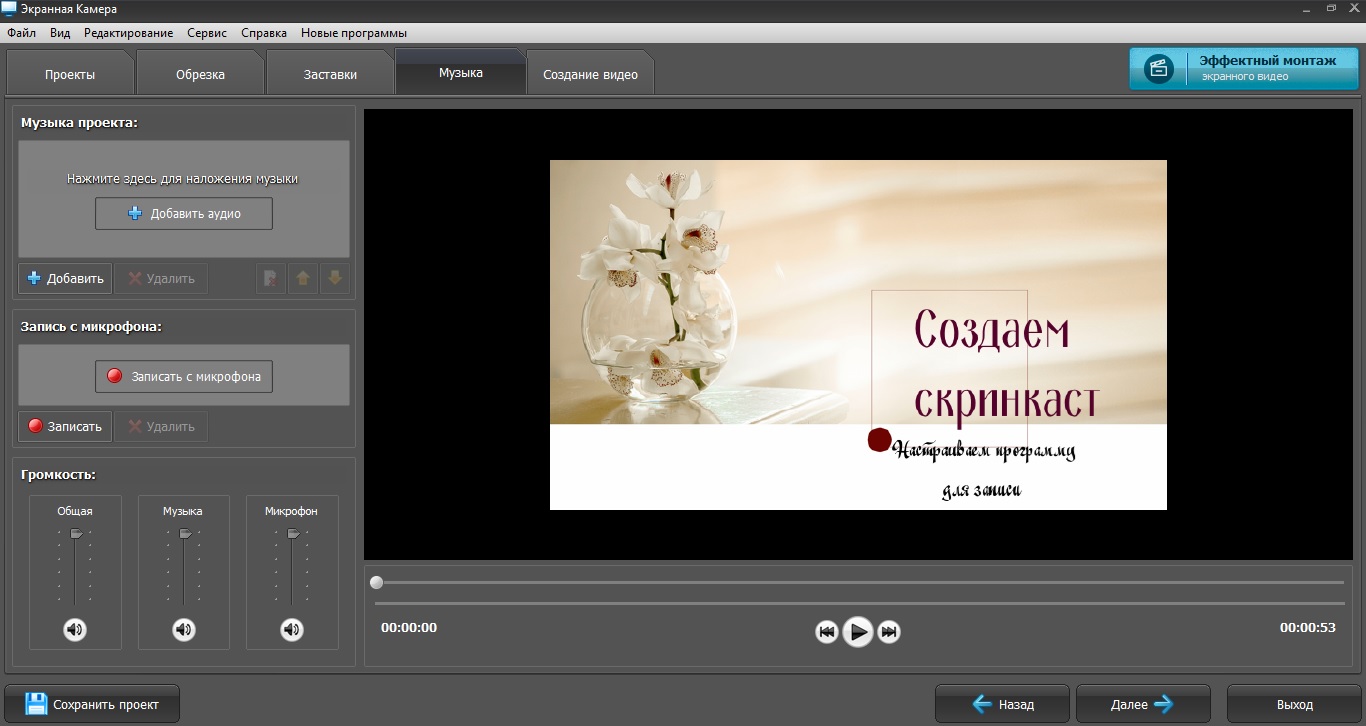
Озвучивайте скринкасты голосом
4. Сохраните видео
Экспортируйте ролик, нажав кнопку «Сохранить проект» или перейдя в раздел «Создание видео». Вы можете преобразовать клип в AVI, MP4, MKV, MOV и множество других. Также есть функции прожига DVD дисков и отправки видеофайла на популярные веб-сайты: YouTube, ВКонтакте, Facebook и многие другие.
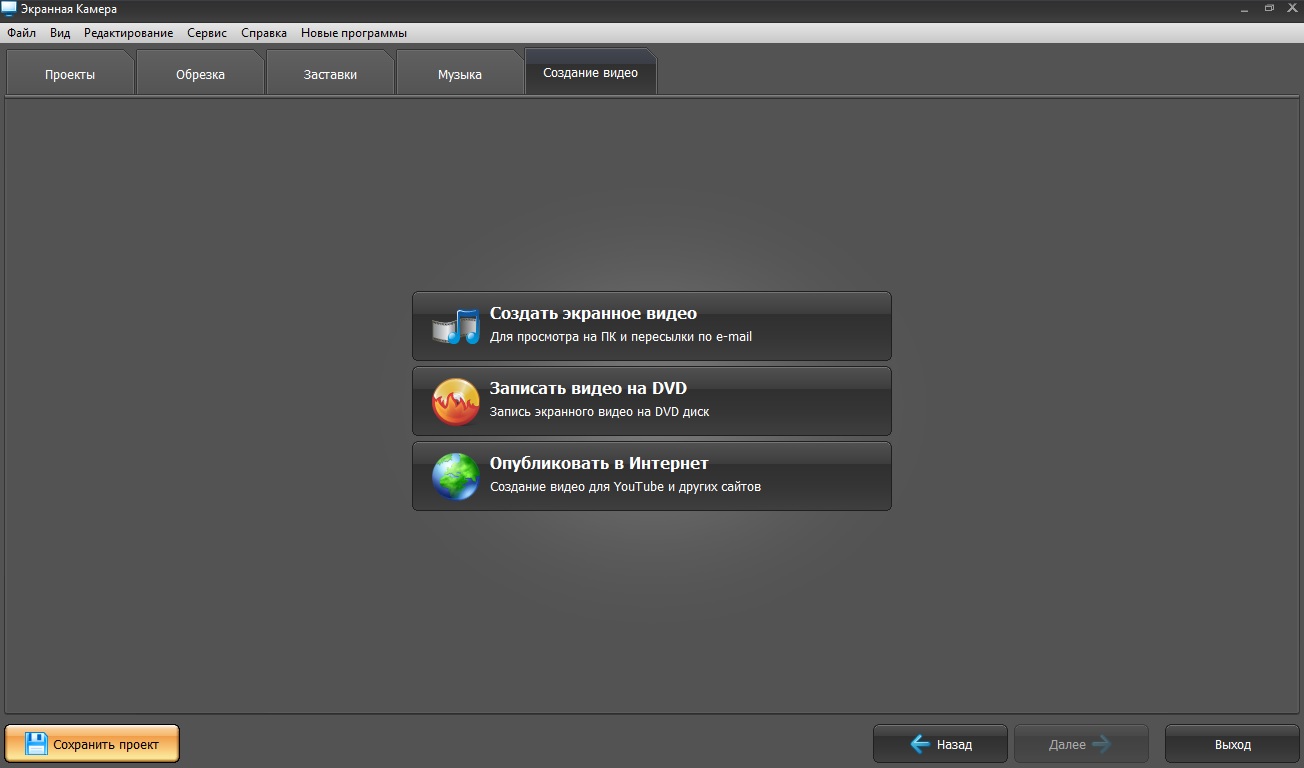
Сохраняйте видео в любом формате
Бесплатные программы для записи видео с экрана
В сети существует множество бесплатных вариантов для создания скринкастов. Большинство из этих приложений предлагают базовые функции: захват действий и сохранение видеофайла на жесткий диск. Недостатком этих приложений является отсутствие расширенных возможностей. Однако, если вы хотите лишь быстро записать видеоклип без дальнейшей обработки, вполне можно прибегнуть к их помощи. Рассмотрим несколько популярных бесплатных программ для записи видео с экрана.
iSpring Free Cam
iSpring Free Cam — это простая программа для записи экрана со встроенным аудио- и видеоредактором. Она позволяет захватывать любую часть монитора, сохранять результат в WMV, редактировать видеофайл и напрямую загружать его на YouTube.
Привлекательный и интуитивно понятный интерфейс помогает с легкостью создавать профессиональные скринкасты. Также его можно использовать для предоставления совместного доступа к монитору вашего устройства. Несмотря на то, что это программное обеспечение является полностью бесплатным, оно не накладывает водяных знаков и не содержит рекламы. Крупным недостатком является то, что записанный видеоклип можно сохранить только в WMV. Также иногда могут появляться проблемы при синхронизации аудиодорожки.
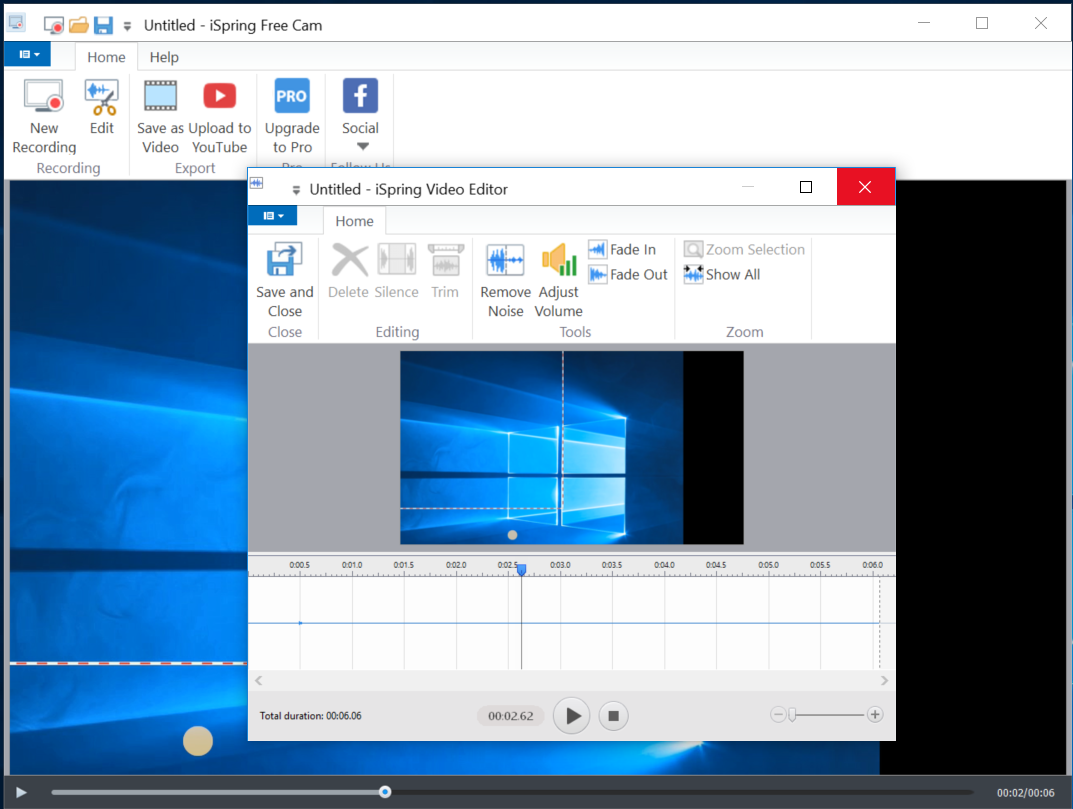
Интерфейс iSpring Free Cam
Free Screen Video Recorder
Free Screen Video Recorder — полнофункциональная программа для записи с экрана ноутбука и ПК от разработчика DVDVideoSoft. Она может фиксировать действия с дисплея компьютера и ноутбука, в том числе ее можно использовать для захвата видеопереговоров по Skype. Софт не накладывает ограничения времени и предлагает различные режимы захвата, поэтому вы сможете все гибко настроить.
В комплект входит удобный редактор, с помощью которого можно изменить записанные файлы. Результат можно сохранить в MP4, также можно делать скриншоты в форматах BMP, TGA, JPG, PNG и GIF. Большим недостатком является реклама, которая может помешать процессу, и водяной знак, который убирается после приобретения лицензии.
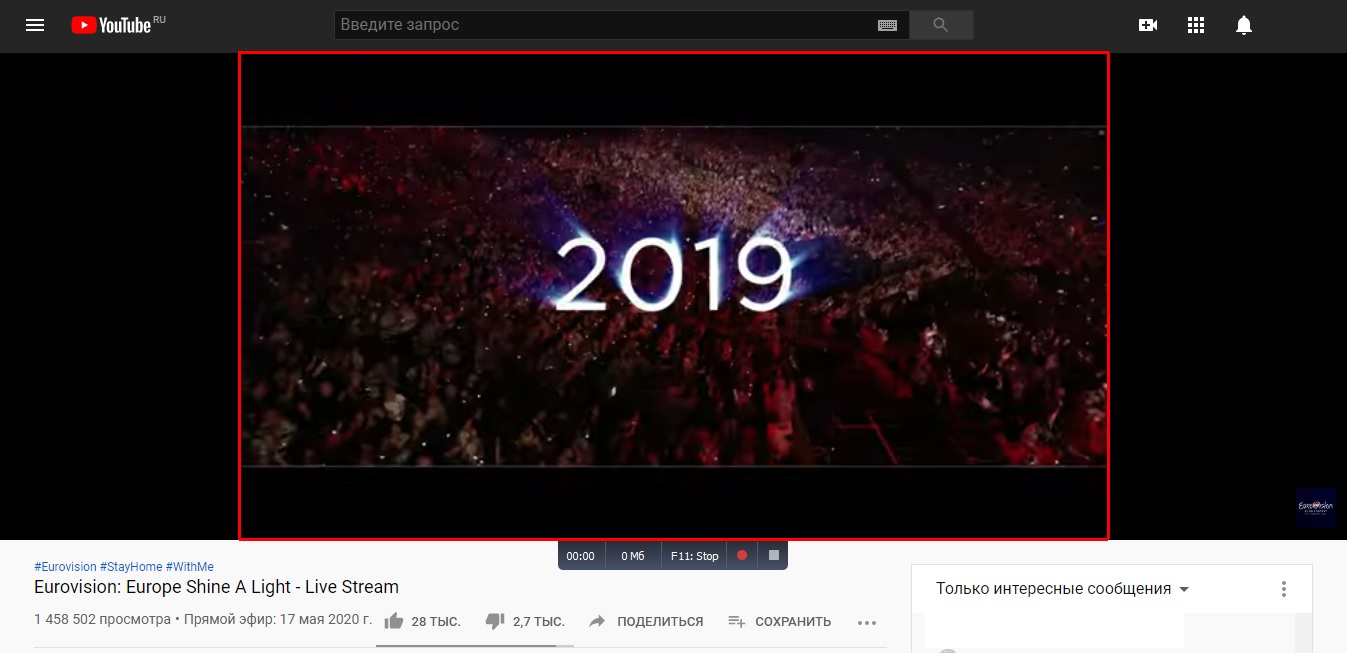
Интерфейс Free Screen Video Recorder
CamStudio
CamStudio — хороший выбор для пользователей с минимальными потребностями в редактировании. Это бесплатная программа для записи видео с экрана без ограничения по времени, с помощью которой можно фиксировать действия пользователя и создавать скринкасты. Особенностью приложения является возможность захвата в режиме «картинка-в-картинке» и подсветка действий курсора мыши. Это ПО простое и компактное, благодаря интуитивно понятному интерфейсу в нем легко разобраться.
Среди недостатков можно назвать частые ошибки синхронизации видеофайлов и аудиодорожки и то, что клип можно сохранить только в AVI или FLV.
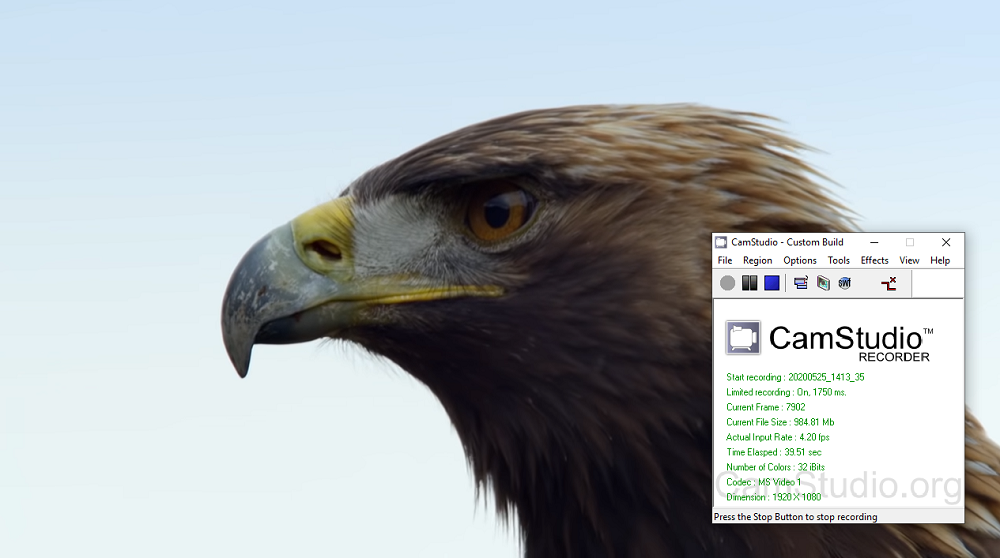
Интерфейс CamStudio
VirtualDub
VirtualDub — одно из самых известных приложений, которое позволяет записать видео с экрана вашего устройства. Также его можно использовать, чтобы сделать захват с камеры вашего устройства. Созданный видеоролик можно отредактировать: обрезать длину, заменить аудиодорожку и встроить субтитры. Это приложение полностью бесплатное, в нем нет ни встроенной рекламы, ни водяных знаков.
Среди минусов можно назвать запутанный интерфейс и минимальные возможности обработки. Также VirtualDub не поддерживает многие популярные видеоформаты, для полноценной работы потребуется устанавливать дополнительные кодеки.
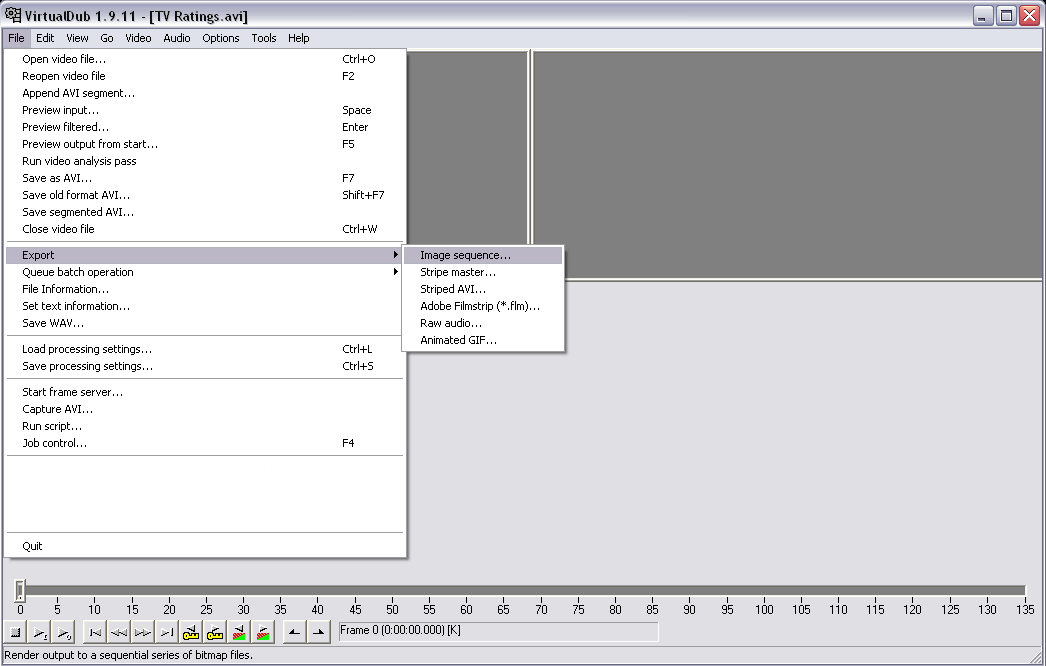
Интерфейс VirtualDub
Ezvid
Ezvid — простое приложение для снятия на видео действий пользователя с экрана компьютера. Оно позволяет захватывать стриминги и онлайн передачи, прохождение компьютерных игр, видеоконференции и многое другое. Пользователь может настраивать сочетания быстрых клавиш, что существенно ускоряет процесс работы.
В программе есть видеоредактор и удобная функция создания слайд-шоу, а также коллекция бесплатной музыки. Благодаря функции быстрой загрузки видеороликов напрямую на YouTube этот софт часто используется для создания коротких обучающих роликов. Минусом является существенное ограничение во времени (не более 45 минут) и отсутствие полноэкранного режима при записи.
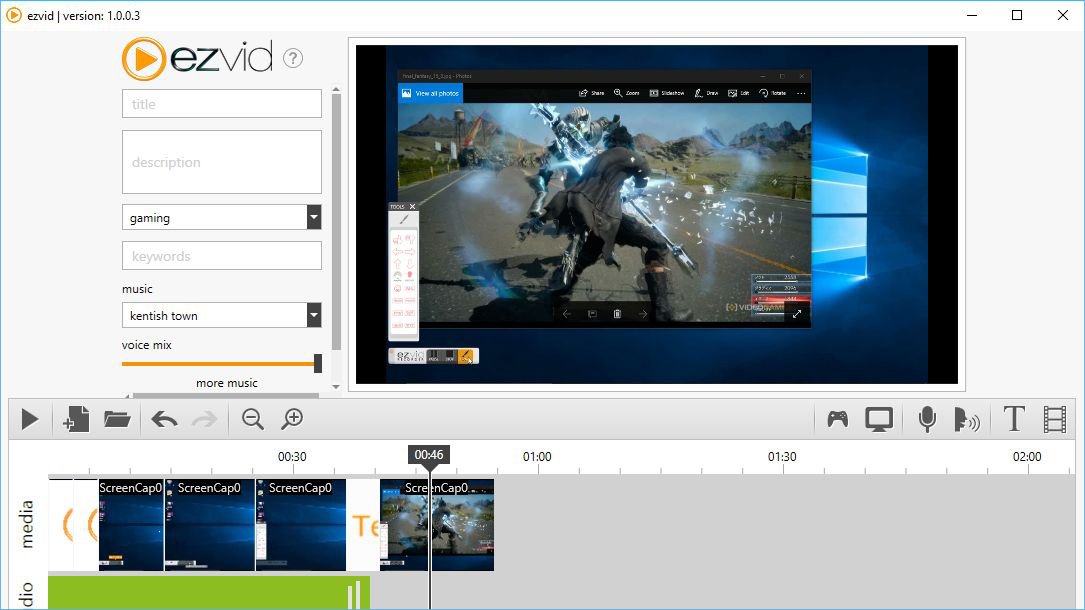
Интерфейс Ezvid
Онлайн запись видео с экрана
Если вам не хочется устанавливать на компьютер дополнительный софт либо нет на это времени, хороший способ сделать запись экрана — использовать специальные сайты. Одним из самых популярных инструментов для видеозахвата онлайн является Screencast-O-Matic. Это полностью бесплатный сервис. Однако существует премиум версия, которая предлагает больше продвинутых инструментов, в том числе видеоредактор. Сайт разработчика доступен только на английском языке, но благодаря понятному интерфейсу в нем легко разобраться.
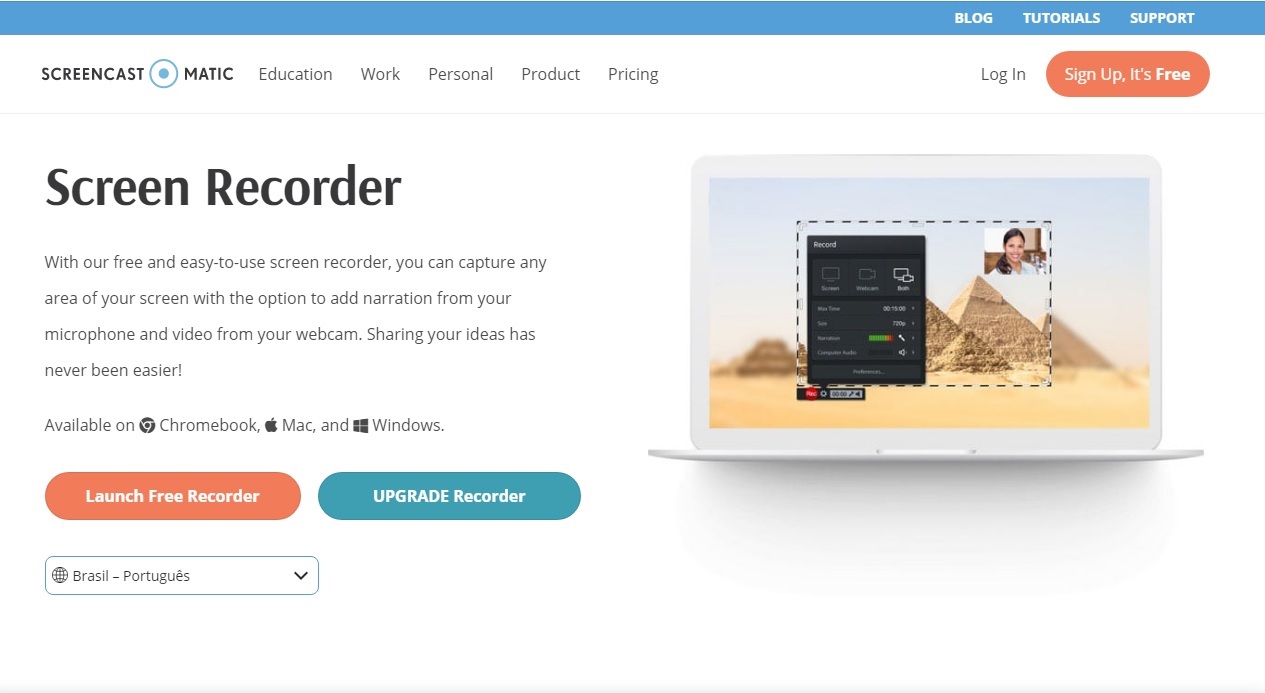
Интерфейс Screencast-O-Matic
Чтобы начать захват с экрана, проделайте следующие шаги:
- Перейдите на главную страницу сайта и нажмите «Start recording for free».
- На следующее странице кликните «Launch Free Recorder».
- Если на вашем ПК установлена свежая версия JAVA, то сервис предложит открыть утилиту. Нажмите «Allow». Если ваш ПК не поддерживает JAVA, начнётся скачивание дистрибутива. После утилита запустится в автоматическом режиме.
- Откроется окно параметров. Выберите источник записи: дисплей монитора, веб-камера или сразу оба варианта. Также здесь устанавливаются настройки для записи звука, разрешение будущего видео и его размер.
- Нажмите Rec для запуска.
По окончании процесса вам будет предложено сохранить видеофайл на сервер сайта, отправить на YouTube или экспортировать на жесткий диск.
Среди функций сервиса:
Минусы сервиса:
Как видите, способов записи видео с экрана ПК довольно много. Вам требуется лишь определиться с основной целью и сделать выбор. Если нужно лишь быстро записать стриминг с монитора, то вы вполне можете обойтись бесплатным софтом. Однако будьте готовы к тому, что созданные ролики не будут радовать хорошим качеством. К тому же, в большинстве случаев вы не сможете даже минимально изменить ролик.
Вот почему лучше отдать предпочтение простому в освоении софту. Экранная Камера обладает всем необходимым функционалом. Вы можете самостоятельно настроить качество записи с экрана, а встроенный редактор позволит изменить файл, наложить звук и отправить ролик в интернет напрямую из панели управления. Скачайте программу, записывайте неограниченное количество видеороликов и делитесь ими со своими коллегами или подписчиками:
Вам также может быть интересно:
В настоящее время многие пользователи самостоятельно создают видео. Большое количество видеороликов загружаются каждую минуту миллионами пользователей по всему миру. Одним из самых распространенных типов этого материала, является различное обучающее видео. Но как записать видео с экрана компьютера, да еще и со звуком, спрашивают многие пользователи.
Хороший способ создать его — это произвести запись видео с экрана компьютера со звуком. Многие люди сейчас используют этот метод, потому что сочетание визуального изображения вместе с аудио, безусловно, дает отличный результат.
Хочу предложить два простых способа, чтобы достичь цели.
1. С помощью программы для создания презентаций Power Point
Если Вы не хотите загружать и устанавливать какое-либо дополнительное программное обеспечение, есть способ записи экрана с помощью программы, которая возможно, у Вас уже есть.
Я имею ввиду Power Point, который входит в состав офисного пакета от Microsoft. Да-да, эта программа, которую мы все используем для создания слайдов, получая в итоге презентацию, обладает функцией записи произвольного участка экрана. Звук она записывает тоже.
К сожалению, обладатели старых версий Microsoft Office лишены этой возможности. Но не расстраивайтесь — переходите ко второй части статьи.
- Запускаем Power Point.
- Во вкладке «Вставка», в разделе «Мультимедиа», нажимаем на кнопку «Запись экрана»

- Главное окно программы свернется вниз, в Панель задач. А вверху экрана появится небольшое окно управления записью.

Курсором мыши выделите произвольную прямоугольную область экрана. Теперь, все что будет происходить в пределах пунктирной границы прямоугольника, будет записываться в формате видео.

Если Вы с первого раза неточно очертили границы для записи, то нажмите на кнопку «Выбрать область» и выделите прямоугольный участок снова.
- Нажимаем на кнопку «Записать». Начнется запись. Если в записи звуковое сопровождение не нужно, то нажимаем на кнопку «Звук». Запись звука отключена. Повторное нажатие на эту кнопку возобновляет запись звука.
- Для остановки записи подводим курсор к верхней части экрана, т.к. панелька управления во время сеанса записи прячется за край экрана. В появившемся окне нажимаем на синий квадрат.
- Главное окно Power Point тут же разворачивается на весь экран, и мы видим нашу запись на слайде. Тут ее можно сразу воспроизвести и при необходимости отредактировать. «Работа с видео» → «Воспроизведение» → «Монтаж видео».

Инструментов для редактирования тут конечно же немного — это ведь не профессиональный видеоредактор. Но для простой обработки их вполне хватит.

- Чтобы сохранить видео отдельным файлом, нажимаем на нем правой кнопкой мыши и в появившемся контекстном меню выбираем «Сохранить мультимедиа как…»

- Выбираем папку для сохранения и жмем «Сохранить»
Видео сохраняется в выбранную папку и теперь открывается в видеоплеере обычным способом.
Если видео, которое Вы записали воспроизводится в Power Point без звука, значит в настройках Операционной системы отключено устройство для записи звука.
- Перейдите в Панель управления (Пуск → Панель управления → Звук).
- В появившемся окне перейдите на вкладку «Запись», выберите устройство записи, имеющееся в Вашей системе (недоступные устройства обозначены красной стрелкой). Нажимаем на нем правой кнопкой мыши и выбираем «Включить».

2. С помощью программы OBS Studio
Если Вы хотите получить запись отличного качества из приложения, специально разработанного для более профессиональной записи и постобработки видеороликов, то лучше всего скачать одно из приложений, специально созданных для этих целей.
Одним из наиболее продвинутых бесплатных приложений является «OBS Studio», которое распространяется с полностью открытым исходным кодом и позволяет свободное пользование без ограничений. Эта программа имеет встроенную функцию потоковой передачи видео и аудио сигнала для тех, кто хочет транслировать видео прямо во время записи для живой аудитории.
Программа не требовательна к ресурсам компьютера, поэтому запись, со скоростью 60 кадров в секунду вполне возможна. Это программа более полнофункциональна, чем некоторые бесплатные приложения. Она по праву считается лучшей из бесплатных решений для записи экрана на сегодняшний день.
- Заходим на официальный сайт программы и нажимаем «Скачать установщик»

Интерфейс сайта имеет англоязычный интерфейс, поэтому, если хотите чтобы все отличные от русского языка сайты, которые Вы посещаете, автоматически переводились на русский язык — установите Яндекс.Браузер.
- Запускаем скачанный файл и устанавливаем программу обычным образом. Окна в процессе установки имеют текст на английском языке, но это не страшно, поскольку сама программа после запуска будет полностью переведена на русский язык.
- Запускаем программу, принимаем условия Лицензионного соглашения. При появлении окна Мастера автоматической настройки нажимаем «Нет». Видим главное окно программы:

- Чтобы начать запись, нужно выбрать источник, который мы будем записывать. В нижней части главного окна нажимаем на кнопку «+».

- Выбираем источник из предложенных программой:

- После добавления источника нажимаем кнопку «Начать запись»

- Для остановки — «Остановить запись»
Видеофайл автоматически сохраняется в папку, назначенную по умолчанию. Ее можно посмотреть и при необходимости сменить в настройках программы по адресу: Файл → Настройки → Вывод → Путь записи.
Надеюсь, теперь Вы знаете, как записать видео с экрана компьютера со звуком.
Если что-то непонятно — задавайте вопросы в комментариях.
Мне нравитсяНе нравитсяКак записать видео с экрана компьютера со звуком
Для того, чтобы записать происходящее на экране компьютера нужна одна простая программа и пять минут, чтобы её настроить. После этого можно создавать качественные видеоролики записи экрана нажатием одной кнопки.
OBS Studio
Сначала скачайте бесплатное приложение OBS Studio. Им пользуются сотни тысяч человек по всему миру, чтобы записывать видео с экрана и вести прямые трансляции на Twitch, YouTube или любую другую площадку.
Посмотрите статью о том, как настроить OBS для проведения вебинара.
Скачивайте приложение для своей операционной системы. OBS работает под Windows, MacOS и Linux. Запускайте установщик. По окончании установки запустите программу.
OBS Studio на русском
Первый делом переключим интерфейс на русский язык, если этого не произошло само собой при первом запуске. Нажимайте на кнопку Settings справа внизу.

На самой первой вкладке открываем первый расскрывающийся список Language и выбираем Русский из списка языков. Нажимаем ОК и кнопку Yes в запросе на перезагрузку приложения.
Приложение закроется и запуститься снова автоматически уже с русским интерфейсом.
Настройка OBS для записи видео с экрана
Теперь настроим параметры записи видео. Нажимаем на туже кнопку, только теперь она называется Настройки, а не Settings. Нам нужна вкладка Вывод.

Проверьте, что режима вывода у вас стоит в режиме Простой (самый первый раскрывающийся список). Разберем параметры по порядку:
- Битрейт — по сути это качество будущего ролика с записью экрана. Ставьте сюда что-то среднее между 8 000 и 16 000. Если меньше, могут появляться артефакты сжатия при быстрых анимациях или движении. Если больше, то прироста качества не будет, но файлы с записью будут очень большие.
- Кодировщик. Тут могут быть варианты:
- Апаратный (x264). Использует ресурсы центрального процессора вашего компьютера (Intel там или AMD). На слабых машинах кодирование может отнять все ресурсы компьютера и картинка будет лагать;
- QuickSync — кодировщик встроенной видеокарты в процессоры от фирмы Intel. Заметно снижает нагрузку на центральный процессор, но качество картинки может быть низким при большом количестве движений на экране;
- Аппаратный (NVENC), использует специальный чип на картах от NVIDIA для обработки видео. Не нагружает центральный процессор, дает хорошее качество видео. По возможности используйте его.
- Аппаратный (AMD). Аналогично, только работает на картах от AMD.
- Битрейт айдио — 160 будет достаточно для записи звуков происходящего на экране и вашего голоса с микрофона в хорошем качестве.
- Путь записи — это папка на компе, куда программа будет сохранять файлы с записью экрана.
- Качество записи оставьте «То же, что у трансляции», мы его настроили ранее.
- Формат записи. Оставьте FLV. Такой формат позволит сохранить читаемой запись видео с экрана в случае непредвиденных ситуаций: отключили электричество, завис компьютер, вылетела программа. Ниже напишу, как мгновенно конвертировать FLV в MP4.
Нажимаем Применить и идем во вкладку Видео.
Разрешение видео при записи экрана

Базовое и выходное разрешение ставьте одинаковыми и равными разрешению рабочего стола на мониторе, с которого будете записывать экран.
Фильтр масштабирования не имеет значения, потому что мы не масштабируем картинку. Оставьте его как есть.
Частота кадров 30 или 60. Если картинка на записи дергается на 60, поставьте 30 — так тоже неплохо получается. Нажимаем ОК.
Сцены и источники для захвата видео
В OBS есть понятие сцены и источника. Сцена — это набор источников, а источник — это то, что создает изображение на экране. Для простейшего видео с записью экрана, нам понадобится всего одна сцена с одним единственным источником.
Нажимайте на плюс в разделе Источники внизу и выбирайте Захват экрана. Советую именного его, а не захват окна. Так будет меньше проблем в дальнейшем — некоторые приложения показывают черный прямоугольник при захвате окна.

Собственно, всё. Нажимайте на кнопку Начать запись справа над кнопкой Настройки, сворачивайте окно и выполняйте операции, которые хотели записать. Как закончите, разверните окно и нажмите на кноку Остановить запись. Программа сохранит видео в папку, которую вы указали в настройках.
Как конвертировать FLV в MP4
Чтобы какой-нибудь Adobe Premiere не ругался словами File format not supported на ваш flv-файл, давайте конвертируем его в привычный MP4.
В меню Файл есть пункт Ремултиплексирование записей. Нажимайте, откроется окно. В нем нажимайте на кнопку с тремя точками, выбирайте файл записи, нажимайте ОК.

Осталось нажать на кнопку Ремультиплексирование. В зависимости от длительности записи процесс займет одно мгновение или две-три секунды. После завершения в папке с записями появится еще один файл с таким же именем, но расширением MP4. Его уже можно использовать для монтажа.
Как обрезать видео
Я использую видеоплеер VLC для быстрой обрезки видео. Оно позволяет нажатием двух кнопок вырезать из большого ролика нужный кусок или просто отрезать начало и конец, где на экране появляется программа захвата.
Смотрите в видео, как это сделать с 9 минуты.
Если что-то не получается, пишите в комментариях здесь или на Ютубе. Попробуем разобраться.
😏 Еще? Пожалуйста
Необходимость записать видео с экрана компьютера чаще всего возникает у любителей компьютерных игр. Однако захват экрана может быть полезен и в других сферах: сохранение онлайн-трансляций и вебинаров, создание обучающих видео и просто необходимость что-то снять для показа друзьям.
Как же осуществить запись с рабочего стола? Есть множество способов, но мы покажем вам два самых простых — никому ведь не хочется разбираться со сложным функционалом профессиональных программ. Речь пойдёт о встроенном инструменте Windows 10 для захвата игр и программе Экранная Камера.
Как записать видео с экрана в Windows 10
Компания Microsoft решила позаботиться об игровом сообществе и сделала «родной» инструмент для записи видео с экрана — через консоль Xbox Game Bar. Преимущества этого способа очевидны — он бесплатен и доступен всем владельцам Windows 10. Но далеко не все пользователи перешли на новую систему, поэтому тем, у кого Windows 7, Vista и другие, придётся искать другой вариант.
Алгоритм использования Xbox Game Bar прост. Достаточно найти его в поиске системы или нажать одновременно клавиши Win и G. Вам откроется меню, в котором будут отчёт о производительности и настройки аудио. В левом верхнем углу найдите панель «Записать». Если её нет — кликните на значок компьютера с кружком внутри.
Панель можно убрать и вызвать обратно кликом по значку в верхнем менюДля захвата видео нажмите кнопку «Начать запись». На экране появится таймер. Справа от него есть пункт включения микрофона, позволяющий надиктовывать текст для скринкаста в реальном времени. Для завершения процесса нажмите на белый квадрат, и видео сохранится в папке «Клипы».
Включать и выключать запись звука можно прямо во время трансляцииЭто удобный способ записи с экрана без дополнительных программ. Однако тем, у кого стоит Windows 7 и ниже (вплоть до XP) он точно не подойдёт. К тому же, вам может понадобиться дополнительный софт для редактирования и конвертации получившегося клипа. Если вы ищете программу, способную сразу после записи придать ролику профессиональный вид — попробуйте Экранную Камеру.
Запись видео с экрана в Экранной камере
Экранная Камера — это полностью русскоязычная программа, в которой можно без ограничений снимать видео с экрана компьютера или ноутбука любой модели. Геймплей, онлайн-трансляции, скайп-конференции — всё это можно записать и сохранить во всех популярных форматах. Интерфейс софта прост и нативно понятен, с ним разберётся даже неопытный пользователь.
Вы можете вернуться к обработке проекта, записанного ранееОдна из главных особенностей Экранной Камеры — встроенный редактор, в котором сразу после записи можно обрезать клип, наложить на него музыку и вставить красочные титры. Таким образом, программа выигрывает по функционалу у Xbox Game Bar и при этом оказывается проще профессионального софта в изучении. Посмотрите видеоурок с обзором программы:
Экранная Камера 3.15
Обзор программы для записи видео с экрана
Теперь пошагово расскажем, как снять видео с экрана ноутбука или ПК со звуком.
Скачать программу
Скачайте программу с нашего сайта:
Попробуйте прямо сейчас
Скачать программу Отлично работает на Windows 10/8/8.1/7 и XPУстановите её и запустите с иконки на рабочем столе. ПО сразу доступно для работы и не требует дополнительных действий.
Записать экран со звуком
Вас встретит меню, в котором можно начать новую запись или открыть старый проект. Также есть пункт «Онлайн учебник», который перебросит вас на страницу с уроками по работе в программе. При выборе «Новой записи» вам откроется окно захвата и панель управления съёмкой для настройки параметров записи.
Для записи можно выбрать одно из открытых оконВы можете настроить мышкой область экрана, которая будет захвачена. Либо введите нужные значения в строку «Размер видео». Ниже можно выбрать источник звука, который будет в итоговом скринкасте: непосредственно система (динамики или наушники), либо аудио с микрофона. Для записи экрана со звуком настройте громкость ползунком, располагающимся под кнопкой «Записать». Когда всё будет готово — нажимайте эту кнопку и, после пятисекундного отсчёта, происходящее на выделенной области вашего экрана начнёт сниматься.
Будьте осторожны — программа захватит в том числе и движения мышьюОтредактировать
Записав нужный процесс, кликните на «Остановить». Появится окно предпросмотра готового ролика. Если снятый фрагмент вас полностью устраивает, можете сохранить видео или залить его сразу на YouTube. В противном случае нажимайте «Редактировать». Экранная Камера предлагает функции обрезки, добавления музыки, а также вставку титров или заставок. В каталоге уже есть коллекция аудиофайлов, но вы можете добавить свои. Заставки также встроены, но можно воспользоваться шаблоном и создать с нуля свою.
Ползунки можно выставить вручную или ввести время в специальные поляСохранить
Программа предлагает конвертацию готового клипа почти во все доступные форматы, в том числе и Full HD, Flash-видео и TS. Помимо этого, есть возможность записи скринкаста на DVD-диск (при условии, что он находится в приводе) или мгновенной публикации на YouTube.
Видео можно конвертировать под конкретный гаджет, используя встроенные пресеты софтаТеперь вы знаете, как записать видео с экрана быстро и с качественной обработкой. Скачайте Экранную Камеру и снимайте контент любого плана прямо с монитора, загружая его на видеохостинги за пару кликов.
Преимущества программы
С Экранной Камерой вы сможете:
- Записывать видео в высоком разрешении прямо с экрана
- Обрезать, перемещать и склеивать клипы
- Добавлять собственные голосовые комментарии
- Подбирать музыкальное сопровождение в тему ролика
- Сохранять результат во всех доступных форматах
Отлично работает на Windows 10/8/8.1/7 и XP
Три простых способа записи экрана с аудио
Как сделать снимок экрана со звуком?

Свободный путь
Чтобы начать делать свои DIY видео прямо сейчас, лучший способ записать видео со звуком — использовать Apowersoft Free Online Screen Recorder. Это абсолютно бесплатно и не имеет ограничений по времени записи. Его использование, запись игрового процесса, трансляции в прямом эфире, видеочаты и многое другое никогда не будет таким простым.

Экран записи с системным звуком и микрофоном
С помощью этого надежного устройства записи экрана вы можете делать множество экранных и аудиозаписей без каких-либо задержек в работе компьютера в высоком качестве.Он позволяет пользователям записывать любой выбранный регион, полноэкранный режим, веб-камеру или видеоизображение «картинка в картинке». Чтобы начать запись, все, что вам нужно сделать, это установить некоторые параметры. Сначала нажмите «Звук и микрофон системы» на вкладке «Аудиовход», после чего вы сможете одновременно записывать видео и аудио.

Приступая к началу, вы можете настроить специальный регион или выбрать запись в полноэкранном режиме. Кроме того, если вы хотите отрегулировать скорость воспроизведения видео, вы также можете изменить кадры, предварительно установив кадры в разделе «Запись» в меню параметров.

Экран записи и голос говорящего
Этот бесплатный инструмент для показа экрана также поддерживает запись видео с экрана с голосом говорящего или пользователя. Этот метод подойдет тем, кто делает видеоуроки с повествованием для лучшего объяснения или комментирования. Чтобы начать этот процесс, нам просто нужно перейти на вкладку аудио входа и выбрать «Микрофон» под ней. После этого вы можете начать запись экрана, а также сделать несколько комментариев одновременно.

Для достижения наилучших результатов обязательно используйте полнофункциональный микрофон, либо встроенный, либо внешний.Потому что инструмент записи будет бесполезен, если у вас неисправный микрофон.
Примечание: Если вам нужно сделать запись экрана с микрофоном, пожалуйста, подключите ваш микрофон перед запуском этого устройства записи экрана. В противном случае вам необходимо перезапустить этот инструмент, чтобы он успешно обнаружил микрофон и захватил его.
Professional Way
В случае, если вам нужно записать свой экран со звуком или добавить свой голос к вашей записи, то вот инструмент, на который вы можете положиться, называемый ApowerREC.Это хорошо округленный экран рекордер, который способен записывать ваш экран, веб-камеру и аудио одновременно или по отдельности. При записи звука пользователям будут предоставлены различные параметры, такие как системный звук, микрофон или оба. Кроме того, он также имеет другие интересные функции, которые могут помочь вам записывать ваши действия на экране, даже если вас нет рядом, включая «Автостоп записи» и «Планировщик задач».
Загрузить
Чтобы записать свой экран вместе с выбранным вами аудиовходом, просто активируйте один из режимов записи, например «Полноэкранный» или «Региональный», а затем включите значок «Аудио».Когда вы будете готовы, просто нажмите кнопку «REC», и запись начнется автоматически. И чтобы закончить, просто нажмите «Стоп», и ваша запись будет включена в список записей.

Дополнительные советы для вас
- Для правильной записи звука убедитесь, что вы выбрали правильный источник звука. Также следует помнить, что выбранный вами системный звук или микрофон должны соответствовать настройкам по умолчанию в настройках звука вашего компьютера. Если инструмент не записывает после нажатия кнопки «REC», просто обратитесь к этому руководству.

- Если вам необходимо использовать микрофоны, убедитесь, что вы сначала подключили микрофон, прежде чем запускать приложение; в противном случае каналы микрофона не будут записаны.
- Чтобы избежать искажений при записи звука голоса / микрофона, вы можете включить «Усиление звука» и «Шумоподавление» перед записью. Просто щелкните раскрывающееся меню, расположенное рядом со значком «Аудио», затем перейдите к «Параметры» и установите флажок рядом с указанной функцией, чтобы, наконец, активировать эти функции.

Запись экрана со звуком для создания образовательного или развлекательного видео — забавная вещь. Просто попробуйте смешать вещи, чтобы создать уникальное видео, которое по достоинству оценят все, кто его просматривает.
Рейтинг: 4.3 / 5 (на основе 44 оценок) Спасибо за ваш рейтинг!
,Как записать экран Mac со звуком
Скриншоты и скриншоты, конечно, полезны для обмена информацией. А иногда это все, что нам нужно. Но бывают и другие моменты, когда нам нужно поговорить с людьми или записать что-нибудь, чтобы кто-то еще, может быть, за тысячи миль от нас мог легко понять, что нам нужно сказать.
Как записать экран Mac со звуком
Чтобы рассказать о том, что происходит на вашем Mac, вам часто приходится записывать звук на экране компьютера.У Mac нет встроенных инструментов для этого, поэтому в этой статье мы объясняем, как вы можете легко записывать десктоп с голосовой связью, используя несколько сторонних приложений.
Краткий обзор: мы объясним, как использовать встроенный в Apple QuickTime, который многие даже не осознают, благодаря возможностям записи на экран, видео и аудио — так что это не просто приложение для просмотра видео. Если вы ищете более продвинутый инструментарий, который вы можете использовать для записи закадрового текста и редактирования видео, мы покажем, как это сделать с помощью Capto, CleanShot X и Dropshare.
Запишите свой экран со звуком на MacOS
Для одновременной записи звука и снимков экрана или движущихся снимков экрана можно использовать небольшое приложение Capto. Доступный от Setapp и простой в использовании. Он имеет целый ряд функций захвата для создания подробного и информативного снимка экрана с блоками текста, бликами и даже записью камеры FaceTime.
Если вы спешите и хотите что-то быстро передать коллеге или клиенту, но хотите, чтобы это выглядело профессионально, запишите видео, что вам нужно, быстро отредактируйте его и отправьте по электронной почте.Кроме того, у вас есть возможность приглушать, постепенно увеличивать или уменьшать громкость звуковых записей, чтобы получить профессиональный звук без щелчков и шума клавиатуры.
Как записывать аудио и скриншоты с помощью приложения для записи экрана
- Запустите Capto или аналогичное устройство записи экрана и найдите кнопку «Запись»
- Установите флажки, чтобы убедиться, что вы берете звук и записываете экран (или часть экрана)
- Выберите запись камеры FaceTime, настройку ограничения времени записи и выберите второе меню (маленькими точками ниже), чтобы скрыть файлы на рабочем столе.
- Нажмите кнопку записи
- . После завершения нажмите красную кнопку в строке меню или клавиши Shift + Command + Esc
- . При необходимости отредактируйте видео. раздел, затем загрузить в виде вложения или опубликовать онлайн
Это так просто.И, если у вас есть немного больше времени, используйте элементы управления слева, чтобы настроить звук, обрезать, добавлять аннотации, выделять определенные области, регулировать размер и расположение видео камеры и вносить любые другие изменения по мере необходимости.
Сделайте голос за видео на вашем экране
Еще одно приложение, которое позволяет вам создавать рассказанный скринкаст, — это Dropshare. Первоначально он был создан как супер-легкое облачное приложение для совместного использования, потому что совместное использование файлов является рутиной. Dropshare решает эту проблему, предоставляя вам безопасные ссылки и перетаскивая файлы с готовыми скринкастами.
Создание записи экрана с голосом более
- Запустите Dropshare (это бесплатно с подпиской Setapp).
- Нажмите круглый значок в строке меню, чтобы записать экран.
- Выберите микрофон для записи системного звука и звука с вашего микрофона.
- Нажмите красную кнопку, чтобы начать запись.
- Нажмите снова, чтобы остановить запись.
- Упакуйте файл и отправьте его куда угодно.
В других случаях вам может понадобиться записывать звонки, сделанные через ваш Mac.Либо это в целях обучения, чтобы продемонстрировать что-то коллеге, либо это интервью, которое необходимо записать.
Окончательный захват экрана на Mac
Если вы часто имеете дело со скриншотами и записями экрана, вам не нужно постоянно манипулировать различными приложениями. В этом случае CleanShot X — это почти все, что вам нужно. Это приложение для захвата экрана охватывает более 50 различных функций — от создания оптимизированных GIF-файлов до прокрутки изображений и видеозаписей. Так что, если вы ищете универсальную вещь, это правильный выбор.
Отличная вещь — CleanShot X позволяет вам настраивать множество мелких вещей во время записи видео. Вы получаете настраиваемые элементы управления изменением размера, можете отображать время записи видео, выделять щелчки мышью или отключать уведомления одним щелчком мыши. Все варианты прямо у вас под рукой.
Вот как сделать запись экрана с помощью CleanShot X:
- Нажмите Экран записи в строке меню
- Выберите, хотите ли вы захватить видео или GIF
- Перетащите, чтобы выбрать пользовательскую область на экране
- Включить / отключить аудиозапись
- Настройка параметров (размер области, системные уведомления, мышь) подсветка кликов и т. д.)
- Когда вы будете готовы, нажмите кнопку записи.
- В конце обрежьте выходные данные записи из меню наложения.
Как записывать звонки на свой Mac
На Mac тремя наиболее популярными способами совершения звонков являются Skype, FaceTime — который поставляется с удобной функцией, позволяющей начать вызов на iPhone и продолжить на Mac (Handoff) — и WhatsApp. Вот как вы записываете эти звонки, используя свой Mac.
Как записать скайп встреч
Skype, даже до того, как Microsoft купила его, никогда не включал собственный способ записи аудио и видео при вызове.Это создает некоторые неудобства, когда передается важная информация, и вам нужно быстро делать заметки или просить послать сообщение по электронной почте, чтобы прояснить ситуацию.
Для создания снимков экрана во время разговора вы можете использовать следующие часто используемые сочетания клавиш Mac:
⌘ + Shift + 3, чтобы захватить весь экран
⌘ + Shift + 4, чтобы захватить выбранную область
⌘ + Shift + 4 + нажмите пробел, чтобы сделать снимок экрана выбранного окна.
Для записи звонков Skype с видео и аудио вы можете использовать Capto или другое стороннее приложение, такое как Dropshare, которое мы упоминали ранее.Просто убедитесь, что у вас есть разрешение человека, которого вы хотите записать, чтобы поставить вас на правильную сторону закона и быть вежливым. Если у вас возникли проблемы с подключением к вызову, следуйте этим советам, чтобы использовать Skype на рабочем столе Mac.
Запись экрана FaceTime и Handoff со звуком
Одним из наиболее эффективных способов записи вызова FaceTime является использование устройства записи QuickTime. Как начать запись ваших вызовов FaceTime:
- Откройте QuickTime на вашем Mac
- Нажмите Файл в строке меню
- Выберите Новая запись экрана
- Выберите внутренний микрофон в списке параметров аудиовхода
- Откройте FaceTime, чтобы сделать вызов (или используйте Handoff для перевода вызова с iPhone на Mac)
- Нажмите кнопку «Запись» и «Экран», чтобы записать полный экран, или нажмите и перетащите опцию захвата, чтобы ограничить запись экраном вызова.
- После завершения вызова нажмите «Стоп», чтобы завершить запись.
- Затем перейдите в Файл> Сохранить
Как записывать звонки WhatsApp
Подобно FaceTime и Skype, вы можете совершать звонки с помощью WhatsApp на своем Mac и записывать их с помощью QuickTime, Capto или других сторонних приложений.
Загрузите видеозвонок WhatsApp или воспользуйтесь веб-приложением WhatsApp для совершения звонка. Когда вы будете готовы, выберите приложение, которое вы собираетесь использовать для записи звонка. Для быстрой неотредактированной аудиозаписи достаточно QuickTime. Если вам нужна возможность записи более подробно и внесения изменений, то Capto или Dropshare идеально подходят для этой цели.
Способ записи QuickTime по умолчанию не дает вам много вариантов с точки зрения редактирования, подписей, дополнительной информации, дополнительных изображений и т. Д.Использование Capto позволяет получить более полную информацию, если вам требуется немного больше творческой свободы при записи разговоров.
Plus, Capto и Dropshare доступны как часть подписки Setapp. Если у вас есть Setapp, вы получите их полную функциональность + еще 170 удобных утилит Mac в одном комплекте. Существует 7-дневная бесплатная пробная версия, так что попробуйте. В любом случае, мы надеемся, что это руководство помогло, хорошего дня!
,Как записать свой экран на Windows, MacOS, iOS или Android
Существует множество причин для записи вашего экрана, независимо от того, используете ли вы Windows PC, Mac, телефон или планшет — вы можете снимать видео для YouTube, составлять руководство по программному обеспечению или готовить презентацию для работы.
Вы могли бы начать с поиска бесплатного устройства записи экрана, и есть несколько отличных вариантов, но вы можете не осознавать, что в Windows уже есть собственный встроенный инструмент записи, скрытый в предустановленном приложении Xbox.
Вы также можете записывать свой экран из окна браузера, не загружая и не устанавливая большую программу. Все зависит от того, что вы записываете, аппаратного обеспечения, которое вы используете, и сколько времени у вас в распоряжении.
После того, как вы закончите, вы можете поделиться записью как есть или сделать несколько настроек с помощью бесплатного редактора видео — обрезать клип по длине, добавить заголовки или записать голос за кадром.
Лучший на данный момент рекордер экрана: Adobe Captivate
Это не бесплатно, но если вы хотите записывать кадры с экрана для использования в презентациях и видео на YouTube, Adobe Captivate — лучший инструмент для работы.Он не только может захватывать отснятый материал с вашего экрана, он также позволяет интегрировать слайды PowerPoint и даже добавлять интерактивные вопросы для вашей аудитории.
Как записать свой экран в Windows
Он хорошо спрятан, но в Windows 10 есть собственный встроенный экранный рекордер, предназначенный для записи игр. Чтобы найти его, откройте предустановленное приложение Xbox (введите Xbox в поле поиска, чтобы найти его), затем нажмите [Windows] + [G] на клавиатуре и нажмите «Да, это игра».
Нажмите «Начать запись» или нажмите [Windows] + [Alt] + [R], чтобы начать, а затем используйте тот же ярлык, когда вы закончите.Записанные видео будут сохранены в папке «Видео / Захват» в формате MP4.
Чтобы настроить параметры рекордера, войдите в приложение Xbox и получите доступ к параметрам Game DVR. Вы не можете выбрать другую папку назначения для записи, но вы можете выбрать настройку качества, решить, записывать ли звук или нет, и установить максимальную длину клипа.
К сожалению, не все устройства Windows 10 могут записывать видеоматериалы с помощью Game Bar. Чтобы использовать его, вам понадобится видеокарта с поддержкой одного из следующих кодеров:
- Intel Quick Sync H.260
- Nvidia NVENC
- AMD VCE
Если ваш ПК или ноутбук не подходит, взгляните на наш выбор лучших бесплатных устройств записи экрана для получения дополнительных возможностей.
Как записать свой экран на Mac
Запись экрана на Mac намного проще, чем на ПК с Windows. Если вы используете macOS Mojave, просто нажмите сочетание клавиш Shift + ⌘ + 5, и появятся все элементы управления для захвата видео и неподвижных изображений с вашего рабочего стола. Вы можете записать весь экран, раздел или конкретное окно, а затем обрезать, сохранить или поделиться полученными кадрами.
Если вы используете более старую версию macOS, вы можете записать экран с помощью Quicktime Player. Просто откройте приложение (которое установлено по умолчанию)
Как записать свой экран на Android
Android 10 включает в себя собственный рекордер экрана, который вы можете найти, открыв меню «Настройки» и выбрав «О телефоне». Нажмите номер версии семь раз, затем введите свои учетные данные для разблокировки при появлении запроса. Это переведет телефон в режим разработчика, что позволит вам тестировать функции, которые еще не полностью завершены.
Вернитесь к системным настройкам, нажмите «Параметры разработчика» и выберите «Флаги функций». Найдите флаг «settings_screenrecord_long_press» и переключите переключатель, чтобы активировать его. Теперь вы можете записывать свой экран в любое время, нажав кнопку питания, чтобы вызвать меню параметров питания, затем удерживая кнопку снимка экрана, пока не появятся параметры записи экрана.
Если вы используете Android Pie или более раннюю версию, вам понадобится сторонний видеомагнитофон из магазина Google Play. Такие приложения очень популярны, так что нет недостатка в ненадежно сделанных или откровенно вредоносных программах.
Если вы хотите записывать игровые кадры, в Google Play Games есть встроенный экранный рекордер, который автоматически начнет захватывать видео при запуске игры. Для всего остального мы рекомендуем AZ Screen Recorder. Он прост в использовании и обладает удобными функциями. Бесплатная версия отличная, но дополнительные опции доступны за небольшую плату.
Как записать экран iPhone или iPad
Запись экрана на iPhone или iPad также проста. Нажмите «Настройки», затем «Центр управления» и «Настройка элементов управления», затем нажмите зеленый значок плюса рядом с «Запись экрана».
Загрузите приложение, которое вы хотите записать, затем проведите пальцем вверх по нижней части экрана (или вниз по верхнему правому углу, если вы используете iPhone X или более позднюю версию или iPad с iOS 12 или iPadOS. Нажмите «Запись» «(точка в круге) и начнется обратный отсчет в течение трех секунд. После того, как это закончится, начнется запись.
Чтобы завершить запись, коснитесь индикатора времени в верхнем левом углу экрана и выберите« Стоп ». Имейте в виду, что все уведомления, которые вы получаете во время записи, также будут захвачены.
- Хотите обрезать свои записанные клипы? Вам понадобится видео редактор

