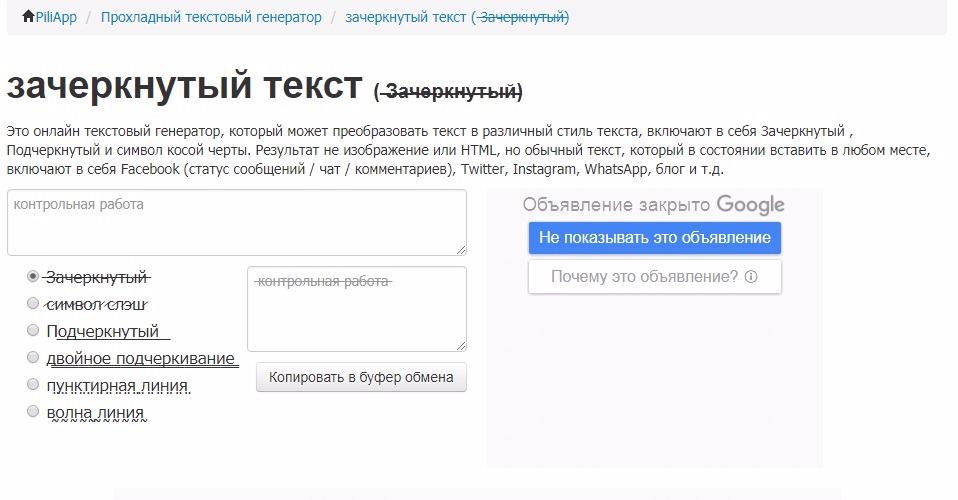Как сделать зачеркнутый текст в Инстаграм
Выделить свою публикацию в ленте Инстаграм можно различными способами. Но в последнее время мало кого можно удивить сердечками, смайликами и другими текстовыми элементами, которые есть в каждом смартфоне, и их можно добавить в аннотацию к публикации. А вот, что необычно — это зачеркнутый текст. В данной статье рассмотрим несколько способов, как сделать зачеркнутый текст в Инстаграм в описании к фотографии.
Оглавление: 1. Как сделать зачеркнутый текст в Инстаграм с помощью сервисов - Сервис 4txt - Сервис piliapp 2. Как сделать зачеркнутый текст в Инстаграм с помощью приложения
Как сделать зачеркнутый текст в Инстаграм с помощью сервисов
Средствами самих мобильных операционных систем написать текст, а после его зачеркнуть, не получится. Но есть сервисы, которые специально созданы, чтобы подобным образом видоизменять текст, после чего можно его использовать для публикаций в различных социальных сетях.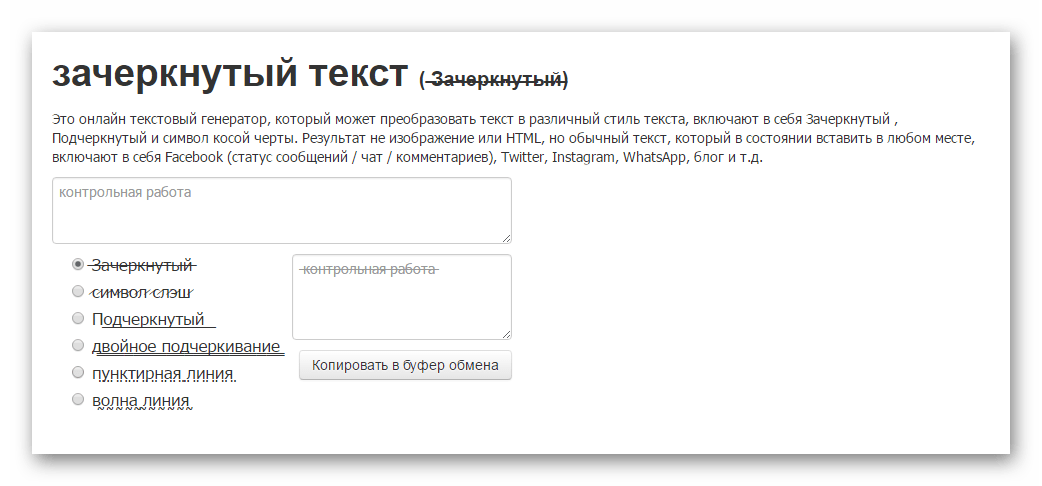
Сервис 4txt
Один из самых известных сервисов, который можно использовать для создания перечеркнутого текста. Чтобы его использовать, нужно с устройства, с которого вы планируете опубликовать фотографию в Инстаграм, зайти на сайт 4txt.ru. Зайти можно через любой доступный на устройстве браузер.
На этом сайте есть два окна. В одном вводится текст, а в другом отображается результат. Кроме того, здесь можно выбрать различные стилизации для текста. Его можно сделать не только перечеркнутым, но и подчеркнутым, перевернутым, зеркальным и с различными другими эффектами. Введите текст, который хотите сделать перечеркнутым, в верхнее окно в сервисе, после чего снизу сразу отобразится результат.
Теперь остается просто выделить нужный текст и скопировать его в буфер обмена устройства.
Далее зайдите в приложение Инстаграм и выберите фотографию, которую хотите опубликовать с перечеркнутым текстом. Сам текст добавьте в описание фотографии, просто нажав “Вставить”, чтобы перенести в зону для ввода текста информацию из буфера обмена.
После этого остается опубликовать фотографию, и текст в описании будет зачеркнутым.
Сервис piliapp
Еще один сервис, который позволяет быстро создавать подчеркнутый текст (или текст с другими эффектами) в Инстаграм. В отличие от прошлого сервиса, этот предлагает некоторый другой набор эффектов, например, можно создать зачеркнутый текст символом слэш, то есть под углом. Также сервис позволяет создавать тексты с пунктирным или двойным подчеркиванием.
Принцип работы сервиса ru.piliapp.com практически идентичен тому, который был рассмотрен выше. Нужно зайти на сайт сервиса с устройства, через которое вы планируете публиковать фотографию, после этого ввести текст в верхнее окно.
Далее выбираете эффект, копируете текст и вставляете его в описание к фотографии в Инстаграм.
Обратите внимание: Для копирования текста данным сервисом удобно использовать кнопку “Копировать в буфер обмена”.
Сервисов, подобных тем, которые описаны выше, довольно много, и каждый может найти удобный из них на свой вкус.
Как сделать зачеркнутый текст в Инстаграм с помощью приложения
На iOS и Android можно найти в магазинах массу приложений, которые позволяют изменять внешний вид текста, чтобы после его использовать в других программах, в том числе в Инстаграм. Рассмотрим в данной статье пример одной такой программы, которая называется “Шрифты и текст смайликов для Инстаграм”.
Обратите внимание: Программа позволяет создавать не только зачеркнутый текст, но и с легкостью копировать сотни различных смайлов и других способов оформления текста.
Скачайте эту или подобную программу к себе на телефон, после чего запустите ее. Введите текст в верхней части окна, в нижней части найдите нужный эффект и выберите его. После этого сверху вы увидите, как будет выглядеть ваш текст. Остается только скопировать его, для этого можно использовать иконку со значком “+”. Все, текст окажется в буфере обмена.
После этого достаточно зайти в Инстаграм и использовать скопированный текст в подписи к фотографии.
Как создать UILabel с зачеркнутым текстом?
КОД ОБНОВЛЕНИЯ SWIFT 4
let attributeString: NSMutableAttributedString = NSMutableAttributedString(string: "Your Text")
attributeString.addAttribute(NSAttributedString.Key.strikethroughStyle, value: 2, range: NSMakeRange(0, attributeString.length))
затем:
yourLabel.attributedText = attributeStringЧтобы какая-то часть струны ударилась, укажите диапазон
let somePartStringRange = (yourStringHere as NSString).range(of: "Text") attributeString.addAttribute(NSStrikethroughStyleAttributeName, value: 2, range: somePartStringRange)
Objective-C
В iOS 6.0> UILabel поддерживаетNSAttributedString
NSMutableAttributedString *attributeString = [[NSMutableAttributedString alloc] initWithString:@"Your String here"];
[attributeString addAttribute:NSStrikethroughStyleAttributeName
value:@2
range:NSMakeRange(0, [attributeString length])];
стриж
let attributeString: NSMutableAttributedString = NSMutableAttributedString(string: "Your String here")
attributeString. addAttribute(NSStrikethroughStyleAttributeName, value: 2, range: NSMakeRange(0, attributeString.length))
addAttribute(NSStrikethroughStyleAttributeName, value: 2, range: NSMakeRange(0, attributeString.length))
Определение :
- (void)addAttribute:(NSString *)name value:(id)value range:(NSRange)aRangeParameters List:
name : строка, определяющая имя атрибута. Ключи атрибутов могут быть предоставлены другой структурой или могут быть настроены вами. Для получения информации о том, где найти ключи атрибутов, предоставленные системой, см. Раздел обзора в Справочнике по классам NSAttributedString.
значение : значение атрибута, связанное с именем.
aRange : диапазон символов, к которому применяется указанная пара атрибут / значение.
затем
yourLabel.attributedText = attributeString;Для этого lesser than iOS 6.0 versionsвам нужно 3-rd party componentэто сделать.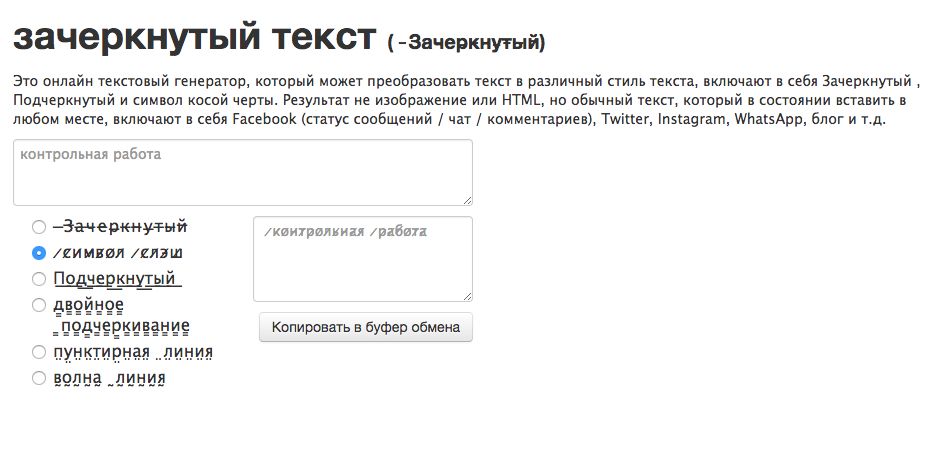 Один из них — TTTAttributedLabel , другой — OHAttributedLabel .
Один из них — TTTAttributedLabel , другой — OHAttributedLabel .
Как сделать перечеркнутый шрифт в WhatsApp
Закачивая мессенджер в смартфон, пользователи не всегда догадываются обо всех возможностях программы. Например, популярный WhatsApp обладает множеством полезных функций, которые помогут в общении с родными людьми, знакомыми или руководителем проекта, подчиненными.
Как сделать перечеркнутый шрифт в WhatsAppЕсли владельцу телефона нужно выделить часть текста, одно слово или все сообщение, он может воспользоваться функцией зачеркивания текста. Таким способом проще всего привлечь внимание собеседника к нужной мысли или напомнить супругу о покупках, про которые он забыл.
Как написать зачеркнутый текст в WhatsApp:
- перейти в программное приложение на смартфоне или другом гаджете;
- выйти в чат, в котором нужно отправить перечеркнутый текст;
- поставить знак тильда (~), написать сообщение, снова поставить ~ (тильда).

После этого текст будет выглядеть так: ~нужный текст~. Между знаком тильда и буквами первого/последнего слова не должно быть пробелов, кавычек, скобок и прочих знаков. Пробелы могут быть внутри предложения или словосочетания, стоящего между двумя значками тильда.
Графическое изображение как сделать перечеркнутый текстКак написать зачеркнутое предложение в веб-версии WhatsApp в приложении для ПКФорматирование текста доступно не только для владельцев смартфонов, но и в версии WhatsApp для ПК. Порядок действий такой:
- Открыть браузер ПК и набрать в строке поиска адрес мессенджера. Второй вариант – предварительно скачать версию для стационарного компьютера. В этом случае WhatsApp доступен на большом экране, программа не занимает много места и поддерживает полный функционал мобильной версии.
- Набрать на клавиатуре значок ~, написать сообщение, в конце поставить такой же знак (тильда) ~. После значка в начале предложения или слова не делать пробелов, также не делать пробел в конце слова перед знаком тильда.

Таким же образом форматирование применяют в «клиентах» для Windows, Mac. Мессенджер не поддерживает HTML-теги, поэтому их не используют.
Как выделить текст или слово в WhatsAppЗачеркнутый текст нужен не всегда, слова, выделенные жирным шрифтом, привлекут внимание еще быстрее. Чтобы написать сообщение, выделив его полностью или частично, делают так:
- открывают WhatsApp;
- переходят в нужный чат, диалог;
- ставят знак * (звездочка), пишут слово без пробела, заканчивают также знаком *.
Никаких пробелов между буквами и * быть не должно. Предложение или словосочетание может заканчиваться скобкой, быть зачеркнутым или подчеркнутым, главное, не делать пробелов между * и следующим знаком или после него, перед *. Текст будет выглядеть так: *написанный текст или слово*.
С помощью точек, звездочек и других изображений можно изменить текст в сообщенияхЕще о возможностях мессенджера WhatsAppФункционал мессенджера намного больше, чем подозревают некоторые владельцы смартфонов.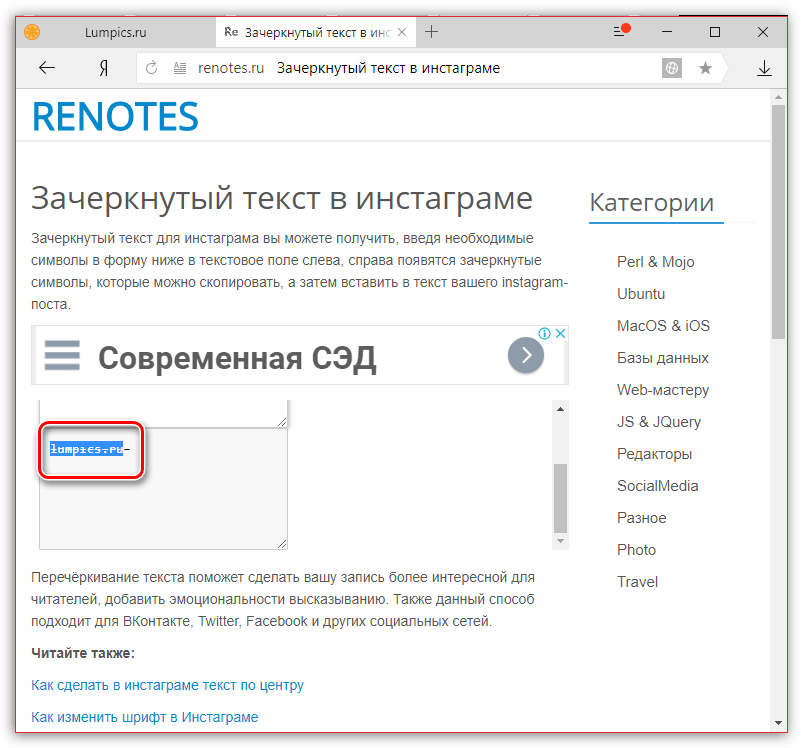
- Сообщение о своем местонахождении. Эта функция может спасти жизнь, потому ее полезно изучить. Чтобы отправить геоданные, заходят в нужный чат, справа от окошка сообщения нажимают на скрепку – местоположение – поделиться местоположением – отправка.
Сообщение о месте нахождения поможет в самых разных ситуациях
- Поиск по всем диалогам нужен для тех, кто забыл адрес или другие данные, пересланные в чате. Чтобы найти информацию, кликают по кнопке поиска в чате (лупа наверху). Такая же функция поиска есть в одном чате, это удобно для тех, кто забывает о встречах, адресах или желает быстро отыскать нужные сведения.
Функция поиска в сообщениях – удобный инструмент мессенджера
Не стоит забывать о голосовых и видео-звонках в чатах WhatsApp. Для связи с абонентом нажимают кнопки в правом верхнем углу диалога. Кнопка «камера» обозначает видеозвонок, кнопка «телефонная трубка» позволит сделать голосовой вызов.
Кроме перечисленных возможностей, WhatsApp позволяет следить за расходами трафика, отключать или блокировать контакты, менять обои на заставке и делать множество других полезных или интересных действий. Чтобы получить всю информацию о функциях, достаточно перейти в настройки мессенджера (три точки в верхнем правом углу экрана) и внимательно изучить предложенный список.
Чтобы перейти в настройки мессенджера нажимают три «точки» в верхней части экранаПользователь может отключить оповещения о появлении в сети, но в этом случае он сам не увидит времени появления собеседников. Также отключают «синие галочки» о прочтении сообщения – пользователь не увидит их и на своих сообщениях, не узнает об их прочтении. Отключенные функции можно вернуть в исходное состояние в том же разделе настроек WhatsApp.
Оцените качество статьи. Нам важно ваше мнение:
Как сделать зачеркнутый текст в ВатсАпе
Одной из примечательных возможностей WhatsApp является форматирование текста отправляемых в чаты сообщений. Эта опция довольно редко используется пользователями, вероятно, ввиду незнания того, как её вызвать. Между тем применить эффекты к словам, фразам и целым предложениям при формировании посланий возможно очень просто. В статье продемонстрировано, как сделать передаваемый через мессенджер текст зачёркнутым.
Существует два основных метода применения к тексту сообщений или отдельным его фрагментам эффекта зачёркивания, но применимым всегда и в любом варианте приложения ВатсАп является только первый из представленных далее!
Способ 1: Специальный символ
Основной и универсальный способ выделения совокупности символов в тексте отправляемого через WhatsApp сообщения требует установки с обеих сторон форматируемого фрагмента символа ~ (тильда).
- Откройте любой индивидуальный или групповой чат в мессенджере, наберите текст послания, но не отправляйте его.
- Установите курсор перед первым символом зачёркиваемого фрагмента сообщения, введите
~таким образом, чтобы между этим знаком и началом форматируемого текста не было пробела. Далее переместитесь в конец слова, фразы или предложения, и так же, как и в его начале, то есть без пробела, введите знак «тильда» ещё раз. - Мобильные варианты мессенджера — WhatsApp для Android и iOS после установки спецсимвола с обеих сторон текста сразу же демонстрируют будущий результат применения форматирования. В WhatsApp для Windows такая опция отсутствует.
- Если необходимо, действуя аналогичным вышеописанному образом, отметьте другие слова или фразы в послании, которые должны выглядеть зачёркнутыми. На этом форматирование текста завершено, отправьте сообщение в индивидуальный или групповой чат.
Способ 2: Меню редактирования
Если расстановка знаков ~ для применения форматирования к фрагментам сообщения не кажется удобным решением, на мобильных устройствах можно использовать следующий метод решения озвученной в заголовке статьи задачи.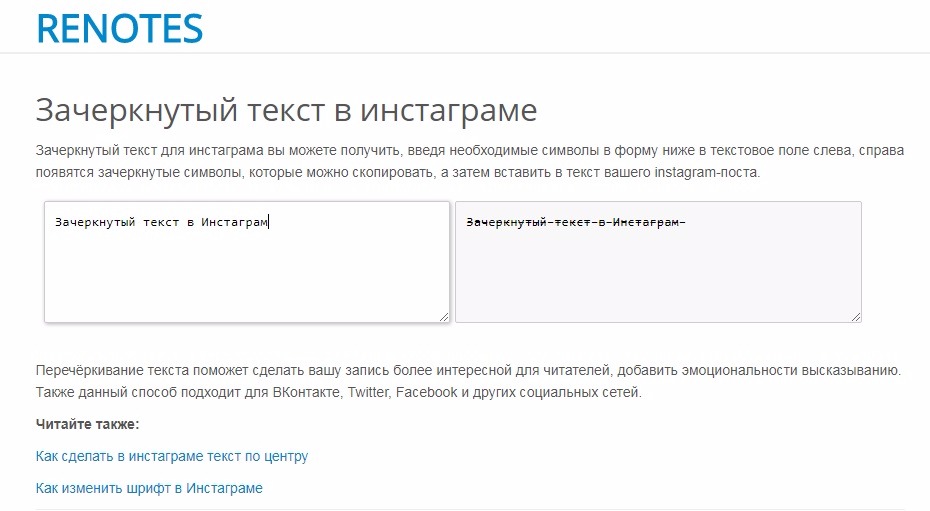
Предложенная ниже инструкция выполнима во всех версиях WhatsApp для iOS, но может оказаться неосуществимой на некоторых Android-девайсах!
- Введите текст сообщения в предназначенную для этого область на экране диалога или группового чата в мессенджере. Выделите слово или фразу, которую хотите сделать зачёркнутой.
Читайте также: Как выделить текст в WhatsApp
- В результате установки «подсветки» на совокупности символов над ними отобразится контекстное меню. Далее действуйте в зависимости от эксплуатируемой ОС:
- Android – нажмите на три точки в меню, пролистайте открывшийся список опций, выберите «ЗАЧЁРКНУТЫЙ».
- iOS – тапните по выполненной в виде треугольника кнопке «Ещё», затем нажмите на элемент «BIU».
Пролистайте с помощью кнопки «Ещё» открывшийся перечень применимых к тексту эффектов, выберите «Зачёркнутый».

- Оцените получаемый результат, примените зачёркивание к другим словам и фразам, если это необходимо, и отправьте сообщение.
Как видите, выделить отдельные фрагменты подготавливаемого для отправки через WhatsApp сообщения зачёркнутым шрифтом совсем несложно – это предусмотрено в любом варианте приложения мессенджера и может быть реализовано не единственным методом.
Мы рады, что смогли помочь Вам в решении проблемы.Опишите, что у вас не получилось. Наши специалисты постараются ответить максимально быстро.
Помогла ли вам эта статья?
ДА НЕТПоделиться статьей в социальных сетях:
Инструкция, как сделать зачеркнутый текст в Инстаграме
Автор admin На чтение 18 мин. Опубликовано
Как сделать зачеркнутый текст в Инстаграме?
Зачеркнутый текст в Инстаграме может помочь сделать посты интереснее и ярче, добавить новый, необычный смысл в написанное. С самого начала можно было зачеркивать текст, пользуясь встроенным функционалом: Instagram мог выделять фразы жирным, писать курсивом и, собственно, зачеркивать. Однако, чуть позже эти способы форматирования убрали.
С самого начала можно было зачеркивать текст, пользуясь встроенным функционалом: Instagram мог выделять фразы жирным, писать курсивом и, собственно, зачеркивать. Однако, чуть позже эти способы форматирования убрали.
Тем не менее, зачеркнутый текст в Инстаграм можно сделать – саму возможность отображения стилизованного шрифта ваших сообщений разработчики оставили. Сегодня будем разбираться, как украсить свои посты в инста-аккаунте красивым текстом.
Если работаем на смартфоне
Инстаграм – это соц.сеть, которая в первую очередь ориентирована на мобильные телефоны, поэтому сначала поговорим о том, как написать зачеркнутый текст в Инстаграме на смартфоне. Это достаточно нетрудно, но требует установки дополнительных приложений.
- Stylish Text — приложение для Андроидов. Работает быстро, безопасно для данных и, что приятно, совершенно бесплатно. Предлагает широкий выбор шрифтов и вариантов оформления текста: пишите, как нравится – жирным, подчеркнутым, перечеркнутым, зеркальным, разрезанным.
 Все варианты стилей поддерживаются Android 8.0 и выше, если вам не отображаются некоторые стили, значит, скорее всего, вы используете гаджет 5, 6 или 7 Андроид.
Все варианты стилей поддерживаются Android 8.0 и выше, если вам не отображаются некоторые стили, значит, скорее всего, вы используете гаджет 5, 6 или 7 Андроид.
Из минусов: большинство стилей работают только с латиницей, также могут быть проблемы со строчными и заглавными буквами.
- Coret Text – простое и хорошее приложение для Андроида, особенно приятное для тех, кому не хочется использовать сторонние сайты для форматирования постов. Открываем приложение, вводим заранее скопированный текст, тапаем, получаем перечеркнутый текст в Инстаграм. Может не только зачеркивать, но и подчеркивать, кстати.
- Better Fonts – приложение для устройств iOS. Пользуется колоссальным спросом: если App Store не врет, то его использовали уже более пятидесяти миллионов пользователей. Отличный ассортимент шрифтов: более сотни вариантов — зачеркнутый текст, перевернутый текст, даже текст пузырьковыми буквами: пишите в instagram так, как вам нравится.
 И да, кстати, не только в Инстаграме, но и в Твиттере, Фейсбуке, Ватсаппе, Вайбере… очень простой и приятный способ напрямую вставлять сообщения, написанные любимым шрифтом.
И да, кстати, не только в Инстаграме, но и в Твиттере, Фейсбуке, Ватсаппе, Вайбере… очень простой и приятный способ напрямую вставлять сообщения, написанные любимым шрифтом.
Первая неделя пользования полностью бесплатна, доступен весь функционал, дальше придется покупать подписку на год. Оплата снимается при подтверждении приобретения с учетки iTunes. Учтите, подписка будет продлеваться автоматически, если не отключите автоматическое продление хотя бы за сутки до завершения предыдущего периода. И да, бесплатный период полностью сгорает после приобретения подписки, так что будет логичнее сначала использовать его до конца, а потом уже приобрести приложение, если оно понравилось.
- Cool Fonts – приложение для устройств iOS. Интересный вариант форматирования текста, множество шрифтов и тем. Скачан уже более десяти миллионов раз, работает на iPhone, iPod и iPad, оценка 4,8 из 5 возможных на App Store. Приложение можно использовать везде, где можно печатать сообщение – Снапчат, Инстаграм, электронная почта, Ватсап и т.
 д.
д.
Приложение условно бесплатное. При покупке Cool Fonts Premium вам будет выдана бесплатная трехдневная подписка с необходимостью ежемесячного членского взноса. Это откроет возможность пользоваться их лучшими шрифтами и вариантами форматирования, ну, и в том числе сделать зачеркнутый текст в Инстаграме на айфоне. Учитывайте, что, как и в предыдущем приложении, подписка будет активироваться автоматически, если вы не отключите эту функцию. Для этого нужно перейти в настройки учётной записи пользователя сразу после покупки Cool Fonts Premium.
Если работаем на ПК
Тут все будет просто, но немного по-другому – очень много функций Инстаграма на персональном компьютере недоступны? Классический Инстаграм – это все же сеть для мобильных гаджетов, так как зачеркнуть текст в Инстаграме на ПК? Сейчас будем разбираться подробно:
- Заходим на браузерную версию Инстаграма, авторизуемся в инста-аккаунте;
- Выбираем любое приложение для генерирования подчеркнутого текста;
- Пишем все, что нужно;
- Копируем итоговый результат;
- Открываем окно профиля при помощи веб-версии для ПК;
- Редактируем свой профиль, копируя перечеркнутый текст в нужное поле.

Обратите внимание: какое-то время браузер на ПК может отображать такой отредактированный текст как подчеркнутый, а не как зачеркнутый. Воспринимать его нормально он начнет только после вашей авторизации на странице через телефон.
Более опытные пользователи могут также писать напрямую в инста-аккаунте зачёркнутый текст. Лайфхак такой: можно использовать символы юникода, конкретно нам нужен символ номер 0336. Качаем стандартную прогу «Таблица символов», открываем и копируем в память мышкой сам символ.
Затем авторизуемся на свой аккаунт в Инстаграме, выбираем нужное место для комментария и вставляем перед каждой буквой нового сообщения этот символ из памяти. В итоге, каждая буква будет зачеркнута. Тут главное, быть внимательным и не копировать ничего новое в буфер до завершения поста.
Зачеркнутый текст в Инстаграме онлайн
Как зачеркнуть слово в Инстаграме, если не хочется устанавливать сторонние приложения? Можно использовать специальные онлайн-генераторы, например, Spectrox. Принцип его работы схож с системой переводчика: вводим сообщение слева, получаем редактированную версию справа. Кроме Инстаграма, сайт спокойно может работать с ВК, Фейсбуком и Твиттером.
Принцип его работы схож с системой переводчика: вводим сообщение слева, получаем редактированную версию справа. Кроме Инстаграма, сайт спокойно может работать с ВК, Фейсбуком и Твиттером.
По такому же принципу работает сервис Renotes. Единственное отличие: можно писать сообщение по центру.
Как писать зачеркнутым текстом в Инстаграм: делаем выводы
В этой статье мы подробно разобрались, как сделать зачеркнутый текст в Инстаграме: с телефона и на ПК, на андроиде и на айфоне, используя приложения, генераторы онлайн и таблицу юникода. Смело применяйте в своих постах форматирование текста, меняйте шрифты и оформление, генерируйте уникальный и интересный контент – и радуйте свою аудиторию. Удачи в продвижении!
10 способов сделать зачеркнутый текст в Инстаграм
Использование различных текстовых эффектов позволяет добавить эмоциональности написанному, расставить нужные смысловые акценты и сделать пост запоминающимся. Instagram предлагает пользователям массу возможностей для самореализации. Но зачеркнутый текст, который позволяет сделать надпись необычной и добавить в нее новый смысл, не входит в стандартные инструменты форматирования социальной сети. Варианты решения этой проблемы вы найдете в этом материале.
Как сделать зачеркнутый текст в Инстаграме
Писать зачеркнутым текстом, используя исключительно функционал Инстаграм невозможно, но не стоит преждевременно расстраиваться. Добавить интересные текстовые эффекты в свой профиль все же можно, и помогут в этом специально разработанные онлайн сервисы и приложения.
Мы уже писали о том, как изменить шрифт в Инстаграм. В использовании сторонних инструментов для редактирования текста нет ничего сложного. Как правило, работа со всеми сервисами сводится к следующим простым действиям:
- Запускаем выбранное приложение или открываем в браузере специальный сервис.
- В специально отведенном окне пишем текст или вставляем его из буфера обмена.
- Сервис/приложение автоматически обрабатывает текст и выводит его в соответствующую панель.
- Копируем зачеркнутый текст и вставляем его в нужное место в социальной сети.
На выполнение всех четырех пунктов уйдет не более нескольких минут. Главная трудность, с которой могут столкнуться пользователи, желающие стилизовать текст подобным образом, — выбор оптимальной программы или сервиса. Их существует множество. Ниже рассмотрим самые функциональные и популярные способы преобразовать текст для Инстраграм.
Piliapp
- Платформа: Web.
- Язык интерфейса: русский, английский, испанский, немецкий и др.
- Поддержка кириллицы: да.
- Лицензия: бесплатно.
Piliapp — простой текстовый веб-генератор, который поможет добавить в текст различные эффекты, в том числе написать его зачеркнутым. Чтобы преобразовать обычные буквы с помощью сайта, нужно вписать/вставить в верхнее окно текст для обработки, выбрать эффект “зачеркнутый” и скопировать готовый результат из нижнего окна.
Для быстрого копирования также представлена кнопка “Копировать в буфер”, которая сразу скопирует весь текст в память устройства.
Textgenerator
- Платформа: Web.
- Язык интерфейса: русский.
- Поддержка кириллицы: отдельные шрифты.
- Лицензия: бесплатно.
Textgenerator — онлайн сервис, разработанный для видоизменения текста с использованием нестандартных шрифтов. Всего на сайте представлено 24 шрифта, некоторые из которых содержат подчеркивание, зачеркивание, волнистые линии и другие эффекты.
Textygram
- Платформа: Web.
- Язык интерфейса: русский.
- Поддержка кириллицы: отдельные шрифты.
- Лицензия: бесплатно (при желании можно оказать помощь проекту и перевести деньги на счет).
Textygram — максимально простой в обращении веб-сервис, на котором собрано множество шрифтов для обработки текста. Нужно только написать текст в соответствующей строке и выбрать вариант написания, после чего сервис автоматически обработает введенный текст и его можно будет скопировать в буфер.
Renotes
- Платформа: Web.
- Язык интерфейса: русский.
- Поддержка кириллицы: да.
- Лицензия: бесплатно.
Сайт Renotes помимо полезной информации для пользователей Инстаграма, предоставляет также и возможность сделать зачёркнутый шрифт. Введите необходимые символы в поле слева, а с правого поля скопируйте готовый результат.
- Платформа: Web.
- Язык интерфейса: русский.
- Поддержка кириллицы: да.
- Лицензия: бесплатно.
4txt — онлайн преобразователь текста, который позволяет сделать буквы зачеркнутыми, перевернутыми вверх тормашками, подчеркнутыми, зеркально отраженными и т.д. На сайта даже можно переобразовать текст в азбуку Морзе.
Spectrox
- Платформа: Web.
- Язык интерфейса: русский.
- Поддержка кириллицы: да.
- Лицензия: бесплатно.
Spectrox — стильный онлайн генератор текста, созданный энтузиастом. Воспользовавшись функционалом сайта можно писать зачеркнутым, сделать переворот текста или создать его трансляцию.
Better Fonts
- Платформа: iOS.
- Язык интерфейса: английский.
- Поддержка кириллицы: отдельные шрифты.
- Лицензия: платная.
С приложением Better Fonts пользователи айпадов и айфонов навсегда забывают о скучном тексте в социальных сетях. Присоединяйтесь к более чем 5 миллионам пользователей и получите возможность апгрейдить стандартную клавиатуру 118 разнообразными шрифтами.
Установив приложение, вы сможете писать красивыми шрифтами, смайлами, вставлять пузырьки, делать текст подчеркнутым, зачеркнутым, перевернутым. Первая неделя использования бесплатна. Далее стоимость подписки будет автоматически сниматься с учетной записи iTunes при предварительном подтверждении покупки.
Cool Fonts
- Платформа: iOS.
- Язык интерфейса: английский.
- Поддержка кириллицы: отдельные шрифты.
- Лицензия: платная.
Cool Fonts — приложение для iOS-устройств, созданное специально для качественной обработки текста в социальных сетях. Программа работает со всеми мессенджерами и социальными сетями, содержит огромную библиотеку тем и шрифтом, которая после каждого обновления дополняется десятком новых.
Предусмотрены тут, конечно, и такие эффекты как курсив, жирный, подчеркнутый и зачеркнутый текст.
Stylish Text
- Платформа: Android.
- Язык интерфейса: английский.
- Поддержка кириллицы: отдельные шрифты.
- Лицензия: бесплатно (есть платный контент).
Stylish Text — качественный инструмент для обработки текста на Android. Приложение содержит более 115 шрифтов, а также позволяет писать зачеркнутым, изогнутым, текстом в кружках, квадратах, курсивом и так далее.
Разобраться, как работать с приложением будет достаточно просто, ведь прямо на странице в Google Play разработчик предлагает подробные инструкции по работе с каждым инструментом.
Font Changer
- Платформа: Android.
- Язык интерфейса: английский
- Поддержка кириллицы: отдельные шрифты.
- Лицензия: бесплатно (есть платный контент).
Font Changer — приложение для владельцев смартфонов на Android, которым надоели стандартные шрифты в социальных сетях.
Редактор содержит 110 первоклассных шрифтов, в том числе позволяет писать зачеркнутым.
Для чего используется зачеркнутый текст
Социальные сети плотно вошли в нашу жизнь, и сегодня миллионы людей являются их активными пользователями. Привлечь внимание к своему посту из-за высокой конкуренции теперь совсем не просто. Нужно идти на всевозможные ухищрения, и зачеркнутый текст — одно из них.
Капсом, смайлами или восклицательными знаками уже никого не удивишь, а вот если пользователь видит зачеркнутый текст в посте, то он автоматически задерживает свое внимание на нем, ведь ранее с такой особенностью оформления не сталкивался.
Зачеркнутый текст может пригодиться также и для более практичных целей:
- Это отличный инструмент для усиления отрицания сказанного.
- Интернет-магазины могут использовать зачеркнутый текст для информирования про проведение акции, зачеркивая старую цену и дописывая новую.
- Зачеркивание помогает обращать внимание пользователей на конкретную строку.
Кроме всего прочего, это хороший инструмент для того, чтобы придать тексту эмоциональность и живость. Все мы привыкли к общению через интернет-сеть, где мы можем поправить все, что было написано неудачно, и отправить уже отредактированную версию сообщения.
Зачеркивание делает текст более живым – это подобно тому, как человек пишет обычной ручкой на бумаге и, не имея возможности нажать на Delete, просто зачеркивает и пишет дальше. Воспользуйтесь этим приемом для того, чтобы сделать свои посты запоминающимися.
Как сделать зачеркнутый текст в Instagram
Создавая интересные публикации в Instagram, большое значение нужно уделять не только качеству текста, но и его оформлению. Один из способов разнообразить описание к профилю или под публикацией – это сделать зачеркнутую надпись.
Создаем зачеркнутый текст в Instagram
Если вы следите за популярными блогерами в Инстаграм, то наверняка не раз замечали использование перечеркивания, которое может применяться, например, для передачи мыслей вслух. Писать подобным образом в Instagram можно разными способами.
Способ 1: Renotes
Проще всего добиться нужного результата можно с помощью онлайн-сервиса Renotes, которым вы можете воспользоваться как на компьютере, так и на смартфоне.
- Перейдите в любом браузере на веб-сайт сервиса Renotes. В графу ввода впишите текст.
Сразу под ним отобразится все та же запись, но уже перечеркнутая. Выделите его и скопируйте в буфер обмена.
Все что теперь вам остается, это запустить Instagram и вставить ранее скопированный текст в описание к публикации, в комментарий или в информацию к вашему профилю.
Способ 2: Spectrox
Еще один онлайн-сервис, позволяющий создать зачеркнутый текст и использовать его в Инстаграм.
- Перейдите по ссылке выше. В графу слева вам следует ввести исходный текст, а затем кликнуть по иконке со стрелочкой.
Способ 3: Таблица символов
Данный способ позволит прописать зачеркнутый текст сразу в Instagram на компьютере. Все что вам потребуется – это скопировать специальный символ и использовать его в Instagram при написании комментария или описания.
- Для начала необходимо открыть на компьютере стандартную программу Таблица символов. Чтобы ее найти, воспользуйтесь поиском Windows.
Нужный символ располагается под номером 0336. Найдя его, выделите одним кликом мыши, щелкните по кнопке «Выбрать», а затем «Копировать».
Существует масса других онлайн-сервисов и приложений, с помощью которых можно создать перечеркнутый текст для Инстаграм. В нашей же статье приведены наиболее популярные и удобные в использовании.
Отблагодарите автора, поделитесь статьей в социальных сетях.
Сделать зачеркнутый текст онлайн
Введите текст в первое поле и во втором автоматически получите результат.
Это способ №1, он подходит для всех сервисов, кроме Вконтакте. Второй способ для Вк мы рассмотрим ниже.
Многие пользователи социальных сетей не имеют представления, как сделать зачеркнутый текст самостоятельно. Кто-то вовсе не догадывается про существование такой возможности. В действительности не нужно совершать сложных действий, чтобы зачеркнуть слово или словосочетание в режиме онлайн. Вам будет проще всего воспользоваться нашим сервисом, где за несколько кликов вы сможете получить текст в зачеркнутом виде.
Как сделать зачёркнутый текст Вконтакте?
Для ВК первый способ не работает — текст делается обычным после публикации записи. Поэтому, чтобы гарантированно сделать зачёркнутый текст для ВК используйте способ №2:
Для чего используется зачеркнутый текст?
Так как сегодня большинство пользователей интернета являются активными посетителями социальных сетей, привлечь внимание к своему посту ввиду конкуренции становится сложнее. Этот факт касается абсолютно любую социальную сеть и каждый популярный мессенджер — начиная от Вконтакте, заканчивая Ватсапом и Телеграмом. Зачеркнутый текст — это одно из ухищрений, которое привлекает внимание людей. Сегодня капс, многочисленные восклицательные знаки, оригинальные эмоджи уже не вызывают удивления. Если же пользователь видит, например, зачеркнутый текст в Инстаграме, он может заострить внимание на посте, поскольку ранее с такой «особенностью» не сталкивался.
Перечеркнутый текст — это удобный инструмент, который может пригодится ввиду огромного количества причин:
- Интернет-магазины пользуются инструментом, чтобы зачеркнуть прошлую цену и показать выгоду актуальной стоимости товаров или услуг;
- Обычные пользователи руководствуются зачеркнутым текстом, чтобы придать своим словам особенный окрас. Инструмент подходит для усиления отрицания;
- В конце концов, так можно придать информационному контенту «живость», «эмоциональность» — будто бы человек пишет на физическом листке бумаги и не имеет возможности стереть буквы, лишь их зачеркнуть.
В первую графу на сайте вы вводите слова. Во второй графе автоматически появится результат. Далее вам остается его скопировать и вставить в пост или сообщение в соц. сети, мессенджере. Часто задаваемый вопрос — работает ли инструмент в Telegram? Конечно, перечеркнутый текст в Телеграмм поддерживается!
Теперь, когда вы знаете, как написать зачеркнутый текст в Ватсап и других мессенджерах, не забудьте поделиться данной информацией с друзьями, рассказав им о нашем веб-сервисе! Так как писать зачеркнутым текстом порой необходимо большинству пользователей!
Учимся делать зачеркнутый текст в Инстаграме
На заре расцвета Инстаграм в России (а именно в сентябре 2013 года), разработчики данной социальной сети предложили пользователям интересную функцию, возможность форматирования текста разделе информации профиля. На самом деле предлагалось всего три стиля написания: жирным, синим и подчеркнутым. Ни о каком зачеркивании и, тем более, курсиве не было и речи, но опция стала сразу популярна среди участников. Уже 10.10. 2013 года, данная функция была разработчиками «зверски уничтожена», но память о ней навсегда осталась в сердцах «бывалых» блогеров и продвинутых СММ-щиков». В данной публикации мы расскажем, как сделать зачеркнутый текст в Инстаграме и использовать несколько наиболее популярных стилей форматирования текстового наполнения в это «непростое время».
Какими стилями можно писать в Инстаграм?
В описаниях и комментариях к постам внимательный пользователь достаточно часто может встретить перечеркнутый текст, который (по мнению психологов, маркетологов и самих блогеров) позволяет в полной мере выразить свои мысли (чаще всего, подсознательные), или же просто обратить особое внимание пользователей на определенную фразу или фрагмент повествования. А еще писать перечеркнуть – весело. Можно, таким образом, как бы удалять фразу, написанную своими словами, а в дальнейшем использовать правильно сформулированное предложение.
Итак, на сегодняшний день встроенных инструментов для форматирования текста в Инсте нет! Это надо признать или смириться. Но в сети существует масса онлайн-ресурсов и приложений, позволяющих изменить стиль текста для Инстаграм. Какие стили сегодня наиболее востребованы:
- Зачеркнутый .
- Подчеркнутый.
- ̷С̷л̷е̷ш̷.
- Д͇в͇о͇й͇н͇о͇е͇ ͇п͇о͇д͇ч͇е͇р͇к͇и͇в͇а͇н͇и͇е͇.
- «П̤у̤н̤к̤т̤и̤р̤».
- «В̰о̰л̰н̰а̰»
Перед тем, как перейти к описанию приемов, как можно сделать крутой зачеркнутый текст в Инстаграме, давайте рассмотрим, основные способы, которые позволяют зачеркивать, подчеркивать, выделять, менять стиль написания и пр. Их функционал и интерфейс очень похож друг на друга, но каждый из сервисов имеет массу дополнительных возможностей для форматирования текста. Предлагаем познакомиться с ними более подробно.
Кстати, о стиле. Желательно, чтобы не только текст выглядел стильно, но и весь профиль был выдержан в одном стиле. Если согласны и хотите научиться, как этого достичь – милости просим по ссылке.
Пишем зачеркнутым шрифтом
Сделать зачеркнутой фразу и разместить ее в Instagram можно, благодаря онлайн-генератору Renotes. http://renotes.ru/post-298/zacherknutyj-tekst-v-instagrame.
Пользоваться им просто: вводим фразу в левое окно, а из правого копируем перечеркнутый текст для размещения в Инстаграм. А основным же недостатком данного сервиса является очень слабая функциональность. Данный генератор умеет только перечеркивать.
Есть и более продвинутые сервисы, например http://4txt.ru/
Он умеет делать гораздо больше. С ним можно перечеркивать, подчеркивать переворачивать и многое другое. Основным достоинством данного сервиса является интеграция с наиболее популярными социальными сетями.
Выделяем жирным
Как уже говорилось выше, писать жирным шрифтом невозможно. Хотя, в профиле, в графе Имя, такое выделение установлено по умолчанию. Так вот, для того чтобы обратить внимание на важную информацию, напишите ее рядом с именем.
Например, Журналист Иван Петров г. Пермь. Имя в окружении ключевых фраз прекрасно индексируется поисковыми ботами.
Важно! Следует учесть, что в графе «Имя» не должно быть более 30 символов.
Сделать шрифт полужирным можно с помощью все тех же онлайн-генераторов шрифта. Например: https://lingojam.com/FontsForInstagram
Принцип тот же, вводишь предложение в левое окно, а в правом получаешь пример этого текста, но выполненного в различных стилях.
Выделяем курсивом
Чтобы привлечь внимание подписчиков к публикации в Инсте можно выделить описание к посту курсивом. Для этого вам понадобится специальный онлайн-сервис: https://www.gschoppe.com/projects/fbformat/#.Wgk3CNAY5TZ
Вводите в окне текст латинскими буквами и форматируете его, как в любом текстовом редакторе.
Проблема в том, что данный генератор не понимает кириллицу. Но это не так важно: в Инсте основные участники – это англоязычные пользователи.
Заключение
В данной статье мы научили вас, как зачеркнуть текст в Инстаграме и познакомили с сервисами для изменения стилей и шрифтов. Благодаря форматированию вы сможете привлечь больше внимания к конкретной публикации, выделить информацию в своем профиле.
Для всех, кто стремится как можно больше разнообразить свои посты, есть материал “Подборка приложений для добавления надписи на фото”.
Python: создать зачеркнутый / зачеркнуто / замены типа String
Я был бы признателен за некоторую помощь в создании функции, которая перебирает строку и объединяет каждый символ с зачеркнутым символом (\u0336). С выводом, представляющим собой зачеркнутую версию исходной строки. Подобный этому. .
Что-то вроде.
def strike(text):
i = 0
new_text = ''
while i < len(text):
new_text = new_text + (text[i] + u'\u0336')
i = i + 1
return(new_text)
До сих пор мне удавалось только объединять, а не объединять.
python python-3.xПоделиться Источник I_do_python 11 августа 2014 в 13:28
3 ответа
- Зачеркнутый текст в Adobe Flex 4
Как сделать зачеркнутый текст в Adobe Flex 4? Я имею в виду использование собственных функций Flex framework: стилей, библиотек, классов. Я использую компонент RichText . Пожалуйста, не отвечайте: нарисованная линия сделайте его подчеркнутым и измените базовую линию
- Зачеркнутый текст в vim?
Поддерживает ли Vim (с плагином или без него — мне все равно) зачеркнутый текст вообще? Я обнаружил, что держу в нем Бегущий список TO-DO’s и хотел бы иметь возможность cross off моих выполненных элементов с помощью зачеркнутого текста. Спасибо!
12
Как насчёт:
from itertools import repeat, chain
''.join(chain.from_iterable(zip(text, repeat('\u0336'))))
или еще более просто,
'\u0336'.join(text) + '\u0336'
Поделиться roippi 11 августа 2014 в 13:44
9
def strike(text):
result = ''
for c in text:
result = result + c + '\u0336'
return result
Классный эффект.
Поделиться pdw 11 августа 2014 в 13:34
3
Отредактированный
Как указал роиппи , другие ответы до сих пор на самом деле верны, а этот ниже-неверен. Оставляю его здесь на случай, если другие поймут то же самое неверное представление, что и я.
Другие ответы до сих пор неверны — они не вычеркивают первый символ строки. Попробуйте вместо этого:
def strike(text):
return ''.join([u'\u0336{}'.format(c) for c in text])
>>> print(strike('this should do the trick'))
'̶t̶h̶i̶s̶ ̶s̶h̶o̶u̶l̶d̶ ̶d̶o̶ ̶t̶h̶e̶ ̶t̶r̶i̶c̶k'
Это будет работать в Python 2 и Python 3.
Поделиться mhawke 11 августа 2014 в 14:08
- https моего сайта зачеркнуто
Недавно я купил сертификат SSL у godaddy и установил его на своем сайте. Но мой сайт wordpress показывает ‘https’ как зачеркнутый. Может ли кто-нибудь проверить и сказать мне, почему это происходит? https://www.cinezone.in Я изменил все внешние ссылки на ‘https’ из источника. Но все равно на нем…
- Сделайте текст в pickerView в Swift зачеркнутым
Я успешно добавил контрольные номера в качестве текста к pickerView. Но мне нужен был текст чековых номеров, которые были зачеркнуты. Код, который может изменить текст метки на зачеркнутый, не работает для элементов в pickerView. Вы получаете что-то вроде 1023 { это зачеркнуто } в pickerView….
Похожие вопросы:
javascript простая функция удаляет макет
У меня есть сайт JQuery, Javascript, HTML. Я сделал простую функцию, чтобы вычеркнуть текст, если он не равен 0. Функция вроде бы работает, но все остальное на странице исчезло. Я вижу только свой…
Как создать массив определенного типа в python
Как создать массив определенной длины определенного типа в python? Если быть точным, я пытаюсь создать массив дескрипторов, который может содержать до 1024 записей. Я вычислил аналог типа HANDLE в…
Как создать новое поле типа ‘string’?
Мое намерение-создать новое поле. На самом деле мне нужно несколько полей: AdditionalAnswer required со значениями yes и no; Custom Level с любым текстовым значением из списка 1-cool, 2-середина,…
Зачеркнутый текст в Adobe Flex 4
Как сделать зачеркнутый текст в Adobe Flex 4? Я имею в виду использование собственных функций Flex framework: стилей, библиотек, классов. Я использую компонент RichText . Пожалуйста, не отвечайте:…
Зачеркнутый текст в vim?
Поддерживает ли Vim (с плагином или без него — мне все равно) зачеркнутый текст вообще? Я обнаружил, что держу в нем Бегущий список TO-DO’s и хотел бы иметь возможность cross off моих выполненных…
https моего сайта зачеркнуто
Недавно я купил сертификат SSL у godaddy и установил его на своем сайте. Но мой сайт wordpress показывает ‘https’ как зачеркнутый. Может ли кто-нибудь проверить и сказать мне, почему это происходит?…
Сделайте текст в pickerView в Swift зачеркнутым
Я успешно добавил контрольные номера в качестве текста к pickerView. Но мне нужен был текст чековых номеров, которые были зачеркнуты. Код, который может изменить текст метки на зачеркнутый, не…
Как установить как интервал между символами (kern) , так и зачеркнутый стиль для `UILabel`?
Мне нужно установить два атрибута для текста, представленного a UILabel : интервал между буквами (kern) и его зачеркнутый стиль. На основе документации NSAttributedStringKey я создал следующее…
Зачеркнутый текст в ncurses
Я разрабатываю приложение terminal TUI для себя, используя библиотеку ncurses. (Работает на Linux) Кажется, я не могу найти много информации об использовании текстового атрибута…
В Xcode, что это значит, когда предложение автозаполнения зачеркнуто?
В Xcode 11, что это значит, когда предложение автозаполнения зачеркнуто? Вот так: В этом примере подпись onSubmit является: @IBAction private func onSubmit(sender: UIButton) что соответствует списку…
Жирный, курсив или зачеркнутый текст в Skype: как делать?
В условиях глобального карантина и разнообразных ограничений еще более популярными стали мессенджеры, которые позволяют людям общаться с помощью Интернета. Многие организации и профессионалы выбирают проверенное решение – Skype. Помимо того, что с помощью этого приложения можно проводить видео-встречи, так востребованным остается и другой функционал – обмен текстовыми сообщениями. Вот только такой форме общения люди традиционно мало уделяют внимания, не особенно задумываясь об оформлении отправляемого текста.
♥ ПО ТЕМЕ: Color Accent: Как изменять отдельные цвета на фото на черно-белые в iPhone и iPad.
Зачем вообще форматировать текст в Skype?
Давайте рассмотрим сценарий, в ходе которого в общекомандном чате вы должны предложить некую идею. Возможно, вам захочется подчеркнуть некоторые слова или использовать различные форматы для текста. Это будет выглядеть куда профессиональнее.
♥ ПО ТЕМЕ: Как создать двойника на фото (клонировать объекты) на iPhone.
Как отформатировать текст в Skype?
Теперь, когда вы знаете, почему вам может понадобиться форматирование текста в Skype, перейдем непосредственно к тому, что надо делать. Вот некоторые из возможностей, которые вы можете достичь с помощью форматирования текста в Skype.
Вы можете:
- сделать ваш текст жирным;
- выделить ваш текст курсивом;
- изменить текст на нижний или верхний индекс;
- перечеркнуть текст.
Мы также поговорим о том, как вы можете использовать несколько различных типов текстового форматирования в одном месте.
♥ ПО ТЕМЕ: Как делать собственные стикеры для WhatsApp на iPhone и Android.
Жирный текст в Skype
Как это сделать?
Чтобы выделить текст жирным шрифтом, поместите знак звездочки (*) в начале и конце текста.
Когда может быть полезен жирный текст в Skype?
Предположим, что вы хотите выделить конкретное слово или фразу. Лучший способ сделать это – выделить текст жирным шрифтом. Также убедитесь, что между двумя звездочками есть хотя бы один отличный от пробела символ.
Пример:
Чтобы написать жирным шрифтом в Skype сообщение Это выделенный текст напишите его, как
*Это выделенный текст*
Вы получите нужный результат
♥ ПО ТЕМЕ: Как сделать черно-белое фото цветным: 4 сервиса для автоматической раскраски черно-белых фотографий.
Курсив в Skype
Как это сделать?
Чтобы использовать курсив в Skype, добавьте знак подчеркивания «_» до и после текста.
Когда может быть полезен курсив в Skype?
Вы можете захотеть переслать коллегам заголовок блога, статьи или хотите пометить важный раздел обсуждаемого документа. Выделение курсивом – еще один отличный способ выделения слов в Skype. И это может оказаться лучшим выбором. При таком форматировании текст становится наклонным. Но приведенные нами примеры вовсе не обязательны – у вас могут быть свои причины выделения текста курсивом.
Пример:
Попробуйте написать курсивом в Skype сообщение Это набранный курсивом текст напишите его, как
_Это набранный курсивом текст_
Вы получите нужный результат
♥ ПО ТЕМЕ: Как правильно настроить уведомления для WhatsApp, VK и Telegram на iPhone.
Зачеркнутый текст в Skype
Как это сделать?
Опция работает путем добавления тильды ~ до и после текста.
Когда это может быть полезно в Skype?
Такое форматирование выглядит перечеркнутым горизонтальной линией словом. Это показывает и выделяет его ошибочность. Люди используют такой прием, чтобы явно продемонстрировать ошибку, которую не стоит повторять. Например, редактор может информировать своих авторов не писать слово в определенной форме, так как она неверна. В таком случае отлично подойдет опция с зачеркиванием в Skype.
Пример:
Попробуйте написать Слово почеркнутое подчеркнутое с помощью тильд
Слово ~почеркнутое~ подчеркнутое
Вы увидите как раз то, что и требовалось.
♥ ПО ТЕМЕ: Дни рождения на iPhone, iPad и Mac: как добавлять и включать напоминания.
Моноширинный текст в Skype
Как это сделать?
Моноширинный или непропорциональный текст отличается от обычного тем, что все знаки имеют одинаковую ширину. Для использования такого варианта шрифта надо перед текстом поместить два восклицательных знака, а потом поставить после них пробел.
Когда это может быть полезно в Skype?
Это может помочь, если вы хотите показать в окне чата строку своего кода, чтобы коллега или друзья могли обсудить ее. В таком варианте выделяющийся моноширинный текст окажется уместным.
Пример:
Допустим, вы хотите рассказать о пути к папке рабочего стола пользователя. Вот как вы можете написать это в чате Skype:
!! C:\Users\Имя пользователя\Desktop
Вы увидите нужный результат:
♥ ПО ТЕМЕ: Ретушь на Айфоне: лучшие iOS-приложения для ретуширования фотографий.
Будете ли вы пользоваться форматированием текста в Skype?
Мы почти уверены, что в какой-то момент у вас возникала необходимость форматирования текста в Skype. Приведенные выше советы и приемы просты для понимания, но как только вы начнете ими пользоваться при наборе текстовых сообщений, то сможете создать хорошее впечатление среди ваших коллег и начальства. Такая форма общения доказывает ваш профессионализм.
Смотрите также:
Как зачеркнуть текст в Документах Google (2-секундный ярлык)
Зачеркнутый текст в Документах Google — это функция, которая обычно используется для отображения обновленных идей или добавления акцента.
Это тоже полезная функция — если вы знаете, как использовать ее в своем документе.
Что такое зачеркивание, спросите вы?
Функция зачеркивания — это выбор стиля в текстовом редакторе, таком как Microsoft Word или Google Sheets, который позволяет вычеркивать определенные слова. Слова по-прежнему будут видны читателю.
Писатели могут рассматривать эффект зачеркивания как еще один вариант текста для использования в документе.
У писателей уже есть разные способы выделить текст. Они могут добавлять варианты шрифта, другой цвет фона или даже выделять текст жирным шрифтом, курсивом или добавлять надстрочный или подстрочный индекс.
Теперь можно добавить зачеркивание.
Но функция зачеркивания не всегда отображается на видном месте на панели инструментов, особенно если вы используете Документы Google.
Освоение Документов Google для ведения блога необходимо для быстрого создания контента, если ваша компания использует Google Suite. Его совместное редактирование не имеет себе равных.
На самом деле освоить использование функции зачеркивания довольно просто. Это просто включает в себя запоминание сочетаний клавиш или вложенных папок в меню панели инструментов Документов Google.
Прежде чем мы углубимся, давайте рассмотрим несколько различных сценариев, когда вариант зачеркивания будет подходящим для использования.
Узнайте, как публиковать материалы за секунды, а не часы
Зарегистрируйтесь сейчас, чтобы получить эксклюзивный доступ к Wordable, а также узнать, как загружать, форматировать и оптимизировать контент за секунды, а не часы.
Почему писатели используют опцию зачеркивания текста
Зачеркнутый текст — еще один инструмент, который есть в наборе инструментов писателей.
Но когда это хорошо использовать?
Основная функция зачеркнутого текста — привлечь внимание читателя, я имею в виду, показать развитие развивающихся идей. Это похоже на то, как бренды используют сочетание цветов, чтобы привлечь больше глаз.
Вы также можете увидеть зачеркнутый текст при чтении онлайн-статей из новостных агентств.Это означает, что часть текста была отредактирована после того, как оригинал уже был опубликован.
Если это произойдет, средства массовой информации добавят к статье примечание, чтобы указать, что были внесены изменения, и оставят исходный текст зачеркнутым.
В некоторых случаях полезно, если автор считает, что читателю важно увидеть две конфликтующие, но дополняющие друг друга идеи. Может показаться, что эти идеи развиваются в реальном времени.
Зачеркивание может сделать письмо более личным, как будто это плавный ход мыслей от писателя к странице.
Это полезный вариант форматирования, если вы блоггер, который любит дерзкие комментарии, или если вам нравится чувствовать наплыв перечеркнутого списка дел.
Но будьте готовы. То, что вы вычеркиваете текст, не означает, что читатель его не видит.
Глаза читателей будут привлечены к тексту, для которого отображается эффект зачеркивания. Вот почему авторы используют его, чтобы акцентировать внимание на словах, которые имеют эффект зачеркивания, а также на тексте, который следует за ними.
Теперь, когда вы знаете, почему вам следует использовать зачеркивание, давайте разберемся, как вы можете добавить его в следующий документ.
Сочетание клавиш с зачеркиванием в Документах Google
Итак, как зачеркнуть текст в Документах Google? TL; Версия DR:
Сочетание клавиш в MacOS: Выделите слово или фразу, которую хотите зачеркнуть, и нажмите Command + Shift + X . Дважды проверьте, что выделенный текст теперь проходит через линию.
Сочетание клавиш для Windows и Linux: Выделите слово или фразу, которую хотите зачеркнуть, и нажмите Alt + Shift + 5 .Дважды проверьте, что выделенный текст теперь проходит через линию. Важно отметить, что вам нужно нажимать Alt, а не Ctrl — большинство людей путают эти две команды!
Как зачеркнуть текст в Google Документах с панели инструментов
Итак, вы хотите добавить зачеркнутый текст в свой текст — возможно, вы хотите исправить ошибку или озвучить свое на самом деле отношение к чему-либо.
В любом случае, зачеркнуть текст легко. В этом разделе мы шаг за шагом расскажем, как зачеркивать текст в Документах Google.
Предпочитаете посмотреть видеоурок?
Шаг 1. Откройте документ
Если вы еще этого не сделали, обязательно войдите на Google Диск и откройте документ Google, в котором есть текст, который вы хотите зачеркнуть.
Шаг 2. Выделите текст
Щелкните и перетащите указатель мыши на текст, который нужно зачеркнуть, чтобы выделить его. Чтобы выделить весь абзац, трижды щелкните в любом месте абзаца. Вы также можете щелкнуть начало предложения, затем, удерживая клавишу «Shift», нажать стрелку «Вниз».
Шаг 3. Форматирование текста
Нажмите «Форматировать» на панели инструментов в верхней части экрана.
Шаг 4: Выберите вариант зачеркивания
В раскрывающемся меню наведите указатель мыши на «Текст» и нажмите «Зачеркнутый».
Шаг 5: дважды проверьте свой текст
Выполнив шаги, описанные выше, дважды проверьте, есть ли в выделенном тексте линия. Если в тексте есть линия, значит, вы успешно развернули команду зачеркивания в своем документе Google.
Как зачеркнуть текст в Google Документах на мобильном телефоне
Если вы пишете в дороге, вы можете легко добавить зачеркнутый текст в свои Google Документы со своего мобильного устройства. Шаги немного отличаются, но сделать это так же легко.
Загрузите приложение Google Docs из App Store для устройств iOS или из Google Play для устройств Android, если у вас их еще нет. Затем следуйте этому пошаговому руководству, чтобы добавить зачеркнутый текст в документ Google на мобильном устройстве.
Шаг 1. Откройте документ
После входа в систему откройте документ Google, в который вы хотите добавить зачеркнутый текст, просто нажав на него.
Шаг 2. Выделите текст
Дважды коснитесь слова и перетащите появившиеся синие маркеры, чтобы выделить дополнительный текст.
Шаг 3. Форматирование текста
Затем нажмите кнопку «Форматировать», как показано ниже.
Шаг 4. Выберите вариант зачеркивания
После нажатия кнопки «Формат» вы увидите новые параметры для настройки текста.Затем просто нажмите кнопку зачеркивания, как показано ниже.
Шаг 5: Дважды проверьте свой текст
После выполнения описанных выше шагов выделенный текст должен теперь быть пересечен линией.
Зачеркнутый текст в Документах Google — FAQ sКак отменить зачеркнутый текст в Документах Google?
Выделите текст, для которого нужно отменить зачеркивание текста. Затем нажмите «Формат» на панели инструментов вверху, наведите указатель мыши на «Текст» и нажмите «Зачеркнутый».’Вы также можете использовать быстрые клавиши, чтобы отменить зачеркнутый текст намного быстрее. Если вы используете MacOS, сочетание клавиш — Command + Shift + X . Если вы работаете в Windows или Linux, сочетание клавиш — Alt + Shift + 5 . Если вы используете мобильный телефон, выделите текст и нажмите кнопку «Форматировать» вверху. Затем нажмите кнопку «Зачеркнуть».
Как зачеркнуть текст в Google Таблицах?
Откройте таблицу Google, в которую вы хотите добавить зачеркнутый текст. Выберите ячейку, просто щелкнув по ней.Затем нажмите «Форматировать» вверху и выберите вариант форматирования «Зачеркнутый». Вы также можете щелкнуть ячейку и нажать кнопку «Зачеркнуть» на панели инструментов.
Обратите внимание, что те же сочетания клавиш для добавления зачеркнутого текста в Документы Google также работают в Google Таблицах ( Command + Shift + X для MacOS и Alt + Shift + 5 для Windows или Linux).
Что значит зачеркнутый текст?
Зачеркнутый текст может иметь разное значение.Некоторые люди используют зачеркнутый текст, чтобы зачеркнуть ошибку, но могут оставить исходный текст для прозрачности. Другие могут использовать его, чтобы выразить свое истинное мнение или передать юмор в своих статьях (например, «Эти надоедливые дети никогда не оставляют меня в покое»). Как вы решите использовать зачеркнутый текст, действительно зависит от вас. Но если вы пишете для крупного новостного агентства, зачеркнутый текст, скорее всего, будет ограничен исправлениями.
Заключительные мысли
Как видите, добавить зачеркнутый текст в Документы Google чрезвычайно просто — вы можете изменить параметры форматирования текста в меню «Формат» и «Текст» или использовать простое сочетание клавиш, независимо от того, являетесь ли вы пользователем Пользователь Mac или Windows.
С зачеркиванием текста вы можете обновить существующие статьи и по-прежнему оставить исходный текст или использовать его в более игровой манере. Но, как и в случае с любым другим вариантом форматирования, вам следует экономно использовать зачеркивание текста. В противном случае он потеряет свой эффект, если вы воспользуетесь им слишком часто.
Google Docs — мощный инструмент для письма. Он предлагает такие функции, как автоматическое сохранение, совместная работа в реальном времени, отслеживание версий и многое другое.
Но перенос между Google Doc и WordPress может быть сложной задачей.Часто у вас возникают проблемы с форматированием при переносе между Документами Google и популярной CMS.
Wordable позволяет легко перенести ваш Google Doc в WordPress одним простым щелчком. Приложение предоставляет столь необходимый ярлык для быстрого размещения документа на вашем веб-сайте без изменения окна.
Хотите узнать больше о функциях Google Doc? Ознакомьтесь с использованием Документов Google: полное руководство.
Я сэкономил один час, загрузив этот пост из Google Docs в WordPress с помощью Wordable.Попробуйте здесь.
Кевин Кесслер
Кевин Дж. Кесслер — опубликованный автор пяти фантастических романов, профессиональный рестлер и кукольник (не все одновременно). Кевин — автор контента в Codeless.Как зачеркнуть или зачеркнуть текст в PowerPoint (4 способа с помощью ярлыков)
Применить или удалить зачеркнутый текст в PowerPoint (4 способа)
от Avantix Learning Team | Обновлено 12 марта 2021 г. (
)Применимо к: Microsoft ® Word ® 2013, 2016, 2019 и 365 (Windows)
Вы можете применить зачеркивание к тексту в PowerPoint, чтобы зачеркнуть или создать линию в тексте.Это может быть эффективным, чтобы показать, что что-то было удалено или удалено. Хотя вы можете зачеркнуть текст с помощью зачеркивания на вкладке «Главная» в ленте или в диалоговом окне «Шрифт», вы также можете использовать сочетания клавиш или добавить кнопку на панель быстрого доступа.
Рекомендуемая статья: Как анимировать текст, изображения и другие объекты в PowerPoint
Хотите узнать больше о PowerPoint? Посмотрите наши курсы PowerPoint в виртуальном или живом классе>
Нанесение или удаление зачеркивания с помощью ленты
Зачеркнутый — это формат символов, который можно применить к тексту, в котором линия проходит через выделенный текст.Поскольку это формат, его легко удалить. Наиболее распространенный способ применения зачеркивания — использование кнопки «Зачеркнутый» на ленте.
Для зачеркивания:
- Выделите текст, который нужно зачеркнуть.
- Щелкните вкладку «Главная» на ленте.
- Щелкните Зачеркнутый в группе «Шрифт».
Кнопка «Зачеркнутый» отображается в виде буквы «ab» с перечеркнутой линией:
Чтобы убрать зачеркивание:
- Выделите зачеркнутый текст, который нужно удалить.
- Щелкните вкладку «Главная» на ленте.
- Щелкните Зачеркнутый в группе «Шрифт».
Применение или удаление зачеркивания с помощью диалогового окна «Шрифт»
Для применения или удаления зачеркивания можно также использовать диалоговое окно «Шрифт».
Для зачеркивания:
- Выделите текст, который нужно зачеркнуть.
- Щелкните вкладку «Главная» на ленте.
- Щелкните средство запуска диалогового окна в правом нижнем углу группы «Шрифт» (угловая кнопка).Появится диалоговое окно.
- Установите или установите флажок Зачеркнутый. Вы также можете выбрать «Двойное зачеркивание».
- Щелкните OK или нажмите Enter.
Ниже находится диалоговое окно «Шрифт»:
Чтобы убрать зачеркивание:
- Выделите зачеркнутый текст, который нужно удалить.
- Щелкните вкладку «Главная» на ленте.
- Щелкните средство запуска диалогового окна в правом нижнем углу группы «Шрифт» (угловая кнопка). Появится диалоговое окно.
- Установите или установите флажок Зачеркнутый. Вы также можете выбрать «Двойное зачеркивание».
- Щелкните OK или нажмите Enter.
Применение или удаление зачеркивания с помощью сочетаний клавиш
Вы также можете применить или удалить зачеркивание с помощью сочетаний клавиш.
Для зачеркивания:
- Выделите текст, который нужно зачеркнуть.
- Нажмите Ctrl + T или Ctrl + Shift + F. Откроется диалоговое окно «Шрифт».
- Нажмите Alt + K, чтобы выбрать Зачеркнутый (нажмите Alt + подчеркнутый символ).
- Нажмите Enter.
Используйте тот же процесс для удаления зачеркивания.
Добавление зачеркивания на панель быстрого доступа
Если вы часто используете зачеркивание, вы можете добавить его на панель быстрого доступа PowerPoint.
Обычно легче работать с панелью быстрого доступа, если она отображается под лентой. Если панель быстрого доступа находится над лентой, щелкните стрелку вниз справа от панели инструментов быстрого доступа и в раскрывающемся меню выберите «Показать под лентой».
Чтобы добавить зачеркивание на панель быстрого доступа, щелкнув правой кнопкой мыши:
- Щелкните правой кнопкой мыши «Зачеркнутый» в группе «Шрифт» на вкладке «Главная» на ленте. Появится раскрывающееся меню.
- Выберите «Добавить на панель быстрого доступа».
Чтобы добавить зачеркивание на панель быстрого доступа с помощью диалогового окна «Параметры PowerPoint»:
- Щелкните стрелку вниз справа от панели быстрого доступа и выберите Дополнительные команды в раскрывающемся меню. Откроется диалоговое окно «Параметры».
- В меню ниже «Выбрать команды из» выберите «Все команды».
- В списке команд слева щелкните Зачеркнутый.
- Щелкните Добавить.
- Щелкните OK.
Теперь вы можете применять или удалять зачеркивание, щелкнув Зачеркнутый на панели быстрого доступа.
В диалоговом окне параметров PowerPoint ниже к командам справа добавлено зачеркивание:
Используя этот метод, вы можете добавить много других полезных команд на панель быстрого доступа в PowerPoint.
Подпишитесь, чтобы получать больше подобных статей
Вы нашли эту статью полезной? Если вы хотите получать новые статьи, присоединяйтесь к нашему списку рассылки.
Дополнительные ресурсы
Как уменьшить размер файла PowerPoint (10 способов сжатия колоды PowerPoint)
Как удалить фон изображения в PowerPoint
Как сделать изображение прозрачным в PowerPoint (3 способа)
Связанные курсы
Microsoft PowerPoint: средний / продвинутый
Microsoft PowerPoint: дизайн для не дизайнеров
Microsoft PowerPoint: учебный курс по анимации
Microsoft Excel: средний / продвинутый
ПОКАЗАТЬ ЕЩЕ КУРСЫ>
Как легко зачеркнуть текст в PowerPoint! — Art of Presentations
Зачеркнутый — отличный способ выделить удаление или удаление информации и ошибок.Итак, если вам нужно использовать эту функцию в PowerPoint, но вы не знаете, как это сделать, эта статья — именно то, что вам нужно!
Чтобы зачеркнуть текст в PowerPoint, просто выделите текст, щелкните на главной ленте, затем выберите вариант зачеркивания. Кроме того, вы также можете создать эффект зачеркивания текста из диалогового окна «Формат шрифта», нажав Ctrl + T, а затем нажав Alt + K или выбрав параметр зачеркивания.
Чтобы узнать , как зачеркнуть текст в PowerPoint рекомендованным мной способом , я предлагаю вам прочитать всю статью.Я расскажу обо всех возможных способах зачеркивания текста в PowerPoint, а также на других платформах, таких как Google Docs, Google Slides, MS Word и Microsoft Excel.
Как зачеркнуть текст в PowerPoint? (Пошаговое описание)
В PowerPoint зачеркнуть текст очень просто. Вот пошаговое объяснение.
Метод 1. Использование вкладки «Главная»
Первый способ — использование ленты «Главная» в PowerPoint. Вот шаги
Шаг 1. Выделите текст для зачеркивания
После открытия PowerPoint выберите текст, который вы хотите зачеркнуть.Для этого нажмите и удерживайте левую кнопку мыши на одном конце текста. Затем перетащите и отпустите кнопку на другом конце.
Шаг 2 — Выберите вкладку «Главная»
Затем щелкните вкладку «Домашняя страница», которая находится в верхнем левом углу экрана, как показано на изображении выше.
Шаг 3. Щелкните вариант зачеркивания текста.
После выбора текста вы найдете значок, который выглядит следующим образом: « abc » (как показано на изображении выше) прямо под параметром шрифта в верхнем меню бар.Просто нажмите на нее, и ваша работа будет сделана!
Метод 2 — Использование параметра формата
Другой метод использования перечеркнутого текста — использование параметра формата.
Точные шаги следующие —
Шаг 1 — Выделите текст для зачеркивания
После открытия определенного слайда, на котором вы хотите зачеркнуть текст, сначала выделите текст для эффекта, выбрав его с помощью мыши или клавиши Shift + стрелка .
Шаг 2. Откройте меню форматирования
Выделив текст, щелкните меню «Формат» в строке меню PowerPoint.
Шаг 3 — Выберите вариант шрифта
После того, как вы нажмете на меню «Формат», появится раскрывающийся список с несколькими вариантами. Убедитесь, что вы выбрали « Font » из меню.
Шаг 4 — Выберите «Зачеркнутый» в разделе «Эффекты»
В разделе « Эффекты » вы можете выбрать вариант « Зачеркнутый » или « Двойное зачеркивание ». Оба этих параметра создадут эффект зачеркивания.
Убедитесь, что рядом с выбранным вами вариантом стоит галочка.
Метод 3 — Использование сочетаний клавиш
В Microsoft PowerPoint есть несколько сочетаний клавиш, которые ускоряют процесс создания презентаций. Знание этих сочетаний клавиш необходимо, если вы хотите ускорить рабочий процесс.
Единственный недостаток — их нужно помнить! Легкий способ исправить это — добавить эту страницу в закладки, чтобы у вас был удобный ярлык каждый раз, когда вам нужно зачеркнуть текст!
В зависимости от вашей операционной системы эти сочетания клавиш могут незначительно отличаться.
Ярлык для зачеркивания текста для Windows
Шаг 1. Выделите текст
Прежде всего, чтобы зачеркнуть текст, выделите текст, удерживая и перетаскивая левую кнопку мыши над текстом, как мы делали раньше.
Шаг 2. Используйте ярлык
Затем, чтобы открыть диалоговое окно «Шрифт», нажмите Ctrl + T или Ctrl + Shift + F . Диалоговое окно должно появиться рядом с текстом.
Шаг 3. Выберите вариант зачеркивания
Затем, чтобы выбрать вариант зачеркивания, нажмите Alt + k.После этого просто нажмите Enter, и вы должны увидеть такую строку ( Это строка ).
Ярлык направляющей ленты (только для Windows)
Ярлык направляющей ленты — мой любимый метод! Это просто и быстро. Очень рекомендую воспользоваться этой опцией!
Есть еще один ярлык, с помощью которого текст зачеркивается еще быстрее. Мы называем это «Ярлык направляющей ленты». Имейте в виду, что этот ярлык доступен только в версии PowerPoint для Windows.
В основном, этот ярлык позволяет нам реализовать метод 1 (описанный выше) без использования мыши . Таким образом, это ярлык напрямую и быстро создает эффект зачеркивания текста без использования параметра «Формат шрифта».
Шаг 1. Выделите текст
Используя левую кнопку мыши, выберите текст, который вы хотите зачеркнуть.
Шаг 2 — Используйте горячие клавиши
После выделения текста просто нажмите Alt, H, а затем 4 .Вот и все! Вы могли заметить, что я использовал запятые вместо знака плюс. Это означает, что в данном случае вам не нужно нажимать и удерживать эти кнопки, чтобы применить зачеркивание. Просто нажмите их одну за другой, и ваша работа будет сделана.
Зачеркнутый текст Ярлык для Mac
Для пользователей Apple сочетания клавиш для зачеркивания текста отличаются. Ниже я объясню весь процесс шаг за шагом.
Шаг 1. Выделите текст
На слайде PowerPoint выберите текст, который вы хотите зачеркнуть, с помощью левой кнопки мыши.
Шаг 2 — Используйте горячие клавиши
Теперь вам нужно открыть диалоговое окно «Шрифт». Для этого просто нажмите Command + T на клавиатуре.
Шаг 3 — Выберите эффект зачеркивания
В диалоговом окне шрифта вы должны найти «эффект зачеркивания». Просто щелкните по нему, и к тексту будет применен эффект зачеркивания.
Как удалить или удалить зачеркнутый текст?Убрать эффект зачеркивания тоже довольно просто. Удаление зачеркивания форматирования в основном выполняется так же, как и создание эффекта зачеркивания, но с той лишь разницей, что вам нужно выделить текст, который уже имеет эффект зачеркивания!
Если вам нужна помощь, вот пошаговые инструкции —
Шаг 1 — Выделите текст С эффектом зачеркивания
После открытия PowerPoint, выберите текст с эффектом зачеркивания . Щелкните и удерживайте левую кнопку мыши на одном конце текста, затем перетащите и оставьте кнопку на другом конце текста.
Шаг 2. Выберите вкладку «Домашняя страница»
Затем щелкните вкладку «Домашняя страница», которая находится в верхнем левом углу экрана, как показано на изображении выше.
Шаг 3. Щелкните параметр «Зачеркнутый текст»
После выбора текста щелкните значок « abc » , расположенный под параметром шрифта в верхнем меню. Просто нажмите на нее, и эффект зачеркивания будет удален.
Как зачеркнуть текст в Google Slides и Google Docs?
Эффект зачеркивания в Google Slides или даже в Google Docs немного отличается от PowerPoint.Сочетания клавиш также немного отличаются.
Итак, если вы в конечном итоге используете Google Slides, и вам нужно зачеркнуть текстовый эффект на ваших слайдах, вы можете выполнить шаги, указанные ниже.
Метод 1. Использование параметра меню «Формат»
Шаг 1. Выделение текста
После открытия слайдов Google выберите текст, который нужно зачеркнуть.
Шаг 2 — Щелкните меню «Формат».
Следующее, что вам нужно сделать, это щелкнуть меню «Формат», которое вы найдете в верхнем левом углу экрана.
Шаг 3 — Выберите параметр текста
Когда вы щелкнете по меню «Формат», появится раскрывающийся список. Просто нажмите на опцию «Текст».
Шаг 4 — Выберите вариант зачеркивания текста
В текстовом меню вы найдете параметр, называемый зачеркиванием. Просто нажмите на нее, и эффект зачеркивания будет применен.
Сочетание клавиш для зачеркивания текста в Google Презентациях и Документах Google
Вы также можете использовать сочетания клавиш для применения эффектов зачеркивания на слайдах Google.Действия по использованию этих ярлыков приведены ниже.
Убедитесь, что вы выделили текст перед применением ярлыка, иначе вы не сможете увидеть эффект.
Выделив текст, просто нажмите « Alt + Shift + 5 » на ПК с Windows .
Если вы используете Mac OS, вы можете воссоздать тот же эффект зачеркивания текста, нажав « Command + Shift + X ».
Как зачеркнуть текст в Word?В MS Word наложить эффект зачеркивания на текст еще проще.Несколько простых шагов — это все, что вам нужно, чтобы сделать вашу презентацию идеальной.
Шаг 1:
Откройте MS Word. Щелкните вкладку «Домашняя страница», которая находится в верхнем левом углу экрана.
Шаг 2:
После этого выберите текст, который вы хотите зачеркнуть. Длина текста значения не имеет. Фактически, вы можете зачеркнуть всю статью.
Шаг 3:
После выбора текста вы найдете что-то вроде « abc » прямо под шрифтом.Щелкните по нему, и будет применен эффект зачеркивания.
Сочетания клавиш для зачеркивания текста в Word
Как и на других платформах, вы можете использовать эффекты зачеркивания в MS Word с помощью сочетаний клавиш. Шаги приведены ниже.
Шаг 1:
Прежде всего, чтобы зачеркнуть текст, выберите нужный текст.
Шаг 2:
Затем, чтобы открыть диалоговое окно Шрифт, нажмите Ctrl + D.
Шаг 3:
Затем, чтобы выбрать вариант зачеркивания, нажмите Alt + K . После этого просто нажмите Enter , и вы должны увидеть эффект зачеркивания.
Как зачеркнуть текст в Excel?Использование эффектов зачеркивания в Excel немного сложно. Вот как это сделать —
Шаг 1:
После открытия Excel щелкните вкладку « Изменить в Excel », которая находится в правом верхнем углу экрана.
Шаг 2:
После этого выберите ячейки, которые вы хотите зачеркнуть.
Шаг 3:
Найдите « Ячейки формата » и щелкните по нему.
Шаг 4:
В поле Формат ячеек есть вкладка под названием « Эффекты ». На этой вкладке вы найдете зачеркивание. Нажмите здесь.
Сочетания клавиш для эффектов зачеркивания текста в Excel
Использование сочетаний клавиш — самый простой способ применить эффект зачеркивания в Excel. Есть всего два шага.
Шаг 1:
Прежде всего, выберите контекст, используя левую кнопку мыши.Длина текста не имеет значения.
Шаг 2:
Затем просто нажмите Ctrl + 5. Вы увидите, что к тексту применен эффект зачеркивания.
Заключительные мысли
Все мы почти регулярно используем обсуждаемые программы в нашей работе и учебе. Итак, знание некоторых ярлыков различных эффектов очень важно для ускорения нашего рабочего процесса.
В этой статье я кратко обсудил , как легко зачеркивать текст в PowerPoint. Надеюсь, вы нашли то, за чем пришли сюда. Спасибо, что зашли. Обязательно ознакомьтесь с другими нашими статьями. Мы даем несколько отличных советов и приемов для создания потрясающих презентаций!
Как зачеркнуть в Gmail
Если вы работаете в Интернете, вы можете оценить, насколько на самом деле важно форматирование текста. При зачеркивании горизонтальная линия пересекает весь текст, при этом текст остается читаемым.
Некоторые люди нашли свои собственные запутанные способы достижения того же, в этом руководстве мы собираемся представить несколько простых приемов, как сделать зачеркивание в Gmail.
1) Параметры форматирования Gmail — зачеркивание
В 2019 году Google анонсировала долгожданную возможность зачеркнутого форматирования в Gmail. Убедитесь, что вы сначала выбрали текст, который хотите зачеркнуть, а затем нажмите кнопку, как показано на снимке экрана, или нажмите сочетания клавиш Alt + Shift + 5 на клавиатуре.
Если вы составляете букву на половине экрана, то снимок экрана ниже помогает найти параметр форматирования
2) Скопируйте и вставьте, чтобы получить зачеркнутый текст
Скопируйте текст, который уже был зачеркнут из любого другого приложения (слово например) и вставьте его в окно создания сообщения Gmail.Вы копируете этот текст и вставляете в свою электронную почту.
Теперь переместите курсор ближе к этому перечеркнутому тесту и начните писать то, что хотите. Вы заметите, что текст, который вы пишете, также отображается зачеркнутым. Вы можете редактировать или стирать скопированный текст по своему усмотрению.
Теперь переместите курсор рядом с этим зачеркнутым текстом. А теперь начните писать то, что хотите. Как вы можете видеть на скриншоте ниже. Текст, написанный после этого зачеркнутого текста, будет отображаться в формате зачеркивания.После написания вы можете стереть скопированное слово.
Чтобы выйти из режима зачеркивания, просто скопируйте текст и одновременно нажмите Ctrl + \.
3) Проверьте элемент, чтобы получить зачеркнутый текст
Если у вас есть базовые знания о работе с кодом HTML, этот метод будет очень легким для понимания. Мы собираемся использовать HTML-тег Strike (s) с помощью элемента inspect. Обратите внимание, что этот метод будет работать только для людей, использующих компьютеры. Если вы используете платформу iOS или Android, вам нужно будет использовать другие методы, описанные в этой статье.
Если вы хотите зачеркнуть определенный раздел текста в своем электронном письме, этот метод будет вам очень полезен.
В браузере Firefox (этот метод работает точно так же и в Chrome) выделите текст, который хотите зачеркнуть, затем щелкните правой кнопкой мыши и выберите «Проверить элемент».
Щелкните правой кнопкой мыши выбранный код и выберите «Редактировать как HTML».
Окружите код, который вы видите, тегами «s», это даст вам зачеркнутый текст.
Вы также можете одновременно нажать комбинацию Alt + Shift + 5 для активации и деактивации зачеркивания, когда вы находитесь в Документах Google.
Вот и все, теперь вы можете скопировать текст из документов Google в Gmail.
4) Расширения браузера для зачеркивания текста
Известно, что Firefox и Chrome могут иметь расширения для увеличения функциональности браузеров. То же самое касается помощи в использовании зачеркнутого текста в Gmail.
Для браузеров Chrome такие расширения, как Strikethrough make, позволяют очень легко выделить текст в окне создания Gmail и зачеркнуть его. Вы можете получить эти расширения в Интернет-магазине Chrome.
Для браузера Firefox вы можете получить расширение textmarkerpro для Gmail. Это расширение добавит параметр «s» в окна создания Gmail, чтобы вы могли получить к нему прямой доступ, как и другие инструменты форматирования.
Итак, здесь были некоторые методы зачеркивания текста в Gmail. Мы надеемся, что они вам понравятся и вы найдете им хорошее применение.
создаете зачеркнутый текст?
Зачеркнутый текст android
создать зачеркнутый текст в Android, Зачеркнутый текст / Зачеркнутый генератор T̶e̶x̶t для Facebook, Twitter, Instagram и других социальных сетей.Если вы хотите добавить эффект зачеркивания в Android Другой способ добиться зачеркивания текста в Android — использовать класс Android Spannable. Приведенный ниже метод проливает больше света на то, как это можно сделать. private void multiLineStrikeThrough (описание TextView, String textContent) {
Strikethrough (l̶i̶k̶e̶ ̶t̶h̶i̶s̶), Это онлайн-генератор текста, который может преобразовывать текст в различные стили текста, включая зачеркивание, подчеркивание и символ косой черты. Результат — не изображение, или мы создадим демонстрационное приложение, которое будет иметь TextView с текстом и 2 кнопками.Когда вы нажимаете кнопку, текст внутри TextView и Button будет зачеркнутым, при повторном нажатии зачеркнутый текст Android будет удален. К концу этой статьи у нас будет приложение, которое выглядит так. (Превью в большом разрешении)
Генератор зачеркнутого текста (̶S̶t̶r̶i̶k̶e̶-̶t̶h̶r̶o̶u̶g̶h̶), Этот инструмент генерирует зачеркнутый текст (l̵i̵k̵e̵ ̵t̵h̵i̵s you), который вы можете скопировать / вставить в Facebook / SMS / сообщения на Android, в Twitter / Android и т. Д.Встраиваемый элемент HTML-презентации для зачеркивания — это или . Однако этот элемент был объявлен устаревшим в стандарте HTML 4.01 1999 г. и заменен тегом , семантическим элементом, представляющим удаленный текст, который пользовательские агенты (обычно веб-браузеры) часто отображаются зачеркиванием.
Зачеркнутый текст, слово
Применить или удалить зачеркнутый текст, Когда вы выделите текст, перейдите на вкладку «Главная» ленты Word.В группе «Шрифт» нажмите кнопку «Зачеркнутый» (это три буквы с проведенной через них линией). Как зачеркивать текст в Word. Шаг 1. Значок перечеркивания появляется в главном меню. Кредит изображения: Изображение любезно предоставлено Microsoft. Выделите текст, который хотите нанести ударом. Шаг 2. Запустите окно шрифтов Word. Кредит изображения: Изображение любезно предоставлено Microsoft. Примените эффект двойного зачеркивания к
Как нарисовать линию через слова в Microsoft Word, Узнайте, как зачеркивать текст в Microsoft Word с помощью сочетаний клавиш (это быстро Продолжительность: 2:37 Размещено: 11 февраля 2019 г. Применить или удалить форматирование с зачеркиванием двух строк. Выберите текст, который нужно отформатировать.Перейдите на главную и выберите средство запуска диалогового окна «Шрифт», а затем выберите вкладку «Шрифт». Выберите Двойное зачеркивание.
Применить или удалить зачеркнутый текст, Зачеркнутый (он же зачеркнутый) представлен словами с горизонтальной линией через центр. Это означает, что текст неправильный и был недавно удален или используйте команду зачеркивания в диалоговом окне «Шрифт». Выберите текст, который нужно зачеркнуть. Щелкните стрелку вниз в группе «Шрифт», чтобы открыть диалоговое окно «Шрифт». Нажмите ОК
Сочетание клавиш с зачеркиванием текста
Сочетание клавиш с зачеркиванием (Microsoft Word), Удерживая нажатыми клавиши Alt + Ctrl и одновременно нажмите знак «плюс» на цифровой клавиатуре.Вот краткое изложение вместе с ярлыками и функциями: Двойное зачеркивание — Alt + L верхний индекс — Alt + P нижний индекс — Alt + B Маленькие заглавные буквы — Alt + M Все заглавные буквы — Alt + A Скрытый — Alt + H
3 Зачеркнутый Сочетания клавиш в Microsoft Word для вычеркивания текста, Использование сочетаний клавиш для доступа к диалоговому окну «Шрифт». Чтобы получить доступ к диалоговому окну «Шрифт» с помощью сочетания клавиш, а затем примените Зачеркнутый текст: выберите текст, который вы используете сочетания клавиш в диалоговом окне «Шрифт» для зачеркивания текста (только для Mac). Ярлык для зачеркивания текста для Mac начинается с выбора текста или объекта текста, который вы хотите для зачеркивания Нажмите сочетание клавиш Command + T, чтобы открыть диалоговое окно «Шрифт». Используйте мышь, чтобы выбрать зачеркивание.
Ярлык зачеркивания (Mac и ПК) для Word, Excel, Google Docs, Как сделать зачеркивание в Word.Теперь, шаги по назначению зачеркивания в Word: выберите текст или тексты и нажмите кнопку «Зачеркнутый», которая доступна в. К вашему удивлению, по умолчанию для Microsoft Word нет сочетания клавиш для зачеркивания. Однако вы можете создать его, выполнив шаги, указанные ниже. Откройте диалоговое окно «Шрифт», щелкнув стрелку, как показано на изображении ниже. Нажмите на эту стрелку
Зачеркнутый текст facebook
Striket̶h̶r̶o̶u̶g̶h̶ текст для Facebook и Twitter, Этот БЕСПЛАТНЫЙ генератор зачеркнутого текста поможет вам добавить текст S̶t̶r̶i̶k̶e̶t̶h̶r̶o̶u̶g̶h̶ для мобильных устройств в Facebook и Twitter.Зачеркнутый текст часто используется, чтобы показать, что что-то недоступно, неправильно или удалено. На этой странице вы можете создать зачеркнутый, заштрихованный, подчеркнутый, волнистый или пунктирный текст, который работает на facebook. Facebook позволяет выделять текст жирным шрифтом или курсивом, но нельзя писать зачеркнутый текст.
Зачеркнутый текст / Зачеркнутый Генератор T̶e̶x̶t для Facebook, Супер классная магия текста в Юникоде. Создавайте s̶t̶r̶i̶k̶e̶t̶h̶r̶o̶u̶g̶h̶ для Facebook, Twitter и других сайтов.Этот инструмент создает зачеркнутый текст (зачеркнутый — это эффект шрифта, при котором текст выглядит так, как будто он перечеркнут. Как следует из названия, зачеркивание — это когда линия пересекает / проходит через текст, чтобы указать, что он был отменен. причины, по которым следует воспользоваться этой уникальной функцией.
Как зачеркнуть текст на Facebook ?, Если вы обновляете статус на Facebook и хотите попробовать что-то другое, рассмотрите возможность использования зачеркнутого текста.Хотя обычная HTML-кодировка не вычеркивает текст / зачеркнутый генератор Te̶x̶t. Если вы хотите добавить зачеркнутый эффект к своим твитам или сообщениям в Facebook, то этот онлайн-инструмент вам как раз пригодится. Просто добавьте текст в заданную область, нажмите кнопку StrikeEm. Теперь просто скопируйте и вставьте сгенерированный текст на вашу временную шкалу или в любое другое место, где вы хотите добавить зачеркнутый текст.
Зачеркнутый текст iphone
Есть ли способ использовать зачеркнутый текст…, , выберите часть, которую вы хотите зачеркнуть, выберите опцию BIU (полужирный / курсив / подчеркивание), и вы получите возможность зачеркнуть.Отправляйте сообщения клиентам прямо со своего компьютера, используя существующий служебный номер. Смотри как! Надежные и безопасные текстовые сообщения для бизнеса. Ваши клиенты на расстоянии всего одного сообщения. Учить больше!
Зачеркнутый (l̶i̶k̶e̶ ̶t̶h̶i̶s̶), Зачеркнутый текст / Зачеркнутый Генератор T̶e̶x̶t для Facebook, Twitter, Instagram и других социальных сетей. Если вы хотите добавить зачеркнутый эффект, вот что вам нужно сделать: 1. Перейдите на страницу Piliapp. 2. В середине страницы есть несколько параметров генератора текста.Выберите вариант зачеркивания. 3. Теперь в первом текстовом поле введите текст, который вы хотите зачеркнуть. 4. Зачеркнутый текст будет
Как зачеркнуть текст на вашем iPhone или iPod, Затем коснитесь ярлыка меню «Форматировать» в верхней части экрана, затем выберите «Зачеркнутый» из выпадающего списка. вниз по меню. Любой текст, который вы теперь вводите, будет «Как нарисовать линию через текст в электронном письме на iPhone 11». Шаг 1. Нажмите значок «Почта». Шаг 2. Нажмите кнопку «Написать» в правом нижнем углу экрана.Шаг 3: Нажмите внутри тела сообщения электронной почты и начните вводить текст. Шаг 4. Дважды нажмите на слово, чтобы выделить все слово, затем отрегулируйте
Как провести строку в тексте google docs
Как зачеркнуть текст в Google Документах [FAQ], Для Mac: выделите слово или фразу, которую вы хотите зачеркнуть, и нажмите Command + Shift + X. Дважды проверьте, что ваш выделенный текст теперь отображается как. Выделив текст, щелкните меню «Формат» вверху страницы. В появившемся меню наведите указатель мыши на параметр «Текст» или выберите «Зачеркнутый».Кроме того, после того, как вы выделили текст, вы можете использовать сочетания клавиш, чтобы провести линию через выделенный текст, не удаляя его. Сочетания клавиш:
Как зачеркнуть текст в Google Документах (2-секундный ярлык, Теперь нажмите «Форматировать» вверху страницы, наведите курсор на «Текст» и затем выберите «Зачеркнутый» в всплывающее меню. Готово! Выделите текст, через который вы хотите провести строку. Теперь нажмите «Форматировать» вверху страницы, наведите курсор на «Текст» и затем выберите «Зачеркнутый» из всплывающее меню.
Документы Google: Вставить строку в текст, Зачеркнутый текст в Документах Google позволяет пользователям провести черту через фрагмент текста. Таким образом, если вы хотите игнорировать аспекты вашего документа, войдите в Google Диск и откройте документ. Перейдите на https://drive.google.com, чтобы просмотреть файлы Google Диска. Выделите текст, через который нужно провести линию. Вы можете просто щелкнуть и перетащить, чтобы выделить сразу много текста. Щелкните вкладку «Формат» в верхней части окна. Выберите вариант «Текст», затем выберите вариант «Зачеркнутый».
Вид зачеркнутого текста
Как добавить и удалить зачеркивание слов в Outlook ?, Microsoft Outlook поддерживает переход через выделенные строки текста с помощью кнопки зачеркивания на вкладке «Формат текста». Используйте двойное зачеркивание Как зачеркнуть текст в Microsoft Outlook. Шаг 1. Изображение предоставлено: Изображение любезно предоставлено Microsoft. Выделите слово или строку текста при написании сообщения. Шаг 2. Изображение предоставлено Microsoft. Откройте вкладку «Формат текста» и щелкните значок abc (зачеркивание) в группе «Шрифт».
Как зачеркнуть текст в Microsoft Outlook, Выделите текст, который нужно отформатировать. Перейдите на главную> Зачеркнутый. Зачеркнутый на вкладке «Главная». Применить или удалить форматирование с зачеркиванием двух строк. Добавляйте и удаляйте двойное зачеркивание слов в сообщении электронной почты. Шаг 1: Выберите текст, который вы хотите добавить двойным зачеркиванием, в окне сообщения. Шаг 2: Нажмите кнопку запуска в правом нижнем углу в группе «Шрифт» на вкладке «Формат текста». Шаг 3. В диалоговом окне «Шрифт» установите флажок «Двойной»
Применить или удалить зачеркнутый текст, Узнайте, как использовать зачеркивание в Microsoft Outlook и провести линию через выделенный текст в электронном письме, которое вы пишете.Вы можете нажать Ctrl + B, чтобы сделать текст полужирным, Ctrl + U, чтобы сделать текст подчеркнутым. Эти ярлыки работают во всех частях Microsoft Office, таких как MS Excel, MS Outlook, MS PowerPoint и т. Д. Однако по умолчанию MS Word не предоставляет ярлык для команды зачеркивания.
Зачеркнутый текст excel
Где находится параметр «Зачеркнутый шрифт»? — Excel, Щелкните средство запуска окна Формат ячеек. Совет: вы также можете нажать Ctrl + 5. Это также можно сделать в диалоговом окне «Формат ячеек» так же, как в Excel для Windows: выберите ячейку (я) или часть значения ячейки, которую вы хотите вычеркнуть.Щелкните выделение правой кнопкой мыши и выберите «Формат ячеек» во всплывающем меню. В диалоговом окне «Формат ячеек» перейдите на вкладку «Шрифт» и выберите
Как зачеркнуть в Excel: ярлык, кнопка и условно, Добавление зачеркивания в Excel. Поскольку зачеркивание — это тип форматирования, вы можете ожидать, что оно будет рядом с другими кнопками форматирования. Вот шаги, чтобы получить доступ к зачеркиванию в Excel с помощью диалогового окна «Формат ячеек»: Выберите ячейки, в которых вы хотите применить зачеркнутый формат.Нажмите Control + 1 (или щелкните правой кнопкой мыши и выберите Формат ячеек). В диалоговом окне форматирования ячеек выберите вкладку шрифта и установите флажок Зачеркнутый
Как зачеркнуть текст в Excel: Пошаговые инструкции и ярлык, В этом примере показано, как применить эффект зачеркивания к тексту в Excel. Другими словами, научитесь рисовать линию в тексте в Excel. Вы по-прежнему можете читать текст. Выделите текст (или ячейку), который хотите зачеркнуть, и нажмите Control + 5. Вы также можете использовать этот ярлык для удаления зачеркивания.Вы также можете использовать этот ярлык для удаления зачеркивания. Удобно!
Другие статьи
Как добавить зачеркнутый текст в macOS Mail
Когда вы отправляете новое электронное письмо, пересылаете или отвечаете на полученное электронное письмо, вы можете добавить зачеркнутый текст в Почте macOS, выделив текст и нажав кнопку форматирования зачеркивания. Добавление зачеркивания к тексту электронного письма не удаляет его, а вместо этого указывает получателю (-ам), что вы изменили свое мнение об этом содержании или что информация больше не действительна.
Как и при выделении слов, читатели по-прежнему могут видеть, что стоит за зачеркнутым текстом, но вы дали понять, что содержание не имеет такого большого веса, как остальной текст, или что произошло изменение.
Информация в этой статье относится к приложению Mail в следующих операционных системах: macOS Catalina (10.15), macOS Mojave (10.14), macOS High Sierra (10.13) и macOS Sierra (10.12)
Зачеркнутый текст на Mac
Кнопка зачеркивания появляется на панели форматирования почты, расположенной над основной частью новых писем и ответов по электронной почте.Вы можете зачеркивать слова, буквы или целые абзацы, используя кнопку зачеркивания на панели форматирования.
Откройте новый экран электронной почты или экран пересылки или ответа в приложении MacOS Mail. Нажмите кнопку A в верхней правой части окна сообщения, чтобы отобразить панель форматирования, если она еще не видна. Панель форматирования расположена по центру над сообщением и содержит элементы управления шрифтом, размером, цветом текста, выравниванием и другими аспектами форматирования текста.
Чтобы зачеркнуть текст электронного письма, на которое вы пересылаете или отвечаете, вы должны сначала открыть письмо на экране пересылки или ответа, где оно отображается как цитируемая информация. Вы не можете применять зачеркивание сообщений, пока они находятся в вашем почтовом ящике.
Убедитесь, что вы работаете в режиме RTF, выбрав Format в строке меню Mail и выбрав Make Rich Text в раскрывающемся меню, если он еще не выбран.
Если вы видите в меню Make Plain Text , значит, сообщение уже находится в режиме RTF. Никаких дополнительных действий не требуется.
Выделите текст, который вы хотите зачеркнуть в теле письма.
Нажмите кнопку S (рядом с B, I , и U на панели форматирования), чтобы зачеркнуть выделенный текст.
Это все, что нужно.Вы нажимаете ту же кнопку S, чтобы отменить зачеркивание, или можете выбрать дополнительные слова или буквы, чтобы добавить к ним зачеркивание в том же сообщении.
Если вы зачеркнете текст для слова в конце предложения, а затем продолжите печатать после этого слова, зачеркнутый текст может пройти до вашего нового текста. Чтобы этого не произошло, выключите кнопку S , когда вы закончите ее использовать, чтобы любой новый текст устанавливался без зачеркивания.
Спасибо, что сообщили нам об этом!
Расскажите, почему!
Другой Недостаточно подробностей Сложно понятьЗачеркнутый текст и почему он так популярен
Очень задолго до того, как кто-то из нас родился, не было компьютеров, пишущих машинок или печатных машин.Книги писались вручную на кусочках специально обработанной кожи, называемой пергаментом или пергаментом. Еще в средневековье книги не только писались, но и освещались, украшались красочными рисунками. И надписи, даже если вы не сможете их легко прочитать, являются свидетельством мастерства и терпения писцов, которые их писали.
Только подумайте о бесчисленных часах, проведенных за довольно дорогими кусками кожи, написав страницу за страницей. . . только чтобы ошибиться в последнем предложении.Конечно, такие вещи случались, и писцы справлялись с ними несколькими способами. Иногда им удавалось стереть ошибку с поверхности пергамента. Но когда это было невозможно, они иногда прибегали к тому, чтобы провести черту через ошибочное слово — и так родилось зачеркивание.
Сегодня мы интуитивно понимаем зачеркивание как вычеркивание чего-то неправильного или как вычеркивание пунктов в списке. Нет ничего лучше, чем вычеркивание пунктов в длинном списке дел, но и ничего лучше, чем видеть вашу статью, усыпанную словами (или даже предложениями), вычеркнутыми вашим редактором.Но в наши дни зачеркивание стало служить еще одной цели.
Если вам нравится проводить много времени за чтением статей в Интернете, или болтаться на досках объявлений или форумах, вы заметите, что обычно нет ничего плохого в словах, которые были зачеркнуты. Это потому, что сегодня в Интернете зачеркивание — это способ сказать что-то без на самом деле . Например, писатель может использовать зачеркивание, чтобы обозначить свои мысли по теме, о которой он пишет, быстрым и раздражающим забавным способом.Вы это уловили? Вычеркивание становится письменным эквивалентом того, что вы одновременно кашляете и говорите что-то или бормочете что-то, что вы, возможно, не хотели бы говорить вслух, но также не возражали бы, чтобы люди услышали. Вы также можете использовать зачеркивание, чтобы различать официальные факты и либо ваше мнение, либо вещи, которые не являются официальными, но известны всем. Если вы журналист, который этим занимается, вас могут обвинить в журналистике общественного мнения. Вы вряд ли найдете респектабельное средство массовой информации, которое использует зачеркивание таким образом, по крайней мере, в своих репортажах.
Если вы видите зачеркнутый текст на цифровых страницах очень серьезного средства массовой информации, возможно, вы просматриваете информацию, которая была исправлена после того, как исходный текст был размещен в Интернете. Когда это происходит, некоторые веб-сайты отмечают изменения в нижней части статьи. Однако некоторые используют зачеркивание с тем же эффектом — чтобы показать, что они сделали ошибку.

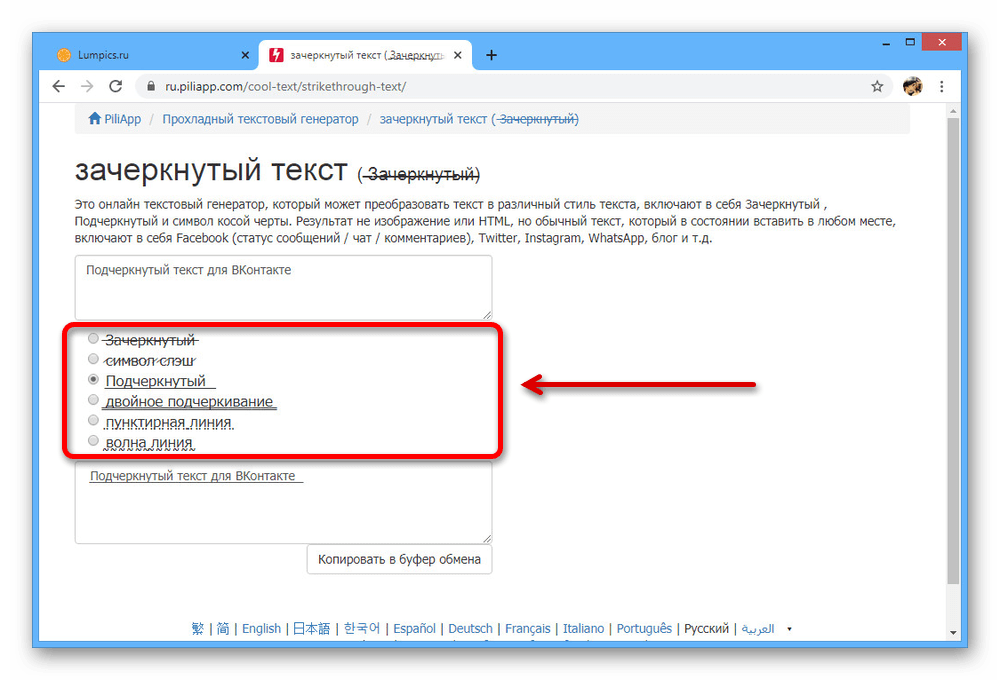 addAttribute(NSStrikethroughStyleAttributeName, value: 2, range: NSMakeRange(0, attributeString.length))
addAttribute(NSStrikethroughStyleAttributeName, value: 2, range: NSMakeRange(0, attributeString.length))



 Все варианты стилей поддерживаются Android 8.0 и выше, если вам не отображаются некоторые стили, значит, скорее всего, вы используете гаджет 5, 6 или 7 Андроид.
Все варианты стилей поддерживаются Android 8.0 и выше, если вам не отображаются некоторые стили, значит, скорее всего, вы используете гаджет 5, 6 или 7 Андроид. И да, кстати, не только в Инстаграме, но и в Твиттере, Фейсбуке, Ватсаппе, Вайбере… очень простой и приятный способ напрямую вставлять сообщения, написанные любимым шрифтом.
И да, кстати, не только в Инстаграме, но и в Твиттере, Фейсбуке, Ватсаппе, Вайбере… очень простой и приятный способ напрямую вставлять сообщения, написанные любимым шрифтом. д.
д.