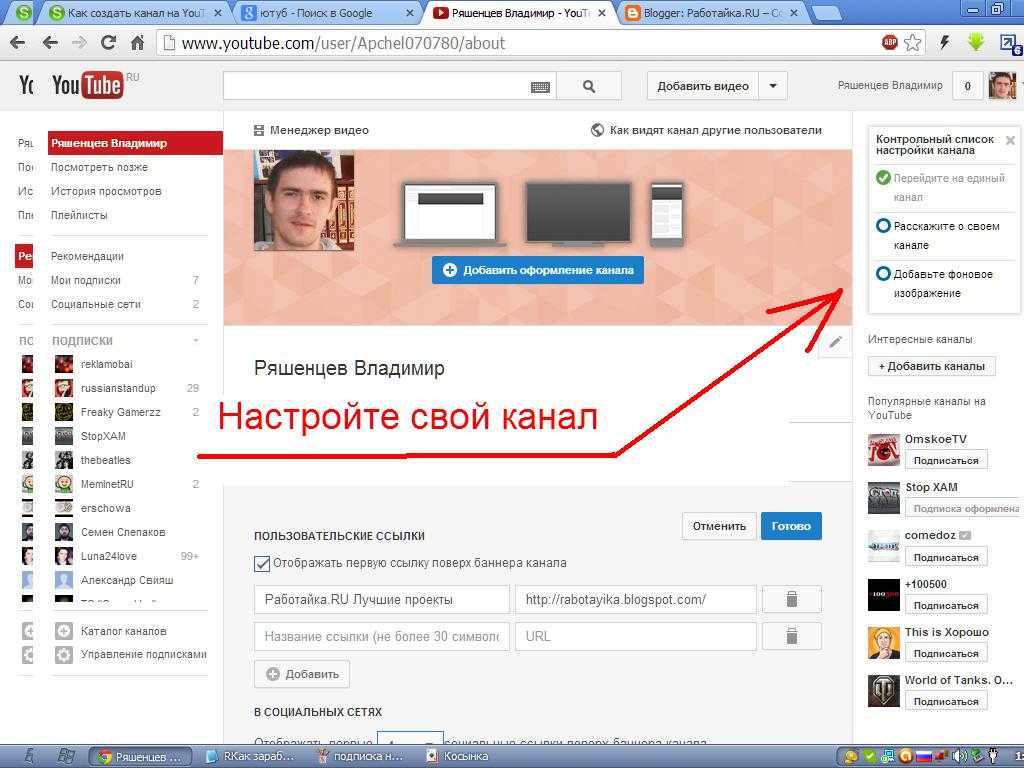Как добавить конечные заставки и ссылки в видеоролик на YouTube – sdelano.media
YouTube имеет несложные, но важные инструменты, которые помогут подтолкнуть ваших зрителей к целевому действию, например посмотреть другие видео или подписаться на канал.Добавляем конечные заставки
Заходим на свой канал на Ютубе, выбираем ролик, к которому будем добавлять заставки.
При монтаже ролика после финала основного содержания вам стоит добавить outro — заключительные 10-15 секунд, чтобы на этом фоне разместить заставки и подсказки.
Под роликом нажимаем кнопку «Изменить видео», чтобы выйти в панель редактора.Конечно, можно их наложить и на основную часть вашего видео, но обычно так не делают, чтобы не отвлекать зрителя от смысла ролика. Есть разные креативные идеи, как может выглядеть этот финал. Это может быть как специально снятая на видео концовка с фразами типа «Подпишитесь на канал» или «Выбирайте следующий ролик», так и статичный кадр с текстами и иллюстрациями, поверх которых (уже после заливки ролика на Ютуб) накладываются интерактивные элементы. Добавить этот фрагмент прямо на Ютубе, к сожалению, не получится.
Добавить этот фрагмент прямо на Ютубе, к сожалению, не получится.
На ленте времени внизу панели кликните на ту минуту/секунду, с которой вы хотите начать показывать заставку. Не переживайте, если будет не совсем точно. Вы сможете настроить точное расположение интерактивного элемента позже.
На панели редактирования заставок нажимайте плюсик «Добавить элемент» и выбирайте, куда будет вести клик с интерактивного элемента.Ссылка может вести на другое видео или целый плейлист, канал. Внешнюю ссылку можно будет добавить, когда вы станете участником партнерской программы Ютуба.
На панели редактирования вы увидите сетку размещения и шкалу времени. Добавляя элемент в ролик, вы увидите, где он располагается.Вы можете двигать элемент по сетке размещения, увеличивать или уменьшать его — тяните за уголки. Вы можете двигать элемент по ленте времени — тяните за край.
Добавляем подсказки
На компьютере подсказки появляются в правой части видео, а на мобильном устройстве – под проигрывателем. Если в одном видео несколько подсказок, зрители смогут просматривать их на протяжении всего ролика.
В одно видео можно включить до пяти подсказок.Подсказки не имеют ограничений — их можно добавлять на любой кадр, сетка отображаться не будет.
Расположение подсказки в кадре менять нельзя — они будут появляться в правом верхнем углу проигрывателя.Нужно установить временные точки, когда будет появляться та или иная подсказка — перетащите бегунки на линии времени в нужное вам место, не накладывая друг на друга.
Выбирайте нужный ролик или плейлист. Добавьте информацию в поля «Сообщение» и «Текст тизера» — по 30 знаков максимум.
Чтобы все изменения вступили в силу, нажмите кнопку «Сохранить».
Проверяем ролик на наличие активных кнопок, просматривая видео, как обычный пользователь.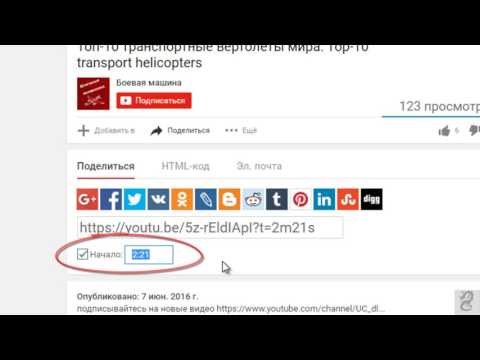
как связать канал, выкладывать видео и сделать ссылки
Мало кто из блогеров знает, что один из способов раскрутить Ютуб — Дзен и дублирование видео между этими двумя платформами. Обязательное условие состоит в размещении перекрестных ссылок, что подтверждает принадлежность ролика именно вам. Ниже подробно рассмотрим, как правильно связать Ютуб и Яндекс Дзен, реально ли это сделать, и на каких условиях. Отдельно поговорим о том, как правильно продвигать YouTube через Zen, и стоит ли рассчитывать на результат.
Можно ли связать Ютуб и Дзен
Многие блогеры не ограничиваются одним сервисом и стараются размещать свое видео на двух и более площадках. Цель таких действий логична и состоит в увеличении просмотров и, соответственно, увеличения размера прибыли. При этом не все сервисы разрешают такое совмещение и могут заблокировать пользователя.
На этом фоне возникает вопрос, можно ли совместить Дзен и Ютуб канал для трансляции одного и того же видео. Оба сервиса не запрещают такие шаги, поэтому автор может смело размещать контент из Zen на YouTube или наоборот. Единственное условие — использование перекрестных ссылок на каждом из ресурсов. Это подтверждает, что в Яндекс Дзен в видео с Ютуба взято из вашего канала, и речь не идет о краже уникального контента у другого пользователя.
Единственное условие — использование перекрестных ссылок на каждом из ресурсов. Это подтверждает, что в Яндекс Дзен в видео с Ютуба взято из вашего канала, и речь не идет о краже уникального контента у другого пользователя.
Если не добавлять ссылки, Яндекс Zen с большой вероятностью введет санкции в отношении пользователя. Чаще всего речь идет о блокировке, после чего приходится связываться со службой поддержки и доказывать, что видео принадлежит именно вам. При этом далеко не факт, что в конечном итоге контент будет разблокирован.
Рассматривая, как связать Яндекс Дзен и Ютуб, вы должны понимать, какая платформа для вас является главной. Здесь имеется два варианта.
Основная платформа — YouTube. В таком случае алгоритм такой:
- Создайте контент.
- Загрузите ролики на Ютуб.
- Ровно через 24 часа добавьте контент на Дзен.
- Под видео в Zen укажите ссылку на YouTube канал и рекомендуйте видео для перехода.
Главная платформа — Zen. В таких обстоятельствах алгоритм обратный:
В таких обстоятельствах алгоритм обратный:
- Подготовьте видео материал.
- Загрузите его на Дзен.
- Через сутки добавьте на Ютуб.
- Разместите ссылку на Zen, чтобы пользователи переходили по ней.
В обоих случаях URL рекомендуется поставить и на втором сайте, но не обязательно его выделять. Главное усилие должно направляться в пользу основной платформы.
Как добавить перекрестные ссылки
При желании связать два сервиса необходимо знать, как сделать перекрестные ссылки Ютуб и Дзен. Здесь алгоритм действий прост и подразумевает следующие шаги:
- Войдите в свой канал на Zen.
- Жмите на кнопку «Настройки» слева внизу.
- Кликните на пункт «Социальные сети».
- Перейдите в раздел «Добавить ссылку».
- Войдите в канал Ютуб.
- Копируйте ссылку с URL строки.
- Введите ее в поле, которое открыто на 4-м пункте.
- Жмите «Сохранить».
Это первый этап связи Яндекс Дзен и YouTube, после чего можно переходить к следующему этапу.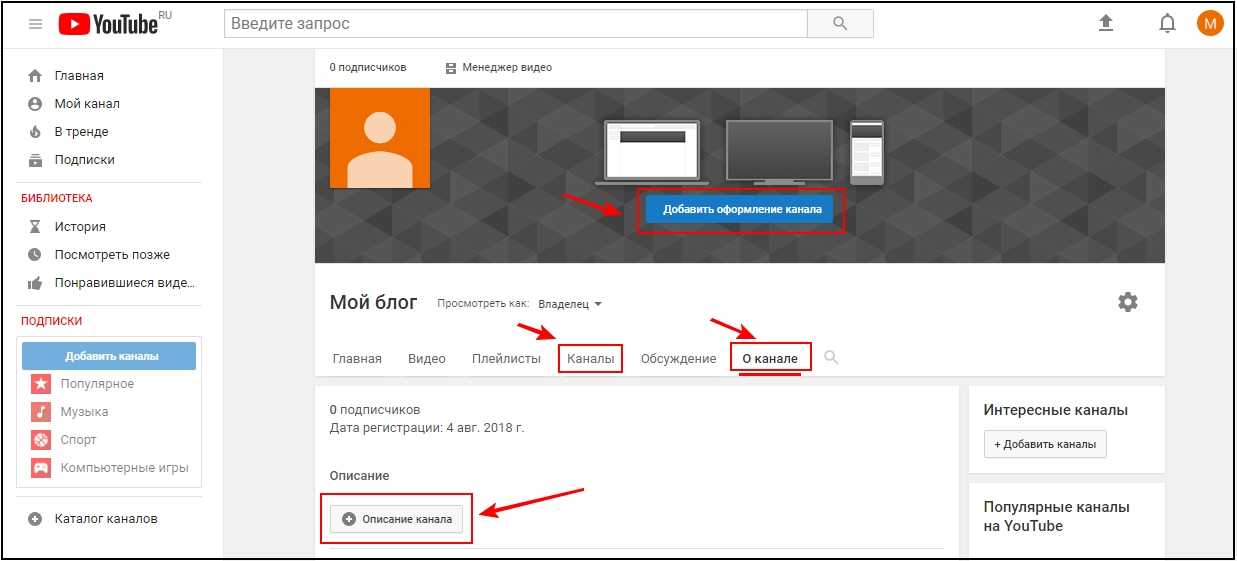 Сделайте такие шаги:
Сделайте такие шаги:
- Зайдите в YouTube.
- Жмите на иконку своего профиля справа вверху.
- Кликните на «Творческая студия …».
- Зайдите в «Настройки канала».
- Перейдите в категорию «Основные сведения».
- Внизу кликните «Добавить ссылку».
- Укажите название, к примеру, Дзен, и введите URL.
Основной этап связи Yandex Zen и YouTube завершен, но для защиты от блокировки видео необходимо добавить перекрестные линки между роликами. Рассмотрим на примере:
- Копируйте ссылку ролика с Ютуб.
- Переходите в студию Дзен.
- Войдите в раздел «Публикации» и жмите «Создать».
- Выберите пункт «Видео» и «Выбрать …».
- Загрузите контент, а в разделе описания укажите копированную ранее ссылку.
- В самом ролике на Ютуб под этим же роликом добавляйте URL уже на Дзен.
После выполнения этих шагов перекрестные ссылки полностью готовы и можно не переживать за блокировку.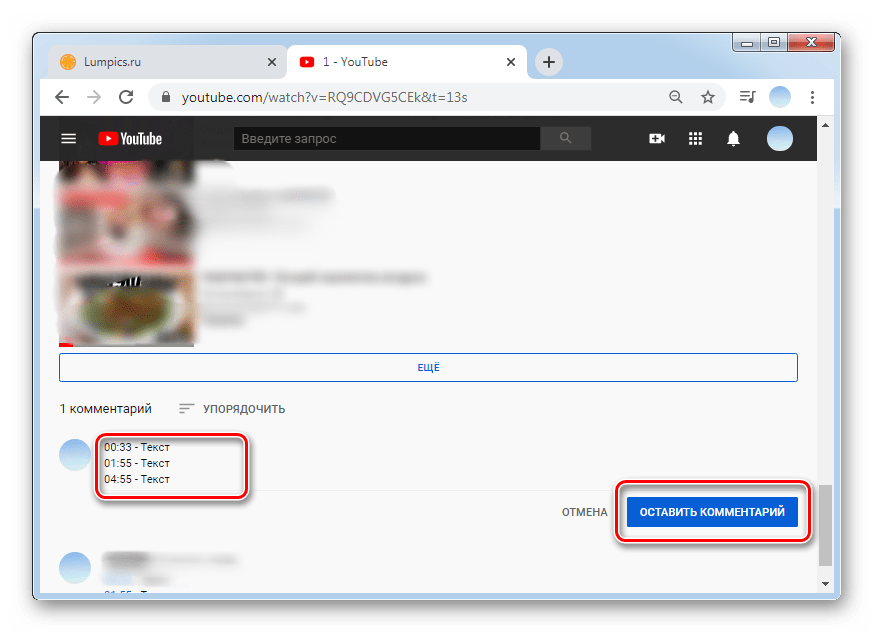
Как продвигать Ютуб через Дзен
Разобравшись, как привязать Ютуб к Дзену, можно использовать сервис от Яндекс для раскрутки. Здесь можно использовать несколько инструментов:
- Создание перекрестных ссылок. Эта методика рассмотрена выше и на 100% безопасна с обоих сторон. Переживать за бан не стоит. При большом охвате канала на Дзен можно рассчитывать на переток пользователей и на Ютуб. Но это в теории. На практике ситуация не всегда так радужна. В Интернете встречаются отзывы, когда пользователи жалуются на снижение трафика на YouTube после подключения монетизации на Zen. Такую ситуацию отмечают многие блогеры. Но в большинстве случаев инструмент все-таки срабатывает.

- Ссылки на свои статьи. Не секрет, что за прямые партнерские ссылки, администрация Дзен блокирует пользователя. Чтобы этого избежать, необходимо делать URL на другие статьи, в которых уже содержатся эти ссылки. В таком случае все законно. При этом количество линков не должно быть больше двух-трех, ведь в ином случае это нарушение.
В случае сотрудничества Ютуб и Дзен необходимо экспериментировать. Размещение перекрестных линков зачастую дает результат. Но вы должны понимать, какой из сервисов является основным. С учетом этого необходимо размещать ролик в первую очередь на той платформе, которая приносит больший доход. Параллельно следите за статистикой, чтобы видеть, работает нововведение или нет. В случае необходимости эксперимент можно в любой момент остановить.
В комментариях расскажите, приходилось ли вам связывать Ютуб и Дзен, какие трудности при этом возникали, и какие еще инструменты можно использовать для их раскрутки.
Как сделать ссылку на определенную часть видео на YouTube
YouTube позволяет легко сделать ссылку на определенную часть видео, поэтому вам не нужно заставлять друга смотреть все целиком. Эта функция экономит много времени от необходимости вручную настраивать время видео.
Эта функция экономит много времени от необходимости вручную настраивать время видео.
На самом деле вы можете использовать три разных метода. Вот как вы можете сделать ссылку на определенную часть видео YouTube, используя свой настольный компьютер.
Когда вы делитесь ссылкой на YouTube, человек, который нажмет на ссылку, перейдет прямо к видео, на которое вы ссылаетесь. Проблема в том, что когда вы хотите показать определенную часть видео на YouTube, обычная ссылка на YouTube запустит видео с самого начала.
Связано: Как смотреть видео на YouTube с друзьями
На самом деле вам требуется больше усилий, чтобы отметить правильное время, отправить его другому человеку и попросить его настроить время, чем получить ссылку на конкретную часть самостоятельно.
Итак, сэкономьте себе и своему другу немного труда, используя один из трех способов, описанных ниже, чтобы создать ссылку на определенную часть видео YouTube.
Используйте три приведенных ниже метода на настольном компьютере.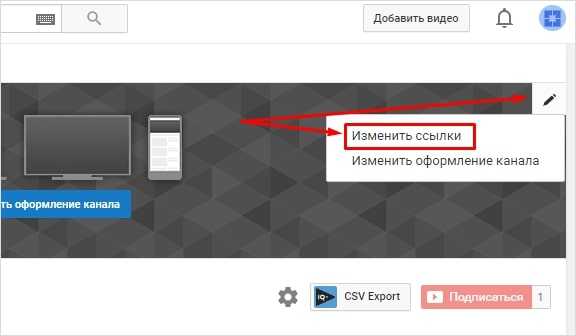 В каждом разделе мы обсудим, почему вы можете предпочесть один метод другому.
В каждом разделе мы обсудим, почему вы можете предпочесть один метод другому.
Ссылка на определенную часть видео на YouTube с помощью щелчка правой кнопкой мыши
Этот метод лучше всего использовать, когда вы уже просматриваете видео на YouTube и заметили определенную часть, которой хотите поделиться.
- Приостановить видео.
- Щелкните правой кнопкой мыши на видео.
- Выбрать Скопировать URL-адрес видео в текущее время .
- Поделитесь URL-адресом.
При копировании URL-адреса он будет скопирован со времени, когда вы приостановили воспроизведение видео. Ссылка будет сохранена в буфере обмена, и вы сможете поделиться ею позже. Когда кто-то нажимает на ссылку, которой вы поделились, он будет отправлен на точное время видео.
Ссылка на определенную часть видео на YouTube с помощью функции «Поделиться»
Следующий метод работает путем создания собственного времени начала. Лучше использовать его, когда вы знаете время в видео, но в данный момент его не смотрите.
Лучше использовать его, когда вы знаете время в видео, но в данный момент его не смотрите.
- Нажмите Поделиться .
- Установите флажок Начать с .
- Введите время начала видео.
- Щелкните Копировать .
- Поделитесь URL-адресом.
Если вы уже смотрите видео и нажали паузу, при нажатии кнопки «Поделиться» отметка времени рядом с полем «Начать с» будет автоматически заполнена. В противном случае вам нужно будет ввести собственное время начала.
Ссылка на определенную часть видео YouTube с помощью приложений
Этот метод в основном следует использовать, если вы пытаетесь создать ссылку на несколько видео YouTube и вам нужен быстрый инструмент, который сделает большую часть работы за вас. Очень поможет, если вы уже знаете время начала, так что вы можете просто играть, вводя его в инструмент.
- Откройте инструмент YouTube Time.
- Введите URL видео YouTube и время начала.

- Нажмите Получить ссылку .
- Скопируйте URL и поделитесь им позже.
YouTube уже создает для вас привязанные к времени ссылки на платформе, поэтому нет смысла использовать этот инструмент в отдельных случаях. Но если у вас есть несколько видео на YouTube, и вам нужно сослаться на определенную часть, это значительно облегчит вашу работу.
Можете ли вы поделиться определенной частью видео YouTube на мобильном телефоне?
Мобильное приложение YouTube не может создать ссылку на основе точного времени, которое вы хотите в видео. Мобильный веб-браузер, который вы используете для YouTube, также не будет иметь этой функции.
Связано: 9 трюков с URL-адресами YouTube, о которых вы должны знать
Чтобы получить параметр «Начать с » при совместном использовании, вам нужно изменить настройки браузера, чтобы он загружал настольную версию сайта вместо мобильной версии. Затем вы увидите поле Начать с , когда перейдете в меню Поделиться .
Публикация определенной части видео YouTube
У YouTube есть несколько способов поделиться определенной частью видео с вашим сообществом. Вы можете щелкнуть видео правой кнопкой мыши, чтобы сразу получить ссылку, использовать кнопку «Поделиться» или использовать стороннее приложение.
Вы можете не только поделиться определенной частью видео, но также можете отправить укороченный клип видео YouTube, если знаете, что делаете.
Как добавить ссылку в описание видео на YouTube
- Чтобы добавить ссылку в описание вашего видео на YouTube, вам нужно пройти через Creator Studio вашей учетной записи.
- Добавление ссылок к описаниям видео на YouTube — отличный способ отметить ваши исследования и источники музыки, указать, кто помог вам создать видео, или рекламировать свой собственный веб-сайт.
- Вы можете добавлять ссылки к своему описанию как на компьютере, так и в мобильном приложении YouTube.

- Посетите домашнюю страницу Business Insider, чтобы узнать больше.
Если вы провели какое-то время на YouTube, то знаете, что почти каждое видео сопровождается описанием. Это текст, который находится непосредственно под именем пользователя, загрузившего видео. Большинство людей используют его, чтобы дать контекст видео или объяснить, почему оно было сделано.
Если вы хотите отдать должное тем, кто помог вам в создании видео, дать зрителям ссылку для ознакомления с дополнительным контентом или просто рекламировать веб-сайт, вы можете добавить ссылку в описания на YouTube.
Вы можете легко сделать это на компьютере или в мобильном приложении YouTube для iPhone и Android.
Ознакомьтесь с продуктами, упомянутыми в этой статье:iPhone 11 (от 699,99 долларов США в Best Buy)
Google Pixel 3a (от 399,99 долларов США в Best Buy)
Как добавить ссылку на описание вашего видео на YouTube на рабочий стол 1. Загрузите видео на Youtube.
Загрузите видео на Youtube.
2. После того, как он появится, щелкните изображение своего профиля в правом верхнем углу страницы.
3. В открывшемся меню выберите «Студия YouTube» или «Студия YouTube (бета)».
4. Откроется новая страница со сводкой ваших видео. На боковой панели слева нажмите «Видео».
5. Нажмите на название видео, которое вы хотите отредактировать, чтобы просмотреть его детали. Это должна быть страница, на которой вы редактируете название и описание видео.
6. Скопируйте полный URL-адрес, на который вы хотите создать ссылку, и вставьте его в поле описания видео YouTube. Обязательно нажмите «Сохранить» после этого.
Вставьте полный URL-адрес в свое описание, включая «http» или «https» в начале.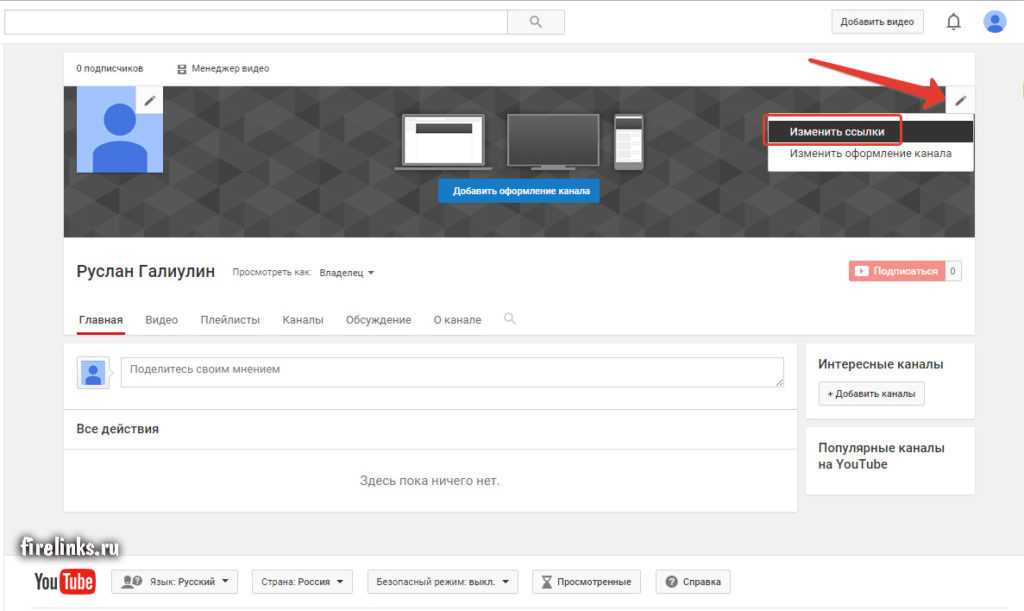
7. YouTube должен автоматически преобразовывать текст в URL-адрес описания видео. Посмотрите видео и откройте его описание, чтобы убедиться.
Убедитесь, что ваши URL-адреса работают. Росс Джеймс/Business Insider Как добавить ссылку в описание видео на YouTube в мобильном приложении 1. Откройте приложение YouTube.
Откройте приложение YouTube.2. Перейдите к своему видео, но не открывайте его. Вы можете сделать это, выполнив поиск, открыв ссылку, которую вы отправили себе, или просто нажав «Библиотека» внизу экрана и выбрав «Мои видео» на открывшейся странице.
3. Коснитесь трех точек справа от названия и эскиза видео.
Коснитесь вертикальных точек рядом с любым из ваших видео. Уильям Антонелли/Business Insider 5. Появится страница, где вы можете отредактировать описание, заголовок и многое другое.