Как посчитать количество символов в тексте Word
Считаем количество символов в документе Microsoft Word
Если вы работаете в программе MS Word, выполняя то или иное задание в соответствие с требованиями, выдвигаемыми преподавателем, начальником или заказчиком, наверняка, одним из условий является строгое (или приблизительное) соблюдение количества символов в тексте. Возможно, вам необходимо узнать эту информацию исключительно в личных целях. В любом случае, вопрос не в том, зачем это нужно, а в том, как это можно сделать.
В этой статье мы расскажем о том, как в Ворде посмотреть количество слов и знаков в тексте, а прежде, чем приступить к рассмотрению темы, ознакомьтесь с тем, что конкретно подсчитывает в документе программа из пакета Microsoft Office:
Страницы;
Абзацы;
Строки;
Знаки (с пробелами и без них).
Фоновый подсчет количества знаков в тексте
Когда вы вводите текст в документе MS Word, программа автоматически подсчитывает число страниц и слов в документе. Эти данные отображаются в строке состояния (внизу документа).
Эти данные отображаются в строке состояния (внизу документа).
- Совет: Если счетчик страниц/слов не отображается, кликните правой кнопкой мышки на строке состояния и выберите пункт “Число слов” или “Статистика” (в версиях Ворд ранее 2016 года).
Если же вы хотите увидеть количество символов, нажмите на кнопку “Число слов”, расположенную в строке состояния. В диалоговом окне “Статистика” будет показано не только количество слов, но и символов в тексте, как с пробелами, так и без них.
Подсчитываем количество слов и символов в выделенном фрагменте текста
Необходимость посчитать количество слов и символов иногда возникает не для всего текста, а для отдельной его части (фрагмента) или нескольких таких частей. К слову, отнюдь не обязательно, чтобы фрагменты текста, в которых вам необходимо подсчитать количество слов, шли по порядку.
1. Выделите фрагмент текста, количество слов в котором необходимо подсчитать.
2. В строке состояния будет показано количество слов в выделенном вами фрагменте текста в виде “Слово 7 из 82”, где 7 — это число слов в выделенном фрагменте, а 82 — во всем тексте.
- Совет: Чтобы узнать количество символов в выделенном фрагменте текста, нажмите на кнопку в строке состояния, указывающую количество слов в тексте.
Если вы хотите выделить несколько фрагментов в тексте, выполните следующие действия.
1. Выделите первый фрагмент, число слов/символов в котором вы хотите узнать.
2. Зажмите клавишу “Ctrl” и выделите второй и все последующие фрагменты.
3. Количество слов в выделенных фрагментах будет показано в строке состояния. Чтобы узнать количество символов, нажмите на кнопку-указатель.
Подсчитываем количество слов и символов в надписях
1. Выделите текст, содержащийся в надписи.
2. В строке состояния будет показано количество слов внутри выделенной надписи и количество слов во всем тексте, аналогично тому, как это происходит с фрагментами текста (описано выше).
- Совет: Для выделения нескольких надписей после выделения первой зажмите клавишу “Ctrl” и выделите последующие. Отпустите клавишу.
Чтобы узнать количество символов в выделенной надписи или надписях, нажмите на кнопку статистики в строке состояния.
Подсчет слов/символов в тексте вместе со сносками
Мы уже писали о том, что такое сноски, зачем они нужны, как их добавить в документ и удалить, если это необходимо. Если и в вашем документе содержатся сноски и количество слов/символов в них тоже необходимо учесть, выполните следующие действия:
1. Выделите текст или фрагмент текста со сносками, слова/символы в котором необходимо подсчитать.
2. Перейдите во вкладку “Рецензирование”, и в группе “Правописание” нажмите на кнопку “Статистика”.
3. В окошке, которое появится перед вами, установите галочку напротив пункта “Учитывать надписи и сноски”.
Добавляем информацию о количестве слов в документ
Возможно, кроме обычного подсчета количества слов и символов в документе, вам необходимо добавить эту информацию в файл MS Word, с которым вы работаете. Сделать это довольно просто.
1. Кликните по тому месту в документе, в котором вы хотите разместить информацию о число слов в тексте.
2. Перейдите во вкладку “Вставка” и нажмите на кнопку “Экспресс-блоки”, расположенную в группе “Текст”.
3. В появившемся меню выберите пункт “Поле”.
4. В разделе “Имена полей” выберите пункт “NumWords”, после чего нажмите кнопку “ОК”.
К слову, точно таким же образом вы можете добавить и количество страниц, если это необходимо.
Примечание: В нашем случае количество слов, указанных непосредственно в поле документа, отличается от того, что указано в строке состояния.
Причина этого расхождения кроется в том, что текст сноски в тексте находится ниже указанного места, а значит, не учитывается, также не учтено слово в надписи.
На этом мы закончим, ведь теперь вы знаете, как посчитать количество слов, символов и знаков в Word. Желаем вам успехов в дальнейшем изучении столь полезного и функционального текстового редактора.
Отблагодарите автора, поделитесь статьей в социальных сетях.
Компьютерная грамотность с Надеждой
Заполняем пробелы – расширяем горизонты!- CompGramotnost.ru » Текстовый редактор Word » Как легко посчитать буквы в тексте
Как легко посчитать буквы в тексте
Во всемирной паутине существует много разных программ для подсчета количества символов в заданном тексте. Это могут быть как небольшие, специально для этой цели разработанные программы, так и различные текстовые редакторы.
Самым популярным способом определения количества знаков в тексте для многих пользователей был и остается проверенный временем текстовой редактор Microsoft Word.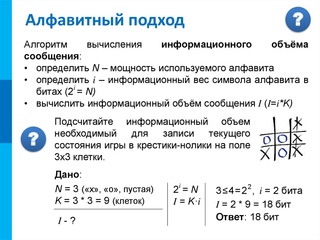
Определение количества знаков для целого текста
Чтобы подсчитать количество символов в тексте, пользователю нужно напечатать или скопировать текст на открытую пустую страницу текстового редактора Word.
Нужно поставить курсор в начало текста, точнее, перед первым символом текста. Затем следует найти и воспользоваться инструментом «Статистика» в редакторе Word, который как нельзя лучше подходит для таких подсчетов.
Ищем Статистику в Word 2007
1) Текст помещаем в редактор Word 2007.
2) Курсор ставим в начало текста.
3) Находим в редакторе Ворд нижнюю строку, которая называется строкой состояния (цифра 2 на рис. 1):
Рис. 1. Как подсчитать количество символов в тексте с помощью Word 2007
4) Кликаем по опции «Число слов» (цифра 1 на рис. 1), после чего появляется окошко «Статистика». Здесь видим, что количество знаков (без пробелов) – 2.304, а с пробелами – 2.651.
Кстати, если кто-то Вам говорит, что нужно, например, 2000 знаков, не уточняя, с пробелами или без, то по умолчанию это означает, что «с пробелами».
Все это хорошо. Но как быть, если строка состояния в Ворд 2007 есть, а в ней нет опции «Число слов»?
В этом случае кликаем по свободному месту в строке состояния ПКМ (правой кнопкой мыши), например, в том месте, где стоит цифра 2 на рис. 1. Появится окно «Настройка строки состояния» (рис. 2):
Рис. 2. Проверяем наличие галочки напротив опции «Число слов» в строке состояния Word
Здесь следует поставить галочку напротив опции «Число слов» (цифра 2 на рис. 2). После чего она автоматически появится в строке состояния Word.
Статистика в Word 2010
Здесь все в точности совпадает с тем, что написано выше про Word 2007.
Ищем Статистику в Word 2003
Левой кнопкой мыши нужно произвести одинарный щелчок по находящейся в верхней панели Word функции «Сервис» (рис. 3).
В открывшемся окне выбирается подпункт «статистика», после одинарного щелчка по которому в центре текстового редактора Ворд появляется небольшое окно «Статистика» со всей необходимой статистической информацией о тексте. Определяется количество страниц, слов, знаков (без пробелов и с пробелами), абзацев и строк:
Определяется количество страниц, слов, знаков (без пробелов и с пробелами), абзацев и строк:
Рис. 3. Как посчитать количество слов в тексте с помощью Ворд 2003
Подсчет символов в части текста
Часто возникает необходимость исчисления количества знаков для какой-либо определенной части текста. В Word сделать это не сложно:
1) необходимо лишь выделить нужную часть текста для подсчета количества символов и
2) найти окно «Статистики» (то есть, произвести те же манипуляции, что описаны выше для целого текста).
Что такое Знакосчиталка?
В сети встречаются так называемые «знакосчиталки» – сервисы, предназначенные для подсчета количества символов в тексте онлайн. Онлайн-сервисы удобны тем, что не надо устанавливать на свой компьютер какие-либо программы.
Онлайн-сервисы работают по принципу «здесь и сейчас», «бери и пользуйся», что называется, «не отходя от кассы», точнее, не выходя из Интернета. Находясь в Интернете, достаточно открыть такой онлайн-сервис и воспользоваться его услугами.
Чтобы найти такие сервисы, достаточно ввести в поисковике (Яндекс, Гугл и т.п.) запрос «знакосчиталки» и кликнуть по одной из первых ссылок, которые будут предложены поисковиком.
На рис. 4 приведен пример Знакосчиталки.
Рис. 4 Подсчитываем количество символов в тексте онлайн с помощью Знакосчиталки
Чтобы подсчитать онлайн количество символов:
1) Выделяем текст, в котором нужно сосчитать символы.
2) Копируем этот текст в буфер обмена, например, с помощью горячих клавиш Ctrl+C.
3) Открываем Знакосчиталку.
4) Вставляем текст из буфера обмена, например, с помощью горячих клавиш Ctrl+V.
5) Жмем на клавишу «Подсчитать» (цифра 1 на рис. 4).
6) Появится окно с результатами подсчета количества символов (цифра 2 на рис. 4).
Точный подсчет символов необходим, например, фрилансерам, копирайтерам оплата которых производится именно за «объем», то есть, за определенное количество символов с пробелами или без них в написанном тексте. А еще может пригодится тем пользователям, которым нужно в каком-либо сервисе поместить определенное количество символов не более какой-то цифры, например, не более 140 или 255 символов.
А еще может пригодится тем пользователям, которым нужно в каком-либо сервисе поместить определенное количество символов не более какой-то цифры, например, не более 140 или 255 символов.
Кстати, в данном тексте 4428 знаков с пробелами.
Как узнать количество символов в Word – важно знать рерайтерам и копирайтерам!
При разработке рефератов, курсовых работ, дипломных проектов, а также других документов в текстовом формате, очень важно укладываться в определенное количество слов и символов. Кроме того, большинство пользователей работают с документами в офисном редакторе Microsoft Word, который является многофункциональным и универсальным, как для написания текстов, так и для построения различных диаграмм.
Тем не менее, суть сегодняшней статьи заключается в том, чтобы рассказать читателю, как узнать количество символов в документе Word.
- Важно отметить!

Как узнать количество символов в документе Word
На самом деле, все достаточно просто и легко, и для того, чтобы узнать количество символов в документе Word, пользователю не нужно устанавливать дополнительную программу или ещё что-то. Вам просто необходимо воспользоваться инструкцией в одном из двух способов.
Способ №1. Легкий и быстрый (для новичков)
- Первым делом вам откройте документ в котором вам нужно узнать количество символов. Как только документ откроется, вам необходимо кликнуть левой кнопкой мыши на надпись «Число слов: ∞».
- После этого появится всплывающее окно с названием «Статистика», здесь вы можете увидеть количество слов, знаков с пробелами и без, а также количество абзацев и строк.
Способ №2. Стандартный (для офисных сотрудников и опытных пользователей)
Для офисных сотрудников и опытных пользователей, гораздо удобнее использовать метод, который также позволяет узнать количество символов в тексте.
- Откройте документ с содержимым текста, либо просто документ в котором необходимо подсчитать количество слов или символов. Затем перейдите на вкладку «Рецензирование».
- Во вкладке «Рецензирование», вам нужно отыскать пункт «Статистика» и нажать на него.
- После этих действий появится окно с названием «Статистика», здесь вы можете узнать количество символов, слов, абзацев и строк в тексте Word.
Как узнать количество символов в выделенном тексте Word
Если возникла необходимость узнать сколько символов на одной странице документа, либо в определенном абзаце, то для этого вы также можете воспользоваться инструментом подсчета символов Word. Для наглядного примера и понимания, мы привели подробную инструкцию в двух способах.
Способ №1. Легкий и быстрый (для новичков)
- Откройте документ Word.
 После этого выделите фрагмент текста, который вы хотите проанализировать на количество символов и слов, а затем кликните на надпись «Число слов: ∞ из ∞».
После этого выделите фрагмент текста, который вы хотите проанализировать на количество символов и слов, а затем кликните на надпись «Число слов: ∞ из ∞».
- Появится окно с надписью
Способ №2. Стандартный (для офисных сотрудников и опытных пользователей)
- Откройте документ Word. После этого выделите фрагмент текста, который вы хотите проанализировать на количество символов и слов, а затем перейдите на вкладку «Рецензирование».
- Во вкладке «Рецензирование», вам нужно отыскать пункт «Статистика» и нажать на него.
- Затем появится окно с надписью «Статистика», здесь вы увидите количество слов и символов в фрагменте текста, который вы выделили.
Онлайн-сервис для подсчета количества символов – Serphunt
Serphunt – это сервис, позволяющий провести анализ Вашего сайта по ключевым показателям указывающие на эффективность продвижения.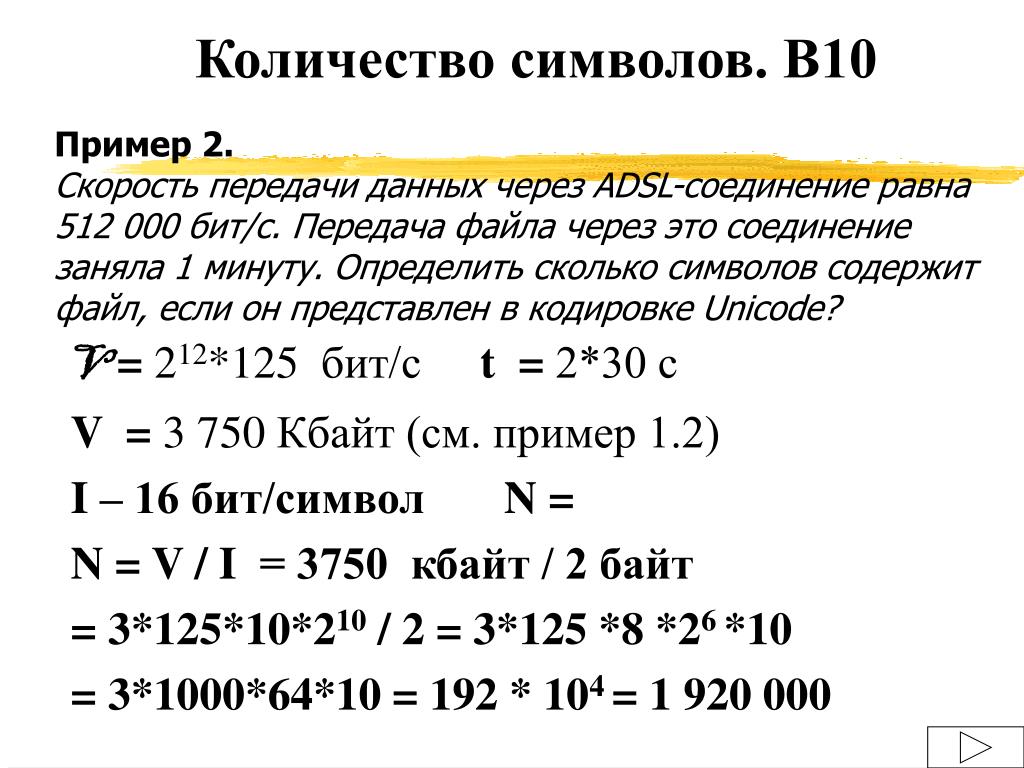 В его функционале имеются и бесплатные инструменты, один из которых позволяет провести SEO-анализ контента и посчитать количество символов в тексте.
В его функционале имеются и бесплатные инструменты, один из которых позволяет провести SEO-анализ контента и посчитать количество символов в тексте.
Данный инструмент имеет ряд особенностей, делающие его незаменимым помощником при оптимизации своего сайта.
- При первом знакомстве с инструментом, можно быстро понять принцип его работы
- Инструмент позволяет проанализировать контент сайта по всем SEO-параметрам, а также проверить его на вхождения ключевых запросов
- Мгновенная выдача результатов
- Анализ можно проводить как готового текста, так и еще не опубликованного.
Для того, чтобы воспользоваться инструментом анализа текста и подсчета количества символов, воспользуйтесь следующей инструкцией:
- Перейдите по ссылке, а затем вставьте текст или ссылку на страницу в поле
- После этого, пролистайте страницу вниз, и нажмите на кнопку «НАЧАТЬ ПРОВЕРКУ»
- По результату проверки, обратите внимание на раздел «Символы»

Для проверки всех страниц сайта в функционале сервиса Serphunt имеется платный инструмент, который за считанные минуты выдаст результат по всем страницам одновременно. Данный инструмент очень удобен для копирайтеров и SEO-продвижения, позволяющий оптимизировать текст под требования заказчиков и предпочтения поисковых систем.
Если вы постоянно работаете с текстами, то вам просто необходимо изучать новые возможности и функции офисного редактора Word, чтобы повышать свои навыки и опыт. Ведь наличие большого опыта позволит сократить до минимума время работы с каждым текстом, особенно если ваша отрасль связана с журналистикой, рерайтером, копирайтером, либо редактором текста на сайте. Таким образом, даже функция подсчёта символов и слов в тексте является полезной, позволяя вам быстро узнать данные о документе или фрагменте текста.
Считаем количество символов в документе Microsoft Word
Если вы работаете в программе MS Word, выполняя то или иное задание в соответствие с требованиями, выдвигаемыми преподавателем, начальником или заказчиком, наверняка, одним из условий является строгое (или приблизительное) соблюдение количества символов в тексте. Возможно, вам необходимо узнать эту информацию исключительно в личных целях. В любом случае, вопрос не в том, зачем это нужно, а в том, как это можно сделать.
Возможно, вам необходимо узнать эту информацию исключительно в личных целях. В любом случае, вопрос не в том, зачем это нужно, а в том, как это можно сделать.
В этой статье мы расскажем о том, как в Ворде посмотреть количество слов и знаков в тексте, а прежде, чем приступить к рассмотрению темы, ознакомьтесь с тем, что конкретно подсчитывает в документе программа из пакета Microsoft Office:
Страницы;
Абзацы;
Строки;
Знаки (с пробелами и без них).
Фоновый подсчет количества знаков в тексте
Когда вы вводите текст в документе MS Word, программа автоматически подсчитывает число страниц и слов в документе. Эти данные отображаются в строке состояния (внизу документа).
- Совет: Если счетчик страниц/слов не отображается, кликните правой кнопкой мышки на строке состояния и выберите пункт “Число слов” или “Статистика” (в версиях Ворд ранее 2016 года).
Если же вы хотите увидеть количество символов, нажмите на кнопку “Число слов”, расположенную в строке состояния. В диалоговом окне “Статистика” будет показано не только количество слов, но и символов в тексте, как с пробелами, так и без них.
В диалоговом окне “Статистика” будет показано не только количество слов, но и символов в тексте, как с пробелами, так и без них.
Подсчитываем количество слов и символов в выделенном фрагменте текста
Необходимость посчитать количество слов и символов иногда возникает не для всего текста, а для отдельной его части (фрагмента) или нескольких таких частей. К слову, отнюдь не обязательно, чтобы фрагменты текста, в которых вам необходимо подсчитать количество слов, шли по порядку.
1. Выделите фрагмент текста, количество слов в котором необходимо подсчитать.
2. В строке состояния будет показано количество слов в выделенном вами фрагменте текста в виде “Слово 7 из 82”, где 7 — это число слов в выделенном фрагменте, а 82 — во всем тексте.
- Совет: Чтобы узнать количество символов в выделенном фрагменте текста, нажмите на кнопку в строке состояния, указывающую количество слов в тексте.
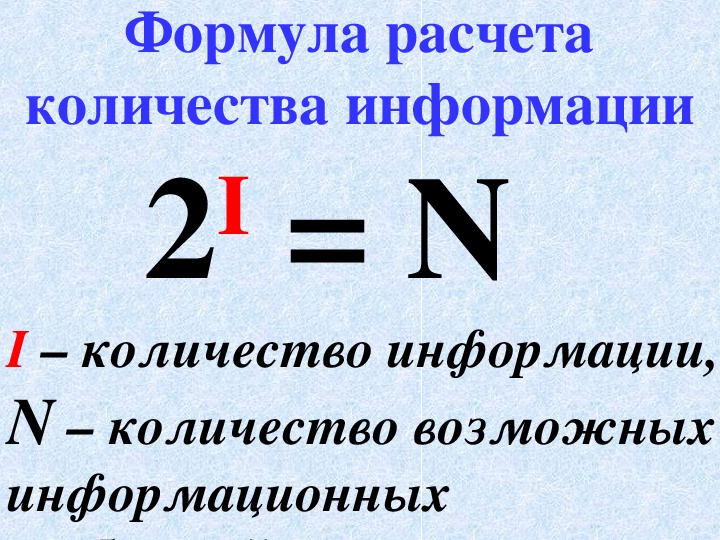
Если вы хотите выделить несколько фрагментов в тексте, выполните следующие действия.
1. Выделите первый фрагмент, число слов/символов в котором вы хотите узнать.
2. Зажмите клавишу “Ctrl” и выделите второй и все последующие фрагменты.
3. Количество слов в выделенных фрагментах будет показано в строке состояния. Чтобы узнать количество символов, нажмите на кнопку-указатель.
Подсчитываем количество слов и символов в надписях
1. Выделите текст, содержащийся в надписи.
2. В строке состояния будет показано количество слов внутри выделенной надписи и количество слов во всем тексте, аналогично тому, как это происходит с фрагментами текста (описано выше).
- Совет: Для выделения нескольких надписей после выделения первой зажмите клавишу “Ctrl” и выделите последующие. Отпустите клавишу.
Чтобы узнать количество символов в выделенной надписи или надписях, нажмите на кнопку статистики в строке состояния.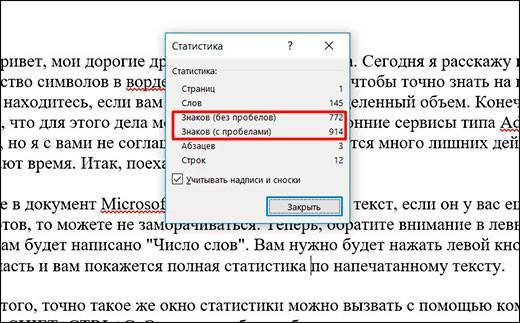
Подсчет слов/символов в тексте вместе со сносками
Мы уже писали о том, что такое сноски, зачем они нужны, как их добавить в документ и удалить, если это необходимо. Если и в вашем документе содержатся сноски и количество слов/символов в них тоже необходимо учесть, выполните следующие действия:
1. Выделите текст или фрагмент текста со сносками, слова/символы в котором необходимо подсчитать.
2. Перейдите во вкладку “Рецензирование”, и в группе “Правописание” нажмите на кнопку “Статистика”.
3. В окошке, которое появится перед вами, установите галочку напротив пункта “Учитывать надписи и сноски”.
Добавляем информацию о количестве слов в документ
Возможно, кроме обычного подсчета количества слов и символов в документе, вам необходимо добавить эту информацию в файл MS Word, с которым вы работаете. Сделать это довольно просто.
1. Кликните по тому месту в документе, в котором вы хотите разместить информацию о число слов в тексте.
2. Перейдите во вкладку “Вставка” и нажмите на кнопку “Экспресс-блоки”, расположенную в группе “Текст”.
3. В появившемся меню выберите пункт “Поле”.
4. В разделе “Имена полей” выберите пункт “NumWords”, после чего нажмите кнопку “ОК”.
К слову, точно таким же образом вы можете добавить и количество страниц, если это необходимо.
Примечание: В нашем случае количество слов, указанных непосредственно в поле документа, отличается от того, что указано в строке состояния. Причина этого расхождения кроется в том, что текст сноски в тексте находится ниже указанного места, а значит, не учитывается, также не учтено слово в надписи.
На этом мы закончим, ведь теперь вы знаете, как посчитать количество слов, символов и знаков в Word. Желаем вам успехов в дальнейшем изучении столь полезного и функционального текстового редактора.
Отблагодарите автора, поделитесь статьей в социальных сетях.
Как посчитать количество символов в тексте: обзор популярных программ
Здравствуйте, дорогие читатели!
В статье я расскажу, как посчитать количество символов в тексте. Уверена, этим вопросом задается каждый копирайтер-новичок, ведь его труд на биржах фриланса оценивается исходя из написанного объема. Кроме копирайтеров, подсчетом знаков с пробелами и без них занимаются бухгалтеры, маркетологи, писатели, секретари.
Для проверки готового материала они используют специальные программы. Это могут быть текстовые редакторы, которые устанавливаются на ПК, или инструменты, работающие в режиме онлайн. Для некоторых из них даже не требуется регистрация.
Кроме определения количества знаков, копирайтер должен измерять уровень заспамленности (тошноты), водность, проверять контент на ошибки. Если вы не знаете, что такое тошнота текста и как от нее избавиться, рекомендую к прочтению предыдущую статью.
Для выявления ошибок в письменной работе воспользуйтесь сервисами для проверки правописания. Уверена, что вы сможете подобрать оптимальные инструменты, которые помогут устранить словесный мусор, обнаружить орфографические и пунктуационные неточности.
Уверена, что вы сможете подобрать оптимальные инструменты, которые помогут устранить словесный мусор, обнаружить орфографические и пунктуационные неточности.
Содержание
- Зачем необходимо знать объем текста
- Текстовые редакторы для проверки количества символов
- Word
- Google Docs
- Apple Pages
- LibreOffice Writer
- Популярные онлайн-сервисы
- WordMeter
- Text.ru
- Advego.com
- Content Watch
- eTXT
- Simvoli.net
- Katvin.com
- Siterost.net
- Заключение
Зачем необходимо знать объем текста
Рерайтерам и копирайтерам нужно определять объем статьи перед сдачей клиенту. Вебмастеры измеряют размер контента во время проверки полученного материала. Клиенты определяют этот параметр для оплаты работы.
SEO-оптимизаторам также важно знать количество знаков перед размещением статьи на сайте. Если показатель превышает допустимую норму, то специалист удаляет стоп-слова и другие ненужные сведения.
Студенты, школьники, преподаватели подсчитывают символы в докладах, диссертациях, дипломах.
Текстовые редакторы для проверки количества символов
Предлагаю вашему вниманию обзор лучших программ для определения объема материалов, которые можно установить на различные системы: Windows, macOS, Linux.
Word
Когда вы набираете текст в Word, редактор ведет автоматический подсчет числа страниц и введенных слов. Эти сведения высвечиваются в строке состояния, что находится в нижней части документа.
Если у вас устаревшая версия Word (до 2016 года) и счетчик страниц/слов не отображается, сделайте клик мышкой по строке состояния и выберите пункт “Статистика”. В обновленной версии есть строка “Число слов”. Кликнув по ней, можно получить всю необходимую информацию.
Предлагаю вам ознакомиться с полезным видео. В нем автор показывает, как быстро посчитать объем статьи в редакторе Word.
youtube.com/embed/PlP_rVPA36g» frameborder=»0″ allowfullscreen=»allowfullscreen»>Google Docs
Чтобы узнать количество слов или символов в Google Docs, выполняем ряд действий.
Открываем приложение Google Документы.
Вводим текст.
Кликаем на строку “Инструменты” и выбираем пункт “Статистика”.
Мы можем также выбрать какую-либо часть документа и посмотреть его объем. Исключениями являются сноски и колонтитулы.
Apple Pages
Для проверки статьи выполняем пару простых действий.
Открываем документ в Apple Pages и выбираем на панели инструментов пункт “Показать количество слов”. При необходимости можно узнать, сколько в статье абзацев, подсчитать другие параметры.
В окне статистики нажимаем на расположенные там стрелки, выбирая необходимые для отображения параметры.
Счетчик со статистикой можно перетащить в любое место документа.
Совет! Если вы хотите посмотреть количество слов только в одном абзаце, выделите соответствующую область.
После этого статистические данные автоматически обновятся.
LibreOffice Writer
Для проверки количества символов во всем документе нужно выполнить следующие действия.
Запускаем редактор Writer, вводим текст и смотрим в нижнюю левую часть. Там есть фраза “Количество слов, символов”.
Чтобы определить, сколько в документе символов без пробелов, нажимаем на эту надпись.
Если нужно проверить один абзац, то выделите интересующую вас область и смотрите результат в нижней части страницы.
Популярные онлайн-сервисы
С помощью онлайн-сервисов можно моментально узнать количество символов и предложений в статье. Кроме того, большинство инструментов позволяют определить уникальность, заспамленность и другие важные для копирайтера параметры.
WordMeter
Чтобы узнать объем статьи, воспользуйтесь инструкцией.
Открываем WordMeter.
Вводим или копируем статью в поле.
Получаем результат.
Также сервис показывает количество слов и предложений.
Text.ru
С помощью данного инструмента можно определить, сколько знаков с пробелами и без них, а также узнать число слов.
Для этого заходим на фриланс-биржу Text.ru. Находим кнопку “SEO анализ”, которая расположена в верхней части экрана, и кликаем по ней.
В открывшееся окно вставляем статью и кликаем на красную кнопку “Проверить SEO-данные”.
Через несколько секунд получаем результат.
Кроме объема текста, мы узнали уровень водности и заспамленности.
Advego.com
Чтобы вычислить объем текста, воспользуйтесь простым руководством по работе с биржей.
Заходим на Advego.com. Нажимаем на пункт “SEO анализ текста”, расположенный в верхней части страницы.
В открывшееся поле вводим материал и нажимаем “Проверить”.
Смотрим результат.
Также инструмент показал классическую и академическую тошноту, уровень водности, выявил 4 грамматические ошибки.
Content Watch
Чтобы воспользоваться сервисом, необходимо выполнить всего 3 простых действия.
Открываем Content Watch. Сверху находим кнопку “Проверка текста” и кликаем по ней.
Вводим в поле текст и кликаем по синей кнопке “Проверить”.
За считаные секунды получаем результат.
Система также проверяет и уникальность статьи. Сервис быстро и качественно определяет рерайт, демонстрирует список сайтов, на которых были выявлены совпадения.
eTXT
Чтобы узнать объем публикации, выполним ряд простых манипуляций.
Открываем биржу контента eTXT. Нажимаем на пункт “Сервисы”, который находится в верхней части страницы сайта, выбираем “Проверка уникальности”.
Вставляем статью и сразу получаем результат.
Также здесь можно узнать уникальность материала. Минус сервиса: возможно без регистрации и бесплатно проверить статью только до 3 000 знаков, после регистрации – до 5 000 символов.
Simvoli.net
Простой в использовании сервис, который за пару секунд покажет полную длину статьи и сколько слов в ней. Для этого выполняем несколько шагов.
Для этого выполняем несколько шагов.
Шаг 1. Заходим на Simvoli.net.
Шаг 2. Вставляем материал и кликаем на кнопку “Посчитать + анализ”.
Шаг 3. Смотрим результат.
Статистика отображается как над текстовым полем, так и под ним.
Katvin.com
Полезный инструмент, который не только подсчитывает объем статьи, но и предлагает множество дополнительных функций: устранение стоп-слов на русском и английском языках, удаление дубликатов строк, обрезку статьи до нужного объема.
Чтобы воспользоваться сервисом, выполняем ряд несложных действий.
Открываем katvin.com. Спускаемся вниз страницы, кликаем на “Инструменты”.
Среди инструментов находим “Подсчет количества символов” и жмем по нему.
В поле вставляем текст и кликаем на голубую кнопку “Подсчитать”.
Получаем результат в виде таблицы.
В таблице можно увидеть общую длину текста, сколько всего слов, запятых, спецсимволов, точек, пробелов, абзацев.
Siterost.net
Знакосчиталка с лаконичным дизайном, которой можно воспользоваться всего в пару кликов.
Заходим на siterost.net.
Вставляем текст в поле и нажимаем на синюю кнопку “Посчитать”.
Смотрим итог проверки.
Сервис определил общее количество знаков, без пробелов, сколько всего слов и предложений.
Подробнее узнать о том, как пользоваться инструментами для проверки объема статей, можно из видеоролика.
Заключение
В статье я перечислила самые популярные сервисы для проверки объема текста. Они имеют похожие функции, которые позволяют копирайтерам, заказчикам контента и вебмастерам анализировать контент.
Объем публикаций зависит от тематики и поставленных задач. Клиент самостоятельно определяет, какого размера статья нужна для его ресурса. В описании товаров и услуг для интернет-магазинов должно быть гораздо меньше слов, чем в статьях для информационных сайтов. Бывают темы, для которых достаточно 500–700 слов.
Бывают темы, для которых достаточно 500–700 слов.
Обзоры, новости, анонсы обычно требуют до 5 000 знаков без пробелов, краткие выдержки из научных исследований – 4 500–9 500, контент с детальной проработкой – 10 000–15 000, лонгриды – 15 000–20 000.
Если вы хотите подробно изучить копирайтинг, научиться пользоваться различными сервисами для грамотного написания текста, тогда рекомендую пройти курсы по копирайтингу. Ознакомьтесь с учебной программой каждого из них и выберите наиболее понравившийся вариант.
А какими сервисами пользуетесь вы для проверки количества символов? Расскажите нам об этом в комментариях.
Желаю продуктивной работы!
Счетчик символов и инструмент предварительного просмотра текста
Калькулятор длины SMS: счетчик символов и инструмент предварительного просмотра текстаПодсчет символов в вашем сообщении, расчет стоимости отправки и предварительный просмотр текстовых сообщений на различных мобильных устройствах
Калькулятор длины текстового сообщения — это простой инструмент, который может многое рассказать о текстовом сообщении, например, количество символов, тип используемых символов, стоимость текстового сообщения и многое другое.
Вот как его использовать:
Шаг №1: Скопируйте и вставьте или напишите текстовое сообщение. Вы также можете выбрать один из доступных шаблонов.
Шаг №2: Выберите один из доступных вариантов для поля «От», чтобы увидеть, как SMS-сообщение будет выглядеть на телефоне клиента.
Шаг #3: В правой части экрана выберите страну назначения для вашего SMS-сообщения, чтобы рассчитать стоимость текстового сообщения.
Почему вам следует использовать калькулятор длины SMS
Есть несколько причин, по которым вам следует использовать наш инструмент подсчета символов текстовых сообщений:
Подсчитайте количество символов в текстовом сообщении. Это может показаться излишним, учитывая название инструмента, но не все символы одинаковы. Как вы знаете, стандартная длина текстовых сообщений составляет 160 символов, но использование кодировки Unicode уменьшит эту длину до 70 символов. Кроме того, для некоторых символов из набора символов GSM 03.
 38 требуются «экранирующие символы». Эти escape-символы занимают два символа (14 бит) для кодирования. Таким образом, даже если у вас есть 160 символов GSM, сообщение может быть разделено, если оно содержит один такой символ.
38 требуются «экранирующие символы». Эти escape-символы занимают два символа (14 бит) для кодирования. Таким образом, даже если у вас есть 160 символов GSM, сообщение может быть разделено, если оно содержит один такой символ.Приблизительная стоимость текстового сообщения. В правой части экрана вы также увидите инструмент «Стоимость текстового сообщения», который позволяет вам выбрать страну, в которую будет отправлено SMS. Это автоматически рассчитает стоимость вашего текстового сообщения.
Предварительный просмотр вашего текстового сообщения на разных мобильных устройствах. Инструмент счетчика символов также имеет опцию предварительного просмотра, которая покажет вам, как текстовое сообщение будет отображаться на устройствах Apple, устройствах Android и обычных сотовых телефонах.
Изучите «детальный вид» вашего текстового сообщения. С помощью подробного просмотра вы можете исследовать характер используемых символов. Обычные символы GSM отображаются серым цветом, символы, отличные от GSM, которые переводят текст в кодировку Unicode, выделяются красным, а символы GSM, закодированные как символы Unicode, выделяются желтым цветом.
 Подробный вид дает вам больше контроля над текстовыми сообщениями, а также возможность изменять или редактировать символы, которые увеличивают количество ваших символов.
Подробный вид дает вам больше контроля над текстовыми сообщениями, а также возможность изменять или редактировать символы, которые увеличивают количество ваших символов.
Зачем мы создали этот инструмент
Мы считаем, что форматирование чрезвычайно важно при обмене текстовыми сообщениями. Разделенное, неполное или неправильно отформатированное SMS-сообщение может оттолкнуть клиента от принятия мер. Мы создали инструмент счетчика текстовых символов, чтобы помочь нашим посетителям проверять не только длину их текстовых сообщений, но также типы используемых символов и способ отображения текста на разных мобильных устройствах.
Преимущества использования калькулятора длины SMS
Инструмент подсчета символов SMS даст вам больше контроля над вашими текстовыми сообщениями. Вот основные преимущества использования нашего инструмента:
Быстро определяйте количество символов в ваших текстовых сообщениях.
Узнайте, на сколько частей будет разбито текстовое сообщение.

Идентификация символов GSM, символов Unicode и символов GSM, использующих кодировку Unicode.
Предварительный просмотр вашего текстового сообщения, как оно будет выглядеть на Apple, Android и обычных мобильных устройствах.
Оцените стоимость отправки текстового сообщения в разные страны.
Отредактируйте символы, которые занимают место, чтобы избежать сегментации SMS.
Как уменьшить длину текстового сообщения?
Используя подробное представление нашего онлайн-инструмента подсчета символов, вы можете определить символы, которые занимают слишком много места в вашем текстовом сообщении. Лучший способ уменьшить длину SMS-сообщения — заменить такие символы (обычно символы Unicode, символы GSM, для которых требуется кодировка Unicode, или escape-символы) их эквивалентом GSM.
ГЛОССАРИЙ
Кодировка GSM: Кодировка GSM 03.38 является стандартным набором символов для обмена текстовыми сообщениями на сотовых телефонах с поддержкой GSM. Все телефоны GSM и сетевые элементы поддерживают 7-битный алфавит GSM. Базовая кодировка GSM содержит буквы от A до Z (прописные и строчные), цифры, специальные символы и несколько символов греческого алфавита.
Все телефоны GSM и сетевые элементы поддерживают 7-битный алфавит GSM. Базовая кодировка GSM содержит буквы от A до Z (прописные и строчные), цифры, специальные символы и несколько символов греческого алфавита.
@ Δ SP 0 ¡ P ¿ p
£ _ ! 1 A Q a Q
$ Φ " 2 B R b r
¥ Γ # 3 C S c s
è Λ ¤ 4 D T d t
é Ω % 5 E U e u
ù Π & 6 F V f v
ì Ψ ' 7 G W g w
ò Σ ( 8 H X h x
Ç Θ ) 9, {, }, €, [ ~, ] и \. Символы Unicode: Unicode — это стандарт для кодирования, обработки и представления текста, выраженного во многих мировых системах письма. Последний список символов Unicode содержит более 120 000 символов из нескольких наборов символов и 129 исторических и современных шрифтов.
Кодировка Unicode: По сравнению с кодировкой GSM кодировка Unicode поддерживает огромное количество языков и символов. Однако, если ваше текстовое сообщение содержит символ, который не входит в 7-битный алфавит, необходимо использовать кодировку UCS-2. Этот тип кодирования занимает много места, поэтому допустимое количество символов в сообщении сокращается до 70.
Возможно, вам также понравится:
Попробуйте нашу полнофункциональную платформу для обмена текстовыми сообщениями для бизнеса уже сегодня
Начать бесплатную пробную версию
Посмотреть цены
Калькулятор длины строки | Онлайн-инструмент
Введите текст и нажмите «Рассчитать!»:
Ознакомьтесь с другими нашими инструментами!
Подсчитайте длину строки текста или чисел, чтобы проверить число
символов он содержит! Использование нашего онлайн-инструмента подсчета символов
быстро и просто! Этот инструмент отлично подходит для программистов, веб-
разработчиков, писателей и других программистов.
Чтобы узнать больше о подсчете символов и расчете длины вашего
строки, продолжайте читать ниже.
Что такое характер в вычислительной технике?
Для компьютера символ — это единая единица информации. Для людей а
Символ можно рассматривать как наименьшую форму компьютерного письма.
система. Даже самые маленькие единицы предложения или строки текста или чисел
считается за символ. Персонажи включают:
Для людей а
Символ можно рассматривать как наименьшую форму компьютерного письма.
система. Даже самые маленькие единицы предложения или строки текста или чисел
считается за символ. Персонажи включают:
- Числа (413=3 символа)
- Буквы (вода=5 символов)
- Символы ($@%*=4 символа)
- Общие знаки препинания (.“ ;=3 символа)
- Пробелы или пробелы (=5 символов)
- Управляющие символы (кодовая точка или число, не представляющее письменный символ)
Например, в следующей текстовой строке есть 74 экземпляра, которые соответствуют приведенным выше классификациям символов, поэтому длина этого строка текста будет состоять из 74 символов:
"Используйте калькулятор длины строки для вашего удобства и экономии время!"
Не стесняйтесь протестировать калькулятор длины строки с этой строкой текста!
Где можно использовать инструмент подсчета символов?
В различных профессиях может быть полезно проанализировать количество
символов в строке текста или слов. В то время как количество слов является популярным
метрика для писателей, количество символов становится сегодня важной метрикой
онлайн и для вычислительных целей.
В то время как количество слов является популярным
метрика для писателей, количество символов становится сегодня важной метрикой
онлайн и для вычислительных целей.
Например, многие люди знакомы с ограничениями на количество символов, когда взаимодействие с Интернетом, например, прежние 140, а теперь 280 символов ограничение, которое Twitter установил для твитов, размещенных на его платформе. Должный к тому, что письмо отправляется и принимается с помощью технологий, символы более важно отслеживать, чем слова.
Дополнительно при работе с разработкой сайта или поисковой системой оптимизация, количество символов в различных разделах вашего сайта может повлиять на функциональность и ранжирование вашего сайта.
В компьютерном программировании символы объединяются в строки,
которые представляют собой типы данных, которые часто реализуются в виде байтов данных, которые могут
быть прочитаны компьютерами. С онлайн-активностью и использованием Интернета
платформы расширяются, инструменты подсчета символов могут использоваться все больше и больше для
эффективно управлять компьютерными программами и веб-приложениями,
С онлайн-активностью и использованием Интернета
платформы расширяются, инструменты подсчета символов могут использоваться все больше и больше для
эффективно управлять компьютерными программами и веб-приложениями,
Как рассчитать длину контента онлайн-инструмент
Наш счетчик символов — отличный инструмент для быстрого получения длины ваша строка текста или цифр. Чтобы использовать инструмент, введите текст, который вы хотел бы рассчитать длину символа, а затем нажмите «Рассчитать!»
Появится количество символов в строке текста или букв. под кнопкой «Рассчитать».
У нас также есть другие инструменты для письма для подсчета количества слов и преобразование строки текста в верхний, нижний или правильный регистр. Добавьте эти инструменты в закладки, чтобы легко доступ и увеличить вашу производительность!
Политика конфиденциальности Карта сайта
Ключевые слова: Len, размер, количество символов, символы, инструмент, онлайн.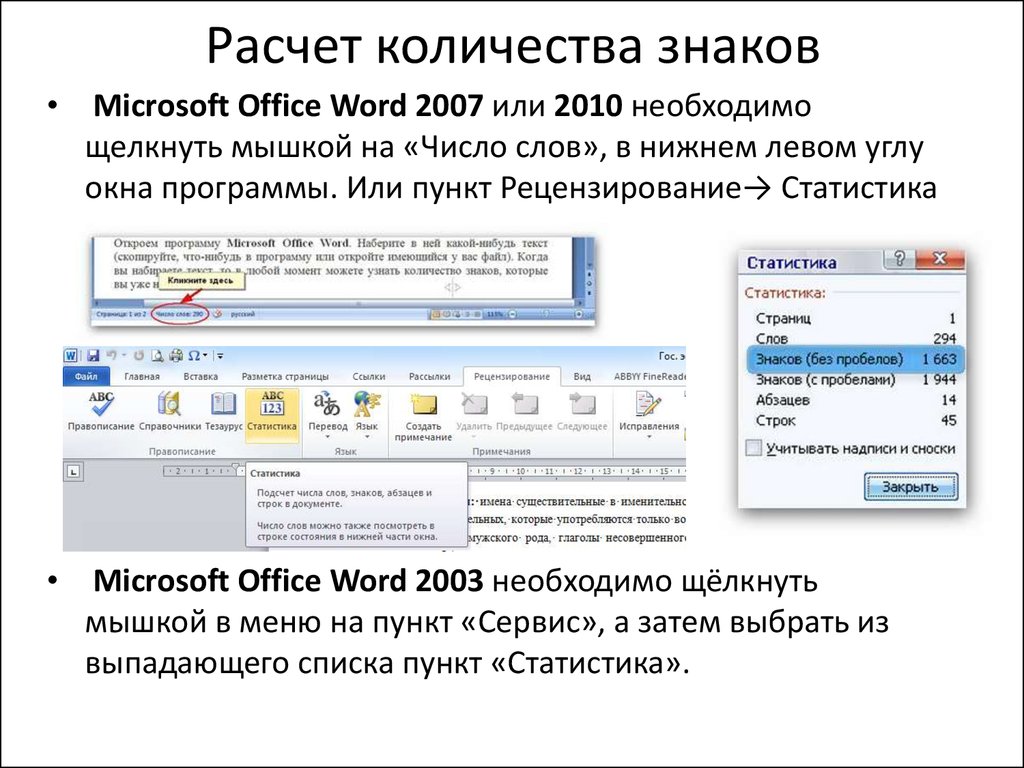

 Причина этого расхождения кроется в том, что текст сноски в тексте находится ниже указанного места, а значит, не учитывается, также не учтено слово в надписи.
Причина этого расхождения кроется в том, что текст сноски в тексте находится ниже указанного места, а значит, не учитывается, также не учтено слово в надписи.
 После этого выделите фрагмент текста, который вы хотите проанализировать на количество символов и слов, а затем кликните на надпись «Число слов: ∞ из ∞».
После этого выделите фрагмент текста, который вы хотите проанализировать на количество символов и слов, а затем кликните на надпись «Число слов: ∞ из ∞».
 После этого статистические данные автоматически обновятся.
После этого статистические данные автоматически обновятся.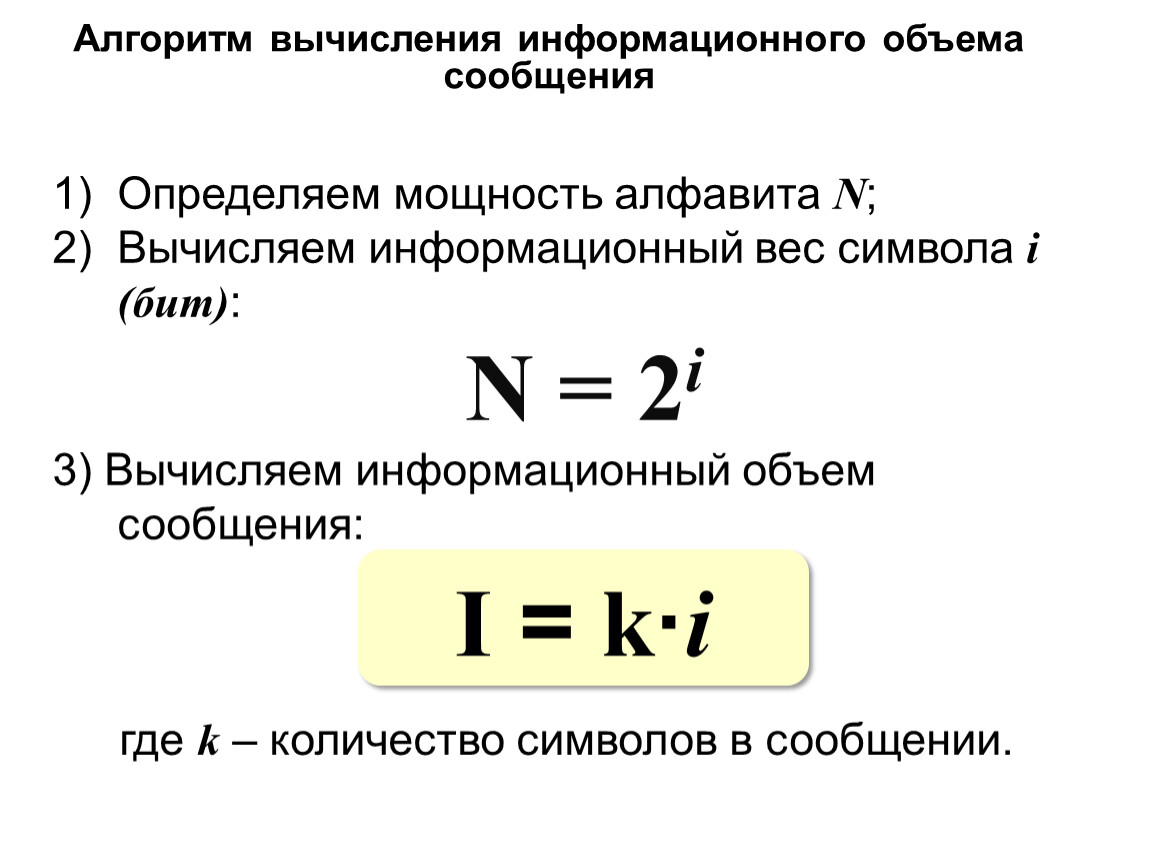 38 требуются «экранирующие символы». Эти escape-символы занимают два символа (14 бит) для кодирования. Таким образом, даже если у вас есть 160 символов GSM, сообщение может быть разделено, если оно содержит один такой символ.
38 требуются «экранирующие символы». Эти escape-символы занимают два символа (14 бит) для кодирования. Таким образом, даже если у вас есть 160 символов GSM, сообщение может быть разделено, если оно содержит один такой символ. Подробный вид дает вам больше контроля над текстовыми сообщениями, а также возможность изменять или редактировать символы, которые увеличивают количество ваших символов.
Подробный вид дает вам больше контроля над текстовыми сообщениями, а также возможность изменять или редактировать символы, которые увеличивают количество ваших символов.

 Для людей а
Символ можно рассматривать как наименьшую форму компьютерного письма.
система. Даже самые маленькие единицы предложения или строки текста или чисел
считается за символ. Персонажи включают:
Для людей а
Символ можно рассматривать как наименьшую форму компьютерного письма.
система. Даже самые маленькие единицы предложения или строки текста или чисел
считается за символ. Персонажи включают: