Инструкция как пользоваться Яндекс Диском на компьютере и телефоне
В своей работе мы пользуемся современным облачным хранилищем Яндекс.Диск.
Благодаря ему Вам не нужно собирать файлы и отправлять по почте или мессенджеру, достаточно просто добавить их в папку, к которой имеют доступ наши специалисты.
В Яндекс.Диск можно зайти с телефона или с компьютера. Этот гайд покажет,как пользоваться сервисом и поможет разобраться с установкой.
Чтобы пользоваться программой с телефона нужно ее установить через App store или Play Маркет. Для этого нажимаем на иконку магазина. В поиске вводим Яндекс.Диск. Нажимаем на кнопку установить и подтверждаем
Для компьютера проще — скачиваем инсталлятор с официального сайта и устанавливаем программу.
После установки открываем приложение и вводим данные — почту и пароль почтового ящика Яндекса.
Если у Вас уже есть аккаунт, то для синхронизации данных необходимо подключить общую папку.
Если Ваш аккаунт уже был добавлен, то при установке Вам будет сразу предложено синхронизироваться с общей папкой.
В том случае, если Вы сделали все верно, в разделе «Общий доступ» у вас появится папка с такой отличительной иконкой. Именно в нее необходимо добавлять файлы, которыми Вы хотите поделиться с нашими специалистами.
Теперь вы можете загружать фотографии и видео в общую папку, которая синхронизируется с аккаунтом нашей компании. Для этого достаточно нажать на плюс и выбрать необходимые материалы для загрузки.
Теперь наш Яндекс.Диск полностью готов к работе. Приятного пользования!
1. С помощью логина и пароля заходим в почту, выбираем Диск.
2. В левом меню выбираем раздел «Общий доступ»
3. Если к какой-либо папке вам уже предоставлен доступ другим пользователем, то в разделе «Общий доступ» будет находиться данная папка с отличительной иконкой.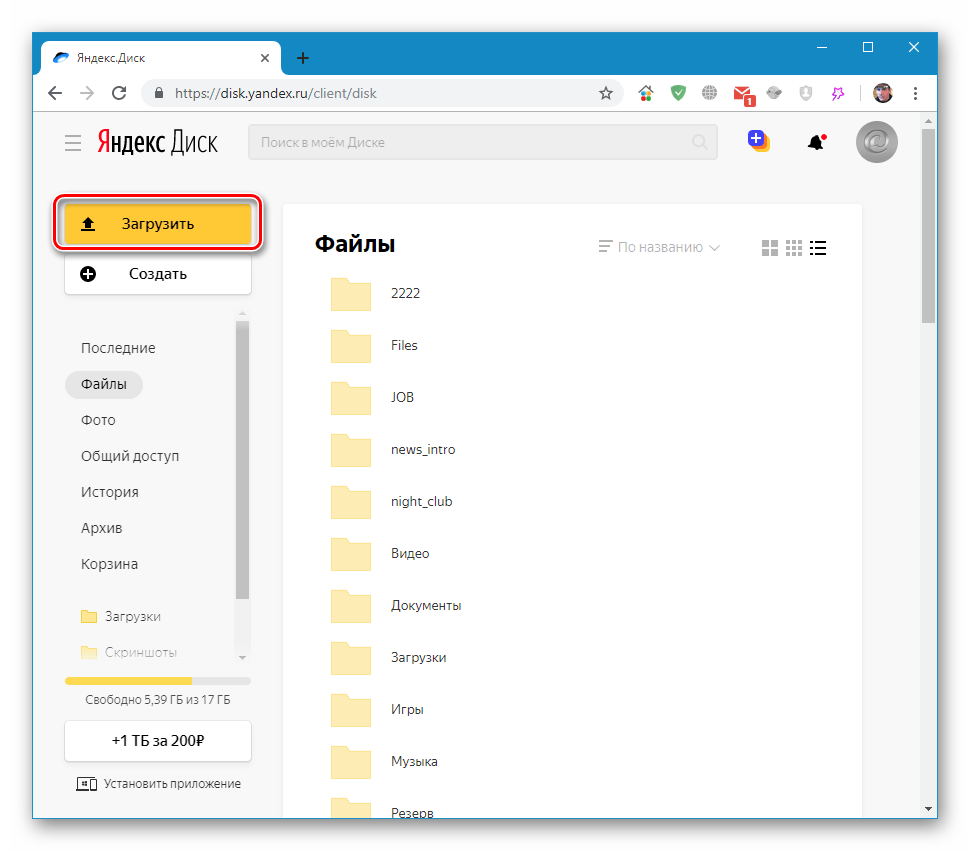
4. Чтобы загрузить файлы, необходимо войти в эту папку.
5. Находясь этой папке можно начинать загрузку файлов на Яндекс.Диск. Для этого достаточно нажать кнопку «Загрузить» и выбрать на компьютере нужные файлы.
Загруженные файлы окажутся в папке общего доступа.
Как установить и пользоваться яндекс диском: подробное описание
Автор Олег Евгеньевич Просмотров 21.6к. Обновлено
Начинающих пользователей интернета может заинтересовать, что такое Яндекс Диск. Сразу поясню — это облачное хранилище, дисковое пространство которое предоставляется любому пользователю имеющему доступ в интернет.
Для чего нужен Яндекс.Диск
Он помогает хранить файлы, редко использующиеся на персональном компьютере (архивы, образы программ, фотографии).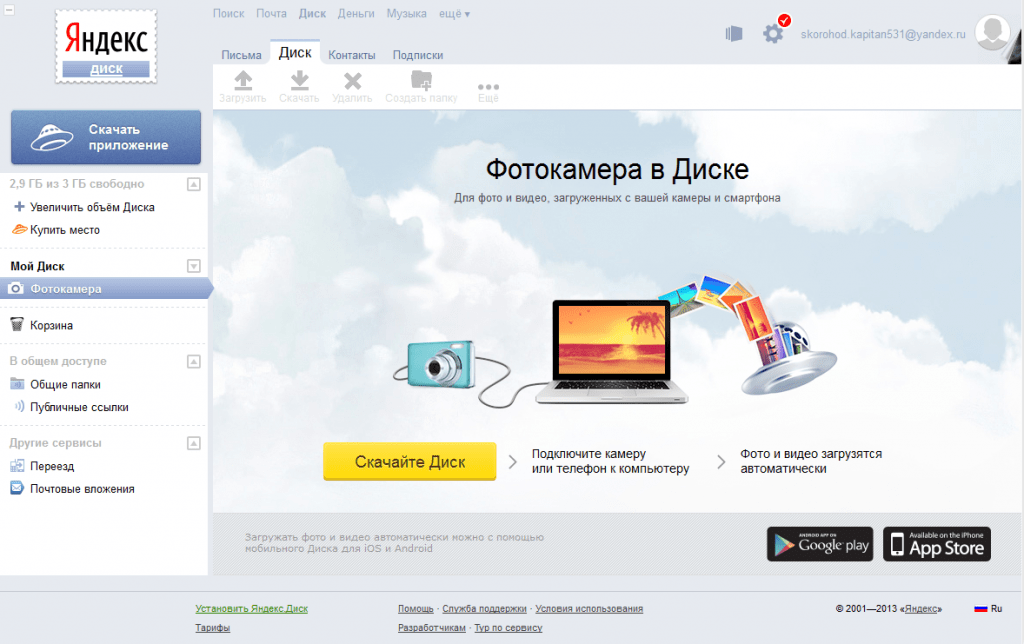
Также Яндекс Диск способен выступать в качестве файлообменного сервиса – если хочется поделиться какой-либо информацией, достаточно выложить ее и открыть доступ. А затем скопировать ссылку, по которой она будет доступна для загрузки.
Обратите внимание! Объем выделяемого дискового пространства обычно составляет 10 гигабайт.
Использование Яндекс Диска часто спасает ценные данные, которые были предварительно продублированы на компьютере и в облачном хранилище.
Например, если операционная система не запускается в результате сбоя или поломался жесткий диск, владелец файлов может зайти в свой Яндекс аккаунт и скачать их на новое устройство. Такая предусмотрительность сохраняет много времени и денежных средств.
Остается только узнать, как пользоваться Яндекс Диском – чтобы получить возможность лично испытать все преимущества проекта.
Регистрация почтового ящика
К сожалению, создатели сервиса не предусмотрели возможности использования Яндекс. Диска без почты. Поэтому сначала необходимо зарегистрировать личный ящик:
Диска без почты. Поэтому сначала необходимо зарегистрировать личный ящик:
Откройте сайт www.yandex.ru и перейдите по ссылке «Завести почту», находящейся в углу страницы.
Введите имя и фамилию. Можно использовать придуманный псевдоним или реальные личные данные, разницы нет.
Для установки Яндекс.Диска открываем аккаунт на Яндексе
- Придумайте логин. Он должен состоять из латинских букв, а также не дублировать существующий.
- Задайте надежный пароль – пользуясь хранилищем, важно уделять внимание безопасности.
- Нажмите клавишу «Зарегистрироваться» и подождите, пока сервер обработает запрос и создаст аккаунт.
Использование Яндекс Диска
Почтовым ящиком пользоваться не обязательно, он требуется лишь для входа в облачное хранилище. Оно располагается в пользовательской вкладке по ссылке «Диск», также зайти туда можно с помощью ввода адреса disk.yandex.ru в строке браузера.
На экране отобразится приветствие нового пользователя и уведомление, что вам предоставлено 10 гигабайт дискового пространства в вечное пользование. Его разрешается беспрепятственно использовать для сохранения файлов самых разных форматов.
Его разрешается беспрепятственно использовать для сохранения файлов самых разных форматов.
Если выделенных 10Гб вам недостаточно – есть возможность приобрести дополнительные гигабайты дискового пространства за деньги.
Как пользоваться Яндекс Диском впервые?
При первом входе в Яндекс.Диск нам предлагается скачать приложение для компьютера («Скачать Диск для Windows»). Думаю, не стоит торопиться с установкой приложения. Для начала лучше оценить все достоинства он-лайн версии. Поэтому, говорим «спасибо» и закрываем окно с приглашением.
Далее переходим в основную вкладку «Файлы». Там есть возможность загружать или скачивать данные, а также создавать новые директории. Чтобы добавить свой первый файл в облачное хранилище, достаточно щелкнуть по соответствующей клавише и выбрать его на компьютере.
Процесс выполнения задачи зависит от размера файла и скорости соединения, обеспечиваемой провайдером. По завершению операции в основной или предварительно выбранной папке появится новый элемент..png)
По умолчанию загруженная информация является приватной, а значит, доступной только ее владельцу. Если есть желание опубликовать ее в интернете или поделиться с друзьями, файл нужно выделить кликом мыши, используя переключатель «Поделиться ссылкой».
После этого полученный адрес требуется скопировать в буфер обмена и переслать любому пользователю. Скачать информацию сможет любой человек по прямой ссылке – даже если он не понимает, что такое облачное хранилище Яндекс и как им пользоваться.
Программа для Яндекс Диска
Пользоваться сервисом хранилища можно не только посредством веб-интерфейса, но и официальной программы на компьютере. Но делать это лучше когда вы освоите он-лайн версию диска.
Приложение Яндекс.Диск оптимизировано для работы с файлами. В то время как обычный браузер часто ошибается при загрузке больших объемов информации и даже автоматически закрывается на середине процесса.
Скачать приложение можно на сайте https://disk.yandex. ru/client/disk и бесплатно установить на ПК. В этом поможет наша инструкция:
ru/client/disk и бесплатно установить на ПК. В этом поможет наша инструкция:
Зайдите в Яндекс Диск и выберете из предложенного списка свою операционную систему.
Загрузите установочный образ на жесткий диск и запустите, щелкнув по нему клавишей мыши.
Примите лицензионное соглашение, дождитесь установки, и программа появится в реестре вашего компьютера.
В открывшемся окне следует ввести адрес почты и пароль, чтобы получить доступ к персональному файловому хранилищу.
После этого отобразится главная директория со списком файлов, а также папки и разделы. Для загрузки новой информации, будь то архив, видео или изображение, достаточно перетащить его мышью в окно программы и подождать начала выполнения задачи.
В целом, работа с элементами хранилища полностью аналогична веб-интерфейсу, за исключением возросшей скорости обработки данных и высокого удобства.
Особенностью установленного Яндекс Диска на компьютере является интеграция в операционную систему.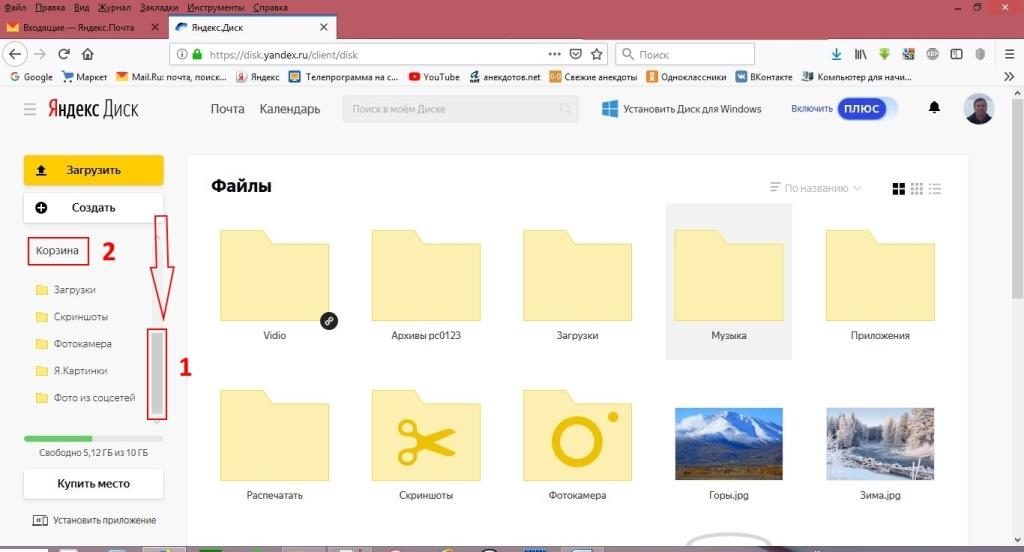
По желанию Яндекс Диск для Windows можно детально настраивать, управляя синхронизацией, количеством выделенного пространства и другими важными аспектами. Это делает приложение гибким, функциональным и очень удобным для пользователя.
Для настройки Яндекс.Диска находим значёк в правом нижнем углу экрана вашего компьютера. Кликаем по нему переходим в настройки диска.
Далее, зайдя в настройки, мы можем обозначить папки которые будут автоматически синронизированы. То есть их содержимое будет на автомате дублироваться в облаке яндекс диска. Для этого заходим во вкладку «синхронизация» настроек диска и снимаем отметки с папок, которые не нужно синхронизировать.
Таким образом, вы узнали, как установить и пользоваться Яндекс Диском. Это облачное хранилище поможет освободить память своего компьютера и обезопасить ценные файлы – при этом платить денежные средства понадобится только случае, если захочется увеличить размер выделенного пространства. А освоить облако может даже начинающий компьютерный пользователь. Необходимо лишь придерживаться этой инструкции и иметь желание научиться работать с сервисом.
А освоить облако может даже начинающий компьютерный пользователь. Необходимо лишь придерживаться этой инструкции и иметь желание научиться работать с сервисом.
Как пользоваться Яндекс.Диском | Startpack
Использование доступных функций в Яндекс.Диске
Яндекс.Диск — веб-сервис облачного хранения всех ваших файлов: фотографий, видео, документов и многого другого. Главной особенностью Яндекс Диска является хранение контента в облаке. Это поможет вам избежать сбоев в работе жесткого диска и даст возможность синхронизировать и обмениваться файлами между устройствами. Для загрузки файлов вы можете использовать десктопное, мобильное или веб-приложение.
Начало работы
Зарегистрируйтесь или авторизуйтесь в уже существующем аккаунте. Для этого откройте главную страницу сайта в браузере и нажмите на «Войти» или «Завести Диск».
Если аккаунта в Яндексе нет, а вы выбрали «Завести Диск», зарегистрируйтесь, заполнив появившиеся формы. После регистрации произойдет автоматический вход в учетную запись. Обладателям ПК или ноутбуков для скачивания доступен клиент Яндекс.Диска. Нажмите по соответствующей кнопке для его загрузки.
Обладателям ПК или ноутбуков для скачивания доступен клиент Яндекс.Диска. Нажмите по соответствующей кнопке для его загрузки.
Следуйте стандартной инструкции по установке, в ходе которой задайте параметры синхронизации, выбрав затрагиваемые каталоги. Теперь файлы на выбранном носителе или в определенной папке будут синхронизироваться с аккаунтом самостоятельно при наличии доступа к интернету. Все эти объекты можно будет просмотреть и через браузер, открыв страницу облачного хранилища.
Также существует мобильное приложение Яндекс.Диска. Для начала его нужно загрузить на свой смартфон или планшет. Затем пройти такую же процедуру входа либо регистрации, как описано выше.
Пройдите инструкции по общей настройке, например, включите автоматическую синхронизацию фото и видео только по Wi-Fi. Обязательно предоставьте приложению все разрешения.
Создание папок и файлов
Создание файлов разных форматов и папок в онлайн-режиме — одна из встроенных опций Яндекс.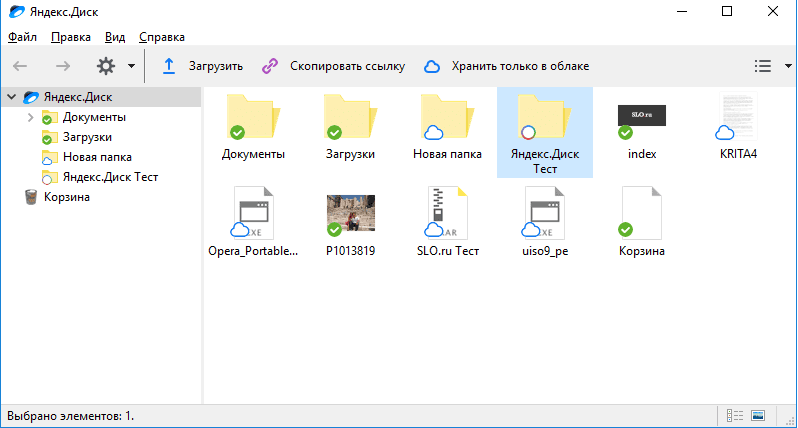 Диска, доступная пользователю бесплатно и расширяющая общую функциональность веб-сервиса.
Диска, доступная пользователю бесплатно и расширяющая общую функциональность веб-сервиса.
В полной версии сайта для создания файлов нажмите по соответствующей кнопке.
При отображении отдельной панели найдите там подходящий тип файла или щелкните по кнопке «Папку». При создании директории задайте ей произвольное название.
Документы будут открыты в новой вкладке, где сразу можно приступить к работе с ними. Изменения сохраняются в режиме реального времени.
Все каталоги и объекты можно просмотреть в блоке «Файлы».
У обладателей мобильного приложения возможностей несколько меньше, поскольку там не реализована оxпция перехода, например, к редактированию документа Word онлайн. Поэтому создать можно только директорию.
В приложении нажмите по кнопке с изображением плюса.
Во всплывающем меню выберите «Новую папку».
Задайте ей название и тапните на «Создать».
Точно таким же способом можно создавать и редактировать неограниченное количество объектов, пока не кончится место в хранилище.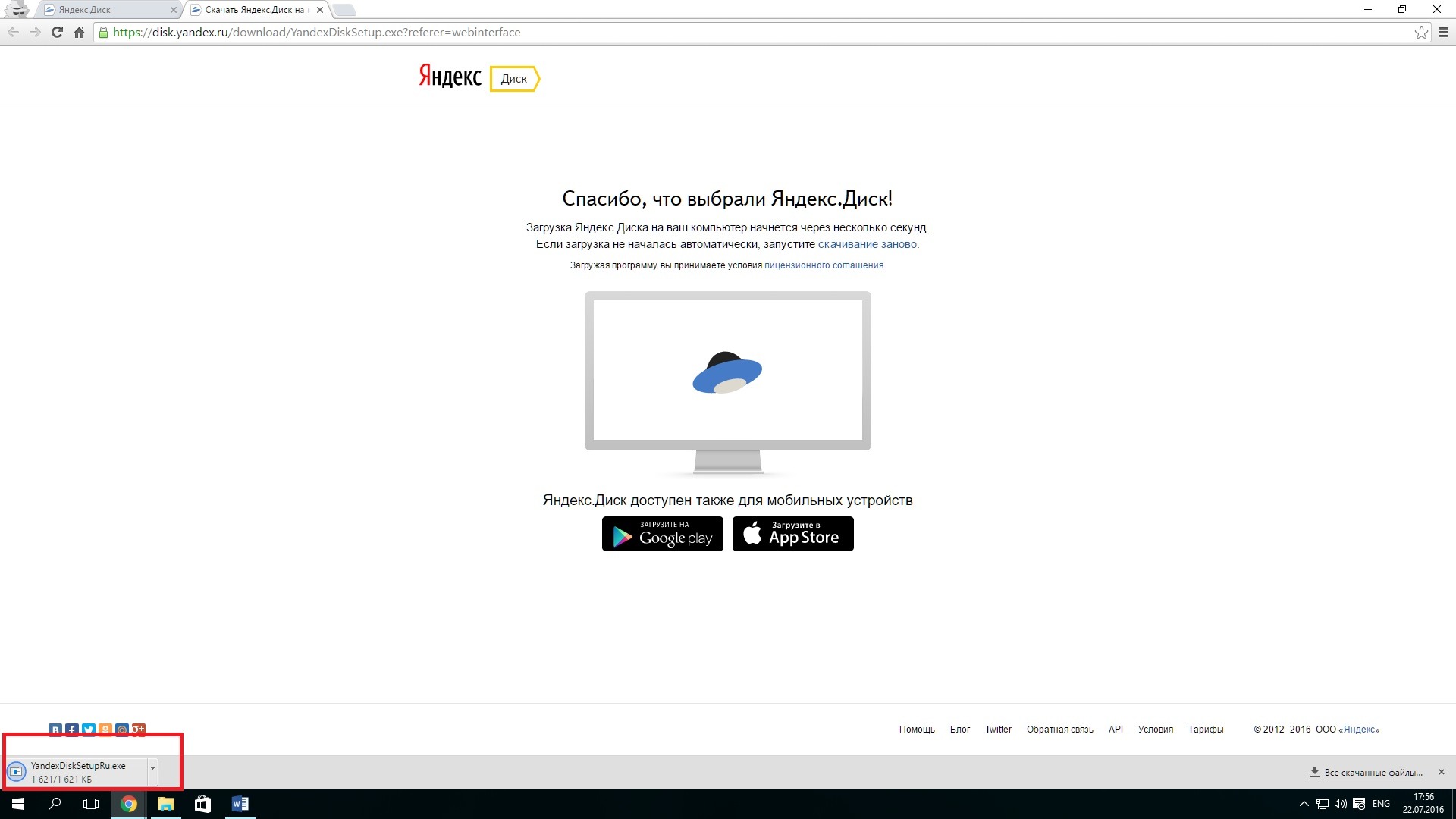
Загрузка файлов
Главная задача облачного хранилища заключается не в создании, а в хранении уже существующей пользовательской информации. Чаще всего необходимо залить файлы разных форматов.
В браузере для этого есть кнопка «Загрузить».
После нажатия откроется стандартный Проводник, где выберите все необходимые объекты.
Дождитесь окончания их загрузки, а затем проверьте блок «Файлы» на отображение этих элементов.
Если речь идет о синхронизируемых объектах на ПК, то через программу они будут помещены в облачное хранилище автоматически при изменениях. В Windows появится значок, уведомляющий об успешности этого процесса.
В мобильном приложении загрузка файлов из внутреннего хранилища выполняется так:
Нажмите по кнопке добавления и в контекстном меню укажите вариант загрузки.
При открытии хранилища вы можете отметить галочками необходимое количество папок или объектов, а затем тапнуть по «Загрузить на Диск».
Сразу после загрузки элементы будут показаны на вкладке «Файлы».
Расширение дискового пространства
Иногда после первой загрузки файлов бесплатный объем предоставляемого пространства может закончиться. Тогда у пользователя появляется необходимость приобрести дополнительные гигабайты. В мобильном приложении это достигается при покупке версии Про, а в веб-версии подбирается тарифный план, а затем вводятся данные карты для оплаты.
Учитывайте, что платеж за годовую подписку будет списан единоразово, а о времени его истечения уведомит сообщение на сайте.
Создание и отправка ссылки на файл
Веб-сервис Яндекс.Диск можно использовать как средство обмена файлами между пользователями. При этом обладатель ссылки может даже не создавать профиль в Яндекс, чтобы загрузить сам файл. В полной версии сайта нажмите на «Поделиться» и выберите вариант распространения ссылки. Ее можно просто скопировать.
При выборе какой-либо социальной сети укажите получателя. Например, можно выложить ссылку на личной странице или скинуть ее конкретному пользователю.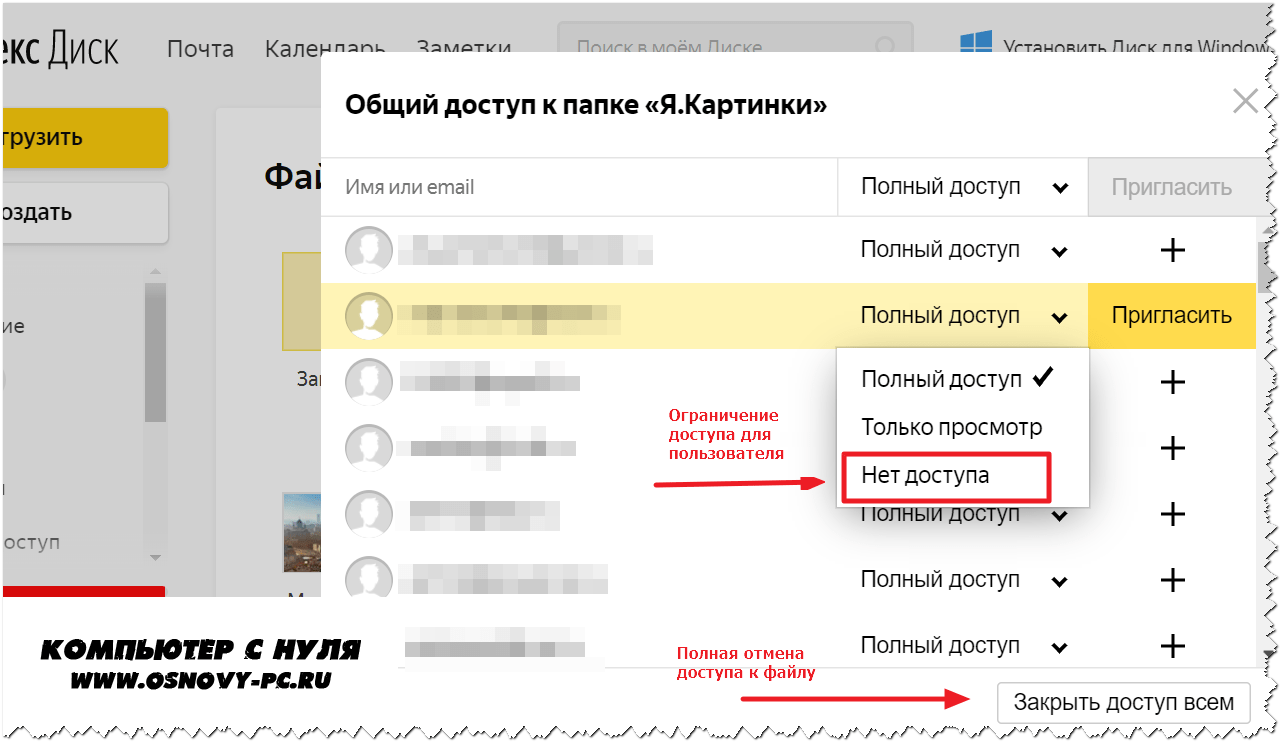
В мобильном приложении эти же действия осуществляются немного сложнее.
На вкладке «Файлы» тапните и задержите палец на требуемом объекте.
Выбор файла для копирования ссылки в мобильном приложении Яндекс.Диск
При его открытии в меню действий выберите «Поделиться ссылкой».
Просто скопируйте ее или отправьте через подходящее установленное приложение другому пользователю.
Скачивание и сохранение файлов по полученным ссылкам
После того, как вы получили ссылку на файл из чужого Яндекс.Диска, перейдите по ней. Появившийся файл можно как сохранить на локальном хранилище, нажав по кнопке «Скачать», так и добавить в свое облако через «Сохранить на Яндекс.Диск».
Обладатели мобильных устройств при переходе по ссылке сначала попадают в браузер, где уже нужно выбрать вариант «Открыть в приложении».
Вы попадаете в режим предпросмотра. Здесь вы можете сохранить файл во внутреннюю память или добавить его в свое облачное хранилище.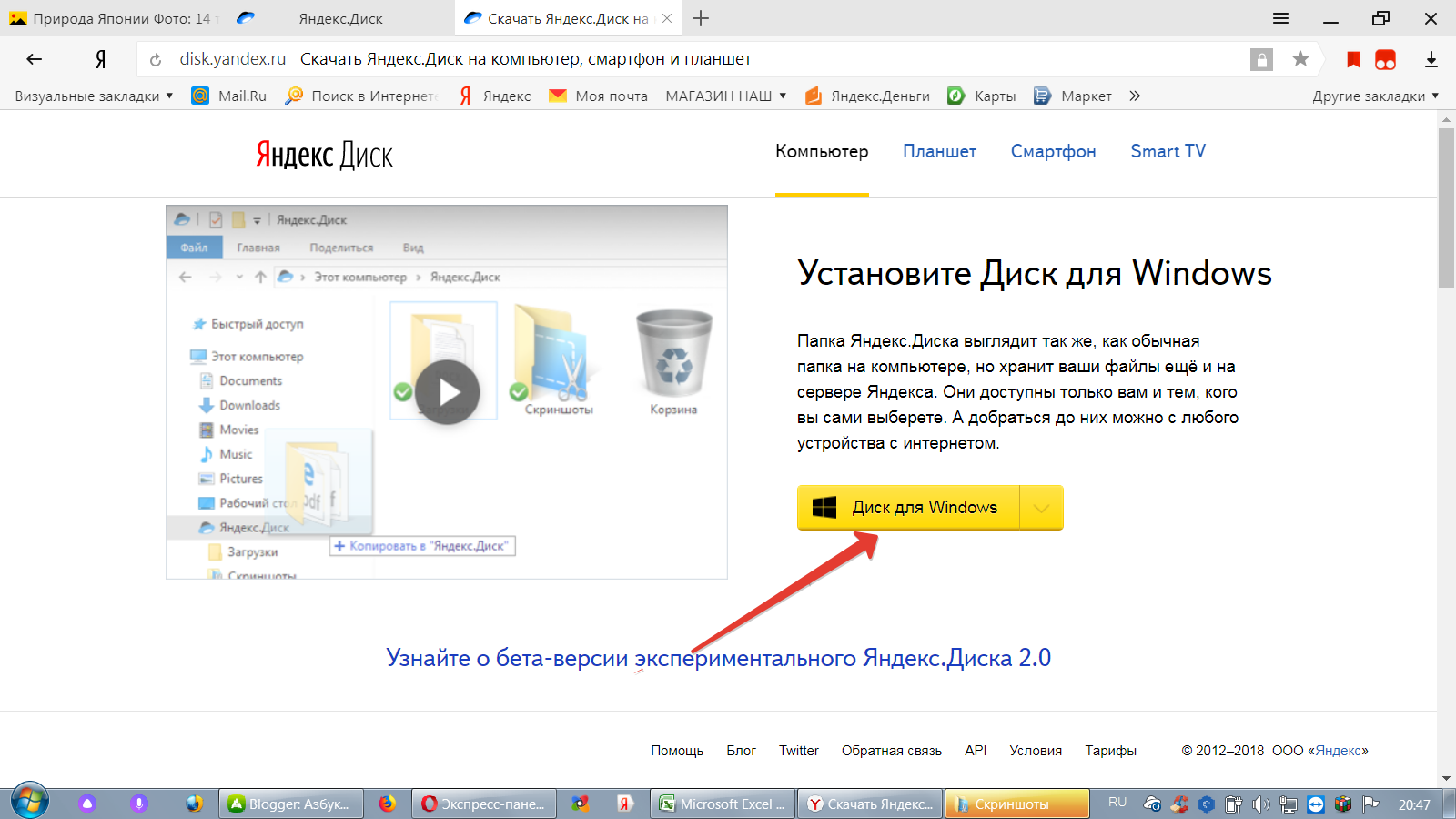
Теперь у вас есть вся информация о том, как пользоваться Яндекс.Диском. Дополнительно на нашем сайте вы можете ознакомиться с отзывами и новостями об этом облачном хранилище.
Как пользоваться Яндекс Диском: инструкция пользователя
В последнее время термин «облачные технологии» не сходит не только со страниц специализированных изданий. Это понятие уже прочно вошло в жизнь обычных Интернет-пользователей, имеющих все возможности применять облачные хранилища как для личных, так и для коммерческих целей.
Компания Яндекс, как один из лидеров Интернет-рынка России и мира, не могла стоять в стороне от магистральных путей развития сетевых технологий. Как только облачные сервисы обрели доступный для обычных людей вид, она обеспечила своих пользователей всеми преимуществами новшества. Для этого и было создано приложение Яндекс Диск.
Суть приложения Яндекс Диск и польза от него
Приложение помогает сохранить, при необходимости загрузить и обрабатывать различные файлы и другой цифровой контент значительных объемов вне жесткого диска собственного компьютера. Такой способ хранения информации и вариант её загрузить весьма нужен и дает пользователям огромные преимущества по сравнению с хранением объемов данных на компьютере. В частности, получить быстрый и качественный вход к своим данным можно из любого места, где есть вход в Интернет, и из любого устройства, которое можно подключить к Интернету и после того, как его подключить, графически отображать информацию. Также можно с применением приложения Яндекс Диска оперативно поделиться информацией с друзьями или коллегами по работе, а в последнее время – создавать и обрабатывать текстовые файлы, таблицы и презентации нужных размеров.
Такой способ хранения информации и вариант её загрузить весьма нужен и дает пользователям огромные преимущества по сравнению с хранением объемов данных на компьютере. В частности, получить быстрый и качественный вход к своим данным можно из любого места, где есть вход в Интернет, и из любого устройства, которое можно подключить к Интернету и после того, как его подключить, графически отображать информацию. Также можно с применением приложения Яндекс Диска оперативно поделиться информацией с друзьями или коллегами по работе, а в последнее время – создавать и обрабатывать текстовые файлы, таблицы и презентации нужных размеров.
Приложение Яндекс выделяет своим пользователям объём 10 Гигабайт дискового пространства в облачном хранилище. При необходимости объём для файлов можно увеличить до нужных размеров за умеренную плату, подключить такую услугу, полезность чего нельзя отрицать.
Как открыть себе доступ к Яндекс Диску и начать с ним работать
Процедура получения собственного дискового пространства на Яндекс Диске достаточно проста и состоит из нескольких шагов.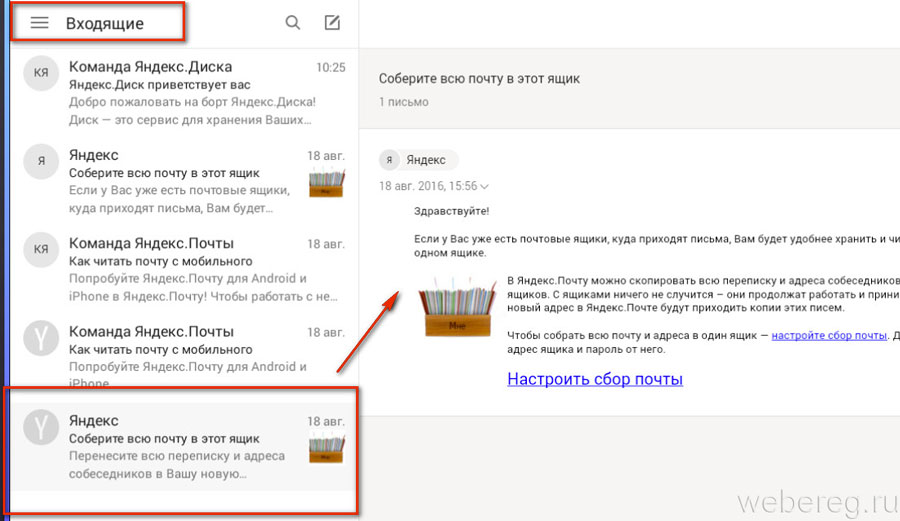 Для начала необходимо завести собственную учетную запись в Яндекс. Этого можно добиться обычным открытием аккаунта электронной почты на соответствующем сервисе Яндекса, зайти на сайт и сделать это нетрудно. Вот мы и смогли себя подключить к службам Яндекса.
Для начала необходимо завести собственную учетную запись в Яндекс. Этого можно добиться обычным открытием аккаунта электронной почты на соответствующем сервисе Яндекса, зайти на сайт и сделать это нетрудно. Вот мы и смогли себя подключить к службам Яндекса.
Следующий шаг, помогающий продвинуться в понимании, как пользоваться приложением Яндекс Диск – регистрация на Яндекс Диске. Начинается она с того, чтобы зайти по ссылке https://disk.yandex.ru/client/disk. На открывшейся странице требуется выбрать кнопку «Зарегистрироваться» и заполнить все открывшиеся формы. В частности, это имя, фамилия, логин, пароль, номер мобильного телефона. После введения номера мобильного следует нажать на кнопку «Получить код». Код придёт в виде короткого сообщения. Его надо ввести в требуемое поле и нажать кнопку «Подтвердить». После заполнения форм следует убедиться в корректности введенной информации, ознакомиться с условиями пользовательского соглашения (отметить птичкой) и кликнуть на кнопке «Зарегистрироваться».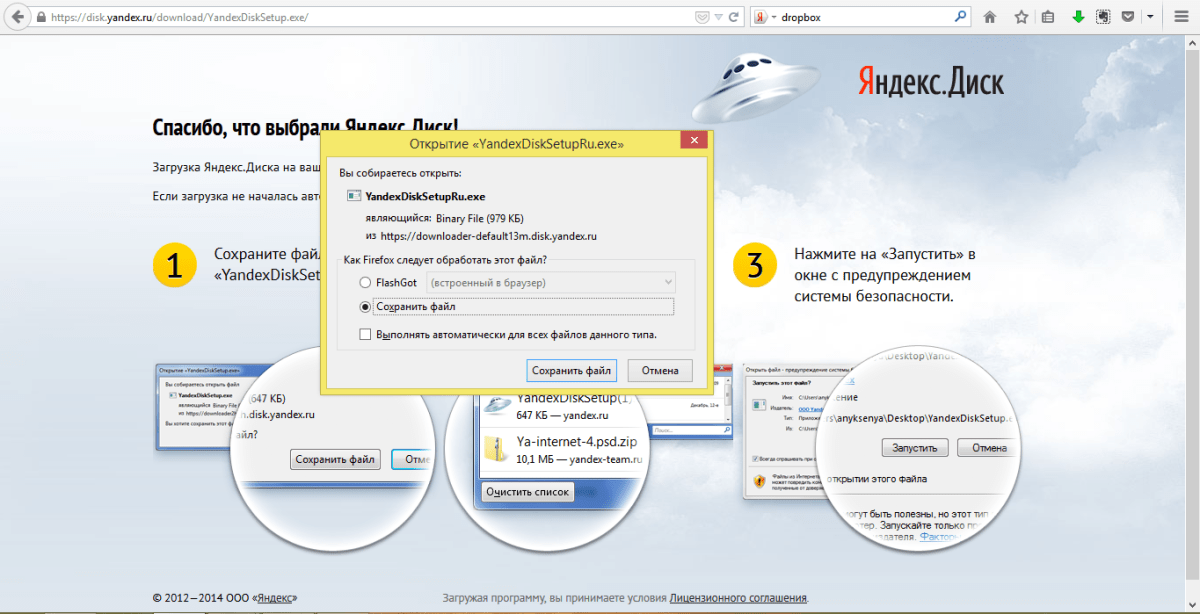 Если все сделано, как следует, регистрация пройдет успешно, вход выполнится, и сразу же поступит предложение установить программу Яндекс Диск. Предложением следует непременно воспользоваться.
Если все сделано, как следует, регистрация пройдет успешно, вход выполнится, и сразу же поступит предложение установить программу Яндекс Диск. Предложением следует непременно воспользоваться.
Следует отметить, что можно получить сразу и больше дискового пространства, чем 10 Гб, для больших файлов или немалого количества файлов. Чтобы увеличить его, надо воспользоваться реферальными программами.
Как установить программу Яндекс Диск
Чтобы не переусложнять суть того, как работать с приложением и не возвращаться к установке программы Яндекс Диск на компьютер потом, следует воспользоваться опцией, которая появляется сразу после завершения регистрации в сервисе.
Установить нетрудно, надо лишь выполнять команды, которые появляются на экране после согласия на установку. Сначала закачивается программа-установщик, которая обычно для операционных систем семейства Windows называется YandexDiskSetup.exe. Ее следует запустить, таким образом установив Яндекс Диск. Можно в ходе установки определить место, на котором программа расположит свои файлы (объем их небольшой), а можно и согласиться с тем, что предложит установщик.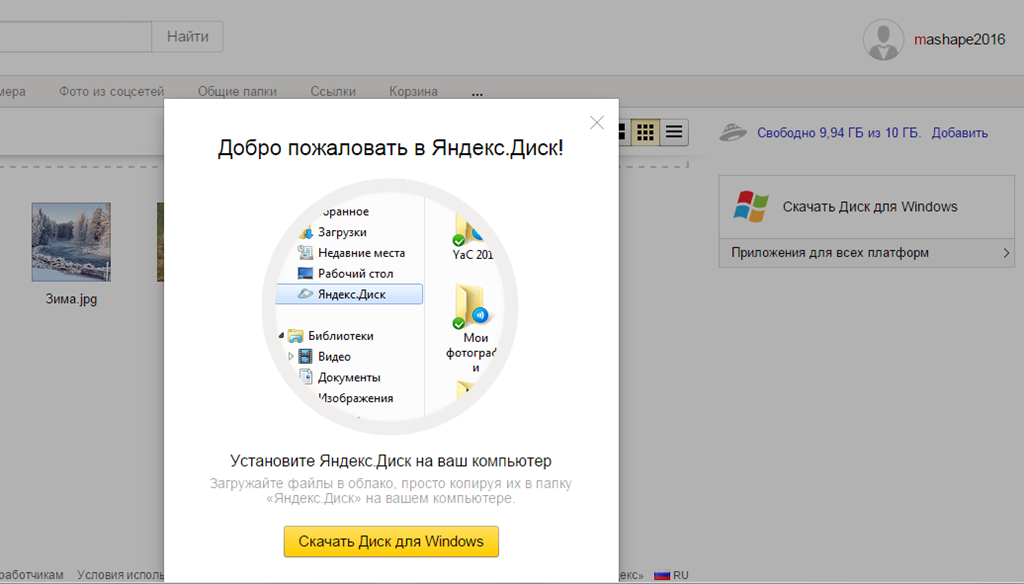 Обычно он размещает Яндекс Диск в том же каталоге, в котором установлена операционная система.
Обычно он размещает Яндекс Диск в том же каталоге, в котором установлена операционная система.
В файловой системе компьютера появится папка, которая так и будет называться – «Яндекс Диск». К примеру, в окне «Компьютер» операционной системы Windows 7 ссылка на нее появится сразу под ссылкой на рабочий стол. Это очень удобно, так как не придется каждый раз искать ссылку в дебрях файловой системы больших размеров. Впрочем, ничто не мешает создать ярлык на рабочем столе, или подключить настройки Яндекс Диска так, чтобы он загружался и начал синхронизироваться сразу после запуска операционной системы компьютера.
Настройки Яндекс Диска — инструкция
Когда программа работает, она выводит значок в системный трей, он же область уведомлений. Чтобы сделать необходимые настройки, надо сделать клик правой кнопкой мыши на этом значке, и в контекстном меню нажать пункт «Настройки».
На вкладке «Основные» можно разрешить запускать программу при старте компьютера и Windows (тогда она работает сразу после начала работы системы), а также определить для папки другое место расположения.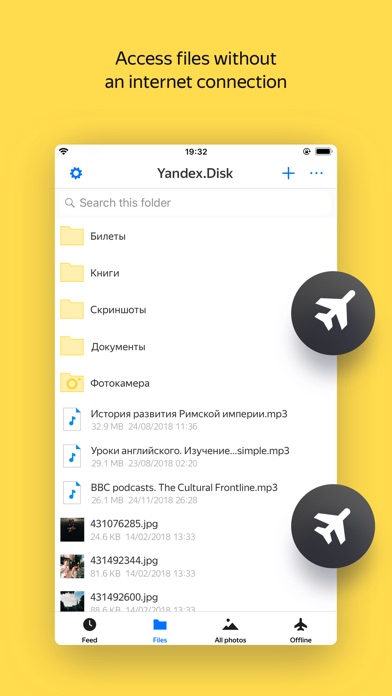 Последнее необходимо сделать для того, чтобы не перегружать файлами системный диск, на котором размещена операционная система, не увеличить на него нагрузку. Для переноса создается папка на логичном диске со свободным пространством на уровне 10 Гб и больше.
Последнее необходимо сделать для того, чтобы не перегружать файлами системный диск, на котором размещена операционная система, не увеличить на него нагрузку. Для переноса создается папка на логичном диске со свободным пространством на уровне 10 Гб и больше.
Путь к этой папке и указывается в качестве главного расположения каталога программы.
На других вкладках можно перенастроить данные аккаунта, создать / изменить / подключить прокси и произвести некоторые другие настройки.
Как загрузить файлы в Яндекс Диск и скачивать их оттуда на компьютер
Интерфейс сервиса Яндекс Диск максимальный в понимании даже для неискушенных пользователей. Нет необходимости давать подробные инструкции, так как практически способы поведения всех операций всегда очевидны.
Для того, чтобы загрузить файлы любого объема в Яндекс Диск, необходимо просто открыть сервис в браузере и перетащить в то место, где файл нужен, необходимое содержимое. Если загружаемые файлы корректны, появится менеджер загрузки, который покажет ход и завершение заливки.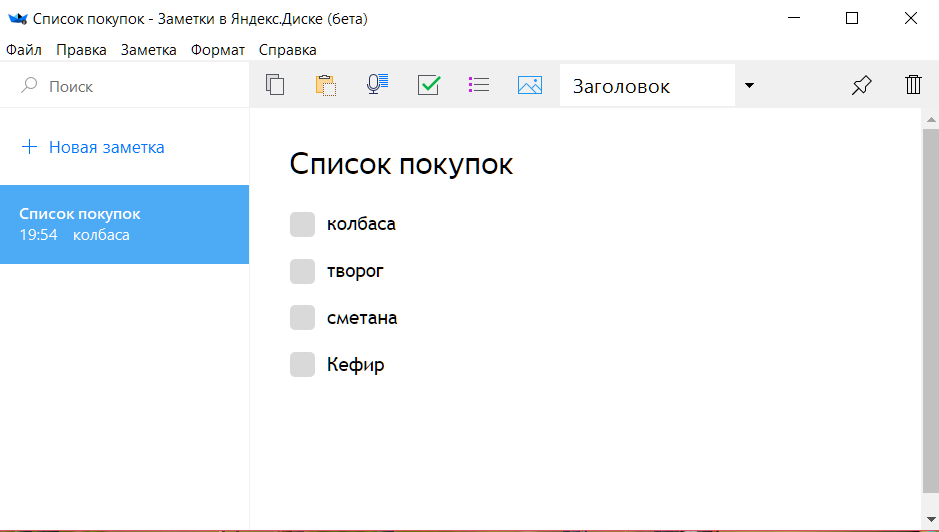 Естественно, чем объем больше, тем и время загрузки будет дольше; но важен не только объем, но и скорость интернета и Windows. Увеличить скорость системы — увеличить и скорость загрузки файла.
Естественно, чем объем больше, тем и время загрузки будет дольше; но важен не только объем, но и скорость интернета и Windows. Увеличить скорость системы — увеличить и скорость загрузки файла.
Еще один способ загрузить файлы в Windows на сервис Яндекс Диск – это их копирование в папку установленной на компьютере программы. По ходу синхронизации все новые файлы автоматически скопируются и в сервис. Надо лишь не забывать о собственно синхронизации, и загрузить их всегда будет нетрудно.
Значок Яндекс Диска в системном трее в нерабочем состоянии имеет синий цвет, во время синхронизации – зеленый. По завершении синхронизации всегда появляется соответствующее сообщение.
Для скачивания файла с Яндекс Диска надо выбрать этот файл и кликнуть на кнопке «Скачать».
Яндекс Диск — обзор возможностей и инструкция по использованию
О том, что такое Яндекс Диск, полезно знать не только продвинутым пользователям Интернет. Можно привести массу примеров, для чего нужен Яндекс Диск и как он может использоваться.
Яндекс Диск – полезный сервис для профессионалов: от учителей до маркетологов. Он позволяет хранить и делиться информацией разного назначения: изображения, видео, книги и документы – все что угодно доступно по ссылке к просмотру или редактированию.
В этой статье мы разберем, как пользоваться этим сервисом, покажем, как делиться файлами, и как сделать так, чтобы ваша информация была сохранена надежно.
Как начать использовать
Чтобы пользоваться Яндекс Диском, вам нужно зарегистрировать почту Яндекса, если аккаунт уже есть, просто переходите сюда https://disk.yandex.by/.
После регистрации, помимо Диска, вы получите доступ к куче сервисов Яндекса с этой же почты и сможете этими удобствами пользоваться:
Все в одном месте под одним аккаунтом – это удобно.
Сам Диск после регистрации дает вам 10 ГБ свободного места для хранения документов. Это пространство можно увеличить вот здесь → https://disk.yandex.by/tuning.
Далее рассмотрим, как пользоваться Яндекс Диском. С ним можно работать через браузер или скачать десктопное и мобильное приложение, это значит, вы сможете получить доступ к своим данным с любого устройства.
Сначала о браузерной версии
Работа с файлами
Файлы можно создавать сразу в Яндекс Диске или загружать их с компьютера.
Чтобы создать файл, нажмите кнопку «Создать» и выберите нужный формат документа:
Можно создавать текстовые документы, таблицы, презентации и формировать альбомы из фотографий:
Редакторы по интерфейсу и функционалу очень схожи с классическими редакторами Windows: Microsoft Word, Excel, PowerPoint. Вот пример Word встроенного в Яндекс Диск.
Теперь о том, как загрузить файлы. Все тоже просто и понятно:
- Жмем кнопку «Загрузить».
- Выбираем нужный файл и загружаем.
Документ появился во вкладке файлы:
Теперь его можно открыть и редактировать прямо в браузере. Смотрите, как удобно, есть весь функционал для форматирования файлов:
Этот файл можно копировать, перемещать в другие папки диска и делиться им с другими пользователями по ссылке.
Как поделиться файлом
Файлами на Яндекс Диск можно делиться с другими пользователями.
Если нужно дать ссылку на конкретный документ:
- Переходим в него.
- Нажимаем на выпадайку «Редактирование».
- Там выбираем, какой доступ вы хотите предоставить другим пользователям;
- Копируем ссылку из адресной строки браузера и передаем другому пользователю.
Форматы доступов:
- редактирование – любой пользователь, у которого есть ссылка на файл, может изменять его содержимое;
- рецензирование – позволяет другим пользователям оставлять комментарии к тексту;
- просмотр – другие пользователи не смогут менять и комментировать файл, но будут видеть его содержимое.
Также доступ можно предоставить из интерфейса Яндекс Диска:
- Кликните правой кнопкой на нужный файл в папке Диска.
- В появившемся меню, выберите «Поделиться».
Пользователи получат доступ к редактированию и скачиванию файла, а рядом с расшаренным файлом появится значок ссылки.
Лучше делиться файлами из интерфейса браузерного Word, так вы можете задавать уровни доступа.
Что значит Яндекс Диск на ПК?
Работа с десктопным Диском
Скачать и установить приложение на компьютер:
При установке не забудьте убрать галочки напротив «Установить Яндекс Браузер» и «Сделать Яндекс стартовой страницей». Не захламляйте компьютер лишними приложениями.
Зайти в созданный аккаунт
Доступы такие же, как к почте:
В десктопной версии диска работать немного удобнее, так как не нужно заходить в браузер на домашнем или рабочем компьютере. Если нужно зайти с другого компьютера, используйте браузер.
Недостаток работы с десктопом – файлы нужно сохранять вручную после редактирования. В браузере изменения обновляются без вашего участия.
Если нужно поменять рабочий аккаунт: жмем «файл» → «настройки» → «выйти из аккаунта».
Для редактирования файлов в десктопной версии, на компьютере должны быть установлены редакторы Microsoft Word, Excel, PowerPoint. Сохраняется файл таким же образом, как при работе с файлом из папки на компьютере.
Интерфейс десктопного Диска:
- Быстрый доступ к файлам и папкам, сюда можно добавить часто используемые документы. Когда файлов и папок много, функция становится очень полезной.
- Все папки диска.
- Поле для работы с файлами.
Функции:
- Загрузка документов с компьютера на Диск.
- Скопировать ссылку для предоставления доступа: нажимаете и вставляете ссылку (Ctrl+V) в письме или сообщении другому пользователю.
- Выгрузка документов из Диска на компьютер. Можно просто перетаскивать файлы в нужную папку или на рабочий стол, как при работе в интерфейсе Windows.
Мобильное приложение диска
Это еще одно полезное дополнение функционала диска. С приложением в смартфоне у вас всегда будет доступ к нужным файлам. Их можно быстро отредактировать или поделиться.
Чтобы использовать эту функцию, нужно скачать приложение на смартфон и войти в него с использованием данных почты: адрес и пароль.
Интерфейс мобильного диска:
Кстати, Яндекс сейчас предлагает пользователям неограниченное пространство для хранения их фотографий. Для этого нужно выполнить минимальные настройки, само приложение расскажет, как это сделать после первой установки и входа в аккаунт.
Интерфейс Диска – очень удобный. Используя его, вы сильно упростите свою работу и взаимодействие с вашими клиентами или партнерами.
Если статья про Яндекс Диск, что это и как пользоваться, была полезна, поблагодарите авторов в комментариях, нам будет приятно. Если остались вопросы, оставляйте их там же. Мы помогаем упрощать работу специалистам разных направлений деятельности. Если вам интересна сфера Digital, подписывайтесь на нас в Телеграм, там мы рассказываем о разных полезностях и обучаем дизайну, маркетингу и программированию.
Поделитесь материалом в соцсетях — обсудите его с друзьями и коллегами!Яндекс Диск. Как пользоваться и зачем?
Всем привет. Если вы используете Яндекс Диск уже многие годы, то в этом уроке вы НЕ найдёте очень много полезной информации. Но я уверен, что-то из этого урока вы обязательно возьмёте на вооружение. А для тех, кто мало знаком с Яндекс Диском, здесь будет тонна полезной информации.
Я расскажу, как пользоваться Яндекс Диском и на реальных примерах покажу зачем его вообще использовать, что в нём интересного и полезного!
Содержание статьи:
- Что такое Яндекс Диск?
- Как пользоваться Яндекс Диском?
- Зарегистрироваться в Яндексе
- Скачать и установить программу Яндекс Диск
- Выполнить вход в аккаунт и настроить синхронизацию
- Протестировать Яндекс Диск: создать папки, закачать файлы, поделиться файлами
- Установить Яндекс Диск на смартфон
- Зачем использовать Яндекс Диск?
- Получать доступ к своим файлам с любых устройств
- Хранить резервное копирование
- Переносить файлы
- Создавать скриншоты
- Дополнительная информация
- Сколько дают гигабайт?
- Как получить больше гигабайт?
- Как не тупануть?
1. Что такое Яндекс Диск?
Сначала в двух словах, что такое этот самый Диск.
Яндекс Диск – это облачный сервис для хранения различных данных. Иными словами, это сервис, который позволяет хранить наши данные на серверах Яндекса и получать к ним доступ с любых своих устройств. Также с помощью Яндекс Диска можно делиться файлами с другими пользователями интернета.
2. Как пользоваться Яндекс Диском?
О том, как пользоваться Яндекс Диском я Вам сейчас подробно расскажу.
2.1. Зарегистрироваться в Яндекс
Чтобы начать использовать Яндекс Диск нужно создать себе в этой системе аккаунт. Если вы уже хоть раз регистрировались на Яндексе, то этот аккаунт вполне подойдёт и для Диска! Нужно просто выполнить вход используя свой логин и пароль.
Но в любом случае регистрация на Яндекс Диске ничем не отличается от процесса регистрации на других сайтах. И если вы хотите создать отдельный аккаунт, то нужно всего-то лишь ввести своё имя и фамилия, придумать логин и пароль и по желанию указать свой номер мобильника. Всё это делается на официальном сайте Яндекс Диска: https://passport.yandex.ru/registration
2.2. Скачать программу Яндекс Диск
Чтобы полноценно использовать Диск нам понадобится одноимённая программа Яндекс Диск. Для загрузки используйте кнопку Windows, в левом нижнем углу на официальном сайте.
Также там есть версии для Mac OS и для Linux.
После скачивания программы нужно её установить. В некоторых окнах может потребоваться снятие галочек, чтобы не записать в систему ничего лишнего. Например, смену домашней страницы и установку браузера.
2.3. Выполнить вход в аккаунт и настроить синхронизацию
Теперь давайте выполним вход в программу. Вводим свой логин и пароль от Яндекса.
Теперь программа будет запускаться вместе с компьютером и постоянно «висеть» в области уведомлений, возле часов.
Отсюда можно переходить в настройки, включать или отключать синхронизацию и тому подобное.
Сейчас нас интересует пункт Настройки.
Открыв Настройки нам нужно на вкладке Основные выбрать диск, на котором будут храниться все наши файлы и отсюда же они будут синхронизироваться.
2.4. Протестировать Яндекс Диск: работа с файлами и папками
Яндекс Диск готов к работе, давайте его протестируем. Ранее мы выбрали место, где будут храниться все файлы. Для быстрого доступа к папке Яндекс Диск можно нажать по значку приложения в области уведомлений и выпадающем меню кликнуть по папке.
У нас открылась папка Яндекс Диска:
Все изменения, которые здесь будут проходить, а это может быть создание папок и файлов, добавление и удаление файлов, всё это мгновенно будет синхронизироваться и отправляться на сервера Яндекса. А потом, всё что лежит в этой папке будет доступно нам с других наших компьютеров или даже с браузера.
Сейчас папка пуста, но это легко исправить. Можно создать любой файл или папку, закинуть сюда песню или фильм и тому подобное.
Для примера я создал 2 папки, скинул немного музыки и добавил свои фото. Всё это синхронизируется в «облако», то есть на сервера.
Я могу легко поделиться со своими друзьями любыми загруженным сюда файлами. Просто кликаем по файлу правой кнопкой мыши и выбираем пункт «Яндекс Диск: скопировать публичную ссылку».
Через пару секунд в буфер обмена попадает ссылка, по которой будет доступен выбранный файл.
Перейдя в браузере по этой ссылке, мы можем убедиться, что всё работает.
Теперь можно отправлять эту ссылку своим друзьям!
2.5. Установить Яндекс Диск на смартфон
Как я ранее уже сказал, получать доступ к своим файлам мы можем с любых других своих устройств. Например, на телефон тоже можно установить приложение Яндекс Диск и выполнить вход используя свой логин и пароль.
Внутри также будут лежать наши файлы, и мы можем с ними работать. При нормальной скорости интернета, можно спокойно: смотреть видео, которые загружены в наш Диск, слушать музыку, листать фотографии и тому подобное.
Рекомендации по этой теме:
3. Зачем использовать Яндекс Диск
С учётом того сколько всего интересного я вам рассказал, Вы итак уже наверно поняли зачем использовать Яндекс Диск. Но всё равно давайте пробежимся по пунктам
3.1. Получать доступ к своим файлам с любых устройств
Самое важное, что можно на своём основном компьютере установить Яндекс Диск и завести специальную папку для него, набитую важными файлами, а потом получать доступ к этим файлам с других компьютеров, например, с рабочего компьютера или со своего ноутбука.
Также, как мы уже ранее увидели, можно получать доступ со смартфона. Я показывал на примере iPhone, но на Andoid устройствах, естественно можно проделать тоже самое.
И что самое важное, есть веб-версия Яндекс Диска, по адресу https://disk.yandex.ru. Можно войти на сайт через любой браузер, выполнить вход в аккаунт и работать со своими файлами. При этом устанавливать программу будет не обязательно.
3.2. Хранить резервные копии
Яндекс Диск может стать отличным сервером для хранения важных резервных копий. Просто закидываем важные файлы в Яндекс Диск и после синхронизации они будут под двойной защитой. На нашем диске, и на серверах Яндекса. Если наш жесткий диск сломается, то копия останется в «облаке».
3.3. Переносить файлы
Например, я, используя Яндекс Диск, очень часто переношу через него файлы на свой телефон. У меня в Диске есть специальная папка, которая называется iPhone, и в неё я скидываю фотки или музыку, которые мне нужно потом залить на телефон и также само наоборот!
Я запускаю на айфоне приложение Яндекс Диск и указываю, какие видео и фото нужно загрузить. Тем самым имея хорошую скорость интернета у меня пропадает зависимость от USB кабеля, который обычно используется, чтобы скинуть фотки или видео, снятые на смартфон!
3.4. Создавать скриншоты
Используя одну из функций Яндекс Диска можно очень быстро делать скриншоты экрана. Вообще я посвятил этой теме целый урок: 6 способов сделать скриншот экрана, поэтому если вам эта тема интересна, то рекомендую почитать. Так вот, с помощью Яндекс Диска тоже можно создавать скриншоты.
Откройте Настройки программы и перейдите на вкладку Скриншоты.
Все настройки выполняются здесь. Нужно поставить галку на пункт Сочетание клавиш и запомнить клавиши, которые в Яндекс Диск используются для создания скриншотов. По желанию эти горячие клавиши можно изменить под себя.
4. Дополнительная информация по Яндекс Диску
То, что не было сказано ранее, но тоже стоит знать. Об этом расскажу в дополнительной информации.
4.1. Сколько дают гигабайт?
Сразу после подключения к Яндекс Диску для хранения ваших файлов даётся 10 гигабайт памяти.
4.2. Как получить больше гигабайт?
Увеличить объём Диска можно путём покупки дополнительных гигабайт. Либо же если не хочется платить, то можно следить за различными акциями, в период которых за различные задания выдаются дополнительные гигабайты. Например, я недавно получил 32 ГБ памяти за то, что в установленном приложении на iPhone я включил автозагрузку фотографий (а после получения гигабайт — отключил).
А вообще, я пользуюсь Яндекс Диском уже более 5-ти лет и за это время у меня скопилось более чем 200 гигов памяти. На скриншоте выше видно за какие заслуги я это получил.
Как не тупануть?
Будьте внимательны. Из папки Яндекс Диска, которую мы выделили для этой программы на своём компьютере, нельзя удалять свои файлы. Некоторые могут подумать, что если они один раз добавили файлы в папку Яндекс Диска, то после этого они загрузятся на сервера Яндекса навсегда. НЕТ, ЭТО НЕ ТАК!
Все ваши файлы будут на серверах ровно до тех пор, пока вы не удалите их с папки Диска на компьютере или в приложении на смартфоне. Любые изменения, которые вы делаете на компьютере, мгновенно передаются на сервера Яндекса. И если вы какую-то папку переименовали, то на сервере она тоже переименуется, если удалили какое-то видео или фото, то и на сервере оно тоже удалится. Имейте это в виду!
На этом всё. Мануал по Яндекс Диску завершён!
Интересные статьи по теме:
Облачное хранилище Yandex Disk
Продукт «Яндекс.Диск» в рамках услуги «Домашний Интернет» предоставляется при наличии технической возможности.
Опции предоставляются Партнером — Яндекс.Диск, ответственность за предоставление Опции несет Партнер. Использование Опции возможно при наличии аккаунта Абонента, зарегистрированного в сервисе Яндекс.Почта на https://mail.yandex.ru/ в рамках пользовательского соглашения между Абонентом и Партнером.
Скорость доступа к сети Интернет зависит не только от технических особенностей Услуги, но и от действий третьих сил, организаций и лиц, управляющих сегментами сети Интернет (или оказывающих на них влияние), не принадлежащих ПАО «Ростелеком». Скорость доступа к сети Интернет является величиной неопределенной и зависит от ряда параметров, в том числе, технических характеристик подключения, маршрута и текущей загрузки каналов, характеристиками установленного абонентского оборудования (ПК, смартфон, WiFi-роутер), версией программного обеспечения или используемого стандарта, месторасположением запрашиваемого контента. Все параметры являются переменными и не гарантируются ПАО «Ростелеком» за пределами своей сети. Указанная в тарифном плане скорость является максимально возможной.
Абонентская плата за услугу Интернет списывается с лицевого счета абонента один раз в месяц. В первый месяц пользования услугой Интернет с лицевого счета абонента списывается абонентская плата, рассчитанная пропорционально количеству дней от даты начала оказания услуги до конца месяца.
Оборудование (маршрутизатор или абонентский модем в зависимости от технологии предоставления услуги), необходимое для получения услуг, может быть приобретено отдельно по действующим тарифам. Стоимость оборудования уточняйте по телефону 8-800-100-0-800. «По оптической линии» — предоставление доступа к сети Интернет осуществляется по технологии FTTx (англ., fiber to the x — оптическое волокно до точки X) или по технологии PON (англ. Passive Optical Networks — пассивная оптическая сеть до абонента).
Цены указаны в рублях с учетом НДС.
Необходимую информацию уточняйте в службе поддержки и продаж по телефону 8 800 100 0 800
Скачивание всех файлов с Яндекс.Диска
Выберите, откуда вы хотите скачать все свои файлы:
Внимание. Если вы хотите загрузить файлы из корзины или загрузить старые версии определенных файлов, восстановите их перед загрузкой.- Восстановить файлы из корзины
- Открыть страницу Яндекс.Диска.
Перейти в корзину.
- Выберите файлы или папки, которые вы хотите восстановить.
На верхней панели нажмите кнопку Восстановить.
- Откройте страницу Яндекс.Диска.
Выберите файл.
- Щелкните на верхней панели или в контекстном меню.
Выберите желаемую версию.
Щелкните.
Чтобы скачать все файлы через программу Яндекс.Диск:
- Установите настольную версию Яндекс.Диска.
Выберите все файлы и папки в окне программы.
Щелкните правой кнопкой мыши, чтобы открыть контекстное меню, и выберите «Создать копию на компьютере».
Ваши файлы будут загружены в системную папку Downloads.
Внимание. Если вы хотите загрузить файлы из корзины или загрузить старые версии определенных файлов, восстановите их перед загрузкой.- Восстановить файлы из корзины
- Открыть страницу Яндекс.Диска.
Перейти в корзину.
- Выберите файлы или папки, которые вы хотите восстановить.
На верхней панели нажмите кнопку Восстановить.
- Откройте страницу Яндекс.Диска.
Выберите файл.
- Щелкните на верхней панели или в контекстном меню.
Выберите желаемую версию.
Щелкните.
Чтобы скачать несколько файлов через браузер:
- Откройте страницу Яндекс.Диска.
Выберите файлы.
Кнопка «Загрузить» появится в верхней части экрана. Щелкните по нему.
Файлы скачиваются в формате архива.
Вы не можете загрузить несколько папок. Папки можно загружать только по одной. Однако вы можете переместить все свои папки и файлы в одну папку и загрузить эту единственную папку.
Примечание. Используя браузер, вы можете скачивать только файлы размером до 5 ГБ. Загрузите папки размером более 5 ГБ через настольную программу Яндекс.Диск, следуя инструкциям.Проблемы с файлами — Яндекс.Диск. Справка
При использовании Яндекс.Диска могут возникнуть некоторые из следующих проблем: перестают работать кнопки, не загружаются элементы страницы, не открываются фотографии, не загружаются файлы или браузер сообщает об ошибке.
Почему это происходит и как это исправить:
- Скачивание общедоступных файлов ограничено
Если один общедоступный файл загружался много раз за день, загрузка может быть ограничена. Ограничение длится 24 часа.Файл станет доступен для скачивания по истечении этого периода. Если не хотите ждать, сохраните файл на Диске, нажав кнопку «Сохранить на Яндекс.Диск». Чтобы скачивать публичные файлы без ограничений, подпишитесь на Яндекс.Диск Pro.
Примечание. Вы можете загружать только папки, содержащие менее 500 файлов или не превышающие 5 ГБ. Если вы хотите загрузить большую папку, вы можете сохранить ее на свой Диск.
- Браузер неправильно отображает страницу
Чтобы снизить потребление трафика, браузер сохраняет копии посещенных страниц в кеше.При повторном просмотре этих страниц браузер может загрузить их из памяти. Если вы измените имя файла в программе Desktop и браузер загрузит информацию об этом файле из памяти, вы увидите устаревшее имя файла.
Попробуйте обновить страницу для повторной загрузки из Интернета. Если проблема не исчезнет, очистите кеш браузера и удалите все файлы cookie.
- Блокировка расширений Яндекс.Диск
Яндекс.Диск может работать некорректно из-за надстроек и расширений браузера.Чтобы проверить, является ли это причиной, попробуйте временно отключить их. Если Яндекс.Диск работает некорректно из-за расширения для блокировки рекламы или антивируса, добавьте страницу Яндекс.Диска в список исключений этого расширения.
- В браузере включена блокировка данных
Чтобы отключить блокировку данных в своем браузере, следуйте инструкциям:
- Яндекс.Браузер
Откройте настройки браузера.
Перейти на веб-сайты.
Прокрутите вниз и щелкните Расширенные настройки сайта.
Прокрутите вниз до Cookies.
Отключить Блокировать сторонние данные и файлы.
Откройте настройки браузера.
Перейдите на вкладку Конфиденциальность и безопасность.
Прокрутите вниз до файлов cookie и данных сайта.
Щелкните «Управление разрешениями».
В поле Адрес веб-сайта введите
https://disk.yandex.com/.Щелкните Разрешить.
Сохраните изменения.
Откройте настройки браузера.
Прокрутите левое меню вниз и щелкните.
Зайдите в Настройки сайта и щелкните Файлы cookie и данные сайта.
Отключить Блокировать сторонние файлы cookie.
Откройте настройки браузера.
Перейти к.
Перейти к.
Отключить Блокировать сторонние файлы cookie.
Откройте параметры браузера.
Перейти к разрешениям сайта.
Щелкните Файлы cookie и данные сайта.
Отключить Блокировать сторонние файлы cookie.
Откройте свойства браузера.
Перейдите в раздел «Конфиденциальность» и нажмите «Дополнительно».
В разделе Сторонние файлы cookie выберите Принять.
Сохраните изменения.
- Вы используете устаревший браузер
Устаревший браузер может не поддерживать технологии, используемые для быстрой и удобной загрузки страниц. Установите последнюю версию вашего браузера.
- На ваше интернет-соединение влияет антивирус, брандмауэр или прокси-сервер
Яндекс.Диск может работать некорректно из-за антивируса, брандмауэра или прокси-сервера. Чтобы проверить, является ли это причиной, попробуйте временно отключить их.Если Яндекс.Диск неисправен из-за антивируса или брандмауэра, добавьте страницу Яндекс.Диска в список исключений этой программы.
- Интернет-соединение замедлилось
Проверьте скорость вашего соединения на yandex.com/internet. Закройте в браузере все вкладки, кроме Яндекс.Диска. Отключите приложения, использующие Интернет, и обновите страницу.
Обзор Яндекс Диска — Обновлено 2021
От 170 долларов в месяц за 100 ГБЯндекс Диск — это облачный сервис хранения данных, принадлежащий группе Яндекс, которую часто называют «российским Google.«Сервис запущен в 2012 году, что делает его моложе ветерана облачных хранилищ. Это не означает, что он неполноценный, но ему есть куда улучшить, прежде чем он сможет догнать сервисы из нашего лучшего сравнения облачных хранилищ.
Если вы плохо разбираетесь в облачном хранилище и не знаете, с чего начать, загляните в нашу библиотеку облачного хранилища.
Несмотря на то, что Яндекс Диск предлагает хороший пользовательский интерфейс и достойные премиальные планы, в нем отсутствуют критически важные функции, он имеет слабую безопасность и соответствует российским законам о конфиденциальности.Оставайтесь с нами, потому что мы собираемся подробнее рассказать об услуге в этом обзоре Яндекс Диска.
Сильные и слабые стороны
Плюсы:
- Офис в Интернете
- Достойные тарифные планы
- Файлы только онлайн
- Пользовательский опыт
Минусы:
- Нет опций управления контентом
- Не с нулевым разглашением
- Слабая защита
- Российское законодательство о конфиденциальности
Альтернативы Яндекс Диску
Характеристики
85% — Очень хорошо
Яндекс Диск — главная особенность — хранение контента в облаке.Это поможет вам избежать сбоев в работе жесткого диска и позволит синхронизировать файлы и обмениваться ими на разных устройствах. Для этого вы можете использовать настольное, мобильное или веб-приложение для загрузки файлов. Подробнее о синхронизации файлов мы поговорим в разделе «Совместное использование и синхронизация файлов».
Яндекс Диск раньше не управлял версиями, но теперь эта функция доступна даже пользователям с бесплатными аккаунтами. Управление версиями помогает вам, когда вам нужно откатить нежелательные изменения, а Яндекс Диск хранит версии за последние 90 дней, не занимая дополнительного места.Тем не менее, если вы не подписаны на платный план, у вас будет доступ только к предыдущим двум неделям.
Обратитесь к нашему лучшему облачному хранилищу для статьи о версиях, чтобы узнать об альтернативных сервисах, которые позволяют вам перемотать время и восстановить ваши файлы.
Яндекс Диск интегрируется с Microsoft Office Online, поэтому пользователи, которым необходимо совместно работать над документами, будут довольны. Вы можете использовать его для открытия, редактирования и создания файлов Word, Excel и PowerPoint. Однако это не помогло Яндекс Диску войти в наш список лучших облачных хранилищ для совместной работы.Dropbox Business — лучший выбор. Подробнее об этом читайте в нашем обзоре Dropbox Business.
Веб-приложениеЯндекс Диск позволяет воспроизводить музыкальные и видеофайлы. Тем не менее, плееры являются простыми, поэтому, если вам нужно больше, вы можете обратиться к нашему лучшему облачному хранилищу для музыки и лучшему облачному хранилищу для статей с фотографиями и видео. Тем не менее, его варианты фотографий лучше, потому что вы можете создавать альбомы и загружать фотографии в исходном размере.
Он также позволяет просматривать файлы .pdf и даже файлы.zip-архивы. При предварительном просмотре архива есть возможность извлекать отдельные файлы.
Опытные пользователи будут рады узнать, что сервис поддерживает доступ по WebDAV. Если вы не знакомы с этим протоколом, прочтите наше объяснение WebDAV.
Настольное приложениеЯндекс Диск позволяет получать доступ к файлам из облака, не сохраняя их на компьютере. Это полезно, если вам нужно сэкономить место, но учтите, что вы не сможете получить доступ к своим файлам, если вы не в сети. При установке настольного приложения также устанавливается сопутствующее приложение под названием Яндекс Заметки.Вы можете получить к нему доступ через значок на рабочем столе или нажав ctrl + alt + b.
Если вам нужно приложение, которое интегрируется с веб-клиентом, прочтите наше руководство по лучшим приложениям для создания заметок. Microsoft OneNote — хороший тому пример. Узнайте больше о сервисе, стоящем за ним, в нашем обзоре OneDrive.
Яндекс Диск содержит список приложений, доступных пользователям Яндекса помимо Диска. Он включает в себя Календарь, Карты и многое другое. Приложения не интегрируются с Яндекс Диском напрямую, но они доступны после регистрации в приложении для хранения.
Обзор возможностей Яндекс Диска
Синхронизация
- Папка синхронизации
- Синхронизация на уровне блоков: Нет
- Выборочная синхронизация: Нет
- Управление пропускной способностью
- Синхронизация любой папки: Нет
Общий доступ к файлам
Ссылка на файл- Пароли: Нет
- Срок действия ссылки: Нет
- Общий доступ к папкам
- Права доступа к папкам
- Ограничения на скачивание ссылок: Нет
- Ссылки для загрузки: Нет
Производительность
- 000 Просмотр файлов
- Совместная работа с приложениями: №
- Office Online
- Google Документы: №
- Приложение Notes: №
- Воспроизведение мультимедиа
- Мобильные приложения
- Сохранение удаленных файлов
- Версии
- WebDAV
Остаточное шифрование: Нет
Поддержка
- Круглосуточная поддержка: Нет
- Поддержка в чате: Нет
- Поддержка по телефону: Нет
- Поддержка по электронной почте: Нет
- Форум пользователей: №
- База знаний: №
Разное
Стоимость
75% — хорошо
При регистрации на Яндекс Диске вы получаете 10 ГБ бесплатного хранилища.Это лучше Dropbox, но не Google Drive, который предлагает 15 ГБ бесплатного хранилища. Чтобы узнать больше об этой услуге, прочитайте наш обзор Google Диска. Чтобы узнать о других услугах с хорошими планами бесплатного хранения, прочитайте нашу лучшую статью о бесплатном облачном хранилище.
Оба плана удаляют рекламу, ограничивающую нижнюю часть веб-клиента. Они также добавляют расширенный журнал изменений для файла, приоритетную поддержку, которая отвечает в течение трех часов, и неограниченное количество загрузок по общедоступным ссылкам.
План + 100 ГБ — прекрасное предложение, потому что многим пользователям не нужно дополнительное хранилище, и это всего лишь 2 доллара в месяц.При оплате за год тоже есть скидка. Стоимость соответствует Google Drive, у которого также есть 100 ГБ за 2 доллара и Яндекс Диск. Тем не менее, Яндекс Диск не соответствует гибкости тарифного плана Google Диска, и он не входит в наши лучшие предложения в списке облачных хранилищ.
Sync.com предлагает гораздо более выгодный тарифный план на 2 ТБ, который стоит 99,60 долларов в год. Это на 3 доллара дешевле, чем тарифный план Яндекс Диска на 1 ТБ. Если вам интересно узнать больше о Sync.com, прочтите наш обзор Sync.com.
Простота использования
90% — Отлично
Вы можете получить доступ к Яндекс Диску через веб-приложение, настольное или мобильное приложение.Веб-приложение привлекательное, понятное и удобное для навигации, поэтому у вас не возникнет проблем с поиском того, что вам нужно. Меню слева помогает вам перемещаться по файлам, а справа находится меню вашей учетной записи. Вы можете искать файлы, используя панель поиска вверху. Это интуитивно понятно и быстро.
Наиболее заметной особенностью является кнопка загрузки, которая открывает диалоговое окно загрузки, но вы можете загружать файлы или папки, перетаскивая их в любое место на странице. Под этой кнопкой находится кнопка «создать», которая позволяет создавать файлы, альбомы или папки Office Online.В области «файлы» ваши файлы могут отображаться в виде маленькой или большой сетки или в виде списка.
Настольное приложение следует общей модели синхронизации, что означает, что у него есть значок на панели задач и папка синхронизации. Он доступен для Windows, macOS и Linux. При нажатии на значок в трее откроется приложение. Его дизайн ясен, но не бросается в глаза, а приложение простое и удобное в использовании. В режиме быстрого доступа отображаются часто используемые вами папки и последние файлы, поэтому вы быстро найдете то, что вам нужно.
Вы можете редактировать отдельные файлы, щелкая их правой кнопкой мыши или выбирая их и используя меню, которое появляется в верхней части окна.
Чтобы загрузить файлы, вы можете использовать кнопку загрузки, перетащить файл в окно приложения или скопировать и вставить его в папку синхронизации. Если вас не устраивает расположение на диске по умолчанию, вы можете изменить его в меню настроек. Меню настроек также позволяет настроить способ создания снимков экрана на рабочем столе, разрешить неограниченную загрузку фотографий на мобильный телефон и многое другое.
Помимо неограниченной загрузки фотографий, мобильное приложение позволяет хранить файлы для автономного доступа, просматривать свои действия на вкладке «Лента» и предварительно просматривать фотографии со своего телефона.Вы можете защитить приложение, установив PIN-код или блокировку отпечатков пальцев. Приложение имеет минималистичный дизайн и простое в использовании.
Обмен файлами и синхронизация
75% — хорошо
Веб-клиент позволяет обмениваться файлами или папками, щелкнув их правой кнопкой мыши и выбрав «Поделиться». Откроется меню с вашей ссылкой, которую вы можете скопировать и вставить или отправить прямо в Facebook или Twitter. Вы также можете отправить его по электронной почте, используя почтовый клиент Яндекса. Также есть возможность сгенерировать QR-код.
Тем не менее, нет никаких опций управления контентом. Сервисы в нашем лучшем облачном хранилище для совместного использования имеют такие опции, как защита паролем, даты истечения срока действия ссылок, ограничения на скачивание ссылок и многое другое.
Вы можете предоставить общий доступ к папке, пригласив других по электронной почте и предоставив права «просмотра» или «полного доступа». Вы можете сделать то же самое при создании общей папки с нуля.
Настольное приложение позволяет вам поделиться, щелкнув файл правой кнопкой мыши и выбрав «скопировать ссылку на yandex.disk», что скопирует ссылку в буфер обмена, чтобы вы могли ее вставить.Вы можете сделать то же самое с папками или файлами вне папки синхронизации, что означает, что приложение сначала скопирует контент в папку синхронизации, а затем создаст ссылку.
Вы также можете поделиться с помощью мобильного приложения. Он позволяет вам создать ссылку и отправить ее через приложения, которые вы установили на свой телефон. Вы также можете поделиться, отправив файл.
Syncing позволяет работать с файлами на ваших устройствах и отображать изменения в облаке. Яндекс Диск позволяет выбрать, какие папки и файлы вы хотите синхронизировать из облака.Это называется выборочной синхронизацией, и версия Яндекс Диска даже позволяет просматривать файлы из облака в настольном приложении. Однако вы не можете синхронизировать папки с облаком.
В целом процесс синхронизации проходит гладко, и во время тестирования у нас не было проблем.
Скорость
85% — Очень хорошо
Яндекс Диск хранит свои серверы в дата-центрах в России и Финляндии, поэтому ваша скорость будет зависеть от того, насколько вы близко к ним. Мы провели наши тесты, используя соединение Ethernet в Белграде, Сербия, со скоростью загрузки 6 мегабит в секунду и скоростью загрузки 100 Мбит / с.
Среднее время загрузки 23 минуты 10 секунд было близко к ожидаемому с учетом нашей скорости загрузки, поэтому Яндекс Диск не входит в число самых медленных сервисов, которые мы тестировали. Время загрузки в среднем составляло одну минуту 47 секунд, так что это тоже было на высоте.
| Первая попытка: | Вторая попытка: | Среднее значение: | |
|---|---|---|---|
| Время загрузки | 00:23:05 | 00:23:10 | 00:23:10 |
| Время загрузки | 00:01:51 | 00:01:42 | 00:01:47 |
Яндекс Диск не использует алгоритм синхронизации на уровне блоков, который ускорял бы передачу уже загруженных файлов, загружая только измененные части.Вы также не можете ограничить пропускную способность, как это делаете с большинством сервисов.
Безопасность
20% — Ужасно
Выяснить, какими методами Яндекс защищает ваш контент, оказалось непросто. Компания не предоставляет информацию о том, шифрует ли она файлы, хранящиеся на своих серверах. Мы пытались получить информацию об этом от Яндекса, но ответа не получили.
В таком случае лучше предположить, что ваши файлы не зашифрованы при хранении в облаке.Службы облачного хранилища редко зашифровывают файлы в состоянии покоя, но Amazon Drive тоже это делает. Вы можете узнать больше об этой услуге в нашем обзоре Amazon Drive.
Однако это не делает его приемлемым, особенно с учетом роста киберпреступности в последние годы и того факта, что большая часть этих киберпреступлений происходит из России, где базируется Яндекс.
Яндекс Диск упоминает в FAQ, что файлы зашифровываются при передаче, но не уточняет, какие методы используются. Хорошей новостью является то, что он совместим с Boxcryptor, поэтому вы можете контролировать свою конфиденциальность.Узнайте больше об этом полезном дополнении в нашем обзоре Boxcryptor.
Яндекс Диск также не дает возможности включить двухфакторную аутентификацию, которая обеспечивает защиту в случае кражи вашего пароля.
Мы обнаружили упоминание о том, что Яндекс Диск проверяет все файлы размером до 1 ГБ на наличие вирусов, так что это плюс. Тем не менее, это единственный. Пока Яндекс не станет более прозрачным в отношении того, что делает для защиты ваших файлов, мы советуем использовать более безопасное облачное хранилище, такое как в нашем лучшем обзоре облачного хранилища с нулевым разглашением.
Если нулевое знание не является вашей главной заботой, прочтите нашу статью о самых безопасных облачных хранилищах, чтобы получить общий рейтинг.
Конфиденциальность
50% — Плохо
Россия не входит в число стран с лучшими в мире законами о конфиденциальности. Правительство имеет возможность блокировать контент благодаря законам, которые оно разрешило. В 2017 году многие веб-сайты были заблокированы как «нежелательные». В том же году местным интернет-провайдерам было приказано заблокировать 8000 пиратских сайтов.
Затем есть закон Яровой, российский закон о борьбе с терроризмом, который дает властям доступ к пользовательским данным. Любой веб-сайт или платформа, добавленные в Реестр организаторов распространения информации, должны собирать, хранить и предоставлять метаданные пользователей российским властям.
Если это вас не устраивает, вам следует использовать VPN для защиты вашей конфиденциальности, и наша лучшая статья о VPN для России содержит рейтинг, который поможет вам выбрать один из них.
При этом для пользователей из Европейской экономической зоны или Швейцарии Яндекс представлен финским предприятием Yandex Oy, компанией, зарегистрированной в соответствии с финским законодательством, с офисом, зарегистрированным в Финляндии.Это означает, что личная информация граждан ЕС обрабатывается в соответствии с применимыми правилами защиты данных ЕС.
Яндекс Диск собирает ваши личные данные, когда вы регистрируетесь в сервисе, а также данные, которые отражают ваше использование сервиса. Этот подход распространен среди сервисов облачного хранения. Яндекс Диск не собирает конфиденциальные личные данные, такие как раса, политические взгляды, здоровье или биометрические данные.
Тем не менее, он будет использовать вашу личную информацию, предпочтения, историю поиска и другие доступные данные для предоставления персонализированной рекламы и коммерческих предложений.Это означает, что Яндекс Диск может передавать личную информацию третьим лицам за пределами Группы Яндекса, в том числе рекламным сетям, издателям СМИ и другим партнерам.
Персональная информация обрабатывается автоматически, и у сотрудников Яндекса к ней нет доступа. Однако сотрудники Яндекса могут получить доступ к вашей информации при необходимости. Они должны соблюдать внутренние правила и протоколы обработки этой информации, но это не значит, что они не могут их нарушить.
В своей политике конфиденциальности говорится: «Яндекс также внедрил соответствующие технические и организационные меры для защиты Персональной информации от несанкционированного, случайного или незаконного уничтожения, потери, изменения, неправомерного использования, раскрытия или доступа, а также от всех других незаконных форм обработки.”
Это все еще не приватное шифрование, и вы должны поверить в это на слово Яндексу, которое может вас укусить.
Яндекс обязуется хранить ваши персональные данные столько, сколько это необходимо, но не дольше. При желании вы можете потребовать, чтобы сервис удалил его.
Вы также имеете право:
- Доступ и изменение вашей личной информации.
- Запросить ограничение обработки вашей личной информации.
- Запросите копию Стандартных договорных условий, разрешающих передачу вашей личной информации в Россию.
- Возражать против обработки вашей личной информации, если это предусмотрено действующим законодательством.
Яндекс — не оплот конфиденциальности. В нем отсутствует шифрование с нулевым разглашением, и он должен соответствовать сомнительным российским законам о конфиденциальности. Если вам нужен сервис, который использует более строгий подход к защите конфиденциальности, вам следует попробовать Sync.com или Tresorit. Подробнее о последнем читайте в нашем обзоре Tresorit.
Служба поддержки клиентов
40% — Ужасно
Справочный центр разделен на категории, которые содержат ссылки на решения наиболее распространенных проблем.Если вы не можете найти ответ на свой вопрос таким образом, воспользуйтесь строкой поиска вверху.
Если это не помогло, вы можете связаться со службой поддержки, используя кнопку, расположенную в конце каждой статьи. Лучше всего разместить его на главной странице справочного центра. После того, как вы нажмете кнопку, вы увидите форму, в которой вас попросят описать вашу проблему, но, как ни странно, она на русском языке, а остальная часть справочного центра на английском языке.
После отправки запроса появляется сообщение с благодарностью за участие в опросе, что еще больше сбивает с толку.Однако вы не сможете связаться со службой поддержки каким-либо другим способом, потому что здесь нет чата или поддержки по телефону. Мы попытались связаться со службой поддержки, используя контактную форму, но не получили ответа.
Приговор
Нам нравится удобство использования Яндекс Дисков на всех устройствах, а также возможность хранить файлы только в Интернете. Кроме того, у него есть недорогие тарифные планы, которые интегрируются с Office Online, чтобы повысить вашу продуктивность и возможности совместной работы.
Тем не менее, у него есть много недостатков.Нет частного шифрования для защиты вашей конфиденциальности, и мы должны предположить, что другие параметры безопасности также отсутствуют. Это включает в себя параметры безопасности для ваших акций. Яндекс Диск также должен соответствовать российскому законодательству о конфиденциальности.
Если вам нужна другая услуга, обратитесь к нашему лучшему облачному хранилищу для получения списка альтернатив.
Что вы думаете о Яндекс Диске? Вы бы использовали его, несмотря на его слабую безопасность? Вы живете в России и пользуетесь другой услугой? Дайте нам знать, что вы думаете, в комментариях ниже.Спасибо за чтение.
Сообщите нам, понравился ли вам пост. Это единственный способ стать лучше.
да Нет
Как пользоваться Яндекс.Диском: регистрация, установка, настройка
Яндекс.Диск — один из сервисов сайта Яндекса. Это онлайн-хранилище, в которое вы можете скачать с компьютера все, что угодно: файл, рисунок, анимацию, документ, архив, видео. Это отличный способ сделать резервную копию важной информации.Он останется на сайте, даже если с вашим оборудованием что-то случится. Яндекс.Диск — это еще и отличный файлообменник. Через него вы можете создать ссылку для скачивания. Разберитесь, как зарегистрировать Яндекс.Диск, как им пользоваться, как делиться программами, фото и видео с друзьями. С его помощью вы можете раздать большой архив нескольким людям — и вам не нужно будет отправлять данные каждому человеку лично.
Расскажем про Диск от Яндекса
Что такое Яндекс.Диск?
Яндекс — популярная и многофункциональная поисковая система.В нем много интересных и полезных ресурсов, таких как карты и навигатор, переводчик, плакат, телепрограмма, новости, блоги, погода, радио, рынок, покупка билетов, заказ такси и многое другое. Конечно, в список входит и сам Яндекс.Диск. После регистрации вы сможете пользоваться всеми этими услугами. Хотя многие из них доступны без аккаунта.
Яндекс.Диск объединит облачное хранилище и файлообменник. Туда можно загрузить любой файл — независимо от его размера и формата (хотя есть ограничение на общий объем всех загрузок).Он останется там, пока вы сами его не удалите. Оставьте его для личного использования или установите разрешения, чтобы кто-нибудь мог его скачать.
Допустим, вы хотите отправить видео своим друзьям. Вы можете загрузить его на Яндекс.Диск и активировать функцию «Поделиться ссылкой». Те, кому вы его предоставите, смогут скачать и просмотреть видео.
Если у вас несколько компьютеров, их удобнее будет использовать с Яндекс.Диском. Вам не нужно передавать все файлы между устройствами. Просто положите на хранение.Вы можете скачать в любой момент, пока есть доступ в интернет. И не носите с собой карты памяти и флешки, которые легко потерять.
Сервис предоставляет 15 ГБ свободного места бесплатно. Дополнительный объем необходимо покупать.
Зарегистрировать Яндекс.Диск
Перед загрузкой файла на Яндекс.Диск необходимо зарегистрироваться на yandex.ru.
- Перейти на сайт.
- Щелкните «Начать почту» в правом верхнем углу. С его помощью вы можете использовать репозиторий. Регистрация также доступна через социальные сети.Чтобы авторизоваться через них, на главной странице нажмите на один из значков рядом с кнопкой «Ввод» (чтобы увидеть все варианты, нажмите на значок в виде многоточия). Вы можете быстро создать учетную запись на Яндексе, если уже зарегистрированы в Facebook, ВКонтакте, Twitter, Google, Mail.ru, Одноклассниках или Яндекс.Ключ
- Заполните формы. Вам необходимо указать имя, фамилию, логин, пароль и номер мобильного телефона. Вы можете использовать псевдоним. Логин должен быть уникальным. Если никнейм совпадает с уже существующим, система предупредит об этом.Телефон нужен для проверки данных и восстановления доступа в случае утери пароля. Вы можете заменить контрольный вопрос на ответ.
- Если вы не планируете пользоваться этой почтой, вам все равно необходимо зарегистрировать учетную запись. К логину привязаны все ваши данные, в том числе загруженные в файлообменник. Без этого загрузить файл или видео в хранилище будет невозможно.
Стандартный порядок заполнения обязательных полей
Как создать Яндекс.Диск:
- Авторизуйтесь в Яндекс.
- Вы будете перенаправлены на почту.
- Если вы недавно зарегистрировались, в вашем почтовом ящике будут информационные сообщения. Вы можете прочитать их, чтобы ознакомиться с услугой.
- В верхнем меню найдите ссылку «Диск». Этого достаточно для создания Яндекс.Диска.
- У первого входа вас встретит сервис, проведет небольшую экскурсию и предложит установить программу «Диск». Кому-то удобно им пользоваться, а кому-то проще скачать файл, архив или видео через браузер.
Также вы можете авторизоваться в репозитории с главной страницы Яндекса. Соответствующая кнопка появится вверху справа после входа в систему. Также эта ссылка находится в ресурсных службах глобальной сети. Чтобы увидеть его, нажмите «Еще» над строкой поиска.
Скачивание файлов и использование Яндекс.Диска
Яндекс.Диск достаточно прост в использовании. Его интерфейс немного похож на стандартный проводник. Есть папки, категории. У каждого файла свое имя. Информация о нем доступна: размер и дата последнего изменения.Вы можете, например, создать раздел «Видео» и поместить туда видео. Так вы быстро найдете, где и что находится, и вам не придется искать нужные данные среди несортированной информации.
Освойте возможности веб-интерфейса
Как пользоваться этой службой:
- Чтобы что-то добавить, нажмите желтую кнопку «Загрузить» вверху и выберите папку на ПК, в которой он находится.
- После завершения процесса в Яндекс.Диск.
- Щелкните по нему. Справа всплывает меню.
- Если щелкнуть значок точки, отобразятся действия, доступные для выбранного типа данных: перемещение, копирование и переименование. Изображения можно загружать в социальные сети или объединять в альбом.
- Чтобы загрузить файл на свой компьютер, щелкните значок, похожий на стрелку.
- Удалить — на помойку.
- В области «Поделиться ссылкой» вы можете активировать одноименный параметр. Для этого переведите переключатель в режим «Вкл.».В соседнем поле будет ссылка. Пользователь, которому вы его передадите, сможет добавить данные на ваш Яндекс.Диск или скачать на компьютер. Если вы не хотите, чтобы информация оставалась доступной, выключите указанную функцию, вернув переключатель в состояние «Off».
- Вы также можете отправить ссылку в социальные сети или создать для нее персональный QR-код.
- Чуть выше основной области расположены кнопки для настройки отображения (большие значки, средние значки, список), сортировки, добавления новых папок, текстовых документов, электронных таблиц и презентаций.
- Слева находится меню для работы с общим доступом, ссылками, альбомами и вложениями. Также есть история действий.
- К Яндекс.Диску можно прикрепить фотоаппарат или фотоаппарат (даже если они есть в телефоне). Фото и видео будут добавлены в сервис при подключении съемочной техники к ПК. Вы можете настроить эту функцию во вкладке «Камера». Для ее работы вам понадобится программа Яндекс.Диск.
Максимальный объем хранилища — 15 ГБ. Если вы хотите избавиться от файла большего размера, вам придется приобрести дополнительное место за определенную плату.
Программа Яндекс.Диск
Яндекс.Диск имеет утилиту, выполняющую функции облачного сервиса. С его помощью вы можете синхронизировать общие папки на разных устройствах или просто добавлять новые объекты в Яндекс.Диск, не открывая браузер. Это удобно, если вы одновременно работаете на компьютере и ноутбуке. Вы не будете тратить время на перенос данных туда-сюда.
Как загрузить видео на Яндекс.Диск или другие форматы с помощью программы:
- Скачать.При входе в Яндекс.Диск появляется предложение. Кроме того, справа находится ссылка для скачивания.
- После установки приложения введите в него свой логин и пароль.
- В папке «Мой компьютер» появится папка Яндекс.Диска со значком летающей тарелки. Аналогичную «табличку» можно найти в панели задач.
- Чтобы загрузить файл в репозиторий, просто скопируйте его в эту папку и дождитесь синхронизации.
- Работает и наоборот. То, что есть на Яндекс.Диске, появится на компьютере после синхронизации.Если вы установите утилиту на несколько компьютеров и войдете в систему с одним и тем же логином, у них будет общая папка.
- Чтобы изменить некоторые параметры программы, нажмите на ее значок на панели задач, затем на маленькую «шестеренку» ниже и выберите пункт «Настройки». Там вы можете включить или отключить автоматический запуск приложения, указать, куда будут сохраняться файлы, назначить сочетания клавиш и установить объекты для синхронизации. Например, выберите одну папку на Яндекс.Диске, данные из которой нужно добавить на ПК.Тогда вам не нужно будет загружать сразу все хранилище.
- Чтобы сделать ссылку для загрузки, зайдите в папку программы и щелкните правой кнопкой мыши по ярлыку. В контекстном меню появится нужный вариант.
Настольная версия системы в среде Windows
Удаление Яндекс.Диска
Вот как удалить Яндекс.Диск с ПК:
- Нажмите на его значок на панели задач, затем на «шестеренку» и выберите « Настройки».
- На вкладке «Учетная запись» нажмите «Отключить компьютер от диска» и подтвердите действие, нажав «ОК».
- Снова откройте «шестеренку» и нажмите «Выход».
- Зайдите в Пуск — «Панель управления».
- Выберите «Программы и компоненты» (или перейдите в меню «Удалить программы»).
- Поищи там Яндекс.Диск.
- Щелкните «Удалить».
- Подтвердите действие и дождитесь завершения процесса.
Если вы хотите временно выйти из службы, используйте это диалоговое окно.
Приложение будет удалено с компьютера. Однако данные, ранее загруженные на сайт, останутся там.От ненужных файлов придется избавляться вручную через браузер. Хотя сделать это довольно просто — есть отзывчивый и удобный интерфейс.
Если вы не знаете, как удалить Яндекс.Диск с самого Яндекс.ру, вы можете сделать это только со своим аккаунтом и почтой. Проще удалить все с сайта и больше не вводить, если он вам не нужен. Сам глобальный сетевой ресурс удаляет неактивных пользователей.
Яндекс.Диск — удобное и доступное файловое хранилище.Вы можете загружать в него различные данные, делиться ими с друзьями или оставлять для личных целей.
Handy Backup позволяет полностью автоматизировать использование облачного сервиса Яндекс.Диск в качестве хранилища данных. Резервное копирование Яндекс.Диска — стандартная опция Handy Backup, предоставляющая пользователю полный доступ ко всей мощи этого стабильного и быстрого коммерческого облака.
Ключевые преимущества резервного копирования Яндекс.Диска
В приведенных ниже примерах упоминаются все этапы резервного копирования Яндекс.Эти этапы включают:
Давайте подробно объясним оба шага. Начальные настройки резервного копирования Яндекс.ДискаДля выполнения резервного копирования Яндекс.Диска у вас должна быть хотя бы одна конфигурация Яндекс.Диска. Каждая конкретная конфигурация представляет только одну учетную запись Яндекса. Чтобы создать новую конфигурацию бэкапа Яндекса, выполните следующие действия:
Резервное копирование на Яндекс.Диск в существующей конфигурацииРезервное копирование на Яндекс.Диск может быть выполнено в любое время для любых данных. Сделайте это по этой инструкции:
Рекомендуемое решение Версия 8.2.4, построено 17 мая 2021 г.111 МБ Все редакции Handy Backup, включая самую легкую и дешевую версию Standard , имеют возможность надежного резервного копирования Яндекс.Диска. Бесплатная 30-дневная пробная версия! Резервное копирование Яндекс.Диска — единственный способ использовать этот облачный сервис в составе Handy Backup. Другой метод использует Яндекс.Диск в качестве источника данных, копируя данные с него на другой носитель. Это может быть полезно для репликации данных или доступа к резервным копиям Яндекса в Интернете. Для использования этого метода выберите Яндекс.Диск в качестве источника данных. Используемая конфигурация может быть такой же, как при резервном копировании на Яндекс.Диск, созданная только один раз для постоянного доступа к облаку. Бесплатное решение для резервного копирования Яндекс.ДискОткройте для себя также бесплатное программное обеспечение для резервного копирования Яндекс.Диск, способное сохранять данные на Яндекс.Диск (но не в другие места) и восстанавливать их по запросу. Также интересно: |
Яндекс Диск
Реквизиты компании
* поля обязательны для заполнения * Название компании * Веб-сайт http: //Страна штаб-квартиры Выберите страну…United StatesAfghanistanAland IslandsAlbaniaAlgeriaAmerican SamoaAndorraAngolaAnguillaAntarcticaAntigua И BarbudaArgentinaArmeniaArubaAustraliaAustriaAzerbaijanBahamasBahrainBangladeshBarbadosBelarusBelgiumBelizeBeninBermudaBhutanBolivia, многонациональное государство OfBonaire, Синт-Эстатиус и SabaBosnia И HerzegovinaBotswanaBouvet IslandBrazilBritish Индийский океан TerritoryBrunei DarussalamBulgariaBurkina FasoBurundiCambodiaCameroonCanadaCape VerdeCayman IslandsCentral африканских RepublicChadChileChinaChristmas IslandCocos (Килинг) IslandsColombiaComorosCongoCongo, Демократическая Республика TheCook IslandsCosta RicaCote D’ivoireCroatiaCubaCuracaoCyprusCzech RepublicDenmarkDjiboutiDominicaDominican RepublicEcuadorEgyptEl SalvadorEquatorial GuineaEritreaEstoniaEthiopiaFalkland острова (Мальвинские) Фарерские островаФиджиФинляндияФранцияФранцузская ГвианаФранцузская ПолинезияФранцузские Южные территорииГабонГамбияГрузияГерманияГанаГибралтарГрецияГренландияГренадаГваделупаГуамГватемалаГернсиГвинеяГвинея-Бисау GuyanaHaitiHeard Island и МакДональда IslandsHoly Престол (Ватикан) HondurasHong KongHungaryIcelandIndiaIndonesiaIran, Исламская Республика OfIraqIrelandIsle Из ManIsraelItalyJamaicaJapanJerseyJordanKazakhstanKenyaKiribatiKorea, Корейская Народно-Демократическая Республика OfKorea, Республика OfKuwaitKyrgyzstanLao Народная Демократическая RepublicLatviaLebanonLesothoLiberiaLibyaLiechtensteinLithuaniaLuxembourgMacaoMacedonia, бывшая югославская Республика OfMadagascarMalawiMalaysiaMaldivesMaliMaltaMarshall IslandsMartiniqueMauritaniaMauritiusMayotteMexicoMicronesia, Федеративные Штаты OfMoldova, Республика OfMonacoMongoliaMontenegroMontserratMoroccoMozambiqueMyanmarNamibiaNauruNepalNetherlandsNew CaledoniaNew ZealandNicaraguaNigerNigeriaNiueNorfolk IslandNorthern Mariana IslandsNorwayOmanOtherPakistanPalauPalestinian край , ОккупированнаяПанамаПапуа-Новая ГвинеяПарагвайПеруФилиппиныПиткэрнПольшаПортугалияПуэрто-РикоКатарВоссоединениеРумынияРоссийская ФедерацияРуандаСент-БартелемиСвятой Елены, Вознесения и Тристан-да-Кун aSaint Киттс И NevisSaint LuciaSaint Мартин (французская часть) Сен-Пьер и MiquelonSaint Винсент и GrenadinesSamoaSan MarinoSao Фолиант И PrincipeSaudi ArabiaSenegalSerbiaSeychellesSierra LeoneSingaporeSint Маартен (Голландская часть) SlovakiaSloveniaSolomon IslandsSomaliaSouth AfricaSouth Джорджия и Южные Сандвичевы IslandsSouth SudanSpainSri LankaSudanSurinameSvalbard и Ян MayenSwazilandSwedenSwitzerlandSwitzerlandSyrian Arab RepublicTaiwan, провинция ChinaTajikistanTanzania, Объединенная РеспубликаТаиландТимор-ЛештиТогоТокелауТонгаТринидад и ТобагоТунисТурцияТуркменистанТуркс и Кайкос, Тувалу, Уганда, Украина, Объединенные Арабские Эмираты, Соединенное Королевство, Малые Острова Соединенных Штатов, Уругвай, Узбекистан, Вирджиния, Острова Болота, Британская Республика, Вирджиния, Вирджиния, Острова Британия, ВенесуэлаС.Уоллис и Футуна, Западная Сахара, Йемен, Замбия, Зимбабве,
Почтовый индекс штаб-квартирыГод основания 202120202019201820172016201520142013201220112010200920082007200620052004200320022001200019991998199719961995199419931992199119
919881987198619851984198319831982198119801979197819771976198319721981198019791978197719761983197219811980197919781977197619831972197Сотрудники Выберите диапазон 1-910-4950-99100-299300-499500-9991000-19992000 + Другой
Другой номер
README — Документация для яндекс-диска (0.0.9)
Мертвая простая рубиновая обертка для Яндекс.Дисковый API
Чтобы получить access_token :
- Зарегистрируйте приложение на Яндексе
- Обязательно проверьте «Яндекс.Диск разрешения»
- Обязательно установите флажок «Клиент для разработки» (https://oauth.yandex.ru/verification_code?dev=True будет установлен как
URI обратного вызова)
- Получить токен доступа https://oauth.yandex.ru/authorize?response_type=token&client_id=YOUR_APP_ID
- Получите токен доступа по URL-адресу перенаправления (прямо в браузере, это будет один из параметров)
Установка
Добавьте эту строку в Gemfile вашего приложения:
gem 'яндекс-диск'
Использование
диск = Яндекс :: Диск :: Клиент.новый (: access_token => 'YOUR_ACCESS_TOKEN')
disk = Яндекс :: Диск :: Client.new (: login => 'me',: password => 'secret')
disk.put ('путь / к / локальному / файлу', '/ путь / к / удаленному / файлу')
res = disk.get ('/ путь / к / удаленному / файлу')
disk.mkdir ('/ путь / к / удаленному / каталогу')
disk.mkdir_p ('/ путь / к / удаленному / каталогу')
disk.copy ('/ путь / к / удаленному / файлу / или / каталогу', '/ путь / к / новому / удаленному / файлу / или / каталогу')
disk.move ('/ путь / к / удаленному / файлу / или / каталогу', '/ путь / к / новому / удаленному / файлу / или / каталогу')
disk.delete ('/ путь / к / удаленному / файлу / или / каталогу')
disk.make_public ('/ путь / к / удаленному / каталогу / или / файлу')
диск.make_private ('/ путь / к / удаленному / каталогу / или / файлу')
дисковое пространство
disk.list ('/') требуется «яндекс / диск / резервное копирование / хранилище»
Backup :: Model.new (: my_backup, 'Описание для my_backup') делать
split_into_chunks_of 50
база данных PostgreSQL do | db |
db.name = 'pg_db_name'
db.username = 'имя пользователя'
db.password = 'пароль'
конец
compress_with Gzip
store_with Яндекс :: Диск делать | диск |
disk.access_token = 'ВАШ_ACCESS_TOKEN'
disk.path = '/ резервные копии /'
диск.keep = 5
конец
конец
Содействующие
- Вилка
- Создайте свою функциональную ветку (
git checkout -b my-new-feature) - Зафиксируйте изменения (
git commit -am 'Add some feature') - Отправить в ветку (
git push origin my-new-feature) - Создать новый запрос на слияние
Для запуска тестов настройте env var с вашим access_token и запустите rake
экспорт YANDEX_DISK_TOKEN = e5d4aaa4ec2246558b510f7fef25b7b1
