Как выложить видео на YouTube + 20 ошибок оформления
Когда у Вас уже есть свой канал на Ютуб, который Вы заботливо оформили, и отснят первый контент, остаётся его загрузить. И тут могут возникнуть вопросы. Но Вам повезло, в этой статье я расскажу и покажу, как загрузить свое видео на ютуб, и как его грамотно оформить, чтобы Вы начали получать кучу просмотров.
Добавляем видео
Добавить свое первое видео на Ютуб также просто, как добавить канал на ютубе — всего в пару кликов.
Шаг 1: Перейдите в Творческую студию и в правом верхнем углу нажмите на значок «Создать», затем «Добавить видео». Откроется новое окно. Вам предложат перетащить ролик мышкой в открывшееся окно, или загрузить с компьютера.
Шаг 2: Затем надо будет добавить название и описание ролика с ключевыми словами, загрузить или выбрать обложку, настроить доступность и таймер публикации.
Созданный каналВсё, как добавить видео на ютуб канал разобрались. Вы — победитель, и можете идти покорять следующую вершину — его оформление.
Вы — победитель, и можете идти покорять следующую вершину — его оформление.
Оформляем видео
Любой контент надо грамотно преподнести: и людям, и поисковым системам. Зайдите в Творческую студию, Вы попадёте в Панель управления каналом. Затем кликните слева на вкладку «Видео». Вот теперь можете начинать оформление роликов, а чтобы это было максимально эффективно, расписал важные нюансы.
Интересно. Вы можете быстро и безопасно продвинуть свою соцсеть за счет накрутки лайков, репостов и просмотров на публикации. Это недорогой и безопасный способ, который не заставит долго ждать результата. И самое главное, Вы сможете увеличить охваты и получить горячую целевую аудиторию. Кликайте и пользуйтесь бесплатно -> TapLike
— Обложки
Чтобы добавить к ролику свою обложку, переместитесь в “Творческую студию”. Здесь выберите загруженное видео и кликните на “Карандаш”, чтобы войти в режим редакции. У Вас будет выбор – загрузить собственную, заранее приготовленную обложку, либо выбрать кадр, который предлагает Студия.
Обложка ролика, как и шапка страницы — это лицо Вашего канала, и от её оформления зависит интерес ко всему контенту. Поэтому важно продумать мелочи, о которых многие авторы забывают:
1. Своя картинка. Сделайте обложки к видео самостоятельно, так как ютуб не всегда предлагает в качестве обложки качественный случайный кадр.
2. Соответствие. Обложка должна передавать суть ролика. Если она не имеет отношения к содержанию, значит нарушает правила площадки, и запись могут ограничить к показу.
3. Сочетаемость. Используйте цвета шапки, перенесите их на обложку Ваших видео. Оформление канала в одном стиле придаст ему привлекательности.
4. SEO. Используйте на обложке ключевой запрос (фраза, по которой люди ищут информацию). Это увеличит число просмотров ролика.
5. Разнообразие. Не пишите на обложке и в названии записи одно и то же – так делают дилетанты. Это сразу вызывает сомнения по поводу экспертности.
Разнообразие. Не пишите на обложке и в названии записи одно и то же – так делают дилетанты. Это сразу вызывает сомнения по поводу экспертности.
6. Заметность. Смысл обложки в том, чтобы привлечь внимание зрителя: делайте короткие надписи по существу, крупным разборчивым шрифтом – так их будет легче прочитать с телефона.
7. Размер. Обложка автоматически обрежется под параметры 16:9. Если Вы делали её в другом формате, поместится не все, что планировали или получите картинку с черными полосами по бокам. Ролика это тоже касается.
— Описание
Все в той же вкладке «Видео» при нажатии на «Карандаш» появится окошко для его описания. И прежде чем его сделать, помните, что из 1 000 символов, которые Ютуб предоставляет для текста, зрители видят лишь первые 200, когда ищут контент.
ОписаниеОписание к видео — Ваша возможность заявить о себе и показать пользователям всю пользу своего контента.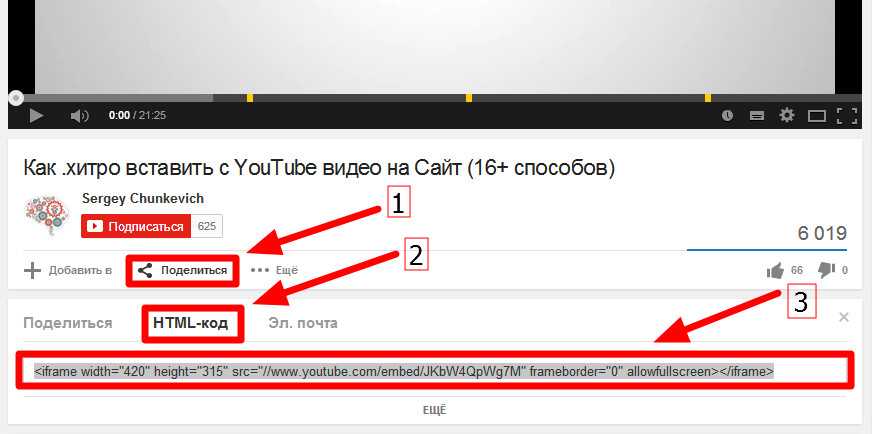 В помощь даю несколько советов для продающего описания.
В помощь даю несколько советов для продающего описания.
Лайфхак. Держите руку на пульсе и оперативно отрабатывайте негативные комментарии и поощряйте позитивные. Делать это легко с помощью сервиса мониторинга упоминаний. Кстати, искать их можно по ключевым словам или названию канала. Кликайте и тестируйте -> Starcomment.
1. Основная мысль. Чтобы увидеть полное описание, придется его раскрыть. Поэтому главное должно быть сверху, только так можно мотивировать пользователя дочитать до конца или посмотреть ролик.
2. SEO. С помощью описания Вы можете продвигать видео в топе гугла, если укажете ключевые слова (по ним пользователи ищут записи в поисковой строке).
3. Смайлики. Не бойтесь использовать эмоджи – это выделяет Ваши видео среди других и помогает визуальному восприятию.
4. Контакты и ссылки. Оставляйте в описании свои дополнительные контакты для связи и ссылки, например, на обозреваемые продукты или полезные ресурсы.
5. Таймкод. Установите временные метки, кликнув по которым человек перейдет на нужный ему момент сюжета. Если видеозапись длится больше часа, формат времени надо указывать из трех делений. То есть, например, «01:25:17».
— Плейлисты
Плейлисты – это один из инструментов, помогающих задержать посетителя на Вашем канале, более тесно познакомиться с брендом. Если видео можно структурировать по темам/направлениям/форматам и т.д. – обязательно сделайте это. Для настройки перейдите в Творческой студии во вкладку «Плейлисты».
ПлейлистыОформляя плейлисты, Вы получите не только плюс в карму, но и возможность продвигать свой канал. А чтобы Вам было легче разобраться, по традиции мои советы:
1. Тематика. Разбейте Ваши ролики по темам. Это облегчит навигацию по каналу пользователям. Также Ютуб предлагает записи из плейлистов к просмотру вместе с играющим видео, определяя их как релевантные. Это помогает повысить вовлеченность пользователей.
Это помогает повысить вовлеченность пользователей.
2. Шаблоны. Используйте описание канала и видео. Добавьте в текст ключевые слова, ссылки на плейлисты, сайт, социальные сети. Чтобы не вставлять каждый раз одни и те же данные, настройте описания по умолчанию.
3. Актуальность. Сделайте плейлисты из роликов с актуальной информацией по годам. Если пользователю вдруг нужно знать какие-нибудь тренды прошлых лет, он с легкостью их найдет.
4. Категории продукта. Если Вы продаете через Ютуб, в плейлистах Вы можете представить видео с Вашей продукцией по категориям товаров. Это очень упрощает поиск, когда человеку нужен конкретный обзор.
Лайфхак. Если хотите продвинуть ролик, то используйте сервис нативной раскрутки. Вы сами выбираете аудиторию по 30 критериям, далее сервис автоматически раскидывает Вашу запись в места обитания аудитории.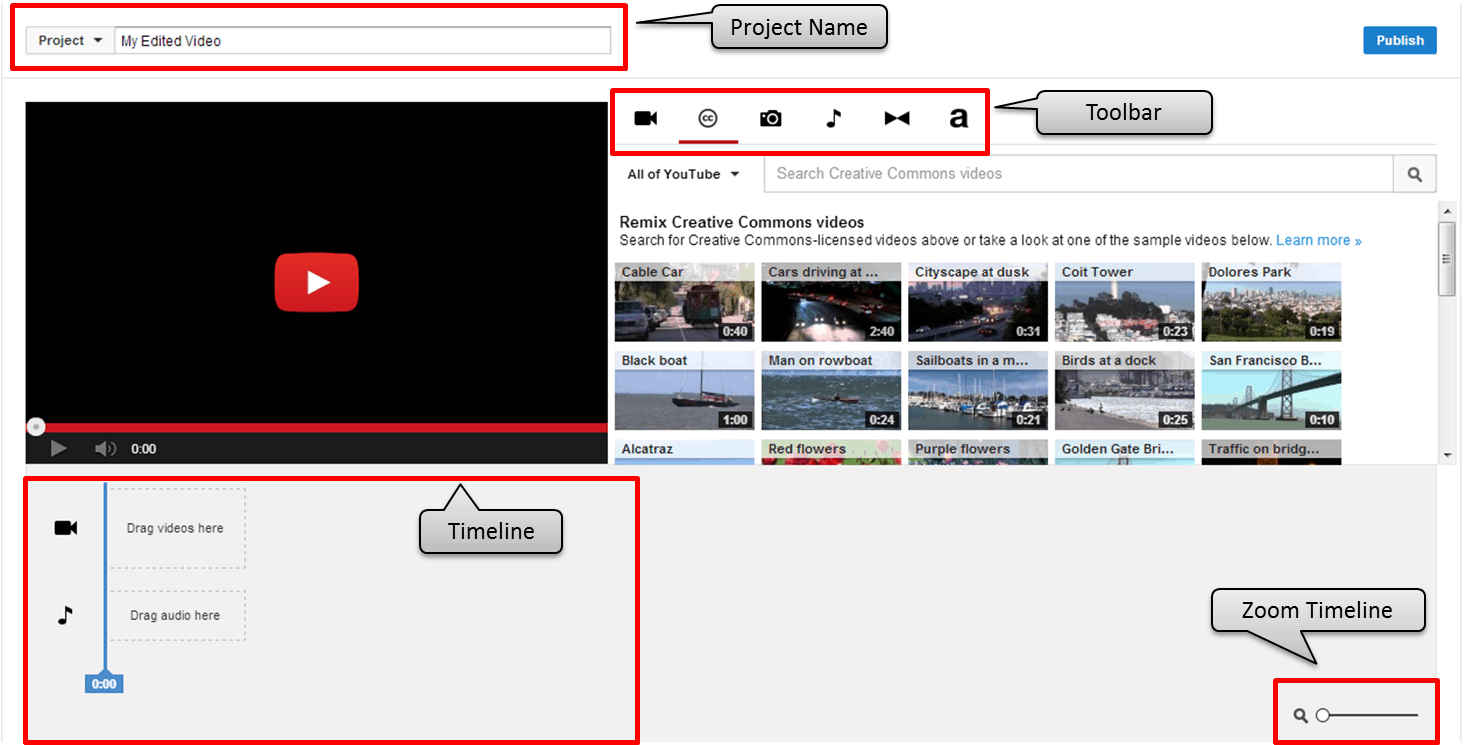
— Подсказки
Справа во вкладке «Видео» Вы можете увидеть непонятную, но очень полезную кнопку “Подсказки”. Здесь можно разбавить видео вставками со ссылкой на плейлисты, другие каналы You Tube, либо адресом Вашего сайта, если Вы являетесь участником партнерской программы.
Подсказки— Логотип
Для того, чтобы установить логотип бренда, кликнув по которому зрители попадут на главную страницу, в Студии выберите “Настройки”. В открывшемся окне перейдите в настройки канала, где найдете “Брендинг”. Логотип может появляться в конце ролика, в момент, который Вы зададите, либо будет виден на протяжении всего сюжета.
ЛоготипЛого — это не просто красиво, но еще и практично. Так как человек, который смотрит ролик, может сразу подписаться на канал. Для этого ему достаточно навести на логотип и нажать соответствующую кнопку. Вам здесь просто нужно знать пару тонкостей:
1. Избегайте кликбейта. Поначалу такой ход может помочь в ранжировании канала, но рано или поздно алгоритм Ютуб поймает и накажет. Но главное – это плохо сказывается на репутации.
Избегайте кликбейта. Поначалу такой ход может помочь в ранжировании канала, но рано или поздно алгоритм Ютуб поймает и накажет. Но главное – это плохо сказывается на репутации.
2. Соцсети. Упомяните свой инстаграм или другие соцсети соответствующим значком, чтобы привлечь туда новых пользователей.
3. Призыв. Не дайте зрителю шансов уйти от Вас навсегда – прямо в самом водяном знаке дайте призыв подписаться или подключить уведомления.
4. Конечные аннотации. Это то, что зритель видит в конце ролика. Вы можете добавить туда логотип, при наведении на который можно подписаться на Ваш канал.
— Фонотека
Здесь подобраны композиции по жанрам, инструментам и настроению. К тому же это бесплатно. Фонотека находится в разделе «Панель управления каналом» в соответствующей вкладке слева. Перейдите туда и выберите треки для своих видео.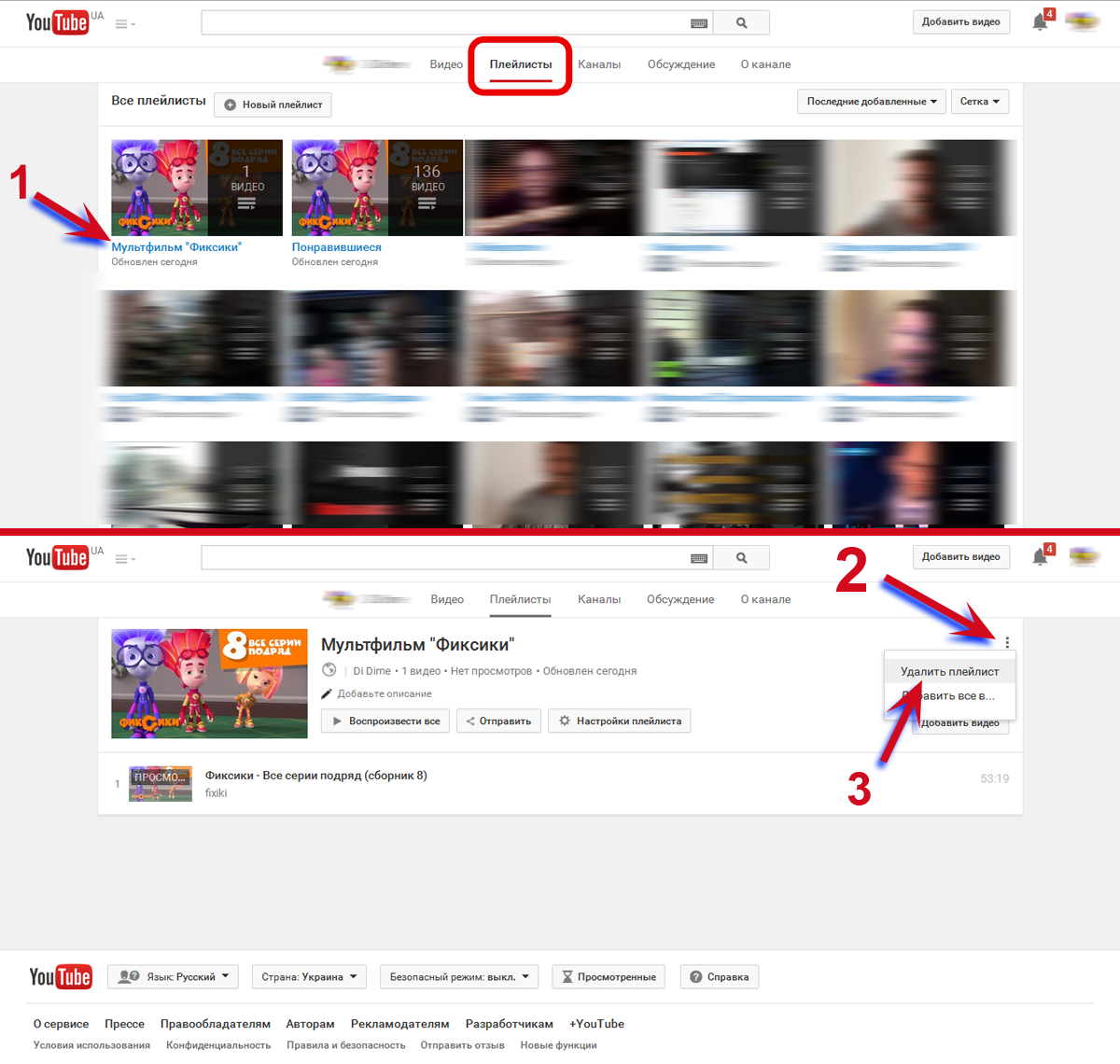
Ютуб строго наказывает за использование чужой музыки в видео. Если правообладатель обидится, платформа может забирать у Вас монетизацию, воспроизводить ролик без музыки или заблокировать его вообще. В случае повторных нарушений и жалоб правообладателей в бан отправится весь канал. Будьте внимательны, выбирайте треки, где указание авторства не нужно.
Коротко о главном
Как добавить видео в ютуб, выяснили — это проще некуда. Но мало просто загрузить ролик на ютуб, важно правильно оформить его. И вот тут придется потрудиться, если Вы хотите, чтобы Ваш контент был в топе выдачи, и его видело как можно больше пользователей. Для максимальной пользы для своего канала прочитайте другие наши статьи и внедряйте проверенные на практике методы.
Как выложить видео на YouTube + 20 ошибок оформления
Когда у Вас уже есть свой канал на Ютуб, который Вы заботливо оформили, и отснят первый контент, остаётся его загрузить.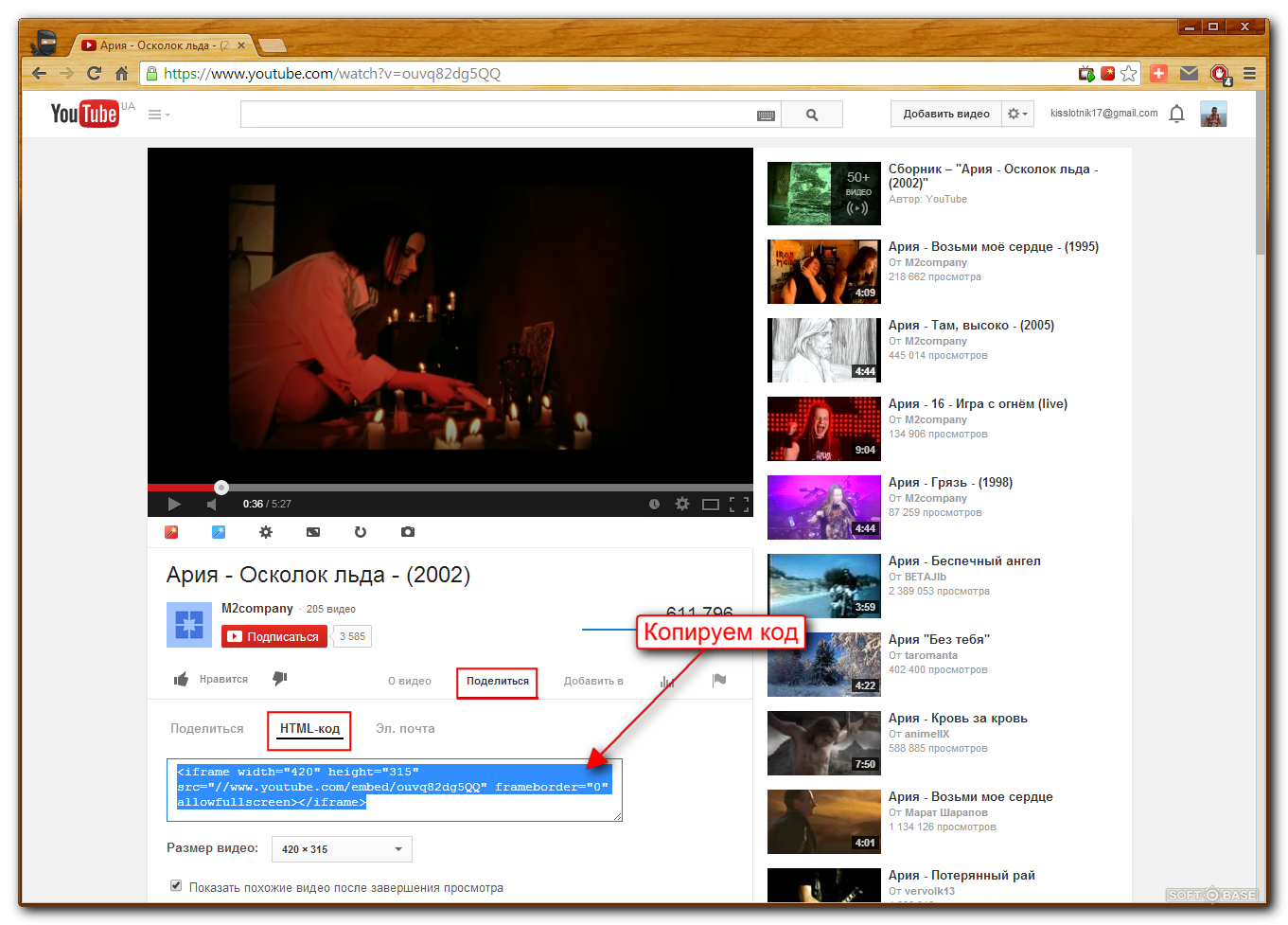 И тут могут возникнуть вопросы. Но Вам повезло, в этой статье я расскажу и покажу, как загрузить свое видео на ютуб, и как его грамотно оформить, чтобы Вы начали получать кучу просмотров.
И тут могут возникнуть вопросы. Но Вам повезло, в этой статье я расскажу и покажу, как загрузить свое видео на ютуб, и как его грамотно оформить, чтобы Вы начали получать кучу просмотров.
Добавляем видео
Добавить свое первое видео на Ютуб также просто, как добавить канал на ютубе — всего в пару кликов.
Шаг 1: Перейдите в Творческую студию и в правом верхнем углу нажмите на значок «Создать», затем «Добавить видео». Откроется новое окно. Вам предложат перетащить ролик мышкой в открывшееся окно, или загрузить с компьютера.
Шаг 2: Затем надо будет добавить название и описание ролика с ключевыми словами, загрузить или выбрать обложку, настроить доступность и таймер публикации.
Созданный каналВсё, как добавить видео на ютуб канал разобрались. Вы — победитель, и можете идти покорять следующую вершину — его оформление.
Оформляем видео
Любой контент надо грамотно преподнести: и людям, и поисковым системам.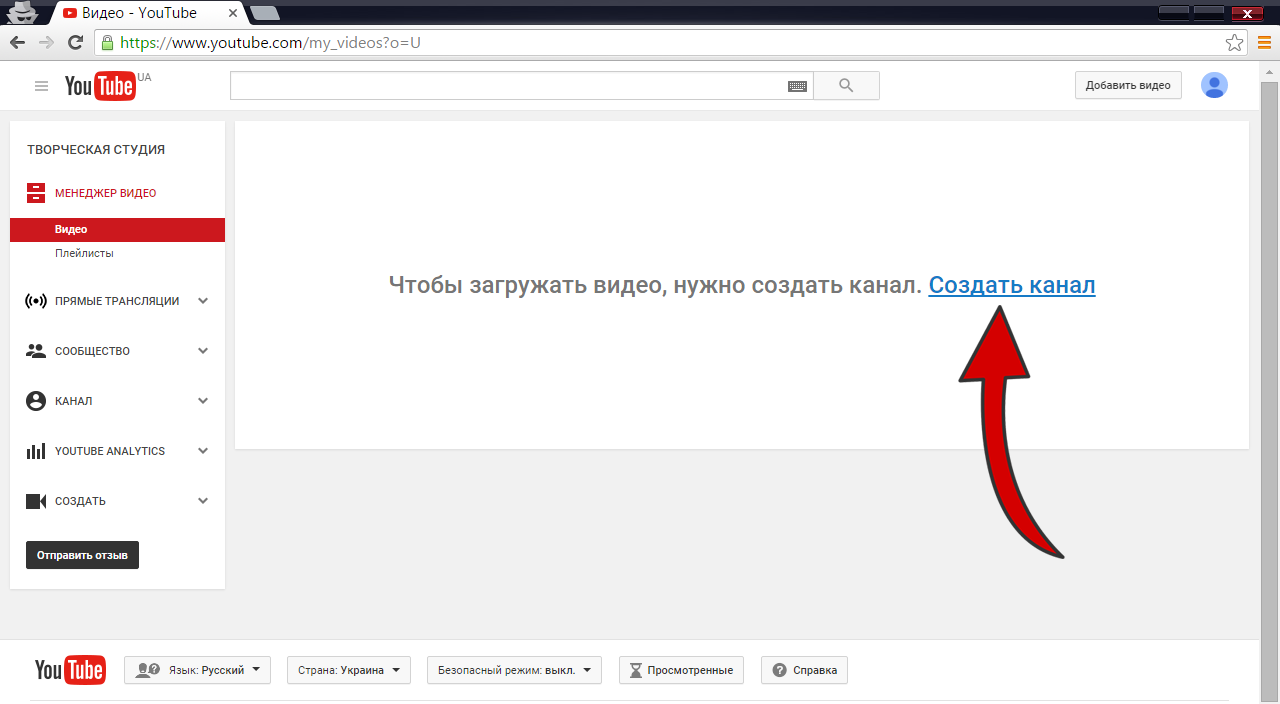 Зайдите в Творческую студию, Вы попадёте в Панель управления каналом. Затем кликните слева на вкладку «Видео». Вот теперь можете начинать оформление роликов, а чтобы это было максимально эффективно, расписал важные нюансы.
Зайдите в Творческую студию, Вы попадёте в Панель управления каналом. Затем кликните слева на вкладку «Видео». Вот теперь можете начинать оформление роликов, а чтобы это было максимально эффективно, расписал важные нюансы.
Интересно. Вы можете быстро и безопасно продвинуть свою соцсеть за счет накрутки лайков, репостов и просмотров на публикации. Это недорогой и безопасный способ, который не заставит долго ждать результата. И самое главное, Вы сможете увеличить охваты и получить горячую целевую аудиторию. Кликайте и пользуйтесь бесплатно -> TapLike
— Обложки
Чтобы добавить к ролику свою обложку, переместитесь в “Творческую студию”. Здесь выберите загруженное видео и кликните на “Карандаш”, чтобы войти в режим редакции. У Вас будет выбор – загрузить собственную, заранее приготовленную обложку, либо выбрать кадр, который предлагает Студия.
Добавление обложкиОбложка ролика, как и шапка страницы — это лицо Вашего канала, и от её оформления зависит интерес ко всему контенту.
1. Своя картинка. Сделайте обложки к видео самостоятельно, так как ютуб не всегда предлагает в качестве обложки качественный случайный кадр.
2. Соответствие. Обложка должна передавать суть ролика. Если она не имеет отношения к содержанию, значит нарушает правила площадки, и запись могут ограничить к показу.
3. Сочетаемость. Используйте цвета шапки, перенесите их на обложку Ваших видео. Оформление канала в одном стиле придаст ему привлекательности.
4. SEO. Используйте на обложке ключевой запрос (фраза, по которой люди ищут информацию). Это увеличит число просмотров ролика.
5. Разнообразие. Не пишите на обложке и в названии записи одно и то же – так делают дилетанты. Это сразу вызывает сомнения по поводу экспертности.
6. Заметность. Смысл обложки в том, чтобы привлечь внимание зрителя: делайте короткие надписи по существу, крупным разборчивым шрифтом – так их будет легче прочитать с телефона.
7. Размер. Обложка автоматически обрежется под параметры 16:9. Если Вы делали её в другом формате, поместится не все, что планировали или получите картинку с черными полосами по бокам. Ролика это тоже касается.
— Описание
Все в той же вкладке «Видео» при нажатии на «Карандаш» появится окошко для его описания. И прежде чем его сделать, помните, что из 1 000 символов, которые Ютуб предоставляет для текста, зрители видят лишь первые 200, когда ищут контент.
ОписаниеОписание к видео — Ваша возможность заявить о себе и показать пользователям всю пользу своего контента. В помощь даю несколько советов для продающего описания.
Лайфхак. Держите руку на пульсе и оперативно отрабатывайте негативные комментарии и поощряйте позитивные.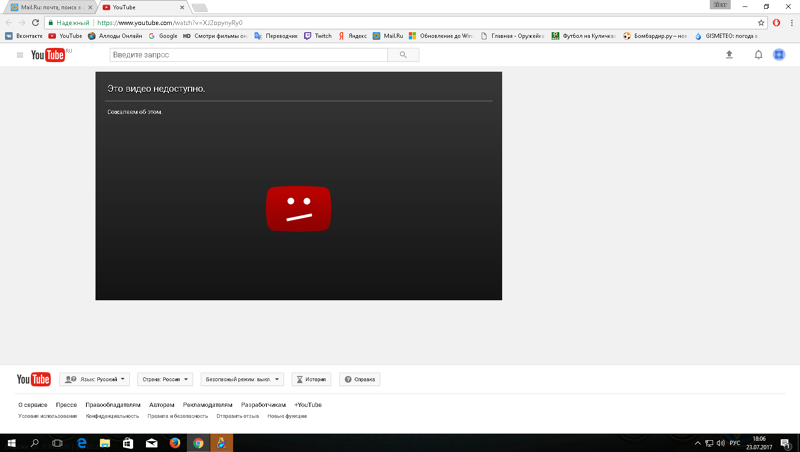 Делать это легко с помощью сервиса мониторинга упоминаний. Кстати, искать их можно по ключевым словам или названию канала. Кликайте и тестируйте -> Starcomment.
Делать это легко с помощью сервиса мониторинга упоминаний. Кстати, искать их можно по ключевым словам или названию канала. Кликайте и тестируйте -> Starcomment.
1. Основная мысль. Чтобы увидеть полное описание, придется его раскрыть. Поэтому главное должно быть сверху, только так можно мотивировать пользователя дочитать до конца или посмотреть ролик.
2. SEO. С помощью описания Вы можете продвигать видео в топе гугла, если укажете ключевые слова (по ним пользователи ищут записи в поисковой строке).
3. Смайлики. Не бойтесь использовать эмоджи – это выделяет Ваши видео среди других и помогает визуальному восприятию.
4. Контакты и ссылки. Оставляйте в описании свои дополнительные контакты для связи и ссылки, например, на обозреваемые продукты или полезные ресурсы.
5. Таймкод. Установите временные метки, кликнув по которым человек перейдет на нужный ему момент сюжета.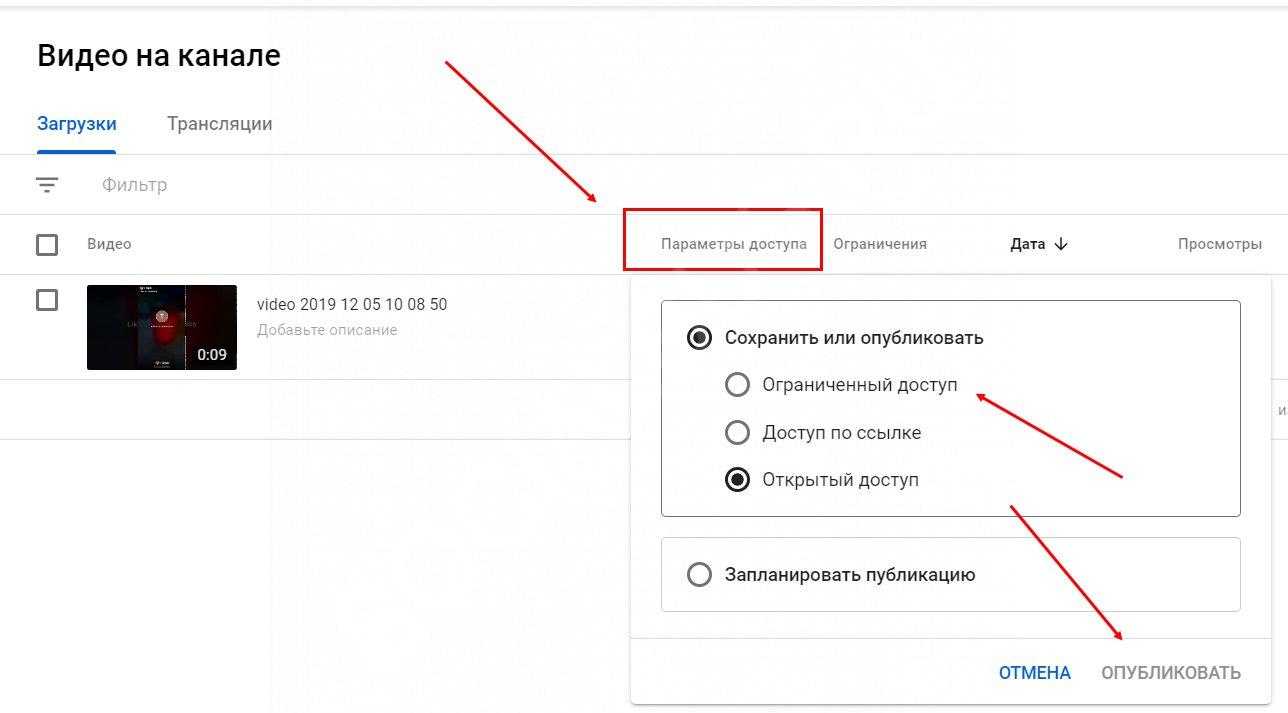 Если видеозапись длится больше часа, формат времени надо указывать из трех делений. То есть, например, «01:25:17».
Если видеозапись длится больше часа, формат времени надо указывать из трех делений. То есть, например, «01:25:17».
— Плейлисты
Плейлисты – это один из инструментов, помогающих задержать посетителя на Вашем канале, более тесно познакомиться с брендом. Если видео можно структурировать по темам/направлениям/форматам и т.д. – обязательно сделайте это. Для настройки перейдите в Творческой студии во вкладку «Плейлисты».
ПлейлистыОформляя плейлисты, Вы получите не только плюс в карму, но и возможность продвигать свой канал. А чтобы Вам было легче разобраться, по традиции мои советы:
1. Тематика. Разбейте Ваши ролики по темам. Это облегчит навигацию по каналу пользователям. Также Ютуб предлагает записи из плейлистов к просмотру вместе с играющим видео, определяя их как релевантные. Это помогает повысить вовлеченность пользователей.
2. Шаблоны.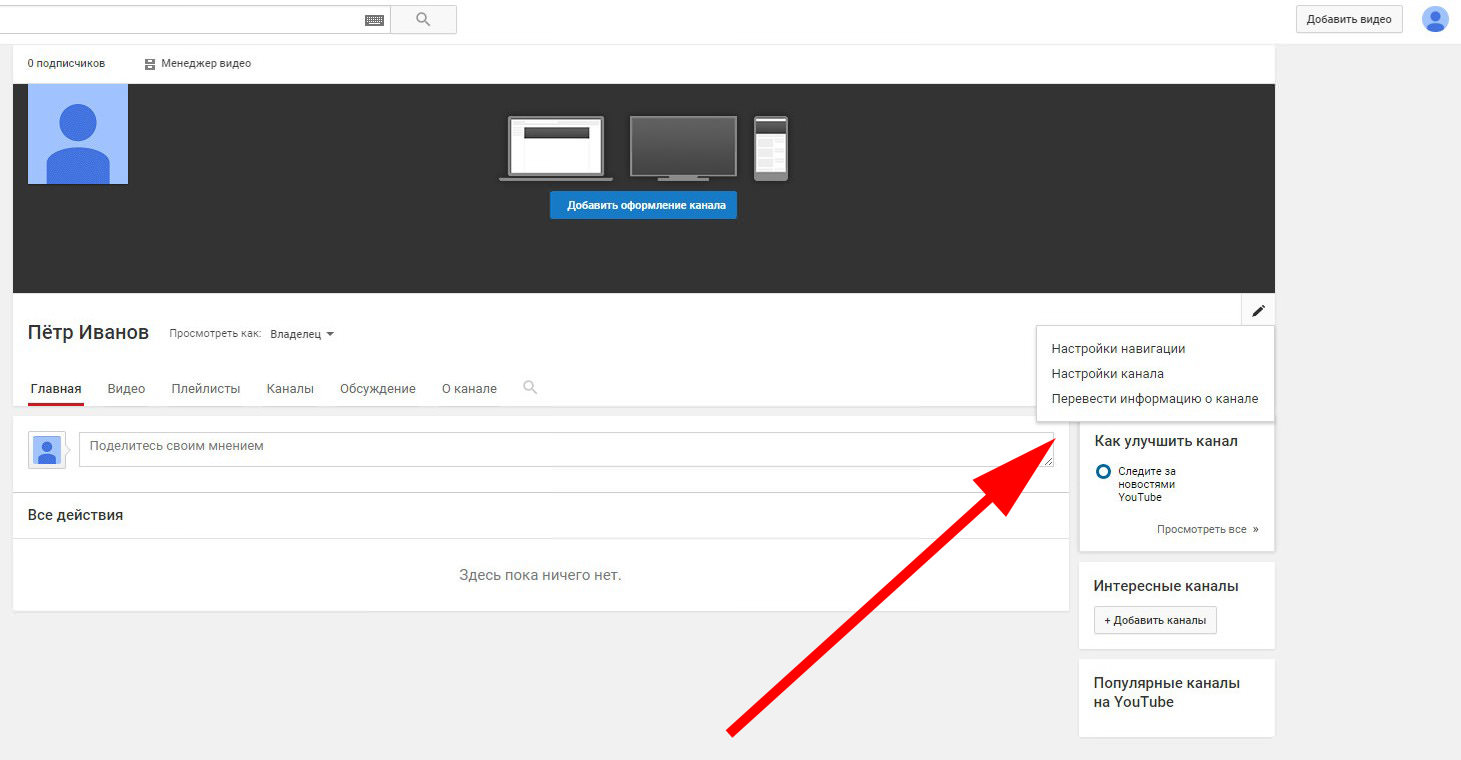 Используйте описание канала и видео. Добавьте в текст ключевые слова, ссылки на плейлисты, сайт, социальные сети. Чтобы не вставлять каждый раз одни и те же данные, настройте описания по умолчанию.
Используйте описание канала и видео. Добавьте в текст ключевые слова, ссылки на плейлисты, сайт, социальные сети. Чтобы не вставлять каждый раз одни и те же данные, настройте описания по умолчанию.
3. Актуальность. Сделайте плейлисты из роликов с актуальной информацией по годам. Если пользователю вдруг нужно знать какие-нибудь тренды прошлых лет, он с легкостью их найдет.
4. Категории продукта. Если Вы продаете через Ютуб, в плейлистах Вы можете представить видео с Вашей продукцией по категориям товаров. Это очень упрощает поиск, когда человеку нужен конкретный обзор.
Лайфхак. Если хотите продвинуть ролик, то используйте сервис нативной раскрутки. Вы сами выбираете аудиторию по 30 критериям, далее сервис автоматически раскидывает Вашу запись в места обитания аудитории. 100% живые просмотры гарантированы. Кликайте -> Viboom.
— Подсказки
Справа во вкладке «Видео» Вы можете увидеть непонятную, но очень полезную кнопку “Подсказки”.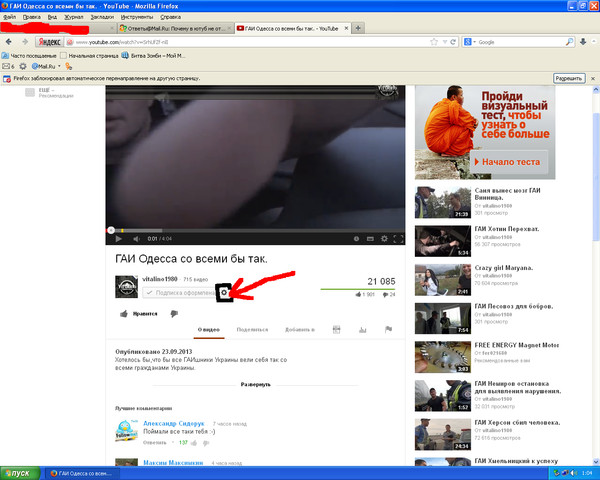 Здесь можно разбавить видео вставками со ссылкой на плейлисты, другие каналы You Tube, либо адресом Вашего сайта, если Вы являетесь участником партнерской программы.
Здесь можно разбавить видео вставками со ссылкой на плейлисты, другие каналы You Tube, либо адресом Вашего сайта, если Вы являетесь участником партнерской программы.
— Логотип
Для того, чтобы установить логотип бренда, кликнув по которому зрители попадут на главную страницу, в Студии выберите “Настройки”. В открывшемся окне перейдите в настройки канала, где найдете “Брендинг”. Логотип может появляться в конце ролика, в момент, который Вы зададите, либо будет виден на протяжении всего сюжета.
ЛоготипЛого — это не просто красиво, но еще и практично. Так как человек, который смотрит ролик, может сразу подписаться на канал. Для этого ему достаточно навести на логотип и нажать соответствующую кнопку. Вам здесь просто нужно знать пару тонкостей:
1. Избегайте кликбейта. Поначалу такой ход может помочь в ранжировании канала, но рано или поздно алгоритм Ютуб поймает и накажет.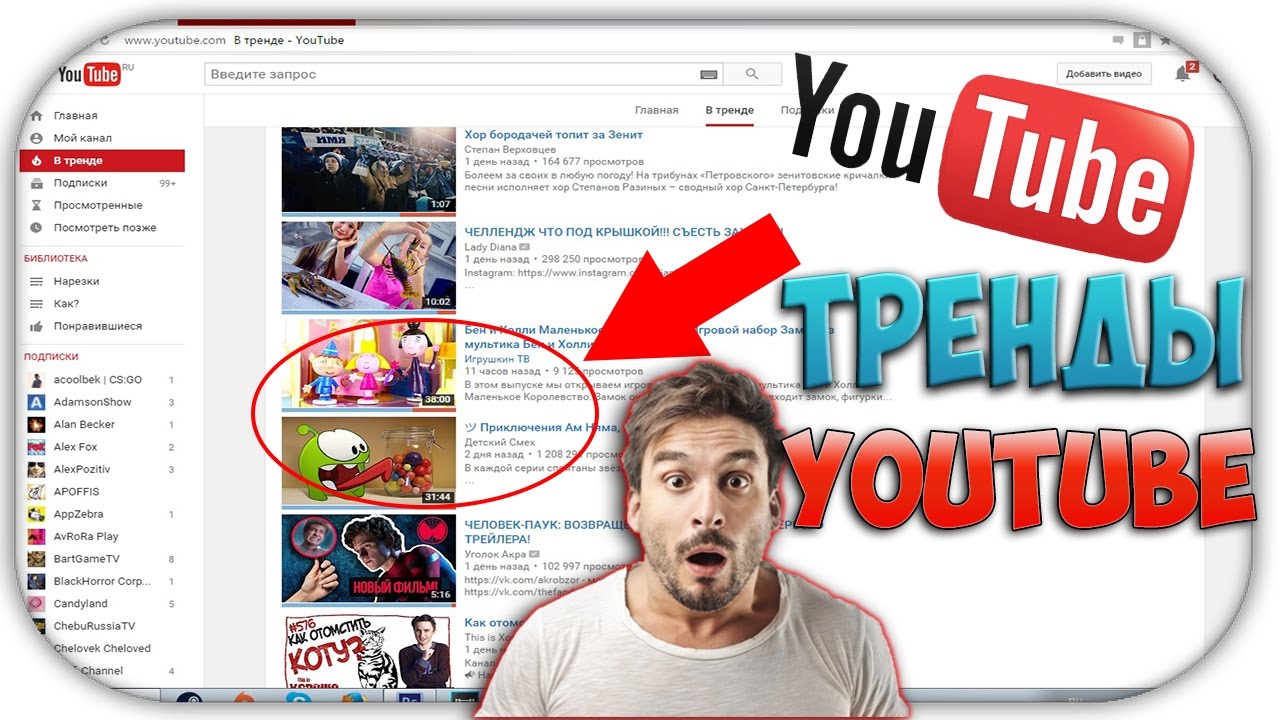 Но главное – это плохо сказывается на репутации.
Но главное – это плохо сказывается на репутации.
2. Соцсети. Упомяните свой инстаграм или другие соцсети соответствующим значком, чтобы привлечь туда новых пользователей.
3. Призыв. Не дайте зрителю шансов уйти от Вас навсегда – прямо в самом водяном знаке дайте призыв подписаться или подключить уведомления.
4. Конечные аннотации. Это то, что зритель видит в конце ролика. Вы можете добавить туда логотип, при наведении на который можно подписаться на Ваш канал.
— Фонотека
Здесь подобраны композиции по жанрам, инструментам и настроению. К тому же это бесплатно. Фонотека находится в разделе «Панель управления каналом» в соответствующей вкладке слева. Перейдите туда и выберите треки для своих видео.
ФонотекаЮтуб строго наказывает за использование чужой музыки в видео. Если правообладатель обидится, платформа может забирать у Вас монетизацию, воспроизводить ролик без музыки или заблокировать его вообще. В случае повторных нарушений и жалоб правообладателей в бан отправится весь канал. Будьте внимательны, выбирайте треки, где указание авторства не нужно.
В случае повторных нарушений и жалоб правообладателей в бан отправится весь канал. Будьте внимательны, выбирайте треки, где указание авторства не нужно.
Коротко о главном
Как добавить видео в ютуб, выяснили — это проще некуда. Но мало просто загрузить ролик на ютуб, важно правильно оформить его. И вот тут придется потрудиться, если Вы хотите, чтобы Ваш контент был в топе выдачи, и его видело как можно больше пользователей. Для максимальной пользы для своего канала прочитайте другие наши статьи и внедряйте проверенные на практике методы.
Как загрузить видео на YouTube с iPhone или Android
Быстрые ссылки
- Как загрузить видео на YouTube на мобильном телефоне
Хотите начать работу с YouTube, но не знаете, как загрузить свое первое видео? Если вы записывали на свой смартфон, вы можете загрузить свое видео прямо на свой канал YouTube со своего iPhone или устройства Android. Вот как.
Чтобы загрузить видео на YouTube с вашего iPhone или телефона Android, вам потребуется официальное приложение YouTube на вашем телефоне.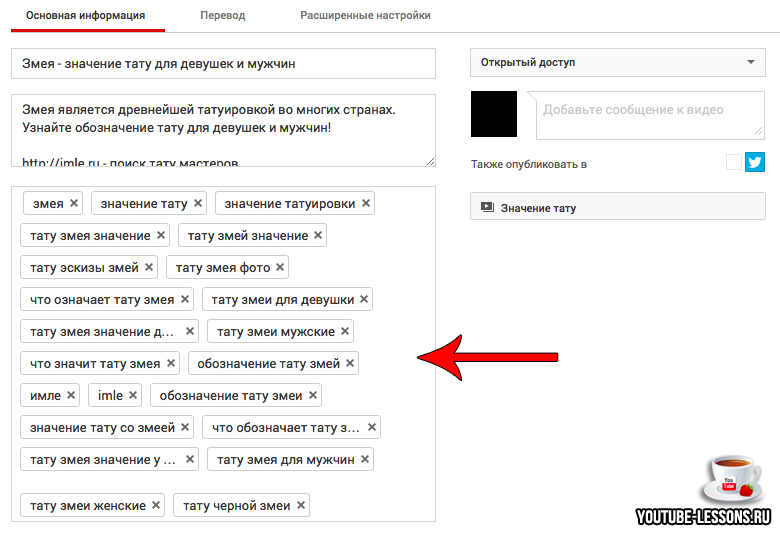 Загрузите и установите приложение на свой iPhone или телефон Android, если вы еще этого не сделали.
Загрузите и установите приложение на свой iPhone или телефон Android, если вы еще этого не сделали.
Запустите приложение YouTube на телефоне и войдите в свою учетную запись YouTube (Google). Затем на панели в нижней части приложения выберите знак «+» (плюс).
YouTube откроет меню «Создать». Выберите «Загрузить видео» в этом меню.
Если вы хотите создать короткометражку для YouTube, коснитесь параметра «Создать короткометражку». Или, если вы хотите транслировать видео, коснитесь опции «Начать трансляцию».
Теперь вы увидите экран «Загрузить», на котором отображаются все видео с вашего телефона. Здесь нажмите на видео, которое вы хотите загрузить на YouTube. Затем, когда видео начнет воспроизводиться, нажмите «Далее» в правом верхнем углу приложения.
Если YouTube запрашивает доступ к галерее вашего телефона, нажмите «Разрешить доступ», чтобы получить доступ к вашим видео.
Теперь вы находитесь на экране «Добавить детали». Здесь коснитесь поля «Название» и введите название для своего видео. Нажмите «Добавить описание» и добавьте описание к своему видео.
Нажмите «Добавить описание» и добавьте описание к своему видео.
Затем нажмите «Общедоступно», чтобы выбрать, кто может смотреть ваше видео на YouTube.
На открывшемся экране «Установить видимость» выберите один из следующих параметров видимости для вашего видео:
- Общедоступный : позволяет любому пользователю YouTube смотреть ваше видео.
- Не в списке : с этой опцией только люди, с которыми вы делитесь ссылкой на ваше видео, могут смотреть видео.
- Частный : Только вы и выбранные вами люди можете смотреть видео.
Если вы хотите опубликовать свое видео на YouTube в определенное время, на том же экране «Установить видимость» коснитесь параметра «Расписание».
Коснитесь раскрывающегося списка даты и времени и выберите дату и время выпуска вашего видео. Как только это будет сделано, коснитесь значка со стрелкой назад в верхнем левом углу приложения.
Вернитесь к экрану «Добавить детали», нажмите «Местоположение» и добавьте место к вашему видео. Если вы хотите добавить свое видео в плейлист, коснитесь опции «Добавить в плейлисты».
Если вы хотите добавить свое видео в плейлист, коснитесь опции «Добавить в плейлисты».
Затем в правом верхнем углу приложения выберите «Далее».
Вы попали на страницу «Выбрать аудиторию». Здесь вы определите, для кого создано ваше видео.
Если ваше видео предназначено для детей, выберите вариант «Да, это сделано для детей». В противном случае выберите вариант «Нет, это не для детей». Посетите страницу YouTube, чтобы узнать, считается ли ваше видео предназначенным для детей.
Если вы выберете «Нет, это не предназначено для детей», укажите дополнительные параметры, нажав «Возрастное ограничение (дополнительно)». Затем в правом верхнем углу приложения нажмите «Загрузить».
Ваше видео начнет загружаться на YouTube. Когда это будет сделано, вы сможете найти загруженные видео в разделе «Библиотека» > «Ваши видео» приложения YouTube.
Связано: Как искать видео на YouTube по хэштегу
Так вы сделаете первый шаг на пути к тому, чтобы стать ютубером!
Есть несколько вещей, которые могут выделить ваше видео на YouTube. Ознакомьтесь с нашим руководством по созданию хорошего видео для YouTube, чтобы узнать некоторые советы по созданию видео.
Ознакомьтесь с нашим руководством по созданию хорошего видео для YouTube, чтобы узнать некоторые советы по созданию видео.
Связано: Как сделать хорошее видео на YouTube
Как опубликовать видео с YouTube в Instagram в виде поста или истории
Words By Guest Contributor6 minsЕсли у вас есть канал на YouTube, вы можете легко делиться видео в приложении Instagram.
При прокрутке ленты Instagram или страницы исследования на мобильном устройстве (iPhone, Android и т. д.) видео в Instagram могут привлечь и удержать внимание, чего не могут другие платформы социальных сетей. Речь идет о том, чтобы увидеть, как видео оживает среди статической сетки Insta, как движущиеся глаза на картине. Вот некоторые преимущества кроссплатформенного продвижения:
- Преобразите свои видео. Адаптация контента для вашего профиля в Instagram позволяет выделить и распространить наиболее запоминающиеся моменты вашего видео.
- Создавайте подборки: вы можете поделиться несколькими видео в одном посте или истории в Instagram вместе с изображениями и призывом к действию (CTA).
 Пролистывать подборки более увлекательно, чем нажимать на одну ссылку на видео YouTube.
Пролистывать подборки более увлекательно, чем нажимать на одну ссылку на видео YouTube. - Продвигайте свой канал перекрестно: отличный видео-тизер привлечет и привлечет подписчиков как для вашего канала YouTube, так и для учетной записи Instagram.
Если вы готовы научиться публиковать видео с YouTube в Instagram.
Как связать Instagram с YouTube?
Большинство платформ социальных сетей поддерживают загрузку видео. YouTube, Instagram и TikTok работают с видеоформатами MP4, что означает, что вы можете поделиться одним и тем же видеофайлом на всех трех.
Но Instagram допускает разную длину и использует разные соотношения сторон, в зависимости от того, как вы публикуете видео. Instagram автоматически обрежет ваше видео, чтобы оно соответствовало их соотношению сторон, что может негативно сказаться на качестве вашего видео. Платформа делает это и с фотографиями.
Прежде чем вы нажмете «Поделиться», вам, возможно, придется отредактировать видео, чтобы оптимизировать его для видео, ролика или истории в Instagram.
Ознакомьтесь с пошаговыми инструкциями по размещению контента YouTube в Instagram ниже.
Как публиковать опубликованные видео YouTube в Instagram
С помощью некоторых отличных онлайн-приложений вы можете публиковать видео YouTube в Instagram, даже если у вас нет их на жестком диске. (В этом руководстве только рассказывается, как это сделать. Вам придется самостоятельно выяснять разрешения с владельцами контента.)
Шаг 1. Загрузка с YouTube
Вы можете бесплатно загружать видео с YouTube с помощью таких онлайн-приложений, как YT5s.com, просто вставив URL-адрес видео с YouTube в текстовое поле.
Шаг 2. Оптимизация для Instagram
Поскольку в Instagram используются портретные пропорции, вам может понадобиться уменьшить или обрезать видео, чтобы оно подошло по размеру. Instagram сделает это автоматически, но результаты редко бывают хорошими. Обычно это вредит качеству. Большинство видеоредакторов из магазина приложений помогут изменить размер при сохранении качества.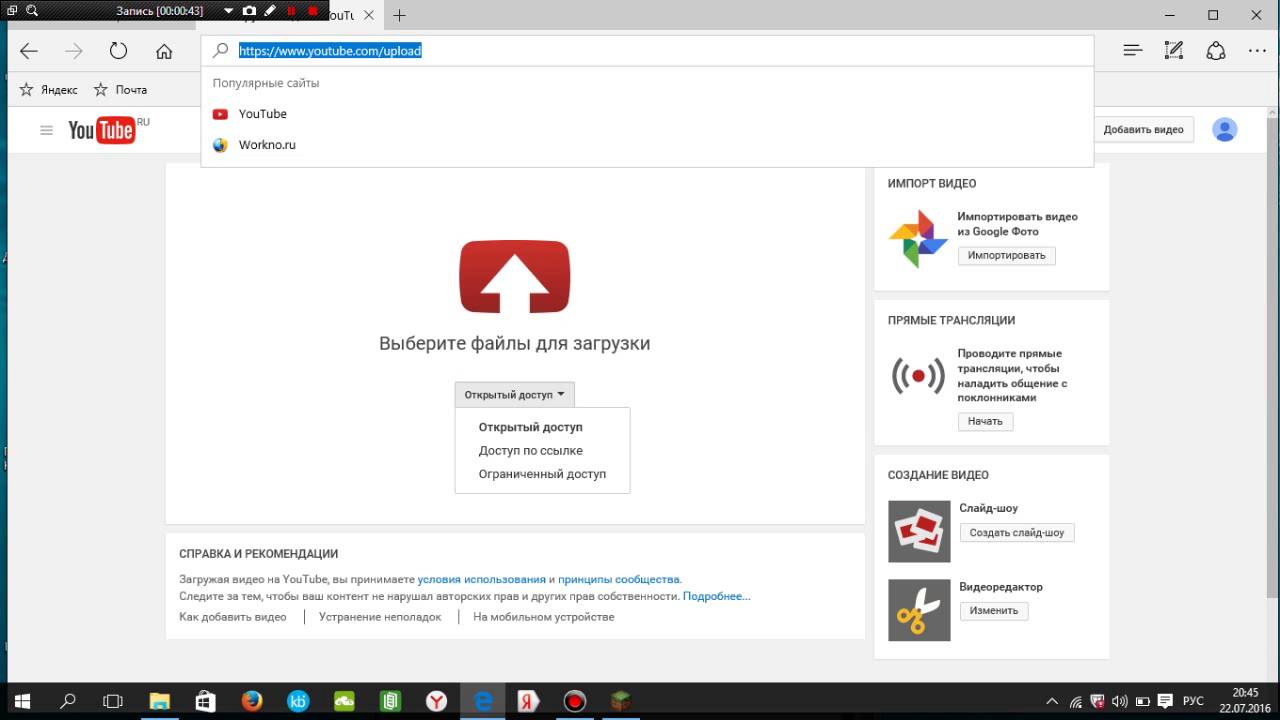
Отличный онлайн-инструмент — InVideo Editor, с помощью которого вы можете загружать, изменять ориентацию, обрезать и делиться несколькими щелчками мыши. Вы можете добавлять в контент такие элементы, как текст, переходы или звуковые эффекты.
Шаг 3. Загрузите в Instagram
Откройте приложение Instagram, затем нажмите значок плюса в правом верхнем углу и выберите «Публикация» или «История» во всплывающем меню. Оттуда выберите значок камеры и нажмите на нижний квадрат, чтобы открыть папку с камерой и загрузить видео.
Вы также можете загружать видео в сообщения Instagram (но не истории) со своего рабочего стола. Снова нажмите символ плюс. Перетащите свое видео во всплывающее окно.
Если вы не хотите обрезать свое видео и хотите знать, как публиковать длинные видео в Instagram, теперь можно делиться контентом продолжительностью до 10 минут в Instagram Video (ранее IGTV). Вы все равно должны переформатировать файл перед загрузкой.
Как опубликовать видео YouTube на роликах Instagram:
Ролики — это видеоролики, которые вы можете публиковать в своей ленте с помощью дополнительных функций редактирования и работы в сети в приложении Instagram. Они привлекательные и веселые, когда работают, и короткие. Недавно они увеличили максимальную длину с 60 секунд. Итак, какой длины могут быть видеоролики в Instagram для роликов? Еще 90 секунд или меньше, так что не так долго, как видео в Instagram. Но это дополнительные 30 секунд для использования.
Они привлекательные и веселые, когда работают, и короткие. Недавно они увеличили максимальную длину с 60 секунд. Итак, какой длины могут быть видеоролики в Instagram для роликов? Еще 90 секунд или меньше, так что не так долго, как видео в Instagram. Но это дополнительные 30 секунд для использования.
Если у вас есть фрагмент вашего видео на YouTube, который вам подходит, вы можете опубликовать его там, чтобы увидеть, как он находит отклик у ваших подписчиков. Вот наше руководство:
Шаг 1: Запустите свой барабан
После того, как вы открыли приложение Instagram, коснитесь символа плюса в правом верхнем углу и выберите Катушки.
Шаг 2: Выберите свое видео
Вы можете добавить свое видео в ролик, нажав кнопку «Фотопленка» в нижней части экрана.
Шаг 3: отредактируйте свой ролик
Вы можете изолировать часть вашего видео, которую вы хотите превратить в ролик, с помощью пакета редактирования в приложении. При желании вы можете добавлять музыку, снимать реакции и даже изменять скорость воспроизведения. После того, как вы получили достаточно удовольствия, нажмите «Далее».
После того, как вы получили достаточно удовольствия, нажмите «Далее».
Шаг 5. Усовершенствуйте свое творение
Вы можете не останавливаться на достигнутом, добавляя к видео музыку, текст, рисунки и фильтры.
Шаг 6. Поделитесь со всем миром
Наконец, вы можете отметить людей и нажать кнопку «Поделиться» или «Сохранить как черновик», если вы хотите отредактировать его позже.
Как поделиться ссылками на YouTube в историях Instagram
Вы также можете опубликовать ссылку на видео YouTube в историях, по которым подписчики могут перемещаться, проводя пальцем вверх на телефонах Android или iOS. Это позволяет вам напрямую увеличивать базу подписчиков YouTube. Для создателей, которые ищут другой метод обмена ссылками, выполните следующие действия, чтобы поделиться видео YouTube в истории Instagram:
Шаг 1. Скопируйте ссылку
Чтобы вставить видеоконтент в Instagram, откройте видео YouTube, которое вы хотите связать. Нажмите кнопку «Поделиться», чтобы скопировать URL-адрес видео.
Шаг 2. Начните свою историю
Открыв Instagram, нажмите кнопку «Ваша история» в левом верхнем углу.
Шаг 3: Добавьте изображение
Теперь добавьте изображение для публикации вместе со своим URL. Вы можете сделать снимок своей камерой или использовать миниатюру своего видео на YouTube, кадр из него или короткий клип.
Шаг 4: Вставьте ссылку
Вы можете выбрать наклейку со ссылкой из широкого меню, коснувшись значка с шелушащейся улыбкой. Вы можете вставить URL-адрес в соответствующее поле и впоследствии настроить текст ссылки с собственным призывом к действию.
Шаг 6: Поделитесь своей ссылкой
Нажмите кнопку со стрелкой, и вы поделитесь своей историей со своими подписчиками в Instagram. Для дополнительного удовольствия коснитесь ссылки, чтобы просмотреть цветовую схему вашей ссылки.
Для всех: делитесь ссылками повсюду
Для создателей нового контента и онлайн-компаний привлечение трафика через платформы социальных сетей является ключом к развитию вашего профиля.

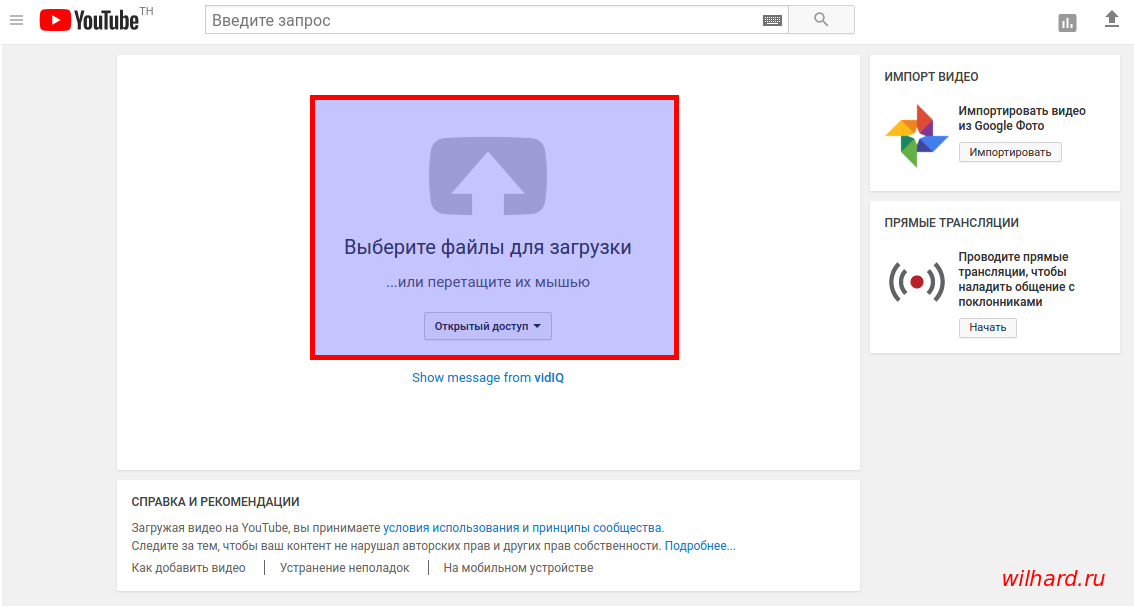 Пролистывать подборки более увлекательно, чем нажимать на одну ссылку на видео YouTube.
Пролистывать подборки более увлекательно, чем нажимать на одну ссылку на видео YouTube.