Как сделать аватарку для Ютуба за 3 шага
На чтение 4 мин. Опубликовано
Содержание
- Шаг 1: Определяемся со стилем и формой
- Шаг 2: Компиляция изображения
- Шаг 3: Сохранение и публикация аватарки
Чтобы сделать аватарку для Ютуба, необходимо предварительно создать желаемый логотип. Делается это с помощью специального программного обеспечения для редактирования изображений, в статье будет рассмотрено приложение Adobe Photoshop. После создания нужной картинки потребуется сохранить ее на компьютер и опубликовать на сайте YouTube.
Шаг 1: Определяемся со стилем и формой
Перед тем как поменять аватарку в Ютубе, нужно ее создать. А для этого потребуются элементы изображений, на основе которых будет строиться экспозиция. Первостепенно необходимо определиться со стилем и формой.
Следует постараться вложить смысл в логотип, чтобы он мог охарактеризовать тематику канала и был запоминающимся.
Но это не обязательно.
Когда мысленно изображение составлено, нужно переходить к сбору материала. Делать это следует на агрегаторах изображений, например, от Яндекс или Google. Весь загруженный контент рекомендуется поместить в отдельную папку на диске, чтобы было проще с ним работать.
После того как все готово, можно переходить к предварительной настройке программы. Отметим, что использоваться может любой удобный графический редактор, но в статье все действия выполняются на примере Adobe Photoshop.
Запустите приложение и раскройте меню «Файл» на верхней панели, а в выпадающем списке опций выберите «Создать». В появившемся диалоговом окне укажите основные параметры холста — выберите значения, которые указаны на скриншоте ниже.
Обратите внимание, что размер холста можно выбрать другой, но в данном случае взяты усредненные значения, которые рекомендуются непосредственно администрацией видеохостинга YouTube.
Шаг 2: Компиляция изображения
Все готово для того, чтобы объединить подготовленные заранее фрагменты будущего изображения воедино. Необходимо поместить все загруженные изображения в программу, после чего скомпилировать воедино.
Делается это следующим образом:
- Раскройте на верхней панели меню «Файл» и выберите опцию «Открыть». В появившемся окне файлового менеджера перейдите в директорию, где размещены все файлы логотипа, выделите их и нажмите по кнопке «Открыть».
- На панели инструментов, расположенной в левой части интерфейса программы, выберите функцию «Перемещение». После этого переместите все добавленные в программу изображения на ранее созданный холст. Делается это простым перетаскиванием с зажатой левой кнопкой мыши.
- Подберите правильный масштаб каждого элемента, чтобы все они сочетались. Для этого зажмите мышку на отметке, расположенной на контуре, и измените размер.
 При необходимости можно повторно выбрать инструмент «Перемещение» и сдвинуть изображение в нужное место.
При необходимости можно повторно выбрать инструмент «Перемещение» и сдвинуть изображение в нужное место.
- При необходимости разместите на логотипе канала надпись. Чтобы это сделать, для начала выберите на панели инструментов опцию «Текст», а затем задайте желаемые параметры на появившейся панели сверху. Изменить можно шрифт и его размер.
- Кликните левой кнопкой мыши по холсту, чтобы установить там курсор для ввода текста. Впишите желаемую надпись и при необходимости откорректируйте ее параметры указанным выше методом. Воспользовавшись инструментов «Перемещение», можно сдвинуть надпись в нужное место.
После этого закончите компиляцию изображения, чтобы ее можно было выгрузить в память компьютера и поместить на логотип канала.
Шаг 3: Сохранение и публикация аватарки
После того как изображение полностью собрано, его необходимо сохранить на компьютер, а затем поставить в качестве аватарки в Ютубе.![]() В качестве формата для экспорта лучше всего выбирать JPEG, но площадка не запрещает использование других распространенных расширений.
В качестве формата для экспорта лучше всего выбирать JPEG, но площадка не запрещает использование других распространенных расширений.
Пошаговое руководство:
- Откройте меню «Файл» и выберите опцию «Сохранить как» или воспользуйтесь горячими клавишами Shift + Ctrl + S. В появившемся диалоговом окне перейдите в папку, куда будет совершаться выгрузка, а затем в выпадающем списке «Тип файла» выберите значение JPEG (*.JPG; *.JPEG; *.JPE). Нажмите по кнопке «Сохранить».
- Откройте в браузере сайт видеохостинга и авторизуйтесь в своем аккаунте. После в меню профиля кликните по пункту «Мой канал». После загрузки страницы наведите курсор на действующий логотип и кликните по нему.
- Попав в творческую студию, нажмите по кнопке «Изменить», расположенной в блоке «Фото профиля».
 В появившемся окне файлового менеджера выберите созданный на ранних этапах логотип.
В появившемся окне файлового менеджера выберите созданный на ранних этапах логотип.
- В появившемся диалоговом меню выберите область миниатюры и нажмите по кнопке «Готово». Затем сохраните изменения, нажав «Опубликовать» на верхней панели страницы сайта.
Таким образом можно изменять не только аватарку, но и превью роликов, шапку канала и даже создавать заставку для видео. Важно иметь представление конечного результата и обладать базовыми навыками владения Фотошопом или другим подобным графическим редактором.
Екатерина Панова
Давно занимаюсь социальными сетями и СММ, первой узнаю о новых фишках и обновлениях, которые всегда публикую на своем сайте.
Задать вопрос
Задавайте интересующие вопросы, постараюсь ответить
создать фон, аватар, выбрать фоновую музыку
Оформление YouTube канала играет важную роль при привлечении новых зрителей и создании узнаваемого дизайна. Без оформления канал выглядит не запоминающимся, поэтому стоит поработать над дизайном и придерживаться общего стиля при создании роликов.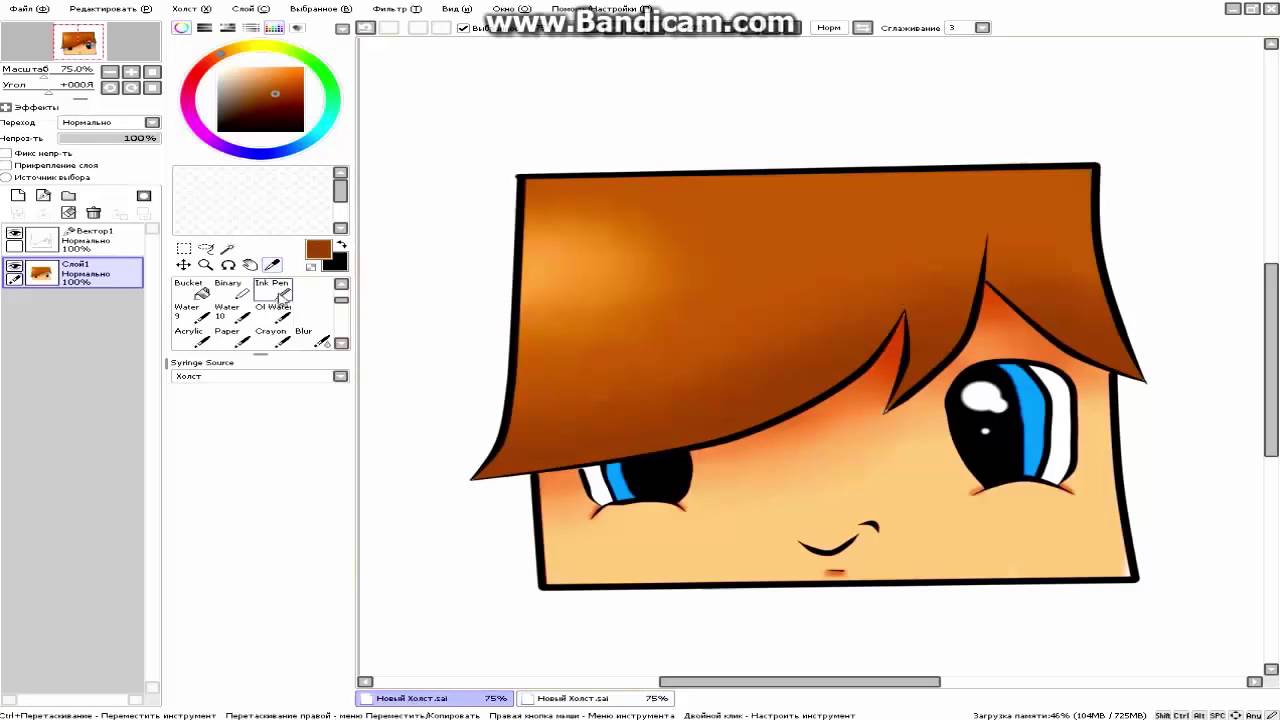
Оформление главной страницы канала на YouTube
Главная страница канала состоит из нескольких изображений, названия, описания и самих видеороликов. Она позволяет понять сюжетную направленность и тематику канала.
Стоит проработать свой стиль, который поможет создать общий узнаваемый образ. Во всем дизайне можно использовать:
- Определённый цвет или их сочетание.
- Какие-то общие геометрические фигуры.
- Падение света вокруг объектов.
Даже суперинтересные и полезные ролики могут не найти зрителей, если создать оформление канала на YouTube не верно, выбрать бессмысленное название, отказаться от внешних проявлений индивидуальности. Поэтому после регистрации канала нужно начать креативить, сделать его уникальным, запоминающимся, привлекающим внимание. Для этого следует знать ключевые этапы оформления.
Шапка
Красивое оформление YouTube канала начинается с шапки профиля. Она отображается вверху на главной странице, занимает много пространства и первым делом бросается в глаза.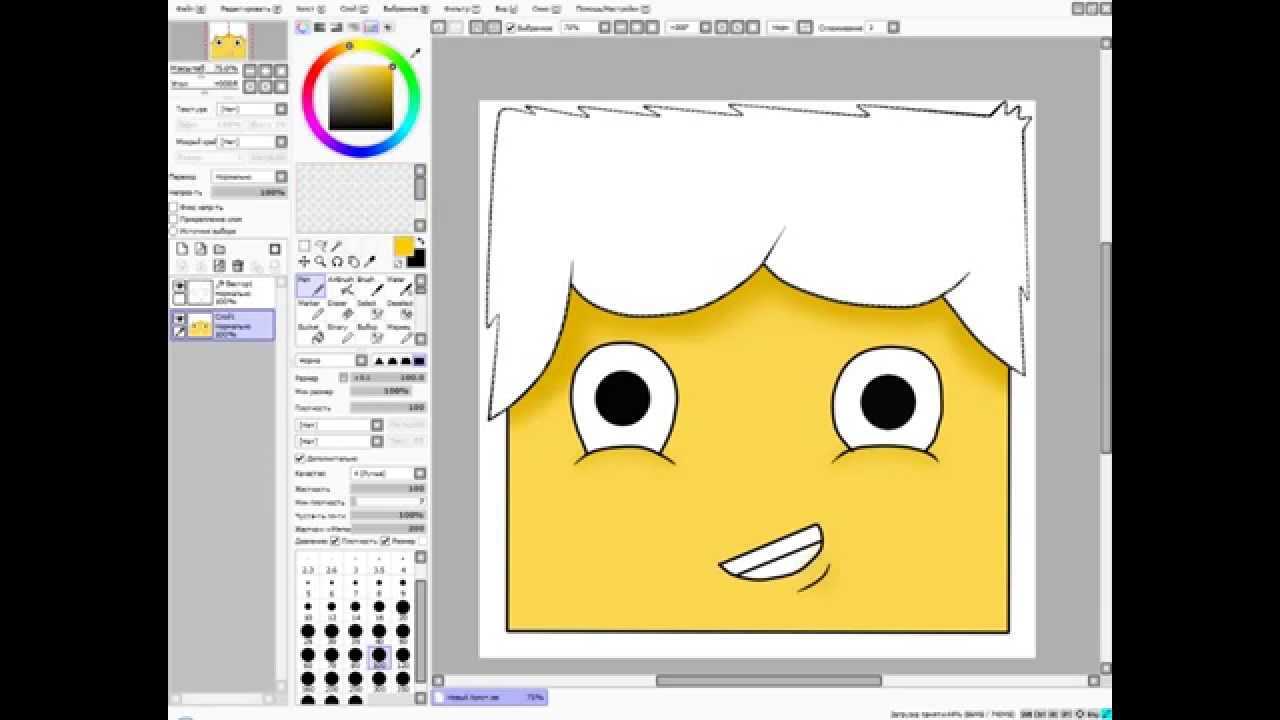 По этой причине над шапкой стоит тщательно поработать, сделать её не только привлекательной, но и информативной.
По этой причине над шапкой стоит тщательно поработать, сделать её не только привлекательной, но и информативной.
Шапка занимает большую часть экрана по ширине, поэтому на ней можно разместить достаточно много информации. Прежде всего, название, к которому ниже добавляют мелкий текст с описанием деятельности, чаще всего, в одно предложение. На его фоне размещают изображения, связанные с контентом в видеороликах. Это могут быть скриншоты из игр, косметика, кухня, другие образы, которые часто появляются в роликах. Также стоит добавить контактную информацию (ссылку на сайт, свои социальные сети или почту) в виде дополнительного небольшого блока сбоку.
Шапка выглядит по-разному – зависимо от устройства, используемого зрителем, поэтому во время создания стоит учесть все формфакторы. Изначально нужно подготовить картинку с разрешением 2560×1440, именно такой она показывается на телевизорах.
Осторожно! Но всё пространство не стоит забивать какой-то важной информацией, ведь на планшетах, компьютерах, смартфонах эта картинка обрезается.
Существует так называемая «Безопасная зона» – это прямоугольник в центре, который отображается на всех устройствах, значит точно будет виден зрителям, он занимает область в 1235×338 пикселей из всей картинки. Именно там следует заполнять всю информацию, а остальную область наполнить фоновым контентом, не играющим роль.
Полезно почитать: Как настроить OBS Studio для трансляции ВК
Аватар
Разбираясь, как сделать оформление канала на YouTube, нужно отдельное внимание уделить аватару. Это одна из самых важных частей, которую всегда видно, а многие зрители именно по ней ориентируются, что за канал. Аватар стоит рядом с названием и имеет круглую форму, что стоит учесть во время создания дизайна, хотя картинку загружать придется квадратную. Не стоит вставлять на аватарку текст – её не рассматривают так тщательно, ведь она занимает немного места.
Справка! Рекомендуемый размер аватарки 800×800 пикселей.
Заглавное изображение закругляется, поэтому не стоит размещать что-то важное по углам, Ютуб всё равно вырежет эту информацию. Для легкости восприятия рекомендуется использовать простые объекты и однородный фон для оформления канала на YouTube. Для блогов подойдет личная фотография с размытым фоном, игровые каналы чаще ставят мультяшных персонажей или первую букву ника с красивым 3D оформлением, а кулинарным каналам подходит еда. Именно по такому принципу нужно подбирать картинку.
Превью
У каждого ролика есть превью – это картинка, отображающаяся перед просмотром. Она играет не менее значимую роль, чем название. На превью стоит поместить лучшие моменты видео, добавить несколько строк текста с описанием и аватарку канала по желанию.
Внимание! Разрешение стоит делать 1280×720 пикселей.
Не стоит дублировать текст на превью и в названии ролика, лучше разбить его на две части. Возле названия добавить больше тегов для поисков, а на главную картинку поместить интригующий текст большим шрифтом.
Превью лучше делать по шаблону, чтобы они были похожи друг на друга и зразу было видно, от какого канала вышел видеоролик.
Чтобы создать превью в едином стиле, необходимо использовать:
- Общую цветовую гамму.
- Один шрифт.
- Одинаковый стиль написания текста (3D, 2D, обрамление, расположение на картинке).
Трейлер канала
Трейлер отображается на главной странице под шапкой. Это полноценный ролик, который нужно загружать отдельно и закреплять. Он нужен для описания канала, приветствия новых подписчиков, описания деятельности канала в несколько минут. Иногда вместо трейлера используют последний ролик или самый популярный, чтобы привлечь к нему больше внимания.
Может быть интересно: Как улучшить качество видео в ОБС
Плей листы
Плей листы – это сортировка всех видео канала на определенные группы. У них есть название, заглавная картинка, список роликов с сортировкой по времени. Их стоит использовать для постоянных рубрик, серий роликов на одну тематику или разбивки контента по сезонам.
Их стоит использовать для постоянных рубрик, серий роликов на одну тематику или разбивки контента по сезонам.
Благодаря этому зритель может перейти в раздел «Плейлисты» с главной страницы канала и быстро найти серию роликов на определенную тематику. Таким образом, можно актуализировать даже старые видео, сюжет в которых длится на протяжении нескольких выпусков.
Блок о канале
Блок с названием «О канале» содержит его подробное описание деятельности и ссылки на социальные сети автора. Сюда заходят редко, поэтому не стоит рассчитывать, что все будут подписываться на страницы соцсетей именно через него. Уделить блоку внимание стоит ради тегов, которые используются при поисковой выдаче. Также обязательно следует добавить контакты для рекламодателей, особенно электронную почту.
Текст с описанием канала должен содержать информацию об авторе, тематике, потенциальных зрителях, то, для чего нужен канал, чем он может помочь или чему научит.
Осторожно! Ссылки в текстовое поле описания вставлять не нужно, они не будут кликабельными.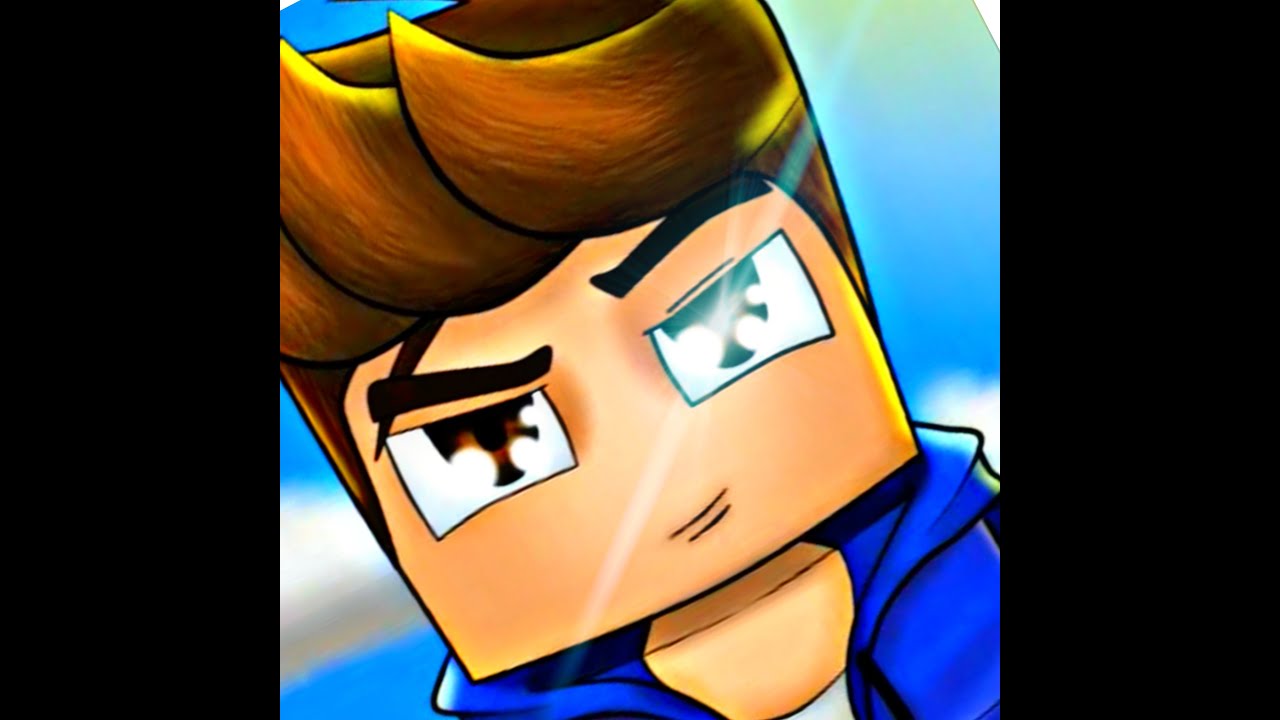
Оформление видеороликов
Чтобы на YouTube сделать оформление канала правильным с точки зрения продвижения, выкладываемые ролики должны стать стилистическим продолжением главной страницы. Это касается не только монтажа, но и особенностей их загрузки на площадку.
Полезно почитать: Настройка Restream Chat для Twitch, YouTube и Periscope
Логотип
Логотип отображается в углу справа во время просмотра видео в полноэкранном режиме. Используется как товарная марка против копирования контента, хотя обойти её легко. Можно использовать аватарку или другое лаконичное лого, например, первую букву ника.
Справка! Обычно, у логотипа полупрозрачный вид. Чтобы сделать его таковым, можно загрузить PNG картинку, а потом отформатировать ее, придав прозрачности некоторым частям.
Лого подтверждает принадлежность контента к конкретному YouTube-каналу. При копировании роликов без разрешения пользователи сразу увидят источник, откуда они взяты.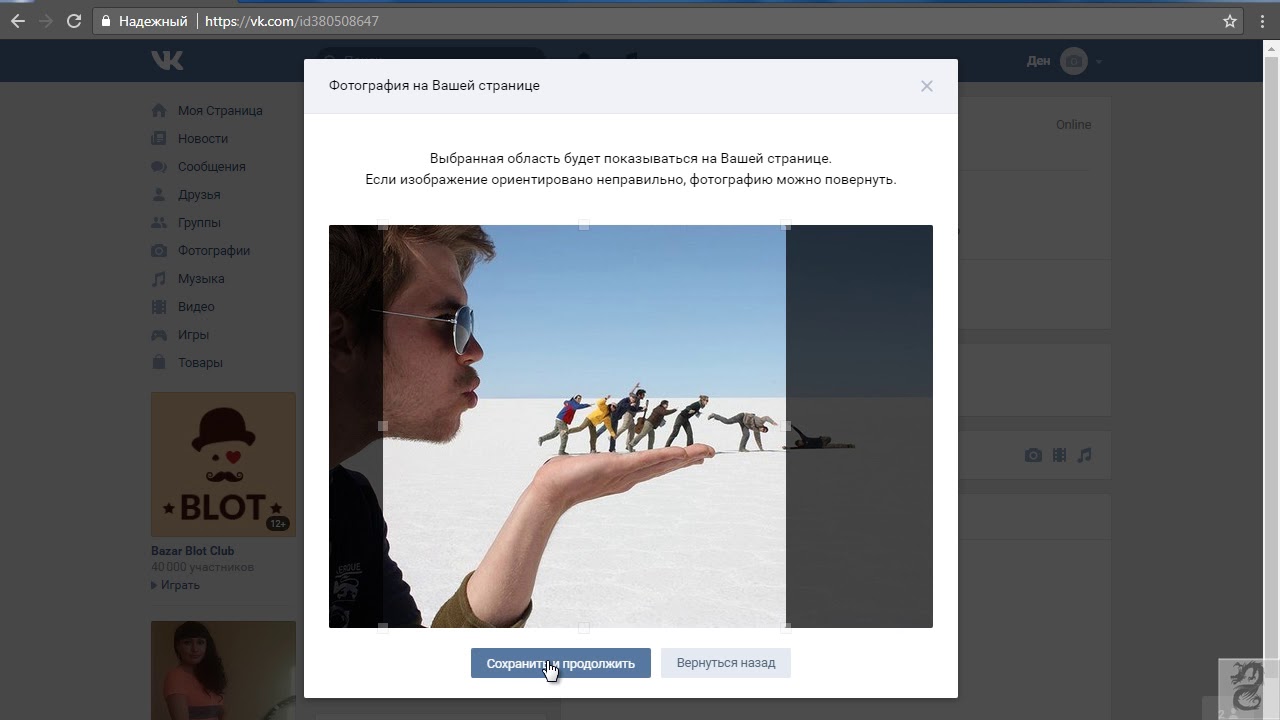 Тем не менее логотип не должен отвлекать от просмотра контента, поэтому его оформляют просто и лаконично. Главное – чтобы он был четким, достаточно хорошо заметным.
Тем не менее логотип не должен отвлекать от просмотра контента, поэтому его оформляют просто и лаконично. Главное – чтобы он был четким, достаточно хорошо заметным.
Фоновая музыка
При оформлении на YouTube канала psd фоновая музыка имеет не меньшее значение, нежели другие параметры ролика. Она может быть разной, но не стоит завышать громкость. Музыка должна дополнять сюжет видео, а не отвлекать слушателя от его информационной части. Потому лучше не использовать треки с голосом.
Внимание! На Ютубе нельзя использовать авторские песни, канал могут заблокировать за нарушение авторских прав.
Поэтому музыку стоит брать из бесплатных источников, на сайтах, позволяющих загружать файлы для фона без авторских прав. У Ютубв есть собственный бесплатный каталог музыки, который становится доступен во время загрузки видео, но его лучше не использовать, так как там размещены уже надоевшие треки с простыми нотами.
Может быть интересно: Плагины для OBS Studio
Заставка в начало ролика
Её ещё называют превью – это небольшой фрагмент видео, который авторы вставляют в начало каждого видеоролика.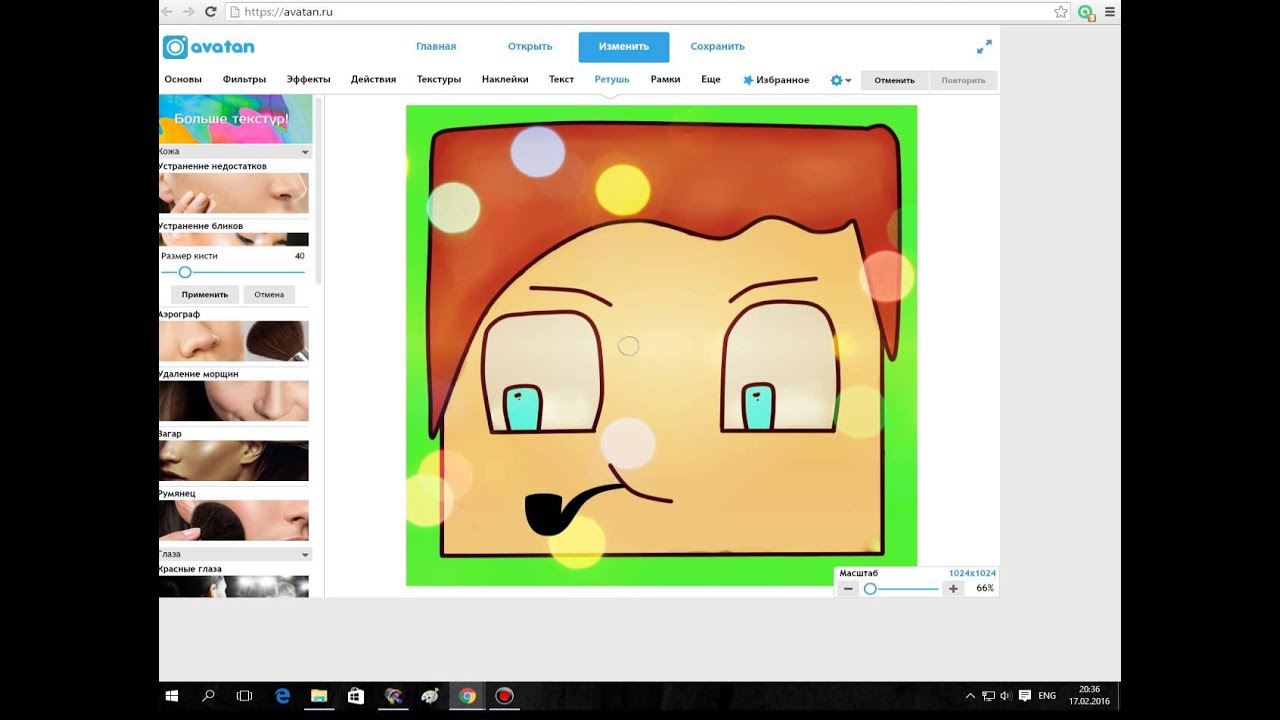 Он нужен для узнаваемости и перехода между трейлером и основным материалом. Обычно занимает несколько секунд, на протяжении которых показывается анимация с названием канала или нарезкой из старых роликов под красивую музыку.
Он нужен для узнаваемости и перехода между трейлером и основным материалом. Обычно занимает несколько секунд, на протяжении которых показывается анимация с названием канала или нарезкой из старых роликов под красивую музыку.
Осторожно! Не стоит делать длинную заставку, использовать громкие мелодии, а также быстро меняющиеся цвета.
Часто авторы отказываются от превью, так как постоянных зрителей оно может раздражать.
Заставка в конце ролика
В конце ролика можно вставить ссылку на канал с кнопкой «Подписаться» или же на предыдущие видео. Также в конце появляется плашка с возможностью переключить плейлист (если видео было добавлено в таковой), поставить оценку видео и открыть комментарии.
Последние несколько секунд ролика не стоит наполнять важным контентом, лучше сделать какую-то заставку или просто вставить картинку и увеличить громкость фоновой музыки.
Справка! Размещать конечные заставки можно только в роликах продолжительностью не менее 25 секунд, сама заставка может длиться от 5 до 20 секунд, зависимо от указаний в разделе «Конечные заставки» во время загрузки файла.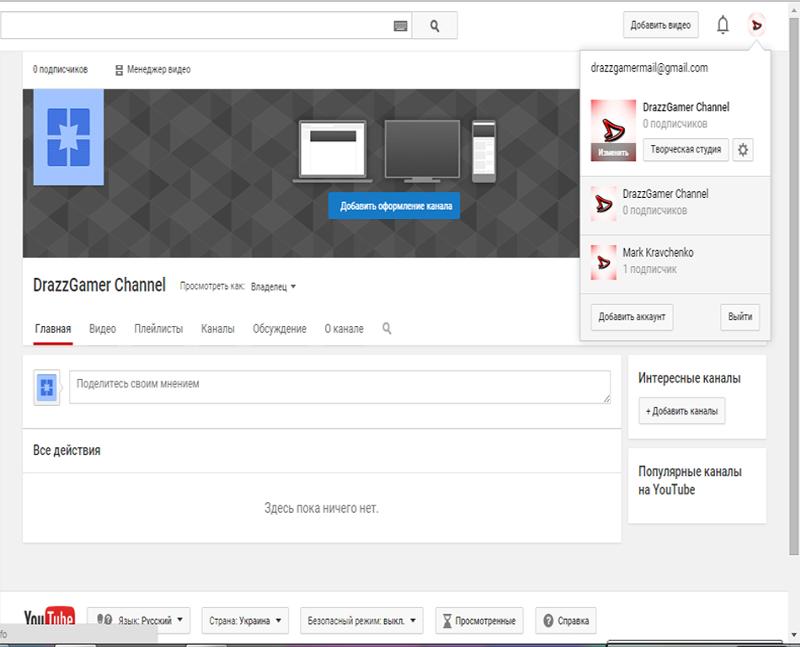
Плашки
В любой момент ролика можно установить всплывающую плашку с названием и ссылкой на другое видео или с опросом. Это полезно для отсылки на предыдущие части или рекламы собственных видео. Не нужно добавлять много плашек, потому что зрители не любят частую рекламу.
На монтаже, обычно добавляют такие плашки как:
- Ссылки на социальные сети.
- Напоминание подписаться.
- Просьба поставить лайк.
- Призыв оставить комментарий с мнением по поводу происходящего.
Внимание! Кликабельными их сделать не получится, поэтому следует указывать запоминающийся тег или установить стрелочки с подписью, что ссылки есть в описании.
Полезное видео
Создатель фотографий для профиля YouTube: создавайте PFP для YouTube онлайн бесплатно
Мгновенно превращайте свои фотографии в профессиональные изображения для профиля YouTube
С помощью средства создания PFP от Fotor вы можете за считанные секунды сделать крутые изображения для профиля из своих селфи! Просто загрузите свою фотографию, и наше средство для удаления фона AI автоматически удалит фон фотографии для вас. Таким образом, вы можете изменить фон на любой цвет или даже установить другое изображение в качестве нового фона. После этого обрежьте изображение в круг, чтобы создать идеальный pfp для YouTube!
Таким образом, вы можете изменить фон на любой цвет или даже установить другое изображение в качестве нового фона. После этого обрежьте изображение в круг, чтобы создать идеальный pfp для YouTube!
Сделайте фотографию профиля YouTube прямо сейчас
Обновите свои фотографии легко и быстро
Придайте вашим фотографиям лучшее с помощью наших удобных инструментов ретуши. Всего за несколько простых щелчков вы можете разгладить кожу, исправить дефекты, отбелить зубы и даже нанести цифровой макияж. Вы также можете настроить освещение и применить различные фотофильтры и эффекты . С помощью нашего конструктора изображений для профиля YouTube вы можете легко придать своим фотографиям гламур, которого они заслуживают.
Сделайте изображение профиля YouTube прямо сейчас
Оживите свое изображение профиля YouTube с помощью обширной библиотеки элементов дизайна
Благодаря встроенной библиотеке элементов дизайна вы можете легко настроить изображение профиля YouTube, чтобы сделать его уникальным и по-настоящему представлять вас. Добавляйте фоторамки , экспериментируйте с разными шрифтами и цветами и многое другое. Имея под рукой так много вариантов, вы обязательно найдете то, что соответствует вашему стилю. Дайте волю своему творчеству и поднимите свою фотографию профиля на новый уровень.
Добавляйте фоторамки , экспериментируйте с разными шрифтами и цветами и многое другое. Имея под рукой так много вариантов, вы обязательно найдете то, что соответствует вашему стилю. Дайте волю своему творчеству и поднимите свою фотографию профиля на новый уровень.
Создайте изображение профиля YouTube прямо сейчас
Множество шаблонов изображений профиля YouTube для настройки на лету
Являетесь ли вы геймером, бьюти-блогером или создателем контента о стиле жизни, у Fotor есть множество готовых к использованию профилей YouTube шаблоны изображений для вас на выбор. Просто выберите шаблон, который соответствует вашему стилю и брендингу, а затем персонализируйте его, добавив текст, изменив цвета, шрифты и фон, а затем включив другие элементы дизайна, отражающие вашу индивидуальность. С помощью инструмента Fotor любой может создать крутой pfp для YouTube без каких-либо технических навыков или знаний дизайнера.
Просмотреть другие шаблоны изображений профиля YouTube
Эстетические изображения профиля YouTube
Изображение профиля YouTube поможет вам идентифицировать ваш канал. Обязательно используйте изображение профиля, соответствующее теме вашего канала. Хотите сделать свой канал на YouTube визуально привлекательным? Наши эстетичные шаблоны изображений профиля YouTube идеально подходят для этого. Их очень легко настроить и подобрать подходящий размер. Отлично подходит для каналов YouTube о красоте, моде и образе жизни.
Обязательно используйте изображение профиля, соответствующее теме вашего канала. Хотите сделать свой канал на YouTube визуально привлекательным? Наши эстетичные шаблоны изображений профиля YouTube идеально подходят для этого. Их очень легко настроить и подобрать подходящий размер. Отлично подходит для каналов YouTube о красоте, моде и образе жизни.
Просмотреть другие шаблоны изображений профиля YouTube
Игровые изображения профиля YouTube
Сделайте свой игровой канал YouTube более привлекательным с помощью крутого изображения профиля. Используйте яркие и привлекательные неоновые значки, а также другие уникальные элементы дизайна на Fotor, чтобы придать изображению вашего профиля на YouTube неотразимую атмосферу. Добавьте индивидуальности на свой канал YouTube и продемонстрируйте свое творчество!
Просмотреть другие шаблоны изображений профиля YouTube
Больше, чем просто создание изображений профиля YouTube
Fotor также создает множество ресурсов дизайна YouTube, от оформления канала YouTube до эскизов, конечных заставок и многого другого. Выберите один из настраиваемых шаблонов или создайте свой актив с нуля с помощью интуитивно понятного интерфейса перетаскивания. Вы просто не можете проиграть ни в одном аспекте своего профиля YouTube с Fotor.
Выберите один из настраиваемых шаблонов или создайте свой актив с нуля с помощью интуитивно понятного интерфейса перетаскивания. Вы просто не можете проиграть ни в одном аспекте своего профиля YouTube с Fotor.
Узнайте больше о шаблонах дизайна
Как сделать изображение для профиля YouTube?
- Чтобы сделать изображение профиля для YouTube, нажмите кнопку «Создать изображение профиля YouTube сейчас».
- Найдите «Шаблоны» > «Изображения профиля» в левом меню инструментов, прокрутите вниз и проверьте наличие подходящих шаблонов в нашей обширной библиотеке. Затем выберите наиболее подходящий шаблон и загрузите свою фотографию. Fotor применит вашу фотографию к шаблону за считанные секунды.
- Исследуйте нашу обширную библиотеку ресурсов дизайна, добавляйте текст, меняйте цвет, а также вставляйте или удаляйте фон и другие элементы дизайна.
- Экспортируйте свой потрясающий дизайн в формате файлов высокого качества и загружайте на свой канал YouTube.

Создайте изображение профиля YouTube прямо сейчас
Часто задаваемые вопросы по изображению профиля YouTube
Создайте изображение профиля YouTube, отражающее ваш стиль, за считанные минуты
Средство создания изображений профиля Fotor предлагает быстрый и простой способ создания собственных изображений профиля. Выберите один из множества настраиваемых шаблонов PFP или загрузите собственную фотографию и отредактируйте ее с помощью удобных инструментов редактирования. Весь процесс занимает всего несколько минут — попробуйте прямо сейчас!
Сделайте изображение профиля YouTube прямо сейчас
Ознакомьтесь с дополнительными инструментами дизайна на Fotor
Ознакомьтесь с дополнительными ресурсами
Что наши пользователи говорят о Fotor
Я постоянно использую Fotor.com для дизайна, редактирования, и учиться! Этот генератор изображений с искусственным интеллектом отлично подходит для создания.
Amy Desrosiers
Freelancer
Fotor.com — это всегда моя программа для дизайна, редактирования и создания коллажей! Все шаблоны ориентированы на тип дизайна, который вы пытаетесь создать, и вдохновение бесконечно. Это также невероятно удобно!
Эми Дерозье
Рабочий
Я не знаю, где я был без @Fotor. У них абсолютно отличная графика для любой платформы социальных сетей. Будь то миниатюра YouTube, пост в Instagram или что-то еще, что вы хотите создать.
IGchef_andrewb
Фрилансер
Как изменить изображение профиля YouTube
Привлекательное изображение профиля YouTube может произвести на других пользователей YouTube прекрасное первое впечатление о вас. Это также может привлечь на ваш канал потенциальных подписчиков и активных зрителей.![]()
Если вы только что открыли новую учетную запись YouTube или запустили канал YouTube и хотите настроить изображение профиля, чтобы люди могли легко идентифицировать вас или ваш бренд, это легко сделать. И если у вас уже есть учетная запись, но вы хотите изменить изображение своего профиля, это тоже легко.
Как изменить отображаемое изображение YouTube в Интернете
Чтобы изменить изображение профиля через веб-браузер, сначала войдите в свою учетную запись YouTube на youtube.com. Если у вас еще нет учетной записи, нажмите на Войти в правом верхнем углу главной страницы YouTube. Затем на следующей появившейся странице нажмите на опцию Создать учетную запись .
После того, как вы войдете в YouTube в своем браузере, используйте следующее руководство, чтобы изменить отображаемое изображение YouTube.
Сначала нажмите на большой круглый значок в правом верхнем углу веб-приложения, затем выберите параметр Управление учетной записью Google .
На новой загружаемой странице щелкните значок круглого изображения в верхней части этой страницы.
В следующем меню нажмите Выберите фотографию на своем компьютере , чтобы найти на компьютере нужное изображение. Или выберите Ваши фотографии в верхней части экрана, чтобы выбрать изображения, которые вы ранее загрузили в облако.
После того, как вы найдете изображение, которое хотите использовать в качестве своего профиля, щелкните параметр Установить как фото профиля в левом нижнем углу страницы, чтобы загрузить новое изображение профиля YouTube.
Примечание: Если вы также собираетесь создать канал на YouTube позже, вам нужно узнать, что вы можете сделать с YouTube Studio.
Как изменить фото профиля YouTube на мобильном телефоне
Вы также можете изменить фото профиля YouTube на телефоне или планшете с помощью мобильного приложения YouTube. Изменить изображение профиля через мобильное приложение очень просто.
Однако, чтобы использовать эту опцию, вам необходимо сначала загрузить мобильное приложение YouTube.
Загрузить: YouTube для Android | iOS (доступны бесплатные премиум-функции)
Затем откройте мобильное приложение и войдите в свою учетную запись YouTube.
После входа в свою учетную запись коснитесь круглого значка изображения профиля в правом верхнем углу приложения.
Затем выберите параметр Управление учетной записью Google .
В следующем всплывающем меню щелкните большой значок изображения профиля в верхней части страницы и выберите параметр Установить фото профиля
Коснитесь Сделать фото , чтобы сделать мгновенный снимок с помощью камеры. Или нажмите Выберите фото , чтобы выбрать изображение из галереи вашего устройства.
3 Изображения
Выбрав фотографию, нажмите Принять и подождите, пока изменения вступят в силу.
Как изменить изображение профиля на YouTube через Gmail
По умолчанию, когда вы устанавливаете изображение профиля для своей учетной записи Gmail, оно также отражается на вашей учетной записи YouTube. Таким образом, изменение отображаемого изображения Gmail означает также изменение изображения вашего профиля YouTube.
Вы можете сделать это через мобильное приложение Gmail или использовать опцию браузера, если вы используете ПК или Mac.
Связано: Основные настройки учетной записи Google для повышения безопасности
Изменение изображения профиля YouTube через Gmail на мобильном телефоне
Чтобы использовать параметр учетной записи Gmail на своем телефоне или планшете, откройте мобильное приложение Gmail и коснитесь значка отображения изображения в в правом верхнем углу приложения.
Выберите параметр Управление учетной записью Google . На следующей появившейся странице коснитесь большого значка изображения профиля в верхней части страницы.

 Но это не обязательно.
Но это не обязательно.
 При необходимости можно повторно выбрать инструмент «Перемещение» и сдвинуть изображение в нужное место.
При необходимости можно повторно выбрать инструмент «Перемещение» и сдвинуть изображение в нужное место. В появившемся окне файлового менеджера выберите созданный на ранних этапах логотип.
В появившемся окне файлового менеджера выберите созданный на ранних этапах логотип.
