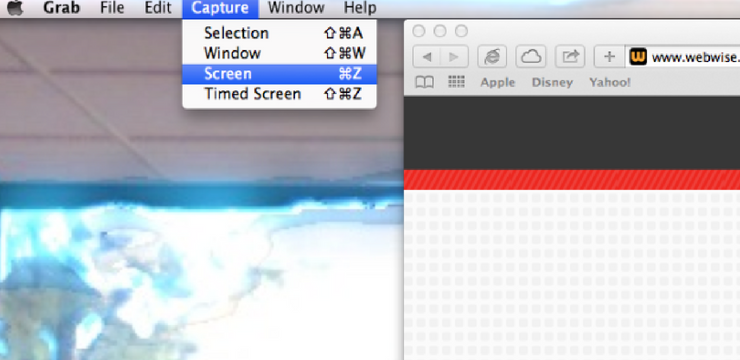Как найти сделанный скриншот на компьютере
Как найти сделанный скриншот на компьютере, где найти сделанный скриншот на компьютере, ответы на эти вопросы в этой статье.

В процессе пользования компьютером, часто возникает необходимость делать скриншоты. Если это делать правильно и в хороших программах, то вопрос – как найти сделанный скриншот на компьютере возникать не будет.
Дело в том, если вы используете программы скриншотеры, то они сами у вас спрашивают куда сохранить.
Я создал у себя папку на «Рабочем столе» и назвал ее «Скриншоты», туда я их и сохраняю. Это удобно, потому, что искать уже ни чего не нужно. Там хранятся все скриншоты, пока я не удалю не нужные.
Как найти сделанный скриншот на компьютере быстро?
Чтобы у вас всегда был идеальный порядок со скриншотами, установите один раз бесплатную программу скриншотер, которая называется JOXI.
Сайт выглядит так:

Зайдите на сайт, зарегистрируйтесь, скачайте саму программу, установите настройки как на картинке:

Чтобы установить настройки, нужно кликнуть по иконке программы (она будет у вас внизу справа в трее) правой кнопкой мышки, откроется окошко.

Выбирайте настройки и установите такие, как на картинке выше.
В настройках вы укажете папку, куда сохранять скриншоты. У меня эта папка на «Рабочем столе», называется «Скриншоты». Все ваши скриншоты будут направляться в эту папку.
Кроме этого, программа сразу сохраняет ваш скриншот автоматически у себя на облачном хранилище. Вы так же можете там всегда взять ваш любой скриншот.
Для этого, тоже кликаете правой кнопкой мышки по иконке в трее, откроется окошко, в котором вы выбирайте «История».

Откроются все ваши скриншоты, которые сервис сохранил на облаке у себя. Вы можете скачать любой нужный вам.
Как найти сделанный скриншот на компьютере – эта программа избавит вас от всех проблем с сохранением и поиском ваших скринов навсегда. Очень удобая программа.
Для большей ясности, я записал видео урок:
Как зарегистрироваться, скачать и установить программу?
Cмотреть ЗДЕСЬ.
P.S. Если во время создания скриншоте, не было запроса куда сохранить, то может бать два варианта.
Первый – скриншот сохранен в папке «Изображения». Второй в буфере обмена.
Лучше всего пользоваться программой, которую я рекомендую. Адрес сайта, где можно скачать – www.joxi.ru , и у вас ни когда проблем не будет.
Вам так же будет полезна эта статья – https://chepurnoyvs.ru/kak-sdelat-skrinshot-s-ekrana
Если статья полезна, напишите, пожалуйста в комментариях свое мнение. Для меня это очень важно.
Удачи вам!
С уважением, Валентин Чепурной.
Лучший способ выразить благодарность автору – поделиться с друзьями!
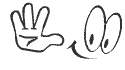
–
Как правильно делать скриншоты на компьютере и телефоне
2. Используйте рамку или стрелку в качестве указателя, чтобы было понятно, на какую кнопку нужно нажать.
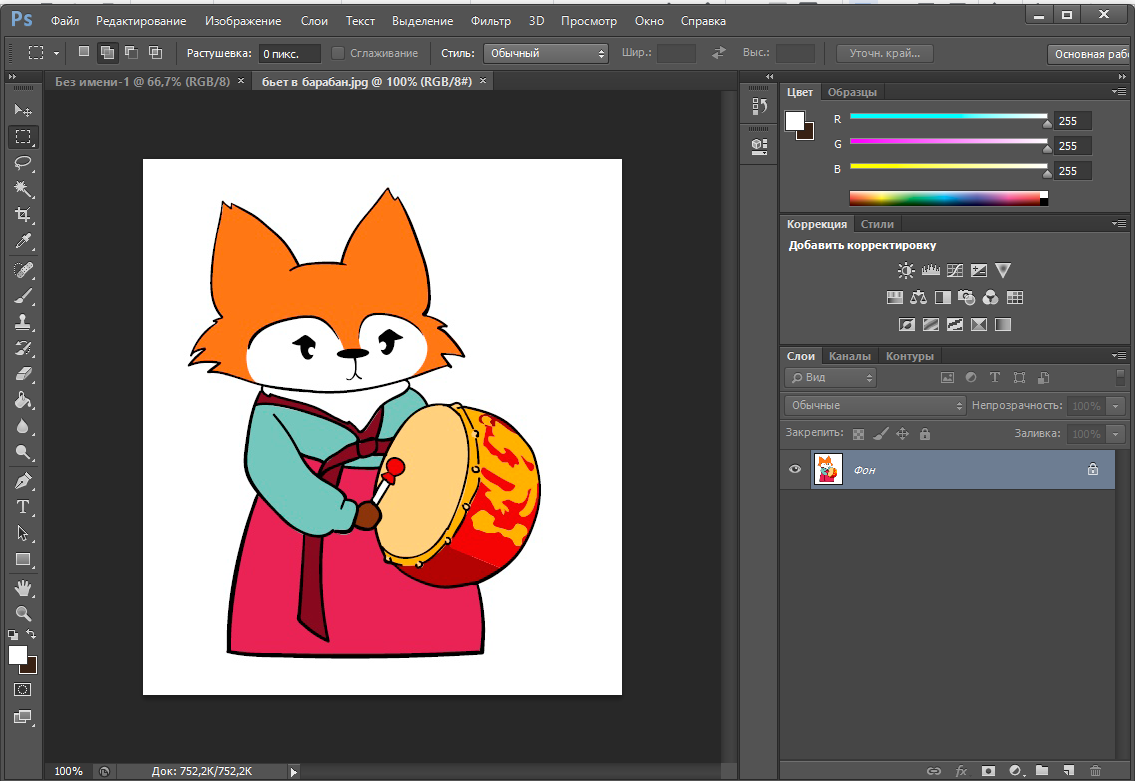 Здесь пользователю нужно нажать на одну из кнопок меню. Но как без указателя (например стрелки) объяснить, куда нужно нажать?
Здесь пользователю нужно нажать на одну из кнопок меню. Но как без указателя (например стрелки) объяснить, куда нужно нажать?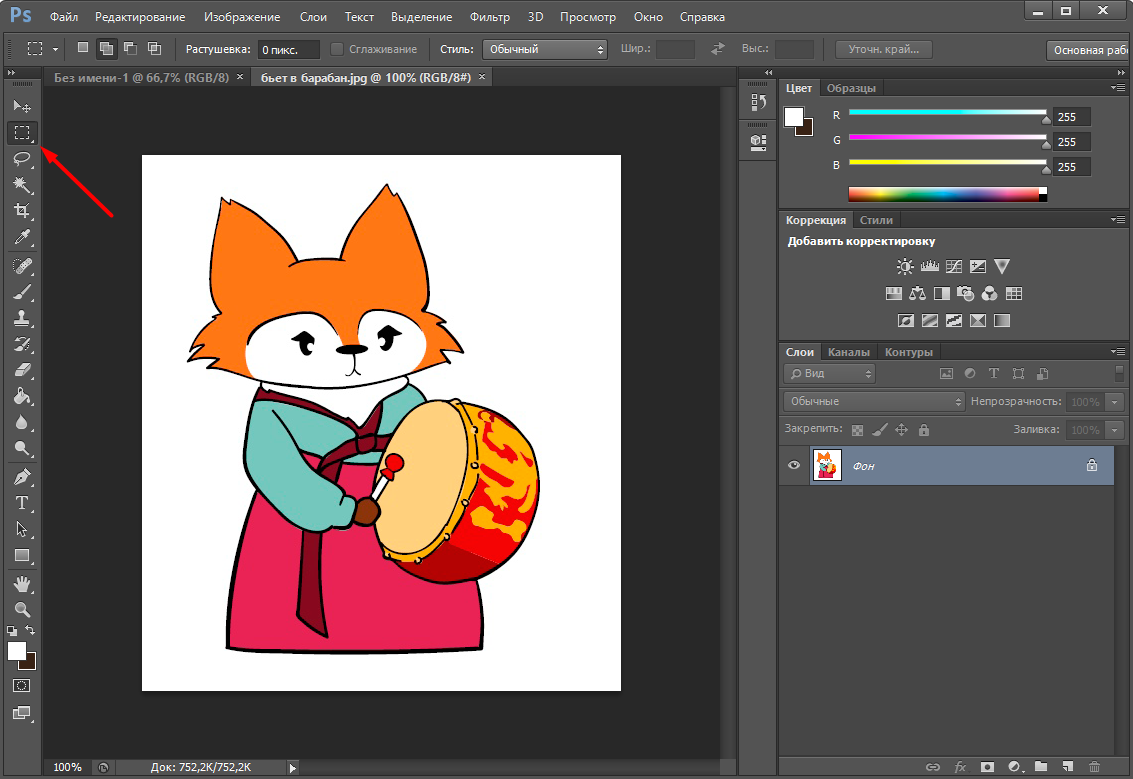 Так стало гораздо понятнее, никаких дополнительных объяснений не требуется
Так стало гораздо понятнее, никаких дополнительных объяснений не требуется3. Обрезайте ненужное. Например, вам нужно показать раздел сервиса или программы. В этом случае не делайте скриншот всего экрана — иначе неясно, что именно относится к разделу, о котором вы пишете.
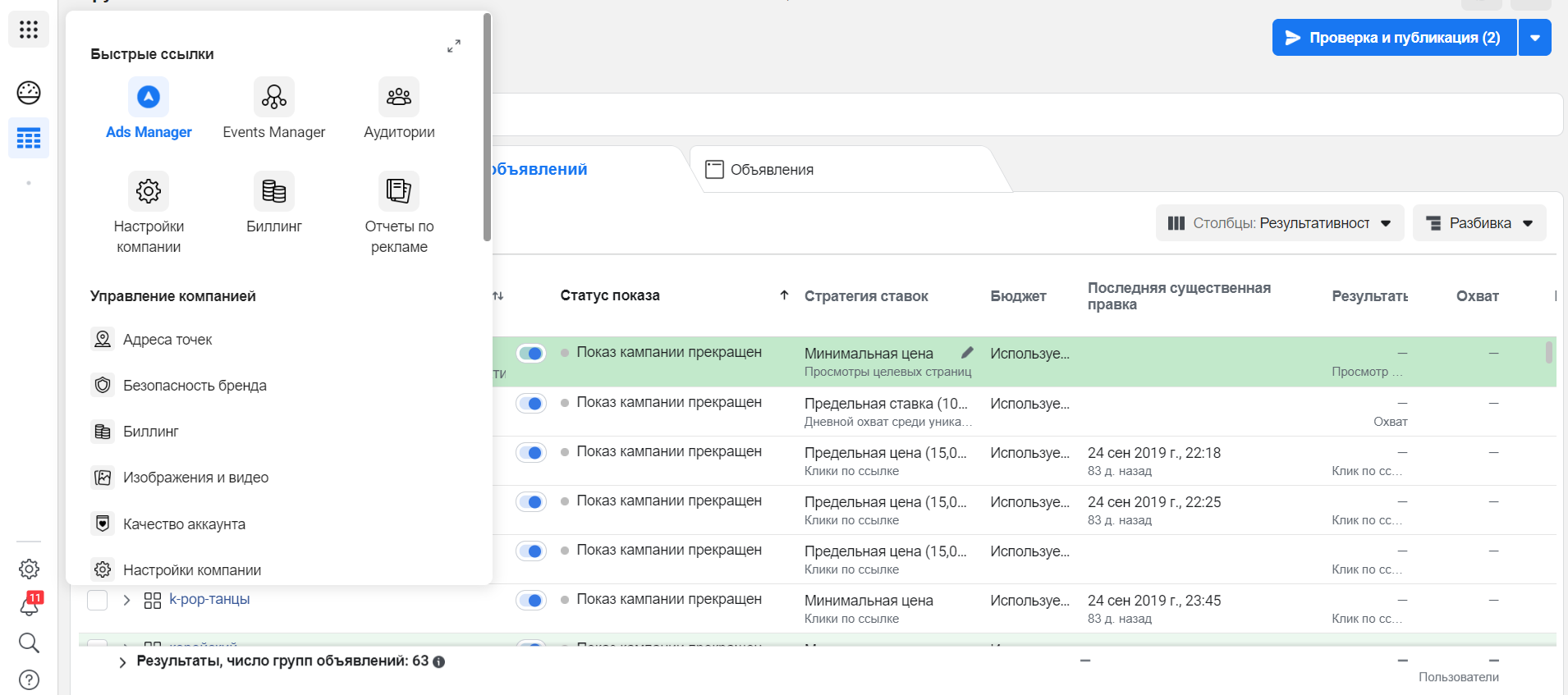 На этом скриншоте пользователь может не понять, о каком разделе в сервисе вы рассказываете
На этом скриншоте пользователь может не понять, о каком разделе в сервисе вы рассказываете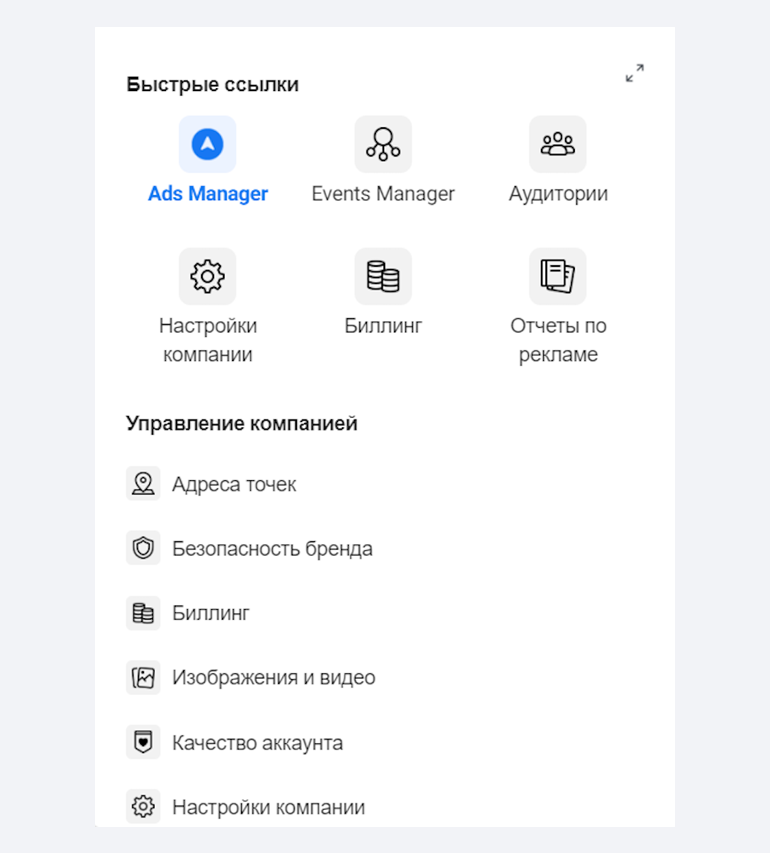 Здесь нет ничего лишнего и ясно, о чём вы пишете
Здесь нет ничего лишнего и ясно, о чём вы пишете4. По краям оставляйте «воздух» — пустые поля, но не делайте их слишком широкими.
 Здесь текст «находит» на края скриншота
Здесь текст «находит» на края скриншота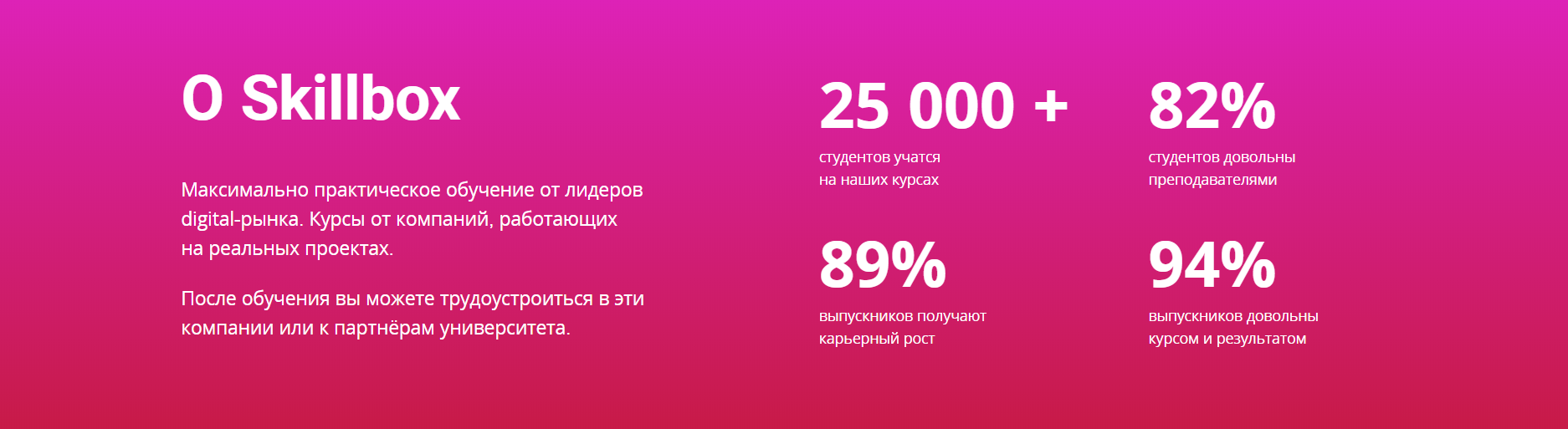 Здесь слишком широкие поля, которые занимают много места. Поэтому текст плохо виден
Здесь слишком широкие поля, которые занимают много места. Поэтому текст плохо виден Здесь текст хорошо виден, так как нет широких полей. Но при этом он не «липнет» к краям скриншота
Здесь текст хорошо виден, так как нет широких полей. Но при этом он не «липнет» к краям скриншота5. Не показывайте кучу открытых вкладок, панель закладок в браузере или окне программы.
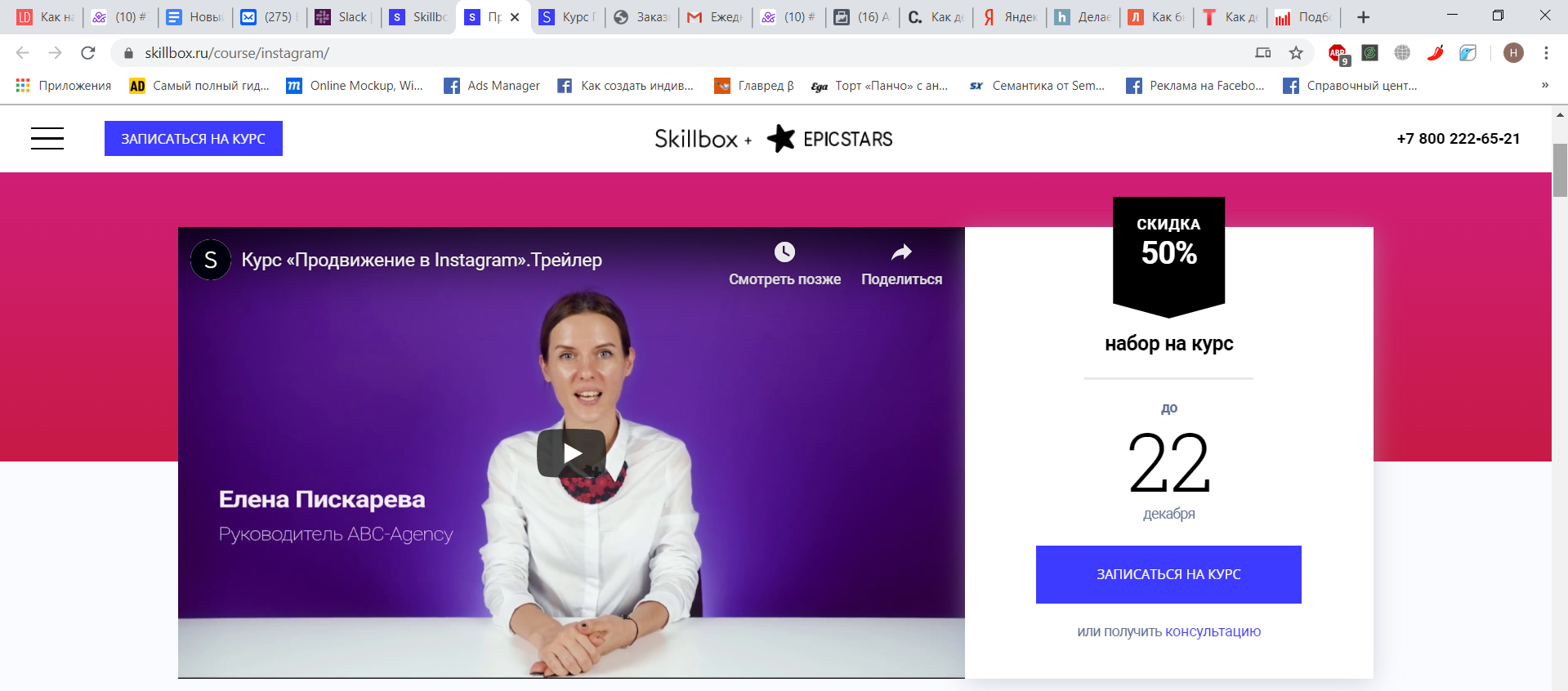 Посмотрите, как «грязно» выглядит верхняя часть экрана. Пользователю не нужно видеть ваши закладки в браузере и открытые вкладки
Посмотрите, как «грязно» выглядит верхняя часть экрана. Пользователю не нужно видеть ваши закладки в браузере и открытые вкладкиОбрежьте верхнюю часть экрана, скройте закладки в настройках браузера:
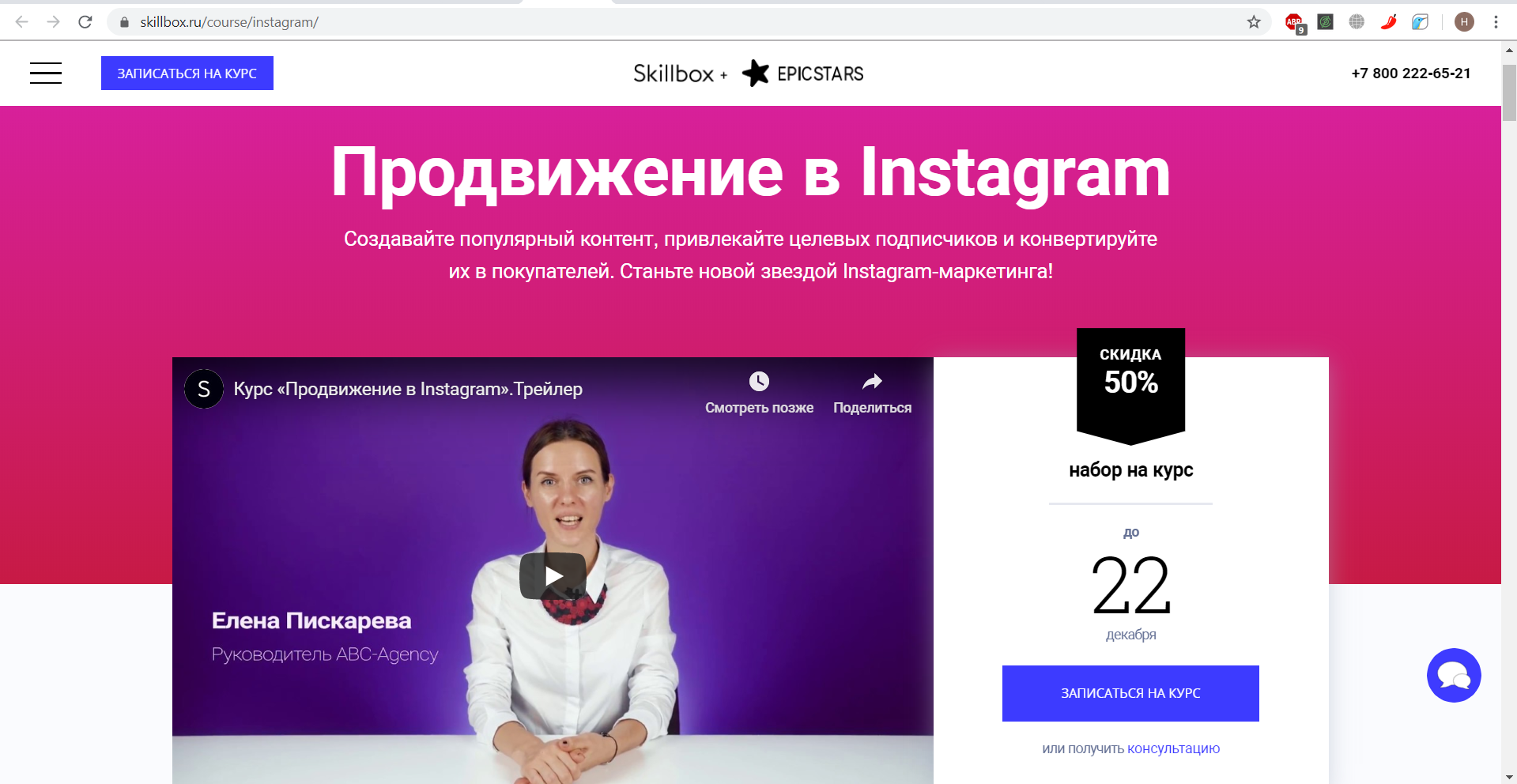 Так скриншот выглядит намного аккуратнее (кстати, адресную строку тоже можно убрать)
Так скриншот выглядит намного аккуратнее (кстати, адресную строку тоже можно убрать)6. Не обрезайте куски текста или картинки.
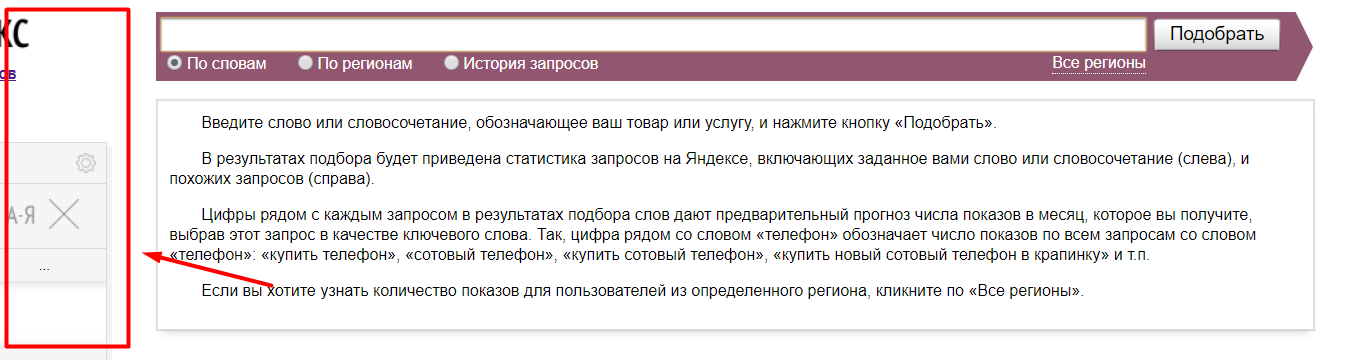 Левую часть экрана стоит обрезать, она «загрязняет» скриншот и не несёт никакой полезной информации
Левую часть экрана стоит обрезать, она «загрязняет» скриншот и не несёт никакой полезной информации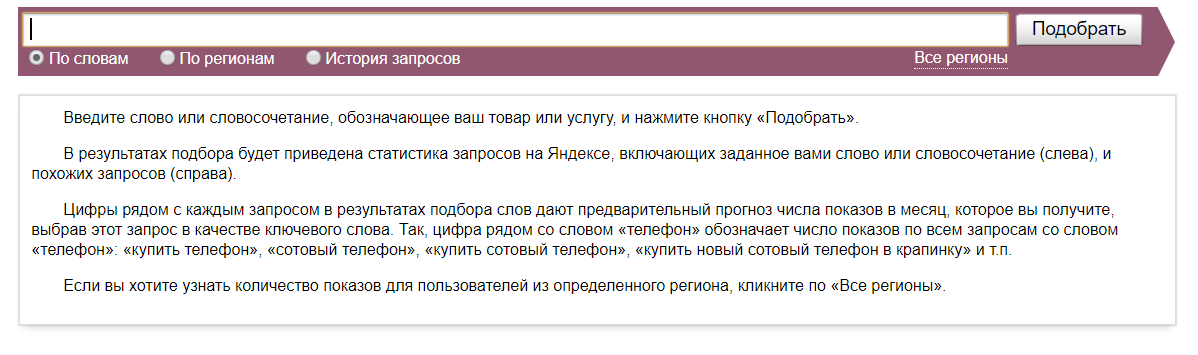 Здесь нет ничего лишнего — скриншот выглядит аккуратно
Здесь нет ничего лишнего — скриншот выглядит аккуратно7. Не показывайте конфиденциальную информацию других людей. Например, фамилию и имя, электронную почту, телефон. Размойте её в Photoshop, GIMP или сразу при создании скриншота — в Joxi, например.
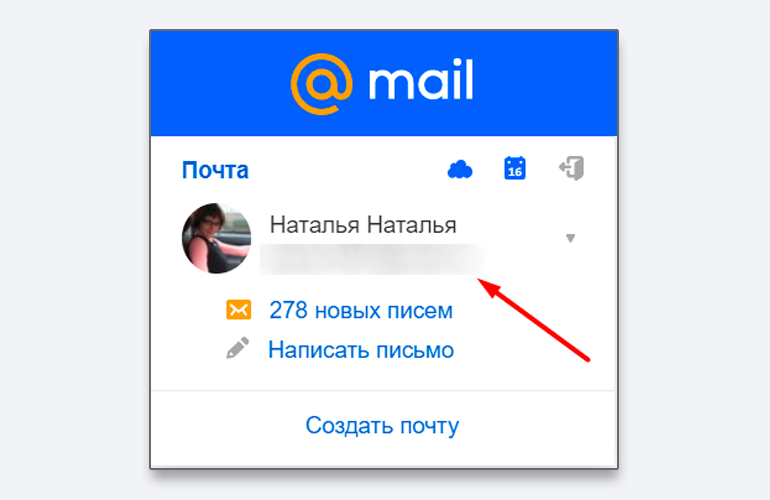 По законам о защите персональных данных и этическим соображениям нельзя показывать личную информацию пользователей на экране скриншота
По законам о защите персональных данных и этическим соображениям нельзя показывать личную информацию пользователей на экране скриншота8. Используйте единый стиль в оформлении скриншота. Например, если вы выбрали красный цвет стрелок, не используйте синий.
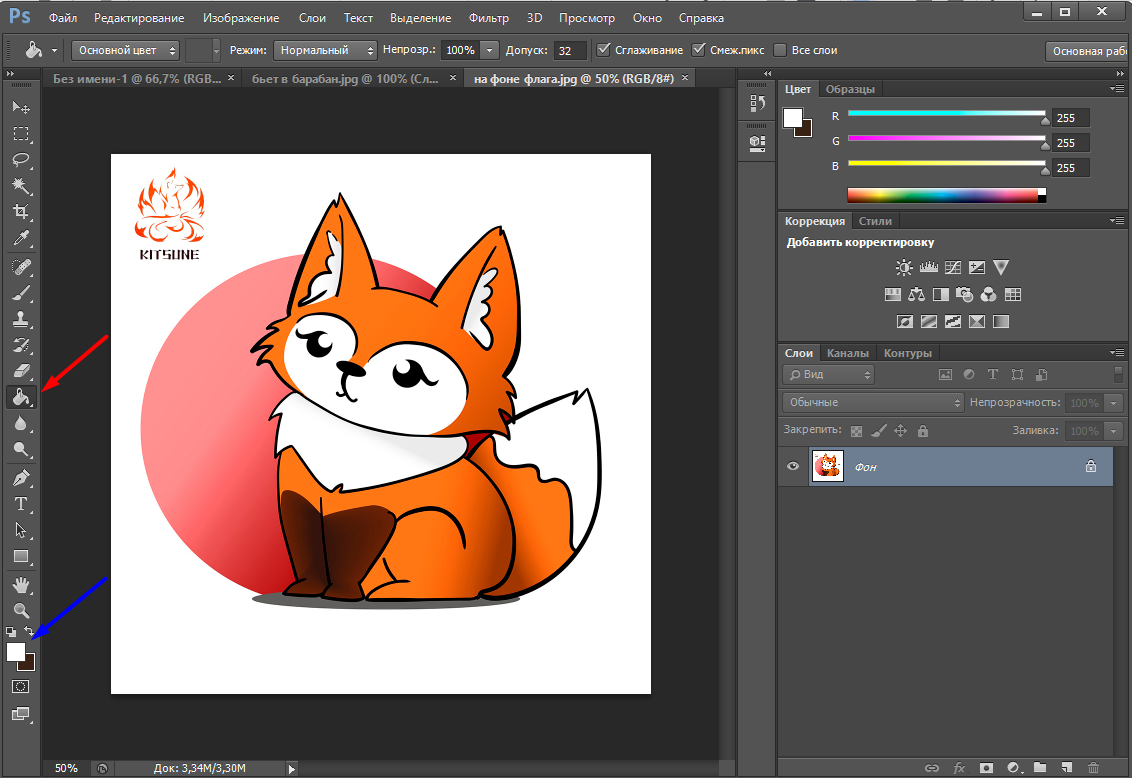 Пользователь может не понять, почему вдруг поменялся цвет стрелок. И решит, что это значит что-то дополнительно
Пользователь может не понять, почему вдруг поменялся цвет стрелок. И решит, что это значит что-то дополнительноИ если вы используете в скриншоте стрелки (например чтобы показать клик), не нужно использовать для обозначения клика рамку или любые другие элементы:
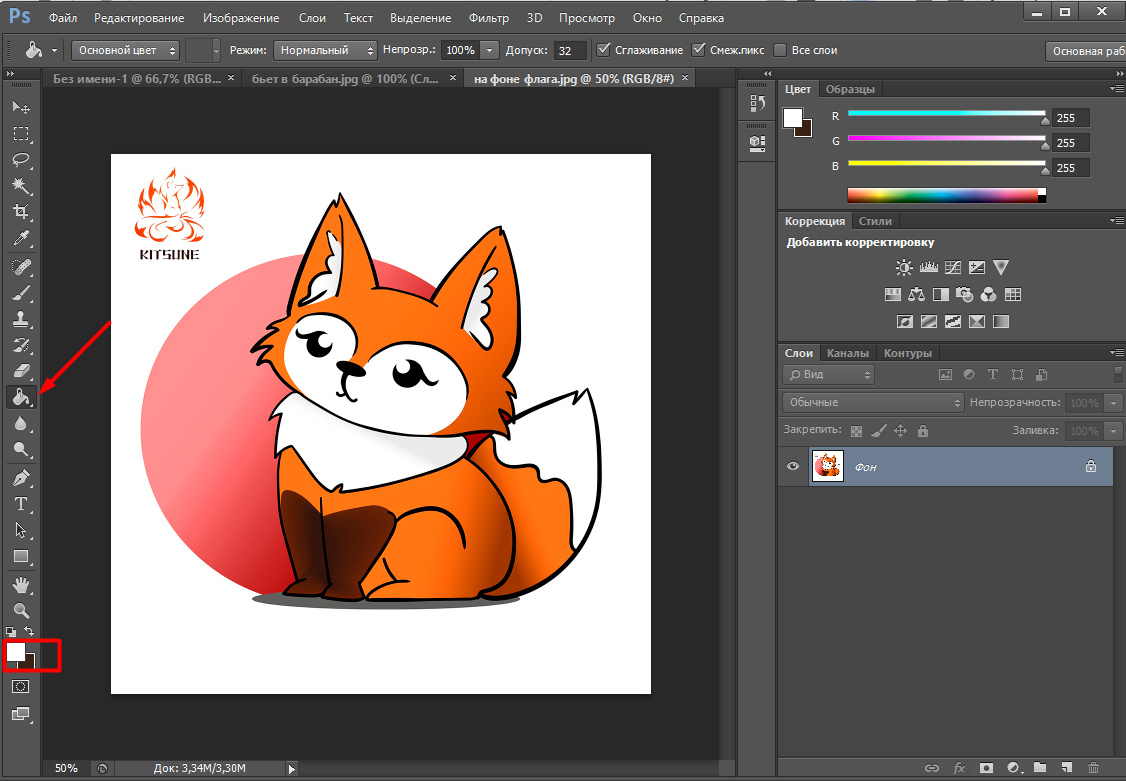 Не используйте на одном скриншоте два разных указателя. В этом случае пользователю будет неясно, что показывает квадрат
Не используйте на одном скриншоте два разных указателя. В этом случае пользователю будет неясно, что показывает квадрат9. Создавайте комбинированные скриншоты, если вам нужно показать последовательность действий в программе или сервисе. Например, ниже на одном скриншоте показано, как создать таблицу в Microsoft Word:
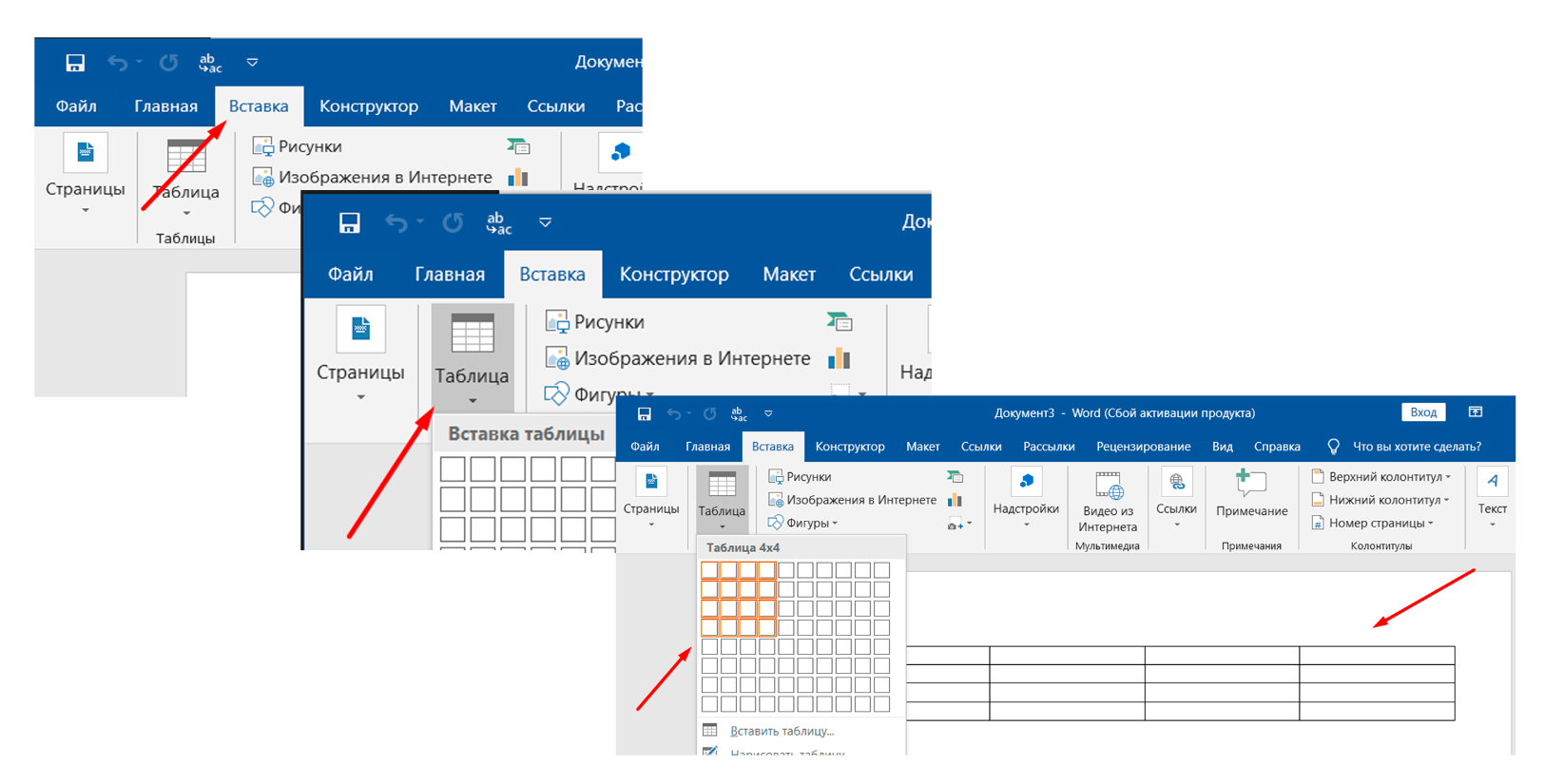 С помощью комбинированных скриншотов на одной картинке можно показать, как создать таблицу в Microsoft Word
С помощью комбинированных скриншотов на одной картинке можно показать, как создать таблицу в Microsoft Word10. Не разворачивайте без необходимости окно программы на весь экран, чтобы не было много пустых и бесполезных зон.
Сравните:
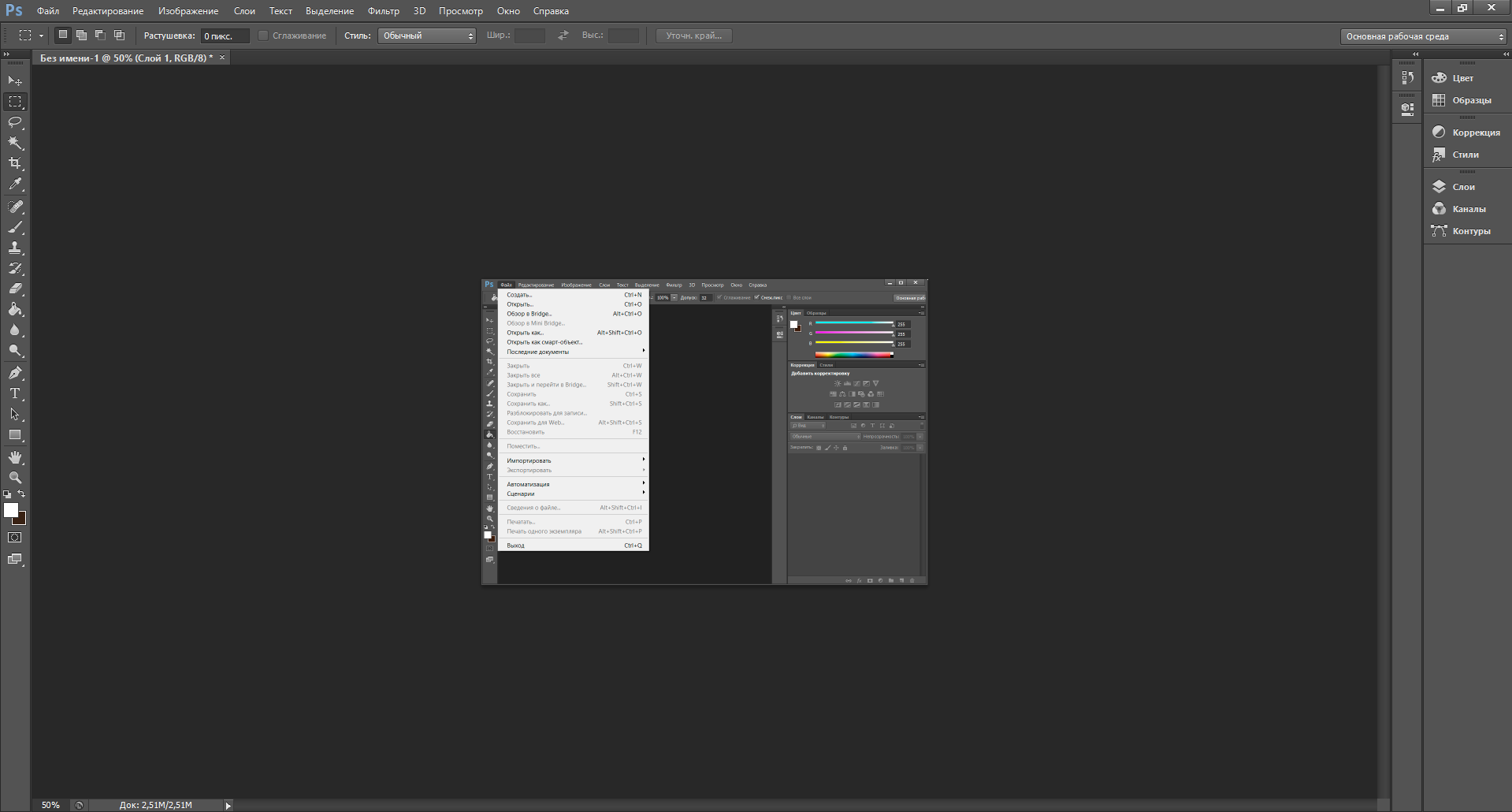 Здесь программа развёрнута на весь экран. Изображение посередине мелкое, на нём ничего не видно
Здесь программа развёрнута на весь экран. Изображение посередине мелкое, на нём ничего не видно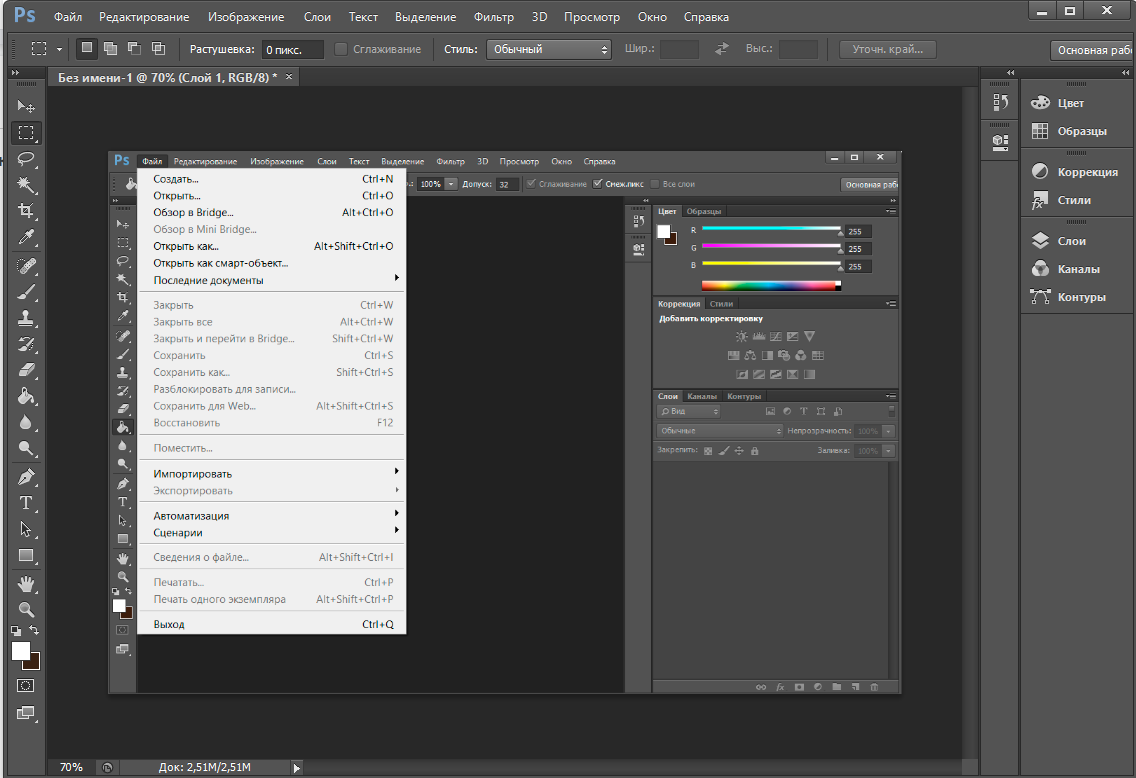 Здесь программа свёрнута и легче разглядеть текст и меню
Здесь программа свёрнута и легче разглядеть текст и меню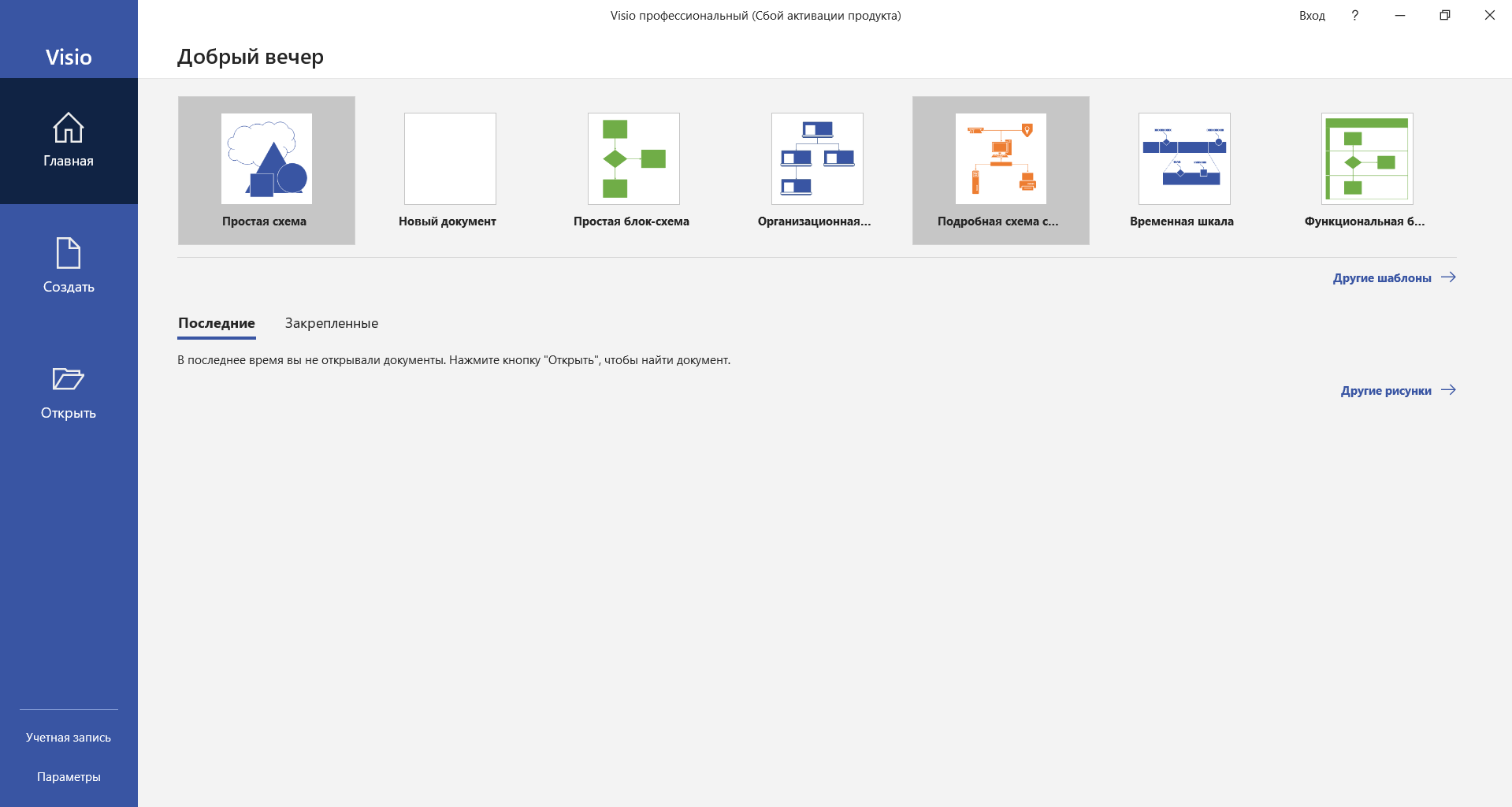 Окно программы развёрнуто на весь экран: текст плохо виден, значки в интерфейсе мелкие
Окно программы развёрнуто на весь экран: текст плохо виден, значки в интерфейсе мелкие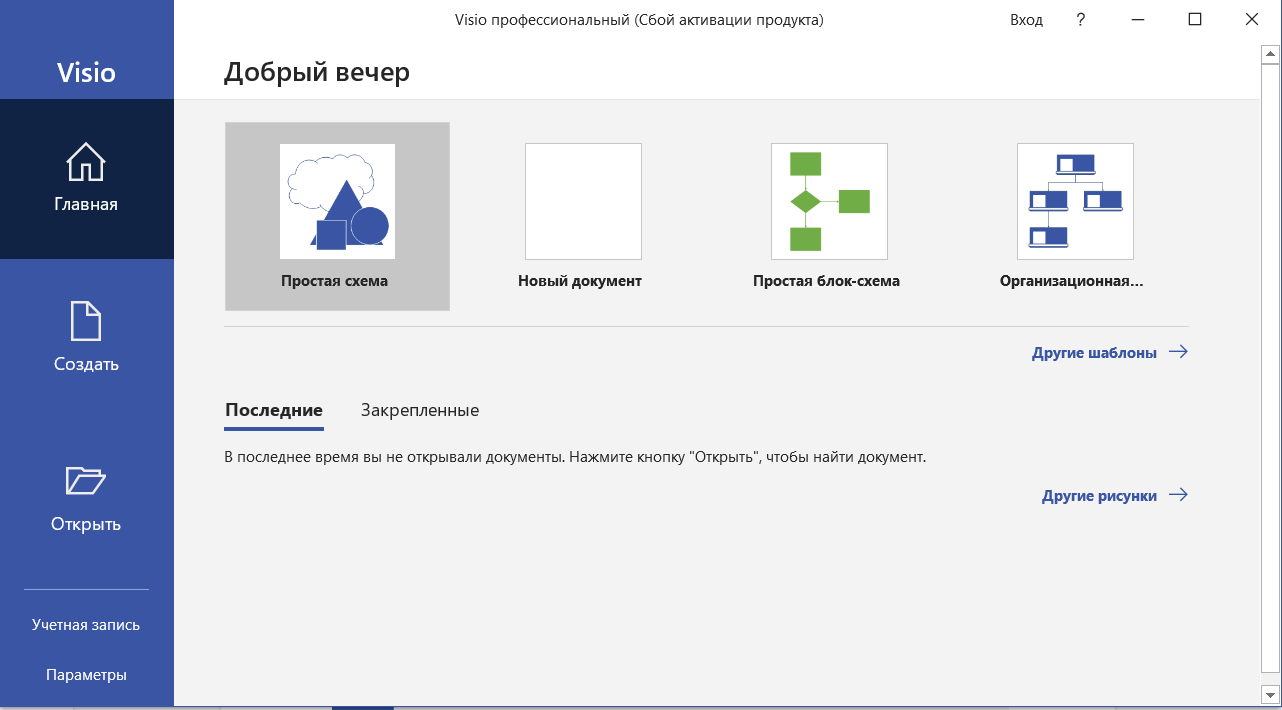 Здесь я уменьшила окно программы в два раза — текст и и значки в интерфейсе стали читабельными
Здесь я уменьшила окно программы в два раза — текст и и значки в интерфейсе стали читабельными11. Каждое изображение, в том числе и скриншот, нужно подписывать. Так вы поясните читателю действия на экране, если это неочевидно из скриншота. Некоторые пользователи не читают текст, но обращают внимание на подписи при быстром просмотре страницы. Поэтому подписи к изображению — дополнительная возможность завладеть вниманием читателей, а также плюс для SEO.
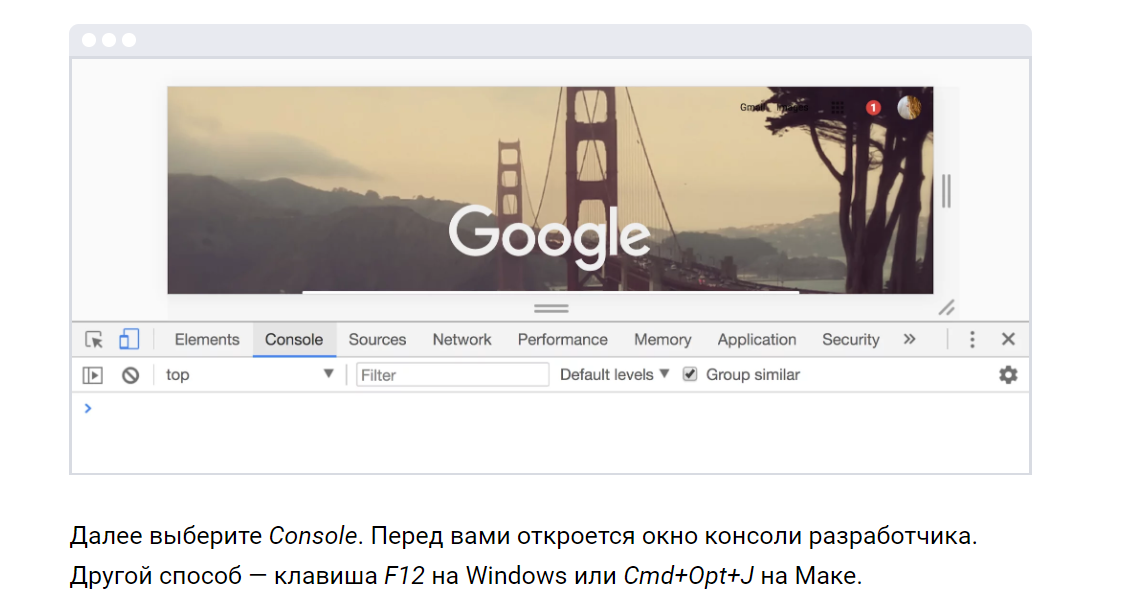 В подписи автор объясняет читателям, что нужно сделать на экране скриншота. Без неё действия на экране были бы непонятны
В подписи автор объясняет читателям, что нужно сделать на экране скриншота. Без неё действия на экране были бы непонятныКак сделать скриншот на компьютере с Windows
Честно говоря, я сомневался — надо ли писать эту статью. Мне казалось, что об этом сегодня знают все. Но, когда я узнал, что ответ на этот вопрос в Интернете каждый месяц ищут более 700000 (семьсот тысяч!!!) человек, сомнения отпали.
И даже если вы уже знаете, как делать скриншот, советую прочитать эту статью. Вполне возможно, что вы узнаете для себя что-то новое. Ну а если читать лень — смотрите видео в конце статьи.
Что такое скрин-шот
Для начала расскажу что такое скриншот. Это слово произошло от двух английских слов screen и shot. Слово screen переводится как “экран”, а слово shot можно перевести как “съёмка” или “кадр”.
То есть screenshot (скриншот) — это снимок экрана (кадр экрана, копия экрана). Иными словами, скриншот — это изображение на мониторе вашего компьютера, которое было скопировано и помещено в файл (картинку).
Зачем делать скриншот
Как я уже сказал, скриншот можно поместить в файл изображения. И этот файл потом можно, например, отправить по электронной почте или вставить в какой-то документ (либо в другой рисунок).
Создание скриншота может потребоваться в разных случаях. Самыми распространёнными являются следующие:
- По какой-то причине вы не можете скопировать текст, который видите на экране, но набирать его вручную вам лень. В этом случае вы можете сделать скрин-шот, а затем либо распознать его и преобразовать в текст, либо просто куда-то сохранить.
- Вы пишите книгу или инструкцию к какой-то программе, и вам нужны картинки с диалоговыми окнами этой программы.
- У вас что-то не работает (например, почтовый сервис) и выдаёт окно с ошибками. Вы можете сделать копию экрана с этими сообщениями об ошибках и отправить её в службу поддержки.
- Вы поставили видео на паузу и хотите из видеокадра сделать фотографию, чтобы потом, например, распечатать.
Разумеется, могут быть и другие случаи.
Как сделать скрин-шот
Ну а теперь переходим к сути.
Итак, есть множество программ, которые могут делать копию экрана. Однако я не люблю без надобности устанавливать дополнительные программы, особенно если есть стандартные средства.
Стандартные средства для создания скриншотов есть в любой версии Windows. И делается это очень просто:
- Нажимаете клавишу Print Screen.
- Открываете виндовый графический редактор MS Paint.
- Нажимаете комбинацию клавиш CTRL + V.
- Сохраняете файл.
Всё. Четыре простых действия и никаких дополнительных программ.
Но для начинающих я всё-таки распишу эти действия более подробно. Напомню — если не хотите читать, можете посмотреть видео в конце статьи.
Где находится клавиша Print Screen
Чтобы сделать копию всего экрана, надо нажать клавишу Print Screen. На клавиатуре название может быть записано сокращённо, например, PrtScr. Эта клавиша находится выше и правее клавиши ENTER (см. рис.).

Если вам не требуется изображение всего экрана, то сделанную копию можно обрезать в графическом редакторе. Однако, когда вам нужна копия только отдельного окна, то можно поступить проще — скопировать изображение только этого окна. Для этого надо нажать комбинацию клавиш ALT + Print Screen (копируемое окно должно быть активным).

Таким образом изображение экрана (или его части — активного окна) копируется в буфер обмена. Теперь из буфера обмена надо вставить это изображение в файл с помощью какого-либо графического редактора. Я для этого всегда использую MS Paint…
Как открыть MS Paint
Графический редактор MS Paint имеется в любой версии Windows. И его возможностей вполне достаточно для большинства случаев, в которых вам надо создать/изменить какое-то изображение. Поэтому я им часто пользуюсь.
Открыть MS Paint можно через меню ПУСК. Однако я пользуюсь другим способом, потому что для меня это более удобно и более быстро.
Комбинацией клавиш WIN + R я открываю окно командной строки, пишу там mspaint и нажимаю ENTER (см. рис.)

Если вы не можете найти на клавиатуре клавишу WIN (а может и R), то см. рисунок ниже:

Как вставить скриншот в файл
Ну вот вы открыли редактор. Как теперь вставить туда скриншот и сохранить всё это в файл?
Сделать это можно одним из двух способов. Через меню:
ПРАВКА — ВСТАВИТЬ
Или комбинацией клавиш CTRL + V.
Я всегда использую второй способ, потому что это быстрее.
Когда скриншот будет появится в окне редактора, вы можете при необходимости подредактировать его. Например, добавить надписи или обрезать лишнее.
Ну а потом надо сохранить изображение в файл. Сделать это можно комбинацией клавиш CTRL + S или через меню:
ФАЙЛ — СОХРАНИТЬ
Если что-то ещё осталось непонятным — посмотрите видео в конце статьи.
Ну вот и всё. Надеюсь, эти сведения вам пригодятся. Я, по крайней мере, пользуюсь этим очень часто, поскольку пишу книги и статьи, а также разные инструкции и справочные материалы на работе.
ПРИМЕЧАНИЕ
Программа MS Paint — это простой графический редактор, который есть в любой версии Windows. Несмотря на простоту, его возможностей достаточно для большинства случаев редактирования графических изображений. Однако многие начинающие пользователи даже не знают о существовании этой программы. И уж тем более не умеют ею как следует пользоваться. В связи с этим у меня вопрос — хотели бы вы изучить эту программу и надо ли мне писать о ней в своём дневнике? Пишите в комментариях.
Где найти скриншоты на компьютере
1
Компьютерные устройства, которые работают на базе операционной системы Windows, имеют в своей стандартной комплектации самый простой графический редактор Paint. Чтобы обнаружить сохраненную с помощью клавиши Prnt screen картинку, находим и открываем эту программу. Выполняем такие команды:- Нажимаем <Пуск> в нижнем левом углу экрана;
- Выбираем пункт меню <Все программы>.
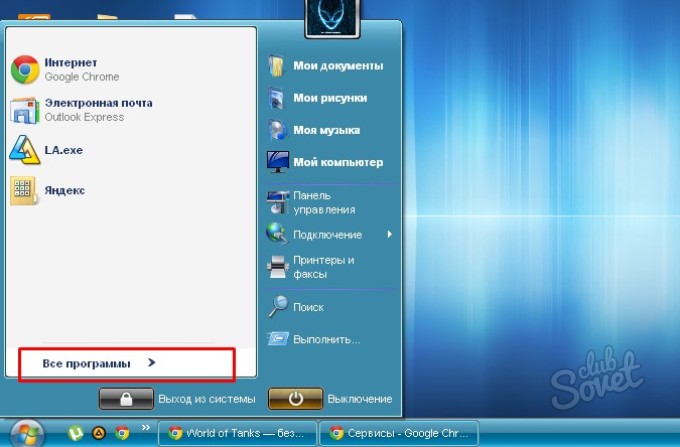
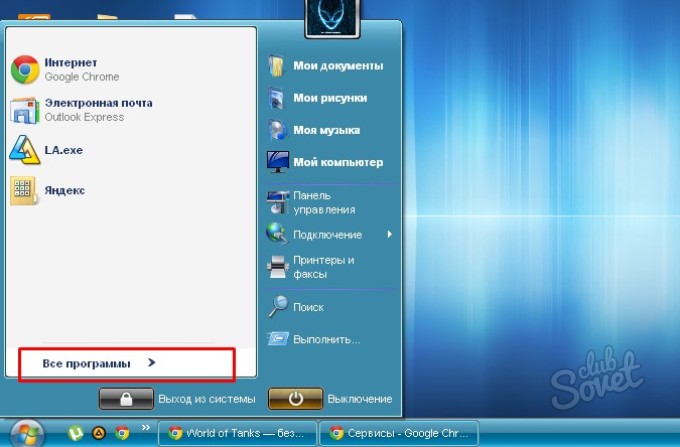
2
Далее нажимаем <Стандартные>.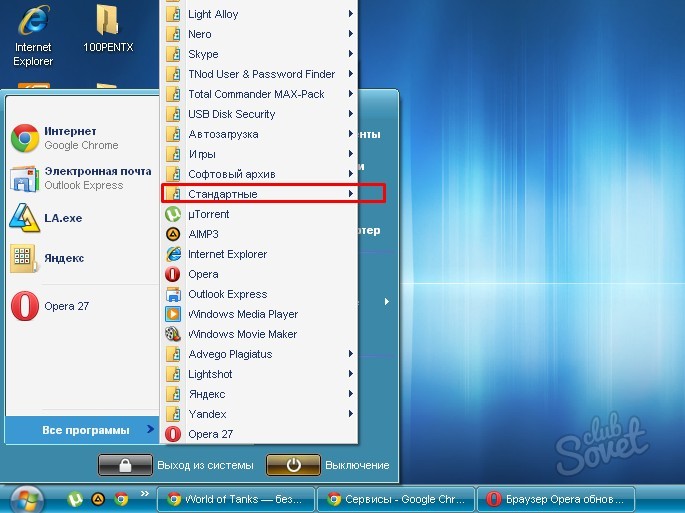
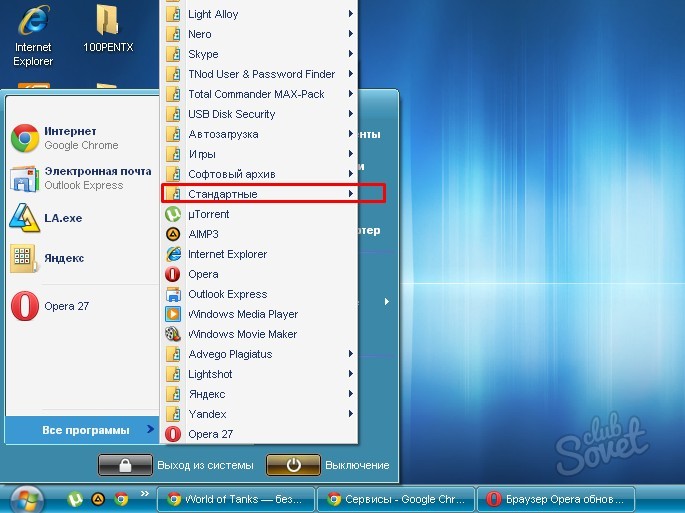
3
Из списка программ выбираем и нажимаем <Paint>.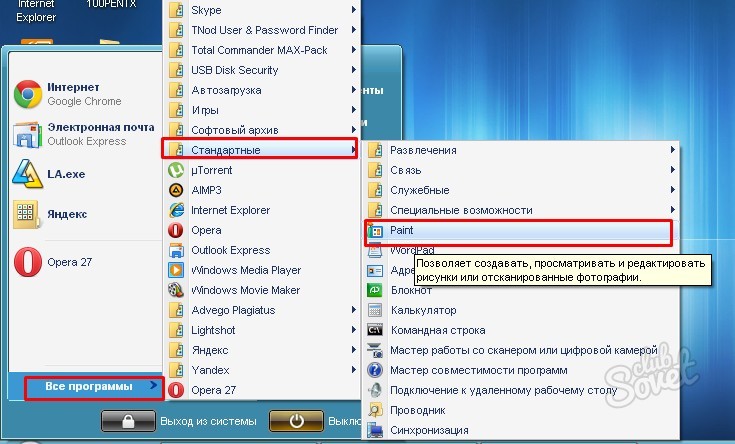
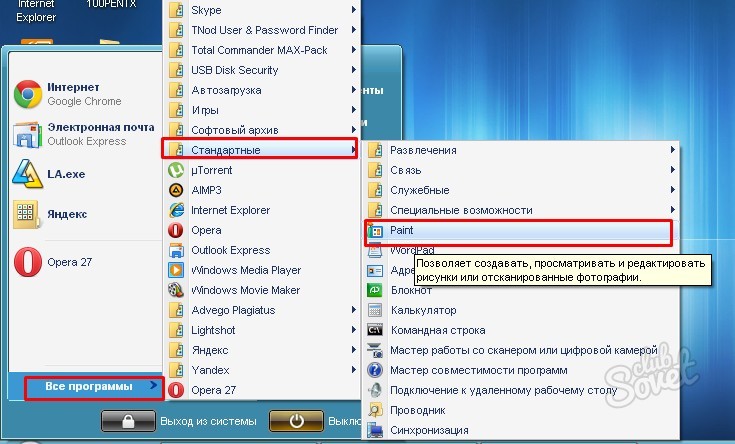
4
Откроется диалоговое окно <Paint>. В верхней строке находим пункт <Файл>, нажимаем на него. Покажется список доступных пунктов, опция <Вставить> должна быть активна. Выполняем эту команду – в окне программы <Paint> покажется сохраненное изображение.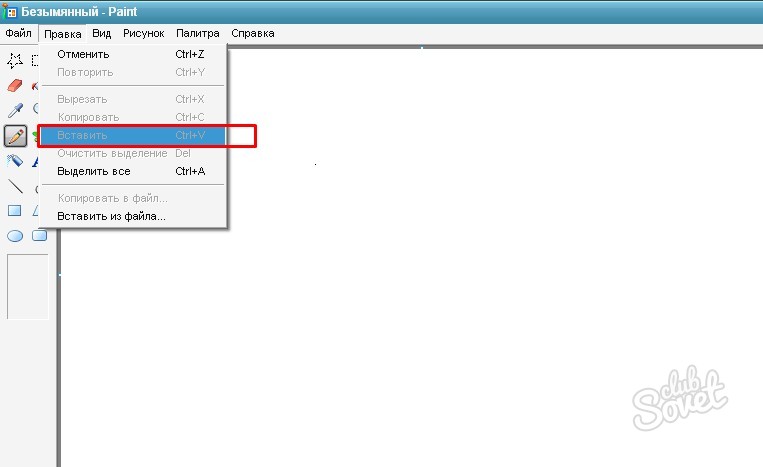
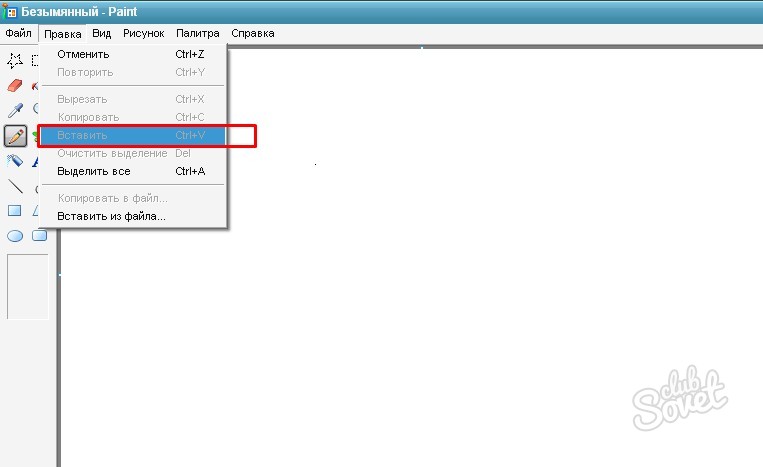
5
Если на вашем компьютере установлена специальная утилита для создания скриншотов, то при нажатии клавиши Prnt screen на экране монитора появляется стрелочка-указатель, потянув за которую вы выделяете область запечатления. Или покажется окно программы для создания скриншотов, запрашивающее у вас дальнейшие указания к действию, например: <Сфотографировать весь экран> или <Сделать скриншот активного окна>. Тогда вам не понадобится использовать графический редактор для обнаружения сделанной картинки, так как изображение сохраняется в памяти компьютера. Подробнее, как сделать скриншот, вы можете узнать из нашей статьи.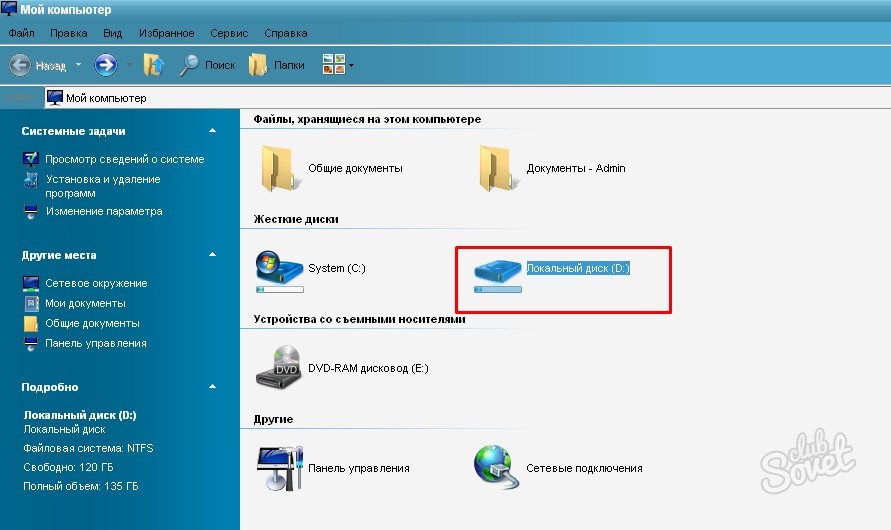
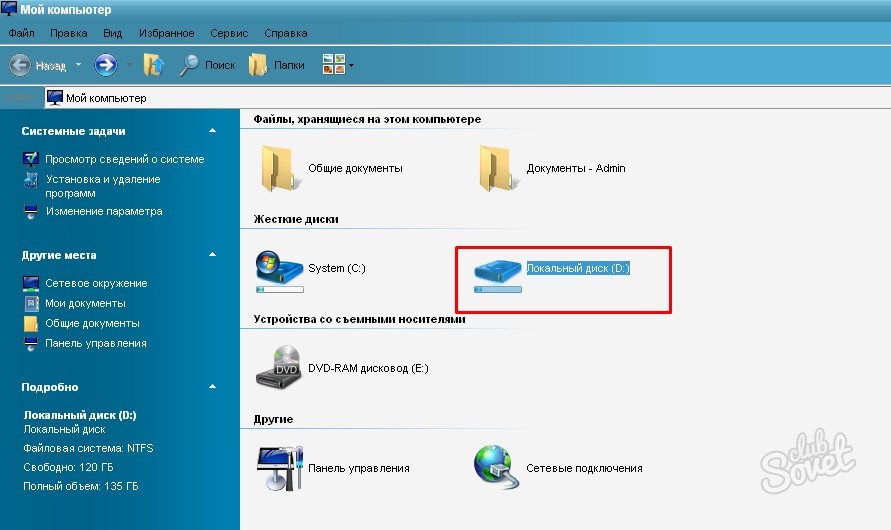
6
Программа для создания скриншотов обычно запрашивает путь сохранения снимка. После выделения нужной области и нажатия команды <Сохранить> на экране появится окно <Сохранить как>, где требуется указать папку для сохранения фотографии с нужной информацией.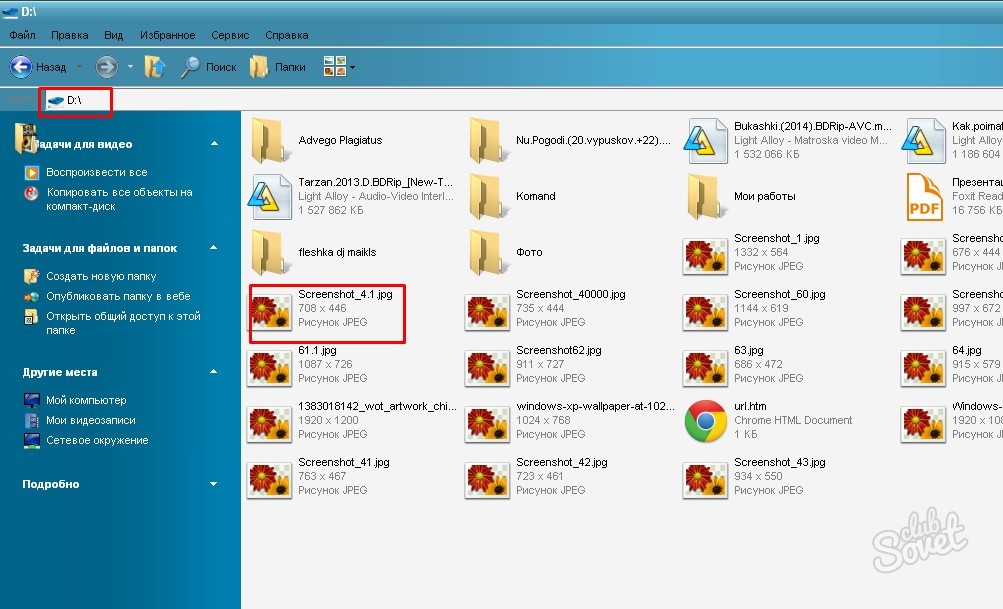
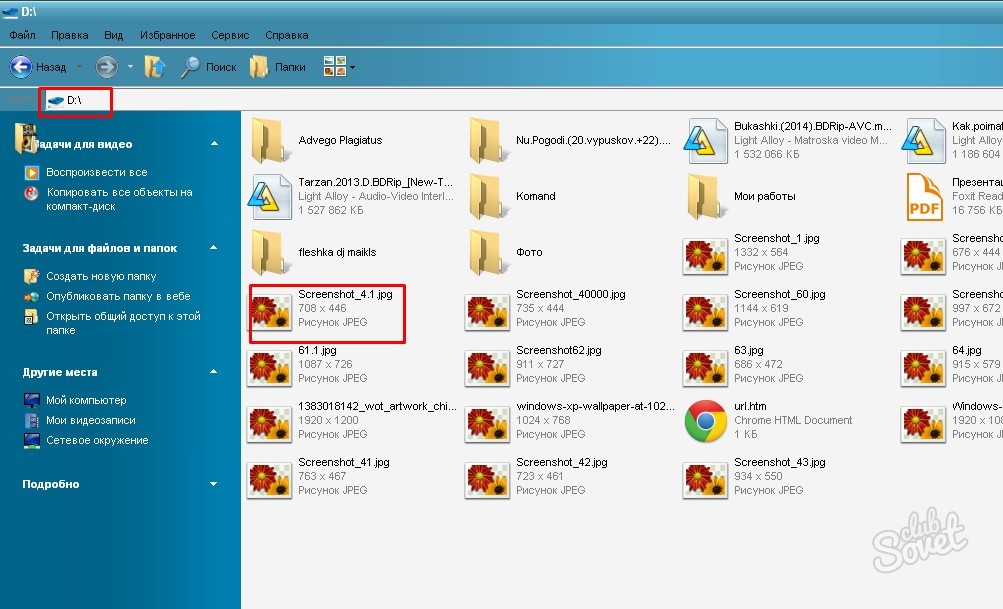
Если же специальной программы по созданию скриншотов на устройстве нет, то проявить сделанный снимок вы сможете только с помощью графического редактора. Мы рассмотрели вариант обнаружения картинки на примере стандартной программы <Paint>, в которую вставляется скопированное изображение из буфера обмена компьютера.
лучших бесплатных способов сделать снимок экрана на ноутбуке
В настоящее время большинство людей склонны использовать ноутбук для работы или развлечений из-за его гибкости, портативности и многих других преимуществ. Для многих пользователей создание снимков экрана — занятие, выполняемое время от времени. Потому что вам может потребоваться поделиться данными Excel, отчета о работе или биржевой диаграммы с другими. Независимо от того, какой информацией вы хотите поделиться на экране, важно иметь правильный инструмент для захвата изображений с ноутбука, который сэкономит много времени.Так как же делать скриншоты на ноутбуке? В этой статье я покажу вам разные способы их изготовления на ноутбуке с Windows или Mac OS.
Бесплатные способы делать снимки экрана на ноутбуке Windows / Mac
I. Лучший способ делать снимки экрана
II. Снимок экрана с клавиатуры
III. Программа по умолчанию для создания снимков экрана
I. Профессиональный подход для Windows и Mac
Когда дело доходит до профессиональных инструментов для создания снимков экрана, которые могут работать как на ноутбуках с Windows, так и на Mac OS, бесплатное программное обеспечение для создания снимков экрана определенно будет лучшим выбором среди других.В отличие от других инструментов для захвата экрана, это чудесно разработанное программное обеспечение не только позволяет делать снимки экрана, но также легко редактировать и публиковать изображения в Интернете. Он отлично подходит для фотографирования всего, что находится на мониторе вашего ноутбука, будь то одно окно, вся веб-страница, анимационное видео или просто рабочий стол.
Скачать
Более того, он также предоставляет бесплатное облачное пространство для загрузки изображений на эту платформу и публикации на Flickr, Twitter или Facebook и т. Д. Не беспокойтесь, для защиты вашей конфиденциальности все изображения в облачном пространстве находятся под строгая охрана.Чтобы узнать, как использовать настольную версию для создания снимков экрана на ноутбуке, просто выполните следующие действия.
- Загрузите и установите программу для создания снимков экрана с помощью кнопки выше, затем запустите ее.
- Выберите желаемый режим скриншота и настройте другие параметры в «Параметры».
- Отобразите на экране все, что вы хотите захватить, а затем нажмите значок камеры в главном интерфейсе программы или нажмите горячую клавишу снимка экрана.
- Перетащите мышь, чтобы сделать снимок на своем ноутбуке, затем вы сможете делать примечания к снимкам экрана с помощью параметров редактирования.
- Нажмите кнопку «Сохранить», чтобы сохранить снимок экрана как файл изображения или загрузить его в свободное облачное пространство для мгновенного обмена.
II. Создание снимка экрана с помощью клавиатуры
1. Windows Easy Way — PrtSc Key
Если вы используете портативный компьютер с ОС Windows, вы, возможно, слышали, что есть бесплатный способ сделать снимок экрана на портативном компьютере. Да, просто нажмите клавишу «PrtSc» или «Printscreen» на клавиатуре, которая обычно находится в верхнем правом углу клавиатуры.Некоторые ноутбуки требуют использования клавиши «Fn», поэтому вам нужно нажимать «Fn» и «PrtSc» одновременно. Ноутбук автоматически сохранит ваш снимок экрана во временный буфер обмена. Затем вы можете нажать сочетание клавиш «Ctrl + V» на клавиатуре, чтобы вставить снимок экрана для использования.
2. Простой способ Mac — Command + Shift + # 3 / $ 4
Итак, как делать снимки экрана на ноутбуке Mac или MacBook? Как и на ноутбуке с Windows, вы также можете сделать снимок экрана целиком, нажав сочетание клавиш «Command + Shift + # 3».Кроме того, если вы хотите сделать частичный снимок экрана рабочего стола, нажмите «Command + Shift + $ 4», после чего появится курсор, позволяющий выбрать область для съемки желаемого изображения. Отпустите кнопку мыши, ваш снимок экрана по умолчанию будет сохранен на рабочем столе как файл PGN.
III. Программа по умолчанию для создания снимков экрана
1. Snipping Tool для решения Windows
Как мы все знаем, все ноутбуки с Windows могут делать снимки экрана с помощью комбинации клавиш.Кроме того, они также предоставляют бесплатную программу под названием Snipping Tool, специально разработанную для захвата изображений с рабочего стола компьютера. Просто зайдите в «Пуск» и найдите «Snipping Tool» на ноутбуках с операционными системами Windows Vista или Windows 7. При использовании Windows 8 вам нужно искать «snip» в поле поиска приложения на начальном экране. После открытия Snipping Tool выберите один тип фрагмента из «Free-form Snip», «Rectangular Snip», «Windows Snip» и «Full-screen Snip», чтобы сделать нужное изображение.
2.Приложение по умолчанию для Mac — Grab
В качестве альтернативы вам также разрешено использовать утилиту Grab (встроенную службу Mac OS X) для захвата изображений полного или частичного экрана или даже только определенного окна на вашем ноутбуке Mac. С помощью нескольких простых щелчков мыши вы можете делать и сохранять снимки экрана в любом месте на вашем Mac. Нажмите «Finder», чтобы найти папку «Applications», и вы увидите «Grab» в «Utilities». Перейдите в строку меню «Захват» и нажмите «Захват», чтобы выбрать один режим захвата, после чего вы можете захватить любую часть, которую хотите.
Заключение:
Для пользователей ноутбуков с Windows комбинация клавиш позволяет захватить только весь экран или все окно, если вы хотите сделать частичный снимок экрана, вы можете использовать встроенную программу Snipping Tool. Если вы используете ноутбук Mac, вы можете сделать снимок экрана вашего ноутбука в разных размерах, но вам может потребоваться другой инструмент редактирования, чтобы полировать изображения, такие как добавление стрелок, линий, кругов, прямоугольников, фильтрация, размытие и многие другие эффекты. Таким образом, профессиональный инструмент, такой как Free Screenshot Software, который интегрируется с хорошими функциями для захвата, редактирования и обмена, будет законным фаворитом.
Скачать
Рейтинг: 4.3 / 5 (на основе оценок: 11) Спасибо за вашу оценку!
.Как сделать снимок экрана на ПК с Windows
MakeUseOf — Политика конфиденциальностиМы уважаем вашу конфиденциальность и обязуемся защищать вашу конфиденциальность во время работы в сети на нашем сайт. Ниже раскрываются методы сбора и распространения информации для этой сети. сайт.
Последний раз политика конфиденциальности обновлялась 10 мая 2018 г.
Право собственностиMakeUseOf («Веб-сайт») принадлежит и управляется Valnet inc.(«Нас» или «мы»), корпорация зарегистрирован в соответствии с законодательством Канады, с головным офисом по адресу 7405 Transcanada Highway, Люкс 100, Сен-Лоран, Квебек h5T 1Z2.
Собранные персональные данныеКогда вы посещаете наш веб-сайт, мы собираем определенную информацию, относящуюся к вашему устройству, например, ваше IP-адрес, какие страницы вы посещаете на нашем веб-сайте, ссылались ли вы на другие веб-сайт, и в какое время вы заходили на наш веб-сайт.
Мы не собираем никаких других персональных данных.Если вы заходите на наш сайт через учетной записи в социальной сети, пожалуйста, обратитесь к политике конфиденциальности поставщика социальных сетей для получения информации относительно их сбора данных.
Файлы журналаКак и большинство стандартных серверов веб-сайтов, мы используем файлы журналов. Это включает интернет-протокол (IP) адреса, тип браузера, интернет-провайдер (ISP), страницы перехода / выхода, тип платформы, дата / время и количество кликов для анализа тенденций, администрирования сайта, отслеживания пользователей движение в совокупности и собирать широкую демографическую информацию для совокупного использования.
Файлы cookieФайл cookie — это фрагмент данных, хранящийся на компьютере пользователя, связанный с информацией о пользователе. Мы и некоторые из наших деловых партнеров (например, рекламодатели) используем файлы cookie на нашем веб-сайте. Эти файлы cookie отслеживают использование сайта в целях безопасности, аналитики и целевой рекламы.
Мы используем следующие типы файлов cookie:
- Основные файлы cookie: эти файлы cookie необходимы для работы нашего веб-сайта.
- Функциональные cookie-файлы: эти cookie-файлы помогают нам запоминать выбор, который вы сделали на нашем веб-сайте, запоминать ваши предпочтения и персонализировать ваш опыт работы с сайтом.
- Аналитические и рабочие файлы cookie: эти файлы cookie помогают нам собирать статистические и аналитические данные об использовании веб-сайта.
- Файлы cookie социальных сетей: эти файлы cookie позволяют вам взаимодействовать с контентом на определенных платформах социальных сетей, например, «лайкать» наши статьи. В зависимости от ваших социальных сетей настройки, сеть социальных сетей будет записывать это и может отображать ваше имя или идентификатор в связи с этим действием.
- Рекламные и таргетированные рекламные файлы cookie: эти файлы cookie отслеживают ваши привычки просмотра и местоположение, чтобы предоставить вам рекламу в соответствии с вашими интересами. См. Подробности в разделе «Рекламодатели» ниже.
Если вы хотите отключить файлы cookie, вы можете сделать это в настройках вашего браузера. Для получения дополнительной информации о файлах cookie и способах управления ими, см. http://www.allaboutcookies.org/.
Пиксельные тегиМы используем пиксельные теги, которые представляют собой небольшие графические файлы, которые позволяют нам и нашим доверенным сторонним партнерам отслеживать использование вашего веб-сайта и собирать данные об использовании, включая количество страниц, которые вы посещаете, время, которое вы проводите на каждой странице, то, что вы нажимаете дальше, и другую информацию о посещении вашего веб-сайта.
РекламодателиМы пользуемся услугами сторонних рекламных компаний для показа рекламы, когда вы посещаете наш веб-сайт. Эти компании могут использовать информацию (не включая ваше имя, адрес, адрес электронной почты или номер телефона) о ваших посещениях этого и других веб-сайтов для размещения рекламы товаров и услуг, представляющих для вас интерес. Если вы хотите получить дополнительную информацию об этой практике и узнать, как можно отказаться от использования этой информации этими компаниями, щелкните здесь.
Рекламодатели, как сторонние поставщики, используют файлы cookie для сбора данных об использовании и демографических данных для показа рекламы на нашем сайте. Например, использование Google Файлы cookie DART позволяют показывать рекламу нашим пользователям на основе их посещения наших сайтов и других сайтов в Интернете. Пользователи могут отказаться от использования DART cookie, посетив политику конфиденциальности Google для рекламы и содержательной сети.
Мы проверили все политики наших рекламных партнеров, чтобы убедиться, что они соответствуют всем применимым законам о конфиденциальности данных и рекомендуемым методам защиты данных.
Мы используем следующих рекламодателей:
Ссылки на другие веб-сайтыЭтот сайт содержит ссылки на другие сайты. Помните, что мы не несем ответственности за политика конфиденциальности таких других сайтов. Мы призываем наших пользователей знать, когда они покидают нашу сайт, и прочитать заявления о конфиденциальности каждого веб-сайта, который собирает лично идентифицируемая информация. Это заявление о конфиденциальности применяется исключительно к информации, собираемой этим Интернет сайт.
Цель сбора данныхМы используем информацию, которую собираем, чтобы:
- Администрирование нашего веб-сайта, включая устранение неполадок, статистический анализ или анализ данных;
- Для улучшения нашего Веб-сайта и повышения качества обслуживания пользователей, обеспечивая вам доступ к персонализированному контенту в соответствии с вашими интересами;
- Анализируйте использование пользователями и оптимизируйте наши услуги.
- Для обеспечения безопасности нашего веб-сайта и защиты от взлома или мошенничества.
- Делитесь информацией с нашими партнерами для предоставления таргетированной рекламы и функций социальных сетей.
Мы не продаем и не сдаем в аренду ваши личные данные третьим лицам. Однако наши партнеры, в том числе рекламные партнеры, может собирать данные об использовании вашего веб-сайта, как описано в настоящем документе. См. Подробности в разделе «Рекламодатели» выше.
Как хранятся ваши данныеВсе данные, собранные через наш Веб-сайт, хранятся на серверах, расположенных в США.Наши серверы сертифицированы в соответствии с Соглашением о защите конфиденциальности ЕС-США.
IP-адрес и строковые данные пользовательского агента от всех посетителей хранятся в ротационных файлах журнала на Amazon. сервера на срок до 7 дней. Все наши сотрудники, агенты и партнеры стремятся сохранить ваши данные конфиденциальны.
Мы проверили политику конфиденциальности наших партнеров, чтобы убедиться, что они соответствуют аналогичным политикам. для обеспечения безопасности ваших данных.
Согласие в соответствии с действующим законодательствомЕсли вы проживаете в Европейской экономической зоне («ЕЭЗ»), окно согласия появится, когда доступ к этому сайту.Если вы нажали «да», ваше согласие будет храниться на наших серверах в течение двенадцать (12) месяцев, и ваши данные будут обработаны в соответствии с настоящей политикой конфиденциальности. После двенадцати месяцев, вас снова попросят дать согласие.
Мы соблюдаем принципы прозрачности и согласия IAB Europe.
Вы можете отозвать согласие в любое время. Отзыв согласия может ограничить вашу возможность доступа к определенным услугам и не позволит нам обеспечить персонализированный опыт работы с сайтом.
Безопасность данныхНаши серверы соответствуют ISO 27018, сводам правил, направленных на защиту личных данных. данные в облаке. Мы соблюдаем все разумные меры предосторожности, чтобы гарантировать, что ваши данные безопасность.
В случае, если нам станет известно о любом нарушении безопасности данных, изменении, несанкционированном доступе или раскрытие каких-либо личных данных, мы примем все разумные меры предосторожности для защиты ваших данных и уведомит вас в соответствии с требованиями всех применимых законов.
Доступ, изменение и удаление ваших данныхВы имеете право запросить информацию о данных, которые у нас есть для вас, чтобы запросить исправление и / или удаление вашей личной информации. пожалуйста, свяжитесь с нами в [email protected] или по указанному выше почтовому адресу, внимание: Отдел соблюдения требований данных.
ВозрастЭтот веб-сайт не предназначен для лиц младше 16 лет. Посещая этот веб-сайт. Вы настоящим гарантируете, что вам исполнилось 16 лет или вы посещаете Веб-сайт под присмотром родителей. надзор.
Заявление об отказе от ответственностиХотя мы прилагаем все усилия для сохранения конфиденциальности пользователей, нам может потребоваться раскрыть личную информацию, когда требуется по закону, когда мы добросовестно полагаем, что такие действия необходимы для соблюдения действующего судебное разбирательство, постановление суда или судебный процесс, обслуживаемый на любом из наших сайтов.
Уведомление об измененияхКаждый раз, когда мы изменяем нашу политику конфиденциальности, мы будем публиковать эти изменения на этой странице Политики конфиденциальности и других места, которые мы считаем подходящими, чтобы наши пользователи всегда знали, какую информацию мы собираем, как мы ее используем, и при каких обстоятельствах, если таковые имеются, мы ее раскрываем.
Контактная информацияЕсли у пользователей есть какие-либо вопросы или предложения относительно нашей политики конфиденциальности, свяжитесь с нами по адресу [email protected] или по почте на указанный выше почтовый адрес, внимание: Департамент соответствия данных.
.Как сделать снимок экрана на ПК, телефоне или планшете
Как сделать снимок экрана на ПК, телефоне или планшете
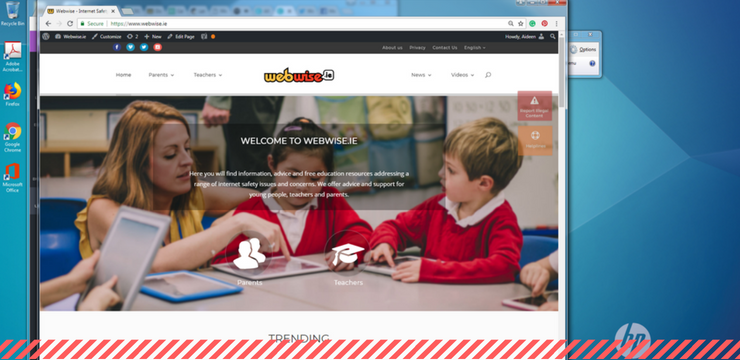
Создание снимков экрана — важный навык для молодых людей и родителей. В этой статье показано, как сделать снимок экрана на мобильном телефоне, компьютере и планшете. Снимки экрана не только полезны для демонстрации компьютерных программ и доступа к онлайн-ресурсам, когда у вас нет подключения к Интернету, но они также необходимы для регистрации доказательств киберзапугивания.
Следует признать, что снимки экрана могут использоваться для разжигания запугивания, поскольку они позволяют создателю снимка экрана копировать компрометирующие фотографии и сообщения. Однако для того, чтобы молодой человек был готов справиться с ситуациями киберзапугивания, крайне важно, чтобы он / она знал, как записывать доказательства киберзапугивания, делая снимки экрана.
Что такое снимок экрана?
Но сначала, что такое скриншот? Снимок экрана или снимок экрана — это изображение, сделанное пользователем компьютера, мобильного телефона или планшета с помощью рассматриваемого устройства для записи видимых элементов, отображаемых на экране.Изображение сохраняется в виде графического файла. Скриншоты можно делать с помощью различных программ или с помощью определенных сочетаний клавиш / клавиш.
Как сделать снимок экрана на компьютере
Окна
- Нажмите кнопку PrtScn / или кнопку Print Scrn, чтобы сделать снимок экрана всего экрана : При использовании Windows нажатие кнопки Print Screen (расположенной в правом верхнем углу клавиатуры) сделает снимок всего экрана . Нажатие этой кнопки по существу копирует изображение экрана в буфер обмена.Куда оно девается? Что ж, вам нужно открыть Word, Paint или другую программу для редактирования изображений, чтобы просмотреть, отредактировать или сохранить изображение. Например, откройте Word и нажмите Ctrl и v . Это ярлык вместо того, чтобы щелкнуть правой кнопкой мыши и выбрать вставить. Если вы хотите сделать снимок только активного окна, нажмите одновременно кнопки Alt и PrtScn и вставьте в документ, как указано выше.

- Используйте программу Snipping Tool для создания и редактирования снимков экрана: Если у вас возникли трудности с поиском или использованием клавиши Print Screen, вы можете предпочесть Snipping Tool.Snipping Tool — это программа, бесплатно включенная в Windows 7,
 Windows Vista и ряд других продуктов Windows. Он позволяет легко делать снимки экрана, нажав «Создать», а затем выбрав область, которую вы хотите сделать снимком. Затем вы можете отредактировать снимок экрана, используя инструменты выделения и пера. Ножницы — лишь один из многочисленных инструментов, которые помогут вам делать снимки экрана.
Windows Vista и ряд других продуктов Windows. Он позволяет легко делать снимки экрана, нажав «Создать», а затем выбрав область, которую вы хотите сделать снимком. Затем вы можете отредактировать снимок экрана, используя инструменты выделения и пера. Ножницы — лишь один из многочисленных инструментов, которые помогут вам делать снимки экрана.
Некоторые ноутбуки, в частности, могут не иметь ключа PrtScn. В руководстве пользователя, прилагаемом к вашему устройству, должны быть инструкции по различным комбинациям клавиш, которые можно использовать для создания снимков экрана.
Mac
- Нажмите одновременно клавиши Command, Shift и 3, чтобы сделать снимок всего экрана: При использовании Mac одновременное нажатие клавиш Command, Shift и 3 сделает снимок всего экрана. Этот снимок экрана будет автоматически сохранен на вашем рабочем столе. Нажмите одновременно клавиши Command, Shift и 4 , чтобы сделать снимок экрана выбранной области.
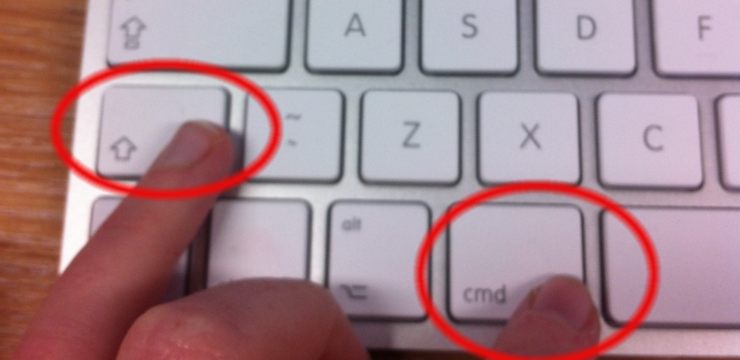
- Используйте инструмент «Захват», чтобы сделать снимок экрана: Альтернативой сочетаниям клавиш на Mac является использование инструмента «Захват».Grab — это программа, которая поставляется бесплатно с Mac. Он позволяет легко делать снимки экрана, щелкнув «Захват», а затем выбрав тип снимка экрана, который вы хотите сделать. Захват — лишь один из многочисленных инструментов, которые помогут вам делать снимки экрана.
Как сделать снимок экрана на смартфоне / планшете
Как сделать снимок экрана на смартфоне или планшете зависит от операционной системы и используемого устройства.Самый простой способ узнать, как сделать снимок экрана на вашем отдельном устройстве, — это поискать в Интернете. Следующие видео, доступные на Youtube, показывают, как делать снимки экрана с помощью некоторых из самых популярных телефонов и планшетов. Вообще говоря, чтобы сделать снимок экрана на телефоне или планшете, вы одновременно нажимаете клавишу питания и кнопку «Домой». Ваш снимок экрана добавится в вашу галерею.
Android
Посмотреть видео можно здесь: youtube.com/watch?v=Eirs0kCo7qs
iOS (Apple)
Посмотреть видео можно здесь: youtube.com / watch? v = hDkyqLgyBkE
Как сделать снимок экрана на телефоне
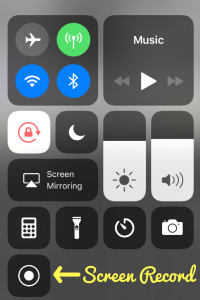
Имейте в виду, что в настоящее время многие телефоны могут записывать экран, то есть они могут записывать видео с экрана. Для телефонов Android или более старых телефонов IoS требуется стороннее приложение. Apple iOS 11 или новее имеет встроенные возможности записи экрана. Их можно включить, перейдя в «Настройки» / «Центр управления» / «Настройка элементов управления» / «Запись экрана». Вы можете получить доступ к функции записи экрана на панели управления, проведя вверх по главному экрану.Записи сохраняются в фотопленке. Подробнее о том, как настроить запись экрана на iOS: просмотрите видео здесь: youtube.com/watch?v=hDkyqLgyBkE
.Как сделать снимок экрана в Windows 7
Создание снимка экрана важно, потому что он позволяет им мгновенно сделать снимок или часть изображения или веб-страницы. В дополнение к этому, снимок экрана позволяет им выразить некоторые вещи, которые трудно объяснить без каких-либо наглядных пособий. Можно снимок экрана в Windows 7? Если нет, эта статья научит вас, как это сделать. На самом деле есть четыре (4) способа сделать снимок экрана в Windows 7, которые, как мне кажется, знают все пользователи. Ниже приведены способы сделать снимок экрана Windows 7, которые очень эффективны в любом случае, когда вы хотите их использовать.
Используйте сочетания клавиш
Используйте приложение для создания снимков экрана
Используйте встроенный инструмент Snipping Tool
Снимок экрана Веб-страница
Метод I. Комбинации клавиш по умолчанию
 Чтобы захватить весь экран компьютера, вы можете нажать на кнопке «PrtScr (Печать экрана)». И нажмите клавиши «Alt + PrtSc», чтобы сделать снимок экрана активного окна. Всегда помните, что нажатие на эти клавиши не означает, что был сделан снимок экрана. Вам нужно использовать другую программу, чтобы сохранить его как файл изображения.Возьмем, к примеру, Paint. Откройте Paint и нажмите «Ctrl + V», чтобы вставить снимок экрана на чистую доску, и нажмите кнопку «Сохранить», чтобы сохранить снимок экрана на вашем компьютере.
Чтобы захватить весь экран компьютера, вы можете нажать на кнопке «PrtScr (Печать экрана)». И нажмите клавиши «Alt + PrtSc», чтобы сделать снимок экрана активного окна. Всегда помните, что нажатие на эти клавиши не означает, что был сделан снимок экрана. Вам нужно использовать другую программу, чтобы сохранить его как файл изображения.Возьмем, к примеру, Paint. Откройте Paint и нажмите «Ctrl + V», чтобы вставить снимок экрана на чистую доску, и нажмите кнопку «Сохранить», чтобы сохранить снимок экрана на вашем компьютере.
Метод II: Использование стороннего инструмента
Существует бесплатный онлайн-инструмент под названием Free Online Screenshot. Этот инструмент прост и бесплатен. Это позволяет пользователям делать снимки экрана высокого качества всего на экране компьютера. Более того, он имеет параметры редактирования, которые позволяют пользователям улучшать сделанные снимки экрана. Мало того, этот инструмент также позволяет пользователям сразу же делиться снимком экрана, сделанным в социальных сетях.
Чтобы использовать этот инструмент, выполните следующие действия:
- Перейдите на страницу screenshot.net.
- Нажмите кнопку «Сделать снимок экрана» и дождитесь, пока инструмент появится на экране.
- После появления инструмента вы можете начать делать снимок экрана, щелкнув значок камеры в интерфейсе инструмента.
- Перетащите часть экрана, которую вы хотите захватить, и отпустите мышь, чтобы сделать снимок экрана.

- Снимок экрана появится вместе с параметрами редактирования.При необходимости отредактируйте снимок экрана.
- Загрузите снимок экрана в бесплатное облачное пространство, предоставленное сайтом, и поделитесь им в социальных сетях. Вы увидите параметры в боковой части захваченного изображения, которые выровнены по вертикали.
Кроме того, у этого инструмента есть настольная версия, которая предоставляет больше функций, включая различные режимы скриншотов, автоматический снимок экрана, запись чего-либо на экране и т. Д. Вы можете скачать его, нажав кнопку ниже.
Скачать
Method III.Используйте встроенный инструмент Snipping Tool
Windows 7 имеет встроенный инструмент Snipping Tool, позволяющий пользователям захватывать весь экран или часть экрана. По умолчанию при создании снимка экрана используется форма «Прямоугольный фрагмент», но если пользователи решат использовать другую форму, просто выберите функцию «фрагмент произвольной формы». Если в любом случае вы хотите сделать снимок всего экрана, вы можете использовать «Полноэкранный фрагмент» или «фрагмент окна», если нужно захватить одно окно.
Чтобы сделать снимок экрана в Windows 7 с помощью этого инструмента, просто следуйте инструкциям.

- Откройте Snipping Tool, щелкнув «Принадлежности».
- Выберите форму фрагмента, которую хотите использовать.
- Нажмите кнопку «Создать», чтобы создать новый фрагмент, и перетащите область фрагмента или выберите окно для создания снимка экрана, когда экран исчезнет.
- После создания фрагмента откроется новое окно, позволяющее пользователям добавлять выделение и текст на изображение.
- Сохраните захваченное изображение, щелкнув значок диска или просто нажав горячие клавиши «Ctrl + S».
Метод IV. Снимок экрана A веб-страница
Существует инструмент, который может сделать снимок экрана веб-страницы одним щелчком мыши. Этот инструмент совместим с операционной системой Windows. Он известен как Захват снимка экрана веб-страницы . Этот инструмент создает высококачественный снимок экрана веб-страницы, а также сохраняет снимок экрана в бесплатном облачном хранилище, предоставляемом сайтом. Чтобы узнать, как сделать снимок экрана в Windows 7 с помощью этого инструмента, выполните следующие действия:
- Скопируйте ссылку на веб-страницу, которую вы хотите сохранить.
- Вставьте URL-адрес в поле URL-адреса, указанное выше.
- Нажмите кнопку «Сделать снимок экрана», чтобы сделать снимок экрана.
- Сохраните файл в облачном хранилище. В дополнение к этому, этот бесплатный инструмент также имеет инструмент редактирования, который позволяет пользователям добавлять водяные знаки, тексты, формы, линии и многое другое.
Это простые способы сделать снимок экрана в Windows 7. Людям на самом деле не нужно ни за что платить, поскольку инструменты для создания снимков экрана бесплатны и просты в использовании.Теперь вы можете сделать снимок экрана любым способом, используя методы, указанные выше.
Рейтинг: 4.3 / 5 (на основе 24 отзывов) Спасибо за вашу оценку!
.
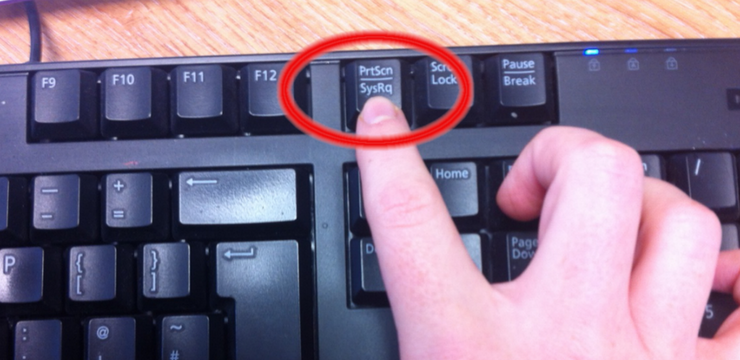
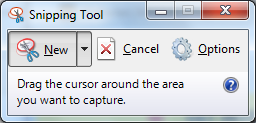 Windows Vista и ряд других продуктов Windows. Он позволяет легко делать снимки экрана, нажав «Создать», а затем выбрав область, которую вы хотите сделать снимком. Затем вы можете отредактировать снимок экрана, используя инструменты выделения и пера. Ножницы — лишь один из многочисленных инструментов, которые помогут вам делать снимки экрана.
Windows Vista и ряд других продуктов Windows. Он позволяет легко делать снимки экрана, нажав «Создать», а затем выбрав область, которую вы хотите сделать снимком. Затем вы можете отредактировать снимок экрана, используя инструменты выделения и пера. Ножницы — лишь один из многочисленных инструментов, которые помогут вам делать снимки экрана.