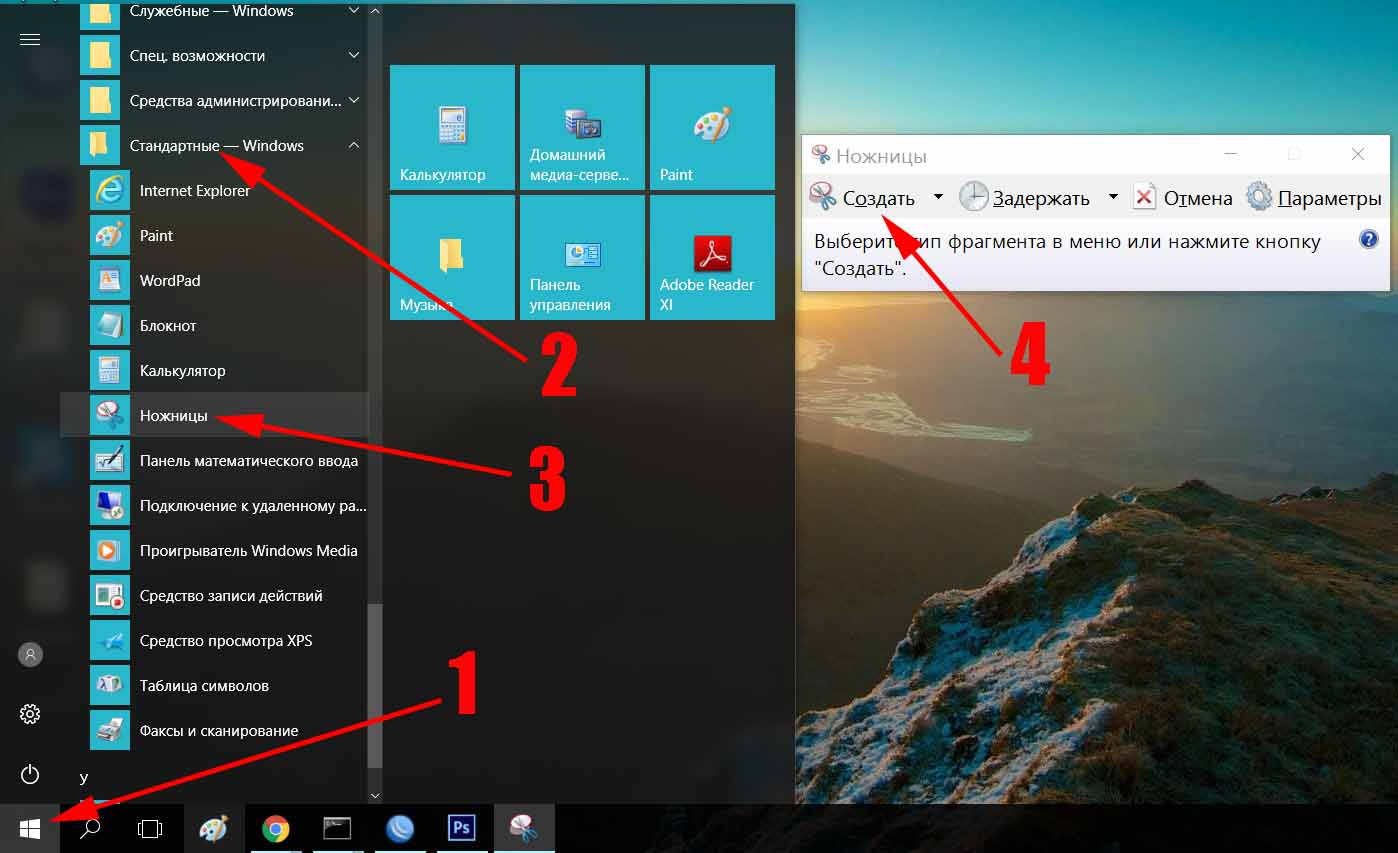Куда сохраняются скриншоты Windows 10
ВОПРОС! Здравствуйте, подскажите пожалуйста, куда именно сохраняются скриншоты в Windows 10. Заранее спасибо.
БЫСТРЫЙ ОТВЕТ! Все зависит от того, как именно вы делаете скриншот – от этого будет зависеть, куда будет сохраняться снимок экрана. Так как вы не указали эту информацию, то я написал отдельные рекомендации по каждому из вариантов. Так что просто читаем статью ниже. Если в процессе у вас возникнут какие-то дополнительные вопросы, то пишите их в комментариях.
СОВЕТ! Советую почитать более подробно про то, какие есть варианты сделать скриншот в Windows 10 (ссылка на статью).
Содержание
- Вариант 1: Быстрое сохранение скриншотов
- Вариант 2: Xbox Game Bar
- Вариант 3: Оперативная память
- Задать вопрос автору статьи
Вариант 1: Быстрое сохранение скриншотов
Для того, чтобы не использовать буфер обмена, а сразу сохранять скриншоты в конкретную папку, используется сочетание двух клавиш:
+ PrtnScr
Просто зажимаем их одновременно. После этого снимок экрана сразу же попадает в основную папку с изображениями. Чтобы туда попасть, зайдите в «Этот компьютер».
После этого снимок экрана сразу же попадает в основную папку с изображениями. Чтобы туда попасть, зайдите в «Этот компьютер».
Далее вы увидите папку «Снимки экрана» – там будут расположены все сохраненные принтскрины компьютера с Виндовс 10. Если вы используете какие-то сторонние программы для скриншотов, то изображения будут храниться здесь же – папка будет называться так же как сама программа.
Если же вам нужно точное расположение, то вот путь:
C:\Users\ИМЯ_ПОЛЬЗОВАТЕЛЯ\Pictures\Screenshots
Если вы используете какие-то программы, которые работают с облаком, то там можно настроить свое расположение скриншотов.
Вариант 2: Xbox Game Bar
«Xbox Game Bar» – это отдельная дополнительная программа, которая позволяет делать запись экрана и скриншота. Данная утилита сразу встроена в последних версиях Windows 10, и её не нужно устанавливать. Для того чтобы сделать скрин, используем кнопки:
Alt + + PrtScrn
После этого справа появится окно, нажмите по нему, чтобы вызвать меню «Xbox Game Bar».
Если же окошко успело спрятаться, то для входа в меню жмем:
+ G
Посередине вы увидите окошко «Коллекция». Чуть ниже справа жмем «Открыть папку с файлами».
Если по каким-то причинам окна «Коллекции» нет, жмем по значку «Мини приложения» в самом верху и включаем «Коллекцию».
Далее вы увидите саму папку – напомню, что в ней также сохраняются и видеозаписи экрана. Для записи видео используются другие кнопки:
+ Alt + R
Точное расположение:
C:\Users\ИМЯ_ПОЛЬЗОВАТЕЛЯ\Videos\Captures
Вариант 3: Оперативная память
Давайте посмотрим, куда же сохраняются скрины на компе Windows 10 при использовании одной клавиши. Если кто помнит из уроков информатики, скриншоты делаются с помощью отдельной кнопки
Print ScreenТак как это достаточно длинное название, то его часто сокращают, и вы можете встретить варианты: PrtSc, PrtScr, PrtScn, PrntScrn, PrtSc, PtSc. Кнопка находится в верхнем ряду правее клавиши F12. Ради интереса нажмите на неё.
Кнопка находится в верхнем ряду правее клавиши F12. Ради интереса нажмите на неё.
ПРИМЕЧАНИЕ! Если у вас ноутбук, то возможно понадобится использовать вспомогательную кнопку Fn. То есть жмем на PrntScr и Fn – одновременно.
А теперь, как найти сам скриншот? – на самом деле в данный момент времени он сохранился и висит в буфере обмена – это такой раздел оперативной памяти для временного хранения сохраненных данных (слов, предложений, картинок и т.д.). Чтобы получить оттуда картинку, вам нужно открыть любой графический редактор, который работает с картинками и фотографиями. Давайте откроем встроенный редактор – Paint.
Жмем по главной кнопке Виндовс 10 и находим папку «Стандартные – Windows» – в ней и будет наш Paint.
Теперь на вкладке «Главная» жмем по кнопке «Вставить». Или вы можете использовать клавиши:
Ctrl + V
Картинка вставилась в редактор, но пока она еще не сохранена – давайте сделаем это.
В самом верху жмем «Файл» – «Сохранить как» и выбираем любой из форматов.
Теперь выбираем любое место, где вам угодно, вводим название в поле «Имя файла» и жмем «Сохранить». Вот теперь картинка будет сохранена.
Есть еще две программы, которыми пользуются некоторые пользователи – это «Ножницы» и «Фрагмент и набросок». Обе эти программы работают по тому же принципу – вы делаете скриншот, а потом сохраняете его в нужное вам место. Рассказывать про них я не буду, но если вам интересно, то можете глянуть полную инструкцию тут.
Где находится скриншот экрана на windows 10
Статьи › Находится
На компьютере: нажмите клавишу «Print Screen». На ноутбуке: нажмите одновременно клавишу «Fn» и «Print Screen». На любой клавиатуре предусмотрена специальная клавиша для снятия скриншотов — «Print Screen». Иногда она подписана иначе — например, «PrntScrn», «PrtScn», «PrtScr» или «PrtSc».
- Где хранятся скриншоты экрана на Windows 10
- Куда сохраняются скриншоты Windows 10 Win Shift S
- Где в настройках найти скриншот экрана
- Как можно найти скриншот
- Как сделать скриншот экрана на компьютере и где его найти
- Как сохранить скриншот в буфер обмена
- Куда пропадают скриншоты
- Как сделать так чтобы все скриншоты сохранялись в папку
- Как сделать скриншот с экрана компьютера
- Куда сохраняются скриншоты Windows 11
- Почему не работает скрин на компе
- Как сделать скриншот касаясь экрана
- Где находится папка со скриншотами стим
- Как узнать что кто то сделал скриншот
- Куда пропали скриншоты
- Что делать если не сохраняются скриншоты
- Где сохраняется скриншот на компьютере Windows 11
Где хранятся скриншоты экрана на Windows 10
Папка для скриншотов в Windows 10
Здесь все просто.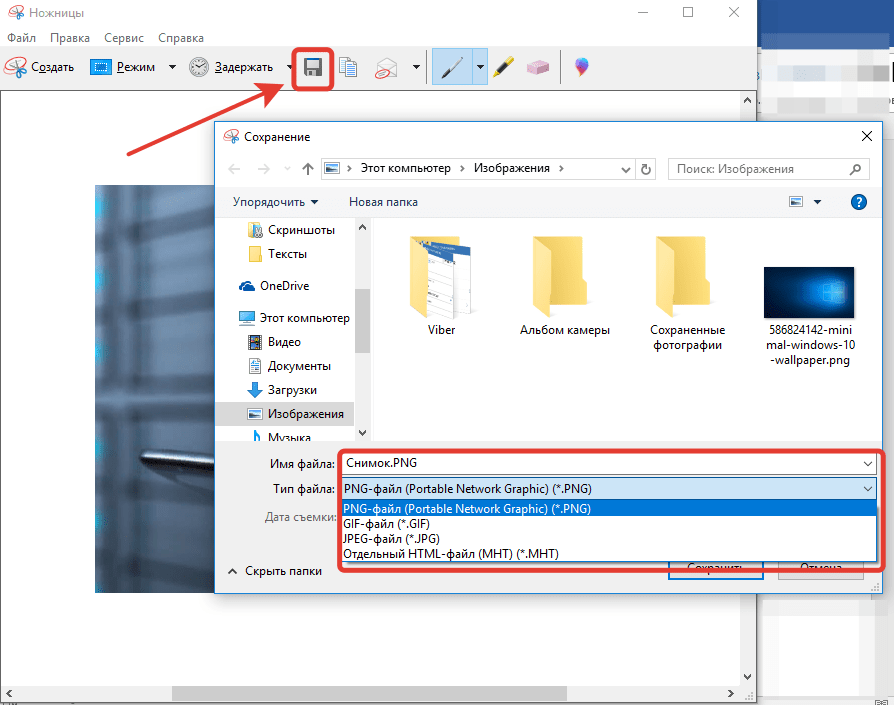 По умолчанию скриншоты размещаются в каталоге «Снимок экрана», который располагается по адресу диск «С», «Users», «Имя пользователя», «Pictures». Именно там хранятся все скриншоты. Все скриншоты можно найти именно там.
По умолчанию скриншоты размещаются в каталоге «Снимок экрана», который располагается по адресу диск «С», «Users», «Имя пользователя», «Pictures». Именно там хранятся все скриншоты. Все скриншоты можно найти именно там.
Куда сохраняются скриншоты Windows 10 Win Shift S
Теперь в Windows 10 Creators Update есть еще одно изменение. Windows+SHIFT+S по-прежнему фиксирует ваш экран, но вместо того чтобы показывать диалоговое окно Выбор расположения в OneNote, вырезка экрана сразу же отправляется в буфер обмена, так что вы можете вложить ее в любое приложение, включая OneNote.
Где в настройках найти скриншот экрана
Чтобы посмотреть коллекцию скриншотов на устройстве Samsung, откройте приложение Галерея, перейдите в альбомное отображение (Album view) и коснитесь раздела «Скриншоты» (Screenshots). Насколько полезной функцией Android является возможность делать скриншоты?
Как можно найти скриншот
Посмотреть сделанные скриншоты можно в приложении Галерея или Мои файлы.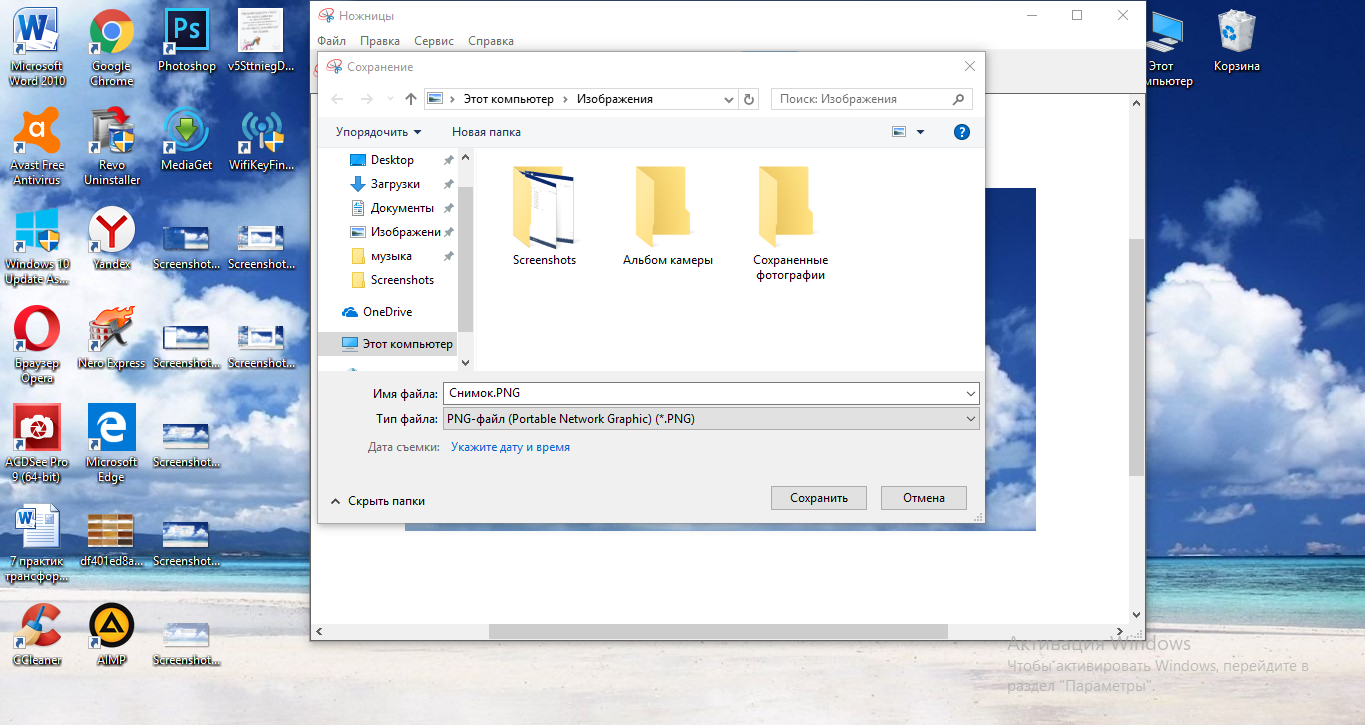 Они находятся в папке Pictures/Screenshots или Pictures/ScreenCapture.
Они находятся в папке Pictures/Screenshots или Pictures/ScreenCapture.
Как сделать скриншот экрана на компьютере и где его найти
Сочетание клавиш для печати экрана:
- В зависимости от оборудования вы можете использовать клавишу с логотипом Windows + PrtScn для быстрого создания снимка экрана.
- Чтобы найти снимки экрана, откройте проводник на панели задач.
- Просмотреть полный список сочетаний клавиш.
Как сохранить скриншот в буфер обмена
Как сделать скриншот:
- Ctrl + C — скопировать выделенный участок текста, файл, картинку;
- Ctrl + V — вставить то, что скопировали из буфера обмена, в файл или в папку;
- Ctrl + A — выделить всё. Это может быть весь текст или все файлы в папке;
- Ctrl + X — вырезать.
Куда пропадают скриншоты
Обладатели большинства смартфонов на Android 4.0 и выше обнаружат снимки по адресу: Внутреннее хранилище → Pictures → Screenshots.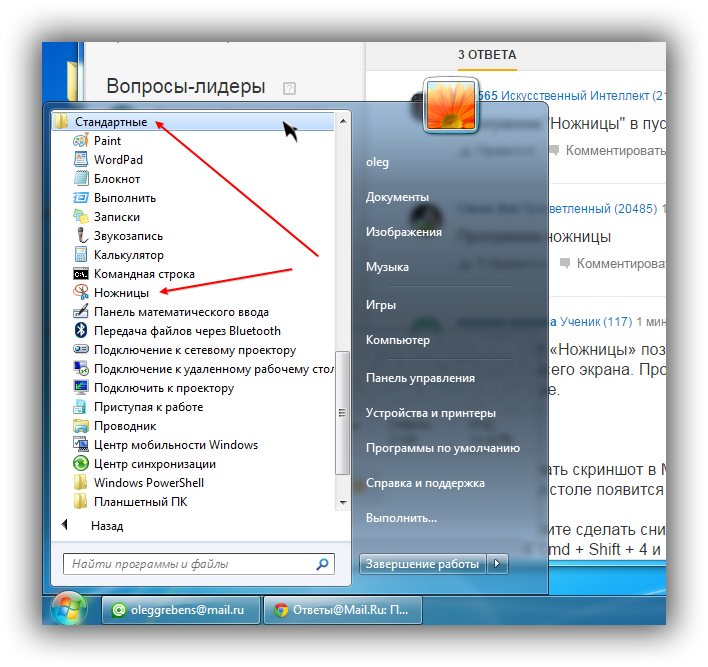 Более старые версии ОС не позволяют делать скрины штатными методами, и здесь не обойтись без сторонних программ. Они обычно размещают изображения в папке ScreenShots на карте памяти.
Более старые версии ОС не позволяют делать скрины штатными методами, и здесь не обойтись без сторонних программ. Они обычно размещают изображения в папке ScreenShots на карте памяти.
Как сделать так чтобы все скриншоты сохранялись в папку
Это сочетание — «Win» + «PrtSc». Нажав «Win» + «PrtSc», экран затемняется, тем самым операционная система подтверждает сохранение файла в папку «Изображения/Снимки экрана».Как сохранить скриншот в файл?:
- Открываю нужное изображение на экране.
- Нажимаю клавишу «PrtSc».
- Открываю программу Paint.
Как сделать скриншот с экрана компьютера
Как сделать скриншот на Windows XP и выше:
- Откройте в браузере ту страницу, изображение которой необходимо получить.
- Нажмите на клавиатуре клавишу PrintScreen (PrtSc).
- Откройте один из графических редакторов: например, стандартную программу Paint.
- Нажмите Ctrl+V: изображение появится в редакторе.

Куда сохраняются скриншоты Windows 11
Все снимки экрана, которые вы делаете, одновременно нажимая PrtScr клавишу или Windows + PrtScr, сохраняются в папке «Скриншоты» на вашем компьютере. Ниже упомянут быстрый способ легко перейти к папке. После этого щелкните папку «Изображения», представленную в разделе «Папка» в окне проводника, чтобы продолжить.
Почему не работает скрин на компе
В Windows есть несколько способов блокировки клавиши PrintScreen на клавиатуре. Если вы не можете сделать скриншот в Windows с помощью клавиши PrtSc, проверьте что эта клавиша не отключена в реестре с помощью фильтра клавиатуры.
Как сделать скриншот касаясь экрана
На большинстве смартфонов функция включена по умолчанию.Нажмите здесь, если на устройстве Android 9:
- Откройте Настройки.
- Выберите Дополнительные функции.
- Пункт Снимок экрана ладонью должен быть включен. Если пункта Снимок экрана ладонью нет, выберите пункт Движения и жесты, а затем найдите Снимок экрана ладонью.

Где хранятся скриншоты экрана на Windows 8
Запустите Windows 8, перейдите к окну, которое необходимо запечатлеть, и нажмите клавиши и . Все содержимое рабочего стола будет незамедлительно сохранено в качестве JPG-файла в папку Снимки экрана в библиотеке Изображения.
Где находится папка со скриншотами стим
Чтобы иметь доступ к скриншотам с любого устройства (даже с мобильного телефона или планшета), скриншоты должны быть загружены на сервер. Затем вам нужно открыть свой профиль Стим, и в правой части дисплея перейти в меню «Скриншоты». Там находятся все сделанные скриншоты.
Как узнать что кто то сделал скриншот
Автор публикации получит уведомление о скриншоте его публикации, без указания, кто именно его сделал. Чтобы узнать «виновника», нужно будет зайти в список людей, просмотревших фото, и сталкеры будут отмечены особым значком.
Куда пропали скриншоты
Где искать скриншоты
Проще всего открыть созданные скриншоты через Галерею.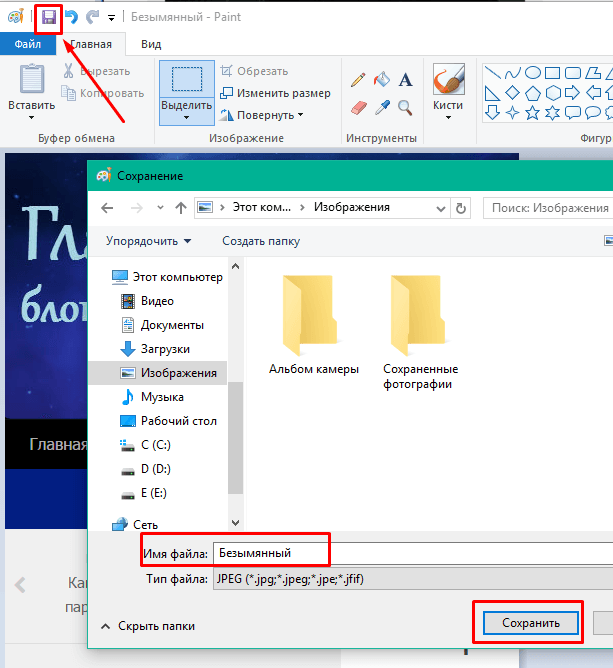 Если установить альбомное отображение, будут видны папки с картинками, в том числе та, где находятся снимки экрана. Отсутствие альбома в перечне возможно в случае использования кастомной прошивки.
Если установить альбомное отображение, будут видны папки с картинками, в том числе та, где находятся снимки экрана. Отсутствие альбома в перечне возможно в случае использования кастомной прошивки.
Что делать если не сохраняются скриншоты
Шаг 1: Кликните правой кнопкой мыши по значку OneDrive на панели задач, нажмите « Другое …», а затем «Параметры». Шаг 2: Перейдите на вкладку «Автосохранение». Убедитесь, что опция «Автоматически сохранять снимки экрана в OneDrive», НЕ включена. Если отметка установлена, отмените выбор, а затем нажмите кнопку «ОК».
Где сохраняется скриншот на компьютере Windows 11
Снимки экрана по-прежнему сохраняются в буфере обмена, как и раньше, поэтому вы можете сразу же вставить их. Они также будут сохранены в папке «OneDrive /Pictures/Screenshots» на вашем компьютере и автоматически загружены в интернет-хранилище.
- Как узнать что кто то сделал скриншот
- Что делать если не сохраняются скриншоты
Где сохраняются скриншоты в Windows 11
Windows 11
Знайте, где сохраняются снимки экрана, когда вы делаете их с помощью ключа PrtScr, Snipping Tool или приложения Xbox Game Bar в Windows 11.
Парт Сони
• 5 мин чтения
🔊
Короче.Снимки экрана, сделанные с помощью ключей
PrtScrn или Windows + PrtScrn , сохраняются в папке «Снимки экрана» в разделе «Изображения». Скриншоты, сделанные с помощью Snipping Tool, копируются в буфер обмена и могут быть вставлены в Paint или в другие места. Скриншоты, сделанные с помощью Xbox Game Bar, сохраняются в папке «Захваты» в разделе «Видео». В Windows 11 есть три встроенных метода для создания снимка экрана на вашем устройстве. Вы можете использовать сочетание клавиш, получить доступ к предустановленному приложению «Snipping Tool» или использовать приложение «Xbox Game Bar» для быстрого снимка. Однако важно отметить, что место хранения ваших снимков экрана зависит от выбранного вами метода.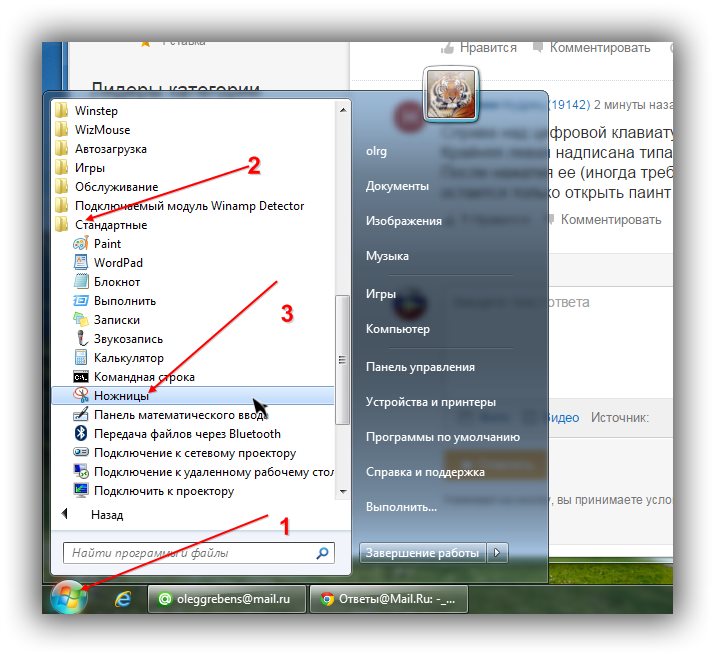
Чтобы помочь вам отслеживать захваченные изображения, давайте подробнее рассмотрим места хранения снимков экрана с помощью каждого встроенного метода в Windows 11.
Расположение снимков экрана, сделанных с помощью экрана печати снимки экрана, которые вы делаете, нажимая одновременно клавиши
PrtScr или Windows + PrtScr , сохраняются в папке «Снимки экрана» на вашем компьютере. Ниже упомянут быстрый способ легко перейти к папке. Сначала дважды щелкните значок «Этот компьютер» на рабочем столе, чтобы открыть Проводник. Кроме того, вы также можете нажать клавиши Windows + E на клавиатуре, чтобы сделать это.
После этого щелкните папку «Изображения» в разделе «Папка» в окне проводника, чтобы продолжить.
Затем на следующем экране найдите и дважды щелкните папку «Снимки экрана», чтобы продолжить.
Теперь вы сможете увидеть все скриншоты, на которые вы нажали, используя PrtScr / Windows + PrtScr Сочетание клавиш.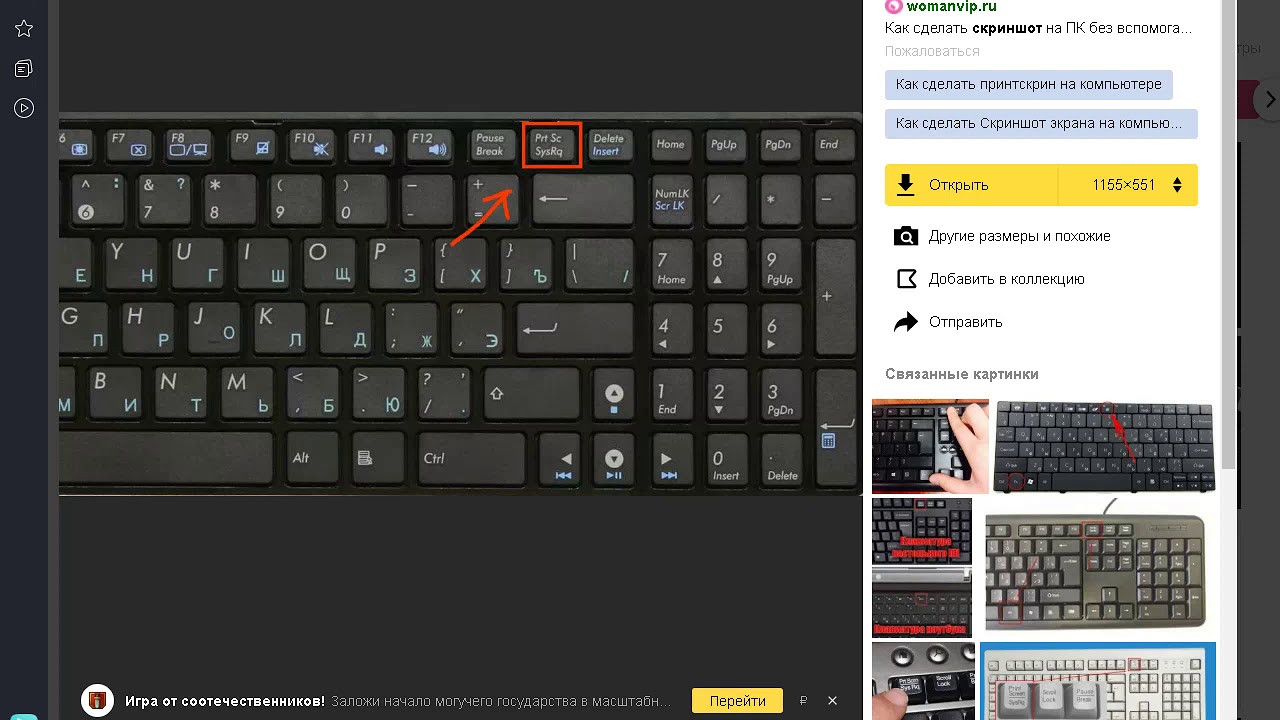
Расположение снимков экрана, сделанных с помощью Snipping Tool
В то время как снимки экрана, сделанные любым другим родным методом в Windows, сохраняются непосредственно на диске. Скриншоты, которые вы щелкаете с помощью Snipping Tool, копируются в буфер обмена, который вы затем можете вставить в краску или напрямую вставить в пространство, которое позволяет вставлять изображения.
Хотя нажимать на скриншоты с помощью Snipping Tools очень просто, ниже приводится краткая информация о том, как нажимать на скриншот, а также как его использовать после того, как он появится в буфере обмена.
Чтобы вызвать Snipping Tool, одновременно нажмите клавиши Windows + Shift + S на клавиатуре. Ваш экран должен немного потускнеть, и вы сможете увидеть панель «Ножницы» в верхней части экрана.
Далее вы можете щелкнуть прямоугольный снимок экрана, снимок экрана произвольной формы, снимок экрана определенного окна или полноэкранный снимок экрана, нажав соответствующие кнопки.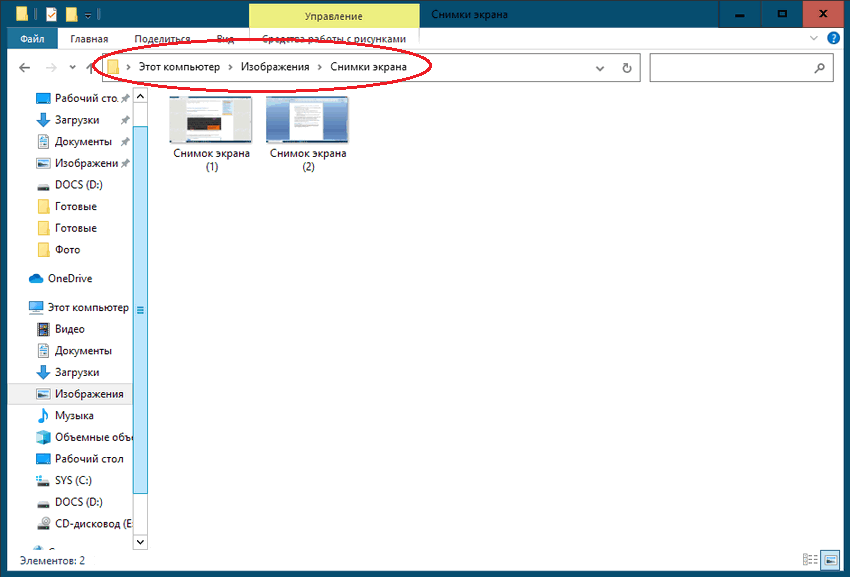
При использовании прямоугольной или произвольной формы после выбора режима на панели инструментов вам нужно нажать и удерживать левую кнопку мыши и перетащить курсор по экрану, чтобы выбрать область. Как только нужная область будет закрыта, отпустите кнопку мыши, чтобы щелкнуть снимок экрана.
После того, как вы щелкнете по снимку экрана, используя предпочитаемый вариант, вы сможете увидеть плитку уведомления в нижней правой части экрана с миниатюрой указанного снимка экрана, указывающей, что он был скопирован в буфер обмена. Теперь вы можете щелкнуть плитку уведомлений, чтобы открыть снимок экрана в окне Snipping Tool.
Или вы можете открыть приложение «Paint», выполнив поиск в меню «Пуск» на ПК с Windows, и вставить снимок экрана, нажав Ctrl + V клавиши вместе на клавиатуре.
В противном случае вы также можете вставить снимок экрана в документ, в окно чата или в любое другое место, поддерживающее вставку изображения, нажав одновременно клавиши Ctrl + V на клавиатуре.
Местоположение скриншотов, выбранных с помощью приложения Xbox Game Bar
Как и ярлык PrtScr для скриншотов, приложение Xbox Game Bar также напрямую сохраняет скриншоты во вторичном хранилище. Однако очевидно, что каталог для сохраненных снимков экрана отличается, поскольку оба являются разными приложениями.
Небольшой ускоренный курс о том, как щелкать скриншоты с помощью приложения Xbox Game Bar, чтобы освежить память, не повредит.
Чтобы делать снимки экрана с помощью приложения Xbox Game Bar, одновременно нажмите клавиши Windows + G на клавиатуре, чтобы отобразить игровую панель на экране.
Затем найдите окно «Захват» на экране и щелкните значок «Камера» в окне наложения, чтобы сделать снимок экрана. Кроме того, вы также можете нажать клавишу Windows 9.0023 + Alt + G клавиши вместе на клавиатуре, чтобы быстро сделать полноэкранный скриншот.
Как только вы нажмете на снимок экрана, у правого края экрана появится панель уведомлений, чтобы уведомить вас о том же.
После этого дважды щелкните значок «Этот компьютер» на рабочем столе, чтобы открыть проводник. Кроме того, вы также можете одновременно нажать клавиши Windows + E на клавиатуре, чтобы открыть его.
Затем в разделе «Папки» в окне проводника найдите и дважды щелкните папку «Видео», чтобы продолжить.
На следующем экране найдите и дважды щелкните папку «Захваты», чтобы продолжить.
Теперь вы сможете видеть все скриншоты, на которые вы нажимали, используя приложение Xbox Game Bar на своем устройстве.
Вот так, ребята. Надеюсь, это руководство помогло вам найти все места, где скриншоты были сохранены на вашем устройстве.
Как сделать снимок экрана в Windows
Когда вы покупаете по ссылкам на нашем сайте, мы можем получать партнерскую комиссию. Вот как это работает.
(Изображение предоставлено Microsoft) Знание того, как сделать снимок экрана в Windows 10 и Windows 11 — захват изображения экрана — является одним из самых полезных инструментов для любого пользователя ПК, независимо от того, используете ли вы один из лучших ноутбуков или свою надежную старую машину.
Нужен ли вам снимок экрана, чтобы поделиться с коллегой по работе, или просто запечатлеть что-то, что вы заметили в Интернете, чтобы показать члену семьи, как только вы узнаете, как это сделать, вы будете часто делать скриншоты.
К счастью, создание снимка экрана в Windows — очень простой процесс, который можно выполнить одним нажатием кнопки на большинстве ПК и ноутбуков.
Windows также предоставляет множество возможностей для создания снимков экрана вашего ПК. Вы можете не только легко сделать снимок всего экрана, но и сделать снимок только одного окна или даже определенной части экрана с помощью простого сочетания клавиш.
Вот самый простой способ сделать снимок экрана в Windows. В этом руководстве мы использовали Windows 10, но если вы используете Windows 11, шаги аналогичны.
Как сделать снимок экрана в Windows: весь экран
(Изображение предоставлено Microsoft)Если вы хотите сделать снимок всего экрана ПК или ноутбука, сделайте это следующим образом:
1. Нажмите клавишу PrtScn (возможно, вам потребуется ). Клавиша PrtSc, сокращенно от print screen, обычно находится в верхнем ряду клавиатуры.
Нажмите клавишу PrtScn (возможно, вам потребуется ). Клавиша PrtSc, сокращенно от print screen, обычно находится в верхнем ряду клавиатуры.
2. Нажмите Ctrl+V, чтобы вставить изображение . Теперь вы можете вставить свое изображение в поддерживаемую программу, такую как Word, Google Docs, Paint или PhotoShop.
(Изображение предоставлено: Future)Сделать снимок экрана в Windows очень просто — просто найдите клавишу Print Screen, и вы не ошибетесь.
На некоторых клавиатурах вам нужно будет удерживать функциональную клавишу (обычно помеченную Fn), одновременно нажимая Print Screen.
Конечно, вам не всегда нужно изображение всего экрана, но сделать снимок только его части очень просто.
(Изображение предоставлено Microsoft)Если вы хотите сделать снимок экрана только одного окна вашего ПК или ноутбука, сделайте это следующим образом:
1. Откройте соответствующее окно .
2. Нажмите Alt+PrtScn .
Нажмите Alt+PrtScn .
3. Вставьте изображение в нужное место с помощью Ctrl+V .
Захват только одного активного окна, вероятно, будет наиболее распространенным типом снимка экрана. В конце концов, если вы хотите поделиться снимком экрана с коллегой по работе, вам, скорее всего, не нужно, чтобы он видел вашу панель инструментов и часы компьютера.
Как сделать снимок экрана в Windows: часть экрана
(Изображение предоставлено Microsoft)Если вы хотите просто сделать скриншот части экрана, сделайте это следующим образом:
1. Нажмите Windows+Shift+S . Клавиша Windows обычно находится в нижнем ряду клавиатуры и помечена логотипом Windows.
2. Перетащите рамку на область, которую вы хотите сделать скриншот . После одновременного нажатия трех вышеуказанных клавиш экран погаснет, и вы сможете перетащить рамку на определенную область экрана, которую хотите захватить.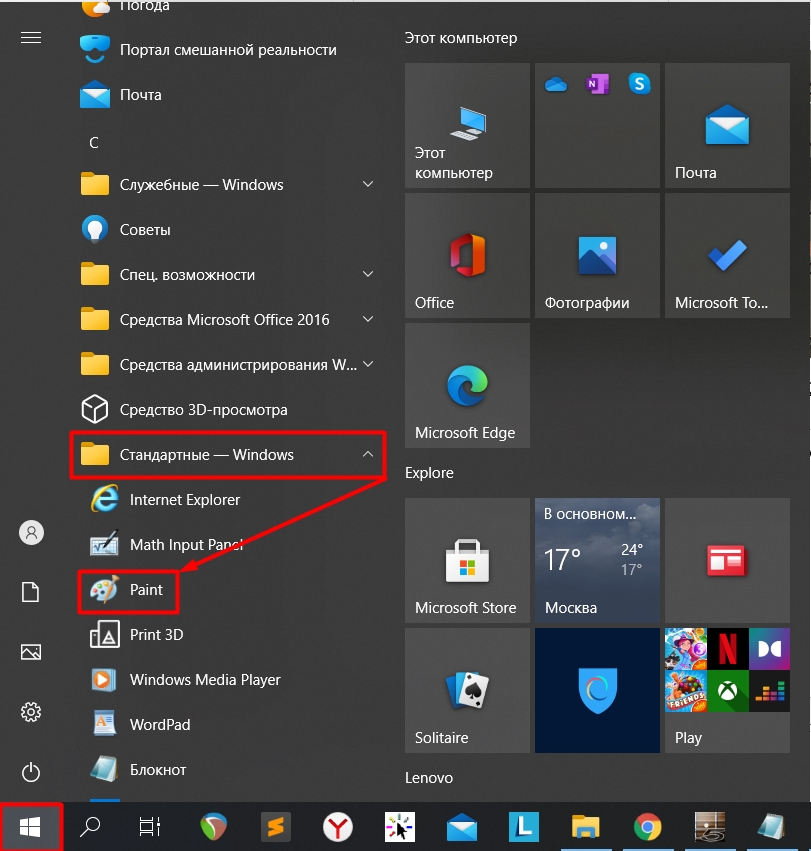
3. Вставьте изображение в нужное место с помощью Ctrl+V .
Как сделать снимок экрана в Windows: автоматическое сохранение снимка экрана в папку «Изображения»
(Изображение предоставлено Microsoft)взял захват. В этом случае вам нужно сохранить его в папку на вашем ПК.
К счастью, этот процесс чрезвычайно прост и требует лишь небольшой модификации того, как вы обычно делаете снимок экрана:
1. Нажмите клавишу Windows+PrtScn . Ваш экран должен на мгновение погаснуть для подтверждения.
2. Проверьте папку «Изображения» . Откройте файлы вашего ПК и , найдите вкладку «Изображения» , теперь у вас должна появиться новая подпапка с надписью «Снимки экрана», вы найдете там свое изображение
3. Нажмите Ctrl+C , чтобы скопировать изображение или просто оставить его на месте , чтобы использовать позже.
Как делать скриншоты в Windows: редактируйте скриншоты с помощью Snipping Tool
(Изображение предоставлено Microsoft)Если вы хотите сделать снимок экрана вашего ПК, но затем вам нужно отредактировать изображение, чтобы добавить аннотацию или выделить что-то на снимке, Snipping Tool сделает это очень просто.
Вам не нужно специальное программное обеспечение для редактирования изображений, вам просто нужно сделать снимок экрана, выполнив следующие действия.
1. Нажмите Windows+Shift+S , чтобы открыть инструмент «Ножницы».
2. Выберите нужный тип скриншота из меню режима. Нажмите кнопку «Режим» в инструменте «Ножницы», чтобы открыть раскрывающееся меню и выбрать один из различных типов скриншотов, от полноэкранного до только выбранной части.
3. Щелкните Создать . Это сделает ваш снимок экрана, или, если вы решили просто зафиксировать положение выделения на экране, вы сможете выбрать часть экрана с помощью простого инструмента.
4. Щелкните Редактировать , чтобы настроить изображение. Параметры редактирования в Snipping Tool довольно просты и позволят вам добавлять к изображению виртуальные метки пером, и вы даже можете экспортировать изображение в Paint 3D, если вам нужны дополнительные инструменты редактирования.
5. Нажмите «Файл», затем «Сохранить как» . Это позволит вам выбрать, где на вашем компьютере вы хотите сохранить свой снимок экрана, или, если вы просто хотите, чтобы изображение было скопировано в буфер обмена , нажмите кнопку, которая выглядит как два листа разлинованной бумаги друг над другом.
Теперь вы знаете все тонкости создания скриншотов в Windows. Кто знал, что существует так много разных типов скриншотов? Если вы хотите узнать больше советов по использованию Windows, почему бы не ознакомиться с нашими руководствами о том, как записывать экран в Windows 10, как шифровать файлы в Windows 10 и как разделить экран в Windows 9.
Хотите узнать, как настроить и запустить Windows 10? Мы рассказали вам, как установить Windows 10, как найти ключ продукта Windows 10 и как обновить драйверы в Windows 10. Возникли проблемы с существующей установкой? Обязательно прочтите, как ускорить Windows 10, как обновить Windows 10 и как загрузиться в безопасном режиме Windows 10. Если это не сработает, возможно, вам придется узнать, как восстановить заводские настройки Windows 10 или как переустановить Windows 10.
Все еще ищете способ обойти Windows 11. Не бойтесь. У нас также есть руководства для последней версии ОС Windows. Начните с изучения того, как изменить меню «Пуск» Windows 11 обратно на Windows 10, как удалить программы в Windows 11 и как установить приложения Android в Windows 11.
Лучшие на сегодняшний день стандартные ноутбуки и предложения
455,09 $
Посмотреть предложение Посмотреть предложениеРекомендованные розничные...
499,99 $
Посмотреть предложениеПоказать больше предложений
Мгновенный доступ к последним новостям, самым горячим обзорам, выгодным предложениям и полезным советам.