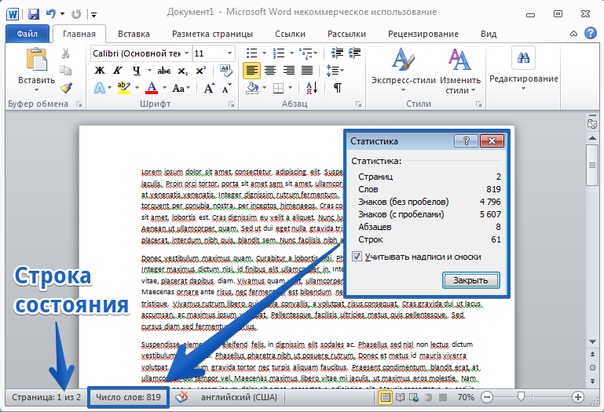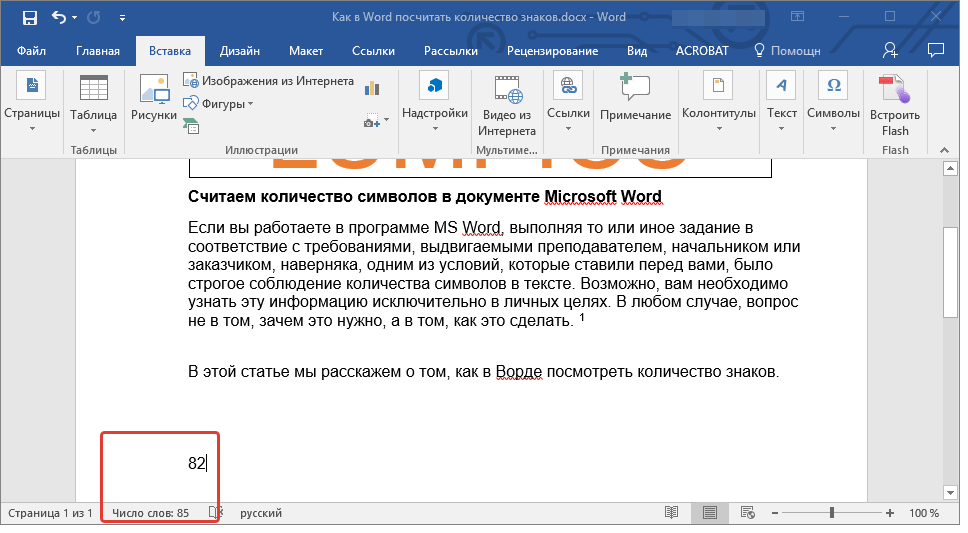Подсчет символов в тексте онлайн
Или
Всего символов Без пробелов Всего слов Всего предложений Всего абзацев Среднее кол-во слов в предложении Среднее время на прочтение минКак работает калькулятор слов?
Сервис проверит объем вашего текста за несколько секунд. Все, что вам нужно, — вставить в поле ввода текст и нажать кнопку «Проверить». Инструмент автоматически запустит сканирование и сразу покажет вам результаты — ниже вы увидите количество символов, слов, предложений и абзацев в тексте.
FAQ
Как подсчитываются символы?
Сервис автоматически подсчитывает количество символов. Просто вставьте текст в поле ввода, нажмите «Проверить» и дождитесь результатов проверки.
Сколько символов в слове в среднем?
Длина слова в русском языке в среднем составляет около 5 символов.
Сколько слов в среднем в предложении?
Предложения могут состоять как из одного слова, так и растянуться на несколько строчек. Все зависит от того, для кого пишется текст и к какому стилю он относится. Средняя длина предложения — 10 слов.
Все зависит от того, для кого пишется текст и к какому стилю он относится. Средняя длина предложения — 10 слов.
Какое максимальное количество символов или слов можно посчитать?
В сервисе вы можете проверить текст длиной до 30 тыс. слов.
Могу ли я посчитать предложения или абзацы?
Да, с помощью сервиса можно узнать количество предложений и абзацев в тексте. Вам нужно вставить текст в поле ввода и нажать «Проверить». Через несколько секунд вы получите результат.
Как сервис определяет среднее время на прочтение текста?
Наш инструмент преобразовывает слова в минуты и определяет результат на основе средней скорости чтения взрослого человека. В итоге вы можете за несколько секунд узнать, сколько времени нужно, чтобы прочитать текст.
Можно ли посчитать количество слов в предложении?
Да, вы можете узнать, сколько в среднем слов в одном предложении. Для этого воспользуйтесь нашим сервисом — вставьте текст в поле ввода и нажмите кнопку «Проверить».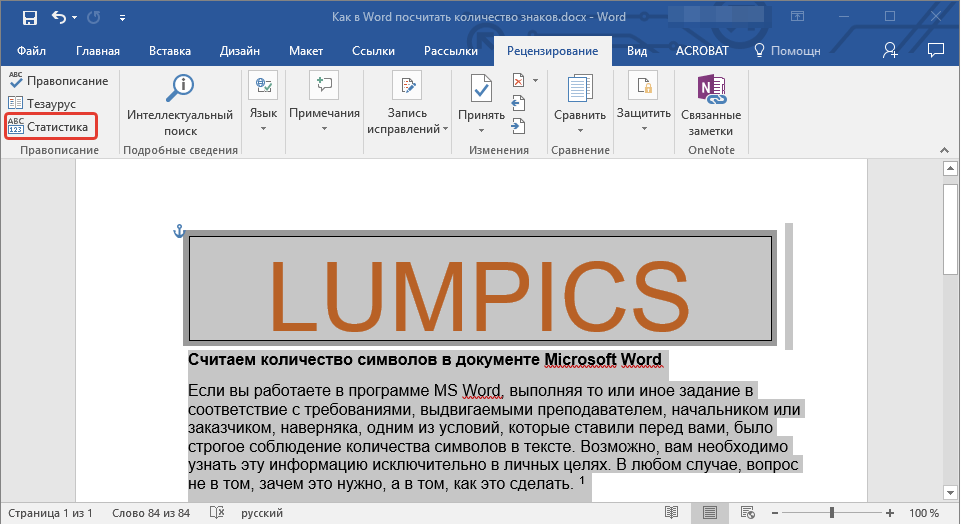 Через несколько секунд вы получите результат.
Через несколько секунд вы получите результат.
Используйте платформу SE Ranking, чтобы вывести сайт в ТОП
30+ инструментов от 18$ в мес.
Проверка позиций
100% точная проверка позиций в любом регионе/устройстве/поисковой системе.
От 250 ключевых слов в месяц
Аудит сайта
Оцените свой сайт по 130 параметрам и узнайте, как исправить технические ошибки.
От 40.000 страниц в месяц
Анализ конкурентов
Оцените стратегию конкурентов и проведите анализ ниши в целом.
От 20 отчетов в день
Анализ ключевых слов
Расширьте семантическое ядро сайта или создайте новое.
От 20 отчетов в день
Анализ обратных ссылок
Посмотрите, на каких площадках размещаются ваши конкуренты или клиенты.
От 20 доменов в день
Мониторинг обратных ссылок
Следите за состоянием своих обратных ссылок и отслеживайте их эффективность.
От 6.000 обратных ссылок в месяц
Попробовать бесплатноПочему 800,000+ пользователей стали частью SE Ranking
Большие базы данных
Анализируйте данные по более чем 3 миллиардам ключевых слов и по 70+ странам.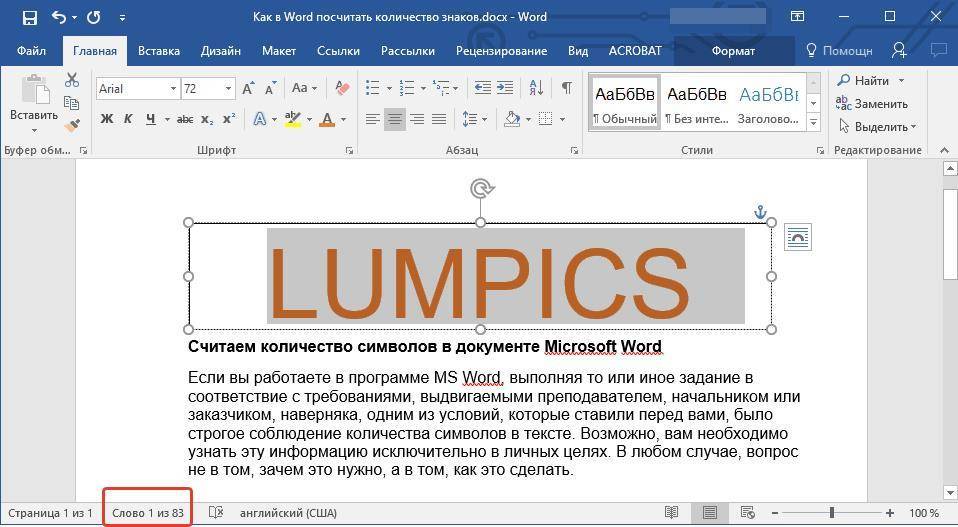 Наши базы постоянно обновляются и растут.
Наши базы постоянно обновляются и растут.
Возможность добавить свои ключи
Если вы работаете в узкой нише и по вашим запросам у нас нет данных, просто загрузите свои ключевые слова вручную — и сервис соберет информацию.
Экспорт любых отчетов
В SE Ranking нет лимитов по выгрузке данных. Вы можете экспортировать любые доступные отчеты для анализа.
Гибкие тарифы
Вы сами определяете цену, выбирая количество ключевых слов и частоту проверки позиций. Вы сможете платить только за те инструменты, которые действительно используете.
Помощь на любом этапе
После регистрации в сервисе с вами свяжется менеджер, который поможет разобраться, как работает платформа и чем она будет полезна для вашего проекта.
Множество обучающих материалов
YouTube-канал, блог, вебинары, база знаний — мы регулярно обновляем материалы и создаем новые форматы, чтобы узнавать больше о SEO вам было легко и интересно.
Удобное мобильное приложение
Вы сможете легко контролировать SEO-стратегию прямо со своего телефона. А если что-то пойдет не так, вы обязательно получите уведомление.
А если что-то пойдет не так, вы обязательно получите уведомление.
Возможность менять платформу вместе
Вам кажется, что какая-то из функций неудобна или в сервисе чего-то не хватает? Просто свяжитесь с нами — мы обсудим, какие изменения можно внести.
API
Используйте API для более эффективного управления большими или сложными аккаунтами. Автоматически создавайте, настраивайте или удаляйте проекты.
Как узнать количество символов в документе Word
При разработке рефератов, курсовых работ, дипломных проектов, а также других документов в текстовом формате, очень важно укладываться в определенное количество слов и символов. Кроме того, большинство пользователей работают с документами в офисном редакторе Microsoft Word, который является многофункциональным и универсальным, как для написания текстов, так и для построения различных диаграмм.
Тем не менее, суть сегодняшней статьи заключается в том, чтобы рассказать читателю, как узнать количество символов в документе Word.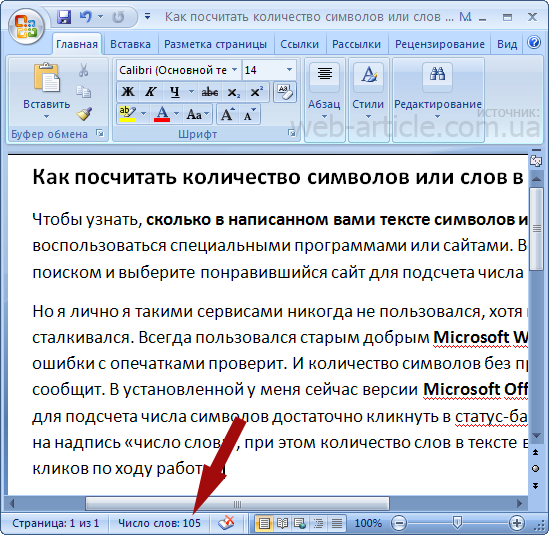
- Важно отметить! Инструкции и способы, которые будут описаны в этой статье, подходят для всех версий Microsoft Word (Word 2003, Word 2007, Word 2010, Word 2013, Word 2016, Word 2019).
Как узнать количество символов в документе Word
На самом деле, все достаточно просто и легко, и для того, чтобы узнать количество символов в документе Word, пользователю не нужно устанавливать дополнительную программу или ещё что-то. Вам просто необходимо воспользоваться инструкцией в одном из двух способов.
Способ №1. Легкий и быстрый (для новичков)
- Первым делом вам откройте документ в котором вам нужно узнать количество символов. Как только документ откроется, вам необходимо кликнуть левой кнопкой мыши на надпись «Число слов: ∞».
- После этого появится всплывающее окно с названием «Статистика», здесь вы можете увидеть количество слов, знаков с пробелами и без, а также количество абзацев и строк.

Способ №2. Стандартный (для офисных сотрудников и опытных пользователей)
Для офисных сотрудников и опытных пользователей, гораздо удобнее использовать метод, который также позволяет узнать количество символов в тексте. Его суть и инструкцию мы опишем ниже.
- Откройте документ с содержимым текста, либо просто документ в котором необходимо подсчитать количество слов или символов. Затем перейдите на вкладку «Рецензирование».
- Во вкладке «Рецензирование», вам нужно отыскать пункт «Статистика» и нажать на него.
- После этих действий появится окно с названием «Статистика», здесь вы можете узнать количество символов, слов, абзацев и строк в тексте Word.
Как узнать количество символов в выделенном тексте Word
Если возникла необходимость узнать сколько символов на одной странице документа, либо в определенном абзаце, то для этого вы также можете воспользоваться инструментом подсчета символов Word. Для наглядного примера и понимания, мы привели подробную инструкцию в двух способах.
Для наглядного примера и понимания, мы привели подробную инструкцию в двух способах.
Способ №1. Легкий и быстрый (для новичков)
- Откройте документ Word. После этого выделите фрагмент текста, который вы хотите проанализировать на количество символов и слов, а затем кликните на надпись «Число слов: ∞ из ∞».
- Появится окно с надписью «Статистика», здесь вы увидите количество слов и символов в фрагменте текста, который вы выделили.
Способ №2. Стандартный (для офисных сотрудников и опытных пользователей)
- Откройте документ Word. После этого выделите фрагмент текста, который вы хотите проанализировать на количество символов и слов, а затем перейдите на вкладку «Рецензирование».
- Во вкладке «Рецензирование», вам нужно отыскать пункт «Статистика» и нажать на него.
- Затем появится окно с надписью «Статистика», здесь вы увидите количество слов и символов в фрагменте текста, который вы выделили.

Онлайн-сервис для подсчета количества символов — Serphunt
Serphunt – это сервис, позволяющий провести анализ Вашего сайта по ключевым показателям указывающие на эффективность продвижения. В его функционале имеются и бесплатные инструменты, один из которых позволяет провести SEO-анализ контента и посчитать количество символов в тексте.
Данный инструмент имеет ряд особенностей, делающие его незаменимым помощником при оптимизации своего сайта.
- При первом знакомстве с инструментом, можно быстро понять принцип его работы
- Инструмент позволяет проанализировать контент сайта по всем SEO-параметрам, а также проверить его на вхождения ключевых запросов
- Мгновенная выдача результатов
- Анализ можно проводить как готового текста, так и еще не опубликованного.
Для того, чтобы воспользоваться инструментом анализа текста и подсчета количества символов, воспользуйтесь следующей инструкцией:
- Перейдите по ссылке, а затем вставьте текст или ссылку на страницу в поле
- После этого, пролистайте страницу вниз, и нажмите на кнопку «НАЧАТЬ ПРОВЕРКУ»
- По результату проверки, обратите внимание на раздел «Символы», где указывается количество символов в тексте.

Для проверки всех страниц сайта в функционале сервиса Serphunt имеется платный инструмент, который за считанные минуты выдаст результат по всем страницам одновременно. Данный инструмент очень удобен для копирайтеров и SEO-продвижения, позволяющий оптимизировать текст под требования заказчиков и предпочтения поисковых систем.
Если вы постоянно работаете с текстами, то вам просто необходимо изучать новые возможности и функции офисного редактора Word, чтобы повышать свои навыки и опыт. Ведь наличие большого опыта позволит сократить до минимума время работы с каждым текстом, особенно если ваша отрасль связана с журналистикой, рерайтером, копирайтером, либо редактором текста на сайте. Таким образом, даже функция подсчёта символов и слов в тексте является полезной, позволяя вам быстро узнать данные о документе или фрагменте текста.
Видео: Как посчитать количество символов в документе Word
Видео: Как узнать количество символов в тексте
youtube.com/embed/3VXYFJJ-n50?feature=oembed» frameborder=»0″ allow=»accelerometer; autoplay; encrypted-media; gyroscope; picture-in-picture» allowfullscreen=»»/>Подсчет символов в ячейках — служба поддержки Майкрософт
Excel
Формулы и функции
Дополнительные функции
Дополнительные функции
Подсчет символов в ячейках
Excel для Microsoft 365 Excel для Интернета Excel 2021 Excel 2019 Excel 2016 Excel 2013 Дополнительно…Меньше
Если вам нужно подсчитать количество символов в ячейках, используйте функцию ДЛСТР, которая подсчитывает буквы, цифры, символы и все пробелы. Например, длина «Это 98 градусов сегодня, так что я пойду купаться» (без кавычек) составляет 42 символа: 31 буква, 2 цифры, 8 пробелов, запятая и 2 апострофа.
Чтобы использовать эту функцию, введите =LEN( ячейка ) в строке формул, затем нажмите Enter на клавиатуре.
Несколько ячеек: Чтобы применить одну и ту же формулу к нескольким ячейкам, введите формулу в первую ячейку, а затем перетащите маркер заполнения вниз (или через) диапазон ячеек.
Чтобы получить общее количество всех символов в нескольких ячейках, используйте функции СУММ вместе с ДЛСТР. В этом примере функция ДЛСТР подсчитывает символы в каждой ячейке, а функция СУММ суммирует количество:
.=СУММ((ДЛСТР( ячейка1 ),ЛЕН( ячейка2 ),(ДЛСТР( ячейка3 )) )) .
Вот несколько примеров, демонстрирующих использование функции ДЛСТР.
Скопируйте приведенную ниже таблицу и вставьте ее в ячейку A1 на листе Excel. Перетащите формулу из B2 в B4, чтобы увидеть длину текста во всех ячейках в столбце A.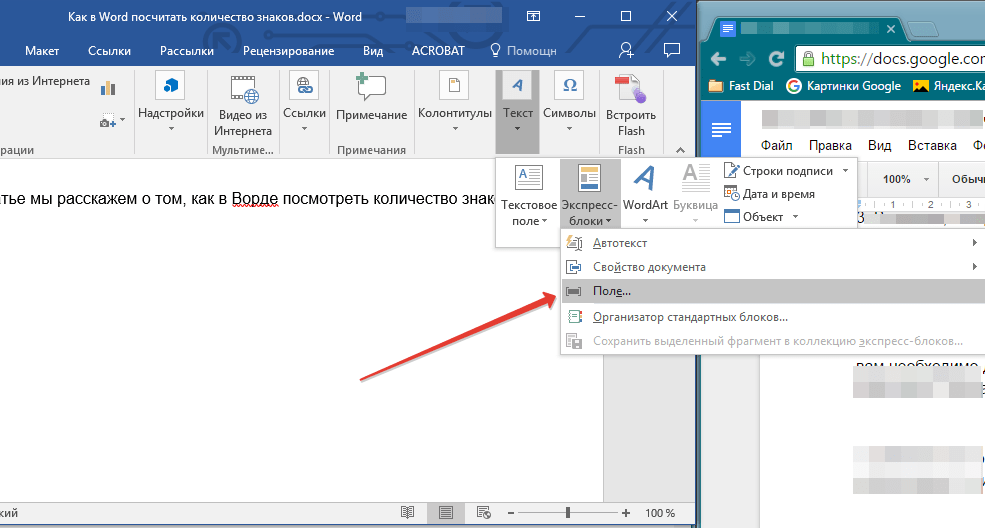
Текстовые строки | Формулы |
|---|---|
Быстрая коричневая лиса. | =ДЛСТР(A2) |
Быстрая коричневая лиса прыгнула. | |
Быстрая коричневая лиса перепрыгнула через ленивую собаку. |
Подсчет символов в одной ячейке
Щелкните ячейку B2.
Введите =ДЛСТР(A2) .
Формула подсчитывает количество символов в ячейке A2, что в сумме дает 27, включая все пробелы и точку в конце предложения.
ПРИМЕЧАНИЕ. LEN учитывает все пробелы после последнего символа.
Счет символов в несколько ячеек
- Щелкните ячейку B2.
Нажмите Ctrl+C, чтобы скопировать ячейку B2, затем выберите ячейки B3 и B4, а затем нажмите Ctrl+V, чтобы вставить ее формулу в ячейки B3:B4.

Это копирует формулу в ячейки B3 и B4, и функция подсчитывает символы в каждой ячейке (20, 27 и 45).
Подсчитать общее количество символов
В образце рабочей книги щелкните ячейку B6.
В ячейке введите =СУММ(ДЛСТР(A2),ДЛСТР(A3),ДЛСТР(A4)) и нажмите Enter.
Подсчитывает символы в каждой из трех ячеек и суммирует их (92).
Как подсчитать количество символов в Excel (3 простых способа)
Давайте узнаем, как подсчитать количество символов в Excel. Подсчет может выполняться в одной ячейке и даже в диапазоне ячеек. Изучая это, давайте также прольем свет на подсчет конкретных символов. Этот учебник научит вас всему, что упомянуто выше, используя функцию ДЛСТР с различными комбинациями функций ПОДСТАВИТЬ, СУММПРОИЗВ и СУММ, работая вместе, чтобы выполнить весь монотонный подсчет за вас.
Изучая это, давайте также прольем свет на подсчет конкретных символов. Этот учебник научит вас всему, что упомянуто выше, используя функцию ДЛСТР с различными комбинациями функций ПОДСТАВИТЬ, СУММПРОИЗВ и СУММ, работая вместе, чтобы выполнить весь монотонный подсчет за вас.
Подсчет символов или слов наиболее полезен с точки зрения дизайна; Сколько символов будет на визитной карточке, сколько слов будет в брошюре, сколько символов поместится в зависимости от размера объекта, шрифта, дизайна. Когда все это подсчитано и отсортировано, это дает хорошую перспективу!
Что касается конкретных встроенных символов, вы можете искать определенные продукты по коду продукта, текстовому символу, обозначающему характеристику, и т. д. Какой бы важной или бессмысленной ни была ваша причина, мы все равно узнаем, как считать символы в Excel, так что давайте подсчет!
Содержание
Подсчет символов в Excel
Мы начнем с подсчета количества символов в Excel. В качестве примера мы будем использовать внутренние сообщения в поздравительных открытках. В зависимости от размера и дизайна поздравительной открытки вам нужно будет посмотреть, какое сообщение может поместиться где. Следовательно, будет полезно посмотреть, сколько символов содержит сообщение. Ниже приведен пример листа:
В зависимости от размера и дизайна поздравительной открытки вам нужно будет посмотреть, какое сообщение может поместиться где. Следовательно, будет полезно посмотреть, сколько символов содержит сообщение. Ниже приведен пример листа:
Мы рассмотрим, как подсчитывать символы в ячейке и в диапазоне с помощью функции ДЛСТР, которую вы будете часто видеть сегодня.
Подсчет символов в ячейке
Подсчет символов в Excel можно легко выполнить с помощью функции ДЛСТР. Функция ДЛСТР возвращает количество символов в текстовой строке. Давайте посмотрим, что из этого выйдет:
Вот формула, которую мы будем использовать для подсчета количества символов в ячейке:
=LEN(C4) И вот как выглядит примененная формула:
Функция LEN использовалась с одним аргументом; ссылка на ячейку для подсчета символов в тексте ячейки. LEN возвращает 76 как количество символов в C4. Это количество включает пробелы. Если вы хотите, чтобы ваш счет исключал пробелы, мы вам поможем. Прочитайте следующий сегмент.
Прочитайте следующий сегмент.
Подсчет символов в ячейке без пробелов
Если вы хотите подсчитать количество символов без пробелов, мы можем подсунуть функцию ПОДСТАВИТЬ в функцию ДЛСТР. Функция ПОДСТАВИТЬ заменяет существующий текст новым текстом в текстовой строке. Символы пробела будут заменены пустым текстом, поэтому функция ДЛСТР не будет учитывать пробелы. Формула будет выглядеть так:
=ДЛСТР(ПОДСТАВИТЬ(C4," ","")) Функция ПОДСТАВИТЬ заменяет символы пробела (» «) в C4 пустым текстом («»). Таким образом, текст, который будет оставлен для подсчета функцией ДЛСТР, будет равен 9.0198 Пусть этот день рождения станет началом года, наполненного счастливыми воспоминаниями . Функция ДЛСТР возвращает подсчитанные символы в качестве результата.
Подсчет символов в диапазоне
Если нам нужно подсчитать количество символов в диапазоне, мы можем следовать чему-то вроде сложения отдельных сумм, например:
=LEN(C4)+LEN(C5) +LEN(C6) Но пока мы на этом, давайте подробнее рассмотрим потенциал функции LEN, не так ли? Теперь мы покажем вам, как подсчитать количество символов в диапазоне, используя функции ДЛСТР и СУММПРОИЗВ, а также функции ДЛСТР и СУММ вместе.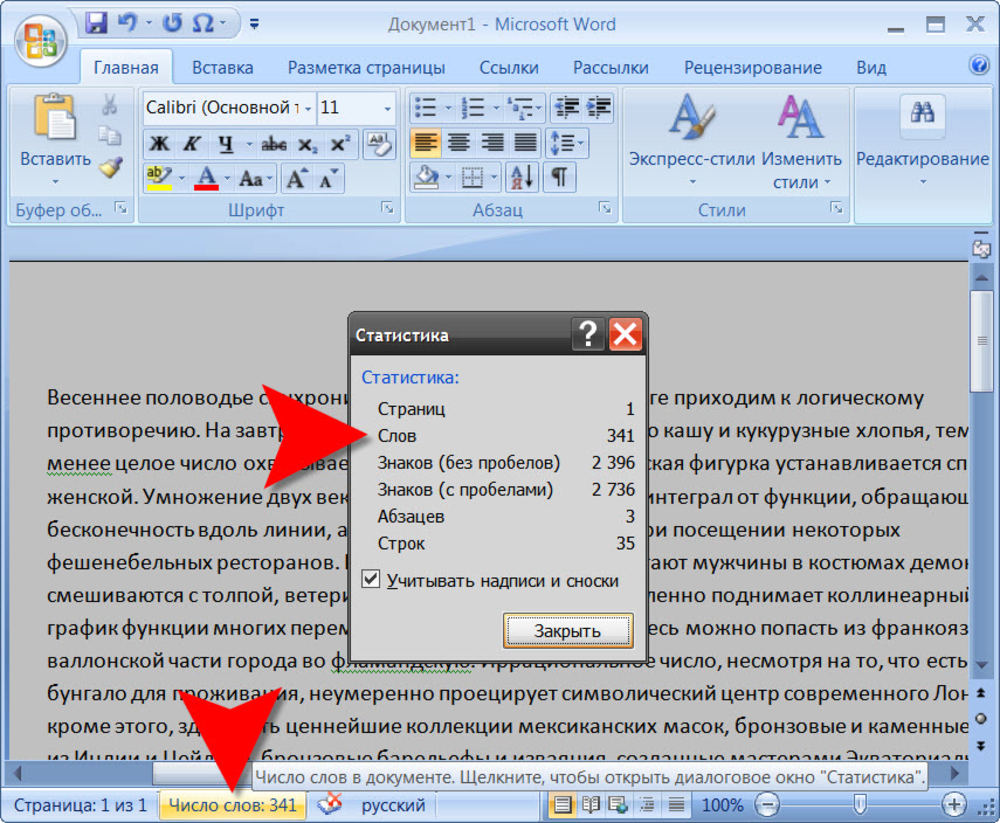
ДЛСТР с СУММПРОИЗВ
Здесь мы объединим функции ДЛСТР и СУММПРОИЗВ, чтобы получить общее количество символов в диапазоне. Функция СУММПРОИЗВ вычисляет произведения диапазонов, а затем сумму произведений. Кроме того, мы используем функцию СУММПРОИЗВ для суммирования количества функций ДЛСТР, поскольку ДЛСТР не вычисляет массивы самостоятельно. У нас есть 2 формулы ниже; один считает символы в диапазоне, включая пробелы, другой исключает пробелы:
С пробелами:
=СУММПРОИЗВ(ДЛСТР(C4:C6)) Функция СУММПРОИЗВ помогает функции ДЛСТР работать как формула массива. Задача функции ДЛСТР состоит в том, чтобы вычислить общее количество символов в ячейках C4:C6, которое мы суммируем с помощью функции СУММПРОИЗВ.
Без пробелов:
=СУММПРОИЗВ(ДЛСТР(ПОДСТАВИТЬ(C4:C6," ",""))) символы пробела из C4:C6 с пустыми символами. Текстовые строки в C4:C6 будут считаться без пробелов.
Затем функция ДЛСТР продолжает считать символы, а функция СУММПРОИЗВ суммирует значения и возвращает 203 в качестве результата.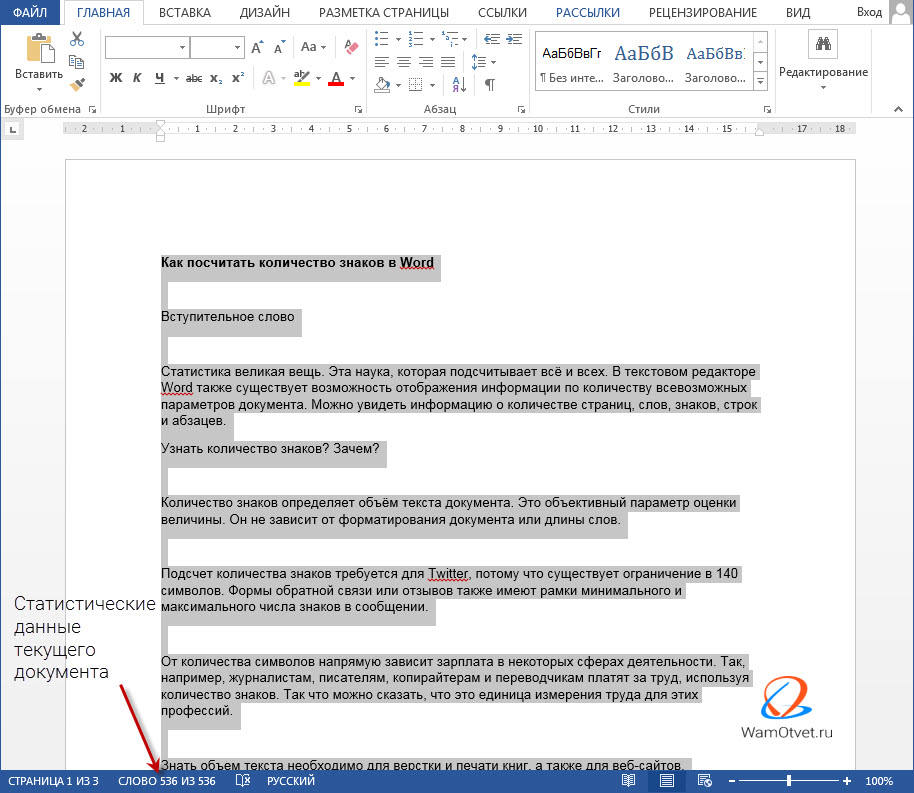
ДЛСТР с СУММ
Инстинктивно первая функция, которая приходит на ум для суммирования, это функция СУММ, и она прекрасно работает и с функцией ДЛСТР. На самом деле, она работает точно так же, как функция СУММПРОИЗВ, описанная выше, с небольшим отличием. СУММПРОИЗВ заставляет формулу работать как формулу массива, но с ДЛСТР и СУММ вам нужно заключить формулу в фигурные скобки, чтобы преобразовать формулу в формулу массива. Давайте посмотрим, как это сделать, используя приведенную ниже формулу:
С пробелами:
=СУММ(ДЛСТР(C4:C6)) После добавления формулы нажмите клавиши Ctrl + Shift + Enter , и вы увидите фигурные скобки, заключающие формулу в скобки. Это превращает его в формулу массива, чтобы функция ДЛСТР могла считать символы в C4:C6 как массив с помощью функции СУММ.
Без пробелов:
=СУММ(ДЛСТР(ПОДСТАВИТЬ(C4:C6," ",""))) Чтобы исключить пробелы из подсчета, мы вложили функцию ПОДСТАВИТЬ для замены всех пробелов с пустым текстом. Это оставит только буквы, цифры и символы для подсчета. Функция ДЛСТР подсчитывает символы каждой из ячеек в C4:C6, результаты добавляются функцией СУММ. В конце формула завершается нажатием Ctrl + Shift + Enter клавиш для работы в качестве формулы массива, и вот результаты:
Это оставит только буквы, цифры и символы для подсчета. Функция ДЛСТР подсчитывает символы каждой из ячеек в C4:C6, результаты добавляются функцией СУММ. В конце формула завершается нажатием Ctrl + Shift + Enter клавиш для работы в качестве формулы массива, и вот результаты:
Если вам интересно, что произойдет, если формула не будет преобразована в формулу массива, вы можете попробовать и увидеть результат без добавления фигурные скобки. Формула вернет только количество одной ячейки; ячейка, к которой примыкает результат, несмотря на диапазон, присутствующий в формуле. Фигурные скобки превращают его в формулу массива, чтобы он мог принимать указанный диапазон.
Рекомендуемое чтение : Подсчет непустых ячеек из диапазона
Подсчет вхождений определенного символа
Иногда вам может потребоваться подсчитать определенный символ, чтобы отличить одни элементы в списке от других. Вы можете искать определенный текст, числовой код или символ.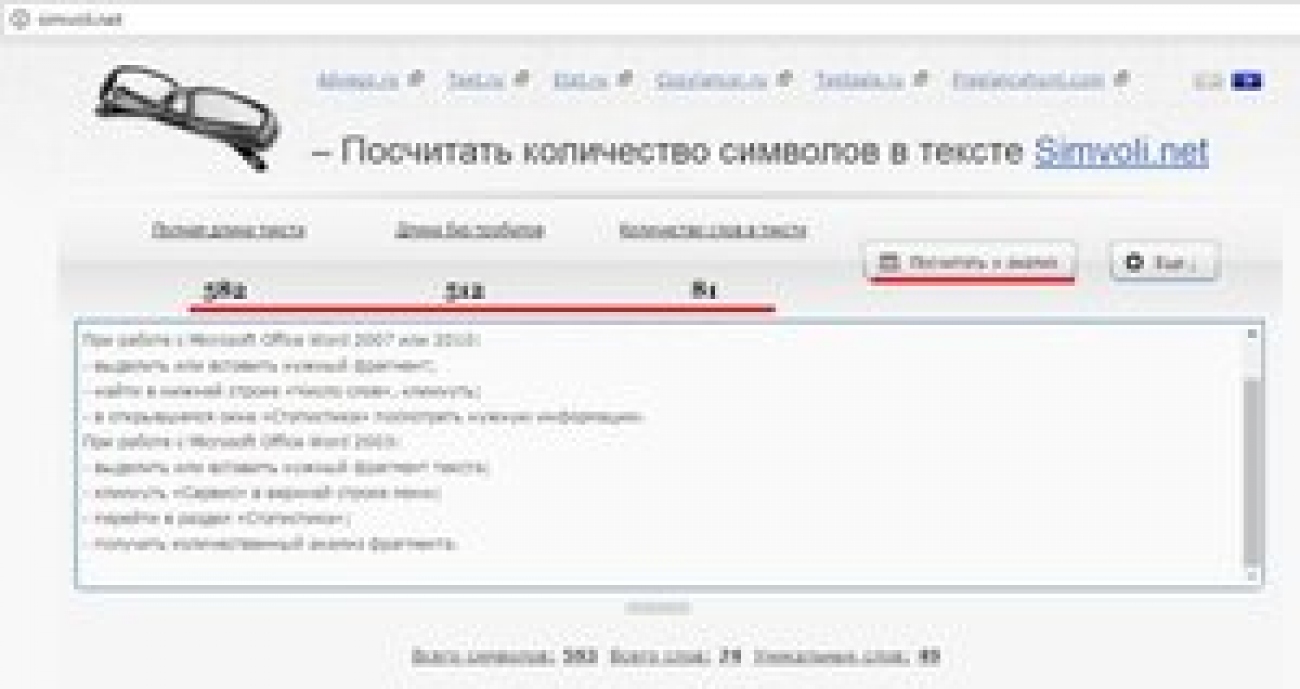 Мы проведем вас через подсчет вхождений определенного символа в ячейке и в диапазоне, и это методы, к которым вы можете обратиться, когда сортировка и фильтрация вас не устраивают.
Мы проведем вас через подсчет вхождений определенного символа в ячейке и в диапазоне, и это методы, к которым вы можете обратиться, когда сортировка и фильтрация вас не устраивают.
Подсчет вхождений определенного символа в ячейке
Например, мы ищем продукты в наборе данных, которые отмечены звездочкой (*). Отмеченные продукты будут отображаться в результатах как 1, а неотмеченные — как 0. Мы будем использовать функцию ДЛСТР для подсчета и функцию ПОДСТАВИТЬ для замены текста. Давайте поместим это в действие Excel. Формула будет следующей:
=ДЛСТР(C3)-ДЛСТР(ПОДСТАВИТЬ(C3,"*","")) Используя функцию ПОДСТАВИТЬ, мы заменяем звездочку в C3 пустым текстом и подсчитываем остаток символов с помощью функции ДЛСТР. Это приносит 7 символов в качестве счета.
До этого момента это звучит немного сомнительно, но затем мы вычтем это количество из общего количества символов C3, которое составляет 8 символов. 8-7=1, что является результатом, подтверждающим, что C3 действительно содержит звездочку.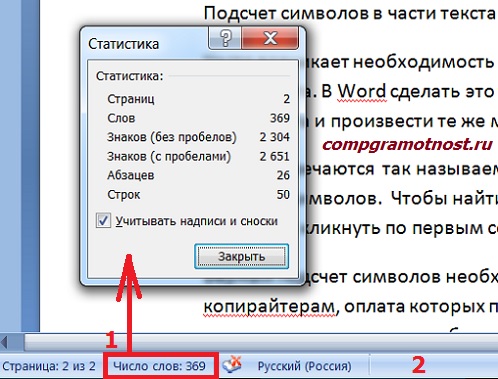
Все коды в нашем примере состоят из 7 символов, и ячейка, не содержащая звездочки, будет вычисляться как 7-7=0.
Все продукты, полученные в результате 1 из формулы, являются отмеченными продуктами, а 0 — немаркированными продуктами.
Подсчет вхождений определенного символа в диапазоне
Используя формулу, аналогичную той, которая используется для подсчета определенного символа в ячейке, мы включим в работу функцию СУММПРОИЗВ и диапазон, чтобы получить количество определенного символа в диапазоне. Это означает, что мы снова будем использовать функции ДЛСТР и ПОДСТАВИТЬ вместе с функцией СУММПРОИЗВ, чтобы собрать все вместе. Формула вместе:
=СУММПРОИЗВ(ДЛСН(C3:C18)-ДЛСТР(ПОДСТАВИТЬ(C3:C18,"*",""))) Мы можем использовать приведенную выше формулу в нашем примере, чтобы найти сколько товаров отмечено звездочкой. В формуле все звездочки в диапазоне C3:C18 заменены пустым текстом с помощью функции ПОДСТАВИТЬ. Функция LEN подсчитывает все символы в C3:C18 (за исключением звездочек), что дает 16 произведений, умноженных на 7-значный код, что равняется 112 символам.