Как посчитать знаки в тексте? Обзор инструментов
Привет, друзья! Сегодня подготовила для вас статью о том, как посчитать количество знаков в тексте. Покажу, как просто это делается в документе Word. А также расскажу о 3 онлайн-сервисах, которыми периодически пользуюсь.
Смотрите инструкцию в видео:
Начнем с подсчета знаков в Ворде.
Выделяем мышью текст, в котором хотим посчитать знаки. В нижней части документа слева нажимаем по вкладке «Число слов».
Видим необходимую информацию и даже больше.:)
Количество слов, знаков с пробелами и без, число абзацев и строк.
Как посчитать знаки в тексте онлайн?
В свою бытность копирайтером использовала для этих целей несколько сервисов, о которых сегодня расскажу.
1. ЗнакоСчиталка – удобный онлайн-скрипт для подсчета символов, слов, запятых. Также в ней есть несколько интересных дополнительных функций:
Также в ней есть несколько интересных дополнительных функций:
• Перевод текста в нижний регистр. То есть, если вы вставляете текст, напечатанный большими буквами (CapsLock), при выборе этой опции и нажатии кнопки «Посчитать» скрипт переведет ваш текст в обычный.
• Удаление лишних пробелов. Я ими, бывает, грешу, когда быстро печатаю, в Ворде не особо заметно, а тут можно легко почистить лишнее.
• Подсчет без HTML и PHP тегов, удаление этих тегов.
• И мини сео-анализ – можно выбрать функцию «отобразить топ-10 ключевых слов», то есть слов, которые чаще всего повторяются в вашем тексте.
На выходе получаем вот такой анализ текста (отображается сбоку, справа).
2. Text.ru – крупный сервис, с разными инструментами для проверки текста. Основной инструмент – проверка уникальности. Подсчет символов с пробелами и без, слов происходит сразу, когда мы добавляем текст в специальное поле, без нажатия кнопки «Проверить на уникальность».
Вместе с проверкой уникальности получаем проверку орфографических ошибок, лишних пробелов, а также сео-анализ.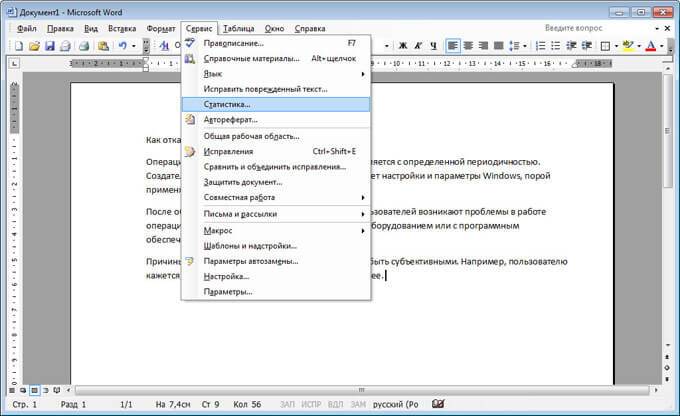
В сео-анализе хочу выделить 2 полезных параметра – вода и заспамленность.
Параметр Вода – отображает процент присутствия в тексте стоп-слов, различных словесных оборотов, фраз, не несущих смысловой нагрузки. До 15% – допустимое содержание воды в тексте.
Параметр Заспамленность – отражает показатель перегруженности текста ключевыми словами. Если процент высокий от 60 – то текст считается переспамленным ключевиками и неестественным в глазах поисковиков.
Эти данные доступны бесплатно, без регистрации на сервисе. Регистрация ускоряет процесс проверки и снимает ограничение в количестве проверяемых текстов.
3. Simvoli.net – еще один онлайн-инструмент для подсчета знаков в тексте, с некоторыми дополнительными функциями.
Вставляем текст в отведенное поле, нажимаем «Посчитать+анализ». Получаем информацию о количестве знаков с пробелами и без, количестве слов, а также список ключевых слов, наиболее часто употребленных в тексте.
Нажав на вкладку «Еще», откроем дополнительные опции: перевод в верхний/нижний регистр, заглавные буквы, транслит.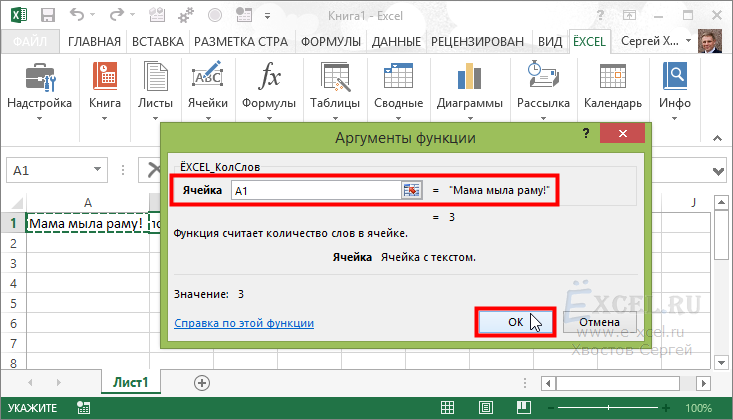
4. Количество символов онлайн в тексте можно подсчитать и при помощи бесплатного инструмента от Серпхант.
В специальное окошко вставляем наш текст и внизу жмем «Начать проверку».
Сервис подсчитает количество слов и символов в тексте, а заодно проведет сео-анализ вашей статьи. Например, покажет % воды в тексте – соотношение не несущих смысловой нагрузки стоп-слов, фраз, речевых оборотов к их общему количеству. Чем выше этот показатель, тем бесполезнее поисковый робот считает статью и понижает ее в выдаче.
Отдельно он выдаст эти стоп-слова и их количество, чтобы вы могли уменьшить их в тексте.
Также сервис подсчета символов Серпхант показывает семантическое ядро статьи – количество и процентное содержание ключевых слов и фраз, которые чаще всего упоминаются в тексте и дают понять, о чем он. Ориентируясь на эти показатели, вы можете подкорректировать семантическое ядро текста под конкретные ключевые запросы, по которым хотите продвинуть вашу статью в выдаче.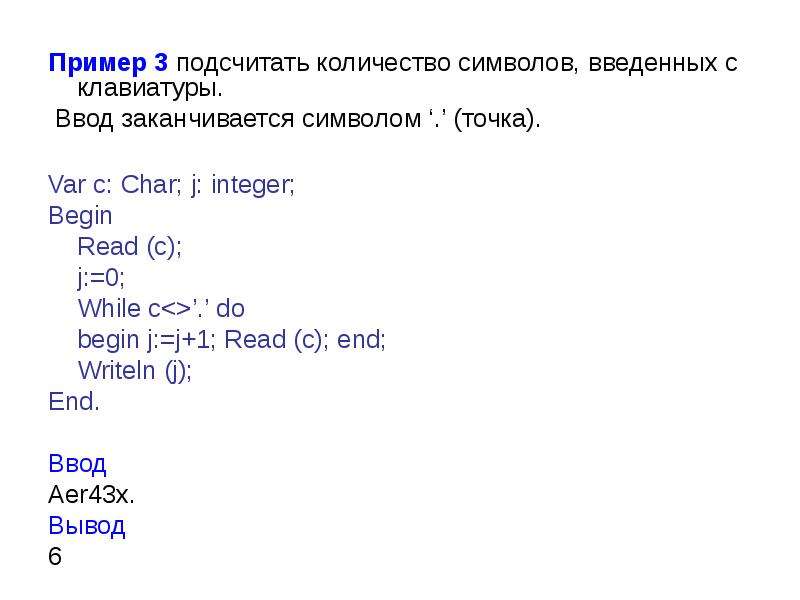
Для данного анализа вам не понадобится регистрация на сервисе. Все быстро и просто.
Итак, мы рассмотрели несколько инструментов для подсчета символов в тексте, которые будут полезны в работе блогера и веб-райтера. Используйте их, когда это нужно.
Желаю успехов!
С уважением, Виктория Карпова
Просмотр статистики — Служба поддержки Office
Если нужно узнать, сколько слов, страниц, знаков, абзацев или строк содержит документ, проверьте строку состояния.
Чтобы узнать количество слов во фрагменте документа, выделите нужный текст. В строке состояния будет отображено количество слов в выделенном тексте и во всем документе.
Совет: Чтобы узнать количество символов, строк и абзацев в документе, щелкните счетчик слов в строке состояния.
Подсчет количества символов, строк и абзацев
Чтобы открыть диалоговое окно «Статистика» и узнать число знаков, строк, абзацев и другие сведения, щелкните поле статистики в строке состояния в Word для Mac.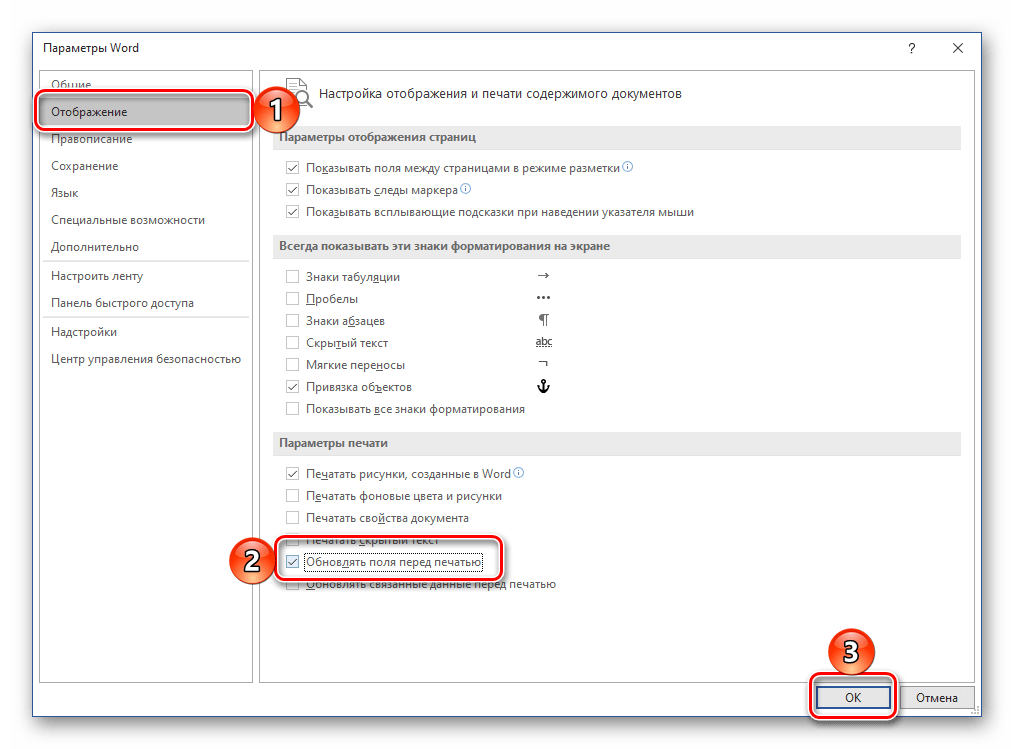 Если текст не выделен, Word подсчитывает число слов и знаков во всем документе и отображает его в диалоговом окне «Статистика».
Если текст не выделен, Word подсчитывает число слов и знаков во всем документе и отображает его в диалоговом окне «Статистика».
Подсчет количества слов в части документа
Чтобы подсчитать количество слов в определенной части документа, выделите нужный текст. Затем в меню Сервис выберите пункт Статистика.
Как и в Word для настольных систем, Word в Интернете количество слов при их введите.
Если статистика не отображается в нижней части окна, убедитесь, что выбран режим правки (выберите Редактировать документ > Изменить в Word в Интернете).
Щелкните кнопку статистики, чтобы включить или выключить ее.
Возможно, вы заметили, Word в Интернете дает приблизительное количество слов. Это значит, что он не учитывает слова в таких областях, как текстовые поля, headers, footers и Графические элементы SmartArt.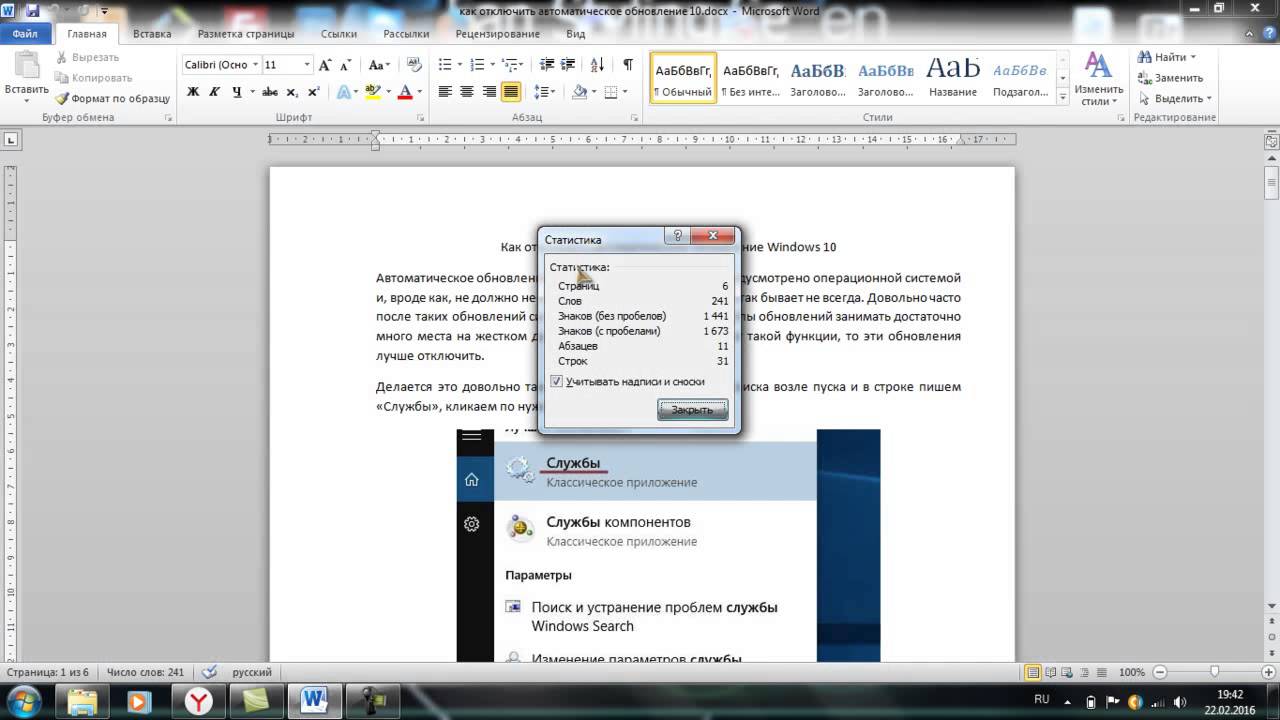
Количество знаков в Ворд
Иногда возникает необходимость подсчитать количество знаков в тексте, набранном в программе Word. Эта задача очень просто решается, так как в Ворде есть инструмент, позволяющий получить подробную статистику по всему текстовому документу или отдельной его части. Этот инструмент так и называется — «Статистика».
Сейчас в ходу офисные пакеты Microsoft Office 2003, 2007, 2010 и 2013. Но по факту алгоритм получения доступа к статистике документа отличается только в Word 2003.
Чтобы посмотреть статистику текстового документа в Ворде 2007, 2010 и 2013, достаточно щелкнуть левой кнопкой мыши на небольшом разделе строки состояния, который называется «Число слов». То есть в этом разделе уже выводится количество слов в текстовом документе, но при щелчке на раздел появится окно статистики, в котором собрана подробная информация о документе, в том числе и количество символов как с пробелами, так и без них.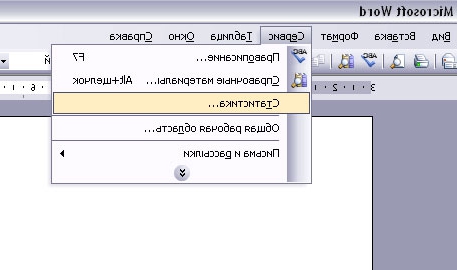
Иногда в строке состояния может не отображаться раздел «Число слов». В этом случае нужно его просто включить в настройках. Для этого щелкаем правой кнопкой мыши по строке состояния и из контекстного меню выбираем пункт «Число слов». После этих действий данный раздел появится в строке состояния.
В Ворде версии 2003 получить доступ к статистики можно через меню «Сервис». В нем нужно выбрать пункт «Статистика» и появится аналогичное окно с подробной статистикой по текстовому документу.
Ну и стоит знать, что статистику можно получить не только по целому документу, но и по любой его части. Для этого выделяем интересующий нас фрагмент текста и снова вызываем окно статистики описанным выше способом. В этом окне будет отображаться информация уже не по всему документу, а только по выделенному фрагменту, что иногда бывает очень удобно.
Также для любителей использования горячих клавиш будет полезно вот это сочетание — Ctrl+Shift+G. Оно вызывает окно статистики без дополнительных манипуляций мышью.
Оно вызывает окно статистики без дополнительных манипуляций мышью.
Как определить количество печатных знаков в ворде. Как посчитать количество символов в Word: все способы
Всем, чья работа связана с переводами или сочинительством, время от времени бывает нужно посчитать количество символов в тексте с учетом пробелов или без оного. Как это сделать?
В Microsoft Word подсчет символов осуществляется с помощью функции «Статистика» в меню «Сервис». Найти функцию по указанному пути можно в любых версиях программы. Статистика Word покажет количество слов, знаков с пробелами и без пробелов, двухбайтовых и однобайтовых символов (для работы с текстами это не нужно), а также строк, страниц и абзацев.
Если активировать функцию после того, как будет выделен фрагмент текста, в специальном окне появится информация о его длине. В противном случае вы получите сведения обо всем документе.
В версиях Word ниже 2007 при частом использовании функцию целесообразно перенести на Для этого можно перетащить туда появившееся окно со статистикой или же кликнуть правой кнопкой на панели и отметить в списке пункт «Статистика».
В Word 2007 и 2010 количество слов в документе можно увидеть слева внизу. Если дважды щелкнуть мышкой по этому месту, появится окно с другими пунктами статистики.
Для Word ранних версий:
- В меню «Вставка» выберите пункт «Поле». Появится
- В левой части окна вам предложат выбрать категорию поля и его значение. В категории выберите пункт «О документе», а в значениях — NumChars.
- Нажмите ОК, и на указанном месте появится цифра, указывающая количество символов.
Для Word 2007 и 2010:
- В меню «Текст» выберите инструмент «Вставка» > «Быстрая вставка», а дальше — пункт «Поле».
- Выберите категорию «О документе» и значение поля NumChars.
- Нажмите ОК.
В Open Office
Чтобы подсчитать количество символов в документе Open Office, поступают так же, как в Word. Статистика находится в меню «Сервис» > «Количество слов». Правда, она не так детализована, как в Word. покажет только количество слов в документе (или выделенном отрывке) и количество символов с пробелами.
Если нужно найти без пробелов, необходимо зайти в поиск по документу и ввести в поле выражение [:space:]* — оно означает пробел. Нажав «Найти все», вы увидите количество пробелов в тексте, которое нужно будет вычесть из цифры, полученной для символов с пробелами.
В Excel
При помощи функции LEN() или ДЛСТР() можно подсчитать количество символов в ячейке. Полученное значение будет учитывать не только пробелы, но и знаки переноса, если в ячейку был помещен текст с разбиением на абзацы.
Несмотря на указанные недостатки, функция удобна, например, при работе с большим объемом текста, когда подсчет символов является только одной из ряда задач. С помощью ряда других можно вести детальную статистику текстов, считать символы без пробелов и исключать некоторые другие (латиницу, знаки препинания, цифры).
Если раньше при работе с текстами основной единицей измерения был один лист, то сейчас это один знак. Под знаком или символом понимают буквы, цифры, знаки препинания, пробелы. Существует два вида подсчета – это подсчет количества знаков с пробелами и количества знаков без пробелов.
Существует два вида подсчета – это подсчет количества знаков с пробелами и количества знаков без пробелов.
Как посчитать количество знаков в тексте три простых способа
1. Визуальный способ, когда количество знаков можно определить «на глаз», приблизительно. Достаточно посчитать число знаков в одной строке и строк на листе. Затем надо умножить эти две цифры и получить результат.
Для справки: на странице Microsoft Word с стандартными настройками шрифтов и отступов в строке около 60 знаков с пробелами и до 50 строк. Но это будет приблизительная цифра.
Как посчитать количество знаков в тексте с помощью Word
2. Если работать с Microsoft Word, можно использовать специальную функцию подсчета знаков, которая есть в меню. Как это сделать?
— выделить или вставить нужный фрагмент;
— найти в нижней строке «Число слов», кликнуть;
— в открывшемся окне «Статистика» посмотреть нужную информацию.
— выделить или вставить нужный фрагмент текста;
— кликнуть «Сервис» в верхней строке меню;
— перейти в раздел «Статистика»;
— получить количественный анализ фрагмента.
Как посчитать количество знаков в тексте онлайн
3.В интернете существует масса сайтов, на которых можно проверить орфографию и количество знаков в тексте. Такие сайты называют «считалками». Например, для работы с текстами можно использовать:
— перейти на один из предложенных сайтов (я использую сайт simvoli.net) или набрать в поисковике:« как посчитать количество знаков в тексте»;
— вставить заранее скопированный текст, в котором надо подсчитать знаки;
— проанализировать полученную информацию.
Для того чтобы привлечь больше пользователей каждая «считалка» предлагает свой перечень дополнительных услуг.
Так на сайте vipkontent.ru, кроме стандартного подсчета символов, есть еще подсчет запятых, пробелов и абзацев. На сайте simvoli.net можно сделать подсчет плюс анализ текста. А на text.ru есть качественная проверка на уникальность и SEO-анализ.
Может показаться, что приведенная выше информация нужна ограниченному кругу людей. Но это не так. Подсчет символов в тексте выполняется часто, начиная со школьных сочинений и институтских курсовых работ, заканчивая изданием книг и газет. Также этот метод широко используется для работы в интернете. Один знак — это единица расчета стоимости текстового документа. Даже обычный человек в повседневной жизни сталкивается с этой задачей, давая объявление в газете или оставляя комментарий на сайте.
Если вы работаете в программе MS Word, выполняя то или иное задание в соответствие с требованиями, выдвигаемыми преподавателем, начальником или заказчиком, наверняка, одним из условий является строгое (или приблизительное) соблюдение количества символов в тексте. Возможно, вам необходимо узнать эту информацию исключительно в личных целях. В любом случае, вопрос не в том, зачем это нужно, а в том, как это можно сделать.
В этой статье мы расскажем о том, как в Ворде посмотреть количество слов и знаков в тексте, а прежде, чем приступить к рассмотрению темы, ознакомьтесь с тем, что конкретно подсчитывает в документе программа из пакета Microsoft Office:
Страницы ;
Абзацы ;
Строки ;
Знаки (с пробелами и без них).
Когда вы вводите текст в документе MS Word, программа автоматически подсчитывает число страниц и слов в документе. Эти данные отображаются в строке состояния (внизу документа).
- Совет: Если счетчик страниц/слов не отображается, кликните правой кнопкой мышки на строке состояния и выберите пункт “Число слов” или “Статистика” (в версиях Ворд ранее 2016 года).
Если же вы хотите увидеть количество символов, нажмите на кнопку “Число слов”, расположенную в строке состояния. В диалоговом окне “Статистика” будет показано не только количество слов, но и символов в тексте, как с пробелами, так и без них.
Подсчитываем количество слов и символов в выделенном фрагменте текста
Необходимость посчитать количество слов и символов иногда возникает не для всего текста, а для отдельной его части (фрагмента) или нескольких таких частей. К слову, отнюдь не обязательно, чтобы фрагменты текста, в которых вам необходимо подсчитать количество слов, шли по порядку.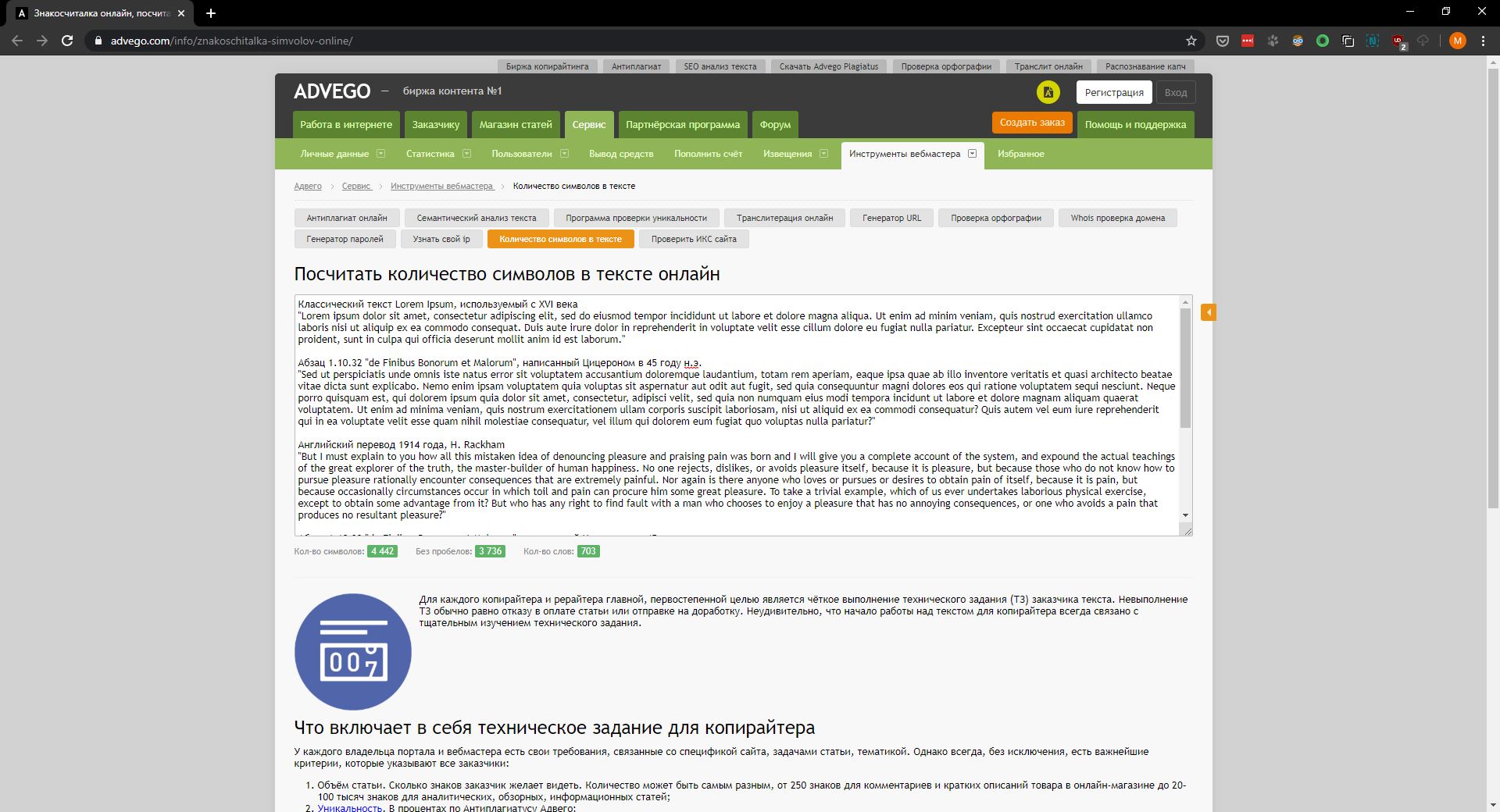
1. Выделите фрагмент текста, количество слов в котором необходимо подсчитать.
2. В строке состояния будет показано количество слов в выделенном вами фрагменте текста в виде “Слово 7 из 82” , где 7 — это число слов в выделенном фрагменте, а 82 — во всем тексте.
- Совет: Чтобы узнать количество символов в выделенном фрагменте текста, нажмите на кнопку в строке состояния, указывающую количество слов в тексте.
Если вы хотите выделить несколько фрагментов в тексте, выполните следующие действия.
1. Выделите первый фрагмент, число слов/символов в котором вы хотите узнать.
2. Зажмите клавишу “Ctrl” и выделите второй и все последующие фрагменты.
3. Количество слов в выделенных фрагментах будет показано в строке состояния. Чтобы узнать количество символов, нажмите на кнопку-указатель.
Подсчитываем количество слов и символов в надписях
1. Выделите текст, содержащийся в надписи.
2. В строке состояния будет показано количество слов внутри выделенной надписи и количество слов во всем тексте, аналогично тому, как это происходит с фрагментами текста (описано выше).
- Совет: Для выделения нескольких надписей после выделения первой зажмите клавишу “Ctrl” и выделите последующие. Отпустите клавишу.
Чтобы узнать количество символов в выделенной надписи или надписях, нажмите на кнопку статистики в строке состояния.
Подсчет слов/символов в тексте вместе со сносками
Мы уже писали о том, что такое сноски, зачем они нужны, как их добавить в документ и удалить, если это необходимо. Если и в вашем документе содержатся сноски и количество слов/символов в них тоже необходимо учесть, выполните следующие действия:
1. Выделите текст или фрагмент текста со сносками, слова/символы в котором необходимо подсчитать.
2. Перейдите во вкладку “Рецензирование” , и в группе “Правописание” нажмите на кнопку “Статистика” .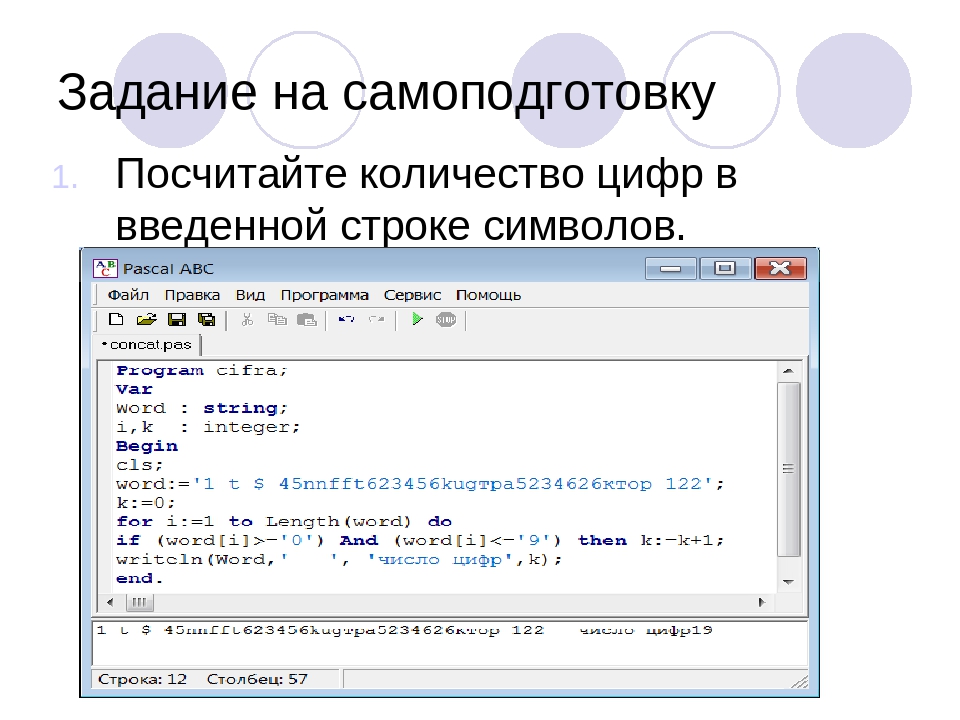
3. В окошке, которое появится перед вами, установите галочку напротив пункта “Учитывать надписи и сноски” .
Добавляем информацию о количестве слов в документ
Возможно, кроме обычного подсчета количества слов и символов в документе, вам необходимо добавить эту информацию в файл MS Word, с которым вы работаете. Сделать это довольно просто.
1. Кликните по тому месту в документе, в котором вы хотите разместить информацию о число слов в тексте.
2. Перейдите во вкладку “Вставка” и нажмите на кнопку “Экспресс-блоки” , расположенную в группе “Текст” .
3. В появившемся меню выберите пункт “Поле” .
4. В разделе “Имена полей” выберите пункт “NumWords” , после чего нажмите кнопку “ОК” .
К слову, точно таким же образом вы можете добавить и количество страниц, если это необходимо.
Примечание: В нашем случае количество слов, указанных непосредственно в поле документа, отличается от того, что указано в строке состояния.
Причина этого расхождения кроется в том, что текст сноски в тексте находится ниже указанного места, а значит, не учитывается, также не учтено слово в надписи.
На этом мы закончим, ведь теперь вы знаете, как посчитать количество слов, символов и знаков в Word. Желаем вам успехов в дальнейшем изучении столь полезного и функционального текстового редактора.
Добрый день! В этом небольшом уроке я расскажу вам как легко можно посчитать количество знаков в тексте с помощью текстового редактора Microsoft Word 2010. Озадачиться этим вопросом может практически любой человек. Например вы копирайтер и вам сказали написать статью в 3000 знаков. Или на уроке английского языка преподаватель задал найти и перевести текст размером в 2500 знаком.
Каким образом производить подсчет? Вручную? Если бы не было компьютеров, то пришлось бы считать знаки самому. Но на дворе 21 век и практически у каждого есть персональный компьютер, который и создавался с целью помочь человеку делать различные подсчеты.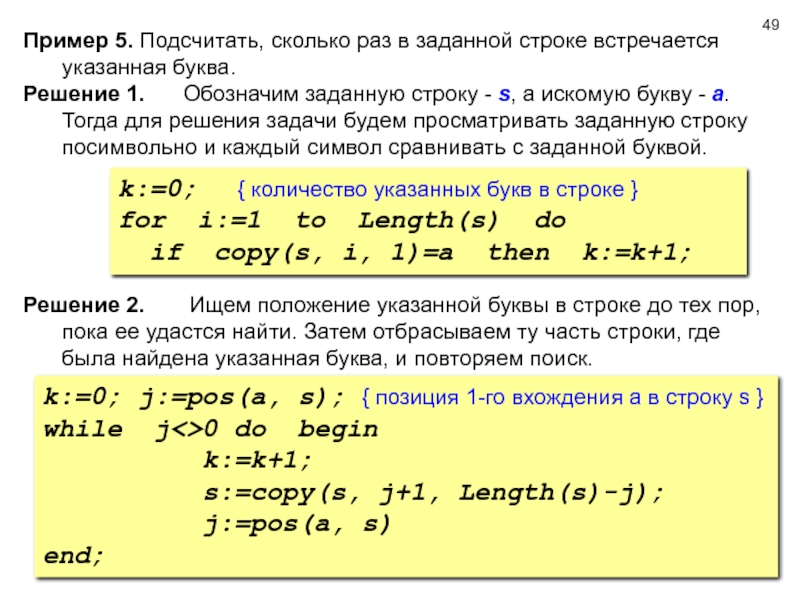
Считать знаки мы будем с помощью MS Word.
Шаг 1 . Создайте новый документ и скопируйте туда текст. Перейдите на вкладку Рецензирование и нажмите на кнопку ABC (123) . Это кнопка статистики.
Шаг 2 . Откроется следующее окошко в котором будет указана Статистика документа. В этом окне нас больше всего интересует количество символов (знаков), в данном случае их 615 без пробелов и 727 с пробелами.
Также будет отображена информация о количестве страниц, слов, абзацев и строк.
Как видите очень удобная функция, которая позволит вас сэкономить время. Пользуйтесь!
Он, естественно, подразумевает электронный вариант информационного текста. Регулярно работая с текстами, необходимо знать, как посчитать количество знаков в Word. Несмотря на то, что наличие свободного доступа в интернет позволяет любому желающему скачивать различные программные приложения, в числе которых есть продукты, специализирующиеся исключительно на подсчёте количества набранных знаков, в них нет никакой практической пользы. Находясь в текстовом редакторе Word, можно всего за несколько секунд узнать всё относительно интересующего вопроса.
Находясь в текстовом редакторе Word, можно всего за несколько секунд узнать всё относительно интересующего вопроса.
На сегодняшний день наиболее простым, доступным и весьма популярным методом, позволяющим посмотреть количество символов, является многофункциональный инструментарий небезызвестного программного продукта от компании Microsoft.
Узнаём число символов во всём документе
Чтобы узнать количество символов в Ворде, пользователю потребуется, как минимум, установленное программное приложение Microsoft Word (версия программы не имеет разительного значения) и непосредственно сам текст — та информация, которая была напечатана или скопирована из просторов Всемирной паутины в пустой документ текстового редактора.
Если все вышеописанные условия соблюдены, необходимость посчитать количество символов в Ворде остаётся простой формальностью.
Нет обязательного условия, которое обуславливает место, где должен находиться курсор, когда юзеру необходимо воспользоваться командой «Статистика». Именно этот элемент многофункционального инструментария помогает произвести подсчёт употреблённых символов и слов.
Именно этот элемент многофункционального инструментария помогает произвести подсчёт употреблённых символов и слов.
Расположение параметра «Статистика»
Версия 2007
Расположенный непосредственно в документе Word информационный блок выделять нет нужды в том случае, когда пользователю предстоит задача подсчитать количество знаков во всём тексте.
В Ворде следует обратить внимание на нижнюю строчку, обладающую более известным названием, как строка состояния. Среди расположенных с левой стороны опций второй по счёту кнопкой будет «Число слов». Нажав на эту команду на экране, сразу же появится специализированное информационное окно, в котором будет отображаться не только число употреблённых в статье знаков без учёта пробелов, но и с ними.
Такой инструмент особенно важен людям, которые, например, пишут статьи на заказ. Например, если человека просят написать небольшое сообщение, в тексте которого должно быть, как минимум 1500 символов, дополнительно не оговаривая с пробелами нужно считать или нет, по умолчанию, в большинстве случаев, в число следует включать все пробелы.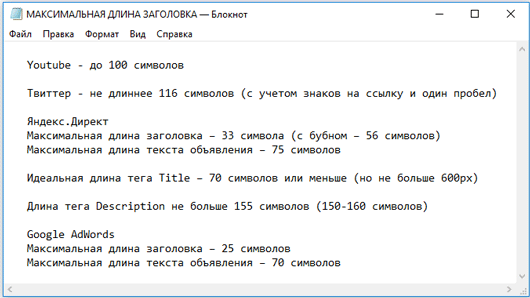
Бывают случаи, когда после предварительной установки редактора Word в нём отключена соответствующая функция, чтобы её активировать, можно непосредственно в строчке состояния по любому чистому от команд пространству кликнуть мышкой, после чего на экране отобразится диалоговое окно, помогающее настроить этот инструмент. Пользователь должен попросту установить галочку напротив команды «Число слов».
Версия 2010
Версия 2003
Среди прочих команд, расположенных в центральном меню программного приложения, находится категория «Сервис». Посредством этого параметра можно узнать количество знаков, используемых в открытом документе. Нужно только перейти в подраздел «Статистика». Стоит отметить, что используемый параметр помогает определиться со знанием не только количества символов, но и страниц, слов и знаков. Юзер без утомительного подсчёта увидит на экране число
Как посчитать количество символов в Word — Как посчитать количество символов в Ворде?
Если вы работаете в программе MS Word, выполняя то или иное задание в соответствие с требованиями, выдвигаемыми преподавателем, начальником или заказчиком, наверняка, одним из условий является строгое (или приблизительное) соблюдение количества символов в тексте. Возможно, вам необходимо узнать эту информацию исключительно в личных целях. В любом случае, вопрос не в том, зачем это нужно, а в том, как это можно сделать.
В этой статье мы расскажем о том, как в Ворде посмотреть количество слов и знаков в тексте, а прежде, чем приступить к рассмотрению темы, ознакомьтесь с тем, что конкретно подсчитывает в документе программа из пакета Microsoft Office:
Страницы; Абзацы; Строки; Знаки (с пробелами и без них).
Содержание
Фоновый подсчет количества знаков в тексте
Когда вы вводите текст в документе MS Word, программа автоматически подсчитывает число страниц и слов в документе. Эти данные отображаются в строке состояния (внизу документа).
Совет: Если счетчик страниц/слов не отображается, кликните правой кнопкой мышки на строке состояния и выберите пункт «Число слов» или «Статистика» (в версиях Ворд ранее 2016 года).
Если же вы хотите увидеть количество символов, нажмите на кнопку «Число слов», расположенную в строке состояния. В диалоговом окне «Статистика» будет показано не только количество слов, но и символов в тексте, как с пробелами, так и без них.
Подсчитываем количество слов и символов в выделенном фрагменте текста
Необходимость посчитать количество слов и символов иногда возникает не для всего текста, а для отдельной его части (фрагмента) или нескольких таких частей. К слову, отнюдь не обязательно, чтобы фрагменты текста, в которых вам необходимо подсчитать количество слов, шли по порядку.
1. Выделите фрагмент текста, количество слов в котором необходимо подсчитать.
2. В строке состояния будет показано количество слов в выделенном вами фрагменте текста в виде «Слово 7 из 82», где 7 — это число слов в выделенном фрагменте, а 82 — во всем тексте.
Совет: Чтобы узнать количество символов в выделенном фрагменте текста, нажмите на кнопку в строке состояния, указывающую количество слов в тексте.
Если вы хотите выделить несколько фрагментов в тексте, выполните следующие действия.
1. Выделите первый фрагмент, число слов/символов в котором вы хотите узнать.
2. Зажмите клавишу «Ctrl» и выделите второй и все последующие фрагменты.
3. Количество слов в выделенных фрагментах будет показано в строке состояния. Чтобы узнать количество символов, нажмите на кнопку-указатель.
Подсчитываем количество слов и символов в надписях
1. Выделите текст, содержащийся в надписи.
2. В строке состояния будет показано количество слов внутри выделенной надписи и количество слов во всем тексте, аналогично тому, как это происходит с фрагментами текста (описано выше).
Совет: Для выделения нескольких надписей после выделения первой зажмите клавишу «Ctrl» и выделите последующие. Отпустите клавишу.
Чтобы узнать количество символов в выделенной надписи или надписях, нажмите на кнопку статистики в строке состояния.
Урок: Как повернуть текст в MS Word
Подсчет слов/символов в тексте вместе со сносками
Мы уже писали о том, что такое сноски, зачем они нужны, как их добавить в документ и удалить, если это необходимо. Если и в вашем документе содержатся сноски и количество слов/символов в них тоже необходимо учесть, выполните следующие действия:
Урок: Как сделать сноски в Ворде
1. Выделите текст или фрагмент текста со сносками, слова/символы в котором необходимо подсчитать.
2. Перейдите во вкладку «Рецензирование», и в группе «Правописание» нажмите на кнопку «Статистика».
3. В окошке, которое появится перед вами, установите галочку напротив пункта «Учитывать надписи и сноски».
Добавляем информацию о количестве слов в документ
Возможно, кроме обычного подсчета количества слов и символов в документе, вам необходимо добавить эту информацию в файл MS Word, с которым вы работаете. Сделать это довольно просто.
1. Кликните по тому месту в документе, в котором вы хотите разместить информацию о число слов в тексте.
2. Перейдите во вкладку «Вставка» и нажмите на кнопку «Экспресс-блоки», расположенную в группе «Текст».
3. В появившемся меню выберите пункт «Поле».
4. В разделе «Имена полей» выберите пункт «NumWords», после чего нажмите кнопку «ОК».
К слову, точно таким же образом вы можете добавить и количество страниц, если это необходимо.
Урок: Как пронумеровать страницы в Ворд
Примечание: В нашем случае количество слов, указанных непосредственно в поле документа, отличается от того, что указано в строке состояния. Причина этого расхождения кроется в том, что текст сноски в тексте находится ниже указанного места, а значит, не учитывается, также не учтено слово в надписи.
На этом мы закончим, ведь теперь вы знаете, как посчитать количество слов, символов и знаков в Word. Желаем вам успехов в дальнейшем изучении столь полезного и функционального текстового редактора.
Как посчитать количество знаков в Word
Когда современный пользователь ПК говорит о создании документа, он, естественно, подразумевает электронный вариант информационного текста. Регулярно работая с текстами, необходимо знать, как посчитать количество знаков в Word. Несмотря на то, что наличие свободного доступа в интернет позволяет любому желающему скачивать различные программные приложения, в числе которых есть продукты, специализирующиеся исключительно на подсчёте количества набранных знаков, в них нет никакой практической пользы. Находясь в текстовом редакторе Word, можно всего за несколько секунд узнать всё относительно интересующего вопроса.
На сегодняшний день наиболее простым, доступным и весьма популярным методом, позволяющим посмотреть количество символов, является многофункциональный инструментарий небезызвестного программного продукта от компании Microsoft.
Узнаём число символов во всём документе
Чтобы узнать количество символов в Word, пользователю потребуется, как минимум, установленное программное приложение Microsoft Word (версия программы не имеет разительного значения) и непосредственно сам текст — та информация, которая была напечатана или скопирована из просторов Всемирной паутины в пустой документ текстового редактора.
Если все вышеописанные условия соблюдены, необходимость посчитать количество символов в Word остаётся простой формальностью.
Нет обязательного условия, которое обуславливает место, где должен находиться курсор, когда юзеру необходимо воспользоваться командой «Статистика». Именно этот элемент многофункционального инструментария помогает произвести подсчёт употреблённых символов и слов.
Расположение параметра «Статистика»
Версия Word 2007
Расположенный непосредственно в документе Word информационный блок выделять нет нужды в том случае, когда пользователю предстоит задача подсчитать количество знаков во всём тексте.
В Word следует обратить внимание на нижнюю строчку, обладающую более известным названием, как строка состояния. Среди расположенных с левой стороны опций второй по счёту кнопкой будет «Число слов». Нажав на эту команду на экране, сразу же появится специализированное информационное окно, в котором будет отображаться не только число употреблённых в статье знаков без учёта пробелов, но и с ними.
Такой инструмент особенно важен людям, которые, например, пишут статьи на заказ. Например, если человека просят написать небольшое сообщение, в тексте которого должно быть, как минимум 1500 символов, дополнительно не оговаривая с пробелами нужно считать или нет, по умолчанию, в большинстве случаев, в число следует включать все пробелы.
Бывают случаи, когда после предварительной установки редактора Word в нём отключена соответствующая функция, чтобы её активировать, можно непосредственно в строчке состояния по любому чистому от команд пространству кликнуть мышкой, после чего на экране отобразится диалоговое окно, помогающее настроить этот инструмент. Пользователь должен попросту установить галочку напротив команды «Число слов».
Версия Word 2010
Юзеру, который желает посчитать символы в Word последней версии, достаточно произвести манипуляции, описанные пунктом выше.
Версия Word 2003
Среди прочих команд, расположенных в центральном меню программного приложения, находится категория «Сервис». Посредством этого параметра можно узнать количество знаков, используемых в открытом документе. Нужно только перейти в подраздел «Статистика». Стоит отметить, что используемый параметр помогает определиться со знанием не только количества символов, но и страниц, слов и знаков. Юзер без утомительного подсчёта увидит на экране число абзацев и строчек.
При необходимости вычисления таким образом действует одна и та же методика. Единственное отличие заключается в выделении того фрагмента, данные которого интересуют потенциального потребителя.
Версия Word 2013
Это достаточно популярная версия офисной программы, которая используется на большом количестве компьютеров под управлением ОС Windows.
Здесь можно считать количество символов во всём тексте, а также только в выделенном отдельном фрагменте документа.
Для начала о том, как через текстовый редактор Word 2013 можно получить сведения о количестве символов во всём документе. Тут есть 2 способа.
Для первого способа нужно сделать следующее:
- написать текст или вставить его в документ;
- в нижнем левом углу найти строку под названием «Число слов»;
- кликнуть по этому пункту левой кнопкой мыши;
- дождаться открытия окна «Статистика»;
- считать все необходимые сведения оттуда.
Здесь отображается количество слов, общее число знаков с пробелами и без них. Также можно узнать, сколько тут использовано строк и абзацев. Если текст многостраничный, то указывается и общее число страниц.
Второй вариант не менее простой в реализации. От пользователя потребуется написать или вставить текст, нажать на вкладку Рецензирование, и здесь кликнуть по кнопке Статистика. На экране отобразится то же самое окно со статическими данными о тексте.
По аналогии можно посчитать количество слов, символов, строк и абзацев, но уже только выделенного фрагмента текста через программу Word 2013.
Для этого сначала необходимо с помощью мышки выделить требуемый фрагмент, статистика которого вас интересует, а потом воспользоваться одним из двух представленных способов. А именно:
- кликнуть по окну «Число слов» в нижней левой части экрана;
- выделить текст, нажать на «Рецензирование» и перейти к пункту «Статистика».
Всё предельно просто и быстро.
Версия Word 2016
В случае с этой версией Microsoft Office Word задача не усложняется. Процедура подсчёта количества символов довольно простая.
Если вам нужно узнать общее число символов, тогда воспользуйтесь одним из двух доступных способов.
Первый вариант подсчёта текста выглядит так:
- запустите саму офисную программу;
- напишите или вставьте необходимый для проверки текст;
- найдите в левой нижней части окна программы строку «Число слов»;
- нажмите по ней один раз левой кнопкой мыши;
- дождитесь запуска нового окна, которое называется «Статистика».
Именно в этом окне и будет отображаться полная информация о текстовом документе.
Здесь можно узнать о:
- количестве страниц;
- количестве слов;
- количестве символов с пробелами;
- символах, но без пробелов;
- абзацах;
- строках.
Также в нижней части окна со статистикой есть дополнительная строка, которая называется «Учитывать надписи и сноски». Напротив неё можно ставить и убирать галочку. Соответственно, при подсчёте эти элементы текстового документа можно учитывать или не учитывать. Если её отключить, тогда в окне статистики отобразится только основное текстовое содержимое проверяемого документа.
Альтернативным вариантом выступает нажатие на вкладку «Рецензирование» в верхней части дисплея, где нужно кликнуть по пункту «Статистика». В итоге поверх основного окна появится статистическая сводка, как и в первом варианте.
Если требуется получить информацию только о фрагменте текстового документа, можно также воспользоваться одним из двух способов, актуальных для Word 2016.
Первый метод заключается в следующем:
- нужно выделить часть редактируемого текста;
- если взглянуть на строку «Число слов», здесь будет отображаться двойное значение, разделённое символом «/»;
- первое значение (меньшее) это количество слов в выделенном фрагменте;
- второе значение (большее) указывает на общее число слов во всём тексте;
- теперь можно нажать на кнопку «Число слов»;
- появится окно «Статистика», где уже приведены данные только о выделенной части документа.
Второй метод применяется по аналогии. То есть нужно мышкой выделить часть текста, после чего перейти во вкладку «Рецензирование» и нажать по пункту «Статистика».
Несмотря на изменения версий офисной программы Word, в плане ведения и проверки статистики документов ничего особо не меняется.
Заключение
Редактор Microsoft Word открывает перед каждым своим пользователем массу возможностей, кроме простого набора текста, любой желающий может всего за один клик узнать количество употреблённых в тексте знаков просто нажав на слова «Число слов» внизу документа на синем поле.
Как посчитать количество символов в редакторе
Сегодня многие люди сталкиваются с необходимость обработки текстовой информации в программах-редакторах. Многие из них работают с текстами профессионально и часто сталкиваются с проблемой подсчета количества символов в текстах.
Это люди, которые пишут статьи для интернета, рерайтеры, копирайтеры, маркетологи, бухгалтеры и секретари. Также с этой задачей часто сталкиваются писатели. Проблема в том, что не все из этих людей знают, как правильно и быстро подсчитать объем текста.
На многочисленных форумах можно встретить таких людей, которые умеют определять объем текста, что называется, “на глаз”. Но для большинства тех, кто занят писательской деятельностью, нужны точные подсчеты. Для этого существует простые и доступные способы, которые помогут людям пера быстро и точно узнать объем написанного текста.
Используем текстовые редакторы
Все знакомы с продуктом от Microsoft – это текстовый процессор Word. Все его знают и умеют использовать большинство всех тех инструментов, которые он предлагает. Однако, мало кто знает, что в этом пакете есть одна небольшая, но очень удобная кнопка, при нажатии на которую, можно быстро и просто высчитать, сколько же букв и других символов напечатано в виде текста. Называется эта кнопочка – «число слов», ну и количество слов. А еще есть в Microsoft Word небольшое окошко – «Статистика». Это окно можно найти в нижней части окна редактора. Если нажать на эту кнопочку, откроется окно, где будет указано количество знаков – процессор считается знаки с пробелами или же без пробелов.
Кроме количества символов «Статистика» от Word показывается пользователю и другие интересные данные касательно параметров текста. Также там скрыты и другие интересные функции. Для авторов они незаменимы.
Посмотреть статистические данные можно и другим не менее простым способом – во вкладке «Рецензирование» также есть такая же кнопочка «Статистика», однако это актуально не для всех версий программного пакета, а только для версий 2007, 2010 и 2016.
Если говорить о других существующих в мире редакторах, например, таких как Open Office, Libre Office, а также ранних и некоторых поздних пакетах Microsoft, то здесь также существует такая же статистика. Однако, распложены эти кнопки в каждом отдельном продукте по разному. К примеру, если используется ранняя версия Word, то в этом случае узнать количество символов в тексте можно во вкладке – «Сервис». Далее – выбирается пунктик «Статистика».
В других продуктах посмотреть объем можно таким же образом – в Open Office и Libre Office статистические данные находятся также во вкладке «Сервис». Окно имеет точно такой же внешний вид, как и на всеми любимом Word. Содержание окна тоже не именно – это объем в символах, количество абзацев, строк и страниц.
Иногда нужно посчитать не весь текст, а лишь его часть – для этого выделяют нужный кусочек и получают по нему статистику.
Считаем символы онлайн
Кроме редакторов решить задачу подсчета букв можно при помощи многочисленных сервисов, которые бесплатно доступным в Сети. Каждый копирайтер или рерайтер знает несколько таких. Это могут быть не только сервисы конкретно подсчета символов, но и агрегаторы которые позволяет проверить уникальность и SEO данные. На самом деле их очень много, а рассмотрим лишь только некоторые из существующих.
Text.ru
Этот проект – настоящая биржа для копирайтеров. Программисты создали для работников биржи отличные, быстрые и удобные сервисы. Они предназначены для подсчета уникальности, параметров тошноты, SEO-параметров. Также выполняется проверка текста на наличие орфографических ошибок.
Если посетить главную страницу, там есть специальное окно, куда можно вставлять содержимое документа. При помощи этого окна проверяют уникальность. После того, как документ будет вставлен в поле для него, сервис подсчитает символы и покажет полученный результат. Так, статистика показывает количество букв с пробелами и без, а также количество слов.
Адвего
Эту биржу знают многие – это, наверное, самая популярное место, где собираются самые лучшие копирайтеры. Но кроме регулярных заказов на написание уникальных текстов, биржа предоставляет своим пользователям отличный сервис подсчета символов.
Для того, чтобы воспользоваться им, нужно перейти во вкладку «Семантический анализ текста». Затем пользователь увидит поле для вставки текста. После того, как текст будет вставлен, появится небольшой блок, где будут указаны статистические данные – в этом блоке указывается количество символов с пробелами, а чтобы увидеть объем статьи, но без пробелов, необходимо кликнуть по кнопке «Проверить». Пользователь попадет на страницу, где данные будут значительно полнее и можно будет увидеть количество букв без пробелов.
Кроме количества символов эти данные выдают еще массу интересной информацию. Счетчик символови инструмент предварительного просмотра текста
Как пользоваться калькулятором длины SMS
Калькулятор длины текстового сообщения — это простой инструмент, который может рассказать вам многое о текстовом сообщении, например, количество символов, тип используемых символов, стоимость текстового сообщения и многое другое. Вот как это использовать:
- Шаг № 1: Скопируйте и вставьте или введите текстовое сообщение. Вы также можете выбрать один из доступных шаблонов.
- Шаг № 2: Выберите один из доступных вариантов для поля «От», чтобы увидеть, как SMS-сообщение будет выглядеть на телефоне клиента.
- Шаг № 3: В правой части экрана выберите страну назначения для вашего SMS-сообщения, чтобы рассчитать стоимость текстового сообщения.
Почему следует использовать калькулятор длины SMS
Есть несколько причин, по которым вам следует использовать наш инструмент счетчика символов текстовых сообщений:
- Подсчитайте количество символов в текстовом сообщении. Это может показаться излишним, учитывая название инструмента, но не все символы созданы равными.Как вы знаете, стандартная длина текстовых сообщений составляет 160, но использование кодировки Unicode уменьшит эту длину до 70 символов. Кроме того, для некоторых символов из кодировки GSM 03.38 требуются «escape-символы». Эти escape-символы занимают два символа (14 бит) для кодирования. Таким образом, даже если у вас есть 160 символов GSM, сообщение может быть разделено, если оно содержит один такой символ.
- Оценить стоимость текстового сообщения. В правой части экрана вы также увидите инструмент «Стоимость текстового сообщения», который позволяет вам выбрать страну, в которую будет отправлено SMS.Это автоматически рассчитает стоимость вашего текстового сообщения.
- Предварительный просмотр вашего текстового сообщения на различных мобильных устройствах. Инструмент счетчика символов также имеет опцию предварительного просмотра, которая покажет вам, как текстовое сообщение будет отображаться на устройствах Apple, устройствах Android и обычных сотовых телефонах.
- Изучите «подробный вид» вашего текстового сообщения. С помощью детального просмотра вы можете исследовать характер используемых персонажей.Обычные символы GSM отображаются серым цветом, символы, не относящиеся к GSM, которые принудительно переводят текст в кодировку Unicode, выделяются красным, а символы GSM, которые закодированы как символы Unicode, выделяются желтым цветом. Подробное представление дает вам больше контроля над текстовыми сообщениями, а также возможность изменять или редактировать символы, которые увеличивают количество ваших символов.
Почему мы создали этот инструмент
Мы считаем, что форматирование чрезвычайно важно в бизнес-обмене текстовыми сообщениями. Разделенное, неполное или плохо отформатированное SMS-сообщение может оттолкнуть клиента от действий.Мы создали инструмент счетчика текстовых символов, чтобы помочь нашим посетителям проверять не только длину своих текстовых сообщений, но также типы используемых символов и способ отображения текста на различных мобильных устройствах.
Преимущества использования калькулятора длины SMS
Инструмент подсчета символов SMS даст вам больше контроля над текстовыми сообщениями. Вот основные преимущества использования нашего инструмента:
- Быстрое определение количества символов в текстовых сообщениях.
- Узнайте, на сколько частей будет сегментировано текстовое сообщение.
- Определение символов GSM, символов Unicode и символов GSM, использующих кодировку Unicode.
- Предварительный просмотр своего текстового сообщения в том виде, в котором оно будет выглядеть на Apple, Android и обычных мобильных устройствах.
- Оцените стоимость отправки текстового сообщения в разные страны.
- Отредактируйте символы, которые занимают место, чтобы избежать сегментации SMS.
Как уменьшить длину текстового сообщения?
Используя подробный вид нашего онлайн-инструмента подсчета символов, вы можете определить символы, которые занимают слишком много места в вашем текстовом сообщении.Лучший способ уменьшить длину SMS-сообщения — заменить такие символы (обычно символы Unicode, символы GSM, требующие кодирования Unicode или escape-символы) эквивалентом GSM.
ГЛОССАРИЙ
Кодировка GSM: Кодировка GSM 03.38 — это стандартный набор символов для обмена текстовыми сообщениями на сотовых телефонах GSM. Все телефоны GSM и сетевые элементы поддерживают 7-битный алфавит GSM. Базовая кодировка GSM содержит буквы от A до Z (прописные и строчные), цифры, специальные символы и несколько символов греческого алфавита.
@ Δ SP 0 ¡P ¿p £ _! 1 A Q a q $ Φ "2 B R b r ¥ Γ # 3 C S c s è Λ ¤ 4 D T d t é Ω% 5 E U e u ù Π & 6 F V f v ì Ψ '7 G W g w ò Σ (8 H X h x Ç Θ) 9 I Y i y LF Ξ *: J Z j z Ø ESC +; K Ä k ä ø Æ,escape-символы: Некоторые символы в таблице расширений GSM 03.38 можно использовать только за два символа. В кодировке GSM используется 7-битное алфавитное кодирование, но для кодирования escape-символов требуется 14 бит, поэтому они занимают два символа., {,}, €, [, ~,] и \.
символов Unicode: Unicode - это стандарт кодирования, обработки и представления текста, выраженного во многих мировых системах письма. Последний список символов Unicode содержит более 120 000 символов из множества наборов символов и 129 исторических и современных сценариев.
Кодировка Unicode: По сравнению с кодировкой GSM, кодировка Unicode поддерживает огромное количество языков и символов. Однако, если ваше текстовое сообщение содержит символ, не принадлежащий к 7-битному алфавиту, необходимо использовать кодировку UCS-2.Этот тип кодирования занимает много места, поэтому количество символов, разрешенных в сообщении, сокращается до 70.
Счетчик символов- подсчет символов, букв и слов
Счетчик символов или счетчик букв - это онлайн-калькулятор, позволяющий мгновенно подсчитывать количество символов, букв, слов и абзацев в тексте и отображать количество символов, количество слов и количество абзацев текста.
Вам когда-нибудь требовался инструмент для быстрого подсчета символов, букв или слов в тексте или предложении без наличия Microsoft Word, Excel или Google Docs? Подсчет символов в тексте вручную может быть очень болезненным и чувствительным к ошибкам.Счетчик символов может помочь вам быстро и точно подсчитать все символы, буквы, слова и абзацы в тексте.
Что такое количество символов?
Количество символов или букв - это общее количество символов или букв в предложении, слове или тексте.
Вы можете рассчитать количество символов с пробелами и без них. Символ, также известный как char, представляет собой отдельный объект, представляющий букву, цифру или символ.
Знание количества символов очень полезно во многих приложениях, особенно в социальных сетях.Если вы отправляете сообщение своим сотрудникам в Yelp, LinkedIn, Facebook, Snapchat или Twitter, вы должны сосредоточиться на ограничении количества символов в вашем тексте. Поймите, что, особенно в электронной коммерции, количество используемых слов имеет значение.
А как насчет количества слов?
Количество слов, количество слов в тексте, является важным показателем при написании контента. Это особенно важно для людей, которые пишут обзоры, блоги, веб-сайты и публикации в социальных сетях.
При использовании онлайн-калькулятора счетчика символов вам нужно будет только скопировать и вставить свой текст в область подсчета символов или написать прямо на нем.
Обратите внимание, что каждый разрыв строки в вашем тексте также рассчитывается как буква, в то время как абзац может генерировать два символа, в зависимости от используемых пробелов.
Кто может использовать счетчик символов?
Счетчик символов может быть чрезвычайно полезен для этих людей:
- Для учащегося, чтобы подсчитать количество символов и слов в сочинении или задании.
- Учителя, которые должны проверить, соблюдает ли учащийся правила ограничения символов и слов в заданиях и эссе.
- Авторы текстов и издатели, которые пишут контент для клиентов для блога, веб-сайта или социальных сетей
- Менеджеры по социальным сетям, маркетологи и специалисты по поисковой оптимизации, которым приходится иметь дело со всеми строгими ограничениями символов для онлайн-платформ (социальных сетей)
- Интернет-пользователей для заполнения имен (пользователей), описаний при создании (социальных) онлайн-аккаунтов или заполнения онлайн-форм
Использование счетчика символов для вычисления количества символов, слов и абзацев может сэкономить им много времени (и денег) и облегчит им жизнь.
Пределы количества символов
Пишете ли вы для своего веб-сайта или в социальных сетях, важно то, что вы говорите. Но иногда приходится иметь дело с ограничением количества символов. Важно то, как вы это говорите, и количество используемых слов и символов.
Для авторов газет и журналов, где количество слов для каждой редакционной статьи ограничено, использование счетчика букв может помочь в формулировании ожидаемого ограничения количества слов, при этом соблюдая отраслевые требования к письму.
Хотите узнать больше об ограничениях на количество символов, используемых в популярных социальных сетях? Вы можете найти обзор всех ограничений на количество символов в нашем блоге.
Счетчик символов и SEO
Счетчик символов и SEO, почему это важно? Пишете ли вы сообщение в блоге или электронную книгу, каждая редакционная статья требует определенного количества слов.
Платформы социальных сетей предназначены для коротких и точных творений, чтобы привлечь внимание читателя. Если вы занимаетесь цифровым маркетингом или управляете контентом в социальных сетях, важно выучить длину слов, которые нужно использовать на каждой платформе.
Оптимальная длина количества символов
Оптимальная длина должна быть ориентирована на удовлетворение цели поиска и создание релевантных ссылок.Для SEO хороший контент в большинстве случаев должен содержать не менее 1000 слов. Размер контента увеличивает шансы на получение желаемого ранжирования в результатах поисковой системы Google (SERP).
Каждый год Google меняет свой алгоритм, чтобы маркетологи угадывали волшебную формулу выхода на первую позицию. Однако есть только один аспект, который никогда не меняется, - это количество слов. Хотя ограничение на количество символов не является фактором ранжирования, некоторые элементы, такие как мета-описание, могут влиять на рейтинг кликов.
В SEO, чем выше ваш опыт в подсчете символов, тем выше шансы привлечь обратные ссылки от удовлетворенных поисковиков. Однако важно понимать, что некачественный контент - это большой отпор и может сильно негативно повлиять на SEO.
Подсчет символов в ячейке (или диапазоне ячеек) с использованием формул в Excel
В Excel есть несколько удивительных текстовых функций, которые могут помочь вам при работе с текстовыми данными.
В некоторых случаях может потребоваться вычислить общее количество символов в ячейке / диапазоне или количество раз, когда определенный символ встречается в ячейке.
Хотя есть функция LEN, которая может подсчитывать количество символов в ячейке, вы также можете сделать все остальное с помощью комбинации формул (как мы увидим позже в примерах).
В этом уроке я расскажу о различных примерах, где вы можете подсчитать общее количество или отдельные символы в ячейке / диапазоне в Excel.
Подсчитать все символы в ячейке
Если вы просто хотите получить общее количество всех символов в ячейке, вы можете использовать функцию ДЛСТР.
Функция LEN принимает один аргумент, который может быть текстом в двойных кавычках или ссылкой на ячейку, содержащую текст.
Например, предположим, что у вас есть набор данных, как показано ниже, и вы хотите подсчитать общее количество символов в каждой ячейке:
Ниже приведена формула, которая будет делать это:
= LEN (A2)Сама по себе функция LEN может выглядеть не так уж и много, но когда вы комбинируете ее с другими формулами, она может делать некоторые замечательные вещи (например, получать количество слов в ячейке или разделять имя и фамилию).
Примечание. Функция LEN подсчитывает все символы в ячейке, будь то специальный символ, числа, знаки препинания и пробелы (ведущие, конечные и двойные пробелы между словами).
Поскольку функция LEN считает каждый символ в ячейке, иногда вы можете получить неверный результат, если у вас есть лишние пробелы в ячейке.
Например, в приведенном ниже случае функция LEN возвращает 25 для текста в ячейке A1, тогда как должно было быть 22. Но поскольку она также считает лишние символы пробела, вы получите неверный результат.
Чтобы избежать подсчета лишних пробелов, вы можете сначала использовать функцию TRIM, чтобы удалить любые начальные, конечные и двойные пробелы, а затем использовать функцию LEN для получения реального количества слов.
Формула ниже сделает это:
= LEN (TRIM (A2))Подсчитать все символы в диапазоне ячеек
Вы также можете использовать функцию LEN для подсчета общего количества символов во всем диапазоне .
Например, предположим, что у нас есть тот же набор данных, и на этот раз, вместо того, чтобы получать количество символов в каждой ячейке, я хочу знать, сколько их во всем диапазоне.
Вы можете сделать это с помощью следующей формулы:
= СУММПРОИЗВ (ДЛИН (A2: A7)))Позвольте мне объяснить, как работает эта формула.
В приведенной выше формуле часть функции LEN берет весь диапазон ячеек и считает символы в каждой ячейке.
Результатом функции LEN будет:
{22; 21; 23; 23; 23; 31}
Каждое из этих чисел представляет количество символов в ячейке.
И когда вы используете с ним функцию СУММПРОИЗВ, он просто складывает все эти числа.
Теперь, если вам интересно, почему нельзя использовать СУММ вместо СУММПРОИЗВ, причина в том, что это массив, и СУММПРОИЗВ может обрабатывать массив, а функция СУММ - нет.
Однако, если вы все еще хотите использовать СУММ, вы можете использовать приведенную ниже формулу (но помните, что вам нужно использовать Control + Shift + Enter для получения результата вместо обычного ввода)
= СУММ (LEN (A2 : A7))Подсчет символов в ячейке
Как я уже упоминал, реальная полезность функции LEN заключается в том, что она «используется в сочетании с другими формулами.
И если вы хотите подсчитать определенные символы в ячейке (это может быть буква, цифра, специальный символ или пробел), вы можете сделать это с помощью комбинации формул.
Например, предположим, что у вас есть набор данных, как показано ниже, и вы хотите подсчитать общее количество слов в каждой ячейке.
Хотя встроенной формулы для подсчета слов нет, вы можете подсчитать пробелы, а затем использовать их, чтобы узнать общее количество слов в ячейке.
Ниже приведена формула, которая даст вам общее количество пробелов в ячейке:
= LEN (A2) -LEN (SUBSTITUTE (A2, "", "")) + 1Вышеупомянутая формула подсчитывает общее количество пробелов, а затем добавляет к этому числу 1, чтобы получить количество слов.
Вот как работает эта формула:
- Функция ЗАМЕНА используется для замены всех пробелов пробелами. Затем функция LEN используется для подсчета общего количества символов, когда нет пробелов.
- Результат LEN (ПОДСТАВИТЬ (A2; ««; »)) затем вычитается из LEN (A2). Это дает нам общее количество пробелов в ячейке.
- 1 добавляется в формулу, и общее количество слов будет на единицу больше, чем общее количество пробелов (поскольку два слова разделяются одним символом).
Обратите внимание, что если есть начальные, конечные или двойные пробелы, вы получите неправильный результат. В таком случае лучше всего использовать функцию ОБРЕЗАТЬ вместе с функцией LEN.
Вы также можете использовать ту же логику для поиска определенного символа, слова или фразы в ячейке.
Например, предположим, что у меня есть набор данных, как показано ниже, где у меня есть разные пакеты, где каждый пакет имеет алфавит и номер для его представления (например, A1, J2 и т. Д.)
Ниже приведена формула, которая будет даст вам общее количество раз, когда партия с алфавитом A создавалась каждый месяц:
= LEN (B2) -LEN (SUBSTITUTE (B2, "A", ""))В приведенной выше формуле снова используется та же логика - найдите длину текста в ячейке с символом и без символа, который вы хотите посчитать, а затем возьмите разницу этих двух.
В приведенной выше формуле я жестко запрограммировал символ, который хочу подсчитать, но вы также можете поместить его в ячейку, а затем использовать ссылку на ячейку. Это делает его более удобным, поскольку формула будет обновляться при следующем изменении текста в ячейке.
Подсчет определенных символов с использованием формулы без учета регистра
Есть одна проблема с формулой, используемой для подсчета определенных символов в ячейке.
Функция ЗАМЕНА чувствительна к регистру. Это означает, что у вас «А» не равно «А».Вот почему вы получаете неправильный результат в ячейке C5 (результат должен был быть 3).
Итак, как вы можете получить количество символов определенного символа, если оно могло быть в любом случае (нижнем или верхнем).
Для этого нужно сделать формулу нечувствительной к регистру. Хотя вы можете использовать сложную формулу, я просто добавил количество символов в обоих регистрах (строчные и прописные A).
= LEN (B2) -LEN (ПОДСТАВИТЬ (B2, «A», «»)) + LEN (B2) -LEN (ПОДСТАВИТЬ (B2, «a», «»))Счетчик символов / цифр До и после десятичного числа
Я не знаю почему, но это частый вопрос, который я получаю от своих читателей и встречал на многих форумах - например, этот
Предположим, у вас есть набор данных, как показано ниже, и вы хотите посчитать символы до десятичной дроби и после десятичной дроби.
Ниже приведены формулы, которые сделают это.
Подсчет символов / чисел до десятичной дроби:
= LEN (INT (A2))Подсчет символов / чисел после десятичной дроби:
= LEN (A2) -FIND (".", A2)Обратите внимание, что эти формулы предназначены только для значащих цифр в ячейке. Если у вас есть начальные или конечные нули или вы использовали настраиваемое форматирование чисел для отображения большего / меньшего числа чисел, приведенные выше формулы по-прежнему будут давать вам значащие цифры до и после десятичной дроби.
Итак, вот некоторые из сценариев, в которых вы можете использовать формулы для подсчета символов в ячейке или диапазоне ячеек в Excel.
Надеюсь, это руководство было для вас полезным!
Другие руководства по Excel, которые могут вам понравиться:
Как подсчитать числовые символы в документе Word
Microsoft Word включает возможность подсчета количества символов в документе.
Следуйте приведенному ниже методу, чтобы подсчитать количество символов в документе MS Word -
Примечание: В нашем случае мы используем Microsoft Word 2010 для подсчета количества символов в документе.
Метод 1. Использование вкладки Microsoft Word Review -
Шаг 1: Откройте документ Microsoft Word, в котором вы хотите подсчитать количество символов.
Шаг 2: Перейдите на вкладку Review в верхней части документа (лента) и нажмите кнопку Word Count в разделе Proofing .
Шаг 3: В центре документа появляется небольшое диалоговое окно Word Count с количеством символов (включая без пробела или с пробелом), как показано на снимке экрана ниже.
Примечание. Используя эти шаги, вы также можете увидеть количество страниц, слов, абзацев и строк, присутствующих в вашем документе Word.
Шаг 4: Когда вы увидите количество символов, представленных в документе Word, нажмите кнопку Close , чтобы закрыть диалоговое окно Word Count.
Метод 2: Использование онлайн-инструмента (счетчик символов)
Вы также можете использовать онлайн-инструменты для подсчета количества символов в документе. Некоторые онлайн-инструменты подсчета символов: Countingcharacters, Word Counter, Charcounter, Keyword tool и Character Counter .
Примечание: в нашем случае мы собираемся использовать счетчик символов для подсчета количества символов.
Character Counter - один из лучших онлайн-инструментов, который поможет вам подсчитать символов, слов и строк , присутствующих в документе.
Чтобы подсчитать количество символов с помощью инструмента «Счетчик символов», выполните следующие действия.
Шаг 1: Зайдите в любой браузер и введите ссылку ниже, или вы можете просто щелкнуть ссылку ниже, чтобы открыть инструмент подсчета символов.
https://wordcounter.net/character-count
Шаг 2: Откройте документ Word, в котором вы хотите подсчитать количество символов.
Шаг 3: Выделите весь документ, нажав Ctrl + A на клавиатуре. Нажмите Ctrl + C , чтобы скопировать выбранный документ.
Шаг 4: Перейдите в окно счетчика символов и нажмите на клавиатуре Ctrl + V , чтобы вставить выбранный документ.
Теперь вы можете видеть, что счетчик символов автоматически подсчитывает символов, слов и строк документа и отображает его в верхней части экрана, как показано на снимке экрана ниже.
Метод 3: Использование кнопки быстрых запчастей
Выполните следующие шаги, чтобы подсчитать количество символов с помощью кнопки «Быстрые детали» -
Шаг 1: Откройте документ Word.
Шаг 2: Поместите курсор в документ, где вы хотите увидеть общее количество символов.
Шаг 3: Перейдите на вкладку Insert на ленте и нажмите кнопку Quick Parts в разделе Text .
Шаг 4: Щелкните параметр Поле в раскрывающемся меню Quick Parts .
Шаг 5: На экране появится диалоговое окно Поле , в котором выберите параметр NumChars в разделе Имена полей и нажмите кнопку OK , как показано на снимке экрана ниже.
На снимке экрана ниже показано общее количество символов, присутствующих в документе Word.
Как сделать подсчет символов в Google Таблицах
Хотя счетчик слов и символов в Google Таблицах используется в редких случаях, некоторые из нас по-прежнему ожидают увидеть эту функциональность прямо в меню. Но в отличие от Google Docs, для Google Sheets это делает функция LEN.
Несмотря на то, что существует множество различных способов подсчета символов в электронных таблицах, сегодняшняя запись в блоге будет посвящена функции LEN, поскольку ее основная цель в таблицах - это - ну, подсчет 🙂 Однако она вряд ли когда-либо используется сама по себе.Ниже вы узнаете, как правильно использовать Google Sheets LEN и найти наиболее востребованные формулы для вычисления символов в электронных таблицах.
Функция LEN в Google Таблицах - использование и синтаксис
Основная и единственная цель функции LEN в Google Sheets - получить длину строки. Это настолько просто, что требуется всего 1 аргумент:
= LEN (текст)
- может принимать либо сам текст в двойных кавычках:
= LEN ("Yggdrasil")- или ссылка на ячейку с интересующим текстом:
= LEN (A2)Посмотрим, есть ли особенности использования функции в электронных таблицах.
Количество символов в Google Таблицах
Я начну с простейшей операции: подсчитать количество символов в Google Таблицах наиболее распространенным способом - путем ссылки на ячейку с текстом с помощью функции LEN.
Я ввожу формулу в B2 и копирую ее по всему столбцу, чтобы подсчитать символы в каждой строке:
= LEN (A2)Примечание. Функция ДЛСТР вычисляет все символы: буквы, цифры, пробелы, знаки препинания и т. Д.
Вы можете подумать, что аналогичным образом вы можете подсчитать количество символов для всего диапазона ячеек, например:
LEN (A2: A6). Но, как бы странно это ни было, это не так просто.Чтобы суммировать символы в нескольких ячейках, вы должны заключить LEN в СУММПРОИЗВ - функцию, которая подсчитывает числа из введенных диапазонов. В моем случае диапазон возвращается функцией LEN:
= СУММПРОИЗВ (LEN (A2: A6))Конечно, вы можете вместо этого включить функцию СУММ.Но СУММ в Google Таблицах не обрабатывает массивы из других функций. Чтобы он заработал, вам нужно будет добавить еще одну функцию - ArrayFormula:
.
= ArrayFormula (СУММ (LEN (A2: A6)))Как посчитать символы без пробелов в Google Таблицах
Как я отмечал выше, функция LEN в Google Таблицах считает каждый символ, который она видит, включая пробелы.
Но что, если есть лишние пробелы, добавленные по ошибке, и вы не хотите учитывать их для результата?
Для подобных случаев в Google Таблицах есть функция ОБРЕЗАТЬ.Он проверяет текст на наличие начальных, конечных и повторяющихся пробелов между ними. Когда TRIM используется в паре с LEN, последний не учитывает все эти нечетные пробелы.
Вот пример. Я добавил пробелы в разных позициях в столбце A. Как видите, LEN в Google Таблицах самостоятельно считает их все:
= LEN (A2)Но как только вы интегрируете TRIM, все лишние пробелы игнорируются:
= LEN (ОТДЕЛКА (A2))Вы можете пойти дальше и сделать так, чтобы в формуле не учитывались даже отдельные пробелы между словами.Функция ЗАМЕНА поможет. Хотя его основная цель - заменить одного персонажа другим, есть уловка, позволяющая полностью уменьшить количество пробелов:
= ЗАМЕНА (текст_по_поиску, поиск_по, заменить_с, [номер_вхождения])
- text_to_search - это диапазон, с которым вы работаете: столбец A, или A2 , если быть точным.
- search_for должен быть пробелом в двойных кавычках: ""
- replace_with должен содержать пустые двойные кавычки.Если вы собираетесь игнорировать пробелы, вам нужно заменить их буквально ничем (пустая строка): ""
- Occurence_number обычно используется для указания заменяемого экземпляра. Но поскольку я описываю, как считать символы без пробелов, я предлагаю вам опустить этот аргумент, так как он не является обязательным.
Теперь попробуйте собрать все это в Google Таблицы LEN, и вы увидите, что пространство не учитывается:
= LEN (ПОДСТАВИТЬ (A2, "", ""))Google Таблицы: подсчитайте определенные символы
Тот же тандем Google Таблиц LEN и SUBSTITUTE используется всякий раз, когда вам нужно подсчитать определенные символы, буквы или цифры.
В своих примерах я собираюсь выяснить, сколько раз встречается буква «s». И в этот раз начну с готовой формулы:
.
= LEN (A2) -LEN (ПОДСТАВИТЬ (A2, "s", ""))Давайте разберем его на части, чтобы понять, как это работает:
- SUBSTITUTE (A2, "s", "") ищет букву 's' в A2 и заменяет все вхождения на "ничего" или пустую строку ("").
- LEN (SUBSTITUTE (A2, "s", "") вычисляет количество всех символов, кроме 's' в A2.
- LEN (A2) считает все символы в A2.
- Наконец, вы вычитаете одно из другого.
Разница результатов показывает, сколько символов в ячейке:
Примечание. Вы можете задаться вопросом, почему B1 говорит, что в A2 только 1 "s", а вы видите 3?Дело в том, что функция ПОДСТАВИТЬ чувствительна к регистру. Я попросил его вводить все экземпляры 's' в нижнем регистре, и он так и сделал.
Чтобы заставить его игнорировать регистр текста и обрабатывать буквы как в нижнем, так и в верхнем регистрах, вам нужно будет вызвать еще одну функцию Google Sheets для получения помощи: LOWER.
Это так же просто, как в Google Таблицах LEN и TRIM, потому что все, что для этого требуется, это текст:
= НИЖНИЙ (текст)И все, что он делает, это переводит всю текстовую строку в нижний регистр. Этот трюк - именно то, что вам нужно, чтобы заставить Google Таблицы подсчитывать определенные символы независимо от их регистра текста:
Наконечник. И, как и раньше, чтобы подсчитать общее количество определенных символов в диапазоне, заключите LEN в SUMPRODUCT:
= LEN (A2) -LEN (ПОДСТАВИТЬ (НИЖНИЙ (A2), «s», «»))
= СУММПРОИЗВ (LEN (A2: A7) -LEN (ПОДСТАВИТЬ (НИЖНИЙ (A2: A7), "s", "")))Подсчитайте слова в Google Таблицах
Если в ячейках несколько слов, скорее всего, вам понадобится их количество, а не длина строки в Google Таблицах.
И хотя есть несколько способов сделать это, сегодня я расскажу, как Google Sheets LEN справляется с этой задачей.
Помните формулу, которую я использовал для подсчета определенных символов в Google Таблицах? Собственно, и здесь он пригодится. Потому что я не буду буквально считать слова. Вместо этого я подсчитаю количество пробелов между словами, а затем просто добавлю 1. Посмотрите:
= LEN (A2) -LEN (ПОДСТАВИТЬ ((A2), «», «»)) + 1
- LEN (A2) подсчитывает количество всех символов в ячейке.
- LEN (SUBSTITUTE ((A2), "", "")) удаляет все пробелы из текстовой строки и считает оставшиеся символы.
- Затем вы вычитаете одно из другого, и получается разница в количестве пробелов в ячейке.
- Так как количество слов всегда превышает количество пробелов в предложении на единицу, вы добавляете 1 в конце.
Google Таблицы: подсчитайте конкретные слова
Наконец, я хотел бы поделиться формулой Google Таблиц, которую вы можете использовать для подсчета определенных слов.
Вот и у меня Песня Якобы черепахи из «Приключений Алисы в стране чудес»:
Я хочу знать, сколько раз слово «будет» встречается в каждой строке. Думаю, вы не удивитесь, если я скажу вам, что нужная мне формула состоит из тех же функций, что и раньше: Google Таблицы LEN, SUBSTITUTE и LOWER:
.
= (LEN (A2) -LEN (ПОДСТАВИТЬ (НИЖНИЙ (A2), «будет», «»))) / LEN («будет»)Формула может показаться пугающей, но могу вас заверить, что ее легко понять, так что терпите меня 🙂
Наконечник. И снова, если вы хотите получить общее количество всех появлений слова 'will', просто заключите всю формулу в SUMPRODUCT:
- Поскольку регистр текста для меня не имеет значения, я использую LOWER (A2) , чтобы перевести все в нижний регистр.
- Затем идет SUBSTITUTE (LOWER (A2), "will", ""))) - он избавляется от всех вхождений 'will', заменяя их пустыми строками ("").
- После этого я вычитаю количество символов без слова «будет» из общей длины строки. Число, которое я получаю, учитывает все символы во всех вхождениях слова «будет» в каждой строке.
Таким образом, если "will" появляется один раз, число равно 4, так как в слове 4 буквы. Если он появляется дважды, это число 8 и так далее.
- Наконец, я делю это число на длину одного слова «будет».
= СУММПРОИЗВ ((LEN (A2: A7) -LEN (ПОДСТАВИТЬ (НИЖНИЙ (A2: A7), «будет», «»))) / LEN («будет»))Как видите, все эти случаи подсчета символов решаются одними и теми же шаблонами тех же функций для Google Таблиц: LEN, SUBSTITUTE, LOWER и SUMPRODUCT.
Если некоторые формулы все еще сбивают вас с толку или вы не знаете, как применить все к вашей конкретной задаче, не стесняйтесь и спрашивайте в разделе комментариев ниже!
Вас также может заинтересовать
Подсчет слов и символов - Airtable Support
Вы можете использовать поле формулы для подсчета количества слов или символов в другом поле и даже отображать индивидуализированное сообщение в зависимости от длины.
Подсчет знаков
Допустим, у вас есть базовая настройка для отслеживания контента социальных сетей и вы хотите, чтобы ваши твиты не превышали ограничение в 280 символов.Вы можете использовать следующую формулу для вывода количества символов в текстовом поле:
LEN ({Длинный текст})Отображение сообщения на основе количества символов
Теперь предположим, что вас не так интересует точное количество символов , равное , а больше, что вы не превышаете ограничение в 280 символов. Вот пример оператора IF, который вы можете написать, чтобы проверить это и вывести сообщение в зависимости от количества символов:
IF (LEN ({Long Text})> 280, «❌Предел», «Предел»)Взаимодействие с другими людьмиИспользуя эту формулу, вы увидите либо ❌ Over Limit , либо ✅ Under Limit для каждой записи в зависимости от количества символов в поле, которое просматривает ваша формула.
Взаимодействие с другими людьмиПодсчет слов
Для другого рабочего процесса вы можете писать редакционный контент и хотите, чтобы ваши статьи не превышали определенное количество слов. Вы можете использовать аналогичную формулу для подсчета количества пробелов в текстовом поле, что, в свою очередь, даст вам общее количество слов.
ЕСЛИ ({Текстовое поле} = ПУСТО (), 0, LEN ({Текстовое поле}) - LEN (ПОДСТАВИТЬ ({Текстовое поле}, '', '')) + 1)Счетчик букв - подсчет символов, слов, абзацев, пробелов
Этот инструмент полезен для вас? Пожалуйста!Подсчет букв
Этот бесплатный инструмент счетчика букв TechWelkin подсчитывает количество символов (букв), слов, абзацев и пробелов в заданном фрагменте текста.Вы можете ввести или скопировать и вставить любой текст в указанное выше поле, и этот инструмент с автоматическим подсчетом символов, слов, абзацев и пробелов. Вы получаете различные значения при вводе или вставке текста.
Зачем нужно считать буквы?
Традиционно мы использовали текстовые процессоры, такие как MS-Word. Все текстовые редакторы обеспечивают функцию подсчета символов, и другие функции текста. С появлением Интернета и мобильных смартфонов все больше и больше людей набирают текст на различных веб-сайтах, таких как Facebook, Gmail, Twitter и т. Д.Поскольку весь текст, представленный в Интернете, требует пропускной способности, многие из этих веб-сайтов накладывают ограничение на количество писем, которые могут быть опубликованы. Например, в настоящее время ограничение на количество символов Twitter составляет 140; Это означает, что вы не можете опубликовать твит, содержащий более 140 символов.
Ограничение количества символов для некоторых популярных онлайн-сервисов:
- Максимальное количество символов Twitter - 140
- Максимальное количество символов Yelp - 5000
- Максимальное количество символов SMS (текстового сообщения) обычно составляет 160
- Максимальное количество символов в сводке LinkedIn - 2000
- Заголовок сообщения Reddit ограничен 300 символами
Нам нужно знать, сколько символов содержит наш текст, прежде чем размещать его на этих веб-сайтах.Такие ограничения, как WhatsApp, не устанавливаются.
Может быть любое количество различных причин, по которым мы хотим подсчитывать символы, пробелы, слова и абзацы. Этот инструмент поможет вам независимо от причин!
Как счетчик букв считает символы?
Точный онлайн-подсчет символов зависит от типа платформы и браузеров, которые вы используете. Также разные инструменты используют разную логику для получения результатов подсчета. Счетчик букв TechWelkin подсчитывает, как показано ниже:
- Общее количество символов подсчитывается путем прохождения всей длины строки символов.
- Для подсчета количества символов без пробелов, количество пробелов вычитается из общего количества символов.
- Подсчет слов осуществляется путем разбивки всего текста пробелами. Затем подсчитывают количество штук.
- Абзацы подсчитываются путем подсчета количества разрывов абзацев (разрывов строк) в тексте.
Мы продолжим добавлять новые функции в этот инструмент.

 Причина этого расхождения кроется в том, что текст сноски в тексте находится ниже указанного места, а значит, не учитывается, также не учтено слово в надписи.
Причина этого расхождения кроется в том, что текст сноски в тексте находится ниже указанного места, а значит, не учитывается, также не учтено слово в надписи.