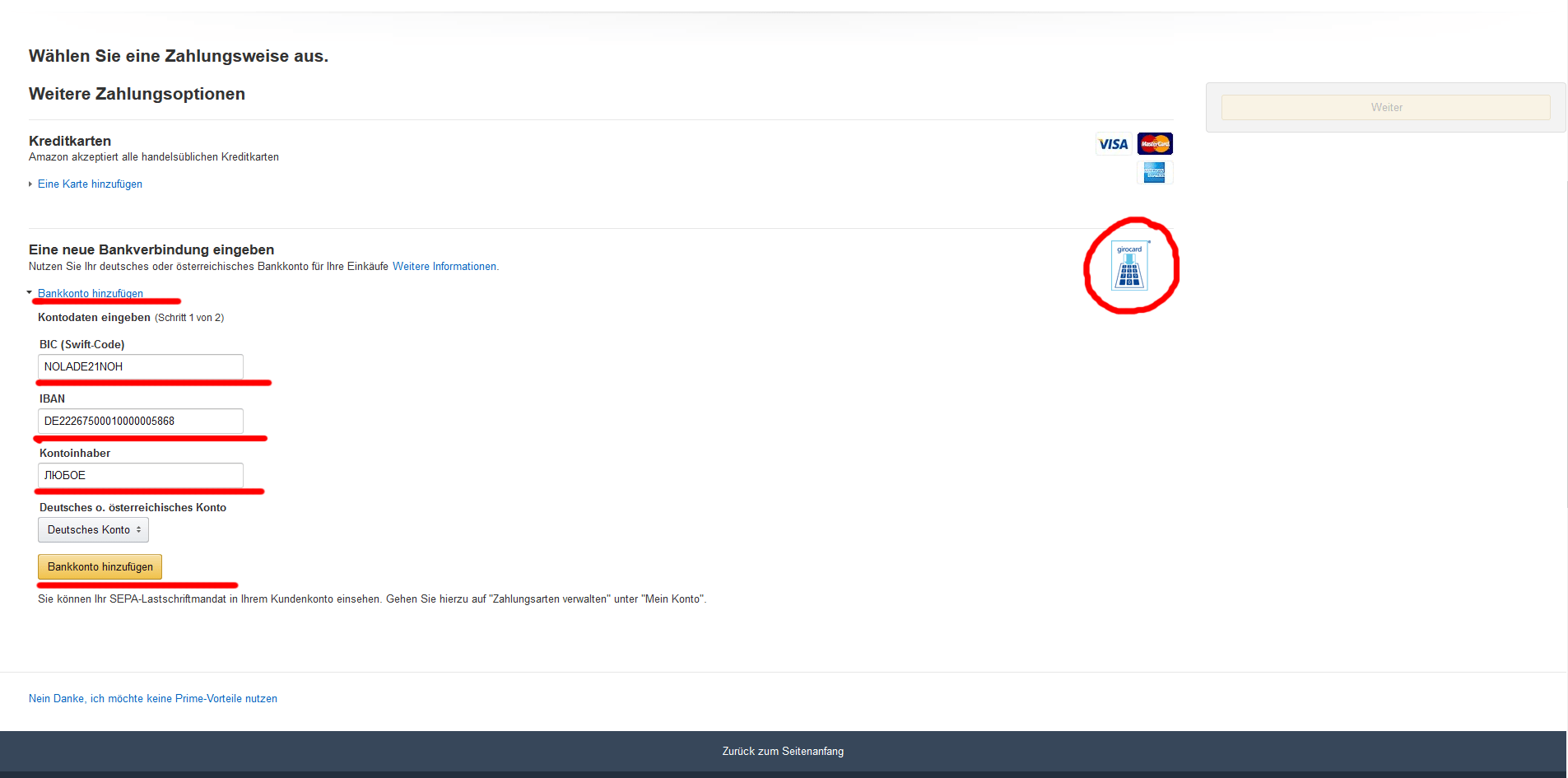Каталог наборов Twitch Prime для WoT на март 2021
Неофициальный способ наверстать упущенное, если пропустили один из наборов Твич Прайм для ВоТ по акции «Прямой эфир».
Приветствуем, танкисты! С вами Wotpack и мы собрали вместе все актуальные наборы Twitch Prime для World of Tanks. Многие пропустили интересные пакеты или же еще тогда не знали про такую халяву, но есть возможность их забрать.
Общая информация
После того, как разработчики убрали «Довольствие», наборы Твич Прайм стали основным источником дохода универсальных и национальных чертежей, чтобы быстрее исследовать новую технику. Также всегда идут боевые задачи на х5 опыта для более быстрой прокачки, особенно выручает при переводе из стока в топ и прохождения унылых кактусов. Приятным бонусом всегда идут улучшенные расходники, резервы и другие плюшки по специальным боевым задачам набора.
Сохраните эту страницу в закладках (ctrl + D или «звездочка» вверху адресной строки), чтобы в числе первых узнавать о выходе новых наборах.
Мы отобрали проверенных продавцов с гарантией и наиболее лояльными ценами, которые предоставляют пакеты парами (при условии, что у вас ни одного из них не было) или каждый по отдельности.
В апреле возобновили оплату картой.
Изменения в оплате
У ВСЕХ временно недоступна прямая оплата банковской картой, поэтому следуйте новой инструкции. Сейчас есть три варианты оплаты:
- Robokassa (банковской картой).
- WebMoney.
- Мобильные операторы.
Пошаговая инструкция ниже.
Как оплачивать покупку набора Твич для WoT банковской картой в марте 2021 (Robokassa)
- В доступных способах оплаты выбирайте «Robokassa«.
- Заполняйте личные данные
- Подтвердите оплату (ввести код через приложение Сбера).
Как оплачивать покупку набора Твич для WoT через Мобильного оператора
- Выбираем вашего оператора.

- Подтвердить покупку нужно через смс (отправка кода бесплатная).
- Потом открывается окно с данными для входа в Амазон (копия с логином/паролем приходит на указанную вами почту).
Актуальные наборы
25 набор WoT «Дьюк» (март, G.I. JOE: Duke) —КУПИТЬ— (оплата банковской картой работает)
Новый мартовский набор. Включает в себя отличные барабанные прем танки для фарма и командира с уникальной озвучкой.
24 набор WoT «Клюёт!» + 25 набор «Дьюк!» —КУПИТЬ—
Февральский + мартовский наборы, если уже покупали январский.
23 набор «Омела» (январь) + 24 набор «Клюет» (февраль) + 25 набор «Дьюк» (март) —КУПИТЬ—
24 набор WoT «Клюёт!»(февраль, The Big Catch)—КУПИТЬ—
Февральский набор с рыболовной тематикой и годной советской ПТ-САУ, которая однозначно заслуживает внимания.
23 набор «Омела» + 24 набор «Клюет» —КУПИТЬ—
Если пропустили январский набор «Омела», то можно купить его вместе с февральским «Клюет».
23 набор WOT «Омела» (январь,«Charm Collection») —КУПИТЬ—
Первый набор в 2021 году. Больше боевых задач на х5 опыта, элементы кастомизации и новая четверка прем танков (раньше не были в наборах Твича). Командир подходит для любой нации.
Устаревшие наборы
22 набор Twitch Prime «Королева Мэйв», октябрь 2020 —ЗАКОНЧИЛСЯ—
Последний набор в 2020 году. Порадует отличными прем танками, еще одним членом экипажа и крутым стилем.
Инструкция для получения наборов в 2021 году
Снова изменилась механика получения наград. Теперь она частично совмещает предыдущие варианты. Мы для вас подготовили пошаговую инструкцию получения пакетов Twitch Gaming.
После покупки набора присылают почтовый адрес и пароль для Амазон. Также отдельно дается ссылка на доступ к почте.
- Переходим на страницу с получением наград по ссылке https://gaming.
 amazon.com/loot/worldoftankspc.
amazon.com/loot/worldoftankspc. - Нажать Sign in.
- Дальше Continue.
- Потом перебросит на сайт с авторизацией на Amazon. Вводин полученные на почту логин и пароль.
- Дальше попросят подвердить авторизацию. Сейчас сущетсвует 2 варианта, которые отличаются у продавцов, вам может достаться любой из них. Рассмотрим подробнее оба.
- Первый вариант. Если в полученном письме (после покупки аккаунта) у вас в данных для входа https://www.mail.ru , то заходим туда и вводим почту/пароль (в письме подписаны для чего). Далее необходимо открыть последнее письмо с Амазон и подвердить почту (1 скрин) и потом следуем инструкции (стрелочками отмечено куда нажимать) Approve.
- Второй вариант. Если у вас в полученном письме в данных для входа https://generator.email, то тоже переходите по последнему входящему сообщению и следуйте скринам указанным выше.
- После успешной авторизации, нас автоматически возвращает на страницу получения лута. Нажимаем Claim now.
- Награды получены.
- Теперь в личном кабинете необходимо привязать аккаунт Амазон.
- Заходим в игру и получаем подарки
FAQ
В. Сколько на 1 Твитч-аккаунт с активированным Twitch Prime можно подключить танковых аккаунтов?
О. Только один.
В. Если у меня уже есть танк, который указан в наборе, будет ли мне какая-либо компенсация?
О. Компенсации не будет. Только 100% экипаж.
В. За сколько можно будет выкупить танк?
О. На танки 8 уровня скидка 15-20%, а на 6 уровень 30%.
В. А как его купить? Все оплатить, а потом все остальное?
О. Оплатить покупку у одного из наших проверенных продавцов и следовать пошаговой инструкции.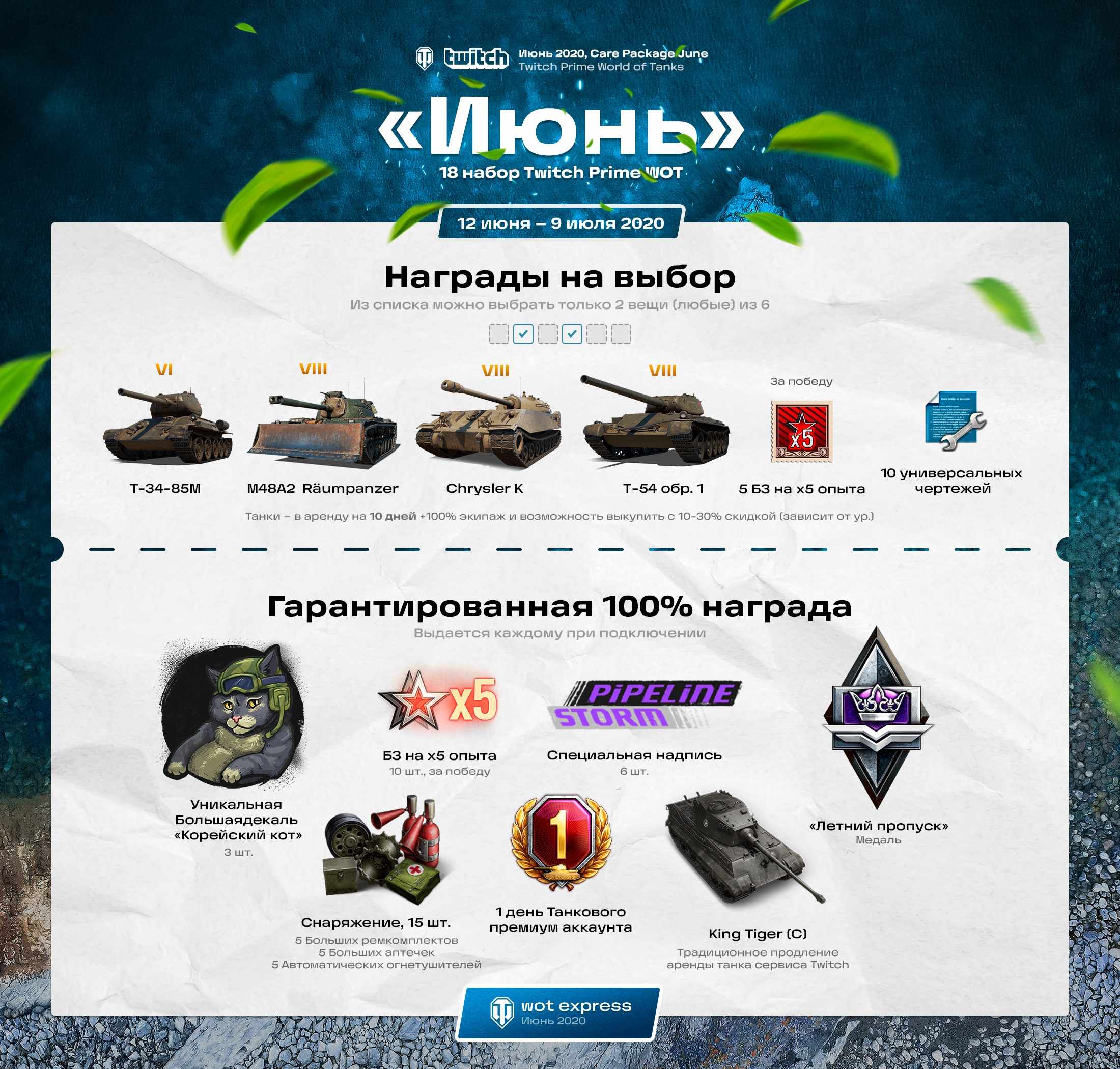
В. Меня обманули купил один пакет, а продали другой.
О. Читайте внимательно, что покупаете. Все покупки подписаны, скорее всего вы купили один из старых наборов.
В. Скажи пожалуйста, когда я куплю подписку, я смогу сразу же ее отключить, что бы деньги потом не списывали?
О. Да, можете. Сначала необходимо отвязать свою карту от Amazon, смотрите подробнее соответствующий пункт в инструкции.
В. Невозможно выполнить привязку, так как к этому профилю социальной сети уже привязан другой аккаунт, что делать?
О. Значит не отвязали старый аккаунт Твич Прайм.
И не передавайте никому свои личные данные, получить награду можно только на 1 аккаунт WoT.
В. В течении какого времени подключится пакет?
О. Если вы всё сделали правильно, как в инструкции, то сразу.
В. А какие наборы ещё можно купить? Какие ещё рабочие?
О. Все актуальный наборы можете найти в нашем каталоге Twitch Prime
В. А можно подключить без твича? У меня нет твич аккаунта
О. К сожалению, нет, набор начисляется после привязки твич аккаунта к аккаунту в WoT. Это совместный проект компаний WG и Amazon. При покупке набора у нас — сразу выдается аккаунт Твич Прайм.
В. Я могу любой email указать при покупке или нужен только тот, что и в WoT?
О. При покупке можете указать любой актуальный email адрес, на который вам будет выслано письмо с данными по активации.
В. Что дается навсегда, а что на время?
О. Два прем танка в аренду на 14 дней, King Tiger (захваченный) до конца действия подписки Prime. Навсегда остаются члены экипажа, уникальный командир, стили и другие элементы кастомизации.
В. Сколько действует пакет?
О.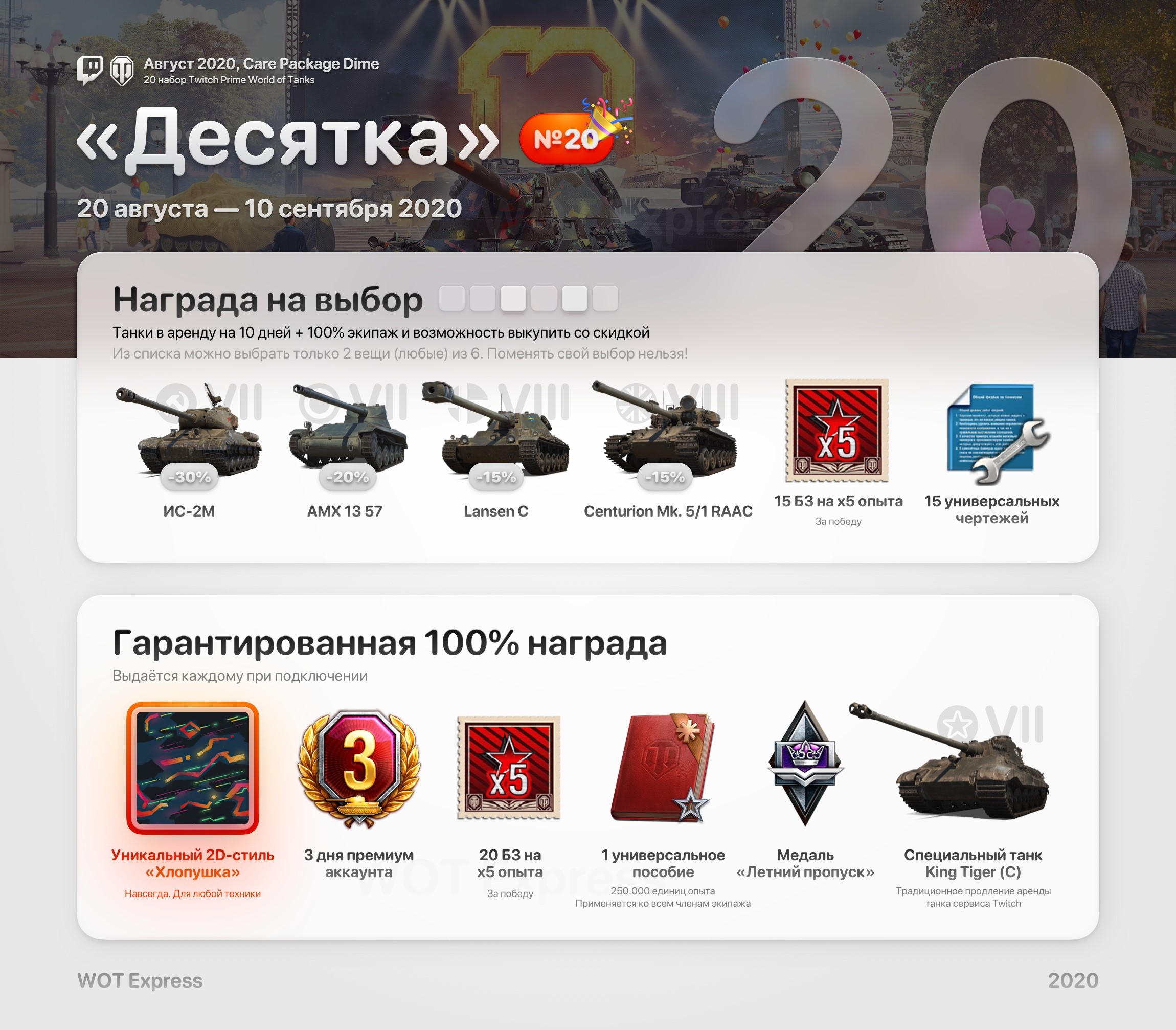 У каждого набора разный срок действия. Дата указана вначале статьи.
У каждого набора разный срок действия. Дата указана вначале статьи.
В. Купил набор, но не дали танки в аренду
О. Проверьте внимательно, отвязали ли вы старый аккаунт Твич в личном кабинете и привязали ли новый. В ангаре надо включить фильтр отображения арендной техники (похож на часы), данные танки предоставляются в аренду.
В. А после окончания аренды, установленное оборудование и экипаж останутся в ангаре или до окончания аренды надо самостоятельно всё снимать?
О. Все останется в ангаре, только танк будет недоступен. За снятие оборудования необходимо будет заплатить голдой.
В. Купил набор, сутки прошли, а ничего не начислили?
О. Проверьте, подключили ли вы новый аккаунт Твич Прайм к танковому в личном кабинете. Все подарки начисляются сразу. На 1 аккаунт ВоТ можно получить все плюшки только 1 раз.
В. Не могу привязать твич к аккаунту в танках, постоянно выкидывает на Амазон.
О. Если вы купили набор и вместо “Claim it now” у вас отображается “Continue Sign-Up”, то это говорит об окончании подписки Prime. Если после покупки прошло менее суток, то запросите обмен у продавца.
В. Почему код не приходит на телефон?
О. При покупке аккаунта телефон вам здесь не нужен, все данные приходят на указанный вами email адрес. При официальном оформлении подписки поддерживаются не все телефонные операторы.
В. Без почты можно купить пакет? Не помню пароль от своей почты
О. К сожалению, нет, можете создать новую и указать её.
В. Купил пакет, все есть, кроме задач на x5, где их найти?
О. Задачи доступны только для техники “со снятой звездой”, то есть после первой победы. В списке задач отображаются в самом низу в разделе “Прочие задачи”.
В. Командира навсегда дают?
О.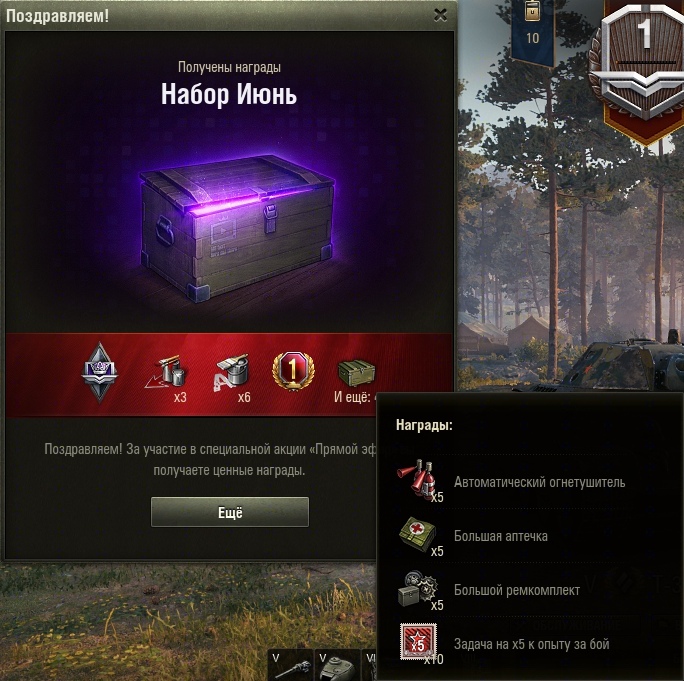 Да.
Да.
В. У меня уже привязан твич к аккаунту в танках, я не могу купить пакет?
О. Можете, перед покупкой просто следует отключить действующую привязку в личном кабинете WG.
В. Купил пакет, все появилось, но вот скидки -20% нигде нет! Rак ее получить и купить со скидкой танк?
О. Скидка действует в премиум магазине. Нужно авторизоваться на сайте World of Tanks и перейти в раздел “Спецпредложения”
В. Как запросить обмен аккаунта у продавца?
О. Необходимо написать продавцу в личные сообщения там же, где покупается аккаунт (на сайте https://www.oplata.info) в разделе «Покупки». Прокрутите вниз и там будет «Переписка с продавцом».
В. Почему у меня на страничке twitch.amazon отображается “Continue Sign-Up” и не могу получить набор?
О. Закончилась подписка Prime. Если аккаунт купили новый и прошло не более двух суток, то запросите обмен у продавца.
О. Чаще всего при копировании данных для входа случайно захватывают пустую зону (пробел). Проверьте внимательно правильность ввода данных. Если даже после ввода вручную не получается войти, то запросите у продавца обмен аккаунта.
В. Как забрать “Поставку с тыла”? Не получил ни одного прем танка.
О. Обратите внимание на соответствующий пункт в статье. Теперь дают на выбор 2 прем танка из 4. Забрать посылку с техникой нужно на Складе в разделе “Поставки с тыла” (самый последний).
|
цена, лут, игры и преимущества
Сколько стоит Twitch Prime?
Первоначально модель подписки называлась Twitch Turbo.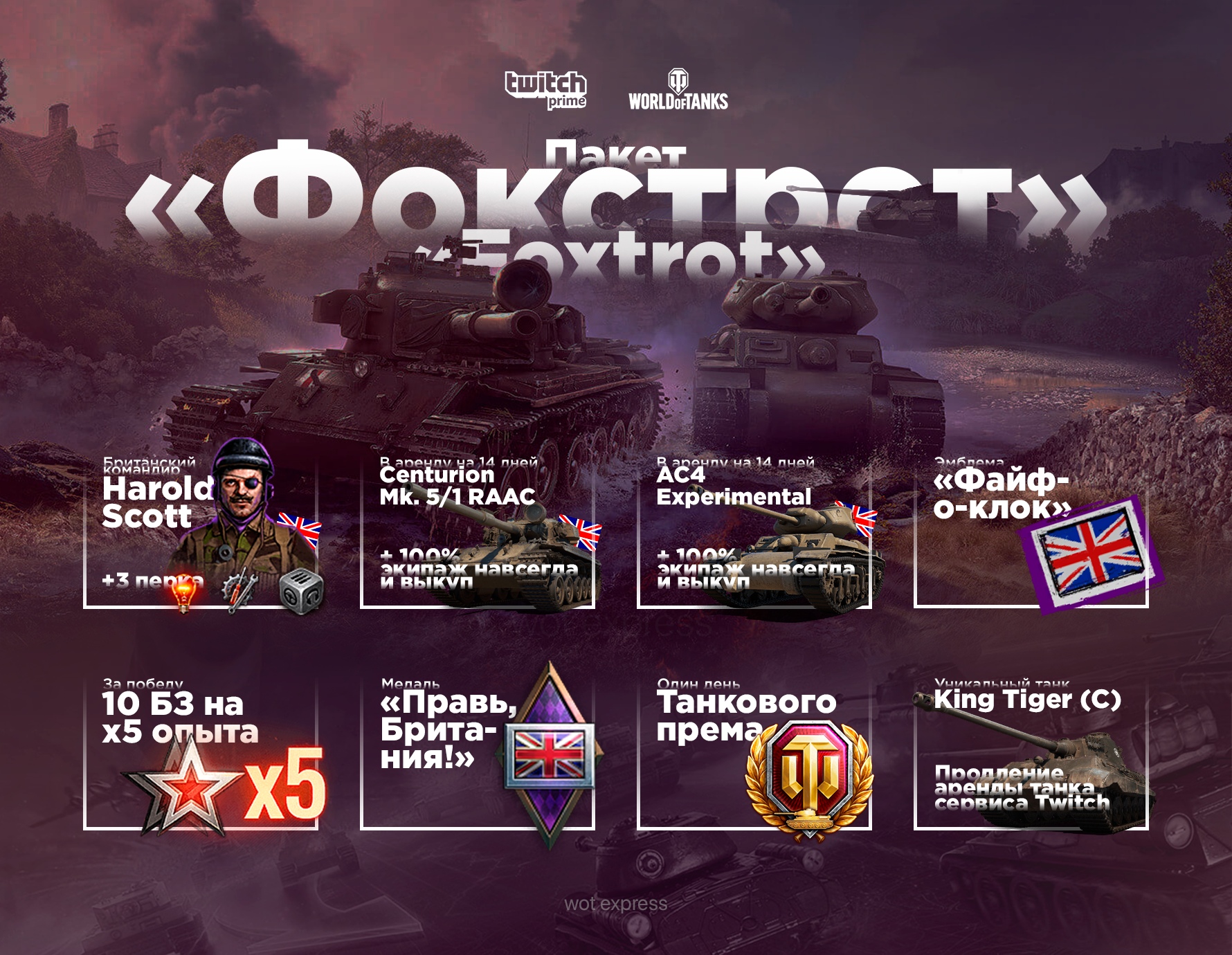 С тех пор как Twitch был куплен Amazon в 2014 году, платная подписка стала называться Twitch Prime. Amazon интегрировала Twitch в свой собственный Prime-сервис. Таким образом, подписка Twitch Prime больше не доступна сама по себе, а только как часть Amazon Prime.
С тех пор как Twitch был куплен Amazon в 2014 году, платная подписка стала называться Twitch Prime. Amazon интегрировала Twitch в свой собственный Prime-сервис. Таким образом, подписка Twitch Prime больше не доступна сама по себе, а только как часть Amazon Prime.
В дополнение к Twitch Prime вы также получаете доступ ко всем преимуществам Amazon Prime. Это включает в себя помимо прочего бесплатную доставку, доступ к Prime Music и Prime Video. Если вы уже являетесь клиентом Amazon Prime, вам не придется платить за Twitch Prime.
Twitch Prime: игры, лут и никакой рекламы
- Самым большим преимуществом Twitch Prime является реклама. Её здесь попросту не существует.
- Также интересен «ежемесячный лут». Это понятие включает в себя бесплатный игровой контент и даже целые игры. Скины, транспортные средства и персонажи для выбранных игр также являются частью этого бонуса.
- Каждые 30 дней вы получаете бесплатную подписку на канал. Это позволяет вам отправлять персонализированное сообщение стримерам.
- В чате вы будете отмечены короной как премиум-клиент. Кроме того, вы получите больший выбора цветов, а также больше смайликов.
- Если вы покупаете у Amazon игру на физическом носителе, а не ключ, вы всегда получаете скидку, которая действует на этапе предварительного заказа, а также в течение двух недель после выпуска.
Как подключить Twitch Prime в СНГ
Amazon еще не работает в России и СНГ, да и пользоваться Twitch можно без подписки на Prime. Однако, учитывая все преимущества премиум-сервиса, можно немного схитрить и подключить его пробную версию.
- Установите в ваш браузер прокси-дополнение для изменения IP (например, friGate) и включите его.
- Зайдите в Твитч под своим аккаунтом, откройте «Трофеи Prime» (значок с короной) и кликните по «Начать пробный период». Вас перенаправит на официальную страницу Twitch Prime, где надо нажать «Try Prime»
- Зарегистрируйстесь на сайте или войдите в уже созданный аккаунт Amazon.
 После регистрации понадобится ввести данные для оплаты подписки.
После регистрации понадобится ввести данные для оплаты подписки.
Важно: после окончания бесплатного периода с указанного счета будут списаны деньги. Twitch Prime будет бесплатно доступен 7 дней. Следующие 6 месяцев обойдутся в $2,99.
Читайте также:
КАК НАЧАТЬ СТРИМИТЬ? | КАК НАСТРОИТЬ OBS? | КУДА ЛУЧШЕ СТРИМИТЬ?
Прямые трансляции сейчас популярны, как никогда. Однако нормальной пошаговой инструкции, как все настроить и протестировать лично мне найти не удалось. Так что пришлось все узнавать самому. После десятков тестов и прочитанных руководств, я решил собрать все основное, что вам пригодится в одном месте.
Тут мы определимся с типом стрима, с необходимой для него техникой и настройкой базовых программ. Так что заваривайте чай, присаживайтесь поудобнее. Будет интересно!
Самое главное нужно понять, что мы хотим стримить. Ведь от этого напрямую зависит перечень техники, нужной для трансляции.
Если стоит задача делать лишь разговорные стримы, показывая себя либо свой рабочий стол, то нам пригодится веб-камера, гарнитура, настольная лампа и собственно тема для стрима. Для подобных трансляций не нужно топовое железо и вполне подойдет даже простой офисный ноутбук, не старше 8 лет.
Думаю объяснять в чем суть отдельной камеры не нужно. Встроенные решения, в большинстве своем, дают унылую мыльную картинку, на которую просто больно смотреть. Так что обзавестись простеньким внешним решением не такая уже и плохая идея. Но, если бюджет ограничен, можно обойтись и встроенной.
То же самое касается и отдельной гарнитуры. Даже типичная проводная гарнитура для телефона подойдет на порядок лучше, чем встроенные микрофоны в веб-камеру или в ваш ноутбук.
Ну и последнее — настольная лампа. В идеале нужна диодная с регулировкой яркости, в реальности подойдет и обычная лампа. Главное, расположить ее подальше от лица, либо добавит какой то рассеиватель, чтобы на лице не было белых пятен от пересвета.
Благодаря такой лампе мы сможем адекватно подсветить свое лицо, чтобы зрителям было комфортно смотреть вашу трансляцию. И для разговорного стрима такого набора должно хватить.
А вот если цель стримить игры, то тут понадобится производительное железо, карта захвата (если мы будем играть на консоли) и куча всего остального: камера посерьезнее, микрофон с нормальным качеством записи, наушники игровые, чтобы все видели какой вы класный и прочие «трендовые» аксессуары.
Но если серьезно, главное в этом деле железо. Чем лучше характеристики вашего ПК с которого будет идти трансляция, тем лучше качество стрима мы получим в итоге. Некоторые топовые стримеры используют отдельный ПК, который занимается лишь стримом, но то уже слишком круто и дорого. Нам бы сначала стрим настроить.
Еще одним полезным элементом будет дополнительный экран, куда будет выводиться все ПО для стрима. Взять можно даже со старым соотношением сторон, гривен за 300 на барахолке. От него нужно одно — расширить наше рабочее пространство.
Предположим, что у вас уже есть среднестатистическая игровая система, с которой можно работать и, что очень важно, у вас стабильное проводное соединение с интернетом! При всех преимуществах Wi-Fi, старый добрый «провод» обеспечит стабильный коннект, без каких-либо неприятных сюрпризов.
И первое, что нужно сделать после этого, скачать OBS. Именно данное ПО является самым оптимальным для проведения любых трансляций. Оно бесплатное, работает со сторонними плагинами и довольно простое в освоении.
Во время первого запуска отказываемся от мастера настройки, ничего полезного он нам не предложит. Скипайте его, мы все будем делать своими руками.
Перед нами окно OBS со стандартной раскладкой. Сверху у нас превью того, что отправляется в сеть, далее идут сцены в которых мы можем делать заготовки для различных стримов, потом окно «Источники», куда мы будем добавлять звук, видео, и прочие медиа, микшер звука, с регулировкой громкости дорожек и собственно кнопки управление стримом.
Создаем свою первую сцену. В которую добавляем необходимые нам источники — звук, камера и дополнительное окно, будь то браузер или игра.
Нажимаем на плюс, и находим «Устройство захвата видео». Тут мы можем подключить все, что связано с камерами и устройствами для захвата изображения с внешних источников.
Сразу нормально называем этот источник, чтобы не путаться, и переходим к следующему окну с настройками. В пункте «Устройства» находим нужную нам веб-камеру, выбираем ее, а после выставляем максимально допустимое пользовательское разрешение и частоту кадров для вашей камеры.
В моем случае это Full HD и 60 кадров. Частоту кадров на вебке желательно выставлять точно такую, как и частота кадров самой трансляции, которую мы настроем немного позже. Нужно это для того, чтобы на видео не возникало никаких артефактов. Они случаются не так часто, но лучше себя сразу обезопасить.
В итоге на превью у нас должно появиться окно с нашей вебкой. Настраиваем размер и положение по своему желанию и переходим к подключению звука. В окне «Источники» нажимаем плюс, выбираем “Захват входного аудиопотока”, даем нормальное название и в пункте «Устройства» выбираем нужный нам источник.
В окне «Микшер аудио» должен появиться микрофон. Поговорите немного с такой громкостью, с который вы собрались вести трансляцию. В идеале полоски громкости должны находиться в желтой зоне, едва касаясь красной. Если что-то не так, сделайте немного тише ползунком либо громче, нажав на шестеренку, выбрав «Расширенные свойства аудио» и в пункте «Громкость» добавьте пару единиц на нужном источнике звука.
По желанию можно добавить еще один источник звука, чтобы зрители слышали все то, что слышите вы. Последовательность такая же, как и в случае с микрофоном, лишь громкость данного источника стоит поставить процентов на 15 ниже, чем ваш микрофон, чтобы фоновые звуки не перебивали вас.
Для удобства каждое из устройств в сцене можно пометить своим цветом, чтобы быстро находить нужное и, в случае чего, отключать. Для простых разговорных стримов всего этого хватит.
А вот если вы собрались что-то демонстрировать помимо себя, будь-то игру или презентацию, в источники стоит добавить еще одну вещь — захват игры\захват экрана\захват окна.
В зависимости от типа контента, можно попробовать каждый из этих пунктов. Ведь есть некоторые игры, которые можно захватить только используя захват экрана, как, например, Forza Horizon 4.
Тут то нам и пригодится второй экран. На дополнительном располагаем OBS, а на основной выводим нужное нам приложение для демонстрации. Делать это можно и с одного экрана, но вам придется постоянно переключаться между окнами, чтобы и на комментарии реагировать, и за трансляцией следить, и, собственно, проходить игру.
Далее заходим в «Добавление источников», испытываем несколько вариантов захвата, выбираем нужное окно и готово! Небольшая пометка — для спокойного переключения между OBS и игрой, саму игру лучше запускать в оконном режиме, дабы избежать глюков на стриме. И, что немаловажно, включаем VSync\ограничение по частоте кадров. Без этого возможны лаги.
Если на окне превью видно только игру, а вебка пропала — не паникуем. В окне «Источники» все подключенные устройства и окна стоят по порядку и тот, который выше в списке, находится на верхнем слое. Так что просто перемещаем вебку на верхний слой и успокаиваемся.
Картинка есть, звук тоже и может показаться, что все готово, но мы с вами прошли лишь пол пути.
Следующим шагом станет добавление одного очень важного окна в OBS. Заходим во вкладку «Вид», потом «Док панели» и отмечаем пункт «Статистика». В появившемся окне будет собрана вся основная статистика трансляции, при помощи которой можно отследить на каком этапе появляются проблемы и что конкретно в этом виновато, железо или интернет.
Заходим во вкладку «Вид», потом «Док панели» и отмечаем пункт «Статистика». В появившемся окне будет собрана вся основная статистика трансляции, при помощи которой можно отследить на каком этапе появляются проблемы и что конкретно в этом виновато, железо или интернет.
Теперь заходим в «Основные настройки», дабы выставить несколько параметров. Сразу идем в «Расширенные» и меняем приоритет процесса на «Высокий», дабы у OBS были развязаны руки. Но и это не всегда помогает. Windows — это отличная система, так что при любом запуске OBS выставляем галочку запуск с правами администратора!
Ведь даже на достаточно мощном железе могут возникать непонятные лаги. А все потому, что наша «идеальная» операционная система всю производительность отдает, например, игре, а приоритет OBS снижается. Вот вам и лаги на трансляции или рендеринге. Кроме того, в меню «Расширенные» во вкладке «Видео» выставляем все так, как вы видите на скриншоте.
Дальше идем в пункт «Видео» в «Основных настройках» и задаем разрешение трансляции. Базовое разрешение будет такое, как на вашем мониторе и, дабы облегчить жизнь железу, базовое разрешение должно совпадать с выходным. В обратном случае ПК, помимо обработки трансляции, придется еще и масштабировать картинку.
Фильтр масштабирования ставим либо «Бикубический» на слабой машине, либо «Метод Ланцоша». Влияние на картинку минимально, но при достаточной производительности нужно выжать максимум качества.
Тоже самое касается и частоты кадров. По стандарту ставим 30 кадров, что уменьшает нагрузку. Для большинства разговорных и даже игровых стримов с неспешным геймплеем этого хватит. Но, если на экране каждую секунду что-то происходит, я бы советовал выставлять 60 кадров. Так ваша трансляция будет восприниматься более плавной и ее просто будет приятнее смотреть.
Однако нужно понимать, что теперь система будет обрабатывать вдвое больше кадров. При каждом подобном изменении проводите тесты и смотрите на статистику, чтобы нигде не было ни задержек, ни потерянных кадров.
После этого открываем вкладку «Вещание» и выбираем, куда же собственно стримить — YouTube, Twitch или куда ваша душа пожелает. В случае с Twitch нужно просто залогиниться, а вот с YouTube немного сложнее. Каждый раз создавая трансляцию в творческой студии, нужно будет брать уникальный ключ потока и копировать его в OBS.
И вот, наконец, мы подходим к завершающей стадии основных настроек. Вкладка «Вывод» — одна из самых важных, ведь тут мы выставляем битрейт, кодировщик и прочие настройки потока. Сразу включаем «Расширенный режим».
Есть три основных кодировщика:
1) х264 — это обработка стрима процессором. На выходе получается самая качественная картинка, но нагрузка на процессор серьезная.
2) QuickSync — обработка стрима встроенным видеоядром в процессорах Intel. На выходе картинка немного хуже, зато основные компоненты системы (видеокарта и процессор) занимаются непосредственно игрой, а вся забота о трансляции — на плечах видеоядра от Intel.
3) Nvidia NVENC или NVENC (new) — обработка стрима видеокартой от Nvidia. Если ваш GPU десятого поколения и новее, выбираем NVENC (new). Обновленный кодек демонстрирует практически сопоставимую с х264 картинку при меньших затратах производительности. А вот в случае с более старыми видеокартами и обычным NVENC, качество будет на уровне QuickSync. И нужно понимать, что обработка трансляции будет красть некоторую долю производительности, из-за чего придется уменьшить настройки графики в игре.
Но универсального ответа, какой кодировщик использовать, просто нет. Все нужно тестировать и проверять на себе.
Для себя я понял, что на разговорных стримах можно использовать все три варианта, так как ПК будет занят только OBS. А игровые стримы я бы советовал проводить используя либо NVENC (new), либо QuickSync. А что делать с битрейтом и прочими пунктами?
Для стрима в 1080р и 60 кадров на YouTube я подобрал для себя следующие настройки для каждого из кодировщиков. Можете скопировать их себе, как усредненные и потом, в процессе тестов, изменить их немного под себя.
Можете скопировать их себе, как усредненные и потом, в процессе тестов, изменить их немного под себя.
Касательно битрейта, что у Twitch, что у YouTube есть рекомендации в зависимости от разрешения стрима. Рекомендую ознакомиться, ведь установка большого битрейта при невысоком разрешении на трансляции особого толку и не даст. Смотрите на диапазон в вашем разрешении и ставим рекомендуемый максимум или на пару тысяч выше.
И еще один момент — интервал ключевых кадров. Ставим 2, если стрим игровой, и ставим 4, если это разговорный стрим.
Только после этого мы можем запускать закрытые тестовые стримы, открывая игру, переключаясь между окнами, нагружая систему, создавая тем самым условии реального стрима. Нужно это для того, чтобы в окне статистики отследить, нет ли проблем, задержек и зависаний, ну и посмотреть на конечный результат. Если случаются потери на стороне сети — понижаем немного битрейт или разрешение и тестим.
Если же на стороне железа — проверяем, что мы запустили OBS с правами администратора, понижаем битрейт или разрешение, а также пробуем другой кодировщик. А коль у вас наоборот все отлично — то можно даже немного поднять качество трансляции, увеличив битрейт. Но помните об ограничениях на стороне сервиса.
Вот и все. Базовые знания у вас есть, можно начинать. Ну а я совсем скоро выпущу вторую часть гайда, где расскажу, как добавить на стрим эффекты, переходы, донаты и прочие плюшки. С ними ваш стрим будет выглядеть более профессионально, да и вам будет намного проще работать с трансляцией!
Так что пишите в комментариях свои пожелания, касательно следующего материала и смело задавайте вопросы, если они у вас есть.
Полезные ссылки:
Битрейт YouTube — https://support.google.com/youtube/answer/2853702?hl=ru
Битрейт Twitch — https://stream.twitch.tv/encoding/
Как стримить на Twitch: полное руководство
Что нужно, чтобы стать стримером
Хороший компьютер
В основном люди стримят с игрового компьютера или ноутбука, но бывают исключения. Минимальные системные требования, которые рекомендует Twitch, таковы: процессор Intel Core i5-4670 (или его аналог от AMD), 8 Гб оперативной памяти, Windows 7 или более новая версия. Не волнуйтесь, с Mac тоже можно стримить.
Минимальные системные требования, которые рекомендует Twitch, таковы: процессор Intel Core i5-4670 (или его аналог от AMD), 8 Гб оперативной памяти, Windows 7 или более новая версия. Не волнуйтесь, с Mac тоже можно стримить.
Если вы собираетесь стримить игры для PC, то вам потребуется хорошая видеокарта — в идеале с поддержкой DirectX 10 и выше. Чем быстрее ваш интернет, тем лучше — скорость загрузки должна составлять минимум 3 Мбит/сек.
Для тех, кто планирует стримить с ноутбука, есть специальное руководство (на английском языке).
Фото: Twitch
Один компьютер или два?
Несмотря на довольно низкие требования Twitch, когда вы одновременно стримите и играете в требовательные к графике игры, система вашего компьютера может испытывать сильные нагрузки. Поэтому некоторые популярные стримеры пользуются двумя компьютерами — с одного они играют, а со второго стримят.
Если для вас это звучит слишком сложно, можно воспользоваться решением от Nvidia. В новых картах серии RTX есть встроенный энкодер, который разгружает ЦПУ.
Аккаунт на Twitch
Регистрация бесплатна. Желательно загрузить индивидуальную иконку профиля, повесить красочный баннер и придумать описание канала, чтобы ваши зрители могли что-нибудь о вас узнать.
Если вы хотите сохранять все свои трансляции, чтобы их можно было пересматривать, зайдите в Настройки > Канал и видеоматериалы > Сохранять прошедшие трансляции.
Программа для стриминга
Самый важный инструмент стримера. Самые известные программы это Open Broadcasting Software (OBS) (бесплатная) и XSplit (с платной подпиской).
Настроить их довольно просто. Вам нужно выбрать источник видеопотока (что вы будете транслировать — изображение с монитора, веб-камеры и т. д.), настроить оформление (что в конечном счете будет видеть ваш зритель), и подключиться к Twitch.
Фото: Twitch
Микрофон и камера
Можно ограничиться обычными геймерскими наушниками со встроенным микрофоном, но все же лучше купить хороший микрофон, чтобы зрителям было лучше вас слышно.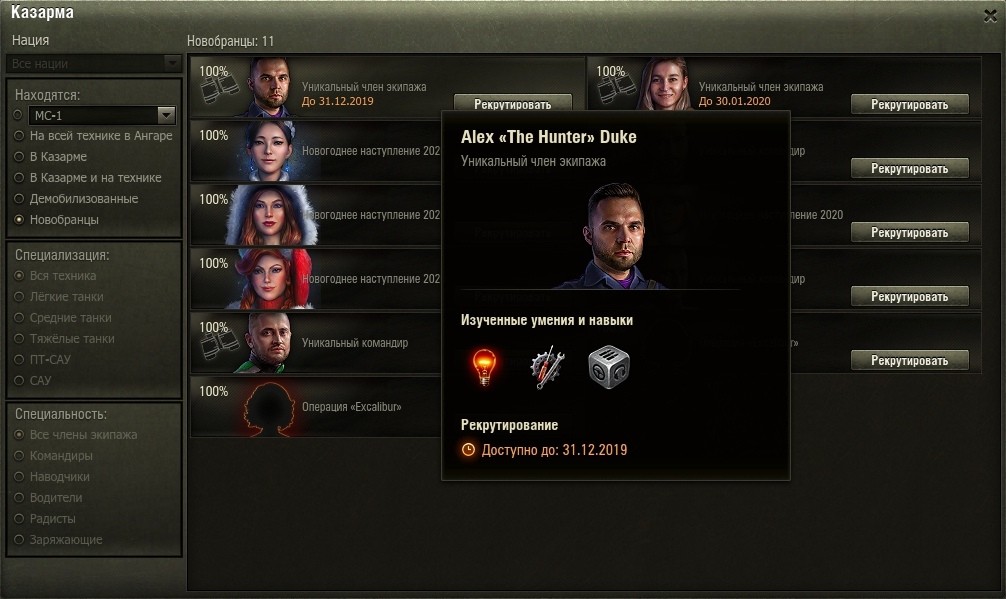 Один из самых популярных профессиональных микрофонов — это Blue Yeti, он стоит примерно $129. Если у вас ограниченный бюджет, можете обратить внимание на Samson Go Mic ($36) и Blue Yeti Nano ($99).
Один из самых популярных профессиональных микрофонов — это Blue Yeti, он стоит примерно $129. Если у вас ограниченный бюджет, можете обратить внимание на Samson Go Mic ($36) и Blue Yeti Nano ($99).
Что касается веб-камер, то лучшим выбором будет Logitech HD Pro C920 за $49. У нее отличный обзор и она снимает видео в качестве 1080p. Есть и более дорогой вариант — Logitech C922 за $99: вебка не только снимает в таком же высоком качестве, но и обладает функцией автоматического удаления фона (а значит вам не понадобится хромакей). А Razer Kiyo (тоже за $99) оснащена специальной подсветкой для лица.
Как стримить с консоли
Для стримов с Xbox One и PS4 не нужны никакие дополнительные программы. На Xbox вам нужно просто скачать и запустить бесплатное приложение Twitch (можно воспользоваться не Twitch, а платформой от Microsoft — Mixer), а на PS4 есть встроенная функция Share.
С Nintendo Switch и другими консолями все немного сложнее — понадобится специальное оборудование для захвата экрана. Одна из самых популярных карт захвата это Elgato Game Capture HD (стоит $129), она может записывать видео в качестве 1080p с Xbox One/360, PS4/PS3, Wii U и фактически с любого устройства с HDMI-разъемом. Есть вариант и подороже — Elgato HD60 за $151 — такая карта позволяет стримить с качеством 60 кадров в секунду.
Советы успешных стримеров
Twitch — это место, где рождаются настоящие знаменитости, зарабатывающие себе на жизнь стримами. Чтобы добиться успеха недостаточно просто играть в популярные игры и красиво настроить свой канал. Лучшие стримеры это те, чьи трансляции действительно интересно смотреть. Кто-то умеет делать невероятные хэдшоты в Call of Duty, кто-то проходит игры на скорость. А еще все они просто очень приятные личности.
«Наши лучшие стримеры это скромные, дружелюбные люди, — сказал PR-директор Twitch. — Они активно взаимодействуют с аудиторией и относятся к зрителям так, словно это они настоящие звезды шоу».
Если вы хотите узнать, как нарастить аудиторию, вам стоит посмотреть ролик от популярного игрока в Hearthstone Джеффри Trump Цинца.
По его словам, стриминг состоит из шести ключевых компонентов — возможности, присутствия, технологии, взаимодействия, постоянства и навыка. Сосредоточьтесь на нескольких из них и вы сможете сделать себе имя.
Когда ваша аудитория подрастет, платформа может предложить вам партнерство. Ваши зрители смогут оформить на ваш канал платную ежемесячную подписку и получать бонусы, а вы прибыль.
К каким бы высотам успеха на Twitch вы ни стремились, вам стоит обратить внимание на советы от успешных стримеров.
Найдите свою нишу
Как выделиться среди двух миллионов стримеров на Twitch? Burke Black помогла пиратская шляпа и много терпения. Через два года стабильных стримов он получил партнерку от Twitch и его смотрят более 23 тысяч человек.
Скриншот со стрима Burke Black
Откройте любую запись его стримов и вы увидите, что он всегда в пиратском облачении (бандана с черепом и костями и эпическая борода включены). При этом стример ведет себя очень естественно, постоянно общается со зрителями и играет в самые разные игры.
«Я считаю, что мой стрим это шоу, а не просто трансляция того, как какой-то чувак играет в игры, — сказал Burke Black. — Люди приходят ко мне ради атмосферы… в приятное и дружелюбное место, где они могут хорошо провести время в пиратском стиле».
Но чтобы на вас обратили внимание необязательно становиться пиратом. Возможно, вы обладаете исключительными навыками в какой-нибудь игре или у вас есть милая собака, которую можно показывать в кадре, пока вы играете. Найдите свою уникальность.
Будьте постоянными
Постоянство очень важно — вспомните, как люди включают телевизор по вечерам, чтобы посмотреть любимое шоу. Точно также ваши зрители должны знать, когда именно вы будете онлайн. Придерживайтесь расписания — оно должно быть на видном месте у вас в профиле и соцсетях.
Точно также ваши зрители должны знать, когда именно вы будете онлайн. Придерживайтесь расписания — оно должно быть на видном месте у вас в профиле и соцсетях.
«Если вы только начинаете стримить и делаете в разное время, то у вас постоянно будет разное количество зрителей», — сказала стримерша That’s Cat, на которую было подписано почти 30 тысяч человек (сейчас канал удален — прим.ред).
Скриншот со стрима DrDisrespect
Заведите связи
Соня OMGitsfirefoxx Рейд одна из крупных звезд Twitch. У нее более 631 тысячи подписчиков и есть собственный магазин мерча. Она добилась популярности не только благодаря своему чувству юмора и постоянному общению со зрителями — ей еще помогло сотрудничество с другими стримерами.
«Мы начали проводить ежедневные стримы по Minecraft. Изначально мы просто хотели поиграть с друзьями и хорошо провести время, — рассказала она. — Но стрим взлетел и из его нарезок получился целый сериал, у которого скоро выйдет третий сезон».
That’s Cat стала популярной потому что играла с другими стримерами. На ее канале набралось 500 подписчиков еще до того, как она стала стримить, а все из-за своих друзей.
«На моем первом стриме было более 80 зрителей, потому что была в комьюнити еще до стриминга», — сказала девушка. Через три месяца ей предложили партнерство на Twitch.
Общайтесь со зрителями
Стримы на Twitch отличаются от других видов развлечения тем, что в них огромную роль играет аудитория. На всех трансляциях есть чат, в котором стримеры могут общаться со зрителями. Чем сильнее вашим зрителям будет казаться, что они сидят и играют вместе с вами, то шансы, тем выше шансы, что вы получите преданную аудиторию.
Рейд называет своих фанатов «семейкой foxx». Хоть у нее сотни тысяч подписчиков, она старается общаться с ними максимально близко.
«Я узнаю о жизни моих зрителей и запоминаю, что с ними происходит, а потом мы обсуждаем это на стриме, — сказала она. — Для меня очень важно, чтобы мое комьюнити было мне словно семья».
Для Burke Black аудитория тоже приоритетна — на столе у него стоит отдельный монитор для просмотра чата. Стример часто проводит розыгрыши различных призов — по его словам, это мотивирует фанатов постоянно заходить на его стримы.
У That’s Cat такая преданная аудитория, что она всегда знает, что на ее стриме будут зрители и неважно, в какую игру она играет. «Я на полном серьезе играла в Barbie’s Dreamhouse и все мои подписчики меня всячески поддерживали», — сказала она.
Не нужно заморачиваться о железе (поначалу)
Если у вашего любимого стримера крутая веб-камера, хромакей и два навороченных компьютера, это не значит, что все это обязательно должно быть у вас. Не стоит заморачиваться об этом в самом начале своего пути. В первую очередь думайте о наборе подписчиков, а потом уже будете тратить кучу денег на превращение своей спальни в суперкрутую студию.
«Сначала я стримила со старого ноутбука, который так перегревался, что обжигал мне руку. При этом я сидела на старом складном стуле из супермаркета», — сказала Рейд.
Anne Munition. Фото: Twitter
Наберитесь терпения и получайте удовольствие
Чтобы добиться успеха на Twitch (как и в любой другой области) требуется много терпения и усердного труда.
«Если вы занимаетесь этим ради денег, то перегорите в первые три месяца, — сказал Black. — Первые полгода все было плохо, потому что я не знал, что делаю. Не падайте духом, все через это проходили».
Сейчас старания стримера оправдались — у него почти 24 тысячи фолловеров, а в его Твиттере можно найти фотографии фанатов в футболках с его именем. Black занимается фотографией, но планирует стать фулл-тайм стримером, когда у него наберется 500 платных подписчиков.
Рейд считает, что важно ценить каждого зрителя, даже если сначала их очень мало.
«Неважно, сколько у вас зрителей — три, тридцать или триста. Все эти люди решили провести с вами время», — заметила она.
Наконец, стоит помнить, что все мы играем в игры. Делаете ли вы это ради развлечения или денег — стриминг должен приносить удовольствие. И чем больше удовольствия он доставляет вам, тем приятнее будет смотреть другим.
Источник.
Материалы по теме:
Что такое стриминг и как на этом зарабатывают?
Как использовать Twitch и YouTube для продвижения бренда
Обратная сторона YouTube: почему перегорают видеоблогеры
«Армия лузеров делает нас богами»: как выглядит изнанка стриминговой культуры
Фото на обложке: ESPN
Как вывести чат на стрим OBS на Твиче: настройка, команды во время трансляции
Как вывести чат на стрим OBS на Твиче? Этим вопросом задаются как профессиональные, так и новоиспеченные игроки. Непонимание начинается в тот момент, когда требуется обнародовать чат в трансляции ОБС Студио на площадке Ютуб или Твич. Мы составили пошаговую инструкцию с объяснениями по этому вопросу.
Как добавить чат на стрим OBS Twitch
Здесь есть два канала — TwoRatChat и OBS Studio. Практичнее всего для чата на экране использовать специализированную программу, однако, не все они одинаково полезны. Кроме того, бесплатных и эффективных осталось мало. Почти все требуют плату за использование. Описанные ниже варианты позволяют избежать трудностей с дополнительными софтами.
TwoRatChat
Софт нужно загрузить с официального сайта по ссылке oxlamon.com. На ПК загружается архив, после чего его нужно распаковать и установить. Для удобного ориентирования папку стоит назвать как и прогу — TwoRatChat. В ней ищите файл с приставкой «Main», дважды по нему кликаете. Далее пошаговая инструкция:
- заходим в программу;
- наш выбор — строка «Добавить источник чата»;
- в строке источника вписываете прямую ссылку www.twitch.tv;
- указываете свой ник;
- в настройках проверьте наличие галочки напротив параметра «Поверх всех окон».

Такие действия позволят отображать окно текстового взаимодействия поверх ячейки игры. Внимание! Беседа отображается при том условии, если игра запущена в оконном режиме. Если же она не владеет таким свойством, то потребуется второй монитор.
Для тестирования функционирования диалогового окна зайдите в Твич и напишите сообщение любого содержания.
OBS Studio
Через софт ОБС Студио также возможно вывести вверх иконку чата. Для этого:
- запускаем программу;
- нажимаем по полю источников правой кнопкой мыши для вызова контекстного меню;
- переходим в параметр «Добавить»;
- кликаем на «Изображение»;
- жмем кнопку «Обзор»;
- выбираем нужное изображение;
- выбираете месторасположение чата.
Существует еще один способ, как сделать чат на стриме OBS на Твич.
- В разделе инструментов TwoRatChat выделяем пункт «Включить локальный сервер».
- Скопируйте ссылку в буфер обмена.
- В ОБС открываем раздел добавить и переходим в «Браузер».
- Там, где требуется указать действующий «Адрес URL» вставляем ссылку из буфера обмена.
- Осуществите редактирование параметров изображения.
Как настроить чат в ОБС для Твича
Чтобы вывести чат для Твича на экран эфира, существует много программ и разрешений, но наибольшей популярностью пользуется TwoRatChat. Как уже упоминалось, следует перейти в параметры и вывести в активное положение опции «Поверх всех окон» и «Сохранять чат как картинку».
Внимание! Включите функцию локального сервера в TwoRatChat, чтобы он работал в режиме онлайн. Для синхронизации с OBS Studio добавьте источник в подгруппе «Браузер».
Команды чата на Твиче
Общение в беседе между зрителями и стримером во время видео — очень важно для рейтинга, продвижения и удобного использования. Чтобы облегчить этот процесс, разработчики создали немалое количество команд. Вот самые популярные из них:
| Сделать пользователя модератором, предоставить ему расширенные права доступа к диалоговому окну игры | /mod никнейм_пользователя |
| Запустить рекламный ролик длительностью до 30 секунд | /commercial |
| Запустить рекламный ролик другой длительностью | /commercial время |
| Отправить юзера в черный список на 10 минут | /timeout никнейм_пользователя |
| Отправить юзера в черный список на настраиваемое количество времени | /timeout никнейм_пользователя время |
| Отправить юзера в бан насовсем | /ban никнейм_пользователя |
| Удалить зрителя с черного списка | /unban никнейм_пользователя |
| Активировать опцию “Слоу мод” | /slow время_на_ограничение_в_секундах |
| Активировать опцию “сабскрайб мод“ | /subscribers |
| Деактивировать инструмент “сабскрайб мод” | /subscribersoff |
| Очистить историю диалога | /clear |
| Активировать R9K-mode | /r9kbeta |
| Деактивировать R9K-mode | /r9kbetaoff |
Как отвечать в чате Twitch
Для того, что бы общаться с друзьями в чате Twitch или отправить команду, нужно перед текстом написать значок собаки, то есть @ и указать ник пользователя.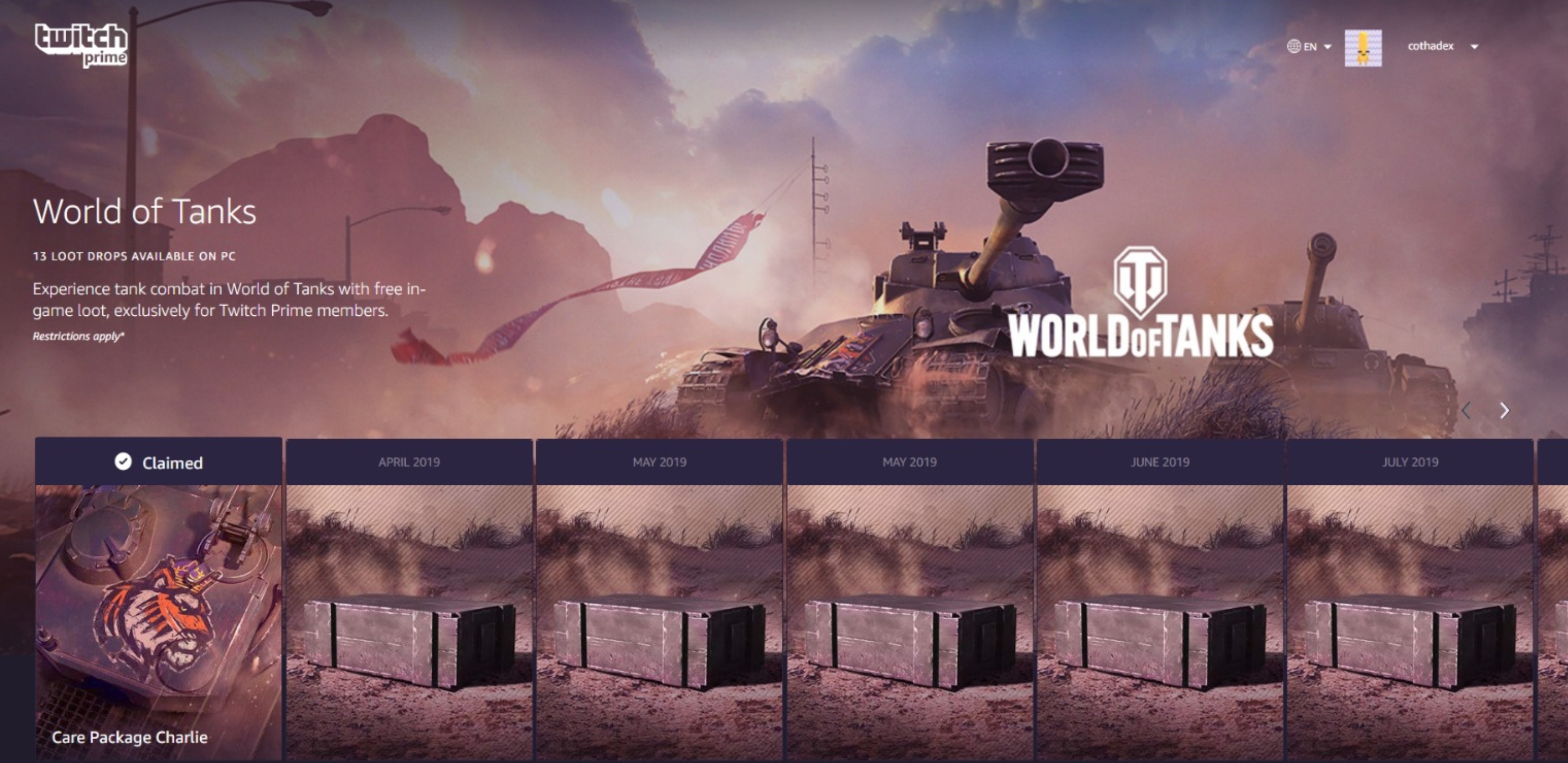 Тогда этого пользователя отметят и он точно увидит ваш месседж.
Тогда этого пользователя отметят и он точно увидит ваш месседж.
Как скопировать ссылку чата
Кликните правой кнопкой мыши по окну и выберите из контекстного меню соответствующую позицию.
Как сделать чат на Твиче только для фолловеров
Выставляя параметры беседы, сделайте ее закрытой для всех пользователей, но доступной для подписчиков.
- Нажмите на «шестеренку» внизу чата и выберите пункт «Только для фолловеров».
- В новом окне настройте время отслеживания через которое подписчики могут начать общаться в чате.
Делаем прозрачный чат
Редактировать тему диалога возможно в настройках графики.
Как объединить чат Твича и Ютуба
Нажмите правой кнопкой мыши по окну и выберите из контекстного меню соответствующую позицию. Также синхронизацию возможно настроить в параметрах эфира на Youtube.
Что делать, если пропал чат Twitch
Первое, что нужно сделать — перезапустить окна. Выйдите с браузера или приложения, и повторно выполните вход. В таком случае диалоговое окно потребуется настроить заново.
Как сделать голосование для стрима? Опрос зрителей на Твиче
Как сделать опрос на Твиче и не только
Возникают моменты когда во время прямой трансляции необходимо провести опрос среди своих зрителей и получить ответ от них мгновенно.
Я вместе с командой запустил сервисы для стримеров на Twitch.tv:
- Stream-Up.ru — бесплатное продвижение канала по зрителям и фолловерам.
- Stream-Alert.ru — автопостинг о начале стрима ВК и Телеграм.
Заходите и пробуйте. Буду рад каждому 🙂
Для начала предлагаю вам добавить в закладки своего браузера вот такой замечательный сервис для создания простого онлайн опроса — Strawpoll.me.
Все очень просто. Просто заходите на сайт и создаете опрос. Не переживайте есть поддержка кириллицы.
Не переживайте есть поддержка кириллицы.
Вы также в голосовании можете настроить: выбор несколько ответов, защита от спама, проверка на дубликаты IP или Cookie. Нажмите «Create Poll«, чтобы создать опрос для стрима.
Теперь просто остается скопировать ссылку и дать ее своим зрителям. Также здесь можно посмотреть результаты голосования.
Данный сервис подойдет для всех стриминговых платформ: Twitch, YouTube и Mixer.
Опрос на Твиче
С недавнего обновления на Twitch.tv появилась отличная новая функция — онлайн опрос среди зрителей. Для его создания перейдите в «Панель управления» и выберите «Управлять опросом» -> «Новый опрос«.
После того как вы нажмете «Начать опрос» голосование на время закрепится в верхней части чата. Результаты и статистику ответов можно будет посмотреть после окончания опроса.
Я в основном провожу стримы на своем Твич канале zakrutTV и новая функция меня вполне устраивает.
Читайте также:
Ваш окончательный гид в 2021 году — Restream Blog
Нельзя разговаривать о прямых трансляциях без упоминания Twitch. Платформа, которая возникла как ответвление прародителя потокового вещания Justin TV, является неотъемлемой частью цифровой экосистемы. Неважно, что это игровая платформа — обучение стримингу на Twitch по-прежнему является обычным введением в мир онлайн-трансляций.
Twitch имеет смысл удерживать и это место.В 2019 году доля Twitch на рынке платформ для прямых трансляций составила 73 процента в зависимости от часов просмотра. Это может быть на два процента меньше, чем в прошлом году с точки зрения доли рынка, но на 20 процентов больше по количеству часов просмотра.
Twitch не потерял своей жизнеспособности, хотя 2019 год ознаменовался парой громких переходов на конкурирующие платформы. Платформа является лидером группы, как никогда, даже несмотря на то, что YouTube, Facebook и Mixer постепенно догоняют. Это то место, где нужно быть, и мы можем помочь вам не только научиться стримить на Twitch, но и научиться преуспевать на платформе.
Платформа является лидером группы, как никогда, даже несмотря на то, что YouTube, Facebook и Mixer постепенно догоняют. Это то место, где нужно быть, и мы можем помочь вам не только научиться стримить на Twitch, но и научиться преуспевать на платформе.
Подготовка к трансляции на Twitch
Лучшие части Twitch скрыты за требованием иметь учетную запись. Если вы хотите взаимодействовать с контентом, вам необходимо создать учетную запись. То же самое и с пополнением рядов создателей контента. Итак, вот с чего мы начнем. После этого мы рассмотрим программное обеспечение, оборудование и сам процесс потоковой передачи.
Как создать учетную запись Twitch для прямых трансляций
Создать учетную запись очень просто. Несмотря на то, что Twitch имеет дополнительный шаг для тех, кто хочет вести прямую трансляцию на платформе, он доводит общее количество шагов до трех.
1. Убедитесь, что вы изучили принципы сообщества.
Возможно, лучше просто прочитать весь юридический раздел сайта Twitch. Но по крайней мере, вам следует прочитать принципы сообщества еще до того, как вы действительно создадите аккаунт. Добавьте страницу в закладки, потому что правила периодически обновляются.
2. Создайте учетную запись.
На настольном компьютере это так же просто, как нажать кнопку «Зарегистрироваться» и заполнить форму.
На мобильные устройства необходимо загрузить мобильное приложение Twitch.Twitch рекомендует сначала зарегистрироваться, указав свой номер телефона, а позже добавить адрес электронной почты.
3. Включите двухфакторную аутентификацию.
И вот что интересно: вы не можете транслировать без включения двухфакторной аутентификации, и вы не можете включить двухфакторную аутентификацию на мобильных устройствах. Итак, перейдите к настольному компьютеру, войдите в свою учетную запись, найдите настройки безопасности и включите 2FA. Для этого вам понадобится мобильный телефон.
Какое программное обеспечение использовать для потоковой передачи на Twitch?
При трансляции на Twitch с настольного компьютера, по общему мнению, новички должны начинать с программных кодировщиков, если у них нет доступных аппаратных кодировщиков.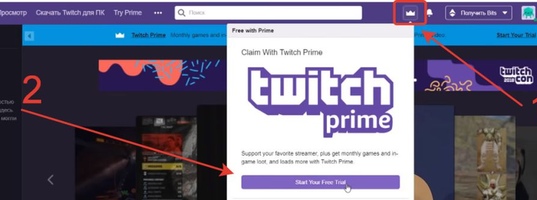 Для этого есть множество причин, но на самом деле они сводятся к простоте использования и доступности.
Для этого есть множество причин, но на самом деле они сводятся к простоте использования и доступности.
У каждого программного кодировщика есть свои плюсы и минусы. При выборе стоит присмотреться к ним. Если вас интересуют некоторые из наиболее популярных вариантов, то это:
- OBS Studio — лучший выбор для многих начинающих создателей контента, OBS Studio — это бесплатное программное обеспечение для потоковой передачи с открытым исходным кодом и кроссплатформенной совместимостью.
- Streamlabs OBS — Версия Streamlabs OBS имеет несколько замечательных функций, которые могут помочь вам монетизировать ваш канал.Однако он доступен только в Windows.
- XSplit — Распространенное решение для вещательных компаний, которые хотят опробовать платное программное обеспечение, оно выгодно только в том случае, если вы готовы инвестировать в платную версию.
- vMix — рассмотрите этот вариант, когда решите, что готовы стать профессиональным стримером.
Возможно, вам стоит внимательно следить за Twitch Studio, проприетарным программным обеспечением Twitch для потоковой передачи, которое в настоящее время находится в стадии открытого бета-тестирования. Чтобы узнать о дополнительных возможностях, вам также следует ознакомиться с предложениями программного обеспечения для потоковой передачи Twitch.
Если вы хотите одновременно транслировать на другие платформы, помимо Twitch, вам необходимо добавить в свой список дополнительное программное обеспечение.
Restream, многопоточное программное обеспечение, объединяющее трансляцию, чат и аналитику, может вам помочь. Его легко настроить, он начинается с бесплатного плана и может быть ценным союзником, даже если вы станете партнером Twitch и подпадаете под действие пункта об эксклюзивности платформы.
Эй, путешественник! Путешествие в прямом эфире привело вас в Restream, а это значит, что пророчество сбывается само.Только избранный может прочитать это сообщение, поэтому мы благословляем вас сверхмощными баффами и желаем удачи в вашем славном поиске. Получите 7-дневную бесплатную пробную версию с Restream и получите скидку 25% на первое обновление. Да пребудет с тобой сила!
👉 Вот твоя волшебная ссылка.
Какое оборудование использовать при трансляции на Twitch?
Для вещания на Twitch вам не нужны ЦП последнего поколения или новейшая модель зеркалки. Платформа не является лидером по качеству видео — она не поддерживает потоковую передачу 4K, как YouTube, — так что вы, вероятно, можете обойтись более низким качеством.
Однако одно препятствие, с которым сталкиваются многие создатели контента Twitch, заключается в том, что при трансляции видеоигры кодирование и игры могут оказаться слишком большой нагрузкой для центрального процессора компьютера. Таким образом, вы не можете просто начать стримить на Twitch с любым оборудованием — оно должно быть приличным. Давайте рассмотрим это по одному.
Компьютер / консоль / смартфон
Центральной частью оборудования в любой настройке потоковой передачи является компьютер, консоль или смартфон, в зависимости от того, что вы используете.Игровые консоли, такие как PlayStation 4 и Xbox One, являются жизнеспособными вариантами, как и смартфоны. Они также обеспечивают легкий вход в мир потоковой передачи, поскольку вам не нужно слишком много думать о программном обеспечении и дополнительном оборудовании.
Однако настольные компьютеры не случайно стали самым популярным выбором для потоковой передачи. С ними вы можете использовать более широкий спектр оборудования, а программное обеспечение для вещания позволяет использовать такие интересные функции, как создание сцен и использование наложений. На самом деле настольные компьютеры настолько полезны, что даже люди, ведущие трансляцию с консолей, часто используют консоли для игр во время трансляции с ПК.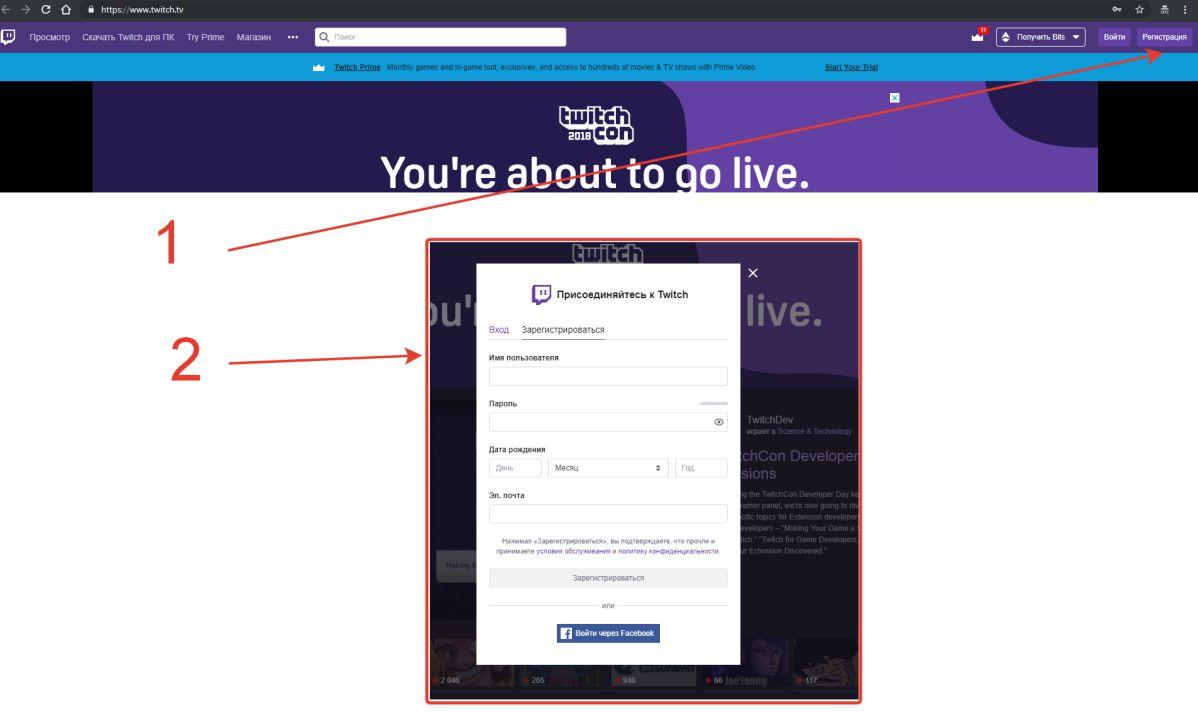
ПК практически неизбежны для потоковой передачи высокого класса, но они также дадут вам больше возможностей, когда вы только начинаете промокать. Вот что следует учитывать при создании настольного компьютера для потоковой передачи:
- ЦП : Он должен обрабатывать одновременные игры и кодирование. Вам понадобится довольно мощный процессор.
- Графический процессор : Графическая карта Nvidia RTX имеет встроенные аппаратные кодировщики, и вы можете использовать ее с OBS Studio, чтобы помочь ЦП.
- Платформа : Вы можете использовать ПК, а также Mac или даже ноутбук. Однако вам понадобится хороший, если вы хотите использовать его для игр и трансляций.
- Настройка компьютера : один компьютер можно использовать для игр, а другой — для кодирования и потоковой передачи. Тот, у кого более мощный процессор, должен отвечать за кодирование.
В целом, вы можете начать потоковую передачу с процессором i5, 8 ГБ оперативной памяти и надежным подключением к Интернету.Однако чем больше вы хотите от своего контента, тем больше вам нужно будет вложить в базовое оборудование. То же правило применяется и ко всему другому оборудованию, которое вы будете использовать для трансляций, как вы сейчас увидите.
Микрофон и камера
Если вы не элитный игрок, который может привлечь и удержать аудиторию, просто невероятно хорошо играя в игры, вам нужно будет предложить что-то большее, чтобы заинтересовать зрителей. Аудиокомментарии — это самое меньшее, что вы можете сделать: они позволяют проявить индивидуальность и пообщаться со своей аудиторией.Это точно лучше, чем отвечать на вопросы, набирая текст в окне чата.
Микрофоны всегда являются хорошей инвестицией для стримеров, потому что качество звука очень важно. Вы хотите, чтобы люди, по крайней мере, могли четко вас слышать и понимать, что вы говорите.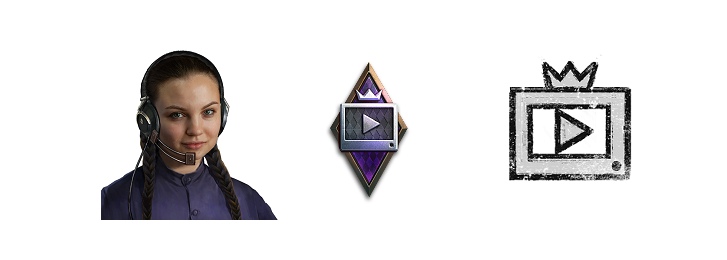 На какое-то время можно обойтись встроенным микрофоном игровой гарнитуры, но лучше сразу выбрать автономный. От самой низкой до самой высокой цены, некоторые популярные варианты:
На какое-то время можно обойтись встроенным микрофоном игровой гарнитуры, но лучше сразу выбрать автономный. От самой низкой до самой высокой цены, некоторые популярные варианты:
- Zalman ZM-Mic1
- Maono AU-04 USB-микрофонный комплект
- Blue Yeti Nano
- Samson G-Track Pro
- Blue Yeti X
Теперь, если вы думаете, что должны добавить выражения лица и другие формы невербальных сигналов в свой список средств общения, вам тоже захочется приобрести камеру.Вы можете получить довольно хорошие результаты с веб-камерами, и для них не требуется карта захвата. Вот несколько популярных вариантов :
- Logitech HD Pro C920
- Microsoft LifeCam HD-3000
- Logitech C922 Pro Stream
- Razer Kiyo
- Logitech Brio 4K
Выбор наименее дорогих вариантов для каждого из них настроит вас обратно в общей сложности около 100 долларов, но это гарантирует, что ваши зрители Twitch смогут вас хорошо слышать и видеть. Это все, что вам понадобится для базовой настройки.
Дополнительное оборудование для потоковой передачи данных
Базовая установка позволит вам только до тех пор, пока недостаток производственной стоимости не начнет сдерживать вас. Если вы хотите добавить еще один компьютер к своей установке или просто хотите лучше выглядеть в кадре, вам понадобится дополнительное оборудование.
Вот кое-что из того, что вы, возможно, захотите рассмотреть, когда сабвуферы начнут катиться:
- Освещение — Поскольку вы уже транслируете потоковую передачу с камерой, почему бы не использовать какой-то льстивый свет, который также облегчит вам жизнь. видимый? Пара софтбоксов со светодиодами обеспечат мягкое освещение, не сваривая вас заживо, благодаря низкому тепловыделению светодиодов.
- Зеленый экран — Если вы хотите добавить или удалить фон, зеленый экран может пригодиться.
 Лучше всего то, что большинство кодировщиков распознают это, поэтому научиться использовать хроматический ключ в ваших потоках легко.
Лучше всего то, что большинство кодировщиков распознают это, поэтому научиться использовать хроматический ключ в ваших потоках легко. - Карта захвата игры — Если вам нужна установка с двумя компьютерами или вы хотите транслировать консольные игры через компьютер, вам понадобится карта захвата игры. У вас есть два варианта: внешний и внутренний. Тем не менее, может быть сложно найти карту захвата игры по цене ниже 150 долларов.
- Stream deck — В основном сенсорный экран, который позволяет запускать команды с помощью кисти, потоковая дека — удобный инструмент, если у вас есть много сцен, которые вы хотите переключить во время трансляции, или если вам нужен более простой способ делать такие вещи, как регулировка уровней звука.
По мере того, как вы станете более опытным производителем контента Twitch, вы начнете выяснять, какое дополнительное оборудование вам нужно, а какое служит только для того, чтобы прожечь дыру в вашем кармане. При обновлении снаряжения лучше всего руководствоваться соображениями экономической эффективности.Всегда старайтесь получить максимальную отдачу от тех денег, которые вы можете позволить себе потратить.
Как транслировать прямые трансляции в Twitch с настольного компьютера
Одной из движущих сил бума прямых трансляций — как для потребителей, так и для создателей — является доступность формы контента. Все, что требуется, — это подключение к Интернету и устройство с экраном для просмотра прямых трансляций. Тот факт, что существует огромное количество людей, имеющих доступ к обоим вещам, является хорошим предзнаменованием для вашей карьеры в сфере телевещания.
Что касается того, чтобы стать создателем контента, планка может быть немного выше, особенно если вы хотите добиться успеха.Но для этого требуется немного больше, чем приличная стриминговая установка и желание намочить ноги. Вот самые основные шаги, чтобы начать потоковую передачу на настольном компьютере.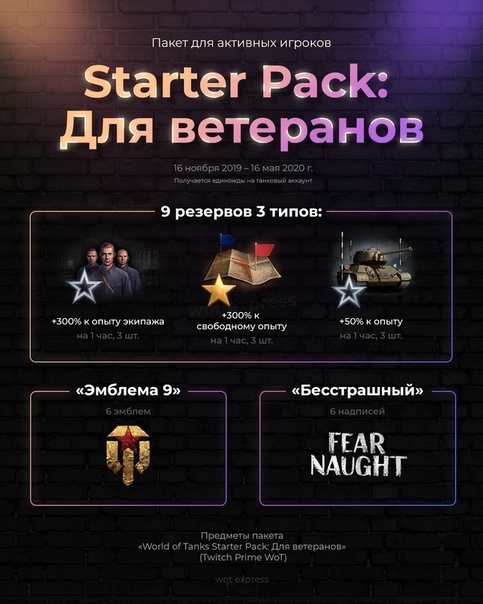
1. Имейте представление о контенте, который вы хотите транслировать.
В те времена, когда это была только платформа для потоковой передачи видеоигр, Twitch теперь является домом для множества различных типов контента. Мы познакомимся со всеми замечательными вещами, которые вы можете транслировать в прямом эфире, чуть позже, а пока вы должны понимать, что для разных типов контента может потребоваться разное оборудование.
Это не единственная причина, по которой стоит использовать контент-план, и мы поговорим об этом чуть позже, но имеет смысл указать на это из-за практических последствий.
Например, для создания хорошего ASMR-контента требуются как минимум высококачественные микрофоны или даже специализированное оборудование, такое как бинауральный микрофон 3Dio Free Space. Этот тип снаряжения может быть недоступен в вашем местном магазине, а если он есть, то за него может быть стоит изрядная цена. Это то, к чему вам следует задуматься.
2. Соберите, подключите и настройте свое снаряжение.
Начинающему телеведущему имеет смысл использовать минимальное оборудование, необходимое для трансляции. Можно транслировать все, что находится на вашем экране, поэтому вам не нужна веб-камера. Вы можете попробовать общаться со своей аудиторией в текстовом чате, поэтому вам даже не понадобится микрофон.
Однако обычно вы обнаруживаете, что действительно должны использовать и то, и другое.
Перед тем, как приступить к настройке программного обеспечения для потоковой передачи, убедитесь, что все необходимое оборудование подключено.Это означает подключение веб-камеры и микрофона к компьютеру. Если вы планируете добавить к своей настройке дополнительный компьютерный монитор или хотите использовать зеленый экран, сейчас самое время подготовить его.
3. Установите программное обеспечение и подключите его к Twitch.
Любой из вариантов программного обеспечения, о котором мы упоминали ранее, отлично подойдет для Twitch. Однако для целей этого руководства мы будем использовать OBS Studio для всех примеров и объяснений. После установки OBS Studio спросит, запускать ли мастер автоматической настройки.Вы можете выбрать ручную настройку. Это познакомит вас с некоторыми важными аспектами потоковой передачи.
Однако для целей этого руководства мы будем использовать OBS Studio для всех примеров и объяснений. После установки OBS Studio спросит, запускать ли мастер автоматической настройки.Вы можете выбрать ручную настройку. Это познакомит вас с некоторыми важными аспектами потоковой передачи.
Для начала вам нужно перейти в «Файл»> «Настройки»> «Поток» в OBS Studio. Выберите «Twitch» в качестве своей услуги, затем либо подключите свою учетную запись Twitch к OBS Studio, либо подключите Twitch с помощью ключа потока.
Для первого вам понадобится только информация для входа в вашу учетную запись Twitch. Для последнего вам следует зайти в Twitch, перейти в «Настройки»> «Канал и видео» и скопировать ключ первичного потока, который вы там видите.Вставьте его в OBS, и все готово.
4. Добавьте все аудио / видео источники и визуальные эффекты, которые вы планируете использовать.
Все, что вы хотите транслировать в своем потоке, необходимо добавить в качестве источника в OBS. Ваш микрофон — это источник, и игра, в которую вы хотите играть, тоже, как и канал с веб-камеры и все, что находится на вашем рабочем столе. Если вы хотите показать это, вы должны добавить его как источник.
Самое замечательное в OBS Studio состоит в том, что в большинстве случаев он распознает ваши аудиоисточники.Если этого не произошло, перейдите в «Файл»> «Настройки»> «Аудио» и найдите устройства, которые хотите использовать для воспроизведения звука. Обычно это означает наличие устройства для звуков рабочего стола (звуков, которые вы воспроизводите на компьютере) и устройства для звуков, исходящих из вашего микрофона.
Что касается видеоисточников, вы увидите поле «источники» на главной панели OBS Studio. Нажав кнопку «+», вы откроете меню, в котором можно добавлять различные источники, включая игры, рабочий стол, веб-страницы, изображения и текстовые файлы.Однако имейте в виду, что источники появляются на экране точно так же, как они появляются в поле «источники», друг над другом. Перемещение источника вверх в списке сделает его видимым поверх других источников.
Перемещение источника вверх в списке сделает его видимым поверх других источников.
5. Найдите настройки потоковой передачи, которые подходят вам.
Настройки потоковой передачи, которые вам понадобятся для Twitch, будут во многом зависеть от доступной пропускной способности загрузки, мощности вашего кодировщика и типа контента, который вы хотите транслировать. Более высокая пропускная способность, мощный процессор и возможность использовать его только для кодирования — все это приводит к более качественным настройкам.
Если вы ищете точные цифры, собственное руководство Twitch будет хорошим местом для начала. Здесь вы узнаете, что для обычного потока 720p при 30 кадрах в секунду вам потребуется битрейт около 3000 кбит / с. Если вы посмотрите список хороших скоростей загрузки для потоковой передачи, вы увидите, что это соответствует скорости загрузки около 5 Мбит / с.
Помните, однако, что это самый простой способ настроить OBS Studio для первого потока. Это, безусловно, поможет вам пройти через это, но вы все равно можете взглянуть на более подробное руководство, когда придет время поднять вещи на ступеньку выше.
Как вести прямую трансляцию на Twitch с консолей или смартфонов
Прямая трансляция на Twitch с ПК может быть для вас не лучшим вариантом. Может быть, вы предпочитаете играть в свои игры на консолях. Многие люди так делают. Может быть, вам нравится смотреть прямые трансляции на консолях — многие люди тоже этим занимаются — и вы не видите оправдания для использования отдельных устройств для потоковой передачи и просмотра. Или вы просто не хотите проходить неуклюжий процесс настройки игрового ПК, когда есть совершенно хорошая консоль, которую вы можете использовать для игр и потоковой передачи.
По тем или иным причинам пользователи консолей, вероятно, знакомы с Twitch и стримингом. Об этом ясно свидетельствует тот факт, что две консольные игры Death Stranding и Days Gone вошли в десятку лучших новых игр 2019 года по количеству просмотров.
Как транслировать в Twitch с PS4
Если вы хотите присоединиться к менее загруженному пространству потоковой передачи на консоли Twitch, вот как настроить консоли после того, как вы создали учетную запись Twitch и включили двухфакторную аутентификацию. Начнем с PlayStation 4.
1. Настройте PS4 для прямой трансляции.
Есть несколько настроек, на которые следует обратить внимание, прежде чем включить игру и подключить консоль к своей учетной записи Twitch. Что вы действительно хотите сделать:
- Убедитесь, что HDCP отключен . Вы найдете эту опцию в разделе «Настройки»> «Система». Вам нужно будет включить его при просмотре контента из таких сервисов, как Netflix, на PS4. При потоковой передаче он должен быть выключен.
- Настройте свои устройства .В «Настройки»> «Устройства» вы можете найти параметры для аудиоустройств, а также для камеры PlayStation Camera. Здесь вы можете отрегулировать уровни для микрофона или гарнитуры. PlayStation 4 не поддерживает никаких веб-камер, кроме PlayStation Camera.
- Настроить общий доступ к аудио . Когда вы запускаете игру, нажмите кнопку «Поделиться» на контроллере и перейдите в раздел «Настройки совместного использования и трансляции»> «Настройки трансляции»> «Дополнительные настройки»> «Настройки обмена аудио». Здесь вы включаете трансляцию звука с вашего микрофона.
- Включить чат . В разделе «Настройки совместного доступа и трансляции»> «Настройки трансляции»> «Расширенные настройки» вы можете установить флажок «Отображать сообщения для зрителей и комментарии зрителей», чтобы включить чат.
2. Подключите PS4 к учетной записи Twitch.
Когда вы нажмете кнопку «Поделиться» на контроллере, вы увидите опцию трансляции игрового процесса. PS4 спросит, какую платформу вы хотите использовать, и после выбора Twitch вам нужно будет подключить консоль к учетной записи.Вы можете сделать это:
- Сканируя QR-код, который вы видите на экране, или
- Зайдите на twitch.
 tv/activate с компьютера или смартфона и введите код, который вы увидите на экране.
tv/activate с компьютера или смартфона и введите код, который вы увидите на экране.
3. Проведите последнюю проверку и начните потоковую передачу.
После подключения консоли к Twitch вы сможете выбрать заголовок для потока, включить камеру, если она подключена, и выбрать качество вывода. Когда вы закончите с этим, вы будете готовы начать трансляцию на Twitch со своей PS4.
Это простой процесс; для этого вам даже не нужно устанавливать приложение Twitch, хотя оно вам понадобится, если вы хотите смотреть стримы других людей на PS4.
Как транслировать на Twitch с Xbox
Xbox, с другой стороны, не имеет встроенной поддержки Twitch. Устройство разработано Microsoft, компанией, которая также владеет одним из крупнейших конкурентов Twitch, Mixer. Итак, если вы хотите транслировать на Twitch с Xbox, ваше путешествие начинается в магазине Xbox.
1.Установите приложение Twitch.
Зайдите в магазин на Xbox, найдите официальное приложение Twitch и установите его.
2. Подключите приложение Twitch к своей учетной записи.
Принцип почти такой же, как и в случае с PS4: после первого запуска приложения вы получите шестизначный код, который нужно будет ввести вручную на странице twitch.tv/activate. Чтобы посетить этот адрес, вам понадобится настольный компьютер или смартфон.
3. Подключите и настройте свои устройства.
С Xbox One можно использовать любую обычную веб-камеру, а также внешние микрофоны и гарнитуры.Подключите все к Xbox и убедитесь, что микрофон и веб-камера включены в настройках. Вы также захотите настроить некоторые другие параметры, поэтому перейдите в «Настройки»> «Учетная запись»> «Конфиденциальность и безопасность в Интернете»> «Конфиденциальность в Xbox Live»> «Просмотреть подробности и настроить», а затем:
- . Перейдите в «Контент игры» и разрешите «Вы может транслировать игровой процесс »и« Вы можете делиться контентом, созданным с помощью Kinect или другой камеры ».

- В разделе «Статус и история сети» выберите «Все» в разделе «Другие могут видеть, в сети ли вы.”
4. Создайте заголовок и начните трансляцию.
После того, как вы установили заголовок для своей трансляции, вы будете готовы запустить игру и начать трансляцию.
Как транслировать в Twitch со смартфона
В то время как консоли в значительной степени ориентированы на потоковую передачу игрового контента, смартфоны обычно полезны для всего, кроме. Это связано с тем, что приложение Twitch для смартфонов позволяет вести трансляцию только с камеры телефона. Если вы хотите транслировать мобильные игры, вам придется возиться со сторонними приложениями.Вот как вы ведете прямую трансляцию на Twitch со своего смартфона.
1. Загрузите и установите приложение Twitch.
Перво-наперво — вам необходимо установить приложение на свой смартфон. Зайдите в App Store или Play Store, чтобы получить его.
2. Войдите в приложение.
Вам нужно будет пройти весь процесс двухфакторной аутентификации, чтобы войти в приложение.
3. Нажмите кнопку с изображением вашего профиля в верхнем левом углу.
Откроется экран, на котором вы заметите кнопку «Включить».
4. Нажмите кнопку «перейти в эфир».
Вам необходимо разрешить доступ к камере и / или микрофону, прежде чем вы сможете транслировать прямые трансляции на Twitch через приложение.
5. Настройте стрим и начните жить.
Перед тем, как наконец начать работу, вы должны сделать несколько простых шагов:
- Дайте вашему потоку имя.
- Выберите одну из категорий содержимого в раскрывающемся меню.
- Выберите камеру, которую хотите использовать.
- Поделитесь ссылкой на свой поток через приложения на телефоне.
После этого все, что осталось сделать, это нажать кнопку «начать трансляцию», и вы будете в сети.
Прямая трансляция на Twitch не слишком требовательна для новичка.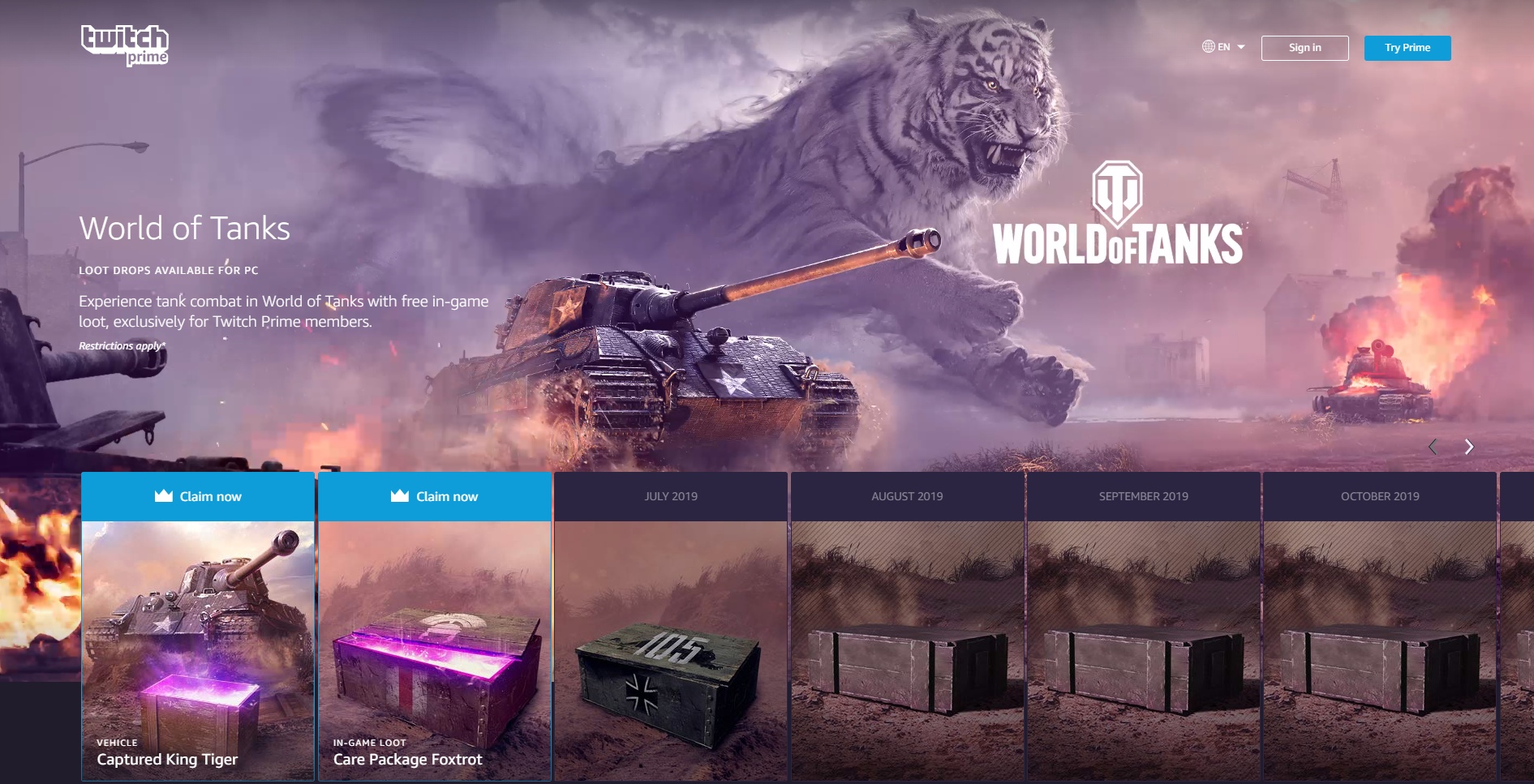 Вы можете перейти от базового оборудования и общей компьютерной грамотности к прямой трансляции вашего контента на Twitch за считанные минуты. Научиться стримить на Twitch очень просто — если ваша цель — просто стримить.
Вы можете перейти от базового оборудования и общей компьютерной грамотности к прямой трансляции вашего контента на Twitch за считанные минуты. Научиться стримить на Twitch очень просто — если ваша цель — просто стримить.
Как научиться стримингу на Twitch
Когда дело доходит до Twitch, слон в комнате — это распределение часов просмотра.Очень ограниченное количество ведущих стримеров, четыре тысячи из них, проводят за просмотром три четверти часов в прямом эфире. Twitch имеет около 3,6 миллиона стримеров в месяц, так что математика очевидна — многие люди не обращают внимания на их контент.
Вам нужно приложить немного больше усилий, чем просто научиться стримить на Twitch, если ваша цель — найти место среди успешных стримеров. Лучше всего начать выяснять свою стратегию успеха с самого важного аспекта: содержания.
Какой контент следует транслировать на Twitch?
Игровой контент — это то, что изначально запустило Twitch. Долгое время это была главная розыгрыш платформы. Даже сегодня люди, похоже, настраиваются в основном на просмотр игрового контента. Самыми популярными категориями с точки зрения часов просмотра являются две игровые категории: League of Legends и Fortnite.
Важно отметить, однако, что третье место в списке с более чем 650 миллионами часов просмотра и темпом роста 42% в годовом исчислении была категория Just Chatting — категория, которая не обязательно должна иметь какое-либо отношение к играм. и геймерская культура.
Так что это значит для вас? Пара вещей, в первую очередь то, что вам не нужно останавливаться на производстве плохого игрового контента, если есть что-то, в чем вы намного лучше. Вот несколько советов, которые помогут вам освоиться в хорошей категории контента — или несколько.
1. Определите, хотите ли вы быть стримером различных направлений или придерживаться одной категории.
Некоторые люди будут переключаться между играми, чатами и потоковой передачей на ходу как часть стратегии разнообразного контента. Другие сосредоточатся на общении в одиночестве, создании произведений искусства, игре в одиночную игру или игре в жанре игр.Как стример, ваша личность — главная привлекательность. Если вы более целеустремленный стример, ваши знания и навыки помогут вам собрать аудиторию.
Другие сосредоточатся на общении в одиночестве, создании произведений искусства, игре в одиночную игру или игре в жанре игр.Как стример, ваша личность — главная привлекательность. Если вы более целеустремленный стример, ваши знания и навыки помогут вам собрать аудиторию.
2. Транслируйте то, что вам нравится.
Скорее всего, вы потратите некоторое время на трансляцию для небольшой аудитории. Начало может быть трудным, и стриминг иногда может показаться тяжелой битвой за одного зрителя за раз. Лучший способ придерживаться этого — транслировать в потоковом режиме то, что вам действительно нравится, будь то ваше хобби или игра, в которую вы любите играть.
3. Тщательно выберите игры, которые хотите транслировать.
Самые популярные игры имеют много зрителей, но к ним также стекается множество устоявшихся каналов. Новые выпуски могут быстро разрастаться, как видно из истории успеха Apex Legends 2019 года. Хороший трюк — использовать такие инструменты, как What to Stream от Quizzical Pixel, чтобы найти игры, у которых есть хорошая аудитория, но очень мало каналов, транслирующих их.
4. Рассмотрите кросс-игровую нишу, которая будет интересна людям.
Необязательно придерживаться одной категории, чтобы стать уважаемым стримером с хорошими поклонниками.Вы можете быть спидраннером, который хочет проходить игры как можно быстрее. Вы можете быть очень конкурентоспособным игроком, который осваивает игры только для того, чтобы сражаться с людьми. Вы можете преуспеть как гуру сообщества, который разбирается в игровой механике и помогает другим стать лучшими в играх.
5. Выберите контент, который вы можете создавать регулярно.
Поскольку согласованность является ключевым моментом при потоковой передаче, лучший способ добиться этого — стараться как можно больше придерживаться расписания. Если контент, который вы хотите создать, не позволяет осуществлять потоковую трансляцию регулярно, лучше избегать потоковой передачи такого типа контента.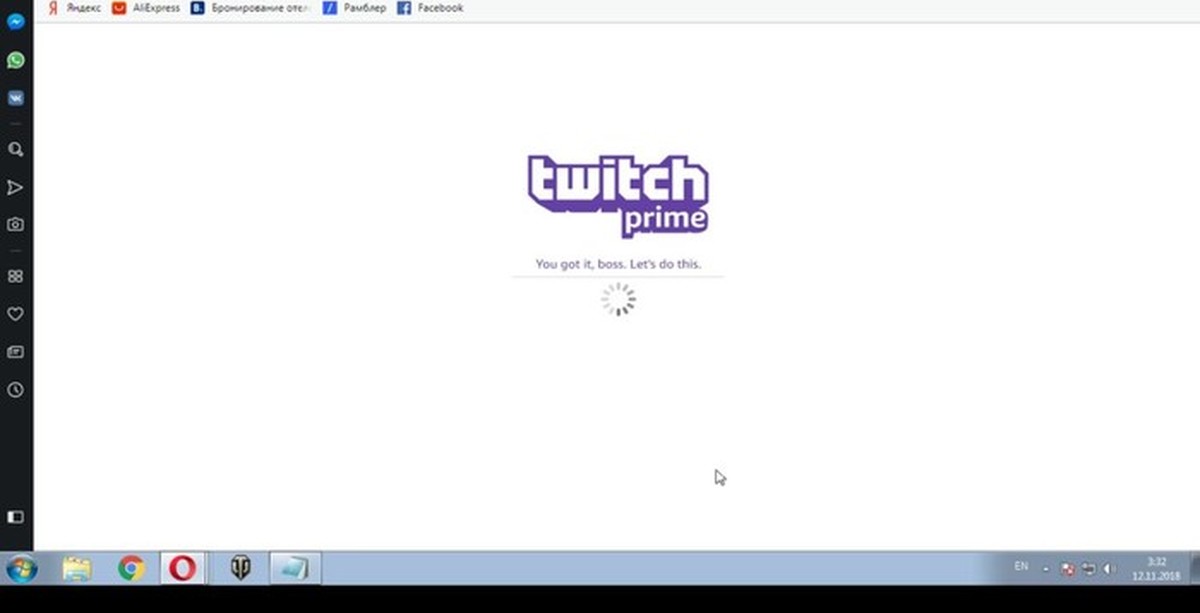 Это, конечно, если вы не планируете добавлять в свое портфолио какой-либо другой контент, который может заполнить пробелы.
Это, конечно, если вы не планируете добавлять в свое портфолио какой-либо другой контент, который может заполнить пробелы.
Как улучшить внешний вид и звучание моей трансляции?
Ваше оборудование и скорость загрузки играют решающую роль в качестве вашей трансляции, но это не все, что имеет значение. Контент тоже влияет на качество, хотя и по-другому. Есть некоторые другие эффекты, которые вы можете добавить в свой поток, а также специальные настройки, на которые вы можете обратить внимание, которые могут иметь большое значение.
Если вы хотите, чтобы ваш поток выглядел и звучал так, как у некоторых из самых популярных стримеров, вам следует учитывать следующее:
- Настройте сцены в OBS Studio перед потоком . Сцены — это разные макеты контента, которые вы хотите отображать на экране, и они являются ключом к плавному воспроизведению потока.
- Подготовьте экран приветствия, экран brb и конечный экран . Это могут быть статические изображения, которые сообщают людям, что вы скоро начинаете трансляцию, что вам нужно отойти от потока или что трансляция закончилась.
- Начать использовать накладки . Наложения могут помочь вам настроить внешний вид вашего потока. Доступны бесплатные, премиальные и индивидуальные накладки.
- Добавляйте оповещения к своим потокам . Оповещения — это аудиовизуальные пакеты, запускаемые определенными действиями, например подпиской на ваш канал. Они предоставляются сторонними сервисами, такими как StreamLabs, Muxy и StreamElements.
- Ознакомьтесь с некоторыми расширениями Twitch . В основном это приложения, которые могут взаимодействовать с вашим потоком и, например, предоставлять статистику в реальном времени о производительности вашей игры.Вы также можете использовать их, чтобы ваши зрители могли играть в мини-игры.
- Добавить музыку в поток . Вы удивитесь, насколько пустой поток может звучать без музыки.
 Хотя некоторым людям удается транслировать любую музыку вживую и отключать звук по запросу, если они воспроизводят музыку, защищенную авторским правом, вы можете быть в безопасности, используя музыкальные сервисы, поддерживающие потоковую передачу, такие как Pretzel.
Хотя некоторым людям удается транслировать любую музыку вживую и отключать звук по запросу, если они воспроизводят музыку, защищенную авторским правом, вы можете быть в безопасности, используя музыкальные сервисы, поддерживающие потоковую передачу, такие как Pretzel. - Обратите внимание на синхронизацию звука . Проблемы с синхронизацией звука — довольно распространенное явление, если вы транслируете потоковую передачу на Twitch.Разберитесь с этим в OBS Studio, используя настройку Audio Sync Offset, которую вы можете найти в настройках Audio Mixer.
Если вы хотите добавить немного мощности к своей настройке потоковой передачи, чтобы она лучше справлялась с любой игрой, которую вы хотите запустить, добавление выделенного ПК для потоковой передачи — отличный способ сделать это. Если вы используете установку из двух компьютеров, вам понадобится один с большей вычислительной мощностью для обработки потоковой передачи. И вам понадобится карта захвата.
Карты захвата бывают внутренними и внешними.Внутренние карты должны быть физически установлены на материнскую плату потокового компьютера, а затем подключены к игровому ПК через HDMI. Внешние карты подключаются через USB к потоковому компьютеру на одном конце и через HDMI к игровому компьютеру на другом. После этого вам нужно только добавить карту захвата в качестве источника в OBS.
Если вы используете консоль ПК, основное отличие состоит в том, что карта захвата находится между консолью и телевизором или монитором компьютера. Используйте «входной» порт HDMI для подключения консоли к карте и «выходной» порт HDMI для подключения карты к дисплею или телевизору.Опять же, просто добавьте карту в OBS Studio в качестве источника, и все готово.
Какие правила этикета Twitch помогут мне привлечь аудиторию?
Как и в любом другом месте, где собираются люди, Twitch имеет свой собственный список того, что можно и нельзя. Некоторые из них кодифицированы Twitch в правилах сообщества, и да, сейчас самое время их прочитать, если вы пропустили их в начале статьи.
Но есть также методы, которые могут повысить вашу вовлеченность и в целом помочь всем, кто смотрит ваш стрим, а также вам как стримеру, хорошо провести время.Это этикет Twitch, и самые важные правила, которые вы должны соблюдать, включают:
- Скажите «привет» зрителям, которые часто посещают ваш канал. Это покажет им вашу признательность и даст другим зрителям над чем работать.
- Придерживайтесь расписания потоковой передачи . Не оставляйте зрителей в покое и старайтесь не удивлять их слишком часто импровизированными стримами. У людей есть жизни.
- Используйте социальные сети . Вам следует поработать над созданием присутствия в социальных сетях, чтобы и дальше взаимодействовать с аудиторией и искать возможности для бизнеса.
- Сеть с другими стримерами . Вы делаете это не в вакууме, поэтому играйте в игры с другими стримерами или время от времени ведите совместную трансляцию с ними.
- Скажите «спасибо» тем, кто вас поддерживает . Пренебрежение этим — один из худших способов относиться к людям, которые поддерживают вас в финансовом отношении.
- Не переходите на чужие потоки, чтобы продвигать себя в чате . Это выходит за рамки плохого поведения, и ваши усилия могут быть заблокированы модами.
- Набор модов . Модераторы могут сыграть решающую роль в поддержании чистоты и дружелюбности чата в вашей ленте.
Вы хотите, чтобы ваш канал был веселым местом, где люди могли бы проводить время и наслаждаться шоу. Как стример, вы должны быть приветливы. Вам следует серьезно относиться к времени и вниманию зрителей и расплачиваться за них тем, что вы можете быть лучшим создателем контента. Никогда не упускайте возможности пообщаться со своей аудиторией, будь то поздороваться с ними, когда они присоединяются, или создавать контент, который привлекает именно вашу аудиторию.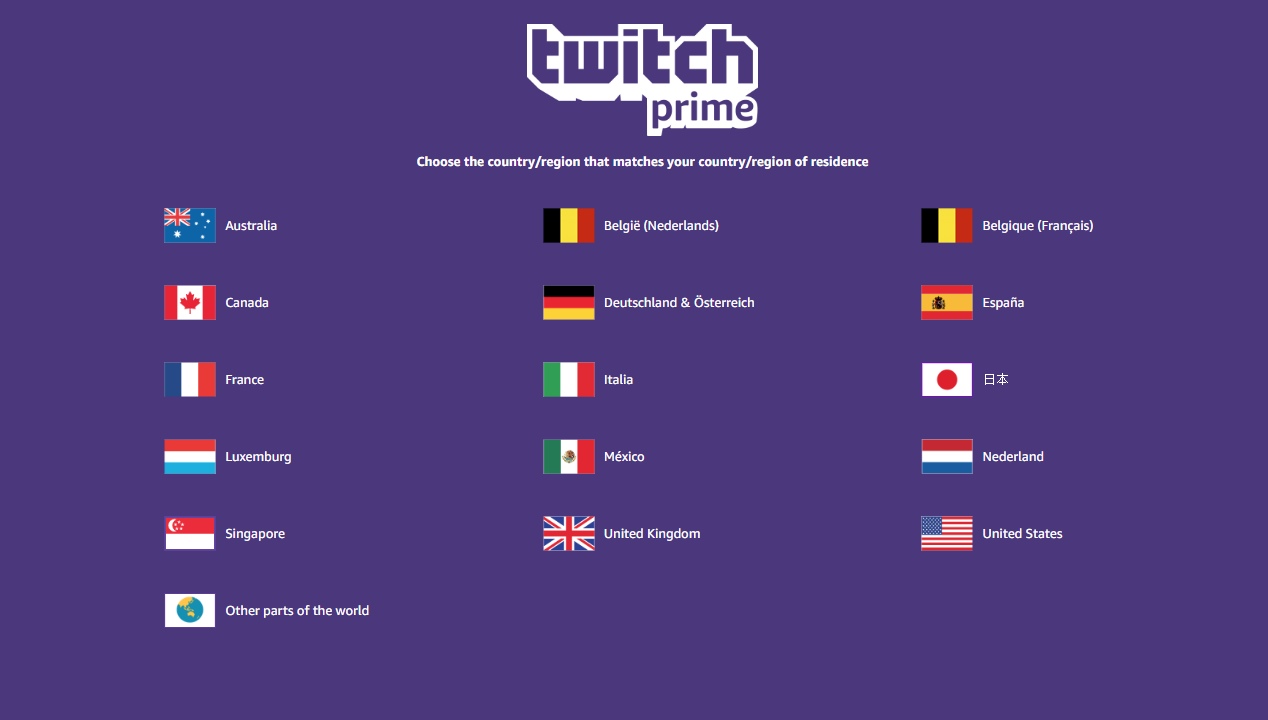
Twitch и Multistreaming
Когда вы только начинаете свою карьеру в прямом эфире, использование единой платформы может показаться, что вы кладете все яйца в одну корзину. И вроде как — есть и другие платформы, и вы, возможно, тоже захотите транслировать на них. Именно для этого и существует Restream.
Restream — это услуга, которая позволяет выполнять многопоточную или потоковую передачу одновременно на несколько каналов. Он имеет всевозможные удобные инструменты, которые могут помочь во всем, от ретрансляции чатов между разными платформами до трансляции предварительно записанного контента.
Увеличьте количество просмотров и вовлеченности
Охватите более широкую аудиторию, транслируя потоковое видео на несколько платформ одновременно.
Начать
Если вы хотите использовать многопоточную передачу на Twitch и другие платформы, вы можете — но только до определенного предела. После того, как вы станете партнером Twitch, что позволит вам начать получать доход от ваших потоков на Twitch, ваш контент будет подпадать под действие 24-часового условия эксклюзивности.Это означает, что ваш контент будет эксклюзивным для Twitch во время его потоковой передачи и в течение 24 часов после этого.
На этом этапе вы все еще можете использовать Restream для трансляции вашего контента VoD на другие платформы и пользоваться предлагаемыми функциями аналитики и чата. Но вам придется решить либо сначала перейти на Twitch, либо оставить все свои карты открытыми и какое-то время использовать многопоточность.
Давайте подведем итоги!
Прямая трансляция может быть невероятно полезной. Если вы можете создавать потоковый контент из того, что вам нравится делать, вы можете получить выгоду от запуска потоковой передачи.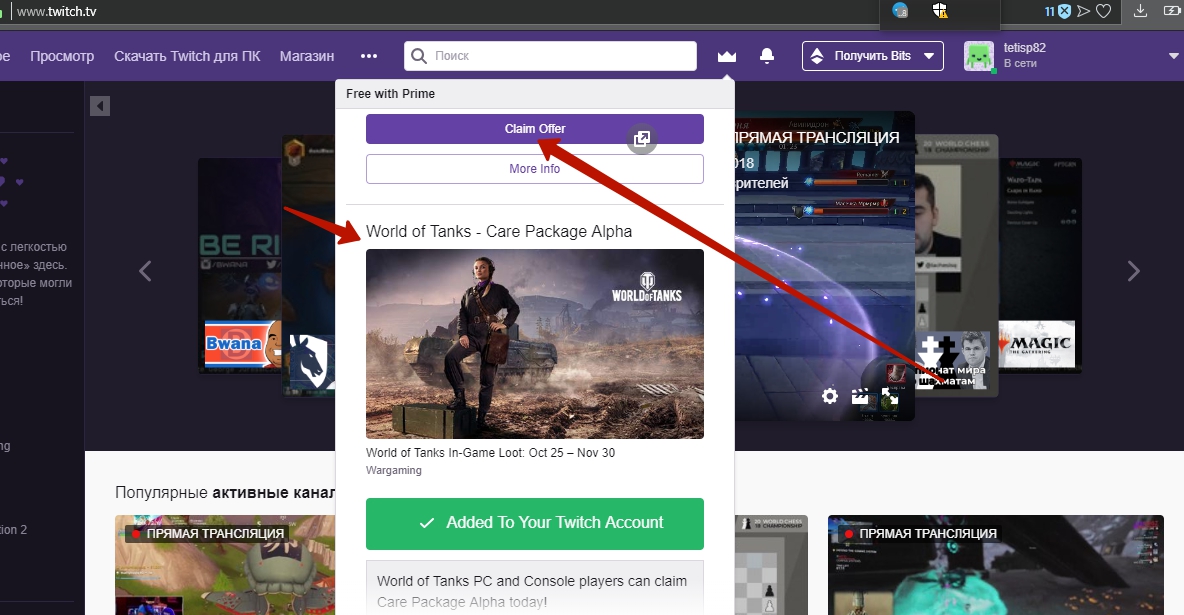 Будь то заведение новых друзей, поиск новых возможностей для бизнеса или просто развитие навыков выступления, потоковая передача может принести вам только пользу.
Будь то заведение новых друзей, поиск новых возможностей для бизнеса или просто развитие навыков выступления, потоковая передача может принести вам только пользу.
Что касается мест, где можно транслировать развлекательный контент, Twitch — очевидный лучший выбор. Это ведущая платформа, которая успешно открывает свои двери для любого контента, от игр до ASMR и руководств по макияжу всего тела. Платформа настолько популярна и огромна на рынке, что научиться транслировать на Twitch — это почти обряд посвящения для будущих создателей контента.
Однако Twitch — не единственная платформа. Многие советы, которым вы должны следовать при потоковой передаче на Twitch, применимы и к другим платформам. Узнав, как стать успешным стримером на Twitch, вы узнаете кое-что, что может помочь вам преуспеть и на других платформах. Если вы ищете способ распространить свой контент на нескольких платформах, Restream — это инструмент, который вам следует использовать.
Как транслировать на Twitch
С момента запуска в 2011 году Twitch предлагает геймерам возможность продемонстрировать свои таланты живой аудитории.С начала пандемии все больше людей занялись домашним хобби, в том числе Twitch. Сейчас сайт более популярен, чем когда-либо прежде.
Прямые трансляции игр в последние годы набирают обороты, особенно в связи с набирающим обороты киберспортом. Twitch теперь также является домом для более творческих прямых трансляций, от живой музыки и кулинарии до искусства и ASMR.
Но как можно участвовать дома? Любой, кто с радостью подписался на Twitch в надежде на прямую трансляцию, уже знает, что это не так просто, как вы ожидали.
Не волнуйтесь; Мы в Tech Advisor готовы к вашим услугам, и здесь мы покажем вам, какое оборудование и программное обеспечение необходимо для потоковой передачи на Twitch. В этом руководстве также представлены учебные пособия для крупных вещательных программ: OBS, Streamlabs и XSplit Gamecaster.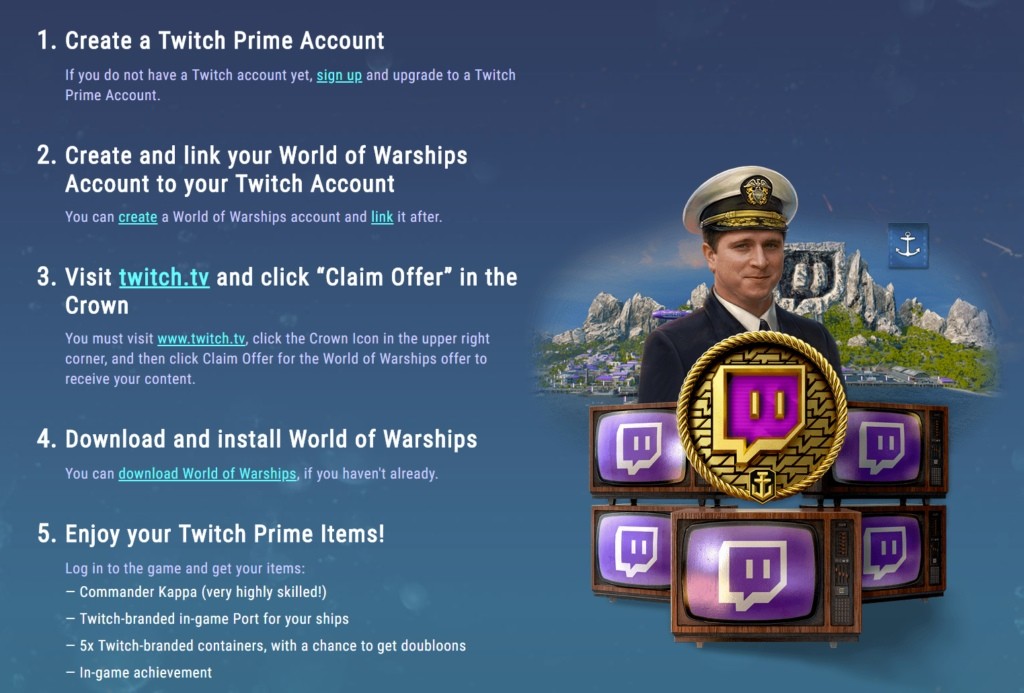
Какое оборудование вам понадобится
Прежде чем вы приступите к выбору программного обеспечения для потоковой передачи и оверлеев, вам понадобится несколько основных инструкций, которые позволят вам выполнять потоковую передачу без каких-либо технических проблем. Вот несколько важных моментов, которые следует учитывать:
- Быстрое подключение к Интернету — Проводное подключение через кабель Ethernet — самый надежный вариант.Если у вас нет хорошего Интернета, ваш поток столкнется с проблемами буферизации, что не способствует хорошему просмотру. Согласно Twitch, для потока [защищенного электронной почтой] вам потребуется битрейт примерно 3000 кбит / с, что соответствует скорости загрузки около 5 Мбит / с. Вы можете проверить скорость загрузки в Интернет на speedtest.net
- Компьютер, консоль или смартфон — вы можете транслировать в Twitch с любого из этих трех устройств, хотя в этом руководстве мы в первую очередь будем иметь дело с потоковой передачей с ПК или ноутбука.Вам понадобится компьютер с относительно хорошим процессором и достаточно места для хранения игр, которые вы хотите транслировать.
- Микрофон — Вы можете использовать встроенные опции на вашем ПК / ноутбуке, но для лучшего качества звука мы рекомендуем использовать USB-микрофон или наушники с прикрепленным микрофоном на штанге. Наушники также не позволят поднять любую внешнюю звуковую обратную связь с вашей консоли.
- Веб-камера — вам не нужно транслировать поток с камеры, если вы этого не хотите, но добавление ее дает более индивидуальный вид видео.Поэтому, если вы хотите наилучшего качества, рассмотрите возможность использования либо внешней веб-камеры, либо даже вашего телефона
- Освещение — Если вы используете веб-камеру, убедитесь, что ваша комната достаточно освещена, чтобы люди могли вас видеть. Вы можете использовать либо лампы, которые есть у вас дома, либо приобрести что-то вроде кольцевого света .
- Ваша любимая игра — Если вы транслируете «Просто болтаем» или используете браузер, вам не нужно об этом беспокоиться. Однако, если у вас есть конкретная игра, которую вы хотите транслировать, обязательно протестируйте ее перед потоковой передачей, чтобы убедиться, что все она работает на вашем устройстве / консоли.Если вы не уверены, какую игру хотите транслировать, на Twitch Strike есть список лучших игр для потоковой передачи в течение дня, чтобы помочь вам сузить круг поиска зрителей.
- Карта захвата — Опять же, если вы ведете потоковую передачу со своего ПК, вам не нужно об этом беспокоиться. Однако, если вы планируете транслировать свою игру с Nintendo Switch, Xbox или PlayStation, вам понадобится карта захвата, чтобы иметь возможность записывать и транслировать игровой процесс через ваше программное обеспечение для трансляции

Помните, что для вашего первого стрима вам не нужно беспокоиться об инвестициях во что-нибудь дорогое.Вы всегда можете обновить настройки по мере роста вашего канала Twitch.
Какое программное обеспечение вам понадобится
После того, как вы отсортировали оборудование, вам нужно выбрать, какое вещательное программное обеспечение вы хотите использовать, и настроить макет.
Для вашей первой потоковой передачи вам не обязательно нужно что-то особенное, однако и StreamElements, и StreamLabs предлагают бесплатные оверлеи для добавления на экран Twitch, чтобы вы могли отображать такие вещи, как чат и брендинг, в вашем потоке.Их можно добавить в качестве источников для браузера в ваше программное обеспечение для вещания.
Вы также можете использовать оба этих веб-сайта для настройки предупреждений — звуковых и визуальных эффектов, которые вы получаете, когда кто-то новый подписывается на вас или делает пожертвования.
Чтобы люди знали, что вы живете, рассмотрите возможность использования любых социальных платформ для продвижения своего стрима.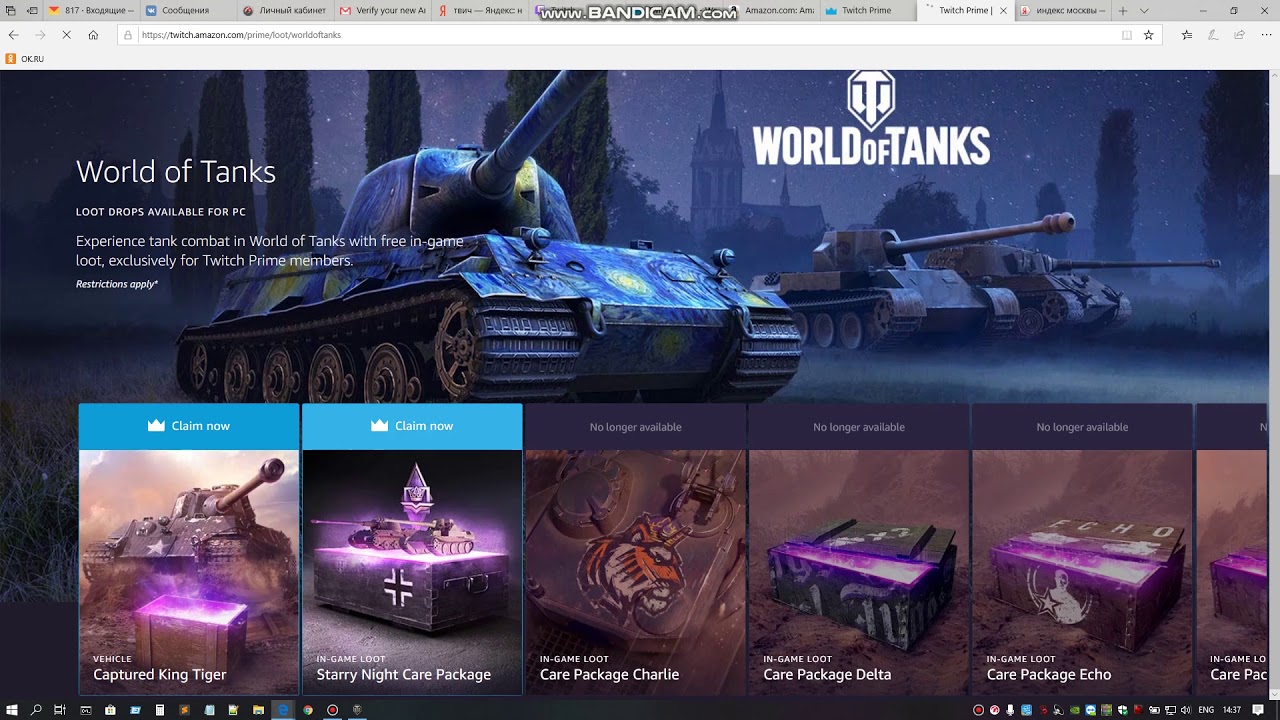 Таким образом, вы можете рассчитывать на поддержку семьи и друзей.
Таким образом, вы можете рассчитывать на поддержку семьи и друзей.
Для органического поиска обязательно укажите интересный заголовок, подходящую категорию для того, что вы транслируете, и используйте теги Twitch.Люди часто используют их для поиска новых стримеров, так что вы можете использовать их, чтобы привлечь больше зрителей. Вы можете узнать больше о росте, вовлечении и технических рекомендациях в Twitch Creator Camp.
Кроме того, самое важное, что вам понадобится, — это программа, которую вы будете использовать для запуска и управления потоком. Есть несколько вариантов на выбор — вот некоторые из самых популярных и способы их использования:
Программное обеспечение открытого вещателя (OBS)
Самая известная программа для потоковой передачи на Twitch — это бесплатное ПО Open Broadcaster Software (OBS), доступное для Windows, Mac и Linux.
Хотя программное обеспечение когда-то выглядело как приложение прямо из Windows 98, с тех пор оно было переработано и обеспечивает довольно глубокую потоковую передачу, хотя оно все еще далеко не так удобно, как XSplit или Streamlabs OBS.
Настроить поток Twitch
- Щелкните правой кнопкой мыши OBS и выберите «Запуск от имени администратора», если вы используете программное обеспечение в Windows, поскольку при использовании программного обеспечения Game Capture на ПК необходимы права администратора.
- Щелкните Файл> Параметры и выберите вкладку Поток слева.
- Выберите Twitch из раскрывающегося списка потоковых сервисов.
- Откройте Twitch, выберите Creator Dashboard> Preferences (значок шестеренки)> Channel> Copy. Вам не нужно видеть ключ потока, чтобы скопировать его, но если вы хотите, вы должны согласиться с подсказками на экране, предупреждающими вас не делиться своим ключом с кем-либо еще.
- Скопируйте и вставьте ключ потока в поле «Ключ потока» в меню «Настройки трансляции» в OBS, затем нажмите «Применить».

Настройте макет трансляции
После того, как вы настроили свой поток Twitch, пора подумать об эстетике вашей трансляции.Вы хотите добавить графику? Вы хотите включить режим «Картинка в картинке», показывающий вашу веб-камеру и реакцию на игру?
Доступно множество вариантов, но конкретные функции будут зависеть от вашего личного вкуса и того, что вы будете транслировать.
- В OBS щелкните правой кнопкой мыши поле «Источники» и выберите «Добавить»> «Захват игры» (или «Захват окна», если вы транслируете то, что находится в браузере).
- Выберите «Создать» и нажмите «ОК».
- Выберите «Захватить определенное окно» в меню «Режим» и выберите свою игру в меню «Окно».В зависимости от игры, возможно, она должна работать в фоновом режиме, прежде чем будет обнаружена OBS.
- Просмотрите и включите / отключите любые другие параметры, которые вы хотите включить, и нажмите OK, чтобы сохранить настройки.
- Если вы хотите включить другие источники, вы можете это сделать. Щелкните правой кнопкой мыши поле «Источники» и добавьте любые другие элементы, от устройства видеозахвата (прямая трансляция с веб-камеры) до захвата монитора (все на вашем дисплее) и вашего наложения в качестве источника браузера. (Узнайте, как добавить текст в прямые трансляции с помощью OBS, здесь)
- После того, как вы добавили все свои источники, вы захотите поиграть с макетом.Выберите источник, который вы хотите переупорядочить / изменить размер, в меню «Источники» и перетащите его в поле предварительного просмотра потока. Вы можете изменить размер, перетаскивая круглые значки в каждом углу или просто перемещая его из одной области экрана в другую — это полностью зависит от вас.
- Дважды проверьте правильность настроек аудио и видео, зайдя в «Настройки» — здесь вы можете убедиться, что выбран правильный микрофон. Затем уровни громкости можно отрегулировать в микшере, как показано на скриншоте ниже:
Вперед!
Когда вы будете довольны макетом своей прямой трансляции и успешно настроите OBS для трансляции через Twitch, последним шагом будет нажать кнопку «Начать трансляцию» в OBS, чтобы начать трансляцию. Теперь вы живы, выходите на свободу и играйте!
Теперь вы живы, выходите на свободу и играйте!
OBS предлагает закрепляемые окна для вашего чата, а также любые уведомления Twitch, которые вы получаете, так что вы можете запускать все из программы, если захотите.
Для тех, кто хочет узнать больше об Open Broadcaster Software, вот как использовать OBS.
Streamlabs OBS
Streamlabs OBS — еще один бесплатный вариант для стримеров Twitch, предлагающий кое-что более полное для начинающих стримеров. Фактически, Streamlabs OBS предлагает функции, которых нет в платных опциях, таких как XSplit Gamecaster, что делает его одним из наших лучших вариантов для трансляции на Twitch.
Настроить поток Twitch
Хотя для доступа к Streamlabs OBS вам необходимо войти в систему с помощью Twitch, YouTube или Mixer, возможно, вы не выбрали первоначальную настройку программного обеспечения для потоковой передачи на Twitch. Не волнуйтесь; переключение вашего потокового провайдера в Streamlabs OBS займет всего несколько щелчков мышью.
Если вы изначально входили в систему с помощью Twitch, вы можете перейти к следующему разделу!
- В правом верхнем углу дисплея щелкните значок «Настройки» (шестеренка).
- В левом меню выберите Streaming.
- В раскрывающемся меню выберите Twitch и следуйте инструкциям на экране для входа в систему.
- Предоставьте Streamlabs разрешение на доступ к вашей учетной записи Twitch.
Альт! Теперь вы настроены на Twitch; все, что вам нужно сделать сейчас, это настроить макет трансляции или «сцену», и вы готовы к работе.
Настройте макет трансляции
Хотя войти в Twitch было легко, настройка макета трансляции (или сцены) может быть более сложной в зависимости от того, что вы хотите.Доступный через вкладку «Редактор», вы можете создать простую сцену с захватом игры и потоком веб-камеры, или вы можете добавить виджеты, которые показывают последние пожертвования, подписки, чат и многое другое.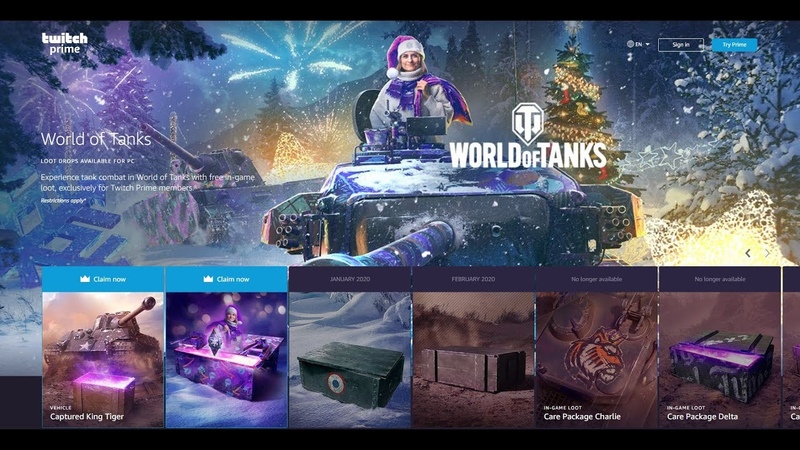
Просто щелкните значок «Плюс» в меню «Источник» на вкладке «Редактор», чтобы выбрать различные элементы для добавления. Они варьируются от довольно стандартных источников, таких как веб-камера, изображения и текст, до сложных виджетов и многого другого. Здесь слишком много вариантов; мы советуем потратить некоторое время на то, чтобы поэкспериментировать с разными макетами, источниками и т. д., чтобы найти то, что подходит вам и вашей трансляции.
Всегда помните и об игровом интерфейсе; вы же не хотите скрывать важные элементы, такие как миникарта, с помощью веб-камеры!
Лучшая часть Streamlabs состоит в том, что в нем есть растущая библиотека готовых тем для тех из нас, кто не слишком изобретателен или технически сложен. Просто щелкните вкладку Темы в Streamlabs, чтобы найти тему; вы можете искать по типу игры, названию игры и т. д. Найдя понравившуюся тему, просто загрузите ее и настройте по своему усмотрению!
Вперед!
После того, как вы подключитесь к Twitch и создадите макет, вам останется только начать жить и поделиться своим потрясающим игровым процессом с сообществом.В Streamlabs OBS все просто:
- Щелкните GO LIVE в правом нижнем углу.
- Введите название для своей трансляции и выберите игру, в которую вы будете играть, из раскрывающегося меню.
- Нажмите «Подтвердить и начать», чтобы начать работу!
Streamlabs также предлагает встроенную поддержку чата Twitch, что означает, что вы можете быстро получить доступ к чату Twitch, щелкнув значок справа от значка настроек. Нет необходимости открывать Chrome во время потоковой передачи, без необходимости использовать вычислительную мощность!
XSplit Gamecaster
Для тех, кто хочет более упрощенный, удобный и менее загруженный по процессору эквивалент OBS, мы рекомендуем XSplit Gamecaster.Если вы хотите его без водяного знака, это будет стоить вам денег — 24,95 доллара за 3 месяца, 59,95 доллара за 12 месяцев, 149,95 доллара за 36 месяцев и 199 долларов за пожизненную лицензию, но он намного проще в использовании и предлагает широкий спектр функций.
Настроить поток Twitch
После того, как вы купили / загрузили XSplit Gamecaster, первое, что вам нужно сделать, это подключить его к своей учетной записи Twitch. Для этого:
- Откройте XSplit Gamecaster на своем ПК или Mac и войдите в систему, если еще не сделали этого.
- Выберите вкладку «Учетные записи» в верхней части окна Gamecaster и нажмите «Авторизоваться для прямой трансляции на Twitch».
- В приложении должно появиться окно с просьбой войти в свою учетную запись Twitch. Введите свое имя пользователя и пароль и войдите в систему.
- Нажмите «Авторизоваться», чтобы Gamecaster мог вести трансляцию на вашу учетную запись Twitch.
- Окно должно закрываться, и вы должны увидеть ваше имя пользователя Twitch, отображаемое рядом с подменю прямой трансляции Twitch в Gamecaster.
Установите макет трансляции
Конфигурация Twitch — не единственное, что легко сделать в XSplit Gamecaster — это также легко настроить элементы и макет вашей трансляции.Вы можете добавить такие вещи, как поток с камеры, счетчик FPS, дескрипторы социальных сетей и даже графику «BRB», когда вам нужно исчезнуть из прямой трансляции на минуту или две.
Для настройки макета трансляции в Gamecaster:
- Откройте XSplit Gamecaster и выберите вкладку «Настройки».
- В меню «Устройства» выберите микрофон и камеру, которые хотите использовать.
- В меню игрового оверлея добавьте изображение BRB (если вам не нравится изображение по умолчанию) и маркеры социальных сетей, которые должны отображаться.
- В разделе «Горячие клавиши» мы рекомендуем сопоставить клавиши для Overlay, Stream, Screenshot и BRB Graphics. Вы, конечно, можете делать их все, но запомнить их все может быть сложно.
- Затем запустите игру, из которой вы хотите транслировать (не волнуйтесь, мы еще не выйдем в эфир!).
- Доступ к оверлею Gamecaster (по умолчанию Ctrl + Tab).
 Отсюда вы увидите, что все элементы вашей прямой трансляции отображаются на экране (камера, счетчик FPS и т. Д.).
Отсюда вы увидите, что все элементы вашей прямой трансляции отображаются на экране (камера, счетчик FPS и т. Д.). - Просто щелкните и перетащите элементы, чтобы переместить их положение на экране, и коснитесь значка карандаша для редактирования.Вы также можете нажать на значок телевизора, чтобы решить, будет ли элемент виден только тем, кто смотрит трансляцию, или вам тоже.
Начать работу на Twitch
После того, как вы отсортировали макет, остается только одно: приступить к работе.
- Откройте игру, которую хотите транслировать на Twitch.
- Нажмите Ctrl + Tab (или любую другую комбинацию, которую вы выбрали для доступа к оверлею Gamecaster).
- Нажмите «Stream» и введите название и игру, в которую вы играете.
- Нажмите «Начать трансляцию», и должен появиться пользовательский оверлей потока.
- Значок Twitch в верхнем левом углу отображает состояние подключения и зрителей.
- Игра началась!
Потоковое воспроизведение с консоли или смартфона
Если вас не беспокоят параметры настройки с помощью наложений, и вы предпочитаете более простой способ потоковой передачи на Twitch, вы можете подумать о том, чтобы начать прямую трансляцию со своей PlayStation, Xbox или даже смартфона.
У всех PS4, PS5, Xbox One и Xbox Series X / S есть приложение Twitch, поэтому вы можете транслировать прямо с консоли на телевизор.Все, что вам нужно сделать, это войти в приложение на консоли, подключить веб-камеру и гарнитуру, присвоить своему потоку имя и перейти в эфир.
Приложение Twitch также доступно как для iOS, так и для Android, что означает, что вы можете транслировать прямо со своего телефона. Все, что вам нужно сделать, это открыть приложение, щелкнуть изображение своего профиля в верхнем левом углу, заполнить сведения о вашем потоке (например, название и игру) и нажать «Перейти в эфир».
Если у вас есть Nintendo Switch, вы захотите узнать, как транслировать на Twitch через ваш Switch, потому что процесс немного отличается. Вам понадобится карта захвата для записи игрового процесса, хотя вы также можете использовать этот метод для других консолей и интегрировать игровой процесс консоли с одной из вышеперечисленных программ вещания.
Вам понадобится карта захвата для записи игрового процесса, хотя вы также можете использовать этот метод для других консолей и интегрировать игровой процесс консоли с одной из вышеперечисленных программ вещания.
Взгляните на наш обзор лучших карт захвата на рынке, чтобы узнать, какая из них подходит именно вам.
Как найти ключ Twitch Stream за 5 простых шагов
- Вы можете найти свой ключ потока Twitch в меню «Настройки» вашего канала.
- Большинство потоковых приложений будут запрашивать ваш ключ потоковой передачи Twitch, прежде чем они позволят вам выйти в эфир — именно так приложения узнают, на какую учетную запись следует транслировать.
- В некоторых играх также можно ввести ключ потока Twitch, чтобы разблокировать новые функции.
- Посетите справочную библиотеку Business Insider, чтобы узнать больше.
Twitch вероятно, самый популярный потоковый сайт в мире.И есть десятки различных программ для стриминга, которые позволят вам транслировать на Twitch.
Однако, прежде чем вы сможете начать потоковую передачу на Twitch, вам необходимо настроить это программное обеспечение для потоковой передачи. И для завершения этой настройки вам понадобится ключ трансляции Twitch.
Ключ потока Twitch позволяет программе знать, куда отправлять ваше видео. Он есть у каждого канала Twitch, и большинство потоковых приложений требуют, чтобы вы вводили ключ перед началом записи.
Многие популярные игры также имеют «интеграцию с Twitch», что означает, что вы можете ввести свой ключ потока Twitch, чтобы подключить игру к своей учетной записи.Это часто открывает новые функции и игровые режимы, которые обычно позволяют чату Twitch каким-либо образом взаимодействовать с игрой.
Вы должны держать свой ключ потока Twitch в секрете, поскольку люди потенциально могут использовать его для потоковой передачи нежелательного контента в вашу учетную запись.
Вот как найти этот ключ потока с помощью любого интернет-браузера на вашем Mac или ПК.
Ознакомьтесь с продуктами, упомянутыми в этой статье: Apple Macbook Pro (от 1299 долларов США.00 в Apple) Acer Chromebook 15 (от 179,99 долларов в Walmart) Как найти ключ потока Twitch1. Откройте интернет-браузер на своем Mac или ПК, перейдите в Twitch и войдите в систему, если вы еще этого не сделали.
2. Щелкните значок круглого профиля в правом верхнем углу и выберите «Панель инструментов создателя» в раскрывающемся меню.
Откройте панель инструментов для авторов.Эмма Уитман / Business Insider
3. На панели инструментов Creator щелкните значок шестеренки в левой части экрана с надписью «Настройки». Если вы его не видите, щелкните три горизонтальные линии в верхнем левом углу экрана, чтобы открыть его.
4. Когда вы нажмете «Настройки», под ним появятся дополнительные параметры.Щелкните «Канал».
Перейдите на страницу «Настройки» вашего канала. Эмма Уитман / Business Insider
Эмма Уитман / Business Insider
5. Вы увидите страницу под названием «Ключ и настройки потока». Ключ вашей трансляции будет вверху. Вы можете скопировать ключ потока, не видя его, нажав «Копировать» или щелкнув «Показать», чтобы открыть и скопировать его вручную.
Вы можете «сбросить» свой ключ трансляции, если считаете, что это знает кто-то другой.Эмма Уитман / Business Insider
Когда вы будете готовы начать потоковую передачу, вы можете предоставить этот ключ потока выбранному вами программному обеспечению потоковой передачи.
Как связать свои учетные записи Fortnite и Twitch для получения добычи
Мы знаем, что это одна из самых популярных платформ для стримеров, но знали ли вы, что вы можете связать свои учетные записи Fortnite и Twitch, чтобы получать трофеи, когда вы смотрите определенные события по утвержденным каналам? Это, как правило, для более крупных событий, таких как серия чемпионов Fortnite, и в прошлом игроки получали редкие баннеры, брызги и многое другое только для настройки. Если вы хотите получить шанс заработать эти награды Fortnite, вам нужно выполнить несколько шагов, поэтому прочтите всю необходимую информацию о том, как связать свои учетные записи Fortnite и Twitch.
Если вы хотите получить шанс заработать эти награды Fortnite, вам нужно выполнить несколько шагов, поэтому прочтите всю необходимую информацию о том, как связать свои учетные записи Fortnite и Twitch.
Примечания к патчу Fortnite | Наконечники Fortnite | Как играть в Fortnite | Карта Fortnite | Скамейки для улучшения оружия Fortnite | Достижения Fortnite | Креативные коды Fortnite | Fortnite 2FA | Как быстро повысить уровень в Fortnite | Как получить бесплатные Fortnite V-Bucks | Как включить кроссплатформенные совпадения Fortnite | Сколько людей играют в Fortnite | Fortnite Starter Pack
Как связать свои учетные записи Fortnite и Twitch
(Изображение предоставлено Epic Games)Чтобы начать связывание своих учетных записей Fortnite и Twitch, вам необходимо перейти на страницу своей учетной записи Epic Games соединения.Здесь вы увидите значок Twitch с кнопкой «Подключить» под ним, так что нажмите, а затем следуйте инструкциям входа в систему, чтобы получить доступ к своей учетной записи Twitch и связать ее с Epic Games. Теперь, когда эта ссылка настроена, вы готовы начать зарабатывать трофеи за просмотр трансляций.
Теперь, как мы упоминали ранее, это применимо только к более крупным событиям, поэтому вы не получите награды, просматривая старую трансляцию Fortnite на Twitch. Вместо этого обратите внимание на соревнования, такие как серия чемпионов Fortnite, подробности которой будут объявлены на странице новостей о соревнованиях Fortnite Epic Games.
Чтобы получить эти сладкие трофеи, вам нужно будет следить за этими важными событиями через одобренный канал. Чтобы убедиться, что вы смотрите в нужном месте, вы увидите уведомление в своей ленте со строками «Дропы включены! Следите за шансом заработать добычу». Если вместо этого вы видите сообщение «Включить внутриигровые бонусы со ссылкой на учетную запись», значит, ваша ссылка на учетную запись Fortnite и Twitch не была распознана, поэтому щелкните ссылку и выполните описанный выше процесс, чтобы все настроить. После этого вы можете просто расслабиться и смотреть, как разворачивается соревнование, пока эта добыча не попадет в вашу учетную запись.
Чтобы убедиться, что вы смотрите в нужном месте, вы увидите уведомление в своей ленте со строками «Дропы включены! Следите за шансом заработать добычу». Если вместо этого вы видите сообщение «Включить внутриигровые бонусы со ссылкой на учетную запись», значит, ваша ссылка на учетную запись Fortnite и Twitch не была распознана, поэтому щелкните ссылку и выполните описанный выше процесс, чтобы все настроить. После этого вы можете просто расслабиться и смотреть, как разворачивается соревнование, пока эта добыча не попадет в вашу учетную запись.
Руководство по стримингу на Twitch для начинающих | автор: Чарли Дитс
В последнее время мне очень нравилось смотреть, как люди стримят на Twitch. Я могу заглянуть в их жизнь, посмотреть, как они играют в игры, создают вещи и, как правило, ведут себя неловко и странно.
По какой-то причине я тоже чувствовал себя обязанным участвовать в этой среде, и последние несколько месяцев я провел, изучая и исследуя, как все это работает. Я думал, что поделюсь тем, что узнал до сих пор.
Одна из самых приятных частей опыта — это изучение и игра с набором инструментов, который используют стримеры.Это другой вид творчества, чем я когда-либо испытывал, и это действительно весело.
Учетная запись Twitch
Это очевидно, но для начала вам понадобится учетная запись на Twitch. Подписывайтесь и дружите со всеми, кого вы знаете IRL Это будет полезно позже.
Это OBS, и я также занимаюсь перемещениемOBS
Open Broadcaster Software — очень способное программное обеспечение для трансляции вашего потока на Twitch. Я расскажу вам основы того, что вам нужно знать.
- Скачайте OBS и установите.Если вы используете Windows, щелкните правой кнопкой мыши OBS и «Запуск от имени администратора», чтобы программа автоматически предоставила разрешения на запись ваших игр.
- Откройте «Настройки» и выберите «Поток». Выберите Twitch в качестве «Услуги».
- Откройте Twitch в своем браузере и выберите «Dashboard» в меню в правом верхнем углу.
 Выберите «Настройки» в левой навигационной панели, затем выберите «Ключ потока». Нажмите «Показать ключ».
Выберите «Настройки» в левой навигационной панели, затем выберите «Ключ потока». Нажмите «Показать ключ». - Вставьте ключ в поле OBS под названием «Stream Key».
- Поздравляю, вы можете технически начать потоковую передачу прямо сейчас!
Обновление август 2018 г.
OBS и SLOBS (Streamlabs OBS) будут использоваться попеременно в этой статье.Я действительно хотел воспользоваться моментом, чтобы указать на их отношения друг к другу, а также на их различия.
OBS — это мощное программное обеспечение с открытым исходным кодом, и если вам нужна максимальная гибкость, это, вероятно, правильный выбор. SLOBS — это версия OBS, основанная на исходной OBS, но компания Streamlabs добавила новый интерфейс, чтобы упростить его использование, а также предоставила дополнительные функции, такие как встроенный чат, предварительно разработанные темы для вашего потока и маски для лица.
Одно явное преимущество OBS перед SLOBS — это использование плагинов, о чем я упомяну позже в этой статье.Независимо от того, что вы решите использовать, вы можете довольно легко переключаться между ними. SLOBS импортирует ваши настройки из OBS, но во многих случаях вам нужно будет воссоздать свою работу в OBS, если вы сначала сделаете это в SLOBS, потому что он поддерживает дополнительные функции по умолчанию.
Что-то для потоковой передачи
Может быть, вы хотите транслировать игры, может быть, вы хотите транслировать себя во время работы или, может быть, вы просто хотите транслировать себя на камеру. Вам нужно что-то транслировать. Вот как это настроить:
Добавление источника окна захвата игрыИгры
Вероятно, вы заинтересованы в потоковой передаче игр.Если вас интересуют не игры, большинство настольных приложений также можно транслировать, используя тот же метод:
- Перейдите на панель источников в OBS и нажмите кнопку +. Выберите «Game Capture» и введите название игры или приложения, которое вы хотите транслировать, в поле «Create New».

- Откройте игру или приложение и выберите «Захватить определенное окно». Нажмите ОК.
- Выберите приложение в раскрывающемся списке «Окно». Нажмите ОК.
Этот источник должен быть внизу списка «Источники».Список имитирует визуальную иерархию источников, и вы захотите наложить сверху другие источники. Возможно, вам потребуется изменить размер источника. Вы можете сделать это, перетащив угол источника и привязав его к краям всего окна.
Перемещение или предварительное расположение источника при выборе.Настольный компьютер
Может быть, вы просто хотите транслировать все свое рабочее пространство в потоковом режиме. Обычно я этого не делаю, потому что это кажется довольно опасным. Я предпочитаю не транслировать открытые окна браузера и тому подобное, но если вам нравится жить на грани, вы можете транслировать все, что отображает ваш компьютер, используя эту технику:
- Выберите «Захват экрана» в качестве источника.
- Введите имя и нажмите ОК.
Камера
Одно из главных удовольствий при просмотре трансляции — видеть, как кто-то реагирует и выражает свои мысли. Я настоятельно рекомендую потоковое видео с камеры.
Добавление источника видеозахвата камерыСначала это может показаться неудобным, но вы справитесь. На самом деле это ничем не отличается от того, как вы представляете себя в течение всего дня. Просто будь собой.
- Выберите «Захват видео» в качестве источника. Назовите его «Камера».
- Выберите камеру и нажмите ОК.
- Поместите источник над Window Capture в списке источников и измените размер источника по своему вкусу.
В большинстве случаев вам также потребуется добавить микрофон в качестве источника звука.
Настройки OBS поток
Этот раздел, вероятно, будет наиболее спорной информацией, которую я предоставить. Настройки потока OBS немного похожи на черную магию. Лучшие настройки сильно различаются в зависимости от настроек людей.Серьезные стримеры используют второй компьютер для кодирования своих потоков, чтобы не потреблять ресурсы основного устройства.
Лучшие настройки сильно различаются в зависимости от настроек людей.Серьезные стримеры используют второй компьютер для кодирования своих потоков, чтобы не потреблять ресурсы основного устройства.
Я поделюсь с вами своими настройками, которые мне подходят. Я рекомендую вам посмотреть тысячи видео на YouTube о различных других настройках, если они вам не нравятся.
- Откройте OBS и выберите «Настройки».
- Коснитесь категории «Вывод».
- Установите для параметра «Битрейт видео» значение 3500.
- «Кодировщик» должен быть установлен как «Программное обеспечение (x264)».
- «Битрейт аудио» будет 160.
- Установите «Выход» на 1280×720 с бикубическим уменьшением масштаба со скоростью 60 кадров в секунду.
Эти настройки довольно консервативны, но я думаю, что они являются хорошим балансом производительности и качества. Я предпочитаю частоту кадров разрешению, но в определенных ситуациях вы можете предпочесть противоположное. Некоторые стримеры устанавливают значительно более высокий битрейт, но сохранение более низкого битрейта облегчает людям просмотр вашего потока, особенно при соединениях с более низкой пропускной способностью.
Разобравшись с основами, вы можете продолжить потоковую передачу и, вероятно, хорошо провести время, но остальная часть этой статьи, как мне кажется, — это самое интересное. Давайте добавим некоторые функции нашему потоку:
Overlays
Overlays позволяют размещать графику и данные поверх вашего потока. Смысл наложения состоит в том, чтобы дать вашим зрителям больше информации, чтобы они не скучали и ушли, если трансляция станет скучной.
Теоретически можно делать что угодно, но некоторые наложения более выгодны.Думайте о них как о том, как новостные ленты или спортивная статистика поддерживают активность вашего зрителя.
Имя Discord, к которому я принадлежу, находится в верхнем левом углу экрана.Logo
Я считаю, что установка какой-то уникальной отметки на вашем потоке помогает вам изначально выразить немного индивидуальности, но также позволяет вашим зрителям мгновенно понять, что вы достаточно серьезны, чтобы не сделать это случайно.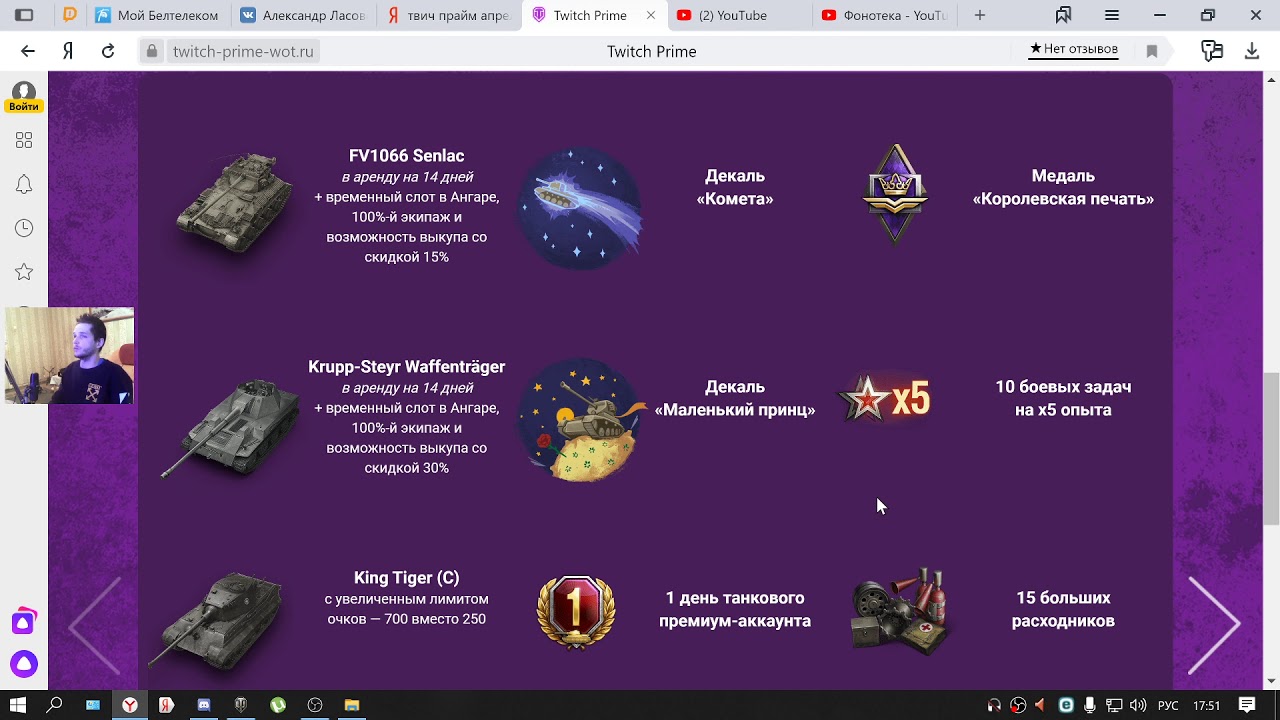 Чтобы добавить наложение статического изображения:
Чтобы добавить наложение статического изображения:
- Перейдите на панель «Источники», нажмите + и выберите «Изображение».
- Назовите источник изображения и нажмите OK.
- Выберите изображение на локальном диске и измените его размер.
Если вы специально не хотите прямоугольное изображение, вы можете выбрать изображение PNG с прозрачностью. Это можно сделать с помощью большинства графических или дизайнерских инструментов.
Раунд PUBG с Клэем Хаузером, Джеффом Шафаром и Габриэлем Вальдивией.Вы можете использовать эту технику для любого изображения. Например, мне нравится наклеивать маленькие стикеры с изображениями людей, с которыми я играю, рядом с моим видео, чтобы люди могли понять, кто озвучивает голоса в потоке.
Оповещения
Если кто-то следит за вами, оповещения позволяют отметить это событие в реальном времени вместе со своими зрителями. Вы можете дать человеку понять, что цените внимание, а также позволить ему насладиться великолепием взаимодействия с телепередачей в режиме реального времени.
SoundCloud »SoundCloud сотрудничает с Twitch, чтобы вы могли общаться с новыми поклонниками и получать деньги
Сейчас тревожное время для всех, и мы знаем, что COVID-19 особенно серьезно пострадал от музыкантов, которые должны были давать живые выступления в течение следующих нескольких месяцев.Многие создатели обращаются к платформам потокового видео в реальном времени, чтобы общаться со своими поклонниками.
Чтобы помочь вам сохранить свою карьеру, мы сотрудничаем с Twitch, поэтому все создатели SoundCloud Pro, SoundCloud Premier и Repost by SoundCloud могут начать зарабатывать деньги на своих потоках Twitch, быстро отслеживая статус партнера. Теперь, где бы вы ни находились в социальном дистанцировании, вы по-прежнему можете общаться с миллионами фанатов в реале и получать деньги за свою работу. Вот как вы можете начать сегодня:
Настройте учетную запись Twitch
- Все исполнители SoundCloud Pro, SoundCloud Premier и Repost от SoundCloud могут зарегистрировать учетную запись на twitch.
 Телевизор. (Мы предлагаем использовать ваш дескриптор SoundCloud, чтобы ваш бренд был единообразным на всех каналах.)
Телевизор. (Мы предлагаем использовать ваш дескриптор SoundCloud, чтобы ваш бренд был единообразным на всех каналах.) - После создания вашей учетной записи напишите нам через эту форму, и Twitch быстро переведет ваш канал в статус Партнера, позволяя вам получать доход от ваших потоков сразу. (Twitch отправит вам электронное письмо с приглашением в свою партнерскую программу в течение нескольких дней.)
- После регистрации перейдите на страницу настроек, чтобы настроить свою учетную запись Twitch с изображением профиля, биографией и URL-адресом SoundCloud, чтобы привлечь новых поклонников могу следовать за вами.
Проверьте свои технические знания
- Для трансляции вам понадобится ПК или Mac с веб-камерой и микрофоном, а также аудиоинтерфейс USB для записи звука.
- Вы можете использовать Twitch Studio (ПК) или OBS (ПК / Mac) для настройки и настройки трансляции.
- Ознакомьтесь с их руководством Twitch Music: Начало работы, чтобы получить некоторые рекомендации по настройке.
Соединение с вентиляторами
- В дополнение к живым выступлениям стримы Twitch могут открыть новые творческие возможности благодаря интерактивности с чатом; Музыканты на Twitch часто проводят сеансы вопросов и ответов со своими фан-сообществами, принимают живые запросы или даже пишут песни на основе отзывов в чате.
- Обязательно отбросьте дескриптор SoundCloud, чтобы вы могли продолжить создание этих подключений в разделе комментариев ваших треков.
Получайте деньги и продвигайте свои «живые» выступления
- Имея статус партнера, фанаты могут подписаться на ваш канал для просмотра без рекламы, дополнительных льгот и возможности поддержать вас с помощью Bits.
- Вы также можете размещать рекламу на своем канале, размещать ссылки на музыкальные магазины и магазины товаров и разрешать поклонникам делать пожертвования напрямую.

Советы для всех создателей SoundCloud
Получите финансовую поддержку с первых дней, оптимизируя свое присутствие в SoundCloud:
- Добавьте ссылки Venmo, GoFundMe, PayPal или Cash App в свой профиль SoundCloud, и когда вы поделитесь новой музыкой в социальных сетях, вы сможете напомнить поклонникам, как они могут помочь вам и вашей музыке.
- Продвигайте или откройте свой первый магазин товаров. На самом деле, что может быть лучше, чтобы добавить удобную одежду с вашим логотипом в свой магазин?
- Творите и проявляйте творческий подход. Записывали «Isolation Vol 1» в своей квартире-студии? Просите у подписчиков Venmo 5 долларов за частные ссылки.
- Получите доступ к лучшим предложениям по DAW, VST, пакетам образцов и многому другому в одном месте с подпиской SoundCloud Pro Unlimited.
Проведя все это дополнительное время дома, вы можете получить больше советов о том, как расширить свою аудиторию и оптимизировать ваше присутствие в SoundCloud, просмотрев серию наших видеороликов SC101 и расскажите нам о новой музыке, которую вы создаете, и о том, как вы » сохраняйте хладнокровие во время пандемии, @-напишите нам в Twitter.
* Доступ к статусу Twitch Affiliate доступен с сегодняшнего дня всем создателям SoundCloud Pro, SoundCloud Premier и Repost by SoundCloud без дополнительной оплаты. Доступ к статусу партнера Twitch осуществляется вручную, то есть ваша учетная запись Twitch будет проверена реальным человеком, и поэтому доступ не гарантируется. Поэтому перед отправкой убедитесь, что ваш профиль соответствует лучшим практикам на Twitch. SoundCloud и Twitch должны проверять каждую учетную запись и иметь право отклонить заявку.
Twitch Drops — Sea of Thieves
Автор: Blaze
Последнее обновление:
Что такое Twitch Drops?
Twitch Drops — это награды, которые получают люди, просматривающие стримы Twitch. Итак, если вы связали свою учетную запись Twitch со своей учетной записью Xbox Live через веб-сайт Sea of Thieves, после того как вы посмотрите один из выбранных нами стримеров или официальный поток Sea of Thieves в течение заданного периода времени, вы получите уведомление игровой косметический предмет!
Итак, если вы связали свою учетную запись Twitch со своей учетной записью Xbox Live через веб-сайт Sea of Thieves, после того как вы посмотрите один из выбранных нами стримеров или официальный поток Sea of Thieves в течение заданного периода времени, вы получите уведомление игровой косметический предмет!
Когда состоится следующее событие и w Что я буду награжден?
Посетите https: // www.seaofthieves.com/twitch-drops, чтобы узнать о последних подробностях о наших Twitch Drops, или перейдите по ссылке https://www.twitch.tv/drops/campaigns и в разделе «Все кампании» нажмите на наше последнее мероприятие из »Открыть Раздел «Кампании» .
Когда и как я получу внутриигровые предметы Sea of Thieves?
Вы получите уведомление на Twitch, когда получите предметы. Затем предметы будут добавлены в вашу учетную запись, поэтому все, что вам нужно сделать, это войти в игру.Если вы уже вошли в систему, вам нужно будет выйти и снова войти в систему.
Как мне подписаться на Twitch Drops?
- Чтобы подготовиться к Twitch Drop , нажмите здесь.
- Если вы еще не вошли на веб-сайт, необходимо войти в учетную запись Xbox Live, которую вы используете для игры в Sea of Thieves, когда будет предложено щелкнуть « ВХОД!». ‘и введите свои данные соответственно.
- Когда вы просматриваете страницу Twitch Drops на веб-сайте Sea of Thieves, прокрутите вниз, и вы увидите следующее приглашение связать свою учетную запись Twitch:
- Выберите опцию « Связать учетную запись».
- Если вы еще не вошли в свою учетную запись Twitch, вам будет предложено войти в систему, используя учетную запись Twitch, которую вы будете использовать для просмотра необходимых потоков.
- Последний шаг в процессе привязки — подтвердить привязку вашей учетной записи Xbox Live к вашей учетной записи Twitch.
 Когда вам будет показан следующий экран, просто нажмите «Авторизовать» .
Когда вам будет показан следующий экран, просто нажмите «Авторизовать» .
- Обратите внимание: Вы также можете начать процесс привязки своей учетной записи Twitch, перейдя на https: // www.twitch.tv/drops/campaigns на сайте Twitch. Просто найдите нашу последнюю кампанию в разделе « Открытая кампания» и нажмите «Подключиться». Затем вам будет предложено продолжить процесс связывания, как описано выше.
Правильно ли привязана моя учетная запись?
Если у вас возникают проблемы с получением Twitch Drops, есть несколько способов проверить, правильно ли привязана ваша учетная запись.Вы можете либо:
- Зайдите на страницу своей учетной записи Sea of Thieves, затем прокрутите вниз раздел «Учетные записи социальных сетей». Будет отображена учетная запись Twitch, которую вы связали с Sea of Thieves, как показано ниже.
- Вы также можете подтвердить подключение через Twitch. Перейдите на https://www.twitch.tv/drops/campaigns, затем найдите нашу последнюю кампанию в разделе « Open Campaign» . Прокрутите кампанию вниз, и вы увидите следующее подтверждение « Connected ».
Как мне удалить связь между моей учетной записью Twitch и моей учетной записью Sea of Thieves?
Если вам нужно удалить связи между вашими учетными записями Twitch и Sea of Thieves, убедитесь, что вы выполнили следующие действия на обоих веб-сайтах. Невозможность полностью удалить все связи между учетными записями может привести к тому, что вы не получите свои товары, если вы захотите повторно установить связь позже! Для этого:
- Перейдите на https://www.seaofthieves.com/account, войдите в правильную учетную запись Xbox Live
- Затем прокрутите вниз до раздела «Ваши учетные записи в социальных сетях», и нажмите «Отменить связь с учетной записью» в области Twitch.



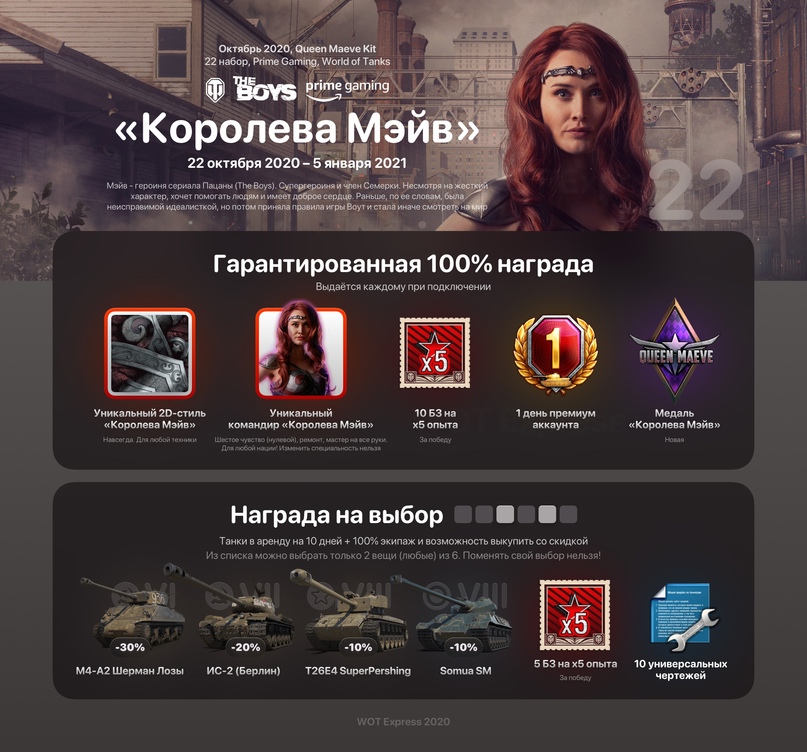 amazon.com/loot/worldoftankspc.
amazon.com/loot/worldoftankspc. VideoWargaming
VideoWargaming
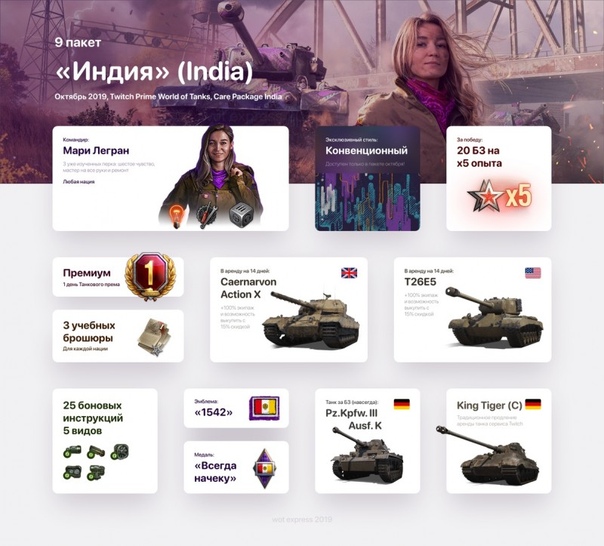 VideoWargaming!  Фан-Сайт игры World of Tanks -WoT.VideoWargaming ищет РЕДАКТОРОВ!!! АВТОРОВ!!! И ПРОСТО ВСЕХ ТЕХ КТО ХОЧЕТ ПОМОЧЬ САЙТУ!!! Все желающие пишите-Письмо в штаб! ; ; ; ; ; ; ; VideoWargaming.net — Часы и тонны видео для любителей Wargaming. WoWP.VideoWargaming — Фан-Сайт игры «World of Warplanes»
VideoWargaming!  Фан-Сайт игры World of Tanks -WoT.VideoWargaming ищет РЕДАКТОРОВ!!! АВТОРОВ!!! И ПРОСТО ВСЕХ ТЕХ КТО ХОЧЕТ ПОМОЧЬ САЙТУ!!! Все желающие пишите-Письмо в штаб! ; ; ; ; ; ; ; VideoWargaming.net — Часы и тонны видео для любителей Wargaming. WoWP.VideoWargaming — Фан-Сайт игры «World of Warplanes»
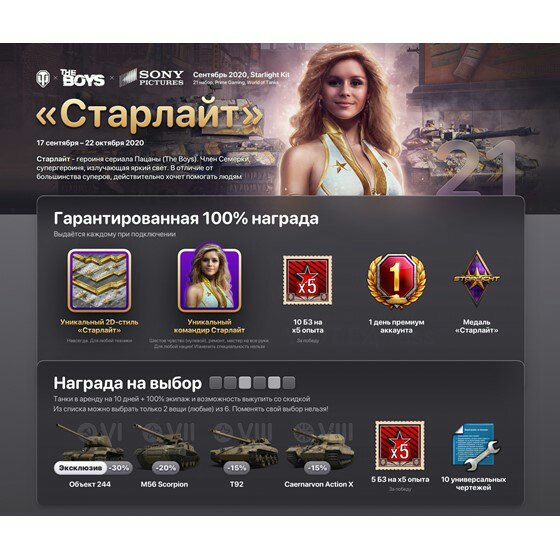 После регистрации понадобится ввести данные для оплаты подписки.
После регистрации понадобится ввести данные для оплаты подписки.


 Лучше всего то, что большинство кодировщиков распознают это, поэтому научиться использовать хроматический ключ в ваших потоках легко.
Лучше всего то, что большинство кодировщиков распознают это, поэтому научиться использовать хроматический ключ в ваших потоках легко.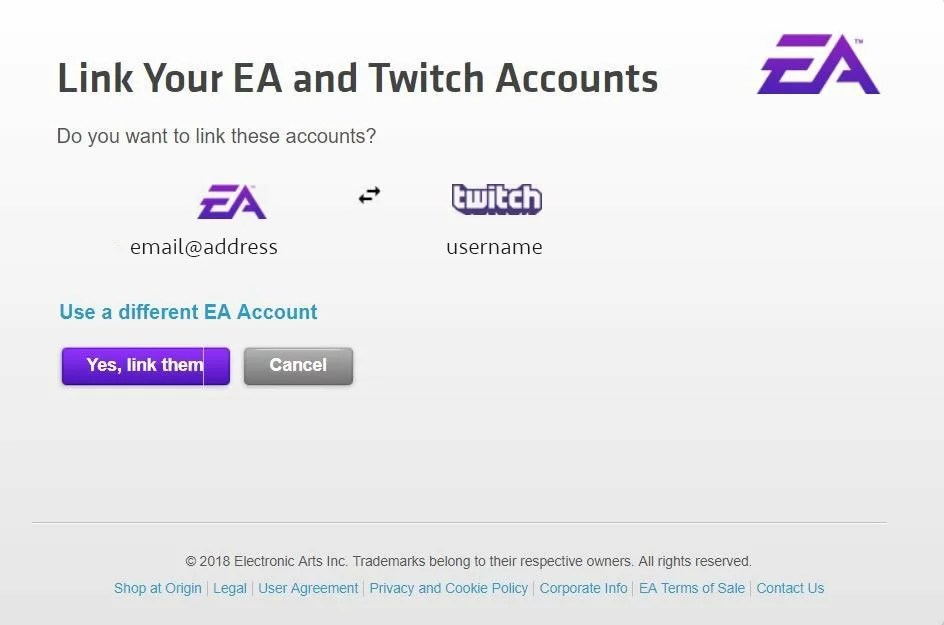 tv/activate с компьютера или смартфона и введите код, который вы увидите на экране.
tv/activate с компьютера или смартфона и введите код, который вы увидите на экране. Хотя некоторым людям удается транслировать любую музыку вживую и отключать звук по запросу, если они воспроизводят музыку, защищенную авторским правом, вы можете быть в безопасности, используя музыкальные сервисы, поддерживающие потоковую передачу, такие как Pretzel.
Хотя некоторым людям удается транслировать любую музыку вживую и отключать звук по запросу, если они воспроизводят музыку, защищенную авторским правом, вы можете быть в безопасности, используя музыкальные сервисы, поддерживающие потоковую передачу, такие как Pretzel.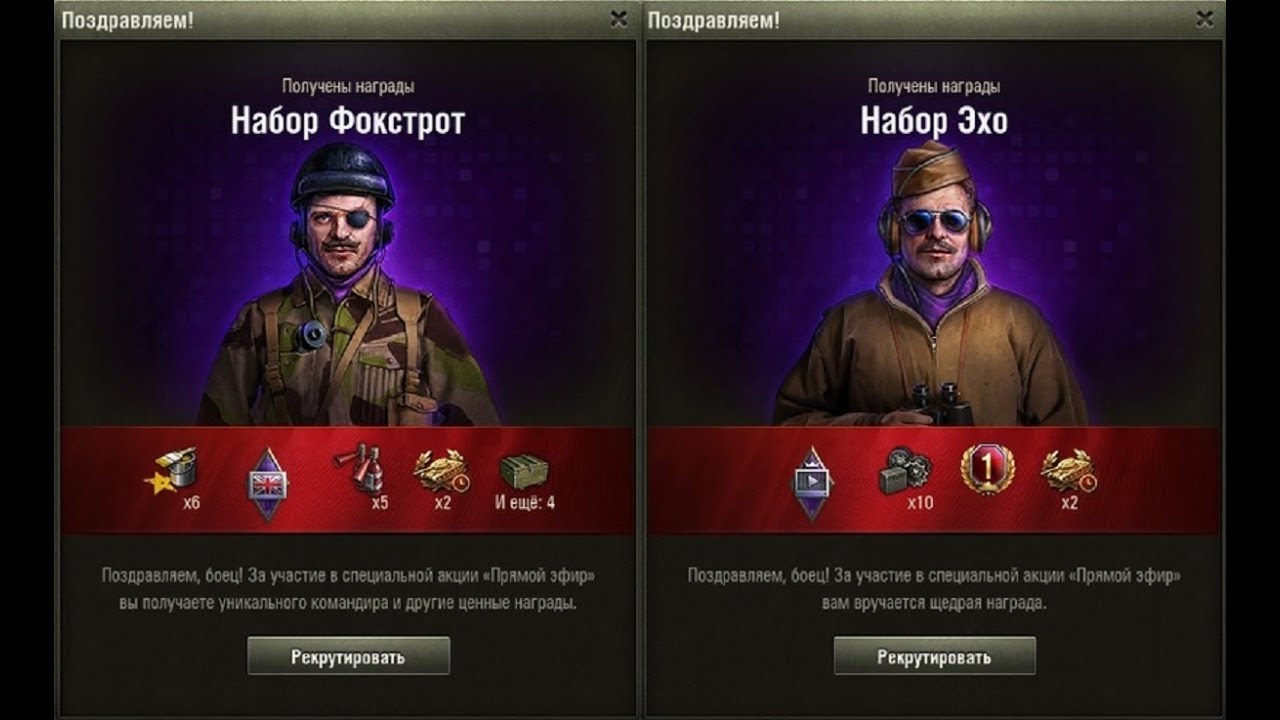
 Отсюда вы увидите, что все элементы вашей прямой трансляции отображаются на экране (камера, счетчик FPS и т. Д.).
Отсюда вы увидите, что все элементы вашей прямой трансляции отображаются на экране (камера, счетчик FPS и т. Д.). Выберите «Настройки» в левой навигационной панели, затем выберите «Ключ потока». Нажмите «Показать ключ».
Выберите «Настройки» в левой навигационной панели, затем выберите «Ключ потока». Нажмите «Показать ключ».
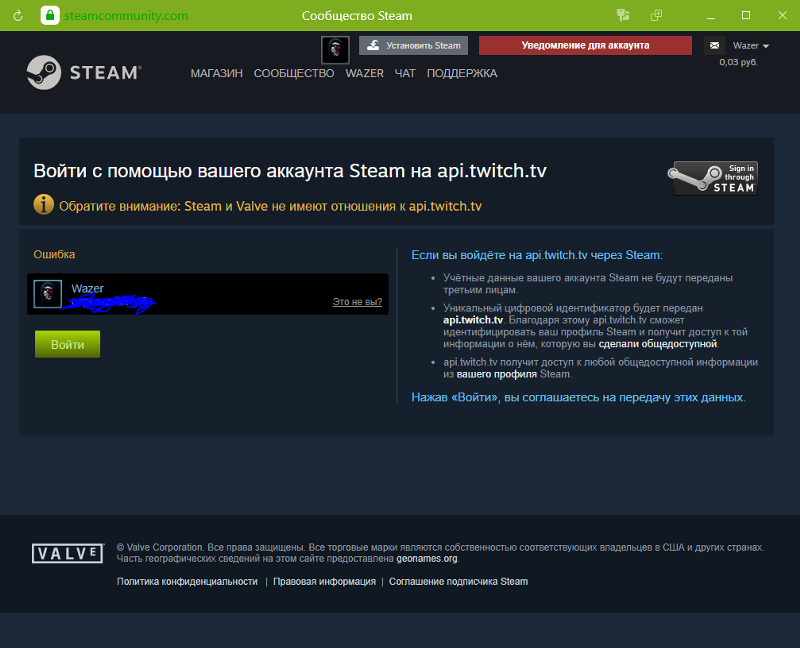 Телевизор. (Мы предлагаем использовать ваш дескриптор SoundCloud, чтобы ваш бренд был единообразным на всех каналах.)
Телевизор. (Мы предлагаем использовать ваш дескриптор SoundCloud, чтобы ваш бренд был единообразным на всех каналах.)