Как отправить ссылку на видео в YouTube с определенной секунды. Это удобнее, чем перематывать
#jeronimos_tech youtube видео Поделиться Отправить видео с середины
Как отправить ссылку на видео в YouTube с определенной секунды. Это удобнее, чем перематывать
Jeronimo’s TechБывало ли у вас желание показать кому-то определенный понравившийся момент или отрывок видеоролика? Обычно для этого нужно отправить человеку ссылку на ролик и сказать, с какого момента его смотреть. И здесь есть загвоздка — получателю может быть банально лень заниматься перемоткой и искать «тот самый» момент. А если получатель вообще не умеет перематывать видео? Например это пожилые родители или просто не очень «прогрессивная» подруга.
В таком случае будет намного проще отправить ролик сразу с нужного момента, чем объяснять получателю, откуда начать смотреть. YouTube позволяет это сделать.
На ПК/Mac:
- включите ролик и остановите его на нужном моменте;
- нажмите «Поделиться» и поставьте галочку «Начало»; здесь же можно подправить время при необходимости;
- копируйте получившуюся ссылку и отправляйте её.
На смартфоне/планшете:
Здесь будет чуть сложнее, так как YouTube не встроил подобный инструмент в мобильные версии своих приложений и сайта. Но выход всё равно есть! А точнее, даже два.
Один вариант:
- откройте видео в браузере смартфона;
- нажмите «Запросить настольный сайт»;
- далее аналогично способу выше.
Другой вариант:
- скопируйте ссылку на видео из приложения или сайта;
- вставьте её в поле ввода сообщения, и допишите в конце ссылки ?t=ххх, где «ххх» — время начала ролика в секундах; например …?t=306 означает, что ролик начнется с 306-й секунды или с 5 мин 10 сек.

- отправляйте ссылку.
Готово. Теперь человек нажмет на ссылку — и видео начнет воспроизводиться именно с того момента, с которого вы хотели. Профит!
Мой блог в Telegram → https://t.me/jeronimos_tech
~~~~~
Популярное
- Маковод — маководу. Выпуск 3: Как запустить приложение на Mac несколько раз
- Ответы на вопросы о блогах iGuides (ОБНОВЛЕНО)
- Телефон Samsung: топовые смартфоны Samsung 2019 года в рейтинге
Популярное
Маковод — маководу. Выпуск 3: Как запустить приложение на Mac несколько раз
Выпуск 3: Как запустить приложение на Mac несколько раз
Новый бэтмобиль в фильме Мэтта Ривза — это совершенно новая машина нового Бэтмена
Ответы на вопросы о блогах iGuides (ОБНОВЛЕНО)
Телефон Samsung: топовые смартфоны Samsung 2019 года в рейтинге
Читайте также
Скидки
Люди Икс 1800-х годов от нейросети Midjourney
Wargaming: Нам плевать на ваши аккаунты
Lesta Games Wargaming World of Tanks Игры танки
Как отправить видео с Ютуба на Ватсап без ссылки
Набрав в интернете запрос «Как отправить видео с ютуба», автоматически поисковая система показывает популярный запрос — What’sApp. Привычка вести удобные групповые чаты привели к интенсивному обмену текстом, записью голосовых сообщений и пересылкой видеофайлов. Новички быстро овладевают переписками. Часть людей справляется с рассылкой видео или фотографий, которые хранятся в телефоне, но с отправкой видео с ютуба на ватсап возникают сложности.
Привычка вести удобные групповые чаты привели к интенсивному обмену текстом, записью голосовых сообщений и пересылкой видеофайлов. Новички быстро овладевают переписками. Часть людей справляется с рассылкой видео или фотографий, которые хранятся в телефоне, но с отправкой видео с ютуба на ватсап возникают сложности.
На самом деле отправить видео с ютуб проще, чем кажется. Два варианта отправки с телефона и один на веб версию мессенджера.
Содержание
- Как поделиться видео с Ютуб в Ватсапе
- Поделиться ссылкой
- Копировать ссылку и отправить
- Делимся роликом из Ютуб в WhatsApp Web
Как поделиться видео с Ютуб в Ватсапе
В основном ватсап используют на смартфонах, поэтому сначала рассмотрим варианты:
- поделиться ссылкой
- копировать ссылку и отправить
Эти способы универсальны, подходят для смартфонов на любой базе.
Поделиться ссылкой
Поскольку интерфейс мобильного телефона не вполне удобен для многоходовых операций, в мобильном приложении Youtube есть встроенная возможность «Поделиться». Для этого:
Для этого:
- Открываем приложение Ютуб
- Выбираем видео, которое хотим отправить. Нажимаем на видео для запуска и сразу же, если хотите, ставим его на паузу.
- Под названием видео есть 5 значков: лайк, дизлайк, поделиться, скачать и сохранить. Нажимаем на кнопку поделиться.
- В открытом списке находим WhatsApp.
- После нажатия на ватсап, перед вами откроется список ваших диалогов. Выберете контакты, которым хотите отправить видео. Для этого нажмите на контакт. После появления зелёной галочки, нажмите кнопку отправить.
Видео с ютуба отправлено адресату. Можно воспроизвести в ватсапе или перейти по ссылке в ютуб. Отправить файл без ссылки невозможно. Не удаляйте ссылку с мессенджера. Это приведёт к исчезновению видео.
Копировать ссылку и отправить
Этот способ используется немного по-иному. Добавить видео с ютуб в ватсап можно без использования приложения. В браузере телефона перейдите на сайт ютуба. Находим нужное видео, запускаем.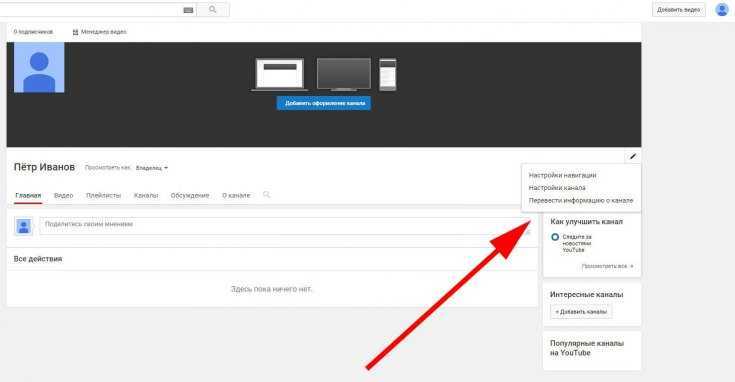 Вам также будут доступны все логотипы, как и в приложении. Нажимаем кнопку поделиться. Разница лишь в том, что в браузер версии ютуба будут доступны только самые популярные социальные сети и ссылка на видео. Дальше действуем по порядку:
Вам также будут доступны все логотипы, как и в приложении. Нажимаем кнопку поделиться. Разница лишь в том, что в браузер версии ютуба будут доступны только самые популярные социальные сети и ссылка на видео. Дальше действуем по порядку:
- После того, как нажали на кнопку поделиться, зажмите ссылку и удерживайте её, пока она не выделится.
- В всплывающем окне нажимаем Копировать.
- Заходим в ватсап, выбираем чат, вставляем скопированную ссылку с ютуба, отправляем видео.
Если, при копировании ссылки, в всплывающем окне вместо копировать, появляется поделиться, то:
- Нажимаем кнопку поделиться.
- Выбираем мессенджер
Дальше действия происходят в том же порядке, что и в предыдущих способах. В чат отправляется ссылка, по которой можно пройти в ютуб и посмотреть видео.
Делимся роликом из Ютуб в WhatsApp Web
Можно переслать видео с ютуба на ватсап, даже если нет мессенджера на компьютере.
Для этого переходим на главную страницу WhatsApp Web.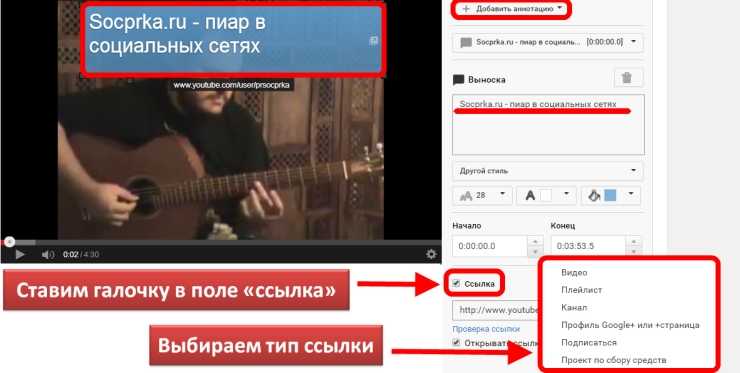 Для авторизации понадобится телефон.
Для авторизации понадобится телефон.
- Заходим в приложение на телефоне.
- Нажимаем на Меню или Настройки и выбираем WhatsApp Web
- Наведите телефон на экран, чтобы считать QR код.
После этого открывается мессенджер.
Для того, чтобы отправить видео с ютуба на ватсап веб, нужно зайти на ютуб, нажать кнопку поделиться, скопировать ссылку и вставить ее в чат. Это единственный способ поделиться видео с ютуба на ватсап веб.
Теперь вы знаете, какими способами в разных версиях мессенджера можно отправить видео с ютуб на ватсап. Как вы заметили, все это делается легко и просто. На самом деле, вариантов отправки множество, но новичку базовых знаний хватит с головой.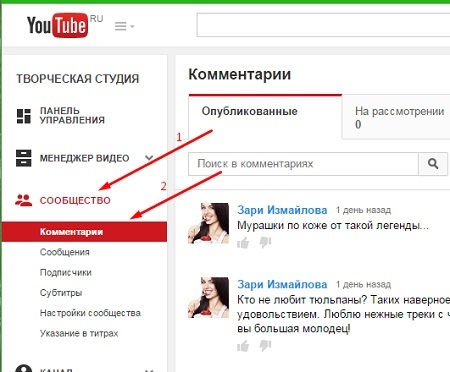
YouTube Uploader — пусть другие загружают видео на ваш канал YouTube
Создайте свою собственную форму для загрузки на YouTube и позвольте любому загружать видео любого размера на ваш канал YouTube. Загрузчик может отправлять видео даже анонимно без учетной записи Google.
Загружать видео на собственный канал YouTube легко, но есть одно ограничение. Только владелец канала может загружать видео в свою учетную запись YouTube, и он не может делегировать задачу кому-либо еще в команде.
В Google Диске есть концепция общих папок. У папки может быть несколько соавторов, и каждый может загружать файлы в эту папку. Разве не было бы полезно, если бы такая функция была доступна и для каналов YouTube? У вас есть одна учетная запись YouTube, и несколько человек могут загружать видео в вашу общую учетную запись, при этом владельцу не нужно делиться с кем-либо учетными данными своей учетной записи Google.
Представляем YouTube Uploader, простую форму загрузки файлов, которая позволяет любому пользователю загружать видео на ваш канал YouTube со своего компьютера или мобильного телефона.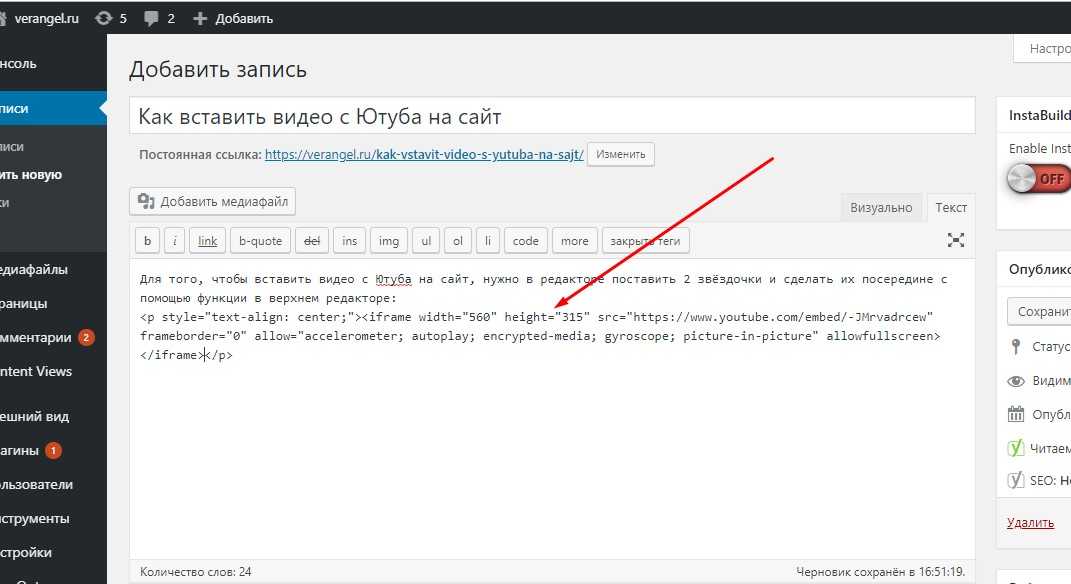
Пользователю, который загружает видео, даже не нужна учетная запись Google, и он по-прежнему сможет загружать видеофайлы любого размера на ваш канал YouTube через простую онлайн-форму. После загрузки видеофайла YouTube займет минуту или две, чтобы обработать видео, и, в зависимости от ваших настроек конфиденциальности, оно будет опубликовано на канале YouTube.
Создайте свой собственный YouTube Uploader
Если у вас есть совместный канал YouTube с несколькими участниками, вы можете рассмотреть возможность создания собственной частной формы YouTube Uploader, и любой из участников сможет загружать свою работу на ваш канал напрямую через форму .
Вот как вы можете создать загрузчик YouTube для своей команды за 3 простых шага .
Шаг 1: Нажмите здесь, чтобы скопировать скрипт загрузки YouTube на свой Google Диск.
Активный канал YouTube должен быть связан с учетной записью Google, в которую вы копируете скрипт.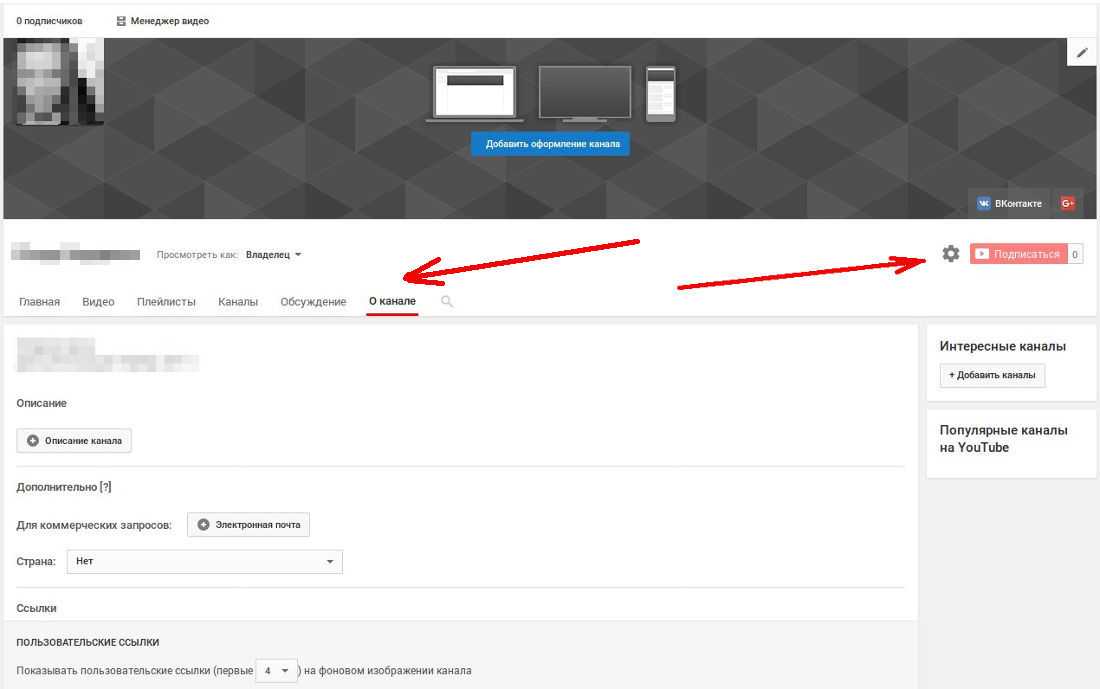 Рекомендуется создать новую учетную запись Google, чтобы протестировать сценарий загрузки YouTube и создать канал для этой учетной записи.
Рекомендуется создать новую учетную запись Google, чтобы протестировать сценарий загрузки YouTube и создать канал для этой учетной записи.
Шаг 2: В редакторе скриптов Google перейдите в меню «Публикация», выберите «Развернуть как веб-приложение» и нажмите «Обновить».
Шаг 3: Вам будет представлен экран авторизации, так как скрипту требуется разрешение на загрузку видео на ваш канал YouTube. Также требуется разрешение на отправку уведомлений по электронной почте при загрузке нового видео. Нажмите кнопку Разрешить.
Вот и все. Вам будет представлен URL-адрес для загрузки видео, которым вы можете поделиться с членами вашей команды.
Когда любой пользователь щелкает URL-адрес, открывается простая веб-форма, в которой он может указать название видео, описание, категорию видео и режим конфиденциальности (видео YouTube может быть частным, общедоступным или незарегистрированным).
Все, что им нужно сделать, это выбрать видеофайл на рабочем столе и нажать «Загрузить», чтобы отправить видео прямо на ваш канал YouTube.
YouTube Uploader: что нужно знать
- При развертывании веб-приложения выберите «Я» в разделе «Выполнить приложение как» и «Любой, даже анонимный» в разделе «У кого есть доступ к приложению». .
- Если вы хотите отключить загрузчик, перейдите в редактор сценариев, выберите «Ресурсы» > «Развернуть как веб-приложение» и нажмите кнопку «Отключить веб-приложение».
- Вы можете сохранить URL-адрес сценария в секрете и делиться им только с теми, кого знаете, поскольку это позволит любому загружать видео на ваш канал YouTube.
Полный исходный код приложения включен, но для расширенного использования сценария требуется платная лицензия.
4 лучших сайта для обмена видео в Интернете с семьей и друзьями
У вас есть личное видео, которым вы хотите поделиться с семьей и друзьями? Сервисы, которые заставляют вас транслировать свои повседневные кадры на весь мир, могут быть не лучшим решением для обмена частными семейными видео.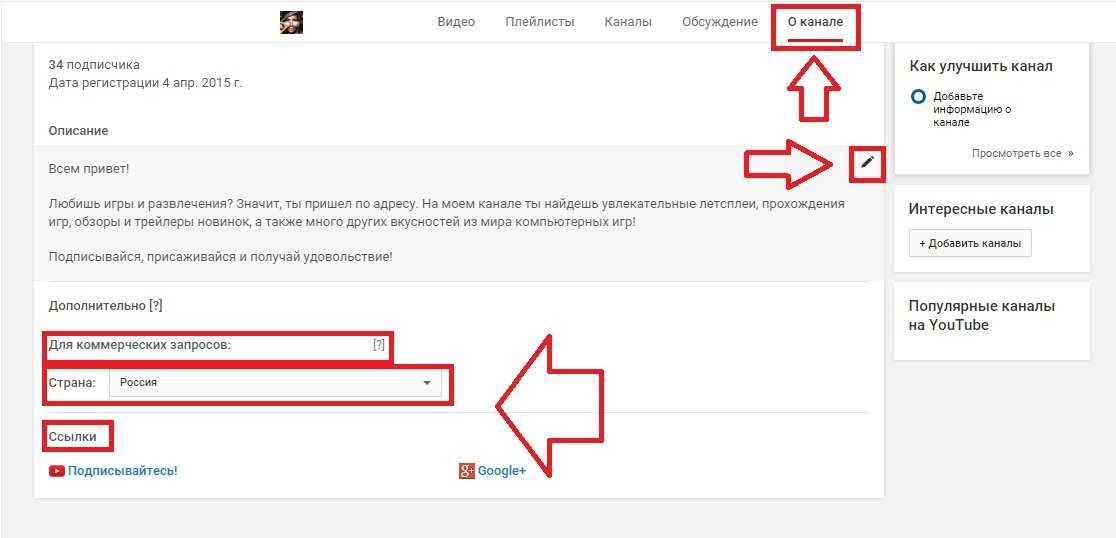
Если вы хотите узнать, как лучше всего делиться личными видео в Интернете с теми, кто рядом с вами, продолжайте читать.
Как выбрать лучший сайт для обмена видео для ваших нужд
Если вы хотите поделиться личными семейными видео с другими людьми, есть несколько ключевых вопросов, которые вам нужно задать себе, прежде чем выбрать услугу, которую вы собираетесь использовать использовать.
Например:
- Хотите, чтобы видео всегда было доступно?
- Насколько велико видео?
- Где сейчас сохранено видео?
- Какой формат использует видео?
- Насколько легко принимающей стороне просматривать видео?
Итак, давайте посмотрим, как несколько лучших способов поделиться видео с семьей отвечают на эти вопросы.
Многие люди не понимают, что YouTube предоставляет возможность загружать видео и делиться ими с другими пользователями в частном порядке. В конце концов, YouTube в первую очередь построен вокруг своей обширной библиотеки видеороликов сообщества.
Но это не только возможно, но и удивительно просто.
Начните загружать видео на YouTube обычным способом, нажав на значок в правом верхнем углу. В наши дни все загруженные видео на YouTube устанавливаются в приватном режиме, пока вы их не опубликуете.
Однако вам не нужно их публиковать. YouTube предлагает два варианта, которые будут полезны для обмена личными видео:
- Частный : вы можете пригласить людей для просмотра видео. Вы можете пригласить до 50 пользователей с аккаунтами YouTube для просмотра вашего видео. Видео не будет отображаться в общедоступных результатах поиска YouTube. Любой друг или семья, у которых есть ссылка, могут посмотреть видео, но только если вы их пригласили.
- Unlisted : ваше видео не будет отображаться в результатах поиска YouTube, но любой, у кого есть ссылка, сможет просмотреть это видео. Он также доступен для публики, независимо от того, есть ли у кого-то учетная запись YouTube.

Чтобы выбрать настройку, откройте Студию YouTube и выберите Контент > Видимость .
YouTube имеет некоторые ограничения по длине, но они не будут проблемой для большинства пользователей. Максимальный размер ограничен 128 ГБ или 12 часов , в зависимости от того, что меньше.
Вы можете загружать видео MOV, MPEG4, MP4, AVI, WMV, MPEGPS, FLV, 3GPP, WebM, DNxHR, ProRes и CineForm.
Facebook имеет много недостатков в отношении конфиденциальности. Некоторые пользователи могут вообще не добавлять свои видео в сеть, особенно если они содержат личный семейный контент.
Однако, если вы не обращаете внимания на заголовки о конфиденциальности, Facebook — один из лучших способов поделиться личными домашними видео в Интернете. Почти у каждого есть учетная запись (включая бабушку!), и выбрать аудиторию для своего видео относительно просто.
Если вы хотите поделиться личным видео через Facebook, начните создавать публикацию, затем щелкните вкладку Фото/Видео в нижней части окна новой публикации.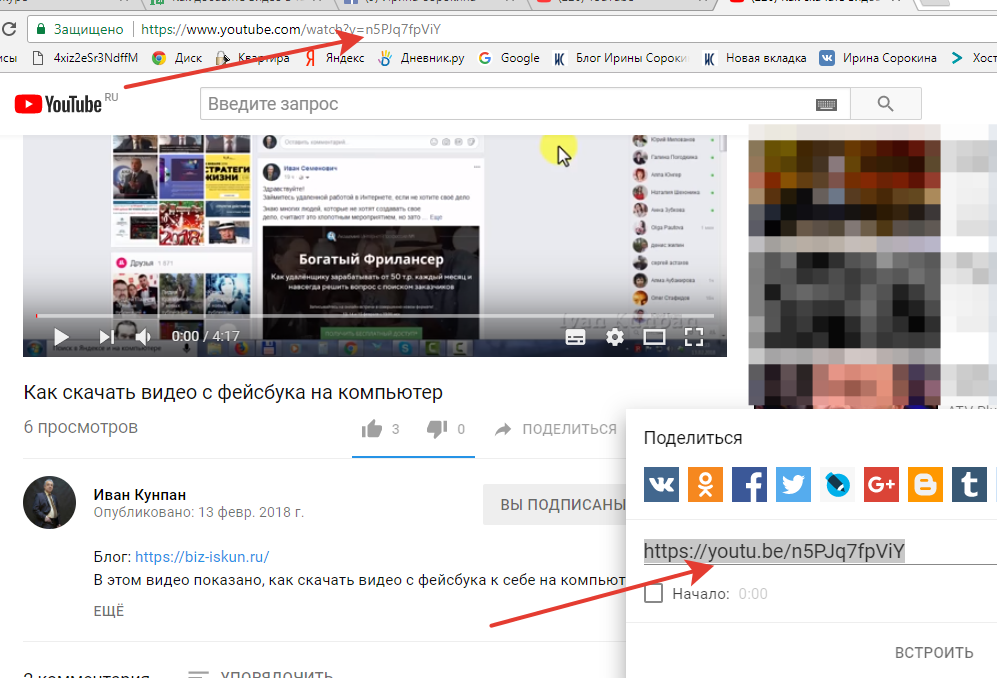
Facebook предложит вам выбрать, какое видео вы хотите загрузить. Но прежде чем вы нажмете кнопку Post , убедитесь, что вы выбрали, кто может это видеть.
Если щелкнуть раскрывающийся список Friends , вы увидите Public , Friends , Friends Кроме , Конкретный Друзья и Только я в качестве опций. Выберите Конкретные друзья и выберите своих друзей из всплывающего списка.
Видео на Facebook может иметь размер до 10 ГБ и продолжительность до 240 минут — это меньше, чем на YouTube. Также есть ограничение FPS 30 и минимальная ширина 600 пикселей. Если кто-то смотрит ваше личное видео на мобильном телефоне, альбомное и портретное видео будут отображаться с соотношением сторон 2:3.
И помните, вашим друзьям и родственникам потребуется учетная запись Facebook, чтобы смотреть любые личные видео, которыми вы хотите поделиться с ними. Они также могут загружать видео с Facebook.
Они также могут загружать видео с Facebook.
3. Поставщики облачных хранилищ
Третий популярный способ конфиденциального обмена видео в Интернете — использование поставщика облачных хранилищ. Три больших имени в отрасли — это Google Drive , OneDrive и Dropbox , но есть и множество более мелких сервисов.
Почти все облачные провайдеры позволяют вам делиться своими файлами, включая видео, с другими пользователями либо по электронной почте, либо с помощью общей ссылки.
Однако вместо того, чтобы обмениваться видео от случая к случаю, если вы хотите поделиться большим количеством контента со своей семьей (например, рождественские видео или свадебные видео), возможно, имеет смысл настроить общий доступ на уровень папки. Таким образом, любые видео, которые вы добавляете в определенную папку, автоматически наследуют правильные параметры общего доступа.
Чтобы настроить параметры общего доступа к папке на Google Диске, щелкните правой кнопкой мыши имя папки и выберите либо Поделиться (для обмена электронной почтой), либо Получить общую ссылку . Процесс аналогичен другим облачным провайдерам.
Процесс аналогичен другим облачным провайдерам.
Что касается ограничений, то поддерживаются практически все типы файлов. Единственным ограничением по размеру является количество свободного места в вашей облачной учетной записи.
Поставщики облачных хранилищ также являются отличным способом обмена фотографиями с людьми.
Три службы, которые мы рассмотрели до сих пор, имеют две общие характеристики:
- Им требуется учетная запись для отправки видео.
- Они будут хранить ваше видео бесконечное количество времени.
Если вы не хотите создавать учетную запись или беспокоитесь о том, что ваше видео будет оставаться доступным в Интернете слишком долго, вы можете воспользоваться одним из многочисленных бесплатных сервисов, которые позволяют отправлять большие файлы в Интернете.
Мы думаем, что WeTransfer, пожалуй, лучший. Бесплатная версия приложения позволяет отправлять файлы размером до 2 ГБ. Формат видео, битрейт и другие метаданные не важны.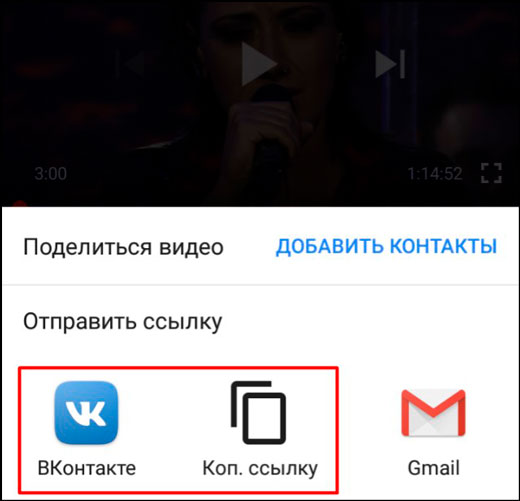

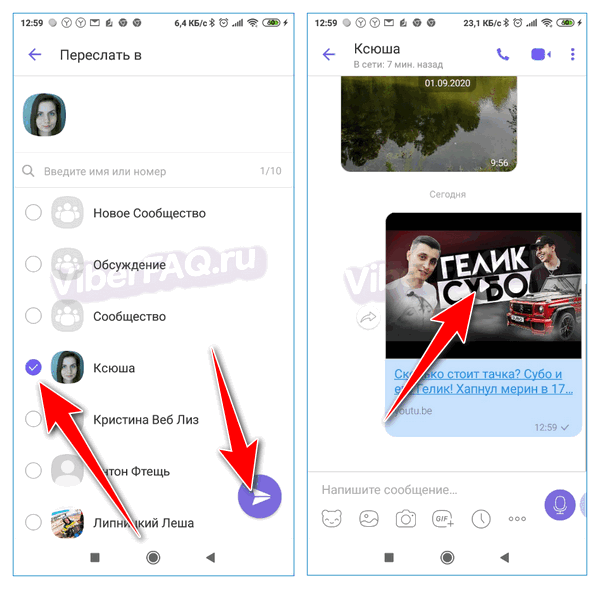
.jpg)