Как отметить человека на фото ВКонтакте – инструкция
Здравствуйте, друзья!
Социальная сеть ВКонтакте позволяет размещать видеоролики и фотоматериалы, делиться мыслями и впечатлениями. Фотоснимки можно редактировать, подписывать, указывать на них место, добавлять спецэффекты. Встроенные функции ВК позволяют делать все это быстро и без проблем. О том, как добавить изображение на свою страничку, мы уже говорили, а сегодня разберемся, как отметить человека на фото в ВК.
Зачем это нужно
Когда мы размещаем графические материалы на странице или в группе, то их видят наши друзья и подписчики в ленте новостей. Но не все просматривают новые записи, к тому же в потоке информации легко пропустить актуальные посты. Поэтому, если хотите, чтобы знакомый точно увидел фотку на вашей странице или в записи, сделайте отметку.
После этого рядом с соответствующим разделом в профиле пользователя появится значок.
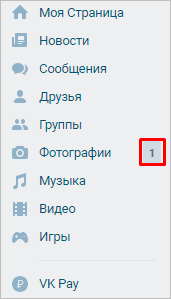
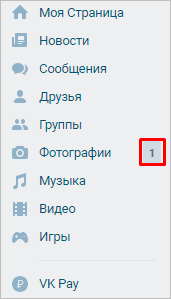
Теперь ваш товарищ точно не пропустит публикацию материала ВКонтакте, сможет открыть и подтвердить присутствие на снимке.


Если пользователь подтверждает присутствие на изображении, оно появляется в разделе «Фотографии со мной».
Как указать друга на фото
Для начала нужно добавить снимок на страницу, на стену или в альбом в ВК. Затем открыть, кликнув по нему левой кнопкой мыши. Теперь нужно нажать на соответствующую надпись внизу экрана.


Курсор мыши должен превратиться в крестик. Теперь выбираем место, где находится этот товарищ. Зажимаем левую кнопку мыши и растягиваем прямоугольник – область выделения.
Отпускаем мышку, и появляется список друзей. Выбираем нужное имя. Продолжаем работу и указываем всех присутствующих лиц и тех, с кем просто хотим поделиться новостью или, к примеру, поздравительной открыткой. На одном фотоснимке в ВК можно выделить до 50 своих друзей и только по 1 разу. После того как все нужные лица указаны, жмем на надпись «Готово».
Также можно обозначить на снимке себя любимого или любой объект, чтобы гости, просматривающие фото, понимали, что изображено на «картине». Всех выделенных товарищей и предметы мы видим в правой части экрана рядом с графикой.


Для сохранения изменений еще раз нажимаем «Готово» уже над рисунком и крестик, чтобы закрыть окно.
Как отметить человека, если его нет в друзьях
Самый подходящий ответ – никак. Точнее, можно выделить на снимке область и написать инициалы, но если этого товарища нет в списке друзей, на него не будет проставлена ссылка. Он не получит уведомление о том, что присутствует на фотографии.
Посмотрим, как это выглядит на деле. Я открываю рисунок на странице ВКонтакте, нажимаю «Отметить человека» и пишу имя и фамилию одной из своих подписчиц. Получаю сообщение, что такой человек не найден, но продолжаю настаивать на том, чтобы указать эти данные на изображении.
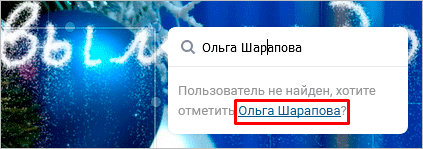
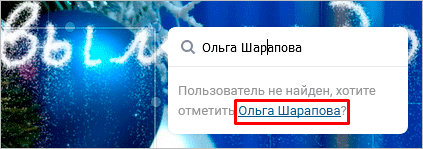
Жму «Готово». Теперь смотрим в правую часть экрана рядом с изображением. Если пользователь есть в друзьях, инициалы подсвечиваются синим – это ссылка на профиль. Если я сделала метку с указанием на человека, с которым не дружу в социальной сети, то имя с фамилией будут написаны черными буквами. Выделение есть, а ссылки нет.
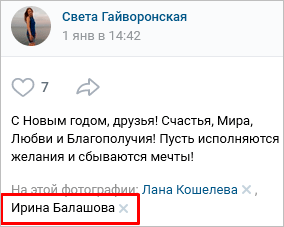
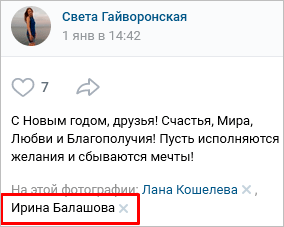
Также подписываются объекты. В имени или названии может содержаться любой набор символов, администрация их не проверяет.
Удаляем отметку
На своих изображениях во ВКонтакте вы размещаете и снимаете метки в любое время. Это может понадобиться, например, чтобы скрыть друга от посторонних глаз и даже на фотоснимках удалить следы знакомства. Для этого открываем картинку и справа смотрим список отмеченных пользователей. Чтобы снять отметку, нужно просто нажать на крестик рядом с фамилией.


Так же можно удалить себя с фотоснимков друзей. Для этого нужно зайти в раздел «Фотографии со мной», открыть изображение и нажать на крестик рядом со своей фамилией.
С чужих снимков можно удалить только ссылку на свой профиль, а со своих картинок – убрать любого человека. Кроме того, если вас указали на фото, можно сразу убрать отметку.
Как указать человека на снимке с телефона
Добавить кого-либо на фото в мобильном приложении «VK» нельзя, такая функция отсутствует. Но можно поделиться снимком. Откройте его, нажав на три точки в верхнем правом углу, и выберите в списке «Отправить другу».
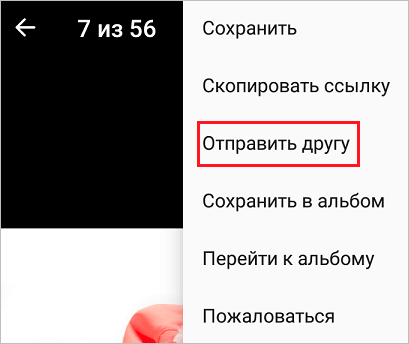
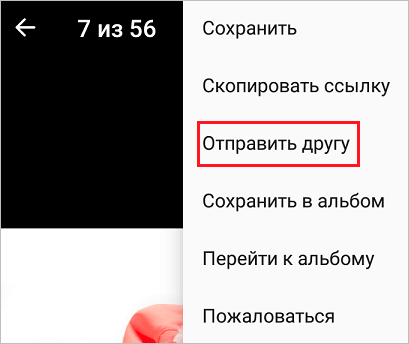
После этого адресат получит фотку в личных сообщениях.
Если зайти в социальную сеть через мобильный браузер, а не приложение, то можно беспрепятственно ставить отметки. Зайдите в раздел с фотографиями и нажмите на надпись «Полная версия».
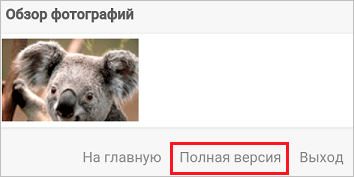
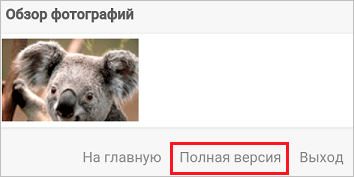
Теперь все действия будут выглядеть так же, как на ПК.
Почему не получается добавить метку
Если вы заходите в социальную сеть через веб-обозреватель на ПК или в мобильном телефоне, но надпись “Отметить человека” не появляется, тому может быть несколько причин:
- Это чужой графический файл, и вы не можете его редактировать. Скачайте снимок и загрузите на свою страницу или в альбом.
- Уже есть отметки 50 пользователей. Я не нашла официального подтверждения в правилах ВК, но больше 50 человек на одной картинке не выделяется. Если хотите поделиться материалом с другими друзьями, можно продублировать его.
- Сбой в работе социальной сети. Повторите попытку через некоторое время.
В остальных случаях описанные выше рекомендации должны работать.
Заключение
Сегодня мы обсудили, как отметить человека на фотографии. Процесс довольно простой, как мне кажется. Напишите в комментариях, получилось ли у вас поделиться фотоматериалами в социальной сети, какие трудности возникали. Если есть вопросы – спрашивайте.
Подпишитесь на новости блога iklife.ru и не пропустите новые материалы. До встречи, друзья.
Как отметить человека на фото Вконтакте
Доброго времени суток, дорогие друзья. В сегодняшнем коротком уроке мы с вами будем учиться отмечать людей на фотках, которые добавлены в социальную сеть Вконтакте.
Несколько слов о том, кого и на каких фото можно отмечать. Ведь всех подряд и везде помечать у вас явно не получится. Поэтому давайте разбираться.
Отмечать можно, как своих друзей, так и других людей, просто вписывая их имена и фамилии. Также отмечать можно как на тех картинках, которые вы загрузили в социальную сеть, так и на тех, которые были загружены вашими друзьями к ним на странички.
Как отметить друга на фотографии
Заходим на свою страничку жмем на пункт меню «Фотографии»:


Находим фото, на котором хотим отметить своего друга и под ней кликаем по ссылке «Отметить человека»:


Обводим область, на которой хотим отметить своего друга и находим его в подгрузившемся списке:


Не забываем нажать на кнопочку «Добавить», чтобы данный друг был помечен на фото.
Отмечаем человека на фотографии, которого нет у вас в друзьях.
Да, в принципе, точно также. Выделяем область фото и пишем имя. Не забываем нажать на кнопку «Добавить»:


Посмотрим, что у нас получилось. Тот, кто был в друзьях, подсветился синим цветом в пометках на фото, а человек, которого нет в друзьях, написан обычным черным шрифтом:


Как удалить отметку на фото
После того, как вас отметили на какой-нибудь картинке у вас в левом меню возле пункта «Фотографии» должна была появиться цифра – количество отметок. Нажимаем на данный пункт:


Находим раздел «Новые фотографии со мной», кликаем по одной из них:


В правом верхнем углу появляется две кнопочки, помощью которых вы можете либо подтвердить, либо удалить отметку


Если вы кого-то отметили на фото, то всегда можете его удалить, нажав на крести возле его имени. Точно также можете удалить себя с фото, на которой вас отметили:


Как отметить человека с телефона
На данный момент с мобильного приложения для андроид Вконтакте это сделать не получится. Но, если все-таки хотите отметить именно с мобильного устройства, то просто откройте на нем браузер и зайдите на сайт vk.com точно также, как это делаете со стационарного компьютера или ноутбука под управлением операционной системы Windows.
Ну вот, в принципе и все, мы научились отмечать людей на фотографиях в вк. Если будут какие-то вопросы, то пишите в комментариях.
Как отметить людей на фото в Инстаграм. 2 способа
Отдых в компании с друзьями непременно сопровождается появлением большого количества памятных фотографии. Имея аккаунт в Instagram, появляется желание поделиться ими с подписчиками. Чтобы показать аудитории профили друзей, разработчиками была придумана удобная система отметок.
Давайте разберемся, как отметить людей на фото в инстаграм. В инструкции мы продемонстрируем способы для всех возможных платформ, включая персональные компьютеры.
Зачем отмечать людей
Инстаграм – это социальная сеть из мира фотографии. Безусловно, она обросла множеством дополнительных функции, начиная от возможности добавления коротких видео до ведения прямого эфира, но, его основная идея неизменна.
А где люди любят делать фотографии больше всего? Верно! В компании любимых друзей, функция прямой ссылки прямо на фото позволит с легкостью перейти к его профилю и ознакомиться вашим подписчикам с аккаунтами людей на фото.

Стоит отметить дополнительную вовлеченность отмеченных на фотографии пользователей. После отметки, пользователи получают соответствующее уведомление, что заставит их перейти и ознакомиться с публикацией.
Отмечаем на фото во время новой публикации
На телефоне
Основная платформа Instagram – смартфоны. Давайте разберемся, как отметить пользователя при загрузке нового поста в профиль.
- Запускаем инстаграм и тапаем на кнопку плюса в прямоугольнике. Он располагается на нижней панели по центру.

- Теперь снимаем или загружаем уже готовую фотографию.

- На последнем этапе перед тем как нажать на кнопку «Поделиться» обратите внимание на пункт «Отметить людей».

- Нажав на неё, вы попадете в меню, где приложение попросит вас выделить необходимую область. Нажмите на лицо другого пользователя.

- Появится небольшое уведомление с вопросом «Кто это?». Последним этапом будет указание необходимого никнейма другого пользователя.

На компьютере
К сожалению, официальный сайт не обладает необходимым набором функции и предназначен лишь для просмотра персональной ленты и установки некоторых параметров. Рекомендуем воспользоваться небольшим расширением для браузера, расширяющим возможности компьютерной версии Instagram.
Downloader for Instagram™ + Direct Message
Downloader for Instagram, пожалуй, самое многофункциональное расширение из представленных в интернет-магазине Chrome.
- Устанавливаем расширение по ссылке ниже.
Ссылка: https://chrome.google.com/webstore/detail/downloader-for-instagram/olkpikmlhoaojbbmmpejnimiglejmboe/related?hl=ru

- После установки переходим на официальный сайт и обращаем на новые элементы управления. Потребуется перейти в раздел личного профиля.

- Кликаем на иконку фотоаппарата рядом с шестеренкой.

- В появившемся окне кликаем на «Добавить в профайл».

- Загружаем нужную фотографию и переходим далее.

- Перед публикацией появится окно с добавлением отметок.

Расширение «Приложение для компьютера для Инстаграм»
- Переходим по ссылке и устанавливаем расширение.
Ссылка: https://chrome.google.com/webstore/detail/pc-application-for-instag/kpaiogodlnhejgpcnilabeilmgkeecne?hl=ru
- После запуска и авторизации кликаем на плюс снизу.

- Откроется окно, где необходимо указать путь до файла. Указываем его и кликаем на далее.

- В появившемся окне и появится окно с возможностью указания людей.

С помощью эмулятора
- Скачиваем и устанавливаем эмулятор bluestacks.
Ссылка: https://www.bluestacks.com/ru/index.html

- Авторизуемся под своим логином и паролем и скачиваем инстаграм в Playmarket.

- Кликаем на центральную кнопку в приложении, запустится режим съемки нового ролика.

- Выбираем галерею и загружаем необходимое фото.

- В появившемся окне нажимаем на «Далее».

- Обращаем внимание на пункт «Отметить человека».

- Осталось указать никнейм человека в соответствующем поле.

Как отметить на фото после публикации
Разработчики оставили возможность дополнять информацию о посте уже после его публикации. Давайте разберемся как это сделать:
На телефоне
- Переходим в меню личного профиля.

- Выберете пост, который требуется отредактировать.

- Тапните на три вертикальные точки в правом верхнем углу экрана.

- В появившемся окне выберете «Редактировать».

- В окне редактора нас интересует пункт «Отметить».

- Осталось ввести никнейм человека на фотографии.

На компьютере
Расширение для браузеров не выполняет поставленную задачу. Видимо это связано с ограниченным функционалом самого браузера. На помощь приходят эмулятор Android – BlueStacks.
BlueStacks
- Скачиваем программу и устанавливаем приложение.

- Открываем страницу личного профиля. Выбираем необходимую публикацию и жмем на три точки в углу окна.


- Выбираем «Редактировать».

- В появившемся списке находим «Отметить людей» и вписываем данные указанного человека.

Теперь вы знаете как отметить людей на фото в инстаграм. Рекомендуем активно использовать возможности платформы — это привносит дополнительное удобство, а функция отметок познакомит подписчиков с вашим окружением в реальной жизни.
Как отметить человека на фото ВКонтакте
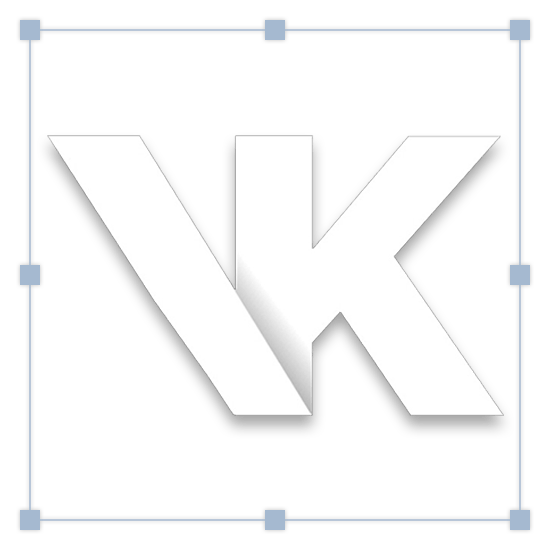
После загрузки фотографии ВКонтакте в некоторых случаях появляется необходимость отметить определенного человека, вне зависимости от наличия его страницы в данной социальной сети. Стандартный функционал VK.com предоставляет любому пользователю соответствующую возможность, не требуя для этого чего-либо дополнительного.
В особенности такая проблема актуальна в том случае, когда пользователи публикуют множество фотографий, на которых находится большое количество различных людей. За счет использования функционала для отметки друзей и просто знакомых на фото возможно значительно упростить просмотр ваших изображений другими пользователями.
Отмечаем людей на фотографии
С самого начала существования и вплоть до сегодняшнего дня администрация социальной сети ВКонтакте предоставляет любому хозяину профиля довольно много функций. Одной из таковых является возможность отметки совершенно любых людей на фото, изображениях и просто картинках.
Обратите внимание, что после отметки человека на фотографии, при условии существования его личной страницы, ему поступит соответствующее оповещение. При этом, учитываются исключительно те люди, которые находятся в списке ваших друзей.
Важно также знать одну особенность, состоящую в том, что если фотография, на которой вы хотите отметить человека, находится у вас в альбоме «Сохраненные», то нужный функционал будет заблокирован. Таким образом, вам сначала придется переместить изображение в один из других альбомов, включая «Загруженные» и уже после приступать к выполнению рекомендаций.
Указываем на фото пользователя VK
Когда вы намерены отметить какого-либо пользователя ВКонтакте, обязательно убедитесь, что нужный человек присутствует в списке ваших друзей.
- Через главное (левое) меню страницы перейдите к разделу «Фотографии».
- Выберите фото, на котором требуется отметить человека.
- После открытия фотографии, вам нужно внимательно посмотреть на интерфейс.
- На нижней панели нажмите по говорящей надписи «Отметить человека».
- Щелкните левой кнопкой мыши в любой области изображения.
- С помощью появившейся на картинке области, выделите нужный участок фотографии, где по вашему мнению изображен ваш друг или вы сами.
- Через автоматически раскрывающийся список, выберите вашего друга или кликните по самой первой ссылке «Я».
- Отметив первого человека, можно продолжить данный процесс, выполнив еще одно выделение фрагмента на открытой картинке.
- Рекомендуется предварительно убедиться, что вы отметили всех людей. Сделать это можно с помощью автоматически формируемого списка «На этой фотографии: …» в правой части экрана.
- Закончив с выделением друзей на картинке, нажмите кнопку «Готово» в самом верху страницы.

При необходимости, предварительно загрузите фотографию ВКонтакте.




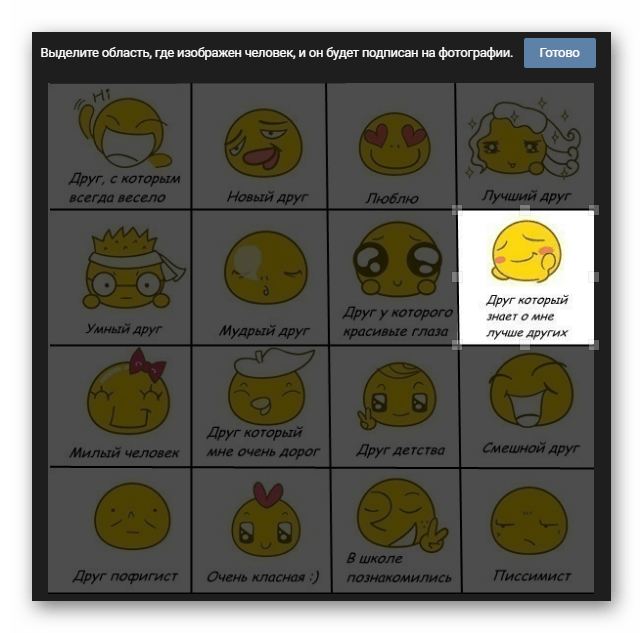

Невозможно дважды отметить одного и того же человека, включая непосредственно себя.
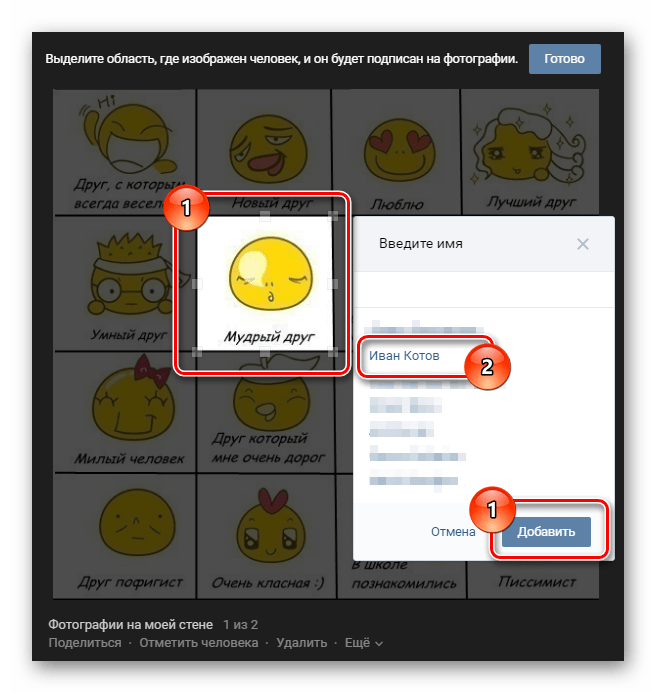


Как только вы нажмете кнопку «Готово», интерфейс выделения людей закроется, оставив вас на странице с открытым изображением. Чтобы узнать, кто изображен на картинке, воспользуйтесь списком выделенных людей в правой части окна с фотографией. Это предписание распространяется на всех пользователей, у которых есть доступ к вашим снимкам.
После указания человека на изображении ему придет соответствующее оповещение, благодаря которому он сможет перейти к фотографии, на которой был отмечен. Кроме того, хозяин указанного профиля имеет полное право удалить себя с картинки, без каких-либо предварительных договоренностей с вами.
Указываем на фото постороннего человека
При некоторых обстоятельствах, например, если отмечаемый человек до сих пор не создал личную страничку ВКонтакте, или же один из ваших друзей самостоятельно удалил себя с фотографии, вы можете беспрепятственно указать нужные имена. Единственной проблемой в данном случае будет отсутствие прямой ссылки на профиль отмеченного вами человека.
Такую отметку на картинке сможете удалить исключительно вы сами.
В целом, весь процесс выделения состоит в выполнении всех ранее описанных действий, но с несколькими дополнительными рекомендациями. Если точнее, то чтобы указать постороннего человека, вам необходимо пройти через все вышеназванные пункты до седьмого.
- Укажите область на фотографии, где изображен человек, которого требуется отметить.
- В автоматически раскрывающемся окне «Введите имя» с правой стороны от выделенной области, в самую первую строку введите нужное имя.
- Для завершения в обязательном порядке нажмите кнопку «Добавить» или «Отмена», если вы передумали.
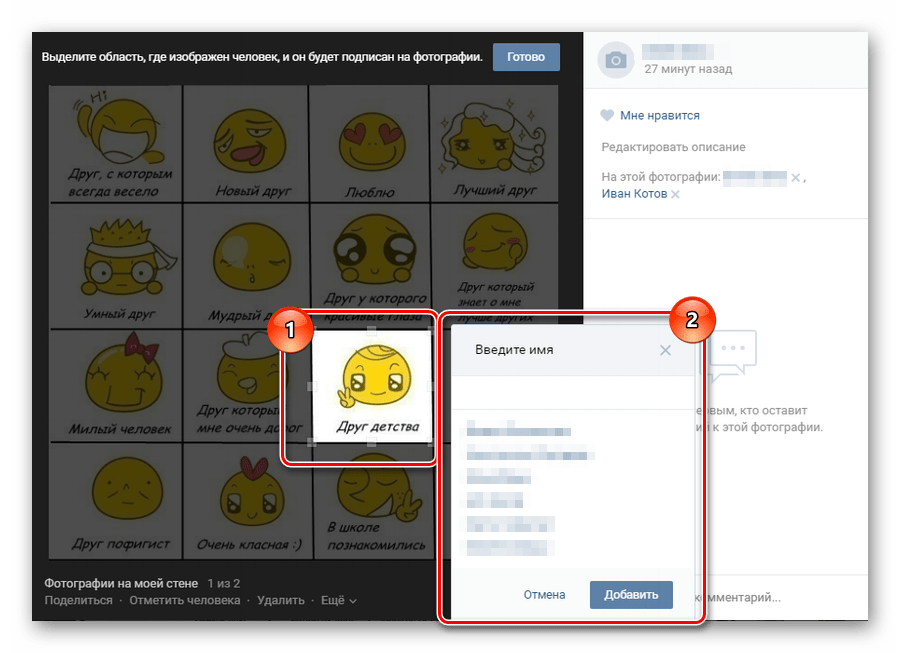
Введенные символы могут представлять собой как настоящее человеческое имя, так и хаотичный набор символов. Какая-либо модерация от администрации здесь полностью отсутствует.

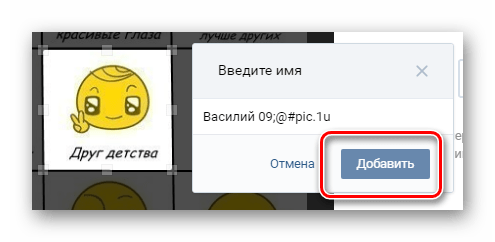
Указанный на фотографии человек, появится в списке справа «На этой фотографии: …», однако в качестве обычного текста без ссылки на какую-либо страницу. При этом, путем наведения курсора мыши на это имя, на изображении будет подсвечена ранее выделенная область, точно так же, как и с другими отмеченными людьми.
Как показывает практика, проблемы с указанием людей на фото возникают у пользователей крайне редко. Желаем вам удачи!
 Мы рады, что смогли помочь Вам в решении проблемы.
Мы рады, что смогли помочь Вам в решении проблемы. Опишите, что у вас не получилось.
Наши специалисты постараются ответить максимально быстро.
Опишите, что у вас не получилось.
Наши специалисты постараются ответить максимально быстро.Помогла ли вам эта статья?
ДА НЕТКак отметить человека на фото в Вк с телефона
Возникают ситуации, когда доступа к компьютеру или ноутбуку нет и нужно отметить на последних выложенных фотографиях своих друзей. Берется в руки телефон и возникает вопрос — как отметить людей Вконтакте с использованием гаджета? Спойлер — к сожалению, пока никак. Реализация данного функционала сделана таким образом, что нужно выделить область для того, чтобы отметить человека. А как это сделать с телефона, когда при выделении двумя пальцами фото только увеличивается? Обо всем по порядку.
Приложения для android и iphone
Писать особо нечего, в клиентах для этих операционных систем функционала отметки человека на фотографиях сейчас нет. Максимум можно отметить товар на изображении.
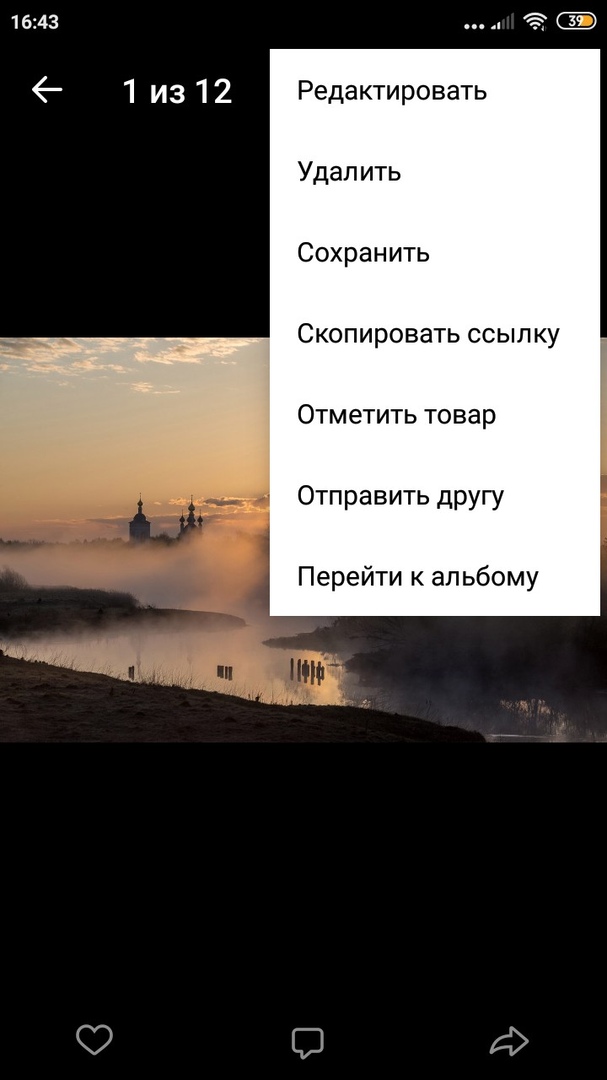
Следующее действие — переходим в браузер.
Мобильная версия сайта
Открываем m.vk.com и заходим на свою страницу через браузер. Переходим к фотографиям и убеждаемся что ничего с ними сделать нельзя, возможности работы с фото ограничены. Что же, остается последний вариант — полная версия сайта. Для этого переходим с мобильной на полную версию.
Версия для компьютера
Все прекрасно, ссылка Отметить человека присутствует под фото, жмем на нее и предложено выделить область, на которой вы хотите отметить друга. А дальше самое интересное — это сделать не получается. Да, после нажатия на фото появляется диалоговое окно с полем поиска и списком друзей, кого можно отметить. Но одновременно с этим появляется клавиатура, так как курсор находится в поле поиска. И все пропадает. Выбрать возможности нет. Другими словами данный функционал не доработан для мобильного телефона и отметить человека никак нельзя. Можно попробовать отключить клавиатуру, но в телефоне нет настройки отключить / включить, поэтому это делать я не стал. И возможно проблема не в этом.
Поэтому придется сначала добраться до компьютера и потом заниматься выделением друзей на своих фото.
Как отметить человека на фото в ВК с телефона
Социальная сеть ВКонтакте, предлагает широкий функционал по работе с изображениями.
С размещённой фотографией, можно произвести различные манипуляции: указать место, подредактировать, добавить различные эффекты, и даже отметить человека.
Однако некоторые из этих функций, доступны только в полной версии данного сайта.
К примеру отметить человека на фото, через приложение или мобильную версию, не получится.
Так что же делать если под рукой только телефон? Ответ простой, нужно перейти с мобильной версии на полную, и уже там, сделать всё необходимое.
Как отметить человека на фото в ВК с телефона
1. Открываем мобильную версию сайта, в любом браузере на телефоне (не путайте с приложением), при необходимости авторизуемся, вводим логин и пароль от своей страницы. 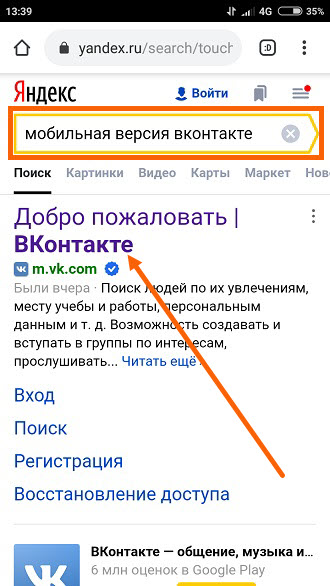
2. Жмём на кнопку «Меню», в правом нижнем углу. 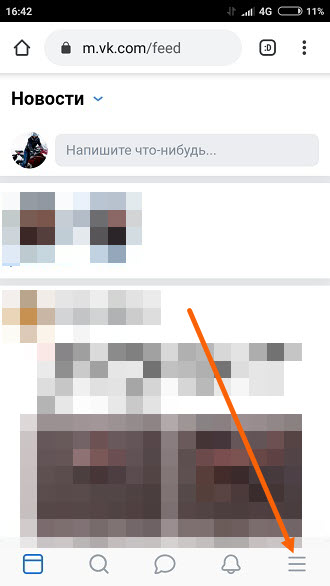
3. В нижней части меню, находится строчка «Версия для компьютера», жмём на неё. 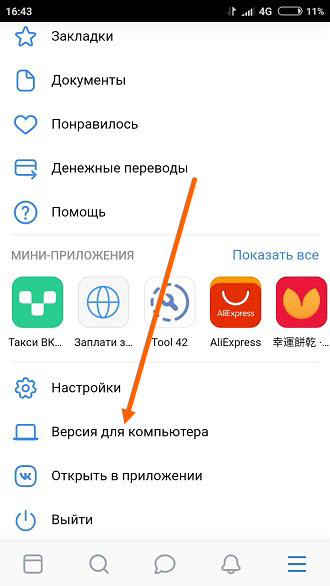
4. Выбираем каким браузером, открыть полную версию сайта. 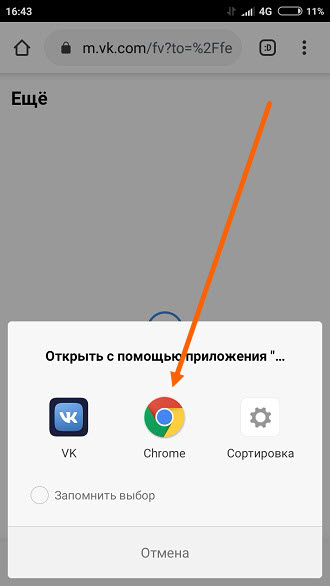
5. В левой колонке меню, переходим в раздел «Фотографии». 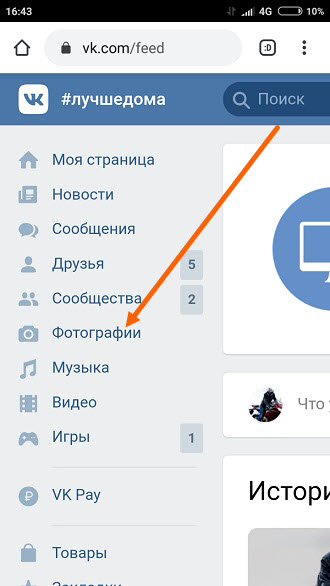
6. Находим нужное изображение и жмём на него. 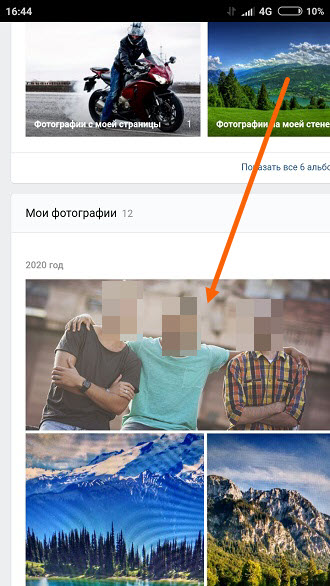
7. Теперь нужно нажать на ту часть фото, где находится лицо. 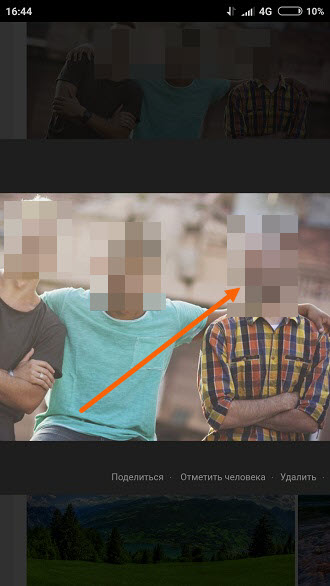
8. В открывшемся окне, нужно найти человека из списка друзей, которого нужно отметить, после нажать на имя с фамилией. 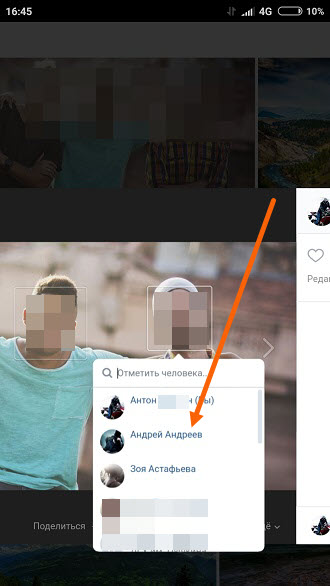
9. Как видите, всё прошло успешно. 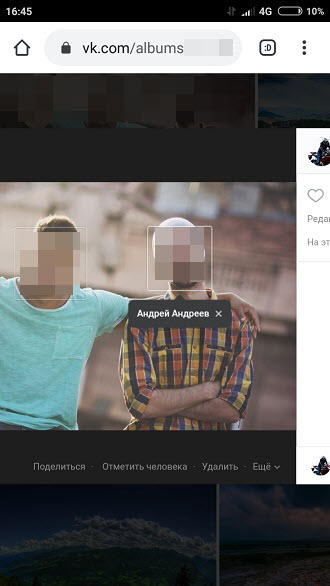
Как отметить человека в Инстаграме на фото или в комментариях?
Практически во всех социальных сетях есть возможность выкладывать фотографии. И редко на них изображён только один человек. Но как разобрать, кто изображен на групповом фото? Для того, чтобы каждый, кто видел пост, мог понять, кто на фотке, придумали отметки. Они также могут спасти вас от наказания за нарушение авторских прав – по крайней мере в Instagram за размещение фотографии человека без ссылки на него, пост могут забанить. Поговорим о том, как отметить человека в Инстаграме на фото.
Инструкция, как в Инстаграм отметить человека на фото
Зачем говорить много слов о том, как могут метки пойти на пользу странице? Проще будет перейти сразу к делу, поговорить о способах и рассмотреть конкретную инструкцию для Инстаграма. Итак, есть два варианта.
На публикации
Это – самый удобный способ, потому что табличка с именем пользователя будет размещена на изображении. Инструкция не подойдёт для Истории – там вам нужно разместить стикер «Упоминание». Для видео алгоритм тот же, что и тот, что я опишу ниже.
Делается это на этапе создания поста:
- После того, как вы выбрали тот или иной фильтр, открывается меню с возможностью добавить подпись или социальную сеть. Тут же находится и кнопка «Отметить людей». Жмём по ней.

- Жмём по той части фотографии, в которой нам нужна метка.

- Сверху появится поле. Вводим в него никнейм аккаунта.

- Метка на снимке появилась. Можно отмечать ещё людей. Затем жмём по галочке в правом верхнем углу и завершаем процесс создания поста.
В комментариях
Этот способ отличается от предыдущего тем, что посты, под которыми вас упомянули, нельзя добавлять в свой аккаунт никаким образом, кроме репоста. Заключается он в элементарном – пишем ник после @. Единственная польза от этого в том, что друг получит уведомление.

Чем отличается отметка друга на фото от других пользователей?
Если говорить грубо, то как друга здесь можно рассматривать две категории страниц. Рассмотрим каждую из них.
- Человек есть у вас в подписках. В таком случае вам будет проще выбирать – возможные варианты будут предлагаться. Если же вы на него не подписаны и его акк никак вас не касается, ник придётся писать полностью. Пожалуй, это – единственное отличие.
- Пользователь в списке «Близкие друзья». Никаких отличий ни в алгоритме действий, ни в том, как выглядит отметка на снимке, не будет.
Можно ли в Инстаграм отметить человека на фото после публикации?
Некоторые думают о том, реально ли отредактировать фотографию после создания поста. И ответа на этот вопрос нет, в отличие от «Как отметить человека в Инстаграме на фото после публикации?». В данном случае всё очень просто. Вы должны приступить к редактированию поста. Правда, интерфейс будет уже немного другой – откроется окно, в котором вы можете изменить подпись. А в левом нижнем углу картинки будет иконка с человеком и подписью. Нужно будет нажать именно на неё.

Может ли пользователь запретить отмечать его на фото?
На самом деле, нет. Любой пользователь может отмечать кого угодно. Но человек может запрещать Инстаграму размещать посты с отметками в соответствующем разделе его профиля. И это всё. Тем более, никакой защиты от упоминаний в комментариях нет. Но они неприятны только в том случае, если их слишком много, чтобы реагировать на каждое.
Как в Инстаграме отметить на фото друзей? Пожалуй, это – информация, без которой ведение страницы в социальной сети проблематично. Есть два способа дать пользователю понять, что он размещён в вашем посте: комментарии и специальный функционал. Второй в этом плане удобнее, потому что открыть отмеченную страницу так проще, да и подписчики будут видеть посты, на которых человек есть, в специальном разделе.
Вопросы наших читателей

#1. Увидит ли человек, что я отметил его в истории?
Разумеется. Пользователи видят каждое упоминание их в других страницах, в том числе и в истории. Человеку придёт уведомление в директ.

#2. Почему у меня не получается отметить пользователя?
Есть две возможные причины: во-первых, устаревшая версия приложения, а во-вторых, вы могли допустить ошибку в написании ника. Старая версия социальной сети теряет работоспособность. Вам не только недоступны новые фишки, но и старые перестают работать полноценно. Ещё один случай, который встречается реже – до этого вы добавляли слишком много отметок.

#3. Инстаграм не находит аккаунт, хотя я точно знаю, что никнейм верный. Почему такое случается?
Самая вероятная причина этого – удалённый профиль. Убедитесь, что аккаунт доступен. Ещё одна возможная неполадка – блокировка. Вы не сможете отметить акк, который вас забанил.

#4. Можно ли массово упомянуть людей на фото?
Если речь идёт про полноценную табличку на изображении, то нет, каждого придётся вводить отдельно. Для комментов же можно собрать список с никнеймами, но за публикацию десятков одинаковых коммов вас могут забанить. Но это ведь хорошо – меньше удобства спамерам.

#5. Как упомянуть людей на фотографии в Инстаграме с компьютера?
Функционал десктопной версии социальной сети вообще ограничен. Возможности создать пост у вас там вообще нет без каких-либо хитростей. Редактирование записей также невозможно в достаточной мере. Чтобы получить привычный интерфейс и полный функционал, можно просто скачать эмулятор Bluestacks или его аналоги.
Чтобы рассказать о своей проблеме или задать вопрос — пишите в комментариях. А также смотрите полезное видео по теме.
[Всего: 0 Средний: 0/5]Понравился материал? Поделись с друзьями!
Упоминаний и тегов Facebook — Полное руководство
Вы когда-нибудь хотели, чтобы кто-нибудь узнал о них в сообщении на Facebook, используя Упоминания Facebook?
Или, возможно, вы хотели поделиться чем-то о конкретном бизнесе и хотели бы уведомить их страницу.
Но вы не могли заставить его работать.
Независимо от того, являетесь ли вы постоянным пользователем Facebook или только начинаете, понять различия и нюансы упоминаний и тегов Facebook может быть немного сложно.
К концу этой статьи вы узнаете, как и когда упоминать или отмечать людей или страницы, в том числе о возможном использовании сторонних инструментов.
Но сначала… в чем разница?
В разговоре вы можете использовать эти термины как взаимозаменяемые, поскольку в других сетях упоминания — это теги, а теги — это упоминания, на Facebook между ними есть техническая разница.
A Упоминание в Facebook — это когда вы пишете сообщение или комментарий и включаете в текст имя человека или страницы.Имя становится синей ссылкой на эту страницу или профиль, и соответствующая сторона получает уведомление о том, что они были упомянуты.
Тег Facebook — это когда вы пишете сообщение и говорите, что были с кем-то , или вы делитесь изображением и сообщаете Facebook, что один из людей на картинке является другим пользователем Facebook. Затем их имя добавляется в сообщение: «[Ваше имя] было с [их именем]». Они тоже получают уведомление о том, что их отметили.
Таким образом, упоминание в основном используется, когда вы хотите поговорить с о ком-то, в то время как тег предназначен для случаев, когда вы хотите сказать, что вы были с кем-то .
Вы можете упоминать (личные профили) или предприятия и организации (страницы), а также группы Facebook (хотя группы не получают уведомления, только ссылки, и упоминания секретных групп не будут связаны). Вы можете пометить только личные профили (хотя вы можете указать в для компании, если бы вы там были).
Всякий раз, когда вы упоминаете кого-то или помечаете его тегом, вы не только привлекаете его внимание, но и потенциально размещаете этот пост перед их связями и подписчиками, так что он может стать очень мощным союзником для опытного маркетолога.
Пока есть смысл?
Отлично! Давайте перейдем к техническим деталям, а по ходу сделаем несколько профессиональных приемов.
Как вы упоминаете пользователей Facebook?
Обычно упомянуть друга так же просто, как начать вводить его имя и позволить Facebook автоматически предлагать человека, которого вы хотите упомянуть, — если вы используете заглавные буквы и начинаете правильно писать его имя.
Но что, если вы хотите упомянуть кого-то, кто не друг? Вот тогда вы можете использовать символ @.
Введите @ и сразу же начните вводить имя, например, «@mike», и вы сразу же получите список людей, с которыми вы можете быть или не можете быть в настоящее время связаны.

В любом случае, когда Facebook заполнит список, просто щелкните или коснитесь имени, которое вы хотите включить, и Facebook автоматически заполнит и свяжет имя соответствующим образом. Уведомление об упоминании будет отправлено после того, как вы заполните и опубликуете свой пост или комментарий.
Как вы упоминаете страницу в Facebook?
Чтобы упомянуть страницу, вы должны начать вводить название компании с @.Например, «@ the social media», в этот момент Facebook предлагает предложения, которые выглядят следующим образом:

После публикации вашего сообщения или комментария страница (и администраторы страницы) получат уведомление о том, что страница была упомянута.
Вверх Далее… как отмечать друзей и страницы на Facebook.
Как пометить друзей?
Как мы упоминали ранее, тегирование на Facebook — это то, как вы, по сути, говорите, что были с кем-то . Это можно сделать двумя способами.
Во-первых, при создании сообщения, независимо от того, публикуете ли вы текст, изображения или видео, вы можете нажать кнопку «Отметить людей в кнопке публикации» и выбрать из доступных контактов.

Вы можете отмечать только текущих друзей, что означает, что даже если вы подписаны на кого-то в Facebook (вы видите его общедоступные сообщения в своей ленте, но не было одобрено общедоступное соединение с друзьями), они не будут доступны. Использование символа @ ничего не меняет и поэтому здесь не требуется.
Когда вы выбираете одного или нескольких друзей, их имена будут отображаться как «- с [Их Имя]», и, конечно же, их имя будет связано с их профилем.
Второй способ: если вы публикуете изображение, наведите на него курсор и нажмите кнопку «Тег». Хотя это технически не требуется, другие пользователи предпочитают, чтобы вы зарезервировали эту опцию, когда кто-то фактически изображен на изображении. Функция распознавания лиц Facebook позволит вам щелкнуть по лицу и присвоить ему имя — и даже может предложить кого-нибудь из ваших друзей!
После публикации вашего сообщения ваши друзья получат уведомление о том, что они были отмечены в вашем сообщении.
Если вы хотите отметить людей сразу на нескольких фотографиях в альбоме:
- Перейти к альбому
- Щелкните Тег вверху справа
- Введите имя человека, которого нужно отметить
- Щелкните каждую фотографию, которую вы хотите отметить с этим именем
- Щелкните Сохранить теги, когда закончите
- Повторите это процесс для каждого человека, которого вы хотите пометить
Можете ли вы пометить страницы?
Как упоминалось ранее, не может пометить страницу Facebook в сообщении.
Страницы Facebook также не могут отмечать пользователей Facebook или других страниц. Однако страницы могут помечать продуктов . Эта функция предназначена для предприятий, у которых есть собственные продукты и которые настроили их заранее или на лету.
Вы можете, однако, зарегистрировать в для бизнеса, который похож на тег. Вместо того чтобы говорить, что вы работаете в бизнесе, вы просто говорите, что работаете в компании.
При создании или редактировании сообщения просто нажмите кнопку «Проверить» и начните вводить название компании.Первоначальный набор рекомендуемых предприятий будет основан на вашем местоположении и прошлых проверках. По мере того, как вы вводите больше символов, будут появляться более конкретные совпадения.
Хотя использование символа @ на переднем плане действительно меняет результаты, в конечном итоге это не имеет значения. Facebook будет отображать до 15 результатов одновременно, причем результаты меняются каждый раз, когда вы меняете или добавляете персонажа.
ПРОФЕССИОНАЛЬНЫЙ СОВЕТ: Если вы не видите страницу или компанию, на которой хотите отметиться, попробуйте открыть Facebook в новой вкладке и выполнить поиск для этой компании.Вы можете обнаружить, что их имя страницы не совсем то, что вы вводили, и что более точная попытка даст лучшие результаты.
Продолжите, чтобы узнать об использовании инструментов, которые следует упомянуть, когда упоминать и т. Д.
Можете ли вы упомянуть людей, использующих инструменты планирования Facebook?
Хотя я не тестировал все сторонние инструменты планирования, ответ вроде нет. Вы не можете упоминать профили Facebook, используя инструменты планирования.
Вы можете, однако, упомянуть Pages, используя некоторые инструменты планирования .
Agorapulse — Нажмите «Опубликовать», чтобы начать новую публикацию, убедитесь, что ваша страница Facebook выбрана, и начните вводить свое сообщение. Используйте символ @, чтобы указать, где вы хотите вставить упоминание страницы, и начните вводить это имя страницы. Agorapulse автоматически предложит вам на выбор соответствующие страницы.
Как удалить человека с фотографии на iPhone с помощью приложения
, Александра Бейтман, 25 августа 2020 г.
Иногда нежелательные посетители оказываются на ваших фотографиях. Будь то неизвестный фотограф-бомбардировщик, прыгающий на место позади вас, или бывший, которого вы хотите удалить из своего фотоальбома, есть большая вероятность, что вы задаетесь вопросом:
«Как я могу удалить человека с моих фотографий?»
Хорошая новость заключается в том, что вы не только можете легко удалять людей и объекты со своих изображений, но и не должны быть опытным фоторедактором для этого.Даже если вы мало знаете о Photoshop или другом популярном программном обеспечении для редактирования фотографий, вы все равно можете получить результаты, загрузив несколько простых приложений на свой iPhone.
В сегодняшней статье мы рассмотрим:
- Как удалить человека с фотографии на вашем iPhone с помощью приложения
- Какие приложения работают для удаления людей с фотографий
- Как использовать эти приложения для редактирования фотографий
- Какие результаты редактирования предоставляют эти мобильные фоторедакторы?
Начнем!
Приложения для удаления человека с фотографии на вашем iPhone
1.Adobe PhotoShop Fix


Стоимость: бесплатно
Photoshop Fix — популярный инструмент для iPhone, предназначенный для того, чтобы помочь фотографам-любителям и обычным людям улучшать фотографии iPhone с помощью различных функций. Эксперты Adobe добавили в приложение ряд своих самых любимых инструментов, чтобы вы могли выполнять многие задачи, которые были бы в состоянии выполнять с помощью полного приложения.
Удаление человека с фотографии на вашем iPhone с помощью Adobe Photoshop Fix
Чтобы удалить людей с ваших фотографий с помощью Photoshop Fix:
- Импортируйте фотографию из альбома «Фотопленка» в приложении «Фото» в PhotoshopFix.
- Выберите инструмент «Перо» и нарисуйте контур вокруг человека или объекта, который нужно удалить. Для достижения наилучших результатов оставьте немного места по краям объекта, когда будете рисовать путь.
- Превратите только что созданный контур в выделение, выбрав Сделать выделение в раскрывающемся меню.
- Перейдите на вкладку Редактировать и щелкните Заливка . В диалоговом окне убедитесь, что вы выбрали , опцию с учетом содержимого для достижения наилучших результатов.
2.TouchRetouch


Стоимость: 1,99 доллара США
Если вы не знакомы с интерфейсом Adobe и предпочитаете альтернативу, это умное приложение поможет вам удалить объект так же легко, как и предыдущее решение Adobe.
TouchRetouch позволяет удалить человека с фотографии простым нанесением кисти. Вы также можете использовать инструменты клонирования и выделения при редактировании изображений с помощью платформы.
Шаги по удалению человека с фотографии на iPhone с помощью TouchRetouch
Чтобы удалить человека с фотографии с помощью TouchRetouch:
- Откройте приложение TouchRetouch и импортируйте изображение из камеры iPhone.
- Выберите выходное разрешение для окончательного редактирования фотографии.
- Используйте инструмент Lasso или Brush Tool , чтобы выбрать объект или человека, которого вы хотите удалить.
- Если вы выбрали кисть, выберите размер кисти, затем нарисуйте на человека, чтобы удалить его. Если вы выберете инструмент «Лассо», просто нарисуйте постоянную линию вокруг объекта.
- Нажмите кнопку «Пуск» в нижней части экрана, чтобы удалить выбранный объект.
3.Enlight Photofox


Стоимость: бесплатно
Этот отличный инструмент для дизайна и творческого редактирования отлично подходит, если вы хотите удалить кого-то с изображения на вашем iPhone. Enlight Photofox Photo Editor поставляется с различными полезными функциями, в том числе инструментом Clone Stamp Tool, Healing Brush, Patch Tool и многими другими расширенными компонентами, которые вы не увидите в других приложениях для редактирования фотографий.
Enlight также загружен с набором слоев, спецэффектов, шрифтов и т. Д.
Удаление человека с фотографии на iPhone с помощью Enlight Photofox
Чтобы удалить человека или объект из Enlight Photofox:
- Импортируйте изображение из приложения iPhone Photos.
- Перейдите в Инструменты > Лечение> Режим> Патч , чтобы получить доступ к инструменту исправлений.
- Создайте заплатку, чтобы скрыть нежелательного человека на фотографии, поместив один из кружков, который появляется над объектом, который вы хотите удалить, а другой — над чистой областью, которую вы хотите скопировать.
- Нажимайте кнопку Flatten , пока объект не исчезнет.
- Если скопированная часть не совпадает с исходным изображением, коснитесь вкладки Tools и поэкспериментируйте с Feathering и Fuse .
- Сгладьте область с помощью функции Heal , пока не будете довольны конечным результатом.
4. SnapSpeed


Стоимость: бесплатно
Наконец, еще одно приложение, которое вы можете использовать для удаления людей с изображений на вашем iPhone, — Snapseed. Этот расширенный инструмент редактирования, разработанный Google, включает в себя множество инструментов, с которыми могут поиграть фотографы.
Хотя приложение не идеально, оно хорошо удаляет мелкие объекты с ваших фотографий. Подумайте об использовании Snapseed, если на заднем плане кадра, который вы хотите отредактировать, есть удаленные люди.
Удаление человека или объекта из изображения с помощью Snapseed
Чтобы удалить человека из изображения в Snapseed:
- Загрузите фотографию в платформу инструментов из Camera Roll и нажмите значок редактирования в правом нижнем углу .
- Выберите Heal Tool .
- Обведите пальцем область, которую хотите удалить.
- Нажмите на опцию сохранения, чтобы сохранить отредактированную фотографию.
Вывод
Вот и все! Четыре простых способа удалить людей с изображений на вашем iPhone.
Мы надеемся, что это руководство помогло вам начать удаление человека с фотографии на вашем iPhone. Вам не всегда нужен мощный настольный редактор, чтобы выполнять свою работу! Эти приложения для редактирования фотографий и им подобные могут помочь вам создавать базовые и промежуточные редакторы фотографий прямо со смартфона.
Если вам понравилась эта статья, возможно, вас заинтересуют следующие руководства:
Не забудьте подписаться на нас в Facebook или Twitter, чтобы получить больше советов и приемов, которые вы можете использовать в своей фотографии! И не забудьте подписаться на нашу рассылку, чтобы не пропустить еще один пост в галерее Envira.
Используете WordPress и хотите получить Envira Gallery бесплатно?
Envira Gallery помогает фотографам создавать красивые фото и видео галереи всего за несколько кликов, чтобы они могли продемонстрировать и продать свои работы.
.10 советов, которые помогут улучшить ваши фотографии!
Посмотрим правде в глаза, иногда фотографировать людей бывает непросто! Вот наши 10 лучших советов по улучшению вашей портретной фотографии!
Изучение того, как фотографировать людей, может очень далеко продвинуть вас в увлечении фотографией или даже в карьере фотографа. Фотографировать людей может быть очень устрашающей и сложной задачей! В конце концов, при съемке людей на фотографа явно оказывается большое давление, поскольку объект съемки часто ждет результатов и финальных изображений! Быть отличным народным фотографом часто начинается с того, чтобы быть хорошим народным человеком.Если так, то вы на правильном пути! В этом посте я дам вам рекомендации, советы, приемы и уверенность, которые гарантированно улучшат ваши фотографии людей!
Примечание. Нажмите на большинство фотографий, чтобы перейти к конкретному сообщению в блоге, если вы хотите увидеть больше фотографий с их фотосессии.
1. Режим приоритета диафрагмы
Установив камеру в режим приоритета диафрагмы, вы легко сможете контролировать глубину резкости. Глубина резкости — это то, насколько вы хотите, чтобы ваша фотография была в фокусе.При фотографировании людей глубина резкости — это первое, что я визуализирую перед тем, как нажать кнопку затвора. Это когда я решаю, сколько и чего я хочу, в фокусе или вне его. Чтобы узнать больше о 4 основных режимах камеры, прочтите этот пост, который мы написали.
Режим AP позволяет вам легко выбирать диафрагму, в то время как камера сама определяет выдержку. Это отлично подходит, когда вы хотите быстро изменить глубину резкости, не беспокоясь о смене затвора. Многие профессиональные фотографы используют режим приоритета диафрагмы, особенно в быстро меняющихся условиях, например на свадьбах или во время динамичных семейных съемок.Чтобы сфокусироваться на объекте ниже, была выбрана широкая диафрагма f / 1.8 для размытия фона.


2. Фотографии одного человека и групповые фотографии
При фотографировании одного человека поэкспериментируйте со съемкой «широко открытой» на объективе с самой широкой диафрагмой (наименьшее число диафрагмы, например, f / 2,0) чтобы добиться красивого размытия фона. Это приведет к тому, что ваш объект действительно «выскочит» из изображения.
Однако для групповых снимков, подобных приведенному ниже, не снимайте с такой широкой диафрагмой, поскольку это может привести к тому, что некоторые люди окажутся не в фокусе.В этом случае, поскольку они расположены в шахматном порядке и не находятся в одной «фокальной плоскости», вам нужно увеличить диафрагму до f / 4,0-f / 8,0. Это позволит получить резкую и четкую фокусировку для всей группы (что вам и нужно)!


3. Используйте более длинный объектив
Использование телеобъективов для фотографий одного человека и небольших групп может помочь по двум основным причинам. Во-первых, более длинные линзы обычно выглядят более тонкими для ваших объектов. Во-вторых, одним из ключевых факторов, определяющих глубину резкости, является фокусное расстояние объектива.Чем длиннее линза, тем легче и лучше будет размытие фона. Как обсуждалось выше, это изолирует объект на вашей фотографии от фона. Это приятный вид для портретов. Некоторыми идеальными объективами были бы 70-200 f / 2,8, 85 f / 1,4 или f / 1,8, если у вас есть только телеобъектив, поставляемый с камерой, чем использовать этот объектив на более длинном конце диапазона масштабирования. Использование длинного зума, такого как Nikon 70-200 f2.8, было критичным для этой фотографии ниже.


Фотография ниже была сделана на Nikon 85 1.Объектив 8G @ f1.8.


4. Используйте широкоугольный объектив для включения окружающей среды
Не стесняйтесь смешивать это и использовать широкоугольный объектив, если вы хотите включить в свою фотографию природные или архитектурные элементы. Это полезно не только в том, чтобы ваши изображения были разнообразными, но и в том, что они действительно могут добавить к общему виду фотографии, добавив в композицию потрясающих пейзажей. Объективы, которые могут включать пейзаж, будут 24 мм, 35 мм или даже 50 мм.Чтобы получить полное руководство по портретным линзам, ознакомьтесь с этим замечательным руководством! На фото ниже был использован широкоугольный объектив, чтобы запечатлеть красивую зелень!




5. Обсуждение
Разговор на вашу тему — это очень важно! Так что начни болтать! Это делает его личным, веселым и гораздо более расслабленным. Когда на них направлена камера, это естественное чувство, когда люди закрываются. Крайне важно преодолеть этот барьер и общаться с ними во время сеанса.Когда вы делаете фотографии, успокаивайте их и устно дайте им понять, насколько хороши фотографии. Это повышение уверенности придаст им энергии и позволит расслабиться и чувствовать себя более комфортно перед вашим объективом. Если вы известны как комик, не забудьте пошутить здесь и там и заставить их смеяться, чтобы вызвать у них откровенное выражение лица.
Если вы интроверт, начните сеанс уверенно и будьте готовы сыграть роль болтливого фотографа! Помните, что это работа, и это нормально, если вы захотите немного поиграть в нее.Это не значит, что вы должны быть кем-то другим, это просто означает, что нужно поднять его на ступеньку выше. Будьте счастливы, общайтесь и сессия пройдет гладко!
6. Покажи товары
Отличный совет, который я усвоил, когда только начал, — когда ты получаешь действительно отличное фото, показывай его на задней стороне камеры! Это не только доставит им удовольствие, увидев усовершенствованный вид изображений, но и воодушевит их и уверит, что вы получаете отличные изображения. Вам не нужно показывать им ВСЕ свои фотографии, только те, которые вы действительно чувствуете в кадре (например, с отличной экспозицией и потрясающей композицией)!
7.Не бойтесь указывать направление
Как свадебный фотограф и фотограф-портретист, важно понимать, что большинство людей, которых вы будете фотографировать, НЕ являются профессиональными моделями. Дело в том, что они не знают, какие позы выглядят естественно, а какие нет. Не стесняйтесь показать объекту позу, которую вы придумали, сделав позу самостоятельно. Так вы сможете визуально увидеть, что вы имеете в виду, и будете чувствовать себя менее неловко, делая это сами. Забавный снимок (ниже), на котором мы смеемся над собой, когда указываем направление и помогаем показать позу, которую я задумал.
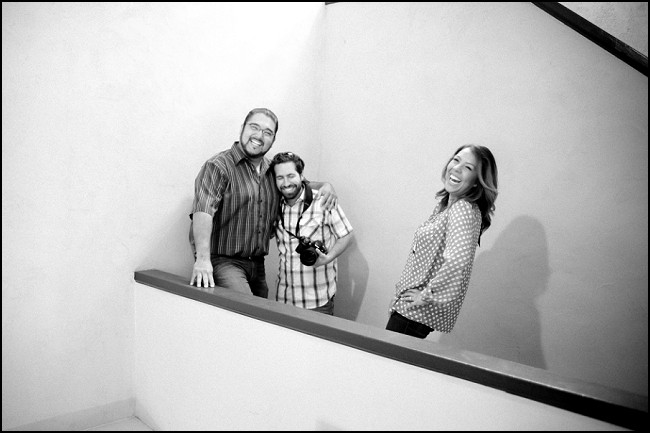
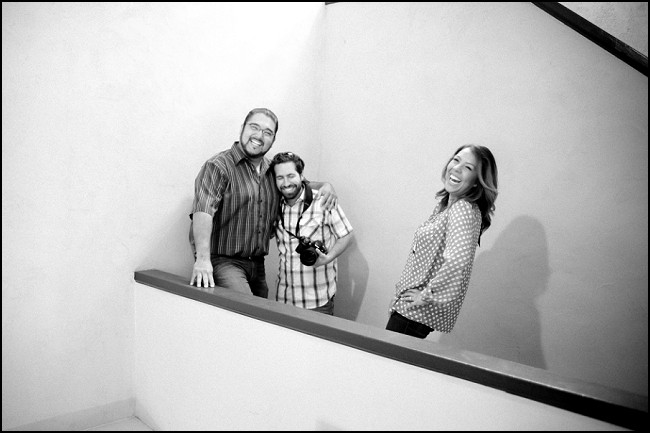
8. «Работа с позой»
После того, как вы поместили объект или объекты в привлекательную и красивую позу, работайте над позой, снимая ее с разных углов и перспектив. Вы даже можете попросить своих испытуемых выглядеть по-другому. В результате вы получите несколько разных взглядов и точек обзора, из которых вы сможете выбрать свои самые любимые. Вы можете отступить, подойти поближе, чтобы запечатлеть их эмоции, заполнить кадр, снимать сверху и по бокам, встать на землю, и все это, в то время как объект (ы) остается в одном положении и позируют! Вы можете буквально получить 10 разных «взглядов», не двигая ничего, кроме ног!
Благодаря тому, что объекты находятся в сидячем положении, можно фотографировать под разными углами.
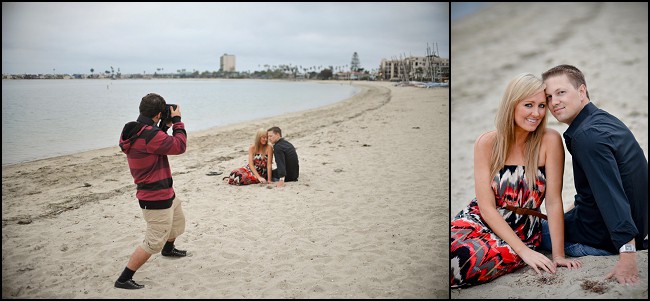
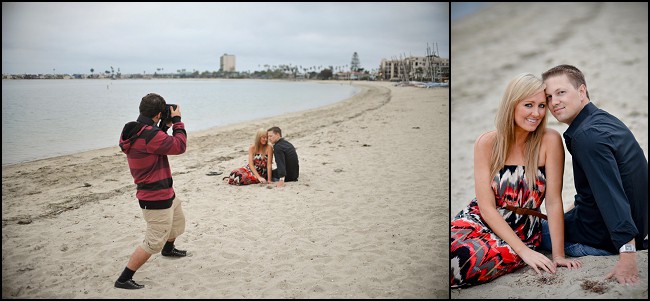
Совершенно другой снимок, несмотря на использование одного и того же объектива и пары в одной позе за счет регулировки угла и композиции
.Как удалить человека с фотографии в Photoshop
, Александра Бейтман, 25 августа 2020 г.
Вы думаете, что сделали идеальный снимок потрясающего пейзажа или архитектурного подвига, пока не поймете, что на вашей фотографии есть случайный человек ! К счастью, с помощью Adobe Photoshop вы можете удалить людей со своих фотографий, и никто никогда не узнает! Итак, вы хотите узнать, как удалить человека с фотографии в Photoshop? Мы можем помочь!
В этой статье мы покажем вам, как удалить человека с фотографии в Photoshop.Но сначала вам нужно убедиться, что вы скачали последнюю версию программного обеспечения. Вы можете получить Photoshop в рамках плана Adobe Creative Cloud всего за 9,99 долларов США в месяц.
Если у вас его еще нет, загрузите Photoshop с сайта Adobe здесь. После того, как вы скачали и установили Photoshop или обновили существующую загрузку, вы готовы начать.
Удаление человека с фотографии в Photoshop
Для начала откройте изображение в Photoshop. Вы можете сделать это, выбрав Файл >> Открыть или перетащив файл изображения в рабочую область Photoshop.
Теперь нам нужно сообщить Photoshop, какую область мы хотим удалить с фотографии. Для этого нам понадобится один из инструментов выделения Photoshop. В зависимости от вашего изображения вы можете обнаружить, что одно работает лучше, чем другое, но мы воспользуемся инструментом Polygonal Lasso Tool , чтобы сделать выбор в этом уроке.
Просто выберите инструмент «Многоугольное лассо» на левой панели инструментов Photoshop, затем щелкните вокруг человека на фотографии, чтобы выделить его.


Затем выберите инструмент Clone Stamp Tool на той же левой панели инструментов.Photoshop отмечает этот инструмент значком штампа.


Мы воспользуемся инструментом Clone Stamp Tool, чтобы воспроизвести части фона, которые мы можем использовать для «закрашивания» надоедливого человека на вашем снимке. Чтобы использовать штамп клонирования, вам необходимо определить исходную точку, удерживая Option + щелчок .
Помните, что вы хотите определить источник как некоторую точку на фоне фотографии. На фотографии, которую мы выбрали для этого урока, источником будет океан.
После того, как вы определили исходную точку, вы можете закрасить человека или объект в кадре, чтобы удалить его.Поскольку мы выбрали человека с помощью нашего инструмента выделения, инструмент Clone Stamp Tool не повлияет ни на одну часть изображения , кроме , которая находится внутри выделения.
Во время рисования определите новые исходные точки по мере необходимости, чтобы фотография выглядела более естественной.


Вот и все! Вы можете увидеть это до и после изображения ниже:


Мы надеемся, что эта статья помогла вам узнать, как удалить человека с фотографии в Photoshop. Вы также можете ознакомиться с нашим руководством о том, как повысить резкость изображений с помощью Photoshop.
Если вам понравилась эта статья, подпишитесь на нас на Facebook и Twitter , чтобы получить больше бесплатных руководств по редактированию фотографий.
Используете WordPress и хотите получить Envira Gallery бесплатно?
Envira Gallery помогает фотографам создавать красивые фото и видео галереи всего за несколько кликов, чтобы они могли демонстрировать и продавать свои работы.
.





























