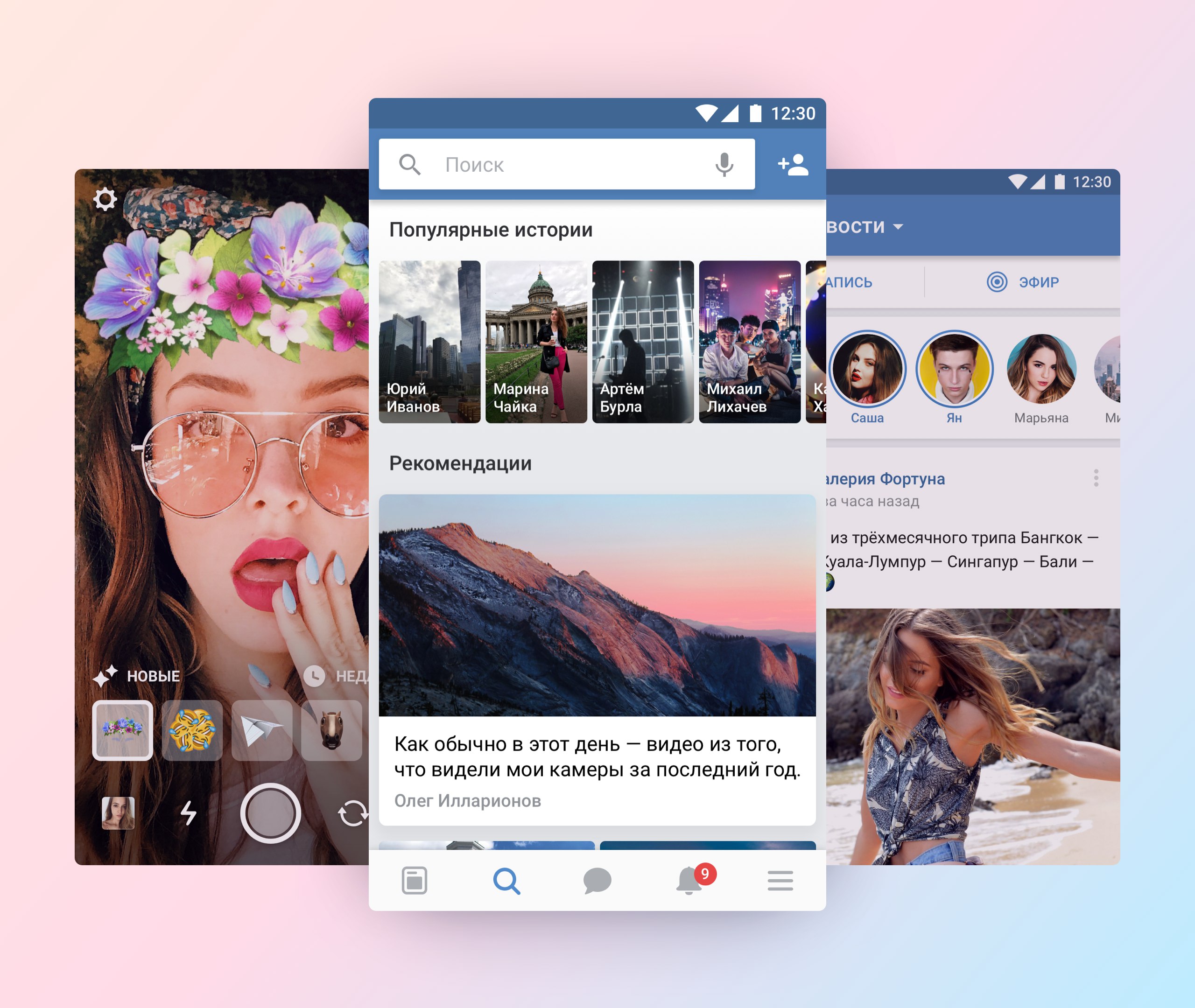Как поменять фото ВКонтакте на аватарке
Как поменять фото ВКонтакте на аватарке — Bosslike.ruАватарку без преувеличения можно назвать «лицом» страницы, ведь именно она находится на главной части любой страницы и первое, что видит другой пользователь – это аватарку. Для некоторых людей в том, как изменить фото В Контакте нет ничего сложного, так как они предпочитают делать такие изменения на собственной страницы несколько раз в неделю. В то еж время есть и такие пользователи, которые не считают нужным постоянно менять главную фотографию и для них свойственно загрузить автарку раз на несколько месяцев, а то и лет и забыть о ней.
Если же человек по каким-то причинам не знает, как поменять фото В Контакте на аватарке, то действуя согласно, ниже приведенной инструкции, можно все сделать легко и быстро.
- Сначала надо зайти на личную страницу, навести курсор мыши на основную фотографию, после чего нажать «Загрузить новую фотографию».
- Теперь надо использовать пункт меню «

- Фотография считается загруженной, но нужно выбрать конкретную часть фотографии, которая будет всегда отображаться на странице. То есть, сначала другие пользователи будут видеть именно эту часть аватарки, а после нажатия на нее – откроется фотография в полном объеме.
- Теперь нужно сохранить фотографию и нажать на пункт меню «продолжить».
- В самом конце остается только выбрать квадратную часть аватарки, которая будет отображена в комментариях, сообщениях и новостях и конечно же сохранить ее.
После всех проведенных действий пользователь будет знать, как изменить аватарку вконтакте.
Если у вас уже достаточное количество фотографий, то пора позаботиться о количестве лайков к ним. Накрутка лайков вк позволяет быстро получить множество отметок мне нравится к любой фотографии, а с помощью нашего сервиса это можно сделать бесплатно.
Также накрутка друзей даст быструю популярность Вконтакте. Но если вы еще хотите получать восхищенные комментарии к фотографиям или к постам на стене, то накрутка комментариев легко справится с этой задачей.
Для администраторов собственных пабликов есть накрутка группы вконтакте — помогающая быстро продвинуть сообщество в ТОП.
Еще легче поменять фотографию вконтакте, если она уже когда-то была в качестве главной на странице.
- С личной страницы надо войти в раздел под названием «Мои фотографии».
- Среди других фотографий выбрать ту, которая планируется быть главной.
- Снизу под фотографией есть пункт меню «действия», который надо выбрать, после чего нажать «сделать фотографией своего профиля».
- Теперь остается выполнить типичные действия, то есть выбрать часть фотографии, которая всегда будет отображаться на странице пользователя, а также отметить миниатюру квадратной формы и конечно же, не надо забывать о том, что нужно нажать «сохранить».
Теперь, Вы знаете как поменять аватарку в контакте всего в несколько кликов.
Статьи по теме:
- Интересы ВКонтакте что написать;
- О себе Вконтакте что написать;
- Любимые цитаты Вконтакте что написать;
- Как изменить id Вконтакте.

- Как изменить возраст вконтакте.
Большое обновление ВКонтакте. Что нового и как получить одним из первых
С весны 2022 года социальная сеть «ВКонтакте» переживает новый виток популярности. Из-за блокировки других популярных соцсетей многие пользователи ринулись именно в старый добрый ВК. Однако некоторые функции, привычные по тому же запрещенному в России Инстаграму, здесь оказались реализованы иначе. Но благо, что разработчики «ВКонтакте» ориентированы на пользователей и прислушиваются к пожеланиям своей аудитории. На днях было анонсировано самое крупное обновление в истории социальной сети. По масштабу оно должно превзойти даже давнюю пропажу «стены».
ВКонтакте начинает глобальное обновление интерфейса.
❗️ПОДПИШИСЬ НА НАШ ЯНДЕКС.ДЗЕН, ЧТОБЫ ЧИТАТЬ ЭКСКЛЮЗИВНЫЕ СТАТЬИ, КОТОРЫХ НЕТ НА САЙТЕ
Получать это обновление все пользователи будут дозированно. Во-первых не все функции выйдут в свет одномоментно. Во-вторых появляться будут не у всех сразу. Давайте разберемся, что нового появится «ВКонтакте» в ближайшее время и каким образом можно установить новую версию приложения на свое устройство.
Во-вторых появляться будут не у всех сразу. Давайте разберемся, что нового появится «ВКонтакте» в ближайшее время и каким образом можно установить новую версию приложения на свое устройство.
Обновление ВКонтакте
Именно так будут выглядеть новые соотношения сторон постов.
Первое и, наверное, самое заметное, что подвергнется доработке, — это лента. Все внимание разработчиков сконцентрировано на том, чтобы новая лента выглядела максимально эстетично. По словам пресс-службы «ВКонтакте» ей стараются придать вид, как будто «в верстке глянцевого журнала». Сделано это будет следующим образом:
- Появляются три разных соотношения сторон для постов, которые будут выбираться приложением автоматически в зависимости от используемого устройства. Доступны следующие варианты: 1х1, 3:4, 4х3.
- Короткие посты будут полностью показываться в ленте.
- Длинные посты будут скрываться за спойлером, при нажатии на который можно просмотреть полный текст публикации.

- Если к посту приложена какая-то музыка, то помимо кнопки «Play» будет отображаться обложка альбома, при клике на которую можно посмотреть все песни, входящие в его состав.
- Ссылка на видео будет отображаться в виде небольшой миниатюры, напоминающий музыкальный проигрыватель. При нажатии произойдет разворот на полный экран.
Кажется, что изменения не очень значительные, но если так подумать, то эти моменты действительно смогут сделать ленту приятной для глаз. Особенно радует то, что размеры поста будут подбираться под каждое устройство. С учетом того, какой огромный зоопарк различных смартфонов и планшетов на руках у пользователей, это нововведение давно напрашивалось.
❗️ПОДПИШИСЬ НА НАШ ЧАТИК В ТЕЛЕГРАМЕ. ТАМ ТЫ СМОЖЕШЬ ПООБЩАТЬСЯ С ДРУГИМИ ЧИТАТЕЛЯМИ И ДАЖЕ НАШИМИ АВТОРАМИ
Однако одним из самых важных обновлений «ВКонтакте» являются отметки «Нравится». Появилась возможность поставить быстрый лайк на любую публикацию с помощью двойного тапа. При этом подписчики не увидят, кто поставил лайк, а только их количество. Но оценка будет учитываться в дальнейших рекомендациях. А список лайкнувших будет доступен только автору поста.
При этом подписчики не увидят, кто поставил лайк, а только их количество. Но оценка будет учитываться в дальнейших рекомендациях. А список лайкнувших будет доступен только автору поста.
Эти, казалось бы, небольшие изменения станут фундаментом для дальнейшего внедрения новых функций. Так будут полностью переработаны:
- Главный экран мобильного приложения.
- Раздел «Сервисы».
- Профиль пользователя.
- Раздел «Сообщества.
Что конкретно изменится на этих страницах, будет сообщено в момент обновления каждой из них. Но ожидаем, что внешний вид станет также лучше. Отдельно следует отметить, что планируется внедрение экспериментальных функций, связанных с NFT и Web 3.0. Если про NFT сказать ничего точно нельзя, то Web 3.0, скорее всего, будет завязан на искусственный интеллект и какие-то новые крутые рекомендации.
Как обновить ВК на телефоне
RuStore очень удобный способ для обновления различных приложений.
Чтобы получить новые функции одним из первых, необходимо обновить установленное у вас на смартфоне приложение «ВКонтакте». Большинство пользователей скажет: что сложного? Зайди в Google Play и обнови. Но все не так просто, как кажется. Складывается ощущение, что у разработчиков ВК либо какие-то проблемы с размещением новых версий в Гугловском магазине, либо они просто этого не хотят делать. На момент публикации в Google Play содержится версия 7.35 от 21 июля 2022 года. При этом актуальной на сегодняшний день является версия 7.37 от 8 августа.
❗️ПОДПИШИСЬ НА ТЕЛЕГРАМ-КАНАЛ СУНДУК АЛИБАБЫ, ЧТОБЫ ПОКУПАТЬ ТОЛЬКО ЛУЧШИЕ ТОВАРЫ С АЛИЭКСПРЕСС
Получается, что единственным вариантом получить самую последнюю и актуальную версию приложения — это установка из альтернативных источников. В APKMirror содержится тоже устаревшая версия. Таким образом, остается воспользоваться российским магазином приложений RuStore. Чтобы обновить «ВКонтакте» с его помощью, необходимо сделать следующее:
Чтобы обновить «ВКонтакте» с его помощью, необходимо сделать следующее:
- Перейдите на официальный сайт RuStore.
- Загрузите установочный файл магазина приложений.
- Нажмите на загруженный файл для установки магазина приложений.
- При необходимости разрешите установку из неизвестных источников.
- Перейдите на страничку приложения «ВКонтакте» и нажмите кнопку «Обновить».
- Дождитесь, когда загрузится обновление, и подтвердите установку.
Установить магазин приложений можно на любое устройство на операционной системе Андроид не ниже версии 6.0.
Достаточно нажать на загруженный файл, чтобы начать установку.
Можно обновить программу через раздел «Обновления».
После этих действий вы получите самую актуальную версию приложения социальной сети на ваш смартфон. Таким же образом можно обновить и Сбербанк Онлайн, и прочие удаленные из Google Play программы.
Как установить изображение и имя профиля iMessage
Начиная с iOS 13, владельцы iPhone и iPad могут создать профиль iMessage в приложении «Сообщения», который включает пользовательскую фотографию и отображаемое имя .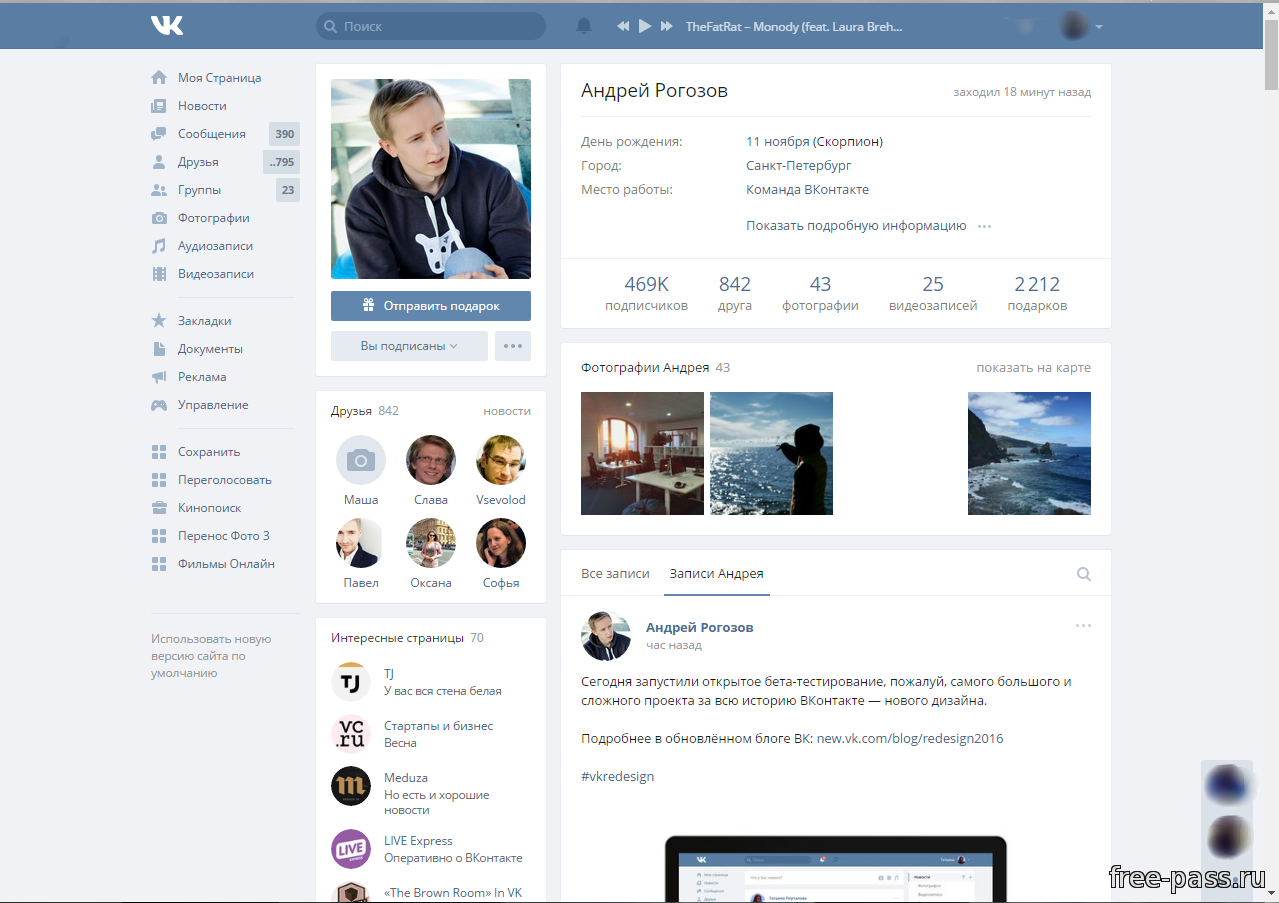 Установленное вами имя и изображение профиля видны людям, которым вы отправляете сообщения в iMessage. В этом руководстве показано, как создать свой профиль iMessage и поделиться своим именем и фотографией с друзьями.
Установленное вами имя и изображение профиля видны людям, которым вы отправляете сообщения в iMessage. В этом руководстве показано, как создать свой профиль iMessage и поделиться своим именем и фотографией с друзьями.
Launch
Руководитель разработки программного обеспечения Apple Крейг Федериги кратко упомянул эту изящную маленькую функцию во время основного выступления 3 июня на Всемирной конференции разработчиков Apple 2019..
Ваш профиль iMessage может иметь другое отображаемое изображение и экранное имя, чем фотография и имя/фамилия, указанные в вашей учетной записи Apple ID. Таким образом, вы можете иметь стандартный профиль iMessage, не меняя фото и имя профиля Apple ID.
Используя ваш профиль iMessage, получатели чата могут легко обновить свою локальную контактную информацию, указав вашу новую фотографию и имя/фамилию. Другая сторона увидит баннер вверху вместе с возможностью обновить приложение «Контакты» с вашим обновленным именем и изображением.
Эти профили iMessage синхронизируются между устройствами через iCloud.
Сторонние приложения для обмена сообщениями, такие как Facebook Messenger, Skype, WeChat, WhatsApp, Viber и другие, уже много лет предлагают настраиваемые изображения профиля. В iOS 13 узнаваемые фотографии профиля и отображаемые имена теперь доступны в приложении «Сообщения».
Если вы когда-либо получали сообщение, похожее на это…
…скорее всего, вам было интересно, кто это. Что ж, с совершенно новыми профилями iMessage в iOS 13 вы могли бы увидеть что-то вроде этого:
Следуйте нашему пошаговому руководству, включенному прямо перед вами, чтобы узнать, как создать и настроить свой профиль iMessage, чтобы людям, с которыми вы общаетесь, было проще идентифицировать вас.
Как создать профиль iMessage на iPhone или iPad
Выполните следующие действия, чтобы создать профиль iMessage с отображаемым именем и фотографией:
1) Откройте Настройки на вашем iPhone или iPad с iOS 13 или более поздней версии.
2) Выбрать Сообщения в основном списке.
3) Коснитесь опции с надписью Поделиться именем и фотографией > Выберите Имя и фото .
Совет: Вы также можете запустить приложение «Сообщения», нажать Изменить в верхнем левом углу и выбрать параметр Изменить имя и фото во всплывающем меню.
4) Выберите одну из предложенных фотографий, которую хотите использовать, или коснитесь трех точек , чтобы просмотреть дополнительные параметры.
- Сделать снимок: Коснитесь значка «Камера», чтобы сделать селфи или сделать снимок с помощью задней камеры и использовать его в качестве фотографии в iMessage.
- Выберите фотографию: Коснитесь значка фотографии, чтобы выбрать изображение из приложения «Фото».
- Использовать смайлик: Нажмите кнопку со смайликом и используйте любой смайлик на цветном фоне в качестве изображения профиля.

- Используйте свои инициалы: Выберите значок карандаша, чтобы добавить монограмму и использовать ее в качестве фотографии профиля iMessage.
- Выберите снимок головы, предложенный Siri: Если вы назвали лица на фотографиях, интеллект Siri выберет некоторые из ваших лучших снимков головы, которые вы можете сразу же выбрать под заголовком «Предложения». Коснитесь одного из снимков лица в списке, затем коснитесь «Изменить», чтобы настроить его.
5) Следуйте простым инструкциям на экране, то есть нажмите Готово > Готово > Продолжить . Во всплывающем окне Use This Photo Everywhere нажмите Используйте , чтобы везде использовать одно и то же изображение, или нажмите Не сейчас , если хотите использовать его только в iMessage.
6) Введите ваше имя и фамилию.
7) Выберите поделиться с Только контакты или Всегда спрашивать и нажмите Готово .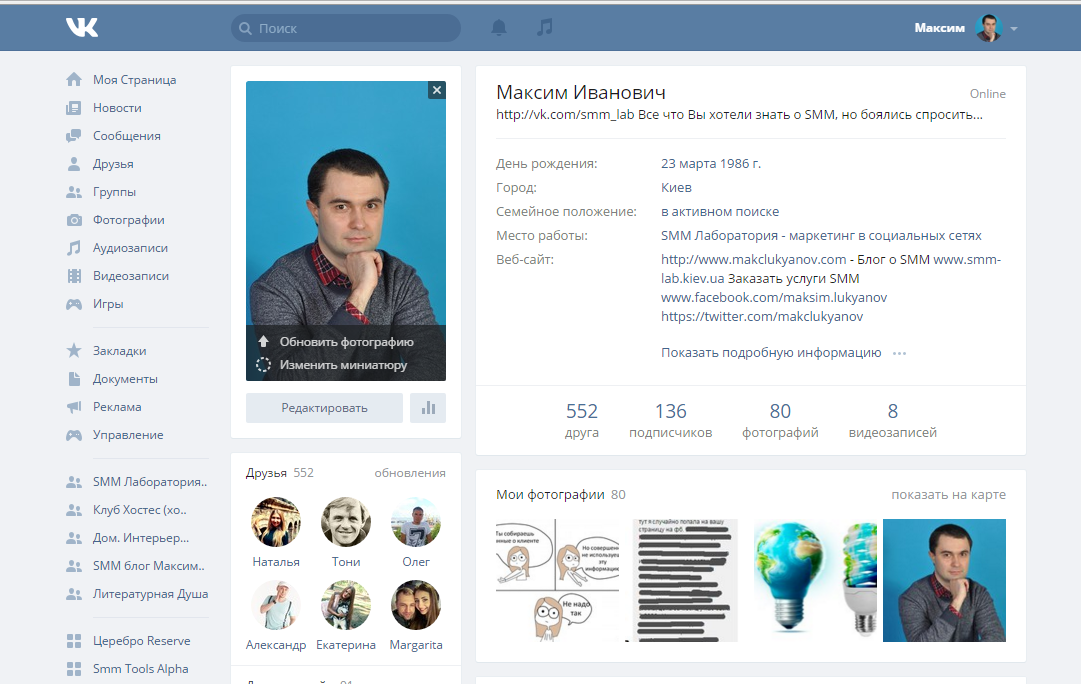
Ваше только что выбранное имя и фотография профиля — это то, что люди увидят, взаимодействуя с вами в Сообщениях.
Как мы уже говорили, профили iMessage отделены от идентификаторов Apple ID и «Моей карты» в контактах. Только не нажимайте Используйте в окне предупреждения Использовать это фото везде . Другими словами, настройка имени вашего профиля iMessage не повлияет на ваше имя пользователя Apple ID и не обновит имя и фамилию, найденные на вашей карточке в Контактах.
Использование Animoji/Memoji в качестве фото профиля iMessage
Чтобы установить любой Animoji/Memoji в качестве фото профиля iMessage, выполните следующие действия:
1) Откройте Настройки и коснитесь Сообщения .
2) Коснитесь опции с надписью Поделиться именем и фотографией .
3) Выберите Добавить фото под фотографией, чтобы открыть окно выбора изображений. Если ваша фотография профиля iMessage уже установлена, вместо этого нажмите Изменить .
Если ваша фотография профиля iMessage уже установлена, вместо этого нажмите Изменить .
4) Выберите свой любимый Animoji из списка или нажмите +, чтобы создать его. Вы также можете нажать один > значок камеры > принять позу > нажать синюю кнопку спуска затвора > Далее .
5) Ущипните и перетащите, переместите и масштабируйте фотографию, прежде чем нажать Выберите .
6) Теперь выберите цвет фона для вашего Animoji/Memoji.
7) Нажмите Готово > Готово > Не сейчас или Используйте для сохранения изменений.
Редактировать существующее изображение профиля iMessage
Вот как настроить существующее фото профиля iMessage:
1) Откройте Настройки и нажмите Сообщения в основном списке.
2) Выбрать Поделиться именем и фотографией .
3) Выберите Изменить под существующей фотографией профиля iMessage.
4) Отсюда вы можете использовать один из вариантов, чтобы установить новое изображение профиля iMessage. Чтобы отредактировать тот, который вы используете в данный момент, коснитесь его, и оттуда вы сможете:
- Настроить обрезку: Чтобы настроить обрезку изображения профиля, коснитесь Изменить под существующим изображением профиля, а затем переместите и масштабируйте изображение, сжимая и перетаскивая его, и коснитесь Выберите , если оно вас устраивает. При желании выберите дополнительный фильтр.
- Дублировать изображение профиля: Коснитесь Дублировать , чтобы создать копию фотографии профиля для нескольких настроек. Например, вы можете создать несколько вариантов одной фотографии профиля: один может быть увеличен, а к другому может быть применен фильтр «Яркость» и так далее.

5) Наконец, нажмите Готово > Не сейчас или Используйте , чтобы сохранить изменения.
Настройка параметров общего доступа
Вот как изменить параметр конфиденциальности вашего профиля iMessage:
1) Откройте Настройки и нажмите Сообщения в основном списке.
2) Коснитесь опции с надписью Поделиться именем и фотографией .
3) Менее Делиться автоматически , коснитесь:
- Только для контактов: Ваш профиль iMessage будет автоматически доступен людям из ваших контактов при следующей отправке iMessage в приложении «Сообщения».
- Всегда спрашивать: Вы получите запрос, прежде чем ваша фотография профиля iMessage и отображаемое имя будут переданы всем, кому вы отправляете сообщение через протокол iMessage (синее облачко).

Как видите, вы полностью контролируете, кто увидит ваше имя и фотографию в приложении «Сообщения». Излишне говорить, что автоматический обмен вашим именем и изображением со всеми может быть не самой разумной идеей с точки зрения безопасности.
Для тех, кому интересно, ваш профиль iMessage открывается только тогда, когда вы действительно отправляете кому-то сообщение, и это должно быть сделано с использованием протокола iMessage. Эта личная информация никогда не раскрывается другой стороне, если вы отправляете сообщения SMS/MMS (зеленый кружок).
Удалить изображение профиля iMessage
Чтобы удалить существующее фото профиля iMessage, выполните следующие действия:
1) Откройте Настройки и коснитесь Сообщения .
2) Коснитесь опции с надписью Поделиться именем и фотографией .
3) Нажмите Изменить под существующей фотографией профиля iMessage.
4) На следующем экране нажмите X в правом верхнем углу текущего изображения.
5) Нажмите Готово > Не сейчас для подтверждения операции. Ваша фотография профиля iMessage теперь будет монограммой с вашими инициалами.
Кроме того, вы также можете отключить Обмен именем и фотографией Переключите переключатель, чтобы прекратить обмен вашим именем и фотографией.
Читать далее:
- Как отправлять PDF, ZIP и другие файлы в iMessage
- Как добавить новый адрес электронной почты в iMessage и FaceTime
- Шаги для отправки изображений в полном качестве в iMessage, WhatsApp, Telegram и Signal
Как изменить фотографию профиля Google из приложения «Контакты»
Когда вы совершаете покупку по ссылкам на нашем сайте, мы можем получать партнерскую комиссию. Вот как это работает.
Вот как это работает.
Недавно одно из приложений Google, о котором вы, возможно, не знали, что постоянно полагаетесь на него, получило приятное маленькое обновление, и вы могли его пропустить. Приложение Google Contacts, наконец, получило возможность изменять изображение своего профиля непосредственно из этого приложения, и вам не нужно проходить через несколько обручей в настройках вашей учетной записи Google, чтобы выполнить то же самое. Безумно думать, что эта функция не была встроена в приложение с самого начала, но мы очень рады, что она есть сейчас. Теперь давайте посмотрим, как легко изменить фотографию профиля Google из приложения Google Контакты.
- Откройте приложение Google Контакты .
- Нажмите на свою фотографию профиля или аватар в правом верхнем углу.
- Нажмите на фотографию своего профиля или аватар еще раз во всплывающем окне.

- Нажмите Изменить . Источник: Android Central
- Выберите, откуда вы хотите загрузить новое фото профиля ( Google Photos, из памяти устройства или с камеры ).
- Выберите свою фотографию .
- Обрежьте и поверните фотографию по своему вкусу.
- Нажмите Сохранить как изображение профиля .
- Нажмите Получил для подтверждения. Источник: Android Central
Хотя эта функция доступна уже несколько месяцев, многие сообщают, что не видят ее на своих телефонах. Например, мне пришлось попросить двух моих коллег помочь в получении этих скриншотов, потому что этой функции не было ни в моем Google Pixel 4a, ни в моем OnePlus 9.телефоны. Если вы находитесь в той же лодке, что и я, продолжайте проверять приложение «Контакты Google» и обязательно проверяйте наличие обновлений в магазине Google Play.
Конечно, вы также можете сделать это из веб-приложения Google Contacts. Вот как.
- В веб-браузере перейдите на contact.google.com .
- Нажмите на фотографию профиля .
- Выберите фотографию на своем компьютере.
- Нажмите Сделать фото профиля . Источник: Android Central
Теперь, когда вы просматриваете все великолепные селфи, которые вы сделали с помощью одного из лучших телефонов Android, вы можете быстро и легко показать свое лучшее лицо всем своим контактам. Пока вы обновляете изображение своего профиля, вот краткое руководство по другим важным действиям, которые нужно сделать после настройки нового телефона Android. Веселиться!
Мгновенный доступ к последним новостям, самым горячим обзорам, выгодным предложениям и полезным советам.
Свяжитесь со мной, чтобы сообщить о новостях и предложениях от других брендов Future.