Как восстановить удаленные сообщения Facebook
Вероятно, вы хотя бы раз в жизни удаляли сообщение Facebook. Возможно, вас раздражал этот человек, или вы хотели привести в порядок свой почтовый ящик.
Но какой бы ни была причина, чат исчезнет из вашего приложения и компьютера навсегда, как только вы его удалите. Итак, что произойдет, если вам понадобится эта информация обратно?
Вы можете попробовать различные методы, чтобы получить эти сообщения, или, по крайней мере, то, что было сказано в них. В этой статье объясняется, как восстановить удаленные сообщения Facebook.
Проверьте, заархивировали ли вы сообщение вместо удаления
Если вы ищете весь пропавший чат, а не только одно сообщение, отсутствующее в беседе, первое, что вам нужно сделать, это заархивированные сообщения. Поскольку кнопки Удалить и Архивировать в приложении расположены одна под другой, вы могли подумать, что что-то удалили, когда на самом деле это заархивировано.
БЕСПЛАТНАЯ Шпаргалка: загрузите наш бесплатный контрольный список конфиденциальности Facebook
Выполните следующие действия, чтобы найти заархивированные сообщения на вашем компьютере:
- Перейдите на сайт Facebook и щелкните значок Messenger в правом верхнем углу.
- Выбрать Посмотреть все в Messenger .
- Щелкните значок … рядом с Чаты .
- Выберите Заархивированные чаты из выпадающего меню.
- Прокрутите вниз, чтобы увидеть, сможете ли вы найти нужное вам сообщение.
- Чтобы вернуть чат в папку «Входящие», щелкните значок с тремя точками рядом с ним и выберите Разархивировать .
Есть два способа найти заархивированные сообщения в приложении Messenger. Первый — искать имена других людей в чате. Для этого выполните следующие действия:
- Запустите приложение Messenger на своем телефоне.

- В строке поиска введите имя человека в пропавшем чате.
- Если вы заархивировали сообщение, оно будет отображаться ниже. Коснитесь, чтобы просмотреть его. 2 Изображения
Второй способ — перейти непосредственно к Заархивированные чаты :
- Запустите приложение Messenger.
- Коснитесь изображения своего профиля в левом верхнем углу.
- Прокрутите вниз до «Настройки» и коснитесь Архивные чаты .
- Если вы нашли чат и хотите вернуть его в папку «Входящие», нажмите и удерживайте Разархивировать .
Если вы не можете найти нужные сообщения с помощью этого метода, возможно, вы их удалили. Но не теряйте надежды — вы все равно можете попробовать кое-что еще.
Восстановить удаленные сообщения Facebook на Android
Устройства Android хранят данные кеша почти каждого используемого вами приложения. Итак, если вы используете Messenger на своем телефоне Android, есть большая вероятность, что вы сможете копнуть достаточно глубоко, чтобы найти удаленные чаты:
- Если у вас еще не установлен файловый менеджер, загрузите его с Google Магазин игр.

- Запустите его и перейдите к Main Storage > Android > data > com.facebook.ocra > cache > fb_temp.
- Внутри этой папки вы можете найти сообщения из недавней истории. Надеюсь, вы сможете найти удаленное сообщение. 3 Изображения
К сожалению, если вы используете iPhone, гораздо сложнее получить доступ к резервной копии телефона для переписки в Messenger. В этой ситуации вам может потребоваться попробовать сторонний инструмент для восстановления данных iPhone.
Получить удаленные сообщения Facebook от других получателей
Если вы все еще не можете найти удаленные сообщения, другой способ — связаться с другой стороной беседы. Когда вы удаляете чат Facebook, он навсегда исчезает с вашей стороны. Однако у человека, с которым вы разговаривали, вероятно, все еще есть копия.
То же самое касается отдельных сообщений. Пока вы нажимаете Удалить для себя вместо Отменить отправку , у другого человека все равно будет копия. Проще всего попросить их сделать скриншот разговора или повторно отправить его вам, скопировав и вставив.
Проще всего попросить их сделать скриншот разговора или повторно отправить его вам, скопировав и вставив.
Если вам нужна информация для официальных целей, например, чтобы доказать, что вы разговаривали с кем-то в определенное время, вы можете попросить их загрузить копию своих данных Facebook.
Однако помните, что они не обязаны делиться с вами всей информацией и могут выбирать, что загружать и отправлять.
Восстановление удаленных сообщений Facebook из резервной копии
В отличие от того, что могут сообщать некоторые источники, Facebook не хранит удаленные сообщения в течение 90 дней в резервной копии. После удаления они исчезают. Но если по счастливой случайности вы создали резервную копию до того, как удалили то, что искали, она все равно будет там.
Здесь вы можете найти все файлы резервных копий:
- Откройте Facebook на рабочем столе и щелкните изображение своего профиля в правом верхнем углу страницы.
- Выберите Настройки и конфиденциальность в меню, а затем снова выберите Настройки .

- Нажмите Конфиденциальность в меню слева.
- Затем нажмите Ваша информация Facebook в меню.
- Щелкните Просмотр рядом с Загрузить информацию о профиле .
- На этом экране вы сможете увидеть свои самые последние резервные копии, которые могут включать ваши удаленные сообщения. Скриншот Тал Имагор, указание авторства не требуется
запрос. Поэтому, если вашей резервной копии больше недели, вы не сможете ее загрузить.
В качестве финального «Радуйся, Мария» вы можете выполнить поиск на своем компьютере, чтобы увидеть, сохранили ли вы резервную копию где-нибудь там. Имя файла обычно будет facebook-[ваше имя пользователя одним словом].zip.
Избегайте потери сообщений в будущем
Чтобы предотвратить повторение этой ситуации, вы можете сохранять резервную копию каждые несколько месяцев, чтобы у вас был файл, к которому можно вернуться.
- Выполните шаги 1-5 из предыдущего раздела, чтобы перейти к экрану Download Your Information .
- Щелкните Запросить загрузку .
- Выберите профили для резервного копирования. Вы можете сделать это и для сообщений Instagram.
- Нажмите Выберите Типы информации.
- Поставьте галочку рядом с Сообщения и нажмите Далее .
- В Диапазон дат выберите, как далеко вы хотите вернуться.
Это займет несколько минут или дольше, в зависимости от объема данных. После завершения резервного копирования вы получите электронное письмо и сможете загрузить файл из того же места.
Теперь вы знаете, как восстановить удаленные сообщения Facebook
Итак, вы можете восстановить удаленные сообщения Facebook? В некоторых случаях да. Но только в ограниченном числе случаев.
Даже если вы хотите, чтобы все было организовано и легкодоступно, это не значит, что вам нужно удалять старые сообщения. Это касается любого программного обеспечения для обмена сообщениями, а не только Facebook Messenger.
Это касается любого программного обеспечения для обмена сообщениями, а не только Facebook Messenger.
В большинстве мест предлагается опция архивирования, которая сохраняет ваш основной почтовый ящик в чистоте, но при этом позволяет вам получить доступ к этой информации в будущем, если она вам понадобится. Используйте их, чтобы убедиться, что ваши сообщения доступны.
Как восстановить безвозвратно удаленные файлы в Windows 10, 11
Бывают ситуации, когда в одном и том же месте в Windows 10/11 вы не можете найти нужный документ. Заглянул в корзину, а там пусто. Скорее всего, они были удалены по какой-то причине.
Что теперь делать?
В этой статье вы узнаете, как восстановить безвозвратно удаленные файлы в Windows 10/11.
Готовы? Давай читать!
Причины безвозвратной потери файловРассмотрим причины, по которым файлы могут удаляться безвозвратно в Windows 10/11. Наиболее распространенные причины:
- Очистка корзины, случайное или преднамеренное
- Удаление файлов с помощью команды «Shift + Delete»
Вторичные причины:
- Повреждение файла вирусом или любой вредоносной программой, установленной на вашем компьютере
- Если вы не знаете, но большие файлы не сохраняются в Корзине, они обходят ее
- Удаление учетной записи пользователя с диска, при котором удаляются все связанные файлы
- Удаление файла при включенном параметре «Не перемещать удаленные файлы в корзину»
- Удаление файла с помощью командной строки
К счастью, безвозвратно стертые файлы все еще можно восстановить. Но есть только одно ограничение! Если вы хотите восстановить безвозвратно удаленные файлы в Windows 10/11, немедленно прекратите использование устройства. В противном случае данные будут перезаписаны, и вы никогда не сможете вернуть свои документы. Если этого не произошло, вы можете восстановить безвозвратно удаленные файлы.
Но есть только одно ограничение! Если вы хотите восстановить безвозвратно удаленные файлы в Windows 10/11, немедленно прекратите использование устройства. В противном случае данные будут перезаписаны, и вы никогда не сможете вернуть свои документы. Если этого не произошло, вы можете восстановить безвозвратно удаленные файлы.
На самом деле они не удаляются с вашего компьютера, а все равно хранятся в глубине диска вашего компьютера. Эти файлы помечаются системой как недоступные данные и ждут, пока новые данные будут перезаписаны на диске. На этот случай есть несколько хороших способов восстановить безвозвратно удаленные файлы в Windows 10/11, которые будут подробно описаны ниже.
Восстановление безвозвратно удаленных файлов в Windows 10/11
Как восстановить удаленные файлы из Windows 11:
1. История файла. Это встроенная функция Windows 10/11.
Сначала найдите и откройте папку, в которой находились удаленные файлы. Затем щелкните правой кнопкой мыши и выберите «История», затем нажмите «Назад». Выберите нужный файл. Щелкните левой кнопкой мыши на «Восстановить». К настоящему времени файлы должны быть восстановлены. Но если этого не произошло, есть другие методы.
Выберите нужный файл. Щелкните левой кнопкой мыши на «Восстановить». К настоящему времени файлы должны быть восстановлены. Но если этого не произошло, есть другие методы.
2. Восстановить безвозвратно удаленные файлы в Windows 10/11 из предыдущей версии.
Инструкция к методу: найти и выбрать папку, где хранились удаленные файлы и нажать на нее правой кнопкой мыши. Нажмите «Свойства», затем нажмите кнопку «Восстановить предыдущую версию». Windows запишет предыдущие версии безвозвратно удаленных файлов.
Если нет доступных предыдущих версий, вы все равно можете использовать этот метод: создать новый файл с тем же именем, что и удаленный файл. Опять же: «Свойства» -> «Восстановить предыдущую версию -> «Восстановить».
К сожалению, это не всегда работает. Кроме того, вы не можете восстановить безвозвратно удаленные данные, если не можете вспомнить точное имя и расположение файла. Ваши файлы также будут безвозвратно утеряны, а данные будут перезаписаны.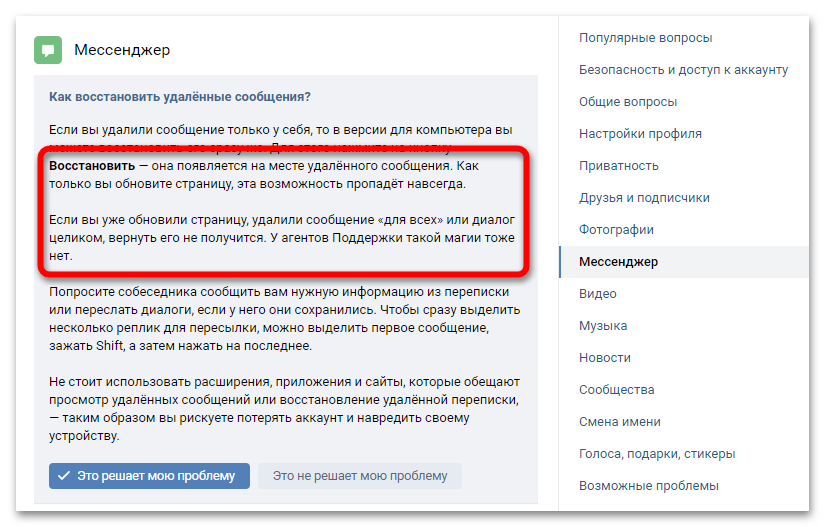 Кроме того, если удаляемые данные состоят из аудио- и видеофайлов, эта процедура бесполезна. Но не беспокойтесь, вам всегда помогут специализированные программы для восстановления утерянных данных в Windows 10/11.
Кроме того, если удаляемые данные состоят из аудио- и видеофайлов, эта процедура бесполезна. Но не беспокойтесь, вам всегда помогут специализированные программы для восстановления утерянных данных в Windows 10/11.
3. Программное обеспечение DiskInternals Uneraser — отличное решение ваших проблем.
Вам почти ничего не нужно делать. Дружественный интерфейс сделает весь процесс восстановления безвозвратно удаленных файлов приятным и информативным. Программа вернет файлы абсолютно любого типа, независимо от того, когда вы их потеряли. Встроенный мастер восстановления автоматически освободит и восстановит необходимые файлы. Просто следуйте пошаговым инструкциям, и очень быстро фотографии, видео, музыка и другие документы вернутся к вам.
Восстановление файлов с помощью DiskInternals Uneraser
Пошаговые инструкции для DiskInternals Uneraser:
- 1. Загрузите и запустите программное обеспечение для восстановления безвозвратно удаленных файлов в Windows 10/11 DiskInternals Uneraser.

- 2. Выберите диск, на который вы хотите восстановить файлы. Затем нажмите «Далее».
- 3. Выберите тип файла, который вы хотите восстановить, или пропустите этот шаг и нажмите «Далее».
- 4. Скан. Сканирование может занять некоторое время. Время сканирования зависит от размера диска.
- 5. Предварительный просмотр. Все найденные файлы будут отмечены красным крестом в левом верхнем углу. Выберите файл, щелкните правой кнопкой мыши и выберите «Просмотр в новом окне».
- 6. Восстановление безвозвратно удаленных файлов в Windows 10/11. Выберите нужные файлы и нажмите красный крестик с названием «Восстановление».
- 7. Консервация. Если вы хотите сохранить восстановленные файлы на своем компьютере, просто приобретите лицензию на этот продукт. Ваши документы будут в исходном месте с оригинальным названием.
Для полной уверенности в том, что ваши документы нигде не потеряются, делайте резервные копии на других носителях.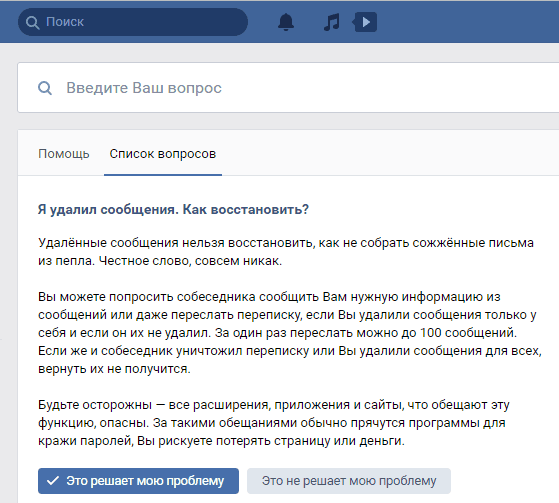 И тогда вы не будете попадать в подобные ситуации.
И тогда вы не будете попадать в подобные ситуации.
Часто задаваемые вопросы
- 🔷 Как восстановить удаленные файлы в Windows 10?
DiskInternals Uneraser поможет вам восстановить все файлы, которые ранее были сохранены на вашем жестком диске на компьютере с Windows 10.
- 🔶 Как восстановить удаленные файлы из корзины Windows 10?
Откройте папку корзины, найдите удаленные файлы, выберите их все и нажмите «Восстановить выбранные элементы».
- 🔷 Как восстановить безвозвратно удаленные файлы в Windows 10
DiskInternals Unreaser легко и просто возвращает безвозвратно удаленные файлы благодаря мастеру восстановления.
- 🔶 Как восстановить файлы в Windows 10?
Запустите DiskInternals Uneraser, выберите диск, на котором ранее были сохранены файлы, просканируйте диск и верните все удаленные файлы.
- 🔷 Как восстановить удаленные файлы на ПК Windows 10?
Найдите их в папке корзины, если их там нет, используйте DiskInternals Uneraser, чтобы легко вернуть их обратно.






